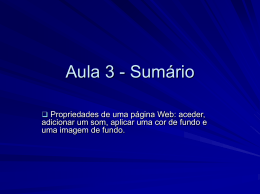WINDOWS O AMBIENTE DE TRABALHO DO WINDOWS O Windows funciona como um Sistema Operativo, responsável pelo arranque do computador. Um computador que tenha o Windows instalado, quando arranca, entra directamente no ambiente de trabalho do Windows. Após o arranque do computador com Windows, aparece-nos um ecrã onde se podem ver vários ícones (imagens de pequenas dimensões que estão localizados do lado esquerdo do Ambiente de Trabalho. Cada ícone representa um objecto, tal como uma pasta ou um programa.) e uma barra de tarefa. Para deslocar os ícones de um lado para outro do ambiente de trabalho, seleccionam-se, e premindo o botão do rato, arrastam-se para o local pretendido. A BARRA DE TAREFAS E O BOTÃO INICIAR Pode-se utilizar a barra de tarefas e o botão Iniciar para navegar facilmente no Windows. Ambas as funções estão sempre disponíveis no Ambiente de Trabalho, independentemente da quantidade de janelas abertas. Os botões existentes na barra de tarefas mostram as janelas que estão abertas, mesmo que algumas delas estejam minimizadas ou tapadas por outra janela. Pode facilmente mudar para outra janela clicando no respectivo botão na barra de tarefas. Utilizando o botão Iniciar, pode efectuar praticamente qualquer tarefa. Pode iniciar programas, abrir documentos, personalizar o sistema, obter ajuda, procurar itens existentes no computador e efectuar outras tarefas. Alguns comandos do menu Iniciar têm uma seta para a direita, o que indica que estão disponíveis opções adicionais num menu secundário. Se colocar o ponteiro sobre um item com uma seta, é apresentado outro menu. Para utilizar o menu Iniciar 1. Clique no botão Iniciar. Aparece o menu Iniciar. 2. Clique no item que pretende abrir. Aponte para os itens com setas para a direita para abrir menus secundários UTILIZAR O RATO Um rato é um dispositivo manual que controla o movimento de um ponteiro no ecrã. À medida que move o rato, o ponteiro do rato move-se no ecrã. Quando coloca o ponteiro sobre um objecto, pode premir (clique único ou clicar duas vezes) o botão do rato para efectuar acções diferentes no objecto. Por exemplo, pode clicar duas vezes para abrir e trabalhar em ficheiros, clicar e arrastar para mover ficheiros e clicar para seleccionar ficheiros. Acção Execução Um clique sobre um elemento (um ícone, uma janela ou um menu) Selecciona ou activa esse elemento No ícone de uma janela -> abre a janela Duplo clique No ícone de um programa -> abre o programa Um clique sobre um elemento (janela, ícone, etc.) mantendo o botão Desloca esse elemento pressionado e arrastá-lo para outro local Um clique com o botão secundário Abre um menu de acesso rápido específico sobre um elemento desse elemento ITENS DO MENU INICIAR ESTRUTURA E MANIPULAÇÃO DE JANELAS Uma janela do Windows tem, normalmente, uma estrutura (conjunto de elementos) semelhante à seguinte: BOTÕES DE CONTROLO DA JANELA O conjunto de três botões que se encontram no lado direito da Barra de Título de uma janela, destinam-se a efectuar três operações muito frequentes com janelas: • Utilize o botão botão (Minimizar) para reduzir a janela a um botão na barra de tarefas. Clique no botão da barra de tarefas para abrir novamente a janela. • Utilize o botão botão (Maximizar) para aumentar a janela de modo a que esta cubra completamente o Ambiente de Trabalho (excepto a barra de tarefas). • Utilize o botão botão (Restaurar) para que a janela volte ao tamanho pré-maximizado. • Utilize o botão botão (Fechar) para fechar a janela (terminar o trabalho com esse elemento). PARA MOVER UMA JANELA NA ÁREA DE TRABALHO Para mover uma janela na área de trabalho, utilizando o rato, clica-se sobre a Barra de Título da janela e, mantendo o botão pressionado, arrasta-se para o local pretendido. PARA ALTERAR O TAMANHO DA JANELA Para aumentar ou diminuir o tamanho de uma janela, posiciona-se o ponteiro de rato sobre uma das linhas limítrofes da janela, ou um dos seus cantos, e utiliza-se a técnica de clicar e arrastar, para um lado ou para o outro, conforme o tamanho que se pretende dar à janela. • Para tornar a da esquerda ou da direita mais larga ou mais estreita, aponte para o divisor entre as duas molduras. Quando o ponteiro se transforma numa seta com duas pontas, mantenha premido o botão esquerdo do rato enquanto arrasta o divisor para a esquerda ou para a direita. • Para aumentar ou diminuir proporcionalmente toda a janela, aponte para qualquer canto da janela. Quando o ponteiro se transforma numa seta com duas pontas, mantenha premido o botão esquerdo do rato enquanto que arrasta o canto. • Para alterar a altura ou a largura de toda a janela, aponte para o limite superior, inferior, esquerdo ou direito da janela. Quando o ponteiro se transformar numa seta com duas pontas, mantenha premido o botão esquerdo do rato enquanto arrasta o lado. MENU DE CONTROLO DE UMA JANELA PROCURAR E ABRIR PROGRAMAS No Windows, temos diversas vias para procurar programas ou documentos. Através do menu Iniciar, dispomos de várias opções: • Menu “Programas”, com os seus submenus • Menu “Documentos”, com a lista dos últimos documentos em que se trabalhou • Utilitário “Localizar”, que permite localizar ficheiros ou documentos • Utilitário “Explorador do Windows”, que faz parte do Menu “Programas” Através da abertura da janela “O Meu Computador”, podemos chegar ao programa ou documento que pretendemos. O MENU “PROGRAMAS” E OS SEUS SUBMENUS O Menu “Programas” contém alguns programas e agrupamentos de programas que fazem parte integrante do Windows, bem como, eventualmente, outros programas ou agrupamentos que tenham sido instalados posteriormente no ambiente de programas. Para além do agrupamento “Acessórios”, o menu “Programas” pode conter outros agrupamentos de programas que tiverem sido instalados, bem como o “Explorador do Windows” e o item “Linha de Comandos do MSDOS” (permite aceder aos comandos do MS-DOS, para regressar ao ambiente Windows, escreve-se EXIT). O EXPLORADOR DO WINDOWS Podemos aceder ao utilitário “Explorador do Windows”, a partir do menu “Programas”. A sua janela, mostra-nos a estrutura de directórios ou pastas e ficheiros do ambiente de trabalho e permite-nos explorar ou percorrer essa estrutura. Para visualizar o conteúdo de uma pasta, basta clicar sobre o seu ícone. À esquerda das pastas que contêm outras pastas, podem ver-se os sinais + e - Pastas e Ficheiros que se encontram dentro da pasta que está seleccionada do lado esquerdo O MENU FICHEIRO No menu Ficheiro podemos efectuar as seguintes operações: • Novo – criar um novo elemento • Criar Atalho – criar um ícone para aceder mais rapidamente a um elemento • Eliminar – apagar um elemento ou enviá-lo para a reciclagem • Mudar o nome – alterar o nome de um elemento ( pasta ou ficheiro ) • Propriedades – visualizar as propriedades do elemento • Fechar – fechar a janela do Explorador O MENU EDITAR No menu Editar podemos efectuar as seguintes operações: O MENU VER No menu Ver podemos efectuar as seguintes operações: O MENU IR PARA No menu Ir Para podemos efectuar as seguintes operações: O MENU FERRAMENTAS No menu Ferramentas podemos efectuar as seguintes operações: A BARRA DE FERRAMENTAS Através da Barra de Ferramentas, podemos efectuar diversas operações com ficheiros e pastas. Permite aceder às várias unidades e pastas OPERAÇÕES COM PASTAS E FICHEIROS CRIAR PASTAS OU DIRECTÓRIOS Para criar uma nova pasta, no menu Ficheiro, selecciona-se o comando “Novo” e em seguida a opção “Pasta”. Desta forma, surgirá, de imediato, um novo ícone de pasta com o nome Para atribuir um nome diferente à pasta, basta digitar o nome pretendido. A pasta acabada de criar, como é óbvio, encontra-se vazia. APAGAR E RECUPERAR PASTAS E FICHEIROS Para apagar um ficheiro ou uma pasta, basta seleccioná-lo e optar por uma das seguintes alternativas: • Premir a tecla DEL; • Fazer um clique no ícone • Seleccionar o comando “Eliminar” do menu Ficheiro da barra de ferramentas; Para apagar um conjunto de ficheiros e/ou pastas de uma só vez, basta seleccioná-los e apagá-los através de uma das alternativas anteriores. Embora o Windows, peça sempre uma confirmação antes de efectuar a operação de apagar qualquer elemento, podemos cair na situação de necessitar de recuperar um elemento apagado. Para recuperar elementos apagados, o Windows apresenta as seguintes opções: • Pedir, de imediato, o comando “Anular”, no menu Editar ou na barra de Ferramentas • Recorrer ao utilitário “Reciclagem”, que se encontra na área principal de trabalho. Um duplo clique sobre o ícone "“Reciclagem", faz abrir a respectiva janela, onde são apresentados os ficheiros ou as pastas que tiverem sido apagados. Depois de seleccionar os elementos a recuperar, no menu Ficheiro, selecciona-se o comando “Restaurar”. Permite esvaziar totalmente o “caixote do lixo” SELECCIONAR, COPIAR E MOVER PASTAS OU FICHEIROS Para copiar ou mover pastas ou ficheiros de um local para outro, devemos começar por seleccionar o ou os elementos que se pretendem copiar ou mover. Para seleccionar • Um único elemento (pasta ou ficheiro), basta fazer sobre ele um só clique. • Todos os elementos de uma pasta, incluindo sub pastas, basta seleccionar o comando “Seleccionar Tudo” do menu Editar ou premir as teclas Ctrl + A • Diversos elementos dispersos, mantém-se pressionada a tecla Ctrl e clica-se sobre os elementos a seleccionar um por um • Um conjunto de elementos contíguos, clica-se no primeiro elemento a seleccionar, pressiona-se e mantém-se pressionada a tecla Shift e, por fim, clica-se no último elemento da série Para copiar e mover um elemento ou um conjunto deles, é necessário seleccioná-los previamente. Para copiar, podemos: • Premir e manter pressionada a tecla Ctrl e em simultâneo, clicar e arrastar (mantendo o botão do rato pressionado) o elemento até à pasta destino • Seleccionar o comando “Copiar” do menu Editar ou premir as teclas Ctrl + C, em seguida posicionar--se na pasta destino e seleccionar o comando “Colar” do menu Editar ou premir as teclas Ctrl + V Para mover, podemos: • Clicar no elemento a mover e arrastá-lo (mantendo o botão do rato pressionado) até ao ícone da pasta destino • Seleccionar o comando “Cortar” do menu Editar ou premir as teclas Ctrl + X, em seguida posicionar--se na pasta destino e seleccionar o comando “Colar” do menu Editar ou premir as teclas Ctrl + V CRIAR ATALHOS Uma facilidade do Windows, consiste em podermos criar um atalho para aceder de uma forma mais rápida a um elemento (um programa que se utiliza mais frequentemente, ou um ficheiro). Para criar um atalho, podemos: • Clicar sobre o elemento visado com o botão secundário do rato, o que faz abrir o seu menu rápido; nesse menu selecciona-se o comando “Criar Atalho” • Seleccionar o elemento com um simples clique do rato e, em seguida, seleccionar o comando “Criar Atalho” do menu Ficheiro Nota: O Atalho deve ser movido para a área principal de trabalho para se poder tornar útil. COPIAR E FORMATAR DISQUETES Para copiar disquetes no Windows (copiar o conteúdo de uma disquete para outra disquete), devemos proceder da seguinte forma: • Abrir a janela “O Meu Computador”; • Seleccionar o ícone relativo à disquete; • Seleccionar o comando “Copiar Disco” do menu Ficheiro ou do menu rápido (com o botão secundário do rato) A operação de copiar uma disquete para outra apenas necessita que se coloque a disquete origem no drive A: e que se clique no botão “Iniciar” do quadro “Copiar Disco”. Após a leitura da disquete origem, o sistema pedirá a introdução da disquete destino no respectivo drive. Para formatar disquetes no Windows, devemos proceder da seguinte forma: • Abrir a janela “O Meu Computador”; • Seleccionar o ícone relativo à disquete; • Seleccionar o comando “Formatar” do menu Ficheiro ou do menu rápido (com o botão secundário do rato) No quadro específico de “Formatar” existem as seguintes opções: TRABALHAR COM VÁRIAS APLICAÇÕES No Windows podemos abrir e trabalhar com diversos programas ao mesmo tempo numa sessão de trabalho. Em cada momento, apenas um desses programas está activo, enquanto os outros que tenham sido abertos são remetidos para segundo plano. Cada programa aberto é registado na barra de tarefas e aí permanece até que seja fechado. Se abrirmos um novo programa sem fechar o anterior, este último permanecerá não apenas com o indicativo na barra de tarefas, mas também com a sua própria janela aberta na área de trabalho, em segundo plano. Se minimizarmos uma janela, ela desaparece da área de trabalho, mas permanece em segundo plano e está disponível através da barra de tarefas. TRANSFERÊNCIA DE INFORMAÇÃO O Windows, permite a transferência de informação de um local para outro (dentro do mesmo documento, ou entre documentos ou aplicações diferentes). Estas operações de transferência de informação efectuam--se através das técnicas de “Cortar/Copiar e Colar”. PERSONALIZAÇÃO DO AMBIENTE DE TRABALHO PERSONALIZAÇÃO DA BARRA DE TAREFAS E DO MENU INICIAR A barra de tarefas é um elemento fundamental da área de trabalho, nomeadamente para alternar entre as várias tarefas abertas no ambiente de trabalho. Se fizermos um clique com o botão secundário do rato numa zona vazia da barra de tarefas, abrimos o seu menu rápido, a partir do qual podemos: • Controlar a disposição das janelas na área de trabalho (em cascata; em mosaico; minimizar todas) • Aceder ao quadro de propriedades da barra de tarefas – também podemos aceder ao quadro de propriedades da barra de tarefas a partir do menu Iniciar, item Definições, opção Barra de Tarefas. Na secção “Opções da Barra de Tarefas”, podemos: Na secção “Programas do Menu Iniciar”, podemos adicionar ou remover programas ao agrupamento “Programas” do menu Iniciar. Para adicionar um Programa ao agrupamento de “Programas” do menu “Iniciar” Para remover um Programa do agrupamento de “Programas” do menu “Iniciar” Depois de seleccionar o ficheiro ou pasta a remover, confirma-se a operação clicando de novo no botão Remover Ainda no quadro “propriedades da Barra de Tarefas”, secção “Programas do Menu Iniciar”, podemos pedir para Limpar o menu “Documentos”. PERSONALIZAÇÃO DO AMBIENTE DE TRABALHO-“PAINEL DE CONTROLO” Para aceder ao Painel de Controlo podemos faze-lo através do menu Iniciar, item “Definições”. Ícones relativos a utilitários de configuração do ambiente de trabalho do Windows Permite acertar a data e a hora do sistema. Permite alterar configurações relativas à língua utilizada, formatos da escrita dos números (sinal das casas decimais, etc), modo de escrita da data e hora, etc. Permite definir diversos aspectos relacionados com o monitor Padrão para preenchimento do fundo da área de trabalho Para substituir a imagem fixa ao fim de x minutos Cores das diferentes secções de uma janela Tipo de letra usado nos títulos ou legendas Resolução, cores e tipo de monitor Permite definir propriedades do rato
Download