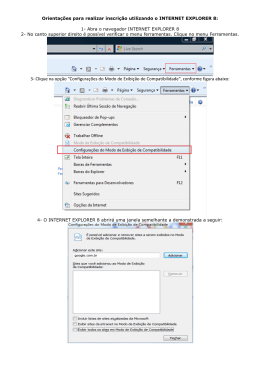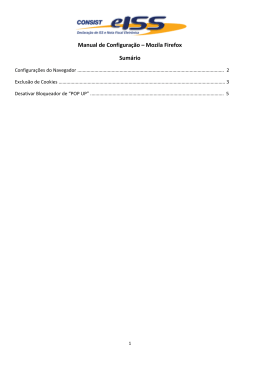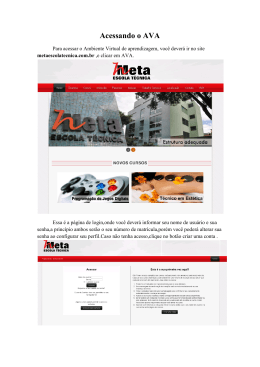MANUAL DO ALUNO Copyright - © 2014 Ministério do Meio Ambiente. Todos os direitos reservados. É proibido qualquer tipo de reprodução total ou parcial desta publicação, sem autorização formal e por escrito do Ministério do Meio Ambiente. Os produtos eventualmente consultados ou citados nesta publicação são de direitos reservados de seus respectivos autores. Apesar de todas as precauções e revisões, a editora não se responsabiliza por eventuais erros de impressão, erros ou omissões por parte do autor, ou por quaisquer danos financeiros, administrativos ou comerciais, resultantes do uso incorreto das informações contidas nesta publicação. Sumário 1. OS DEZ MANDAMENTOS DO ALUNO ONLINE ................................................................................ 5 2. GLOSSÁRIO................................................................................................................................................ 6 3. PRÉ-REQUISITOS PARA ACESSAR OS CURSOS .............................................................................. 8 4. AVA – AMBIENTE VIRTUAL DE APRENDIZAGEM ......................................................................... 9 5. ACESSO .................................................................................................................................................... 10 6. ESQUECEU LOGIN E SENHA............................................................................................................... 12 7. MODIFICAR PERFIL ............................................................................................................................. 13 8. ALTERAR SENHA .................................................................................................................................. 15 9. MINHA ÁREA ......................................................................................................................................... 16 10. MENU PRINCIPAL .............................................................................................................................. 18 10.1. TELA INICIAL......................................................................................................................................................19 10.2. MEUS CURSOS ..................................................................................................................................................19 10.3. CALENDÁRIO .....................................................................................................................................................21 10.4. FÓRUM .............................................................................................................................................................22 10.5. REUNIÃO ONLINE ..............................................................................................................................................24 10.6. VÍDEOS..............................................................................................................................................................25 10.7. PARTICIPANTES .................................................................................................................................................26 10.8. MEU DESEMPENHO ..........................................................................................................................................27 11. INFORMAÇÕES COMPLEMENTARES ........................................................................................... 28 12. FAQ – PERGUNTAS FREQUENTES ................................................................................................ 29 1 - Não estou conseguindo acessar o curso com a senha que me enviaram. ..............................................................29 2 - Não consigo visualizar o conteúdo do curso .........................................................................................................29 3 - Como desbloquear pop-up do meu navegador? ...................................................................................................30 4 – O suporte técnico pediu para eu limpar o cache do meu navegador, como faço isso? .........................................37 14. FALE CONOSCO................................................................................................................................... 40 MANUAL DO ALUNO 5 1. OS DEZ MAND AMENTO S D O ALUNO ONLINE 1. Ser responsável por seu próprio aprendizado e estar sempre consciente da necessidade de aprendizagem contínua. 2. Ser automotivado, ou seja, sempre buscar a motivação necessária por outros meios além daqueles que o curso oferece. 3. Ser capaz de organizar seu tempo, estabelecer horários, esquemas e rotinas de estudo. 4. Saber transformar as informações obtidas no curso e o material complementar em conhecimento prático. 5. Ser organizado com os materiais e locais de estudo. Organize seus downloads salvando seus textos em uma pasta de arquivos específica e grave-os em uma mídia removível (CD, DVD, pen drive). 6. Ser capaz de trabalhar em grupo, de forma colaborativa e cooperativa. 7. Saber estudar de forma independente e autônoma, reconhecendo seu ritmo de aprendizagem. 8. Ser curioso e saber pesquisar informações que complementem, aprofundem ou até mesmo contradigam conhecimentos trabalhados pelo curso em outras fontes. 9. Ter iniciativa própria para apresentar ideias, questionamentos e sugestões, fazendo uso de toda a gama de recursos disponíveis apresentada pelo Ambiente Educacional. MANUAL DO ALUNO 6 10. Ser disciplinado, para cumprir com os objetivos que estabeleceu. 2. GLOSSÁRIO O Glossário disponibiliza o significado das principais siglas e termos mencionados na Educação a Distância. São eles: Assíncrono: modo de estudo em que as atividades podem ser realizadas pelo aluno a qualquer momento; Autoestudo: momento em que o aluno estuda sem a presença do professor; AVA: Ambiente Virtual de Aprendizagem. Browser: conhecido em português como navegador, é o programa utilizado para abrir páginas na internet. Permite acesso a textos, fotos, gráficos, sons, vídeos etc. Cache do navegador: dispositivo utilizado pelos navegadores para armazenar as páginas de sites visitadas na internet. Chat: Sala de bate-papo virtual. Ciberespaço: um espaço virtual, onde as pessoas se relacionam virtualmente, por meios eletrônicos. Download: procedimento que permite copiar um determinado arquivo de uma rede disponível para o seu computador. EAD: Educação a Distância. Estudo monitorado: momento de aulas/avaliações onde o aluno é observado pelos professores e/ou monitores. FAQs: Perguntas Mais Frequente. Feedback: comunicação entre o instrutor/sistema e o aluno, resultante de uma ação ou processo. Flash player: É um plug-in utilizado pelos navegadores para exibir animações em Flash. Ele é muito importante para a visualização do conteúdo de curso. Atualize-o por meio do link: get.adobe.com/br/flashplayer/. Fórum: ferramenta assíncrona utilizada pelas Plataformas de Ensino para debater sobre um tema específico. HTML: uma linguagem de programação utilizada para desenvolver uma página a ser publicada na internet. MANUAL DO ALUNO 7 Instrucional: recurso para transmitir conhecimentos a; informar; esclarecer, adquirir conhecimentos. Interatividade: formar-se ou constituir-se num todo; informar-se bem. Internet: uma gigantesca rede mundial de computadores, que inclui grandes computadores até computadores pessoais. Esses equipamentos são interligados através de linhas comuns de telefone, linhas de comunicação privada, canais de satélite e diversos outros meios de telecomunicação. A internet funciona como uma rodovia pela qual a informação contida em textos, som e imagem pode trafegar em alta velocidade entre qualquer computador conectado a essa rede. Intranet: tecnicamente consiste numa rede interna baseada no protocolo TCP/IP, o mesmo usado na internet. Links: são palavras ou imagens predefinidas como pontos de atalhos. Quando clicadas, provocam a transferência para outra página ou tópico. Limpeza de cache: A limpeza de cache do navegador da Web força o navegador a carregar as versões mais recentes de páginas da Web e programas acessados. Isso é muito utilizado quando um curso é atualizado pela equipe técnica. LMS: Também conhecido como AVA. Trata-se de uma plataforma que fornece um conjunto de funções para controle, suporte de conteúdos disponíveis, planejamento e gerenciamento de cursos on-line. Moodle é um exemplo de LMS/AVA. Metodologia: processo e técnica de ensino. Mídias: meios de comunicação em formatos diversos como: rádio, televisão, jornais, revistas, internet. Monitor: pessoa que acompanha, avalia e apoia o progresso do estudante, auxilia também na orientação e na realização de trabalhos junto aos alunos. Motivar: determinar, ocasionar, fundamentar. On-line: palavra utilizada quando se está recebendo ou visualizando uma informação vinda da internet. PDF: formato de arquivo de leitura “fechado”, esse tipo de arquivo não apresenta problemas de formatação e garante a integridade do arquivo, não permitindo qualquer tipo de modificação no arquivo original. Plugin: é um programa auxiliar ou um acessório que é necessário instalar quando seu navegador não consegue exibir alguns recursos diferentes, arquivos. MANUAL DO ALUNO 8 SCORM: Padrão SCORM, acrônimo de Sharable Content Object Reference Model é um conjunto de normas técnicas internacionais para o e-learning. SCORM diz aos programadores como escrever um código para que ele possa "se comunicar" com outros softwares e-learning. Mais especificamente, o SCORM regulamenta como o conteúdo online e os LMS's se comunicam uns com os outros. Síncrono: modo em que a atividade é realizada com hora marcada, devendo ser realizada somente naquele horário específico, geralmente com acompanhamento do tutor. Software: são programas desenvolvidos para permitir a interação do usuário com o computador, geralmente desenvolvidos para extrair o máximo de recursos que um computador oferece. Teleconferência: diz respeito a uma geração de apresentações, palestras ou aulas transmitidas ao vivo via satélite, com possibilidade de interação via fax, telefone ou e-mail. Tutor: é o responsável, junto com o autor da disciplina, pela organização das atividades propostas e no apoio constante ao aluno. A tutoria se faz pela internet. Upload: O ato de enviar dados do servidor para o cliente é chamado de download. Já o caminho inverso, quando a máquina do usuário envia algum conteúdo para o “servidor” na internet, é chamado de upload. Videoconferência: consiste em uma discussão em grupo feita por vídeo, em que os participantes se encontram em locais diferentes, porém, como se estivessem num mesmo lugar, podendo ver e ouvir uns aos outros, através da internet. Web: rede mundial de computadores interligados. 3. PRÉ -REQUISITOS P AR A ACESS AR O S CURS OS Para que os cursos funcionem perfeitamente na WEB existem três prérequisitos: Desbloqueie a Pop-up do seu navegador, pois os cursos são abertos em uma nova janela. Confira o item "Como desbloquear pop-up do meu navegador?” no FAQ deste manual. MANUAL DO ALUNO 9 Atualize o Plug-in do Flash Player do seu navegador, clicando neste link: http://get.adobe.com/br/flashplayer Recomendamos a utilização do Navegador Google Chrome. Ele é gratuito, faça o download aqui: https://www.google.com/intl/pt-BR/chrome/browser/ Para maiores informações e dicas, clique no botão (Requisitos Compatíveis) localizado no rodapé do Ambiente Virtual de Aprendizagem. 4. AV A – AM BIENTE VIRTU AL DE APR ENDIZ AGEM O Ambiente Virtual de Aprendizagem (AVA) do Ministério do Meio Ambiente (MMA), também conhecido pelas siglas LMS (Learning Management System), consiste em uma ferramenta de gerenciamento de cursos e conteúdo online. Figura 01. Ambiente Virtual de Aprendizagem do Ministério do Meio Ambiente O Ministério do Meio Ambiente utiliza o AVA Moodle, que é uma plataforma de aprendizagem a distância baseada em software livre. É um acrônimo de Modular Object-Oriented Dynamic Learning Environment, que significa “Ambiente Modular de Aprendizagem Dinâmica Orientada a Objetos”. Ele foi e continua sendo desenvolvido por uma comunidade de centenas de programadores em todo o mundo, sob a filosofia GNU de software livre, com acréscimo de novas funcionalidades. Esses programadores também constituem um grupo de suporte aos usuários. Uma fundação (www.moodle.org) e uma empresa (www.moodle.com) fornecem, respectivamente, o MANUAL DO ALUNO 10 apoio para o desenvolvimento do software e sua tradução para dezenas de idiomas, e apoio profissional à sua instalação. Atualmente o Moodle é um sistema consagrado, com uma das maiores bases de usuários do mundo, com mais de 25 mil instalações, mais de 360 mil cursos e mais de 4 milhões de alunos em 155 países, sendo que algumas universidades baseiam toda sua estratégia de educação à distância na plataforma Moodle. O sistema é extremamente robusto, suportando dezenas de milhares de alunos em uma única instalação. A maior instalação do Moodle tem mais de 6 mil cursos e mais de 45.000 alunos. A Universidade Aberta da Inglaterra recentemente adotou o Moodle para seus 200.000 estudantes, assim como a Universidade Aberta do Brasil. O Moodle tem a maior participação de mercado internacional, com 54% de todos os sistemas de apoio on-line ao ensino e aprendizado. 5. ACESSO Para ter acesso ao Ambiente Virtual de Aprendizagem do MMA, é necessário ter um usuário cadastrado. Estando cadastrado no ambiente você poderá participar de cursos e utilizar todas as funções de acordo com o seu perfil. Acesse o site http://ava.mma.gov.br/, digite seus dados de acesso (usuário e senha) nos campos em destaque e clique no botão “Acesso”. Figura 02. Local de acesso do Ambiente Virtual de Aprendizagem Se ocorrer problemas de acesso, verifique: 1 – Se o login e senha estão corretos; MANUAL DO ALUNO 11 2 – Se a tecla “Caps Lock” está ativada; Se a próxima tentativa falhar, siga os passos descritos no tópico “ESQUECEU LOGIN E SENHA”. Após a validação de acesso, você ficará logado no AVA possuindo todas as funcionalidades a sua disposição. Por exemplo, para acessar um curso, dentro do quadro “MEUS CURSOS”, basta clicar sobre o título desejado. Figura 03. Meus cursos MANUAL DO ALUNO 12 6. ESQUECEU LOGIN E SEN H A Caso tenha perdido seu nome de usuário ou sua senha, você poderá solicitar que outra senha seja gerada automaticamente pelo sistema e enviada para o seu email. Isso pode ser feito através do link “Esqueceu o seu nome de usuário ou a sua senha?”, conforme ilustra imagem abaixo: Figura 04. Erro de acesso ao AVA Para redefinir sua senha, preencha seu nome de usuário ou seu email abaixo. Se sua conta for encontrada no banco de dados, um email será enviado para seu endereço de email, com as instruções sobre como restabelecer seu acesso. Figura 05. Buscar usuário por “nome” ou pelo “endereço de email” Siga as instruções que serão passadas por e-mail e posteriormente, edite a senha que o sistema fornecerá. MANUAL DO ALUNO 13 7. MODIFIC AR PE RFIL Para visualizar o perfil do seu usuário, basta clicar na seta que fica ao lado da “Imagem do usuário” e selecionar o item “Meu perfil”, conforme ilustra a figura abaixo. Ou simplesmente clicar no NOME. Já para modificar o seu perfil, você deve abrir a seta do quadro “CONFIGURAÇÕES” e clicar no item “Modificar perfil”. Figura 06. Formas de acesso ao “Meu Perfil” Preencha todos os campos para os quais você tenha informações e verifique se as informações já existentes estão corretas (Nome, Sobrenome, email, etc.). Lembrese que os campos com asteriscos vermelhos são obrigatórios. MANUAL DO ALUNO 14 Figura 07. Campos do cadastro do aluno Para você colocar uma foto no seu perfil, vá até a seção “Imagem do usuário”, clique no botão “Escolha um arquivo”. Figura 08. Atualizar imagem do perfil do aluno MANUAL DO ALUNO 15 Na tela “File picker”, realize os seguintes passos: 1 – Clique no menu “Enviar um arquivo” (1); 2 – Clique em “Escolher arquivo” (2); 3 – Selecione a foto em seu computador e clique em “Abrir” (3); 4 – Para finalizar, clique no botão “Enviar este arquivo” (4). Para concluir a edição do seu perfil, vá até a parte inferior da tela e clique em Atualizar perfil. 8. ALTER AR SENH A Para alterar a senha de acesso, você deve abrir a seta do quadro “Minhas configurações de perfil” e clicar no item “Mudar a senha”. Em seguida, digite a senha atual, a nova senha e confirme-a. Após, clique em “Salvar mudanças”. Figura 09. Campos obrigatórios para alterar senha MANUAL DO ALUNO 16 9. MINH A ÁRE A Todo aluno possui uma área privada (“Minha Área”) que possui o objetivo de centralizar as informações pessoais, tais como, Meu Perfil, Próximos eventos, Meus arquivos privados, Calendário, etc. Figura 10. Minha Área. As ações disponíveis são: Próximos Eventos: Informam quais são os próximos eventos (chat, fórum, data de avaliação, disponibilização de material, etc.) a partir de hoje, que estão relacionados com o aluno. Meus Cursos: Lista todos os cursos que o aluno possui participação. Meu Perfil: Lista os detalhes contidos no perfil do aluno. Meus arquivos privados: Espaço reservado fazer upload/download de arquivos do aluno, tais como, fotos, apostilas, exercícios, etc.. Trata-se de um local de armazenamento pessoal que fica sempre disponível online no Ambiente Virtual de Aprendizagem (AVA). MANUAL DO ALUNO 17 Figura 11. Tela de cadastro dos “Meus arquivos privados” Calendário: Lista o calendário do ano corrente, destacando todos os eventos cadastrados no Ambiente Virtual (global, grupo, curso, usuário). Por exemplo, a imagem abaixo informa que no dia 07/02 (quinta-feira), ocorrerá um CHAT de um determinado curso. Figura 12. Calendário a disposição do aluno MANUAL DO ALUNO 18 Sair: Opção utilizada para sair do AVA. 10. MENU PRINCIP AL O menu principal do AVA do Ministério do Meio Ambiente é dividido em oito opções: Tela Inicial, Meus Cursos, Calendário, Fóruns, Reunião Online (Chat), Vídeos, Participantes e Meu Desempenho. Figura 13. Menu principal do AVA Cada item do menu é responsável por organizar uma determinada funcionalidade da Plataforma. Por exemplo, ao clicar no menu “Fórum”, o Sistema mostrará a lista dos fóruns que o aluno está associado. Veja a imagem abaixo: Figura 14. Menu fórum após ser clicado MANUAL DO ALUNO 19 1 0 . 1 . TE L A I NI C I AL Depois de realizar o login no Ambiente Virtual de Aprendizagem, o aluno se depara com a lista de cursos ofertados. Neste mesmo documento o aluno poderá visualizar também os tutores ofertantes. Figura 15. Campo “Buscar cursos” Na figura acima pode-se observar o campo “Buscar cursos”, local onde serão realizadas eventuais consultas por cursos. 1 0 . 2 . M E US C UR S O S Ao passar o ponteiro do mouse sobre o menu “Meus Cursos”, o Sistema lista os cursos que o aluno participa. Figura 16. Menu Meus Cursos MANUAL DO ALUNO 20 Ao clicar em um curso, automaticamente o Sistema exibe na tela o seu índice, e se possui, os fóruns, chats, avaliações, enquetes, etc, conforme ilustra a imagem abaixo. Figura 17. Índice de um curso e seus recursos (chat, avaliação, fórum, etc) Para acessar alguma lição específica, o aluno pode clicar diretamente nela, ou clicar no botão “Entrar” no rodapé da página para começar Figura 18. Botão de acesso ao conteúdo do curso o curso. MANUAL DO ALUNO 21 IMPORTANTE: Todos os cursos do Ministério do Meio Ambiente são abertos em uma janela separada (pop-up) da Plataforma. Por esse motivo, habilite a opção de pop-up de seu navegador. 1 0 . 3 . C AL E N D Á R I O O menu Calendário possibilita ao usuário acessar o calendário do curso a qualquer instante. Esta página apresentará datas de início, de entrega atividades, de avaliações e de término do curso. O calendário visa auxiliar o planejamento e o controle das atividades que o curso disponibiliza. Figura 19. Menu Calendário Por meio do botão “Novo evento”, o aluno pode cadastrar eventos no calendário do curso. Isso é um recurso excelente para concluir atividades no prazo definido. MANUAL DO ALUNO 22 Figura 20. Cadastro de “Novo Evento” no calendário 1 0 . 4 . FÓ R UM O menu Fórum possibilita ao usuário acessar as discussões do fórum do curso a qualquer instante. O fórum visa auxiliar a troca de informações, resolução de dúvidas, acréscimo de conteúdo, cancelamento de atividades, etc. Ele é uma excelente ferramenta de comunicação entre os participantes, pois mantém um histórico de toda a troca de informações, o que não acontece, por exemplo, em um chat. MANUAL DO ALUNO 23 Figura 21. Menu Fórum. Todo aluno cadastrado no curso pode “acrescentar um novo tópico de discussão” acionando o botão de mesmo nome. Basta informar o assunto do tópico, digitar a mensagem a ser transmitida e clicar em “Enviar mensagem ao fórum”. Veja a imagem abaixo: MANUAL DO ALUNO 24 Figura 22. Acréscimo de um novo tópico de discussão no fórum É importante que todos os alunos respondam às perguntas ou comentem os temas propostos no Fórum. 1 0 . 5 . RE U NI Ã O O N LI N E A reunião online, também conhecida como chat é uma ferramenta simples, de comunicação síncrona, que permite que o tutor e seus alunos mantenham uma conversa em tempo real. Se você alguma vez já usou um sistema de mensagem instantânea como MSN ou Google Talk, você usou um sistema semelhante ao do Ambiente Virtual. Ao contrário dos fóruns, em que as pessoas não precisam estar simultaneamente online, no bate-papo é necessário que todos os participantes estejam logados no mesmo instante para que haja comunicação. MANUAL DO ALUNO 25 Figura 23. Menu Reunião Online Para usar uma sala de bate-papo você deve clicar no menu “Reunião Online” e depois em “Clique aqui para entrar no chat agora”, conforme ilustra a figura acima. Figura 24. Menu Fórum. 1 0 . 6 . V Í DE O S O menu Vídeos possibilita ao usuário acessar a central de vídeos do Ambiente Virtual de Aprendizagem do Ministério do Meio Ambiente, a qualquer instante. Esses vídeos são disponibilizados de acordo com os administradores do sistema. MANUAL DO ALUNO 26 Figura 25. Central de Vídeos. 1 0 . 7 . P AR T I CI P AN T E S Para conferir a lista dos participantes de um determinado curso, basta clicar no menu Participantes e selecionar o curso desejado. A imagem abaixo ilustra o relatório: MANUAL DO ALUNO 27 Figura 26. Participantes de um determinado curso Por meio dessa lista você pode conferir alguns dados dos outros participantes, tais como, foto, nome, sobrenome, local, último acesso no curso, etc. 1 0 . 8 . M E U D E S E M P E N HO Para conferir as suas notas do curso, clique no menu “Meu Desempenho”, selecione o curso e interprete o relatório. MANUAL DO ALUNO 28 Figura 27. Menu “Meu desempenho” 11. INFORM AÇÕES COMPLEME NT ARES No rodapé do AVA estão disponíveis vários ícones que, ao serem clicados, levam o aluno a uma página informativa, conforme ilustra a imagem abaixo: Figura 28. Rodapé do Ambiente Virtual de Aprendizagem. Ícone 1: Suporte técnico aos usuários, com disponibilização de Perguntas Frequentes respondidas, vídeos tutoriais, manual do aluno e email/telefone para contato. Ícone 2: Acesso as Redes Sociais (Twitter e Youtube) do MMA; Ícone 3: Listagem dos navegadores compatíveis com os cursos do MMA; Ícone 4: Disponibilização de Vídeos e Apostilas para esclarecimento de dúvidas sobre a Plataforma e cursos; Ícone 5: Acesso ao site do Ministério do Meio Ambiente; Ícone 6: Acesso ao site do Portal Brasil (Governo Federal). MANUAL DO ALUNO 29 Capacitar, interagir e compartilhar conteúdo de qualidade são alguns dos objetivos do Ministério do Meio Ambiente. https://twitter.com/mmeioambiente http://www.youtube.com/mmeioambiente Acesse e fique por dentro de tudo! 12. F AQ – PERGUNT AS FREQUENTES Antes de tudo, pedimos para que todos utilizem um navegador de internet atualizado, como o Google Chrome ou o Mozilla Firefox. Assim teremos certeza de que vocês visualizarão o conteúdo do curso sem problemas. Se você não utiliza um desses navegadores, faça o download de um deles nos links abaixo: Google Chrome - https://www.google.com/chrome?hl=pt-br Mozilla Firefox - http://www.mozilla.org/pt-BR/firefox/fx/ 1 - N ÃO E S TO U CO NS EG UI N DO AC E S S AR O C UR SO C O M A S E N H A Q UE M E E NVI AR AM . Leia o passo a passo do tópico “ESQUECEU LOGIN E SENHA” deste manual. Mas resumindo, você poderá solicitar que outra senha seja gerada automaticamente pelo sistema e enviada para o seu e-mail. Isso pode ser feito através do link “Esqueceu o seu nome de usuário ou a sua senha” que consta no Ambiente Virtual de Aprendizagem. 2 - N ÃO CO N SI G O VI S U AL I Z AR O CO N TEÚ DO DO C URSO Isso acontece quando o seu navegador e/ou o plug-in do Flash Player estão desatualizados. Para corrigir, execute as recomendações abaixo: MANUAL DO ALUNO 30 Atualize o Plug-in do Flash Player do seu navegador, clicando neste link: http://get.adobe.com/br/flashplayer Recomendamos a utilização do Navegador Google Chrome. Ele é gratuito, faça o download: https://www.google.com/intl/pt-BR/chrome/browser/ Para maiores informações e dicas, clique no ícone , localizado no rodapé do AVA. Confira se a Pop-up do curso está bloqueada, para isso, leia a tópico abaixo. 3 - COMO DE S BLO Q U E AR PO P - UP D O ME U N AV E G AD O R ? Como os cursos do MMA possui uma tela ampla, ou seja, uma resolução de 1110 X 690 pixels, o curso é aberto pelo navegador em uma nova janela (pop-up). Normalmente, por questões de segurança, os navegadores tendem a bloqueá-la, mas isso é contornado se o usuário desbloquear a pop-up uma única vez. Cada navegador possui uma forma de desbloqueio, por esse motivo demonstraremos o processo nos 03 mais utilizados: Internet Explorer, Google Chrome e Mozilla FireFox. 1 – Internet Explorer: Quando a pop-up é bloqueada, o Internet Explorer (versão 9) exibe uma barra amarela no rodapé da página, conforme ilustra a imagem abaixo: Figura 29. Mensagem de bloqueio de pop-up do Internet Explorer. Para desbloquear essa pop-up, basta clicar no botão “Opções deste site”, “Sempre permitir”. Figura 30. Mensagem de bloqueio de pop-up do Internet Explorer. MANUAL DO ALUNO 31 Dessa forma, todos os cursos do Ministério do Meio Ambiente serão abertos em uma nova janela. Caso a barra amarela não aparecer no rodapé, conforme a imagem abaixo, siga os passos: a) Pressione em seu teclado a tecla Alt; b) No menu que surgiu no topo do navegador, vá em Ferramentas, opção Bloqueador de Pop-ups e clique em Sempre permitir pop-up deste site; c) Recarregue sua página. Figura 31. Tela do curso, sem exibir o conteúdo por pop-up. MANUAL DO ALUNO 32 Figura 32. Acesso às configurações de desbloqueio de pop-up. Após realizar essa configuração, pressione a tecla F5 para atualizar a página do navegador. MANUAL DO ALUNO 33 2 – Google Chrome: Quando a pop-up é bloqueada, o Google Chrome (versão 25) exibe no canto superior direito, um ícone com a descrição: "Pop-up bloqueado", conforme ilustra a imagem abaixo: Figura 33. Pop-up bloqueado pelo navegador Google Chrome. MANUAL DO ALUNO 34 Figura 34. Pop-up bloqueado pelo navegador Google Chrome. Para desbloquear essa pop-up, basta clicar no botão sobre o ícone selecionar a opção “Sempre mostrar pop-ups de www.” e clicar em “Concluído”. Figura 35. Desbloquear Pop-up pelo navegador Google Chrome. , MANUAL DO ALUNO Caso o ícone 35 não aparecer no canto superior direito do navegador, siga os passos: a) Clique no menu do Google Chrome na barra de ferramentas do navegador; b) Selecione Configurações; c) Clique em Mostrar configurações avançadas; d) Na seção Privacidade, clique no botão Configurações de conteúdo; e) Na seção Pop-ups, selecione Permitir que todos os sites mostrem pop-ups; f) Recarregue sua página. 3 – Mozilla Firefox: Quando a pop-up é bloqueada, o Firefox (versão 15) exibe no topo da tela uma barra amarela com a descrição: "Firefox impediu este site de abrir uma janela", conforme ilustra a imagem abaixo: Figura 36. Pop-up bloqueado pelo navegador Mozilla Firefox. Para desbloquear essa pop-up, basta clicar em “Opções”/ “Desbloquear popus de www” . MANUAL DO ALUNO 36 Figura 37. Desbloquear Pop-up pelo navegador Mozilla Firefox. Caso a barra amarela não aparecer no rodapé, siga os passos: a) Pressione em seu teclado a tecla Alt; b) No menu que surgiu no topo do navegador, vá em Ferramentas, depois em Opções; c) Selecione o painel Conteúdo e desmarque a opção Bloquear janelas popup; d) Clique no botão OK; e) Recarregue sua página. MANUAL DO ALUNO 4 – O 37 SU PO R TE TÉ C N I CO P E DI U PAR A E U LI M P AR O C AC H E DO MEU N AV E G AD O R, CO MO F AÇ O I S SO ? A limpeza de cache do navegador da Web força o navegador a carregar as versões mais recentes de páginas da Web e programas acessados. A forma de limpar o cache depende do navegador. Internet Explorer: Clique em Ferramentas na barra de menus do Internet Explorer; Clique em Opções da Internet; Clique na guia Geral; Clique no botão Excluir na seção Histórico de Navegação; Marque somente o campo “Arquivos de Internet Temporários”; Clique no botão Excluir; Reinicie o navegador. Firefox: Clique no botão “Firefox” navegador; , localizado no topo esquerdo do MANUAL DO ALUNO Passe o mouse sobre a opção Histórico; Clique em Limpar dados pessoais. Selecione “Tudo” no campo “Limpar este período”; Expanda o menu Detalhes clicando na seta; Marque somente o campo “Cache”; Clique no botão Limpar agora; Reinicie o navegador. Chrome: 38 MANUAL DO ALUNO Clique no ícone de três traços empilhados na horizontal ( ferramentas do navegador; Selecione Ferramentas; Selecione Limpar dados de navegação; Elimine os seguintes itens desde o começo; Habilite somente o campo “Esvaziar o cache”; Clique em Limpar dados de navegação; Reinicie o navegador. 39 ) na barra de MANUAL DO ALUNO 40 Opera Clique em Editar na barra de menus do Opera; Clique em Preferências no menu Arquivo; Clique no menu Histórico e cache; Clique em Cache; Clique em OK para fechar o menu Preferências; Reinicie o navegador. 14. F ALE CONOSCO Você não está sozinho! Além deste manual, existe outra maneira de receber ajuda: E-mail de Suporte: [email protected]
Download