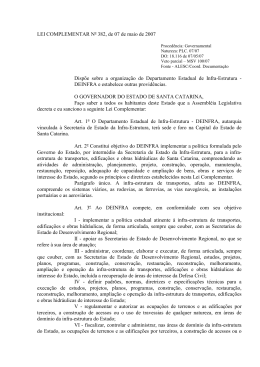INSTRUÇÕES PARA CONFIGURAR O ACESSO REMOTO Para funcionar, alguns pré-requisitos devem ser cumpridos: - solicitar autorização junto à Gerência de Informática do DEINFRA. - o seu micro de casa deve estar conectado à Internet - é necessário baixar do site do DEINFRA o arquivo softwares.zip, o qual contém os programas necessários para a conexão (http://www.deinfra.sc.gov.br/jsp/relatorios_documentos/doc_tecnico/download/wts/softwares.z ip) 1. Instalação do Simplify Printing Client 1.1. Baixe e descompacte o arquivo softwares.zip, colocando os arquivos na pasta que você julgar mais conveniente, por exemplo c:\temp. 1.2. Acesse a pasta onde você colocou os arquivos descompactados (neste exemplo a pasta é c:\temp) e, em seguida, dê um duplo clique no arquivo v4508_rdp_only.msi (ou se o seu Windows for 64 bits instale o v4508_rdp_only_x64.msi), note que talvez a extensão .msi não esteja visível. Para saber se o seu Windows é 64 bits, vá em Painel de Controle - Sistema e Segurança – Sistema e verifique se aparece uma tela similar a abaixo: 1.3. Após o início da instalação, será exibida a tela de apresentação. Clique no botão “Next” 3 vezes, depois clique em “Finish”. 2. Criação e estabelecimento da conexão VPN ao DEINFRA: 2.1. Clique com o botão esquerdo sobre o ícone da Rede, próximo ao relógio, e depois clique em “Abrir a Central de Rede e Compartilhamento” 2.2. Na tela a seguir, clique em “Configurar uma nova conexão ou rede”: 2.3. Selecione “Conectar a um local de trabalho”, e clique em “avançar” Se aparecer a tela abaixo, clique em “Não, criar uma nova conexão” 2.4. Clique em “Usar minha conexão com a Internet (VPN) 2.5. Na tela que se abrirá, preencha os dados como a seguir e clique em “avançar”: 2.6. Preencha os campos com seu usuário, senha e domínio (DEINFRA) e clique em “conectar-se”. Lembre-se que esse usuário e senha são os mesmos utilizados na conexão ao WTS. Por segurança, não escolha a opção “Lembrar esta senha”: 2.7. Agora você precisa conectar-se ao WTS. 3. Conectar ao WTS 3.1. Copie o arquivo wts.rdp que veio no arquivo softwares.zip (aquele que você baixou anteriormente e descompactou na pasta c:\temp), para a sua área de trabalho 3.2. Clique duas vezes no ícone wts.rdp 3.3. Na janela que abrir, digite novamente o usuário e senha que você utiliza na rede do Deinfra. A partir desse momento você estará no WTS, da mesma maneira que você trabalha quando está no DEINFRA. 4. Finalizar o uso, desconectar e reconectar 4.1. Após o uso do WTS, faça logoff e depois clique no ícone da rede próximo ao relógio, depois clique em “VPN DEINFRA” e depois em “Desconectar” 4.2. Quando precisar reconectar novamente ao WTS, basta clicar novamente no ícone da rede próximo ao relógio, depois clique em “VPN DEINFRA”. Então digite o seu login, senha e domínio (DEINFRA) e clique em ”Conectar”. Depois de estabelecida a VPN, basta seguir os passos 3.2 e 3.3 Observações importantes: - sua senha precisa seguir critérios de complexidade, por isso a mesma deverá ser alterada junto ao pessoal do Suporte. - nunca divulgue sua senha para ninguém, com ela qualquer pessoa pode comprometer a rede do Deinfra - aconselhamos que no seu micro você possua um antivírus atualizado, para evitar problemas tanto no seu micro quando no WTS. - depois de estabelecida a conexão ao WTS, todo seu acesso à internet será interrompido. Para que o acesso seja restabelecido, basta desconectar da VPN. Para isso, clique novamente no ícone da rede próximo ao relógio, depois clique em “VPN DEINFRA” e depois em “Desconectar”
Download