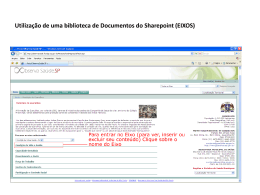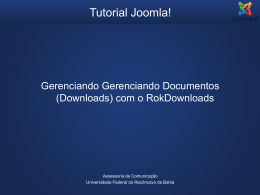UNIVERSIDADE TECNOLOGIA FEDERAL DO PARANÁ Owncloud SERVIÇO DE COMPARTILHAMENTO EM NUVEM Manual DIRETORIA DE GESTÃO DE TECNOLOGIA DA INFORMAÇÃO – DIRGTI 2015 Sumário 1. Introdução .............................................................................. 3 2. Acessando o serviço ............................................................ 4 2.1. Acessando o serviço ................................................................................ 4 3. Pastas ...................................................................................... 5 3.1. 3.2. 3.3. 3.4. 3.5. 3.6. 3.7. Criando pasta............................................................................................ 5 Editando nome da pasta ........................................................................ 5 Excluindo pasta ......................................................................................... 6 Recuperando arquivos deletados ......................................................... 6 Fazendo Download de pasta ................................................................. 6 Compartilhando pasta ............................................................................ 7 Compartilhando pasta como link .......................................................... 8 4. Arquivos ................................................................................ 10 4.1. 4.2. 4.3. 4.4. Inserindo arquivos ................................................................................... 10 Editando nome do arquivo ................................................................... 11 Excluindo Arquivos .................................................................................. 11 Criando novo arquivo de texto ............................................................ 11 5. Domínio – Compartilhamento de arquivo na rede local 12 5.1. 5.2. Acessando pastas da rede local via Owncloud ............................... 12 Excluindo armazenamento ................................................................... 14 6. Mapear unidade de rede ................................................... 14 6.1. Mapeando Owncloud no computador .............................................. 14 7. Verificando a cota do usuário ........................................... 15 7.1. Verificando o espaço disponível .......................................................... 15 8. Favoritos ................................................................................ 16 8.1. 8.2. 8.3. Adicionando aos favoritos .................................................................... 16 Verificando favoritos .............................................................................. 16 Removendo pasta dos favoritos ........................................................... 16 1. Introdução O Owncloud (cloud.utfpr.edu.br) é um serviço de armazenamento e compartilhamento de arquivos em nuvem, com todos os usuários da UTFPR. Professores e Técnicos administrativos, podem compartilhar com facilidade arquivos (fotos, documentos e materiais de disciplinas), com outros servidores, alunos ou com a comunidade externa via URL. Cada usuário dispõe de 5GB de espaço para armazenamento e poderá enviar arquivos com tamanho máximo de 750MB. P á g i n a 3 | 16 2. Acessando o serviço 2.1. Acessando o serviço a) Para acessar o serviço, abra o navegador e digite endereço: cloud.utfpr.edu.br. b) Digite seu login e senha do e-mail institucional. c) Será exibida uma tela semelhante a esta 1. Menu Lateral Esquerdo: Neste menu é possível visualizar os arquivos e pastas que foram compartilhados por você ou com você, além de visualizar compartilhamento por link, pastas e arquivos favoritos e ainda armazenamento externo como pastas do domínio da UTFPR. 2. Barra Superior: Pode visualizar os arquivos, documentos, imagens além de visualizar as atividades que ocorreram como: edição, compartilhamentos. 3. Painel de Arquivos: Mostra as pastas e os arquivos. 4. Files: Mostra o tamanho dos arquivos 5. Modificado: Mostra o momento em que os arquivos foram adicionados ou atualizados. 6. Mostra o compartilhamento das pastas ou arquivos com outros usuários. 7. Barra de Manipulação: Pode criar novo documento, link ou pasta bem como adicionar outros arquivos. P á g i n a 4 | 16 3. Pastas 3.1. Criando pasta a) Clique no botão “Novo” b) Clique na opção “Pasta” c) Digite o nome da nova pasta e tecle “ENTER” d) A pasta foi criada 3.2. Editando nome da pasta a) Clique no ícone editar b) Digite novo nome para pasta c) Tecle “ENTER” P á g i n a 5 | 16 3.3. Excluindo pasta a) Posicione o ponteiro do mouse em cima da pasta desejada b) Clique no ícone lixeira do lado direito da tela, conforme a figura abaixo c) A pasta foi excluída. 3.4. Recuperando arquivos deletados a) A pasta excluída, ficará no item “Arquivos Apagados”, no menu inferior esquerdo. b) Os arquivos e/ou pastas excluídas, permanecem na lixeira até 180 dias e o espaço do usuário em disco é contabilizado já com espaço de uso da lixeira. Com isso, quando atingir o limite de 50% de espaço, o OwnCloud irá excluir os arquivos deletados mais antigos. 3.5. Fazendo Download de pasta A pasta é baixada em formato compactado (ZIP). a) Posicione o ponteiro do mouse em cima da pasta desejada b) Clique no ícone “Baixar” c) Caso seu navegador não apresente a tela de “Download”, sua pasta será automaticamente baixada na pasta padrão de “Download”. P á g i n a 6 | 16 3.6. Compartilhando pasta a) Posicione o ponteiro do mouse em cima da pasta desejada b) Clique no ícone “Compartilhar” c) Digite no campo nome do usuário da UTFPR e tecle “ENTER” d) Por padrão, as opções “pode compartilhar” e “pode editar” vem selecionadas. e) A opção “pode editar” pode ser alterada, clicando no ícone da opção conforme a figura abaixo. f) Por padrão, as opções: Criar, Mudança e Remover vem selecionadas. Caso queria remover alguma permissão, basta clicar na opção desejada. g) Pode-se retirar ou adicionar permissões a qualquer momento para o usuário. Caso deseje remover o compartilhamento, clique na opção: h) A seguir, basta clicar nas permissões que foram concedidas para removê-las. P á g i n a 7 | 16 3.7. Compartilhando pasta como link Este é um recurso usado para compartilhar arquivos com usuários externos. Com isso é possível colocar permissões de acesso aos arquivos publicados no serviço Owncloud com usuário, por exemplo, do GMAIL. a) Posicione o ponteiro do mouse em cima da pasta desejada b) Clique no ícone “Compartilhar” c) Clique na opção “Compartilhar link” d) Será apresentada uma tela solicitando uma senha para compartilhamento. Cadastre uma senha da sua escolha. Digite a senha escolhida e tecle “ENTER” e) Pode-se permitir a edição do arquivo, definir data de expiração do link compartilhado e compartilhar via e-mail para os destinatários escolhidos. Por padrão, caso não deseje que o link tenha validade, basta deixa a caixa desmarcada. f) Para remover o link, basta clicar em “Compartilhados” e desmarcar a opção “Compartilhar Link” P á g i n a 8 | 16 g) Caso o arquivo seja editado e a nova versão seja enviada ao cloud com o mesmo nome, o owncloud apresentará a tela abaixo, solicitando que o usuário escolha entre manter ou substituir a versão do arquivo. Substituído a versão, as permissões de compartilhamento são mantidas. h) Para visualizar os links compartilhados, clique no menu do lado esquerdo, na opção “Compartilhado por link”, e na janela do lado direito serão mostrados os links que foram criados. P á g i n a 9 | 16 4. Arquivos 4.1. Inserindo arquivos a) Clique no ícone “Upload” b) O envio de arquivos é limitado em 750 Mb por arquivo. c) Abre-se a tela para escolher o local e o arquivo que deseja inserir. d) Clique no botão “Abrir” e) O arquivo será carregado. Pode demorar alguns minutos, dependendo da conexão com a internet e o tamanho do arquivo. Pode-se arrastar os arquivos para a pasta do Owncloud. Para isto, clique na pasta ou arquivo local (que está em seu computador) e arraste até o Owncloud. P á g i n a 10 | 16 4.2. Editando nome do arquivo a) Clique no ícone editar b) Digite o novo nome do arquivo c) Tecle “ENTER” 4.3. Excluindo Arquivos a) Posicione o ponteiro do mouse em cima do arquivo desejado b) Clique no ícone “Lixeira” c) O arquivo será excluído. 4.4. Criando novo arquivo de texto a) Clique no botão “Novo” b) Clique na opção “Arquivo” c) Digite o nome do novo arquivo d) Tecle “ENTER” e) O arquivo foi criado P á g i n a 11 | 16 5. Acessando as pastas do domínio institucional via owncloud Você poderá acessar os diretórios institucionais através da nuvem. Sendo assim as pastas departamentais podem ser acessadas via Owncloud de qualquer lugar não havendo a necessidade de estar na universidade para ter acesso. 5.1. Acessando pastas da rede local via Owncloud a) Clique no seu nome de usuário, no canto superior direito do navegador. b) Clique na opção “Pessoal” c) Utilize a barra de rolagem até encontrar opção “Armazenamento Externo”. d) Clique na opção “Adicionar Armazenamento” e) Escolha a opção “SMB/CIFS”. P á g i n a 12 | 16 f) Em “Configuração”, ajuste as informações conforme acesso ao seu domínio, de acordo com o exemplo abaixo: 1 2 3 4 1. Endereço do Domínio (Caso necessário, solicite a coordenação de informática de seu campus) 2. Usuário Institucional 3. Senha Institucional 4. Pasta Compartilhada: Subpasta remota. 5. Diretório raiz g) Caso as configurações sejam realizadas com sucesso, uma sinalização em verde será apresentada, conforme a figura abaixo. h) O acesso às pastas da rede local está configurado e poderá ser realizado, clicando no ícone do “OwnCloud”, na barra superior esquerda. i) Clique no” Menu Armazenamento Externo”, no menu lateral direito. j) Do lado direito da janela, será apresentada uma pasta com nome SMB. Basta clicar duplo. As alterações feitas nas pastas ou arquivos a partir do Owncloud não são salvas diretamente no domínio e sim salvas diretamente no Owncloud, sendo necessário mover os arquivos para o domínio de forma manual. P á g i n a 13 | 16 5.2. Excluindo armazenamento a) Clique no ícone do “OwnCloud” b) Clique no menu “Armazenamento Externo”, no menu lateral esquerdo c) Posicione o mouse em cima da pasta que deseja excluída. Do lado direito, aparecerá o ícone da lixeira. Clique no ícone da lixeira d) O link ao domínio foi excluído 6. Mapear unidade de rede É possível criar uma unidade de rede para o Owncloud. Assim, você cria um atalho no computador sem ter que sempre procurar ou digitar o endereço da nuvem. 6.1. Mapeando Owncloud no computador a) Acesse o “Meu Computador” b) Clique com botão direito do computador e em “Mapear Unidade de Rede” P á g i n a 14 | 16 c) Em “Unidade”, escolha a letra da unidade que deseja criar. Pode-se escolher qualquer letra disponível, mas recomenda-se escolher a última letra disponível. d) Em “Pasta”, insira o endereço: https://cloud.utfpr.edu.br/remote.php/webdav e marque a caixa: Conectar usando credencias diferentes, conforme o exemplo abaixo. e) Clique em “Concluir” 7. Verificando a cota do usuário 7.1. Verificando o espaço disponível a) Para acessar a cota do usuário, clique no seu nome de usuário, no canto superior direito da tela. b) Clique na opção “Pessoal”. c) A cota é mostrada na barra, conforme a figura abaixo. P á g i n a 15 | 16 8. Favoritos 8.1. Adicionando aos favoritos a) Para adicionar uma pasta aos favoritos, posicione o mouse próximo da pasta desejada. b) Clique no ícone “Favoritos”. c) A pasta “Documents” será adicionada ao item favoritos. 8.2. Verificando favoritos a) Clique em “Favoritos”, no meu lateral esquerdo. b) O painel do lado esquerdo, mostra a pasta adicionada. 8.3. Removendo pasta dos favoritos Para retirar da pasta favoritos, pasta clicar novamente no ícone “Favoritos” a) A pasta será retirada dos favoritos e não excluída do OwnCloud. P á g i n a 16 | 16
Download