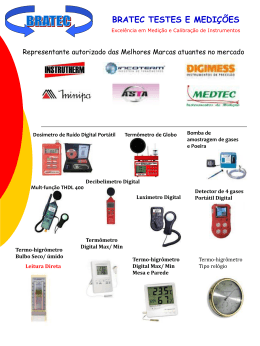Manual de Instruções Computador Portátil INOVIA X1T electrónica de angola ÍNDICE Precauções a ter com o seu computador portátil 5 Antes de começar 7 Certifique-se de que tem tudo 7 Familiarize-se com o computador 8 Abertura do painel do monitor 8 Vista frontal 9 Vista lateral esquerda 11 Vista lateral direita 13 Vista traseira 14 Vista inferior 15 Para começar 16 Fontes de alimentação 15 Ligar os transformadores de corrente 15 Carregar a bateria 17 Iniciar o seu computador portátil 19 Ligar 17 Indicadores de estado 20 Usar as teclas de função 22 Usar o touchpad 23 Resolução de problemas 25 Identificar o problema 25 Esta página foi propositadamente deixada em branco. PRECAUÇÕES A TER COM O SEU COMPUTADOR PORTÁTIL Para evitar um possível sobreaquecimento do processador do computador portátil, certifique-se de que as aberturas de ventilação não estão obstruídas. NÃO utilize o computador portátil em condições adversas. NÃO coloque o computador portátil em superfícies de trabalho desniveladas ou instáveis. NÃO submeta o computador portátil a campos magnéticos. NÃO coloque nem deixe cair objetos sobre o computador portátil e NÃO exerça nele demasiada pressão. NÃO utilize o computador portátil nem o guarde num local sujeito a temperaturas extremas. NÃO exponha o computador portátil à luz solar direta. 5 PRECAUÇÕES A TER COM O SEU COMPUTADOR PORTÁTIL Evite mudanças bruscas de temperatura ou humidade, mantendo-o afastado de sistemas de ar condicionado e de termoventiladores. NÃO exponha o computador portátil à chuva ou à humidade. NÃO coloque o computador portátil perto de chamas ou de outras fontes de calor. NÃO feche bruscamente a tampa do computador portátil e nunca o levante nem o segure pelo monitor. NÃO exponha o computador portátil à poeira e/ou produtos químicos corrosivos. Se viajar com o computador, lembre-se de o transportar como bagagem de mão. Não o remeta como bagagem de porão. NÃO pulverize água nem outros produtos de limpeza diretamente sobre o monitor. 6 ANTES DE COMEÇAR Certifique-se de que tem tudo. Ao receber o seu computador portátil, retire-o cuidadosamente da embalagem e certifique-se de que tem todos os itens listados abaixo. Para um modelo pré-configurado, deverá ter os seguintes elementos: • Computador Portátil • Transformador de CA com cabo de alimentação • CD com os Controladores e Aplicações • Guia de Inicialização Rápida ou Manual do Utilizador Dependendo da configuração do seu computador portátil, poderá também necessitar dos elementos seguintes: • CD de Aplicação Dual DVD+/-RW • CD de Aplicação Super Multi DVD RW • CD de Aplicação Blu-ray/DVD RW Após verificar e confirmar que o sistema do seu computador portátil está completo, leia as páginas seguintes para saber mais sobre os componentes do seu computador portátil. NOTA Dependendo do modelo que adquiriu, as imagens apresentadas no presente manual poderão não corresponder exatamente à aparência do seu computador portátil. 7 ANTES DE COMEÇAR Familiarize-se com o computador ABERTURA DO PAINEL DO MONITOR 8 ANTES DE COMEÇAR VISTA FRONTAL A imagem seguinte representa a vista frontal do computador portátil. Câmara Painel Táctil Indicadores Luminosos de Estado Botão Ligar/Suspender Teclado Microfone Dispositivo Apontador TouchPad Câmara A câmara HD/VGA integrada permite-lhe tirar fotografias ou criar um chat de vídeo ou uma videoconferência com um clique apenas. Microfone O microfone integrado permite-lhe receber ou transmitir dados de voz e/ou outros dados áudio para qualquer programa capaz de receber tais dados. Painel táctil O painel táctil é um dispositivo apontador com suporte multitoque. 9 ANTES DE COMEÇAR VISTA FRONTAL A imagem anterior representa a vista frontal do computador portátil. Botão Ligar/Suspender Este botão permite ligar e desligar o computador portátil ou colocá-lo em modo de suspensão. (Para mais informações, consulte Botão Ligar/Suspender na secção Ligar.) Dispositivo Apontador TouchPad O dispositivo apontador TouchPad consiste num sistema de controlo do cursor, à semelhança de um rato, com uma superfície sensível ao toque. Indicadores Luminosos de Estado Os indicadores luminosos de Estado correspondem a modos de funcionamento específicos. Esses modos são: Indicador Ligado/Em Suspensão, indicador do estado da bateria/transformador de CA e indicador da atividade do disco rígido (HDD). Teclado Consiste num teclado completo com teclas numéricas e teclas de função dedicadas ao Windows®. 10 ANTES DE COMEÇAR VISTA LATERAL ESQUERDA A imagem seguinte é uma breve descrição do lado esquerdo do computador portátil. Porta para Transformadorde Corrente LED de indicação do estado de alimentação Porta USB Tomada de Entrada Combinada de Áudio (Auscultadores e Microfone) Leitor de Cartão de Memória Porta para Transformador de Corrente A porta para transformador de corrente permite-lhe ligar o transformador de CA para alimentar o computador portátil e carregar a bateria interna de iões de lítio. Leitor de Cartões de Memória O leitor de cartões de memória oferece o método mais rápido e cómodo para transferir imagens, música e dados entre o computador portátil e dispositivos de memória flash compatíveis, tais como câmaras digitais, leitores de MP3, telemóveis e dispositivos móveis (PDA). LED de indicação do estado de alimentação Este LED muda de cor ou pisca quando se verifica uma mudança do estado do sistema ou quando a bateria está a carregar. 11 ANTES DE COMEÇAR VISTA LATERAL ESQUERDA A imagem seguinte é uma breve descrição do lado esquerdo do computador portátil. Porta para Transformadorde Corrente LED de indicação do estado de alimentação Porta USB Tomada de Entrada Combinada de Áudio (Auscultadores e Microfone) Leitor de Cartão de Memória Porta USB A porta USB permite-lhe ligar dispositivos USB (Universal Serial Bus). A porta é compatível com a versão 3.0 do padrão USB, a qual permite transferir dados a uma velocidade de 4.8 Gb/s. A porta USB suporta a funcionalidade sleep-and-charge [carregamento com o computador desligado]. A versão 3.0 é compatível com a versão USB 2.0. Tomada de Entrada Combinada de Áudio (Auscultadores e Microfone) A tomada de entrada combinada de áudio permite-lhe ligar auscultadores, colunas externas, amplificadores ou um microfone mono externo. 12 ANTES DE COMEÇAR VISTA LATERAL DIREITA A imagem seguinte é uma breve descrição do lado direito do computador portátil. Ranhura de Segurança Kensington Porta HDMI Portas USB Porta LAN (RJ-45) Portas USB A porta USB permite-lhe ligar dispositivos USB (Universal Serial Bus). As portas suportam a versão 2.0 do padrão USB, a qual permite fazer transferências de dados a uma velocidade de até 480 Mb/s. Porta HDMI A porta HDMI permite-lhe ligar um dispositivo de vídeo ao computador portátil, tal como uma televisão, um projetor ou um videogravador. Porta LAN (RJ-45) A porta LAN foi desenhada para suportar uma ficha padrão RJ-45 10/100/1000 Base T. Ranhura de Segurança Kensington A ranhura de segurança Kensington permite-lhe prender o computador portátil a um objeto imóvel com um cabo de segurança opcional. 13 ANTES DE COMEÇAR VISTA TRASEIRA A imagem seguinte representa a vista da parte de trás do computador portátil. 14 ANTES DE COMEÇAR VISTA INFERIOR A imagem seguinte representa a vista da parte inferior do computador portátil. Aberturas de Arrefecimento RESET [REINICIAR] Aberturas de Arrefecimento Estas ranhuras permitem que a ventoinha dissipe o calor dos componentes internos do computador. Não as obstrua nem coloque o computador numa posição que as tape inadvertidamente. RESET [REINICIAR] Para a reinicialização do sistema a alimentação será desligada. 15 PARA COMEÇAR Fontes de Alimentação O computador apresenta dois tipos de fonte de alimentação: - uma bateria de iões de lítio; - um transformador de CA. Ligar os transformadores de corrente O transformador de CA fornece energia para que possa usar o computador portátil e para carregar a bateria. Ligar o transformador de CA 1. Ligue o cabo de saída CC à tomada de corrente CC do computador portátil. 2. Ligue o transformador de CA a uma tomada elétrica CA. Mudar a fonte de alimentação do transformador de CA para a bateria Remova o transformador de CA. O computador portátil mudará automaticamente para o modo de bateria. NOTA A bateria de polímero não se encontra carregada no momento da compra. Deverá, inicialmente, ligar o transformador de CA para poder usar o computador portátil. 16 PARA COMEÇAR CARREGAR BATERIA A bateria de polímero é carregada internamente através do transformador de AC. Para carregar a bateria, certifique-se de que esta está instalada e que o computador está ligado à corrente. Não existe nenhum "efeito de memória" nas baterias de polímero, pelo que não é necessário deixá-la descarregar completamente antes de recarregá-la. Os tempos de carga serão significativamente mais demorados se usar o computador portátil enquanto a bateria está a carregar. Caso pretenda carregar a bateria mais rapidamente, coloque o computador em modo de suspensão ou desligue-o enquanto o transformador está a carregar a bateria. Estado de Bateria Fraca Quando a bateria está fraca, aparece uma mensagem de aviso. Se não responder à mensagem de bateria fraca, a bateria continuará a descarregar até ficar demasiado fraca para manter o computador ligado. Quando isto acontecer, o seu computador portátil entrará em modo de suspensão. Quando chega a este ponto, não há nenhuma garantia de que os seus dados serão guardados. ATENÇÃO! Para proteger o computador de danos eventuais, utilize apenas o transformador de corrente fornecido juntamente com o computador, pois cada transformador de corrente tem a sua própria potência. Substituição da Bateria Existe um risco de explosão caso a bateria seja substituída por outra de tipo incorreto. Para os computadores equipados com uma bateria de iões de lítio substituível, aplica-se o seguinte: • se a bateria estiver colocada numa ÁREA DE ACESSO DO OPERADOR, haverá uma marcação junto à bateria ou um aviso tanto nas instruções de funcionamento como de assistência técnica; • se a bateria estiver colocada noutro lugar no computador, haverá uma marcação junto à bateria ou um aviso nas instruções de assistência técnica. A marcação ou aviso devem incluir o seguinte texto ou um texto semelhante: ATENÇÃO! Risco de explosão se a bateria for substituída por outra de tipo incorreto. Elimine as baterias usadas de acordo com as instruções. 17 PARA COMEÇAR CARREGAR BATERIA Assim que o computador portátil entrar em modo de Suspensão na sequência do descarregamento da bateria, não poderá voltar a utilizá-lo até o ligar à corrente com o transformador ou substituir a bateria. Após ligá-lo à corrente ou substituir a bateria, prima o botão Ligar/Suspender para voltar a utilizá-lo. Em modo de Suspensão, os seus dados são mantidos durante um certo tempo, mas se não ligar imediatamente o computador à corrente e o indicador luminoso de Alimentação parar de piscar e se apagar, os dados que não tiver guardado perder-se-ão. Assim que ligar o computador à corrente poderá utilizá-lo enquanto o transformador carrega a bateria. 18 PARA COMEÇAR INICIAR O SEU COMPUTADOR PORTÁTIL LIGAR Botão Ligar/Suspender O botão Ligar/Suspender serve para ligar o computador portátil. Depois de ter ligado o transformador de CA ou carregado a bateria de iões de lítio interna, pode ligar o seu computador portátil premindo o botão Ligar/Suspender situado acima do teclado. Caso não venha a utilizar o computador durante um período de tempo prolongado, prima novamente o botão para desligá-lo. ATENÇÃO! Não transporte o computador portátil quando este se encontra ligado nem o exponha a choques ou vibrações, pois poderá danificar o disco rígido. Ao ligar o computador portátil, este executará um Teste de Arranque Automático (Power On Self Test ou POST) para verificar os componentes internos e a configuração com vista ao seu correto funcionamento. Caso seja detetada alguma falha, o computador emitirá um aviso sonoro e/ou será exibida uma mensagem de erro. Dependendo da natureza do problema, é possível que tenha de reiniciar o sistema operativo ou aceder ao utilitário de configuração da BIOS e rever as definições. Após a conclusão satisfatória do Teste de Arranque Automático (POST), o computador portátil carregará o sistema operativo instalado. ATENÇÃO! Nunca desligue o computador portátil durante o Teste de Arranque Automático (POST) para evitar a ocorrência de erros irrecuperáveis. 19 PARA COMEÇAR INDICADORES DE ESTADO Os indicadores luminosos de estado correspondem a modos de funcionamento específicos. Esses modos são: Indicador Ligado/Em Suspensão, indicador do estado da bateria/Transformador de CA, e atividade do disco rígido (HDD). Indicador de Maiúsculas Ativadas (Caps Lock) Indicador de Wi-Fi Indicador Ligado/ Em Suspensão Indicador de Teclado Numérico Ativado (Number Lock) Indicador de Atividade do Disco Rígido (HDD) Indicador Ligado/Em Suspensão Indicador de Ligado O indicador luminoso no botão Ligar e na parte frontal do sistema acende-se quando o computador está ligado. 20 PARA COMEÇAR INDICADORES DE ESTADO Indicador em suspensão Este indicador luminoso pisca quando o computador está em modo de Suspensão. Indicador de atividade do disco rígido (HDD) O indicador de Atividade de Disco Rígido (HDD) informa-o se o seu disco rígido interno está a ser acedido e, em caso afirmativo, com que rapidez. Indicador de maiúsculas ativadas (Caps Lock) O indicador de Maiúsculas Ativadas (Caps Lock) indica se as maiúsculas estão ativadas ou desativadas. Indicador de teclado numérico ativado (Number Lock) O indicador de teclado numérico ativado (Number Lock) indica se o teclado numérico está ativado ou desativado. Indicador de Wi-Fi O Indicador de Wi-Fi indica-lhe se o módulo Wi-Fi está ligado ou desligado. 21 PARA COMEÇAR USAR AS TECLAS DE FUNÇÃO O seu computador tem 12 teclas de função, de F1 a F12. As funções atribuídas a estas teclas diferem de aplicação para aplicação. Deve consultar a documentação do seu software para descobrir como estas teclas são usadas. A tecla [FN] proporciona funções adicionais para o computador portátil e é sempre usada em conjunto com outra tecla. •[FN+F1]: Coloca o computador portátil em modo de Suspensão. Prima o botão Ligar para voltar a colocar o computador portátil em modo ativo. •[FN+F2]: Ativa ou desativa a conexão de rede sem fios. •[FN+F3]: Permite-lhe alterar a sua seleção de saída do monitor. De cada vez que premir simultaneamente estas duas teclas aparecerá um novo menu de opções. As opções são, por ordem: painel do monitor apenas, painel do monitor e monitor externo em simultâneo ou monitor externo apenas. •[FN+F4]: Diminui o brilho do ecrã. •[FN+F5]: Aumenta o brilho do ecrã. •[FN+F6]: Silencia o volume do som do computador. •[FN+F7]: Diminui o volume do som do computador. •[FN+F8]: Aumenta o volume do som do computador. •[FN+F9]: Desliga a retroiluminação do painel. •[FN+F10]: Permite regular a câmara Web •[FN+F11]: Permite ativar o Bluetooth •[FN+Esc]: Ativa ou desativa a função TouchPad. •[FN+Ins]: Ativa o Teclado Numérico 22 PARA COMEÇAR UTILIZAR O TOUCHPAD Um dispositivo apontador TouchPad está integrado no computador portátil. Serve para controlar o movimento do cursor para selecionar itens no ecrã. O cursor Este dispositivo funciona da mesma forma que um rato, permitindo mover o cursor no ecrã. Requer apenas uma leve pressão com a ponta do dedo. O TouchPad inclui dois botões que funcionam como os botões do rato. A funcionalidade efetiva dos botões da esquerda e da direita poderá variar dependendo da aplicação que está a ser usada. Finalmente, a barra de deslocamento permite-lhe navegar rapidamente através das páginas, sem que para isso tenha de recorrer ao cursor para mover as barras laterais. Área de deslocamento Área do botão esquerdo Área do botão direito Clicar Clicar significa pressionar e soltar um botão. Para fazer um clique com o botão do lado esquerdo, posicione o cursor sobre o item que deseja selecionar, pressione o botão esquerdo uma vez e solte-o logo a seguir. Para fazer um clique com o botão do lado direito, posicione o cursor sobre o item que deseja selecionar, pressione o botão direito uma vez e solte-o logo a seguir. Pode também clicar batendo ligeiramente com o dedo uma vez no TouchPad. Fazer Duplo Clique Fazer duplo clique significa pressionar e soltar o botão esquerdo duas vezes numa sucessão rápida. Este procedimento não funciona com o botão direito. Para fazer duplo clique, posicione o cursor sobre o item que deseja selecionar, pressione o botão esquerdo duas vezes e solte-o logo a seguir. Pode também fazer duplo clique batendo ligeiramente com o dedo duas vezes no TouchPad. 23 PARA COMEÇAR UTILIZAR O TOUCHPAD Arrastar Arrastar significa pressionar e manter pressionado o botão esquerdo enquanto move o cursor. Para arrastar, posicione o cursor sobre o item que deseja mover. Pressione e mantenha pressionado o botão esquerdo enquanto move o item para a sua nova localização e, em seguida, solte-o. Também pode arrastar um item usando apenas o TouchPad. Para isso, toque duas vezes no TouchPad com o cursor posicionado sobre o item que deseja mover, certificando-se de que deixa o dedo no TouchPad após o último toque. Em seguida, mova o objeto para a sua nova localização movendo o dedo através do TouchPad e retire então o dedo. A barra de deslocamento permite-lhe navegar rapidamente através de um documento sem ter de recorrer às barras laterais das janelas. O que será particularmente útil quando estiver a navegar pelas páginas da Internet. 24 RESOLUÇÃO DE PROBLEMAS O seu computador portátil é robusto, no entanto, poderão surgir alguns problemas. Poderá encontrar problemas de instalação ou de operação simples que poderá resolver no local, ou problemas com dispositivos periféricos, que poderá resolver através da substituição do dispositivo. As informações apresentadas nesta secção ajudá-lo-ão a isolar e a resolver alguns desses problemas de fácil resolução e a identificar falhas que requerem assistência técnica. Identificar o Problema Na eventualidade de se deparar com algum problema, siga os seguintes procedimentos antes de solicitar assistência técnica. 1. Desligue o computador portátil. 2. Certifique-se de que o transformador de CA está ligado ao computador portátil e a uma fonte de alimentação CA ativa. 3. Certifique-se de que qualquer placa instalada na ranhura para PC Card está corretamente encaixada. Pode também retirar o cartão da ranhura, eliminando assim a possibilidade de ser essa a causa da falha. 4. Certifique-se de que todos os dispositivos ligados aos conectores externos estão corretamente ligados. Pode também desligar esses dispositivos, eliminando assim a possibilidade de ser essa a causa da falha. 5. Ligue o computador portátil. Certifique-se de que esteve desligado durante pelo menos 10 segundos antes de o voltar a ligar. 6. Siga os passos da inicialização. 7. Se o problema persistir, contacte o representante local de assistência técnica. Antes de efetuar a chamada, deverá ter à mão as informações a seguir indicadas para que o representante de assistência técnica possa apresentar-lhe uma solução o mais rapidamente possível: • Nome do produto • Condições em que o problema ocorreu • Número de configuração do produto • Qualquer mensagem de erro que tenha ocorrido • Número de série do produto • Configuração de hardware • Data da compra • Tipo de dispositivo conectado, se for o caso Veja a Etiqueta de Configuração na parte inferior do computador portátil para ver os números de configuração e de série. 25 AVISO Declaração da Comissão Federal de Comunicações (Federal Communications Commission - FCC) O presente dispositivo está em conformidade com a Parte 15 das Normas da FCC. A sua utilização está sujeita às duas condições seguintes: (1) Este dispositivo não pode causar interferências prejudiciais. (2) Este dispositivo deve aceitar qualquer interferência recebida, incluindo interferências que possam causar um funcionamento indesejado. Quaisquer alterações ou modificações (incluindo a nível das antenas) efetuadas neste dispositivo, que não sejam expressamente aprovadas pelo fabricante, poderão anular a autoridade do utilizador para operar o equipamento. Declaração da FCC sobre a Exposição à Radiofrequências (RF): Este equipamento cumpre os limites de exposição à radiação de radiofrequências definidos pela FCC para um ambiente não controlado. Este equipamento e a sua antena não devem ser instalados ou operados em conjunto com outra antena ou transmissor. Este equipamento foi testado e considerado conforme com os limites estabelecidos para um dispositivo digital de classe B, de acordo com a Parte 15 das Normas da FCC. Estes limites são projetados para fornecer uma proteção razoável contra interferências prejudiciais numa instalação residencial. Este equipamento gera, utiliza e pode irradiar energia de radiofrequência e, se não for instalado e utilizado de acordo com as instruções, pode causar interferências prejudiciais às comunicações de rádio. No entanto, não há nenhuma garantia de que não ocorra nenhuma interferência numa determinada instalação. Se este equipamento causar interferências prejudiciais à receção de rádio ou televisão, o que pode ser determinado ao ligar-se e desligar-se o equipamento, aconselha-se o utilizador a resolver a interferência através de uma ou mais das medidas seguintes: • Redirecione ou reposicione a antena de receção. • Aumente a distância de separação entre o equipamento e o recetor. • Ligue o equipamento a uma tomada de um circuito elétrico diferente daquele ao qual o recetor está ligado. • Para obter assistência técnica, consulte o vendedor ou um técnico de rádio/TV experiente. Declaração da FCC sobre a Exposição à Radiofrequências (RF): 1. Este transmissor não deve ser instalado ou operado em conjunto com outra antena ou transmissor. 2. Este equipamento cumpre os limites de exposição à radiação de radiofrequências definidos pela FCC para um ambiente não controlado. Para manter a conformidade com os requisitos de conformidade de exposição a radiofrequências definidos pela FCC, evite o contacto direto com a antena transmissora durante a transmissão.
Download