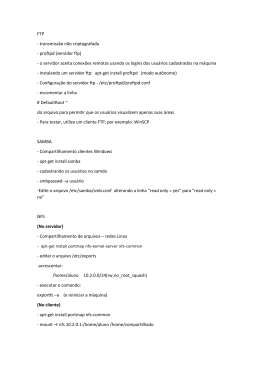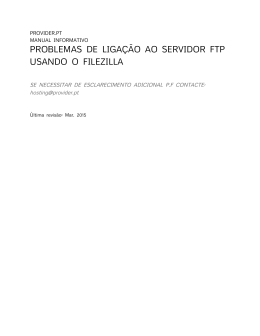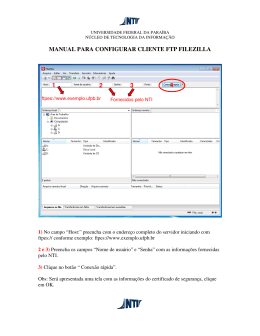Tutorial - Proftpd Instalação do serviço de FTP com o Proftpd O Proftpd é um dos mais utilizados servidores de FTP da plataforma Linux. Sua instalação é rápida e fácil. Para instalar o pacote, digite o seguinte comando (como root): #apt-get install proftpd Após a instalação, vamos ao arquivo de configuração. O ideal é que façamos um backup do arquivo original para que possamos criar um novo arquivo com nossas próprias configurações. Os arquivos de configuração do Proftp ficam no seguinte diretório: /etc/proftpd. Fazendo o backup do arquivo original: #cd /etc/proftpd #mv proftpd.conf proftpd.conf.bkp Criando um novo arquivo de configurações: #nano proftpd.conf Dentro do arquivo, insira os seguintes valores: #Bloquear acesso por IPv6 UseIPv6 off #Nome do servidor ServerName “ftp-ifsp” #Tipo do servidor: inetd – compartilhado; standalone – autônomo ServerType standalone #Indicar que este é o servidor padrão. Útil, inclusive, quando tempos o sftp instalado via ssh. DefaultServer on #Diretório raiz padrão: ~-> diretório home do usuário de FTP DefaultRoot ~ #Mensagem de login DisplayLogin welcome.msg #Porta do serviço – Padrão: 21 Port 21 #Máscara padrão de criação dos diretórios e arquivos. Umask 022 #Instâncias máximas de conexão MaxInstances 10 #Usuário Padrão User nobody #Grupo Padrão Group nogroup #Não permitir login de usuário root RootLogin off #Não solicitar usuário com shell válido RequireValidShell off #Permitir sobrescrita AllowOverwrite on Após aplicar as configurações acima, salvar o arquivo (Ctrl+O) e sair (Ctrl+X). Reinicar o serviço: #invoke-rc.d proftpd restart Ou #/etc/init.d/proftpd restart Agora, vamos criar um usuário para acessar o serviço. Devemos criar um diretório home remoto para ele e não permitir que ele acesse ao Shell. Os diretórios devem estar dentro do diretório /srv/ftp. #useradd usuario1 –d /srv/ftp/usuario1 –s /bin/false Altere a senha do usuário: #passwd usuario1 Agora, deveremos dar a propriedade do diretório ao usuário: #chown –R usuario1:usuario1 /srv/ftp/usuario1 E alterar as permissões para que somente ele acesse ao diretório: #chmod –R 700 /srv/ftp/usuario1 Para verificar se as configurações foram executadas com sucesso, digite: #ls –l /srv/ftp/usuario1 Se aparecer drwx------ usuario1 usuario1 4096 Mai 20 15:30 usuario1 É que está tudo OK. Agora vamos tentar o login: #ftp localhost O serviço solicitará o usuário, no caso usuario1 e a senha que você cadastrou para este usuário. Se o usuário conseguiu se logar, aparece a mensagem: 230 User usuario1 logged in > O > é o prompt de comandos do FTP. Teste-o digitando pwd. É para ele retornar /, pois definimos no arquivo de configuração que o diretório home é a raiz do usuário. Para sair, digite exit. Alguns comandos: ls – lista o conteúdo get nome_arquivo – faz download de um arquivo do sevidor FTP put nome_arquivo – faz upload de um arquivo local para o servidor FTP. Agora vamos testar no cliente, no nosso caso, Ubuntu. Primeiro, vamos testar o acesso via o cliente interno do Ubntu. Abra o diretório de arquivos do usuário, vá ao menu Arquivos -> Conectar ao Servidor. Digite: ftp://192.168.0.1 – onde 192.168.0.1 é o endereço do servidor Debian – e clique em Conectar. Escolha “Conectar como usuário registrado”. Ele pedirá seu usuário e senha. Informe os dados e clique em Conectar. Pronto! Você está dentro do FTP. Crie um diretório e arquivos dentro para testar. Agora, vamos instalar no Ubuntu o cliente FTP Filezilla. Vá ao terminal e digite: #apt-get install filezilla 1 – Clique em Sites 2 – Clique em novo site 3 – Renomeie o novo site para ftp 4 – Informe o host onde encontra-se o servidor. Se precisar alterar a porta, preencha o campo porta. 5 – Ao invés de logon Anônimo, escolha o Normal. Informe o usuário e senha e clique em conectar. O resultado é o visto abaixo: Onde: 1 – Mostra que a listagem de pastas do servidor FTP foi bem sucedida – conexão OK! 2 e 3 – Endereço local e remoto respectivamente. 4 e 5 –Pastas e arquivos locais e remotos respectivamente. Para enviar dados para o servidor, navegue pelas pastas e arquivos locais e clique com o botão direito do mouse e clique em upload. Se for o caminho contrário, caso queira realizar um upload, clique com o botão direito do mouse no arquivo ou diretório remoto e escolha download. Em caso de dúvidas, entre em contato. Att., Prof. Luiz Fernando Moledo
Download