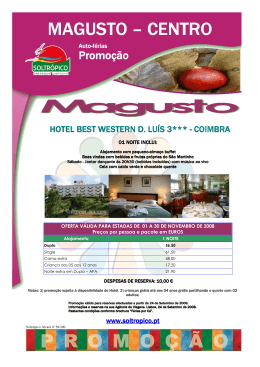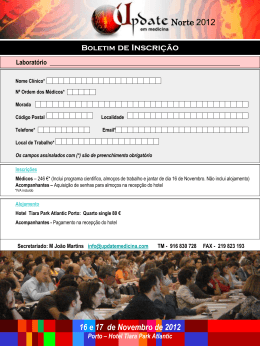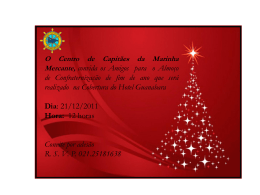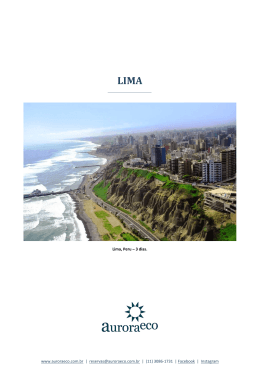AUTO ATENDIMENTO MÓDULO HOTEL Sumário Pág. Apresentação 3 Pagina inicial 4 Altere sua senha 4 Gerencie seus usuários 5 Usuário novo/Perfil 6 Resumo do Ambiente 8 Reservas aguardando confirmação 9 Como confirmar uma reserva 9 GERENCIAMENTO Hotel/Cadastro (1) 12 Disponibilidade/Cadastro (2) 14 Disponibilidade/Consulta e Alteração (3) 15 Disponibilidade/Bloqueio (4) 21 Reservas/Consulta (5) 24 Reservas/Confirmações Pendentes (6) 26 RELATÓRIOS Relatórios/Tarifas (1) 27 Relatórios/Permutas (2) 28 Relatórios/Reservas (3) 30 Relatórios/Log do Sistema (4) 31 2 Esta é a página inicial do nosso sistema de auto-atendimento – módulo hotel. Abaixo temos o link para acesso a está página. http://scm.trendoperadora.com.br. 3 Ao acessarmos o sistema teremos acesso ao “Resumo do Ambiente”, (quadro abaixo). 1.1º altere sua senha: 4 2º Gerencie seus usuários: Acessando este ícone (lupa) será possível alterar/acrescentar alguma informação sobre o usuário. 5 2.1 Usuário Novo Login: Nome escolhido para acesso ao portal Nome: Nome completo do usuário Cargo: Função desempenhada no hotel. Depto: Departamento em que opera E-mail: endereço para qual será enviada qualquer informação sobre o usuário Perfil: Veja no quadro abaixo (2.2) Acesso: Ao hotel em questão (caso seja rede) Aniver: Preencher com a data de aniversário. 6 2.2 Perfil 1. Perfil Máster: Este perfil dará acesso a todo sistema sem restrição alguma 2. Perfil Operador Avançado: Não terão acesso para criar um novo usuário e aos relatórios de reservas, permutas e log do sistema. 3. Perfil Operador: Terá acesso apenas aos seguintes ícones: Cadastro (hotel), consulta de reservas, confirmações pendentes e tarifas. Bloqueia o usuário Cria uma senha para o usuário e a envia para o e-mail cadastrado. 3º Sair do sistema: Esta é a ferramenta a ser utilizada para encerrar o acesso ao portal. 7 Resumo do Ambiente No ícone “ ” teremos acesso a seguinte 8 Encontraremos aqui as seguintes informações: 1º Ícone para marcar qual reserva será confirmada 2º Localizador da reserva Trend; 3º Localizador da reserva Hotel; 4º Nome do hospede; 5º Período de hospedagem; 6º Origem da reserva (cidade da agência que solicitou a reserva) 7º Status da reserva 8º Quantidade de dias em que a reserva aguarda a confirmação, 9º Ícone para a impressão do voucher. Como confirmar uma reserva? Primeiramente deve-se selecionar a reserva a ser confirmada Deve-se ter total atenção ao “status” da reserva: . Solicitação normal Solicitação de alteração Solicitação de cancelamento 9 Depois de tomadas todas essas medidas, basta clicar no ícone “confirmar” que a reserva será confirmada, este procedimento dispensara qualquer envio de e-mail para a confirmação da reserva. Continuando no Resumo do ambiente veremos agora uma maneira mais fácil de localizar as reservas Trend. No resumo do ambiente encontraremos um gráfico com as reservas reais para a entrada na semana vigente.(veja o gráfico abaixo) 10 O ícone tem a função de atualizar o sistema imediatamente, desta forma basta clicar neste ícone para que as informações sejam atualizadas automaticamente. No gráfico acima encontramos apenas a barra referente à sexta-feira com a informação “12/09/2008, 01”, isto quer dizer que na sexta-feira da semana vigente o hotel tem apenas uma reserva Trend. Clicando na barra referente ao dia 12/09/2008 teremos acesso a todos os dados do passageiro que efetuará o check in na data em questão. 11 Gerenciamento Agora começaremos a manusear com toda a parte operacional do Portal da Trend Operadora. No 1º ícone: “Cadastro” você encontrara lacunas para preenchermos os seguintes dados: 1. Todos os dados do hotel, telefones, e-mail’s, site e etc... 2. Descrição resumida para divulgação 3. Fotos & Imagens, (mínimo 03 fotos), 4. Distância de locais relevantes 5. Apartamentos 6. O que o hotel dispõem 7. O que o apto dispõem 8. Políticas operacionais 9. Eventos, cadastro de salas. 10. E o que o hotel dispõem para eventos entre, equipamentos, alimentos & bebidas. Cada um desses ícones preenchidos corretamente certamente contribuirá e muito para a sua divulgação através do nosso portal, pois todos clientes, (agência), terão acesso a estas informações. IMPORTANTE: É indispensável que o termo de responsabilidade seja selecionado após a conclusão das alterações feitas, caso contrário nenhuma das informações será salvas com sucesso. 12 13 2º Disponibilidade / Cadastro: Aqui cadastraremos nossa disponibilidade on-line (allotment) 1º Selecionar apenas os aptos que trabalharemos com allotment, pois em alguns casos há hotéis que dispõem de muitas categorias, STD, SUP, LUX, LUX SUP, SUI e etc, e em muitos casos não há como operar com allotment. 2º Especificar a quantidade que trabalharemos com cada tido de apto, sendo que não é obrigatória a mesma quantidade para todas as categorias, podemos operar da seguinte forma: Ex: 14 10 SGL SUP 5 SGL LUX 3º Preencher com o período desejado, (consultar validade de nosso contrato). 4º Salvar 3º Consulta /Alteração Aqui encontraremos o calendário de disponibilidade, esta é umas das principais ferramentas deste sistema, é aqui que se controla toda a disponibilidade on-line do hotel junto a Tr 15 O Calendário acima lê-se da seguinte maneira: - Corresponde a quantidade de aptos disponibilizados para venda on-line, em cada dia da quinzena. - Corresponde a quantidade de aptos já vendidos para o período, em cada dia da quinzena. - Corresponde a quantidade de aptos que ainda temos disponíveis para venda on-line. No gráfico acima podemos notar que o hotel em questão opera com disponibilidade on-line apenas para aptos sgl / dbl de categorias Sup / Lux, os aptos TPL encontram-se bloqueado para venda on-line. No caso acima temos a seguinte quantidade de aptos disponíveis para venda: 15 aptos ------SGL- SUP 15 aptos ------ SGL-LUX 5 aptos ------- DBL SUP 25 aptos------- DBL LUX Temos disponível para venda on-line (allotment) no total de 60 aptos para venda/dia. 16 Agora que já sabemos como é feita à leitura do calendário de disponibilidade, vamos ver como são feitas as possíveis alterações. Podemos alterar de duas formas a disponibilidade do calendário, individualmente, (dia por dia), ou em grande escala para períodos maiores. Importante: em cada linha de apto teremos os três ícones, , e a alteração seja feita manualmente devera ser feito linha por linha. , caso Manualmente iremos alterar da seguinte forma: 17 Para alteramos de uma única vez períodos mais extensos faremos da seguinte forma: Basta clicarmos no ícone para termos acesso a seguinte tela: Agora basta preenchermos com a quantidade a ser disponibilizada em cada tipo de apto na coluna “QTD”, lembrando que deve ser informado um período para o lançamento dos aptos disponibilizados, depois de informado o período basta informações. as 18 Agora podemos notar que fora adicionado no período de 16/09/2008 a 30/09/2008 as seguintes quantidades: SGL – SUP 30 APTOS SGL – LUX 15 APTOS DBL – SUP 5 APTOS DBL – LUX 25 APTOS 19 Se voltarmos para o nosso calendário, teremos a seguinte informação cadastrada: * Erros mais comuns na hora de se alterar a disponibilidade. • • • Não selecionar o apto desejado Não colocar o período corretamente Não cadastrar a quantidade Veja o caso abaixo: 20 Neste caso, o apto DBL SUP deveria ter 20 aptos para venda, porém, como não foi selecionado, a alteração não foi concretizada. 4º Bloqueio de disponibilidade: Esta página é exclusiva para o bloqueio da disponibilidade on-line (allotment). Sempre que o hotel não tiver mais disponibilidade o allotment deve ser imediatamente bloqueado, pois somente desta forma as reservas não serão emitidas on-line. **Lembrando que as reservas emitidas antes do bloqueio devem ser honradas, pois estas foram emitidas dentro do allotment e, mesmo que o hotel bloqueie o período, nada 21 impede que nossos clientes solicitem seu hotel, a única diferença é que a partir do momento em que o bloqueio foi efetuado, todas as reservas deverão ser efetuadas sob consulta, assim teremos uma confirmação pessoal para emitirmos nossa reserva Como se efetua o bloqueio? O bloqueio é feito da seguinte forma: 1. 2. 3. 4. Todas as categorias devem ser selecionadas; O período do bloqueio deve ser informado; O motivo do bloqueio deve ser informado; Salvar IMPORTANTE: Caso o motivo não seja informado o bloqueio não será efetuado 22 Abaixo temos o quadro do bloqueio preenchido conforme as informações acima. Depois de efetuado o bloqueio o calendário de disponibilidade nos dará a seguinte informação: 23 5º Consulta. Nesta página é possível encontrar todo e qualquer documento Trend junto ao empreendimento, independente da data de emissão, status, período e etc... Podemos encontrar as reservas de quatro maneiras diferentes: 1. Reserva (localizador Trend) 2. Localizador hotel 3. Nome do passageiro 4. Período Conseguiremos encontrar qualquer reserva na pagina abaixo ao inserir qualquer uma das informações acima. 24 Verifique o exemplo abaixo, cujo quadro já se encontra preenchido. Neste caso foi feita uma procura por período, e constam apenas duas reservas para o período pesquisado, sendo que, as reservas encontradas estão canceladas. , as reservas canceladas Este ícone selecionado também serão exibidas na lista de consultas, caso não esteja irá aparecer apenas as reservas que ainda estão ativas. 25 6º Confirmações pendentes. Esta ferramenta nos dará acesso à mesma página que foi apresentada no resumo do ambiente, logo no inicio desta apostila. Os ícones: e Ambos ícones darão acesso á mesma página, o diferencial é que o ponto de exclamação sobre o gráfico já desperta a atenção do hotel para as reservas que se encontram pendentes. *** Para visualizar o procedimento para a confirmação de reservas verifique a página 09 *** 26 Relatórios Agora veremos a parte de relatórios, aqui encontraremos as seguintes informações: 1. 2. 3. 4. Tarifas Permutas Reservas Log do sistema OBS: ATENTAR-SE AS RESTRIÇÕES PARA CADA PERFIL. Perfil Máster: É o único que dará acesso a todos os ícones desta página. Perfil Operador Avançado: Terá acesso apenas ao ícone TARIFAS. Perfil Operador: Não terá acesso nenhum a esta página. 1º Tarifas Aqui estão disponíveis todas nossas tarifas até o final do contrato vigente. Ressaltando que as tarifas estão cadastradas apenas para visualização, caso alguma alteração tenha que ser feita, favor nos comunicar para que possamos analisar a situação e proceder com a alteração. 27 Vejamos o quadro abaixo: Temos acima as seguintes informações: 1º Validade da tarifa 2º Categoria em que operamos com tarifa acordo 3º Tarifa balcão 4º Tarifa Trend 5º Tarifa acordo, (já deduzida a comissão) 6º Taxas + ISS 7º Tipo, (Tarifa promocional, last minute, normal) 8º Obs Conforme demonstrado acima as informações sobre tarifas estão todas relacionadas do inicio ao fim do contrato.. 28 2º Permutas Aqui estão relacionadas todas as permutas acordadas entre Trend x Hotel. Após relacionadas as permutas, em automático a Trend começara a utiliza-las. Para que o hotel possa ter um controle junto a Trend do que já foi utilizado como permuta basta acessar o ícone , assim teremos acesso a seguinte página. Aqui temos os detalhes das reservas solicitadas como permuta. 29 3º Reservas Neste relatório será possível ter acesso a real produção da Trend com o hotel, nas seguintes formas: 1. Números, (qtd. de room nigths, qtd. de diárias); 2. Porcentagem, (crescimento 2006x2007 / 2007x2008); 3. Gráficos. Todas as formas citadas acima estão presentes no gráfico abaixo de maneira dinâmica e fácil entendimento. 30 4º Log do sistema. Esta é a ferramenta que disponibilizamos para firmamos a segurança de todos que manuseiam o portal: Este log do sistema irá armazenar toda informação inserida, alterada ou deletada do sistema, juntamente com isto ficará gravado o nome do usuário, o horário em que foi feita a alteração e o registro da máquina utilizada para a alteração (IP). Para ter acesso as informações e alterações, basta informar o período a ser consultado. No quadro 2 podemos observar que : 1. 2. 3. 4. A consulta foi feita no período de 15/09/2008 a 19/09/2008; Foi feita apenas uma alteração neste período “Bloqueio de disponibilidade“; Consta o nome do usuário; IP da máquina. 31 32
Download