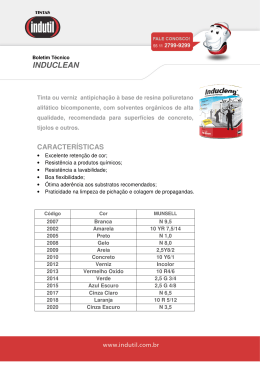Océ Manual do Utilizador Océ Arizona Série 400 GT Océ Arizona 440, 460, 480 GT/XT, Revisão A Copyright © 2012 Océ. Todos os direitos reservados. Não é permitida a reprodução, cópia, adaptação ou transmissão de qualquer parte deste documento, sob qualquer formato ou meio, sem a permissão prévia, por escrito, da Océ. A Océ não efetua qualquer representação nem dá quaisquer garantias no que diz respeito ao conteúdo desta documentação, incluindo especificamente quaisquer garantias implícitas de comercialização ou adequação a um determinado fim. Além disso, a Océ reserva-se o direito de rever esta publicação e de alterar periodicamente o conteúdo desta documentação sem incorrer na obrigação de notificar qualquer pessoa de tais revisões ou alterações. Edition: #3010114873 Índice Índice Capítulo 1 Introdução...........................................................................................................7 Prefácio........................................................................................................8 Conformidade do produto.......................................................................12 Capítulo 2 Visão geral do produto.....................................................................................15 Especificações da impressora.................................................................16 Capítulo 3 Informação de segurança.................................................................................19 Tinta UV e limpeza...................................................................................20 Sistema de cura UV .................................................................................21 Sistema de bloqueio de segurança........................................................23 Océ Arizona Série 400 GT Etiquetas de segurança...............................24 Sensibilização de segurança...................................................................28 Sensibilização de segurança para material em rolo.............................39 Capítulo 4 Como navegar pela interface do utilizador....................................................41 Hardware da interface do operador........................................................42 Software da interface da impressora.....................................................45 Módulo de controlo dos trabalhos de impressão.................................47 Manutenção periódica.............................................................................58 Módulo Contadores.................................................................................61 Módulos Definições.................................................................................63 Módulo Ferramentas e utilidades...........................................................68 Módulo de instalação e atualização........................................................73 Capítulo 5 Como operar a impressora Océ Arizona.........................................................75 Requisitos de formação...........................................................................76 Como ligar e desligar a impressora........................................................77 Como instalar o controlador de impressão ONYX................................82 Como gerir os trabalhos de impressão..................................................85 Arranque e encerramento diário.......................................................85 Como definir um trabalho de impressão.........................................87 Como gerir o vácuo de materiais............................................................91 O sistema de vácuo da mesa.............................................................91 Utilizar zonas de vácuo......................................................................94 Como gerir os materiais..........................................................................99 3 Índice Como gerir os materiais....................................................................99 Capítulo 6 Como operar a Océ Arizona Série 400 XT....................................................103 Características da *Océ Arizona Série 400 XT.....................................104 Como utilizar o sistema de vácuo Océ Arizona Série 400 XT.............106 Como imprimir com Origens duplas....................................................108 Capítulo 7 Como operar a opção de rolo........................................................................111 Hardware da opção de rolo...................................................................112 Especificações da opção de rolo...........................................................114 Funções dos interruptores de pedal.....................................................116 Gestor de material em rolo...................................................................117 Como carregar os materiais..................................................................119 Como descarregar e cortar material.....................................................129 Como configurar um trabalho em rolo no ProductionHouse.............131 Como imprimir em material em rolo ...................................................133 Como determinar o fator de correção do avanço do material...........137 Como utilizar protetores de rebordos do material..............................139 Capítulo 8 Como usar o kit de atualização de supressão de estática..........................143 Reduzir a estática com um kit de redução de estática .......................144 Capítulo 9 Como trabalhar com tinta branca e verniz...................................................149 Diretrizes do operador para tinta branca e verniz...............................150 Visão geral do fluxo de trabalho com tinta branca.............................152 Visão geral do fluxo de trabalho com verniz.......................................156 Como configurar o software ONYX para tinta branca e verniz..........159 Início rápido de tinta branca..................................................................161 Início rápido de verniz............................................................................164 Trabalhos com tinta branca e verniz....................................................166 Como selecionar um flood fill da impressora................................166 Como criar dados de ponto com a ferramenta de camada pontual.....................................................................................................169 Como criar dados de ponto branco no Photoshop.......................174 Como criar dados de ponto branco no Illustrator.........................179 Como utilizar modelos de materiais.....................................................191 Como criar um material para trabalhos de impressão de cor branca........................................................................................................191 Como criar e utilizar definições rápidas.........................................205 Capítulo 10 Gestão do sistema de tinta............................................................................209 Tintas da impressora Arizona...............................................................210 4 Índice Como substituir os sacos de tinta.........................................................215 Capítulo 11 Tratamento de erros e resolução de problemas..........................................217 Visão geral da resolução de problemas...............................................218 Como melhorar a qualidade em caso de formação de banda...........220 Capítulo 12 Manutenção da impressora...........................................................................221 Diretrizes de manutenção......................................................................222 Procedimentos de manutenção............................................................224 Limpar a parte de baixo do carrinho..............................................224 Manutenção das cabeças de impressão.........................................227 Limpar as cabeças de impressão com uma cotonete...................237 Como limpar o filtro das lâmpadas UV..........................................242 Como remover tinta.........................................................................244 Esvaziar a bandeja de resíduos de tinta.........................................246 Encher o reservatório de líquido refrigerante ...............................248 Substituir a esponja do coletor de gotejamento...........................251 Limpar as calhas do cavalete..........................................................253 Como substituir os filtros de tinta...................................................256 Como substituir uma lâmpada UV..................................................263 Como fazer a manutenção da tinta branca....................................270 Manutenção da opção rolo....................................................................272 Diretrizes de manutenção da opção rolo........................................272 Como limpar o cabrestante de borracha........................................273 Anexo A Informação de aplicação................................................................................279 Recursos de aplicação no sítio Web.....................................................280 5 Índice 6 Capítulo 1 Introdução Prefácio Prefácio Introdução Este manual fornece informações ao operador sobre as seguintes impressoras planas de jato de tinta Océ Série 400 UV: • Océ Arizona® 440 GT/XT • Océ Arizona® 460 GT/XT • Océ Arizona® 480 GT/XT As funcionalidades operacionais destes modelos de impressora são semelhantes. Os modelos XT têm uma mesa maior do que os modelos GT. As principais diferenças funcionais entre os modelos estão no número de cabeças de impressão e, por conseguinte, nos canais disponíveis para tinta e verniz. A tabela em baixo dá uma indicação do débito de tinta e verniz que cada modelo tem capacidade para suportar. # Océ Arizona 440 GT/XT 4 canais CMYK Océ Arizona 460 GT/XT 6 canais CMYKWW CMYKWV Océ Arizona 480 GT/XT 8 canais CCMMYKWW CCMMYKWV Este manual utiliza os termos Océ Arizona Série 400 GT ou Océ Arizona Série 400 XT para se referir a estas impressoras no geral. O nome específico do modelo da impressora depende da configuração selecionada. De igual forma, a impressora de 4 canais pode ser atualizada para 6 e a de 6 canais pode ser atualizada para 8 canais. Este manual dá-lhe uma orientação para as diversas funcionalidades e procedimentos que lhe permitem imprimir imagens de qualidade profissional em vários materiais com estas impressoras. Suporte em vários idiomas O software da interface do utilizador da impressora suporta vários idiomas. Para selecionar o seu idioma preferido e outras informações de configuração, consulte Módulo de configuração no capítulo 4. Este manual está também disponível noutros idiomas. As impressoras são fornecidas com uma cópia impressa em inglês dos Estados Unidos. Pode fazer o download do ficheiro PDF deste manual em todos os outros idiomas suportados a partir do sítio Web de Suporte ao cliente: http://dgs.oce.com/ Idiomas suportados: 8 Capítulo 1 - Introdução Prefácio • • • • • • • • Inglês Holandês Alemão Francês Espanhol Italiano Japonês Chinês Océ DGS na Internet Para mais informações sobre documentação e suporte para a sua impressora ou para informações sobre outros produtos Océ Display Graphics Systems, visite o nosso sítio Web: http://www.dgs.oce.com Para dar feedback e relatar erros neste documento: [email protected] Informação de segurança Este manual possui três secções que contêm detalhes sobre segurança para o manuseamento de tinta e a utilização da impressora. De igual forma, quando aplicável, são usados cuidados e avisos ao longo deste manual para chamar a sua atenção para precauções de segurança. • "Diretrizes de segurança para materiais de tinta" dá conselhos para o manuseamento correto de tintas UV; • "Sistema de segurança de bloqueio" explica as funcionalidades de segurança incorpo- radas na impressora que evitam e minimizam o acesso a perigos mecânicos, elétricos, térmicos e UV; e • "Segurança do sistema de cura UV" apresenta um aviso sobre os perigos da exposição a luz UV. Algum do material dessa secção é duplicado aqui. Serviço de clientes Se a sua impressora avariar e não for capaz de resolver o problema, é possível enviar técnicos de assistência às suas instalações para realizar a reparação. As visitas de assistência são pagas pelo cliente, seja ao abrigo de um contrato de manutenção, seja por pedido de compra ou por pré-pagamento. As taxas de tempo e material são cobradas por qualquer serviço não coberto por um contrato de manutenção. Antes de ligar a relatar um problema, recolha o máximo de informação possível sobre o problema e tenha-a à mão para a fornecer ao centro de assistência ao cliente. Quanto mais informação fornecer no início, mais rapidamente o problema será resolvido. Declaração de uso previsto As impressoras planas de jato de tinta Arizona da Océ destinam-se a ser utilizadas num ambiente de reprografia comercial. É disponibilizada formação autorizada na fábrica para os operadores na altura da instalação. As impressoras utilizam tecnologia de impressão piezo e tintas de cura UV para produzirem impressões de exterior duráveis. Podem imprimir diretamente em materiais rígidos ou flexíveis de até 48 mm (1,89 polegadas) de espessura. A impressora mantém o material imóvel enquanto o conjunto da cabeça de impressão Capítulo 1 - Introdução 9 Prefácio se desloca ao longo do material para criar a impressão, eliminando problemas de distorção na imagem, muitas vezes associados a sistemas de alimentação rígidos. Com a opção de material em rolo, as impressoras podem também imprimir em vários materiais em rolo. Consulte o seu representante local ou visite o Guia de materiais da Océ Media Guide para mais informações sobre os materiais recomendados. http://mediaguide.oce.com/ Responsabilidades do operador O operador da impressora tem de ter formação adequada. Na altura da instalação, a Océ dá formação ao operador na utilização do hardware e do software da impressora. É da responsabilidade do cliente assegurar que a impressora é operada apenas por pessoal com a formação adequada. Os operadores têm de ter sólidos conhecimentos na operação do ONYX ProductionHouse® ou do PosterShop (apenas 318 GL). Todos os operadores não familiarizados com estas aplicações têm de receber formação em ONYX. Existem cursos de formação disponíveis, contacte o representante Océ local. O operador ou outro pessoal qualificado deve ser capaz de levar a cabo todas as tarefas de manutenção pelo utilizador detalhadas no manual do utilizador e ainda de efetuar a substituição de consumíveis (exceto as cabeças de impressão). Se a sua empresa tiver um técnico responsável pela manutenção de impressoras, essa pessoa é a pessoa ideal para a tarefa. Apesar de qualquer operador qualificado poder efetuar a manutenção de rotina, os melhores resultados de manutenção são obtidos através da familiarização com a operação interna e o historial da impressora. A impressora requer manutenção diária às cabeças de impressão para garantir uma maior qualidade de impressão e duração das cabeças de impressão. O design da impressora permite o acesso fácil para efetuar esta tarefa simples e é essencial que a manutenção das cabeças de impressão seja realizada pelo menos uma vez por dia ou, se necessário, com maior frequência. Deve ser programada a limpeza periódica regular para alguns componentes. Alguns minutos de limpeza ajudam também a assegurar o funcionamento ideal da impressora e uma maior qualidade de impressão. É da responsabilidade do operador tentar eliminar problemas isolados antes de chamar o serviço de assistência. Mas saber quando chamar a assistência é também importante. Um operador sem formação não deve tentar reparar a impressora, pois isso pode causar ainda mais danos. Quando determinar que é necessário chamar a assistência, faça-o o mais rápido possível. Consulte as secções Resolução de problemas e Manutenção para mais detalhes. Responsabilidades do técnico de assistência Os técnicos de assistência de campo têm de ter formação de assistência em Océ Display Graphics Systems . O técnico de assistência é responsável por todas as reparações, atualizações e modificações solicitadas pelo cliente ou encarregadas pelo grupo de assistência e suporte Océ Display Graphics Systems. O técnico de assistência que instalar a impressora dará igualmente formação ao operador, cobrindo todas as competências básicas necessárias para operar a impressora. O pessoal da assistência está equipado com as ferramentas ade- 10 Capítulo 1 - Introdução Prefácio quadas para a instalação e manutenção da impressora. Para além das ferramentas e dos kits personalizados, cada técnico possui ferramentas básicas para a manutenção e reparação adequadas. Capítulo 1 - Introdução 11 Conformidade do produto Conformidade do produto Introdução Esta secção fornece informações sobre a conformidade CEM FCC e aponta para o sítio Web da DGS para aceder aos documentos oficiais para todas as normas com que a Océ Arizona Série 400 GT e Océ Arizona Série 400 XT estão em conformidade. Fornece igualmente informações de contacto e sobre o fabrico da impressora e uma lista de todos os materiais tóxicos ou perigosos existentes na impressora. Conformidade eletromagnética (CEM) Declaração FCC para dispositivo de classe A: Este equipamento gera, utiliza e irradia energia de radiofrequência e, se não for instalado e utilizado conforme concebido e planeado, pode provocar interferências nas comunicações de rádio. Este equipamento foi testado e declarado compatível com os limites para um dispositivo informático da Classe A. Este equipamento foi concebido para dar uma proteção razoável contra este tipo de interferências quando operado em ambientes residenciais e comerciais. A operação deste equipamento numa área residencial pode causar interferências, sendo o utilizador o único responsável pela tomada das medidas necessárias para a correção das interferências. Nota FCC: Este aparelho está em conformidade com a Parte 15 das Regras da FCC. A operação está sujeita às duas seguintes condições: 1) Este aparelho não pode causar interferências prejudiciais, e 2) Este aparelho tem de aceitar toda a interferência recebida, incluindo interferência que possa causar um funcionamento indesejado. Qualquer alteração ou modificação que não tenha sido expressamente autorizada pelo fabricante pode anular a autoridade do utilizador para operar o equipamento. Este aparelho contém um radiador intencional (RFID) Número de certificado rádio: IC:6497A-3010105668 Identificador FCC: U2P-3010105668 Segurança do produto O documento de Declaração CE de Conformidade é fornecido para sua conveniência. 12 Capítulo 1 - Introdução Conformidade do produto [1] Declaração CE de Conformidade Fabricante: Océ Display Graphics Systems (ODGS) 13251 Delf Place - Building #406 Richmond, British Columbia Canada V6V 2A2 Telefone +1 604)273-7730 - Fax +1 604 273-2775 E-mail: [email protected] Capítulo 1 - Introdução 13 Conformidade do produto Representante de comercialização da Océ Arizona Série 400 GT na Europa: Océ Technologies B.V. St. Urbanusweg 43, Venlo, The Netherlands, 5900 MA Venlo Telefone: 31 77 359 2222 Fax: 31 77 354 4700 E-mail: [email protected] Substâncias ou elementos tóxicos ou perigosos no produto # Nome da peça Chumbo (pb) Mercúrio (Hg) Cádmio (Cd) Hexavalente (CrVI) Bifenilos polibromados (PBB) Éteres de difenila polibromados (PBDE) Lâmpadas de cura UV Não Sim Não Não Não Não Monitor VGA Não Sim Não Não Não Não Indicador do manómetro de vácuo Sim Não Não Não Não Não Cabeças de leitura do codificador linear Sim Não Não Não Não Não Cabeças de impressão Sim Não Não Não Não Não Sim indica que a substância está presente nesse componente da impressora. Não indica que a substância NÃO está presente nesse componente da impressora. 14 Capítulo 1 - Introdução Capítulo 2 Visão geral do produto Especificações da impressora Especificações da impressora Introdução A Océ Arizona Série 400 GT e a Océ Arizona Série 400 XT são impressoras planas de jato de tinta com capacidade para produzirem imagens de grande formato em vários materiais rígidos e flexíveis. As impressoras são compostas por uma mesa de vácuo plana e um cavalete móvel. O material é mantido plano e fixo na mesa de vácuo durante a impressão. O cavalete contém um carrinho que se desloca pela mesa em incrementos ao longo do comprimento da mesa para imprimir uma imagem no material. Está disponível uma opção de rolo para facilitar a impressão em material em rolo. Ilustração [2] Impressora Arizona Série 400 GT com opção de rolo Especificações da impressora A impressora deve ser operada de acordo com as condições ambientais especificadas no Guia de preparação do local da Océ Arizona Série 400. Note também que neste documento estão indicados muitos requisitos e precauções de segurança. Não se esqueça de ler todas as secções de segurança antes de usar a impressora. 16 Capítulo 2 - Visão geral do produto Especificações da impressora Nota: Todas as especificações neste documento estão sujeitas a alteração sem aviso prévio. Apesar de terem sido tomados todos os cuidados na produção deste documento, possíveis erros e omissões não são intencionais. Especificações# Funcionalidade Especificação Tecnologia de impressão Jato de tinta piezoelétrica usando tecnologia Océ VariaDot™: Tinta UV Padrão: CMYK Opcional: branco, ciano claro e magenta claro Verniz Opcional Tamanho máximo do material Modelos GT: 2,5m (98,4") x 1,25m (49,2") Modelos XT: 2,5m (98,4") x 3,05m (120,1") Espessura do material Máxima: 48 mm (1,890") Tamanho máximo da impressão Modelos GT: 2,51m (98,8") x 1,26m (49,6") Modelos XT: 2,51m (98,8") x 3,06m (120,5") Gramagem do material Máxima: 34 kg/m² (7 lbs/ft²) Volume das gotas dos bicos Tamanhos variáveis de gotas: 6, 12, 18, 24 ou 30 picolitros Interface do utilizador Monitor plano LCD e rato em pódio posicionado pelo utilizador. Sistema de cura Lâmpadas de cura UV com definições de potência variáveis. Requisitos de energia Tensão: (Corrente nominal: 16A) 208 a 240VAC ±10% 60Hz monofásica 200 a 240VAC ±10% 50Hz monofásica Corrente: 2 linhas AC -16A Disjuntor recomendado: América do Norte 20A, União Europeia 16A. Débito de BTU 10.000 BTU (2950 watts) em operação contínua. Interface de hardware USB, Ethernet TCP/IP, 100 base-T (ou Gigabyte, se suportado pela rede local). Software de processamento de imagem ONYX® ProductionHouse Océ Edition versão X10.2 ou THRIVE. Capítulo 2 - Visão geral do produto 17 Especificações da impressora 18 Capítulo 2 - Visão geral do produto Capítulo 3 Informação de segurança Tinta UV e limpeza Tinta UV e limpeza Introdução Os assuntos de segurança relacionados com o manuseamento e uso de tinta UV e limpeza encontram-se detalhados nos documentos da folha de dados de segurança dos materiais (MSDS - Material Safety Data Sheet). Leia-os antes de manusear as tintas UV ou o sistema de limpeza. Nota: A MSDS para todas as tintas UV e produtos de limpeza está disponível a partir do sítio Web Océ Global E-Marketing (GEM). Para as MSDS e PSDS mais recentes, visite: http://global.oce.com/support/ Cuidado: As tintas UV podem ser prejudiciais se não forem tratadas corretamente. Siga cuidadosamente as diretrizes da MSDS para garantir a máxima segurança. Segurança pessoal O operador tem de usar luvas de nitrilo, um avental de proteção e óculos de segurança com proteções laterais durante o manuseamento das tintas. Leia e coloque em prática as diretrizes de segurança tal como indicado na MSDS para cada tinta. Coloque estes documentos na área de trabalho, tal como requerido pela lei em vigor. São fornecidas MSDS com todas as tintas e kits de limpeza na altura da sua aquisição. Aviso relativo à altura de impressão Evite imprimir a uma altura maior do que a recomendada, uma que causa emissões excessivas de luz UV e névoa de tinta. Meça sempre a espessura do material usado e regule a altura do carrinho corretamente para o respetivo material. Eliminação da tinta UV Todos os resíduos contendo tinta UV não curada ou parcialmente curada são perigosos e têm de ser eliminados separadamente, de acordo com os regulamentos locais. Não misture os resíduos de tinta com resíduos não perigosos (domésticos, do escritório, etc.). Não permita que atinjam os sistemas de esgotos ou as linhas de água potável. Os resíduos de tinta incluem toalhetes e panos de manutenção, luvas e qualquer outro material que contenha tinta UV não curada ou parcialmente curada. A sua eliminação deve ser feita de acordo com os regulamentos oficiais locais. 20 Capítulo 3 - Informação de segurança Sistema de cura UV Sistema de cura UV Introdução As tintas de cura UV necessitam de um elevado nível de energia de luz UV para curarem. O sistema de cura UV é constituído por duas lâmpadas de arco de mercúrio fixas ao carrinho. Como manusear as lâmpadas UV: As lâmpadas UV funcionam a altas temperaturas. Nunca toque numa lâmpada em funcionamento. Deixe as lâmpadas arrefecerem pelo menos durante cinco minutos antes de tentar qualquer tarefa de manutenção. Tenha extremo cuidado ao manusear as lâmpadas UV. As lâmpadas UV contém uma pequena quantidade de mercúrio metálico, que é tóxico quando ingerido, tocado ou respirado. Assim, se as lâmpadas se partirem, deve ser tomado todo o cuidado para se limpar de imediato o derramamento e eliminá-lo de acordo com os regulamentos locais relativos à eliminação de mercúrio. Tem de ser evitado o contacto da pele desprotegida com as lâmpadas UV. Quando aquecidos, os componentes da pele pode formar cauterização permanente na superfície da lâmpada UV. Uma lâmpada contaminada pode falhar prematuramente. Ozono: À medida que uma lâmpada UV aquece, passa brevemente por uma secção do espetro de luz que excita as moléculas de oxigénio o suficiente para criar ozono. Quando a lâmpada UV tiver aquecido completamente, estão presentes apenas quantidades muito diminutas de ozono. Nota: Uma elevada concentração de ozono pode causar irritação, dores de cabeça ou náuseas. Proporcione uma ventilação adequada, tal como indicado no guia de preparação do local. Cuidado: Aviso relativo a indivíduos sentados: As emissões de UV são mais elevadas a uma altura de 90 cm (35 polegadas) acima do nível do chão. Isto pode ser um problema para os indivíduos sentados perto da impressora.Remova todas as cadeiras no espaço de 5 metros (16 pés) da impressora. Atenção: As lâmpadas UV contêm mercúrio. Elimine-as de acordo com os regulamentos ambientais locais. Capítulo 3 - Informação de segurança 21 Sistema de cura UV Segurança pessoal As emissões de luz UV podem ser prejudiciais: É essencial tomar medidas de proteção no local de trabalho. Utilize os óculos de segurança UV com proteções laterais fornecidos com a impressora. Use vestuário adequado que proteja a pele da exposição à luz UV. Mantenha uma distância de, pelo menos, 1 m (3 pés) das lâmpadas UV durante a impressão. Nota: Utilize óculos de proteção industriais com lentes que bloqueiem os raios UVA e UVB. A utilização de luvas e vestuário de trabalho de mangas compridas é essencial para reduzir a exposição da pele às emissões de UV. 22 Capítulo 3 - Informação de segurança Sistema de bloqueio de segurança Sistema de bloqueio de segurança Introdução A impressora tem três botões de paragem de emergência. A gaveta da estação de manutenção faz parte do sistema de bloqueio de segurança. Uma luz rotativa indica o estado do sistema de segurança e da impressora. Componentes do sistema de bloqueio Botões de paragem de emergência: Estes encontram-se na estação de controlo do operador e em cada extremidade do cavalete. A ativação do botão de paragem de emergência para todo o movimento da impressora e desliga o sistema de cura UV. Para reativar a impressora depois de ter pressionado o botão de paragem de emergência, rode o botão para a esquerda. Depois de soltar o botão, não pode ser iniciado qualquer movimento sem confirmação do operador a partir da estação de controlo. Função de bloqueio da estação de manutenção: A estação de manutenção encontra-se por baixo do carrinho e dá acesso para a realização da manutenção e limpeza das cabeças de impressão. Os motores de movimento do carrinho e do cavalete são desativados e as lâmpadas UV são desligadas (se estiverem ligadas) quando a gaveta da estação é aberta. O sistema de bloqueio é reiniciado automaticamente quando a gaveta é fechada. Estado da luz rotativa Está instalada uma luz rotativa verde na superfície superior do carrinho da impressora. A finalidade desta luz é indicar o estado básico da impressora ao operador. Luz desligada: indica que é possível a aproximação à impressora à vontade. A máquina não pode iniciar o movimento uma vez que o sistema de bloqueio de segurança desativou todos os movimentos e o hardware perigoso. Luz ligada: indica que a impressora está alimentada com corrente e pronta para iniciar o movimento. Isto indica ao operador que a aproximação à impressora deve ser feita com cuidado, pois esta pode iniciar o movimento a qualquer momento. Capítulo 3 - Informação de segurança 23 Océ Arizona Série 400 GT Etiquetas de segurança Océ Arizona Série 400 GT Etiquetas de segurança Introdução As etiquetas de segurança estão colocadas em locais estratégicos na impressora para avisar o operador de possíveis perigos e riscos. É importante conhecer o significado destas etiquetas para garantir o funcionamento seguro da impressora. Cuidado: Leia e entenda todas as descrições das etiquetas de segurança na tabela em baixo antes de operar a impressora. Etiquetas de segurança Etiquetas de segurança# Descrição Aviso: Perigo de luz UV. Evite olhar diretamente para as lâmpadas UV. Localizada na cobertura do carrinho para lembrar o operador de que é perigoso olhar para a fonte de luz UV. Utilize óculos de segurança com proteções laterais, luvas e mangas compridas quando usar esta impressora. Emissões perigosas de radiação de luz ultravioleta: Categoria de emissão de irradiação UV efetiva de acordo com o ponto 7.1 da norma EN12198-1:2000 - - é necessário adotar restrições especiais e medidas de proteção quando a máquina for usada no local de trabalho. Utilizar luvas de segurança Localizada na estação de manutenção como lembrete para utilizar sempre luvas quando manusear a tinta. Risco de lesões oculares. Utilizar proteção ocular - Localizada na estação de manutenção como lembrete de que a tinta de cura UV é perigosa para os olhos e a pele. Utilize sempre óculos e luvas quando manusear a tinta. 24 Capítulo 3 - Informação de segurança Etiqueta Océ Arizona Série 400 GT Etiquetas de segurança Descrição Etiqueta Bloqueio da máquina: um lembrete para desligar e bloquear o interruptor de alimentação AC antes de trabalhar em qualquer componente elétrico. Localizada no interruptor de alimentação de corrente. Aviso: Perigo de choque elétrico Localizada na porta da caixa do sistema eletrónico, na cobertura da alimentação de corrente da lâmpada UV, na cobertura do carrinho e na caixa da bomba de vácuo. Esta área só pode ser acedida por um técnico de assistência qualificado. Aviso geral Localizada na cobertura da caixa de alimentação AC. Esta área só pode ser acedida por um técnico de assistência qualificado. Ponto de entalamento Um lembrete de que o movimento horizontal do carrinho pode criar um perigo de entalamento à medida de que se desloca ao longo do cavalete. Localizada em ambas as extremidades e na traseira do carrinho. Perigo de esmagamento: Mantenha as mãos afastadas durante o funcionamento. Um lembrete de que o movimento vertical do carrinho pode ser um perigo de esmagamento se colocar as mãos ou objetos nestes locais. Localizada na estação de manutenção e em ambas as extremidades do cavalete. Perigo térmico O calor radiado pelas lâmpadas UV pode causar queimaduras. Localizada no carrinho junto às lâmpadas UV. Cuidado: Para uma proteção contínua contra incêndio e choque elétrico substitua os fusíveis apenas por outros de igual tipo e classificação Capítulo 3 - Informação de segurança 25 Océ Arizona Série 400 GT Etiquetas de segurança Descrição Etiqueta Cuidado: Desligue a corrente antes de mudar o fusível. Consulte a secção "Como ligar e desligar a impressora" [13] Desligue a alimentação de energia Equipamento com perigo de choque elétrico Alimentado por dois cabos de alimentação. Desligue o interruptor de alimentação ou retire os dois cabos antes de efetuar trabalhos de manutenção Consulte a secção "Como ligar e desligar a impressora" [14] Perigo de choque elétrico Aviso: Ligação de elevada corrente de fuga à terra essencial antes de ligar a alimentação Consulte o guia de preparação do local da impressora Arizona. [15] Elevada corrente de fuga Perigo: Alta tensão Aviso de que existe alta tensão por trás do painel assinalado. [16] Alta tensão Aviso: Isole a energia antes de efetuar trabalhos de manutenção. Consulte a secção "Como ligar e desligar a impressora" e a subsecção "Como bloquear o interruptor de alimentação". [17] Isolar a energia Aviso: Tensão de linha sempre presente Aviso de que existe sempre alta tensão por trás do painel assinalado, mesmo quando a máquina está desligada [18] Tensão de linha presente 26 Capítulo 3 - Informação de segurança Océ Arizona Série 400 GT Etiquetas de segurança Descrição Etiqueta Aviso: Cavalete em movimento Se a luz rotativa verde em cima do carrinho estiver acesa, o cavalete pode iniciar o movimento a qualquer altura. [19] Cavalete em movimento Não pisar Não pise o suporte da mesa. Se for aplicada pressão sobre o suporte da mesa, este pode dobrar, afetando o nivelamento da mesa da impressora e, por conseguinte, a qualidade de impressão. [20] Não pisar o suporte PE - K GND Identificação de proteção de terra. [21] PE-K Capítulo 3 - Informação de segurança 27 Sensibilização de segurança Sensibilização de segurança Introdução Esta secção contém dois conjuntos de princípios que têm de ser seguidos para garantir a máxima segurança quando operar a impressora Arizona da Océ. O primeiro conjunto usa exemplos negativos para lhe mostrar coisas a evitar para prevenir lesões no operador. O segundo conjunto de princípios ilustra alguns dos riscos residuais inerentes à operação da impressora. Estes são situações ou aspetos físicos da impressora que podem representar um potencial perigo para o operador, mas que podem comprometer as capacidades da impressora se forem alterados. Assim, são apontados como precauções que o operador tem de ter em atenção quando utilizar a impressora. Atenção: As imagens na tabela seguinte ilustram situações que têm de ser evitadas quando operar a impressora. Situações e ações a evitar Como NÃO utilizar a impressora# Evite estas situações para a sua própria segurança Não coloque a mão no caminho do carrinho quando a alimentação da impressora estiver ligada. Não deixe objetos sobre a superfície de impressão da mesa, exceto o material onde vai imprimir. Certifiquese também de que o material tem 48 mm (1,89 polegadas) ou menos de espessura. [22] Mantenha a mesa desimpedida 28 Capítulo 3 - Informação de segurança Sensibilização de segurança Evite estas situações para a sua própria segurança Não empurre ou force o carrinho a deslocarse manualmente se já estiver em movimento. Se deslocar o carrinho, será exibida uma mensagem de erro e terá de utilizar o rato para clicar em Reset no visor LCD da interface do utilizador. [23] Evite movimentar o carrinho Capítulo 3 - Informação de segurança 29 Sensibilização de segurança Evite estas situações para a sua própria segurança Não empurre ou force o cavalete a deslocarse manualmente se já estiver em movimento. Se deslocar o cavalete, será exibida uma mensagem de erro e terá de utilizar o rato para clicar em Reset no visor LCD da interface do utilizador. [24] Não empurre o cavalete Quando a estação de manutenção é aberta para realizar a manutenção das cabeças de impressão,, não toque no conjunto de lâmpadas UV, pois podem estar quentes. Não se esqueça também que o carrinho irá deslocar-se para cima ou para baixo quando o interruptor Subir carrinho for pressionado. [25] Lâmpadas UV quentes 30 Capítulo 3 - Informação de segurança Sensibilização de segurança Evite estas situações para a sua própria segurança O movimento do carrinho para cima ou para baixo pode ser um perigo de esmagamento. Não coloque as mãos nesta área durante a manutenção diária das cabeças de impressão, uma vez que este processo pode provocar o movimento para cima e para baixo do carrinho. [26] Perigo de esmagamento pelo carrinho Evite colocar os dedos, as mãos ou outros objetos na calha IGUS se a energia não estiver desligada e a impressora não estiver bloqueada. [27] Perigo IGUS Capítulo 3 - Informação de segurança 31 Sensibilização de segurança Evite estas situações para a sua própria segurança [28] Perigo de lâmpada UV Mantenha uma distância de, pelo menos, 1 m (3 pés) das luzes UV durante a impressão. Evite olhar para as lâmpadas UV especialmente se estiver sentado ao mesmo nível do carrinho. Não se sente a menos de 5 metros (17 polegadas) do caminho do carrinho. Também não toque no conjunto de lâmpadas UV ou no respetivo resguardo pois estarão quentes, podendo originar queimaduras na pele. Riscos de segurança residuais A impressora Arizona da Océ foi concebida para minimizar a utilização de componentes da impressora e de procedimentos de operação que possam comprometer a segurança do operador. No entanto, para manter algumas operações e funcionalidades da máquina, são necessários alguns compromissos. A tabela seguinte documenta alguns destes riscos residuais. Ao tornar o operador consciente dos riscos potenciais, esperamos garantir o máximo de segurança na operação desta impressora. Cuidado: pode haver um tempo de atraso entre a altura em que o trabalho de impressão é emitido e quando o cavalete começa realmente a deslocar-se, pois as lâmpadas UV têm de aquecer primeiro. O movimento pode iniciar vários movimentos depois do envio do trabalho de impressão. 32 Capítulo 3 - Informação de segurança Sensibilização de segurança Riscos residuais da impressora Arizona# Área de risco residual Risco O movimento dos suportes do cavalete e do carrinho cria um elevado risco de esmagamento. Mantenha as mãos afastadas desta área se a alimentação de energia da impressora não estiver desligada. [29] Resguardo do carrinho e resguardo de 45° nos suportes do cavalete O movimento do carrinho ao longo das calhas do cavalete cria um risco de esmagamento. Mantenha as mãos afastadas desta área se a alimentação de energia da impressora não estiver desligada. [30] Resguardo do carrinho e calhas do cavalete Capítulo 3 - Informação de segurança 33 Sensibilização de segurança Área de risco residual Risco A mesa e o cavalete criam um elevado risco de esmagamento/entalamento. [31] Risco de entalamento na mesa/cavalete A mesa e o carrinho criam um elevado risco de esmagamento/entalamento. [32] Risco de entalamento na mesa/carrinho 34 Capítulo 3 - Informação de segurança Sensibilização de segurança Área de risco residual Risco O carrinho e o cavalete criam um elevado risco de esmagamento/entalamento quando o eixo Z se desloca (o carrinho desloca-se para cima ou para baixo). [33] Risco de entalamento pelo movimento vertical do carrinho O cavalete e as calhas do cavalete criam um elevado risco de corte. Esta imagem mostra a vista a partir do fundo. Não coloque os dedos ou mãos nesta área. [34] Risco de corte no cavalete Capítulo 3 - Informação de segurança 35 Sensibilização de segurança Área de risco residual Risco O cavalete e as calhas do cavalete criam um elevado risco de corte. Esta imagem mostra outra vista a partir do fundo. Não coloque os dedos ou mãos nesta área. [35] Risco de corte no cavalete 36 Capítulo 3 - Informação de segurança Sensibilização de segurança Área de risco residual Risco O carrinho e a estrutura do cavalete criam um elevado risco de corte. [36] Risco de corte na estrutura do cavalete Risco de emaranhamento O conjunto de rede (calha IGUS) cria um risco médio de emaranhamento dos dedos ou de material. [37] Risco de impacto IGUS Capítulo 3 - Informação de segurança 37 Sensibilização de segurança Área de risco residual Risco O carrinho cria um risco médio de impacto ao andar da esquerda para a direita. [38] Risco de impacto do carrinho Risco de calor: o conjunto de lâmpadas UV e o resguardo circundante do carrinho podem estar quentes. O resguardo do carrinho é uma vedação de alumínio à volta do perímetro do carrinho. Se o resguardo não estiver bem assente todo o movimento do cavalete e do carrinho é desativado e as lâmpadas UV são desligadas. Depois de voltar a assentar o resguardo do carrinho, o operador tem de confirmar a ação para reativar o funcionamento. 38 [39] Risco de calor das lâmpadas UV Capítulo 3 - Informação de segurança Sensibilização de segurança para material em rolo Sensibilização de segurança para material em rolo Introdução Esta secção contém dois conjuntos de princípios que têm de ser seguidos para garantir a máxima segurança quando operar a opção de rolo (RMO) da impressora Arizona. A primeira imagem usa um exemplo negativo para lhe mostrar uma situação a evitar para prevenir lesões no operador. As imagens seguintes ilustram alguns dos riscos residuais inerentes à operação da impressora. Estes são situações ou aspetos físicos da impressora que podem representar um potencial perigo para o operador, mas que podem comprometer as capacidades da impressora se forem alterados. Assim, são apontados como precauções que o operador tem de ter em atenção quando utilizar a impressora com a opção de rolo. Situação e ação a evitar Como NÃO utilizar a opção de rolo# Evite estas situações para a sua própria segurança Não coloque as mãos perto de qualquer dos veios de material ou da barra de tensão do material quando a impressora estiver a imprimir. Riscos de segurança residuais Atenção: As imagens na tabela seguinte ilustram riscos residuais que têm de ser evitados quando operar o RMO com a impressora. A opção de rolo foi concebida para minimizar a utilização de componentes da impressora e de procedimentos de operação que possam comprometer a segurança do operador. No entanto, para manter algumas operações e funcionalidades da máquina, são necessários alguns compromissos. A tabela seguinte documenta alguns destes riscos residuais. Ao tornar o operador consciente dos riscos potenciais, esperamos garantir o máximo de segurança na operação desta impressora. Capítulo 3 - Informação de segurança 39 Sensibilização de segurança para material em rolo Riscos residuais da opção de rolo# Risco de esmagamento/corte Não coloque as mãos perto dos motores de acionamento do veio quando a impressora estiver a imprimir ou quando os controlos de pé duplos forem pressionados. Não coloque a mão na caixa do motor do rolo de material quando a luz rotativa verde estiver acesa, pois o cavalete pode movimentar-se a qualquer altura. 40 Capítulo 3 - Informação de segurança Capítulo 4 Como navegar pela interface do utilizador Hardware da interface do operador Hardware da interface do operador Introdução O operador interage com os componentes da impressora para imprimir, efetuar a manutenção e monitorizar o estado da impressora. Esta secção identifica e explica as funções do hardware. [43] Hardware da impressora Componentes da interface do operador Componentes do hardware da interface# 42 Componente Função 1) Interruptor principal Liga e desliga a impressora. 2) Botões de paragem de emergência Os botões de paragem de emergência podem ser pressionados para desligar todo o movimento e sistemas perigosos. Existem três botões de paragem de emergência, um no pódio e um em cada extremidade do cavalete. 3) Resguardo do carrinho Protege o operador da exposição à luz UV e para todo o movimento se for deslocado por um obstáculo. 4) Válvulas de purga de tinta Permitem ao operador isolar cabeças de impressão específicas para purgar a tinta como parte da limpeza dos bicos. 5) Luz rotativa do estado da impressora Indica o estado da impressora. Consulte o capítulo 3 para mais detalhes. Capítulo 4 - Como navegar pela interface do utilizador Hardware da interface do operador Componente Função 6) Lâmpadas UV A luz UV é utilizada para curar a tinta. 7) Manómetro de vácuo Exibe a potência do sistema de vácuo da mesa. Se a leitura doe inferior a 10"Hg, verifique se existem fugas de vácuo. 8) Botão de impressão Iniciar o trabalho de impressão atual. 9) Estação de manutenção Área designada para a limpeza das cabeças de impressão e o lado inferior do carrinho. 10) Manípulos de controlo da zona de vácuo Cinco manípulos de controlo da zona de vácuo determinam se as zonas de vácuo 2 a 6 na mesa da impressora estão ativas quando a bomba de vácuo é ligada. A zona 1 está sempre ligada, por isso não possui um manípulo de controlo. As zonas no modelo Océ Arizona Série 400 XT são diferentes (consulte o capítulo 6 para mais detalhes). 11) Baía de tinta Existem duas baías de tinta: a baía principal contém a tinta CMYK e a garrafa de líquido refrigerante; a baía secundária contém as tintas opcionais ciano claro, magenta e branco ou verniz. 12) Filtros de tinta Os filtros de tinta encontram-se por trás de uma porta, por baixo dos sacos de tinta. Os filtros removem partículas indesejadas da tinta. (13) Garrafa de líquido refrigerante Fornece líquido refrigerante para manter a temperatura correta para a tinta nas cabeças de impressão. (14) Interruptor de pé da mesa de vácuo Comuta a bomba para ligar/desligar a mesa de vácuo. O vácuo tem de estar ligado antes de iniciar a impressão. (15) Porta de acesso à divisória Permite o acesso às ligações necessárias para ligar os componentes do pódio, como o monitor LCD, rato e paragem de emergência. É também um local de armazenamento para a garrafa de fornecimento de líquido refrigerante. Capítulo 4 - Como navegar pela interface do utilizador 43 Hardware da interface do operador # [44] Manípulos de controlo da zona de vácuo 44 Capítulo 4 - Como navegar pela interface do utilizador Software da interface da impressora Software da interface da impressora Introdução O software da impressora é exibido no monitor LCD. A interface tem seis módulos principais que são acedidos por separadores localizados no fundo do ecrã. Clique nestes separadores para aceder aos módulos. O Controlo dos trabalhos de impressão é o módulo apresentado por defeito no fim do carregamento do software, depois de a impressora ser ligada ou reinicializada. O ecrã Controlo dos trabalhos de impressão está dividido em áreas funcionais e de estado. As áreas funcionais suportam todas as entradas do operador necessárias à operação, manutenção e assistência da impressora. As áreas de estado são usadas para relatar o estado da impressora. Teclado no ecrã e teclado numérico É utilizado um rato como dispositivo de entrada para navegar na interface baseada em menus. Para as operações que necessitam da entrada pelo operador, o rato é usado para selecionar caracteres numéricos de um teclado numérico virtual ou caracteres alfanuméricos de um teclado virtual. Estes ecrãs de entrada virtuais são exibidos no monitor LCD da interface quando é necessário introduzir dados. Ilustração [45] Teclado virtual Capítulo 4 - Como navegar pela interface do utilizador 45 Software da interface da impressora Separadores dos módulos da interface do operador # [46] Separadores da interface Módulos da interface# 46 Componente Função Controlo dos trabalhos de impressão (Separador Imprimir) Permite a gestão de todos os aspetos do trabalhar com trabalhos de impressão. Contém também algumas funcionalidades da impressora e permite o acesso aos controlos de impressão com material em rolo (se essa opção estiver instalada). Manutenção periódica Exibe as tarefas de manutenção que tem de executar e indica quando estas têm de ser efetuadas. Depois de efetuar cada tarefa, a impressora regista-a e calcula quando a tarefa tem de ser efetuada novamente. Nessa altura, será lembrado que tem de efetuar essa tarefa de manutenção em particular. Contadores da impressora (Separador Contadores) Dá informação sobre a quantidade de tinta consumida, a quantidade de material impresso e o número de trabalhos de impressão iniciados. Proporciona ainda contadores para a utilização das lâmpadas UV. Definições da impressora (Separador Definições) Exibe informação sobre a impressora e permite-lhe igualmente alterar vários aspetos desta: Data e hora, Ligações de rede, Interface do utilizador, Definições da impressora e Definições do material em rolo (se essa opção estiver instalada). Assistência e diagnóstico Esta área está reservada para utilização exclusiva por técnicos de assistência de campo qualificados. Ferramentas e utilidades (Separador Ferramentas e utilidades) Permite o acesso a Encerrar, Gestor de trabalhos, Impressões especiais, Procedimento de limpeza de tinta, Alinhamento do coletor de gotejamento e Ficheiros de registo. Atualização de software (Separador Atualização) Permite-lhe atualizar a impressora com a última versão do software e firmware da impressora. Capítulo 4 - Como navegar pela interface do utilizador Módulo de controlo dos trabalhos de impressão Módulo de controlo dos trabalhos de impressão Introdução O controlo dos trabalhos de impressão é o primeiro módulo a ser apresentado quando o software da impressora é carregado. A partir deste módulo pode gerir todos os aspetos dos trabalhos de impressão e também controlar muitas funcionalidades da impressora. A tabela "Painéis de controlo dos trabalhos" documenta os itens numerados e o resto desta secção explica cada uma destas áreas mais detalhadamente. O ecrã Controlo dos trabalhos de impressão está dividido em áreas funcionais e de estado. As áreas funcionais suportam todas as entradas do operador necessárias à operação, manutenção e assistência da impressora. As áreas de estado são usadas para relatar o estado da imagem e da impressora. Ilustração [47] Controlo dos trabalhos de impressão Componentes do módulo de controlo dos trabalhos de impressão Painéis de controlo dos trabalhos# Componente Função 1) Estado do trabalho e da impressora Exibe o estado e o progresso dos trabalhos de impressão. Capítulo 4 - Como navegar pela interface do utilizador 47 Módulo de controlo dos trabalhos de impressão 48 Componente Função 2) Painel de gestão da impressora Exibe as quatro últimas linhas do registo - clique nesta área para ver mais registos. 3) Interromper/Retomar e estado do sistema de tinta À direita encontra-se o botão para interromper/reiniciar o trabalho de impressão e o ícone do estado do sistema de tinta - clique para obter um relatório do estado da tinta. 4) Barra de ferramentas de comando esquerda Exibe os ícones para ações relacionadas com os trabalhos de impressão e o controlo da impressora. 5) Barra de ferramentas direita Exibe os ícones para a temperatura da tinta, controlo das lâmpadas, iniciar trabalhos de impressão e imprimir um teste dos bicos. 6) Lista de trabalhos ativos Exibe uma lista com todos os trabalhos de impressão ativos. 7) Pré-visualização da posição do trabalho Exibe o trabalho de impressão selecionado com uma pré-visualização que mostra a posição desse trabalho na impressora. 8) Trabalhos inativos Exibe uma lista com todos os trabalhos de impressão inativos. 9) Painel da informação dos trabalhos e dos parâmetros Este painel apresenta os parâmetros do trabalho de impressão atualmente selecionado e permite também alterar os parâmetros associados a esse trabalho. 10) Separadores da interface Utilize estes separadores para selecionar os diferentes módulos da interface do utilizador da impressora. 11) Número de versão do software e progresso de carregamento de imagens Exibe a versão atualmente instalada do softwareda impressora. O painel de progresso de carregamento de imagens indica o nome de um trabalho de impressão que esteja atualmente a carregar para a impressora. Este painel não está sempre visível e aparece apenas quando uma imagem está a ser carregada para a impressora. Quando está ativa, encontra-se por baixo do número de versão do software. Capítulo 4 - Como navegar pela interface do utilizador Módulo de controlo dos trabalhos de impressão Explicação dos componentes do controlo de trabalhos 1) Painel do estado do trabalho e da impressora O painel do estado do trabalho encontra-se no canto superior esquerdo do ecrã. Exibe informação sobre o estado atual das atividades da impressora ou do trabalho. • • • • Estado da impressora Nome do trabalho a imprimir no momento Total de cópias, número de cópias impressas e progresso da cópia Progresso da sobreimpressão e número de sobreimpressões se for superior a zero Todos os trabalhos que chegarem vão diretamente para a lista de trabalhos ou para a fila de trabalhos. Ao selecionar um trabalho na lista este fica realçado a área de informações do trabalho é atualizada. A área de informações do trabalho contém informação sobre offsets, modo de qualidade de impressão, número de cópias e sobreimpressões e o nome do perfil de ProductionHouse usado, a imagem a ser impressa é também apresentada. Os trabalhos podem ser deslocados para cima ou para baixo na lista e podem ser impressos, retidos ou cancelados. 2) Painel de mensagens (ou registo) da impressora O painel do estado da impressora encontra-se no canto superior direito do ecrã. Exibe as últimas quatro linhas do registo da impressora que contém erros da impressora, avisos e mensagens de informação. Para ver mais do registo, clique no painel para abrir uma nova janela que lhe permite deslocar-se pelo registo. 3) Interrupção e estado da tinta Botão Interromper/Retomar impressão Este botão pode ser usado para interromper ou retomar um trabalho de impressão. Está ativo apenas enquanto um trabalho estiver a imprimir. Nota: A utilização do botão Interromper/Retomar pode causar artefactos numa impressão devido à cura irregular da tinta se o trabalho for interrompido. Não utilize esta função a não ser que seja essencial que o trabalho de impressão seja interrompido. Estado do sistema de tinta Clique no ícone para abrir uma caixa de diálogo de estado do sistema de tinta que exibe informações relacionadas com a tinta. Isto inclui, para cada cor de tinta: uma data de validade, código do tipo de tinta, estado do saco de tinta, estado de enchimento (se a tinta está a ser bombeada para o reservatório) e se o reservatório está Capítulo 4 - Como navegar pela interface do utilizador 49 Módulo de controlo dos trabalhos de impressão cheio. A caixa de diálogo apresenta também a temperatura atual das cabeças de impressão, o nível de vácuo do menisco e a pressão de purga. 4 e 5) Barra de ferramentas de comando A barra de ferramentas contém ícones que lhe permitem interagir com a impressora (os ícones estão listados na tabela em baixo pela ordem em que são apresentados na barra de ferramentas de comando). Note que alguns dos ícones têm um estado de selecionado e não selecionado com um aspeto diferente na imagem do ícone para refletir o seu estado. # [48] Barra de ferramentas de comando Explicação dos ícones da barra de ferramentas de comando 50 Trabalho de impressão Este comando pode executar as seguintes ações, dependendo do contexto: • Ativa um trabalho inativo selecionado deslocando-o para a lista ativa. • Desbloqueia um trabalho retido. • Desbloqueia um trabalho que tenha atualmente um erro. Reter trabalho O comando pode executar as seguintes ações, dependendo do contexto: • Coloca um trabalho ativo em espera. • Espera que a impressora acabe a cópia em impressão e coloca o trabalho em espera. Cancelar trabalho O comando pode executar as seguintes ações, dependendo do contexto: • Desativa um trabalho ativo selecionado deslocando-o para a lista inativa. Tenha em atenção que impressões especiais não são deslocadas para a lista inativa. • Cancela um trabalho atualmente em impressão e desloca-o para a lista inativa. Tenha atenção que o primeiro clique cancela a impressão, mas o carrinho continua a aplicar passagens de cura para que a tinta cure corretamente. Um segundo clique termina o trabalho de impressão imediatamente. Eliminar trabalho Elimina um trabalho da impressora. No entanto, não pode eliminar um trabalho que esteja a ser impresso. Capítulo 4 - Como navegar pela interface do utilizador Módulo de controlo dos trabalhos de impressão Ícone de mesa plana Comando para comutar o processo de trabalhos planos - Permite que a impressora processe trabalhos planos. Este tem de ser selecionado para permitir a impressão plana quando a impressora for iniciada ou reinicializada devido a um erro. Definições de impressão plana Aparece imediatamente uma janela de diálogo quando é solicitada a confirmação. Se for fechada antes de selecionar Confirmar, pode ser reaberta clicando neste botão. Parâmetros do material Introduza ou confirme a espessura do material. A impressora ajusta automaticamente a altura do carrinho à espessura do material e também o intervalo de impressão. A confirmação da espessura do material só é necessária para a primeira cópia de um trabalho de impressão, a não ser que esta seja alterada durante a impressão. Se o valor da espessura do material for alterado durante a impressão, é solicitada a confirmação antes da impressão da cópia seguinte. Controlo da potência das lâmpadas Permite ao operador controlar a potência de cada lâmpada UV de forma independente. Para prolongar a vida das lâmpadas, utilize a definição mais baixa que proporcione a cura adequada para um determinado material. A margem superior e inferior dependem da direção de deslocação do carrinho. Para ativar ou desativar esta definição, consulte a secção Interface do utilizador da página Definições "Juntar controlos das lâmpadas". Quando ativada, esta funcionalidade iguala a potência da lâmpada UV traseira quando a potência da lâmpada UV dianteira altera. É ainda possível ajustar a potência das lâmpadas UV traseiras individualmente, se esta definição não estiver ativada. Ativar rolo Clique no ícone do rolo para ativar ou desativar a fila de impressão da opção de rolo (isto permite-lhe verificar os parâmetros do material antes do trabalho imprimir). Os trabalhos de impressão em material de rolo não imprimem se este ícone não estiver selecionado. Nota: Os trabalhos de impressão em material de rolo não requerem qualquer ação explícita do utilizador para iniciarem assim que o módulo de rolo for inicializado (consulte Gestor de material em rolo no RMO) Se este ícone for selecionado e o estado do trabalho não for Em espera, os trabalhos de impressão em material de rolo iniciam automaticamente quando a impressora receber o trabalho. Capítulo 4 - Como navegar pela interface do utilizador 51 Módulo de controlo dos trabalhos de impressão Gestor de material em rolo O Gestor de material em rolo permite ao operador carregar e descarregar o material e inicializar o módulo de rolo para que a tensão no material seja definida e o trabalho fique pronto a imprimir. Controlo da temperatura da tinta Este ícone controla o aquecedor da tinta e exibe a temperatura da tinta. O estado do botão reflete o estado do aquecedor da tinta. O aquecedor desativa-se após duas horas de inatividade (o tempo pode ser alterado até quatro horas por um técnico de assistência). Se o aquecedor da tinta for desligado quando o tempo expirar, o botão muda o seu estado para não selecionado. As cabeças de impressão têm de estar à temperatura de serviço (47 °/116 °F) antes de um trabalho iniciar a impressão. Nota: Se este botão estiver a piscar indica um erro. Clique no botão do Estado da tinta para verificar o sistema de tinta. Controlo das lâmpadas de cura UV Este ícone controla as lâmpadas UV de cura. O estado do botão reflete o estado das lâmpadas. As lâmpadas UV desativam-se após 15 minutos de inatividade (o tempo pode ser alterado por um técnico da assistência). Se as lâmpadas se apagarem quando o tempo expirar, o botão muda o estado para não selecionado. Se as lâmpadas estiverem desligadas antes de a impressão iniciar, estas ligam-se automaticamente e o botão reflete o respetivo estado. Vácuo da mesa Este botão controla do vácuo da mesa e duplica o funcionamento do interruptor de pé do vácuo da mesa. O botão reflete o estado atual do vácuo da mesa. Existe um intervalo de tempo automático, no fim do qual o vácuo da mesa é desligado. O tempo real é definido no módulo Definições em Impressora. Nota: Uma vez desligado, o vácuo não pode ser ligado novamente durante aproximadamente 5 segundos. Iniciar 52 Este ícone pode ser usado para iniciar um trabalho de impressão plano (mesma função do botão físico na mesa). Capítulo 4 - Como navegar pela interface do utilizador Módulo de controlo dos trabalhos de impressão Teste dos bicos Este ícone adiciona um trabalho de impressão do padrão de teste dos bicos à lista de trabalhos ativos. A impressão do teste dos bicos é usada para identificar falhas dos bicos que podem causar bandas e outros problemas de qualidade da impressão. Existem duas versões do teste dos bicos: Teste dos bicos e Teste dos bicos estreito (o teste estreito destina-se a material em rolo que não tem largura suficiente para o comprimento da impressão do teste dos bicos standard. Ao selecionar o ícone do teste dos bicos na barra de ferramentas de comando Controlo dos trabalhos de impressão, a versão estreita é selecionada automaticamente se o teste standard não couber no material (com base na largura do material introduzida no Gestor de rolos). Se a largura do material em rolo for inferior a 1067 mm (3,5 pés) a impressão Teste dos bicos estreito é adicionada à fila de trabalhos. Impressão de teste dos bicos: 1067 x 107,5 (3,5 x 0,35 pés) Teste dos bicos estreito: 886,5 x 214,7 (2,9 x 0,70 pés) Nota: Para informações sobre como usar o teste dos bicos para resolver o problema de falhas dos bicos, consulte a secção Manutenção das cabeças de impressão, no capítulo Manutenção. 6) Lista de trabalhos de impressão ativos A lista de trabalhos ativos consiste numa tabela, resumo de contagem dos trabalhos em cima e botões de controlo da ordem dos trabalhos à esquerda. O resumo de contagem de trabalhos exibe o número total de trabalhos ativos e o número de trabalhos em espera. Os botões de controlo da ordem dos trabalhos podem ser usados para alterar a ordem dos trabalhos em fila para imprimir. A lista de trabalhos ativos tem as seguintes funcionalidades: • Todos os trabalhos emitidos pelo fluxo de trabalho do ONYX ProductionHouse (ou outros RIPs suportados) vão diretamente para a lista de trabalhos ativos. • Depois de um trabalho ser impresso, passa automaticamente para a lista de trabalhos inativos. • O operador pode arrastar e soltar os trabalhos para os deslocar entre as listas de trabalhos ativos e inativos (exceto para um trabalho que esteja a ser preparado para impressão). • Todos os trabalhos são guardados localmente no disco rígido da impressora. • Ao selecionar um trabalho este fica realçado a área de informações do trabalho é atualizada. • Os trabalhos podem ser deslocados para cima/para baixo na lista ativa usando o botão à esquerda. Os trabalhos podem ser impressos, retidos, cancelados ou eliminados. Os trabalhos cancelados da lista ativa passam para a lista inativa. Capítulo 4 - Como navegar pela interface do utilizador 53 Módulo de controlo dos trabalhos de impressão • Os trabalhos eliminados são removidos do disco rígido e já não podem ser acedidos (exceto as impressões especiais que não podem ser eliminadas). • O trabalho atualmente em impressão pode ser interrompido ou cancelado. Um trabalho cancelado passa da lista de trabalhos ativos para a lista de trabalhos inativos. • O resumo de contagem de trabalhos exibe o número total de trabalhos ativos e inativos e o número de trabalhos ativos em espera. 7) Pré-visualização da posição do trabalho A pré-visualização da posição do trabalho mostra a localização da impressão e uma representação proporcional da imagem em relação à mesa. O botão de zoom no canto inferior direito ativa uma janela de pré-visualização de popup. Se uma imagem de pré-visualização não estiver disponível, é usada uma caixa branca com tamanho aproximado como marcador de posição e o botão de zoom não é apresentado. A imagem de pré-visualização pode ser posicionada arrastando-a pela janela (isto atualiza automaticamente os campos de offsets). Quando uma imagem está fora dos limites da área atual da mesa, essa área é marcada a vermelho na pré-visualização da mesa. Quando uma imagem está fora dos limites da área de transbordo, essa área é marcada a amarelo na pré-visualização da mesa. Os trabalhos de impressão em material em rolo apresentam apenas a parte do meio da imagem se não couber na janela. Não podem ser reposicionadas por arraste na janela. 8) Lista de trabalhos de impressão inativos A lista de trabalhos inativos consiste numa tabela e resumo de contagem de trabalhos no topo. O resumo de contagem de trabalhos apresenta o número total de trabalhos inativos. A lista pode ser ordenada clicando no cabeçalho da respetiva coluna. Os ícones na primeira coluna refletem o tipo de trabalho e o estado e podem ser usados para ordenar a lista. A coluna do tamanho é ordenada pela área da imagem. A coluna da data é ordenada por um valor composto pela data e a hora. A lista de trabalhos inativos tem as seguintes funcionalidades: • O operador pode arrastar e soltar trabalhos para os deslocar entre as listas de trabalhos ativos e inativos. • Os trabalhos eliminados da lista inativa são eliminados do disco rígido. • O operador pode definir automaticamente o estado de um trabalho para Em espera quando o trabalho é colocado nesta fila. Isto pode ser definido separadamente para trabalhos planos e em material em rolo. 54 Capítulo 4 - Como navegar pela interface do utilizador Módulo de controlo dos trabalhos de impressão 9) Painel da informação dos trabalhos e dos parâmetros A área de informações do trabalho apresenta apenas os parâmetros relevantes do trabalho de impressão atual. Poe exemplo, o campo Sobreimpressões não é visualizado para os trabalhos em rolo. Alguns dos parâmetros podem ser modificados. # Offsets Os parâmetros de offset vertical e horizontal de um trabalho podem ser alterados com a roda do rato quando o cursor do rato estiver posicionado por cima do campo. Ao rodar a roda do rato para cima ou para baixo aumenta ou diminui o offset em uma unidade por entalhe. Mantendo o botão direito do rato pressionado e rodando a roda do aumenta ou diminui em 10 unidades por entalhe. Um método alternativo para alterar os valores dos parâmetros é clicar no campo, o que abre um teclado no ecrã para poder clicar nos números pretendidos. Também pode usar a Pré-visualização para arrastar uma imagem para a posição pretendida. Parâmetros de impressão Exibe informação sobre o trabalho de impressão que está atualmente selecionado: • Modo de impressão - Os modos de impressão são selecionados no ProductionHouse ou THRIVE: modo Expresso, Produção, Produção-Enquadrado, Produção-Suave,Qualidade, QualidadeDensidade, Qualidade-Em camadas, Artístico ou Alta definição. Consulte "Explicação dos modos de impressão" em baixo para detalhes de cada modo. • Direção - Impressão bidirecional e para a frente ou unidirecional para trás. • Sobreimpressões - Se a contagem de sobreimpressões estiver definido para um valor superior a 0 (zero), a impressora irá reimprimir a imagem no mesmo pedaço de material. • Cópias - use o rato para aumentar ou diminuir. • Tipo - Método de impressão - Plano ou rolo. • Material - Material que foi selecionado no ProductionHouse. • Notas - Aparece apenas se tiver sido especificada uma nota para o trabalho. As notas são introduzidas no software ONYX. Explicação dos modos de impressão • O modo Expresso proporciona uma impressão rápida mas a qualidade da imagem depende do jato de tinta de todos os bicos. É melhor para imagens que não têm grandes áreas de cor sólida ou saturação alta. • O modo Produção (Arizona 440 & 460) permite uma ampla variedade de impressões Tal como com os modos de alta velocidade em qualquer impressora de jato de tinta, não há redundância suficiente dos bicos para produzir sempre imagens sem falhas em Capítulo 4 - Como navegar pela interface do utilizador 55 Módulo de controlo dos trabalhos de impressão • • • • • • • 56 todos os materiais. Assim sendo, pode ser necessário efetuar algumas impressões em modo Qualidade. O modo Produção-Suave (Arizona 480) pode ser utilizado para produzir a maioria das impressões. Tal como com os modos de alta velocidade em qualquer impressora de jato de tinta, não há redundância suficiente dos bicos para produzir sempre imagens sem falhas em todos os materiais. Assim sendo, pode ser necessário efetuar algumas impressões em modo Qualidade. O modo Produção-Enquadrado (Arizona 480) pode ser usado para produzir impressões desde que os bicos da cabeça de impressão estejam e ejetar corretamente. O modo Produção-Enquadrado imprime mais rapidamente que o modo Produção-Suave mas é mais sensível ao débito dos bicos. Tal como com os modos de alta velocidade em qualquer impressora de jato de tinta, não há redundância suficiente dos bicos para produzir sempre imagens sem falhas em todos os materiais. Assim sendo, pode ser necessário efetuar algumas impressões em modo Produção-Suave ou Qualidade. Nota: Quando é usado o modo Produção-Suave ou Enquadrado existe um menu de contexto no módulo Trabalho de impressão que lhe permite selecionar ProduçãoSuave ou Produção-Enquadrado (o menu permite-lhe alterar a forma como foi configurado no software ONYX). Qualidade proporciona uma excelente qualidade de imagem e é adequado para uma ampla variedade de tipos de imagens, fincando bem na maioria dos materiais. Qualidade-Densidade duplica a densidade para materiais retroiluminados. Para materiais planos que podem deformar ou deslocar-se ligeiramente devido ao calor das lâmpadas, este modo proporciona um melhor registo de imagem do que Sobreimpressão pois é feito com apenas uma passagem do cavalete. Qualidade-Em camadas permite-lhe colocar várias camadas num único trabalho de impressão. É bastante útil para a impressão com tinta branca (consulte o capítulo 9 Como trabalhar com tinta branca e verniz). Tem de configurar todas as camadas extra no software ONYX. Nota: Quando é usado o modo Qualidade-Densidade ou Em camadas existe um menu de contexto no módulo Trabalho de impressão que lhe permite selecionar QualidadeEm camadas ou Qualidade-Densidade (o menu permite-lhe alterar a forma como foi configurado no software ONYX). Artístico é utilizado quando os detalhes são importantes e a velocidade não é um problema. É uma boa escolha se a imagem incluir texto ou detalhes delicados e também cores sólidas. Alta definição proporciona uma maior resolução com mais alta com mais detalhes do que Artístico, especialmente com texto muito pequeno e linhas finas. Nota: A opção Verniz não está disponível com este modo de impressão. Verniz está disponível com todos os outros modos de impressão, se tiver encomendado a sua impressora com esta opção. Capítulo 4 - Como navegar pela interface do utilizador Módulo de controlo dos trabalhos de impressão 10) Separadores do módulo de interface da impressora Estes separadores permitem-lhe mudar entre os diferentes módulos funcionais da impressora. Clique num separador para visualizar o ecrã associado a cada um dos módulos disponíveis. 11) Número de versão do software e progresso de carregamento de imagens Exibe a versão do software da impressora atualmente instalado. O painel de progresso de carregamento de imagens indica o nome de um trabalho que esteja atualmente a carregar para a impressora. Este painel exibe apenas a informação enquanto uma imagem é transferida do computador do ProductionHouse. Capítulo 4 - Como navegar pela interface do utilizador 57 Manutenção periódica Manutenção periódica Introdução A manutenção regular é muito importante para garantir a melhor qualidade de imagem da sua impressora. Para o ajudar a lembrar-se e a manter um plano adequado, o módulo Manutenção periódica dá-lhe uma lista das tarefas importantes que tem de realizar e indicalhe quando as realizar. Depois de efetuar cada tarefa, clique no botão Concluído e a impressora regista-a e calcula quando a tarefa tem de ser efetuada novamente. Nessa altura, será lembrado que tem de efetuar essa tarefa de manutenção em particular. É possível adiar uma tarefa durante um curto período de tempo, mas a impressora irá lembrá-lo regularmente com uma mensagem até que a tarefa seja concluída. Apesar de poder selecionar Concluído ou Adiar mesmo que a tarefa não seja concluída, é do seu interesse seguir o plano recomendado. Se não seguir o plano de manutenção, a qualidade da imagem irá diminuir e a frequência de substituição das cabeças de impressão e os custos irão aumentar. Nota: Se não tiver realizado a Manutenção diária às cabeças de impressão, aparece uma caixa de diálogo com um pedido para Efetuar ou Adiar esta tarefa. Se escolher efetuar a manutenção das cabeças de impressão, aparece o ecrã Manutenção periódica e é apresentada a temperatura da tinta. Quando a tinta está à temperatura de jato, pode efetuar a manutenção das cabeças de impressão. A importância da manutenção das cabeças de impressão A manutenção diária das cabeças de impressão e a limpeza e cuidados continuados são essenciais para a boa qualidade da imagem. • A manutenção incorreta ou irregular das cabeças de impressão é um dos principais fatores para a falha prematura das cabeças de impressão. • A manutenção incorreta das cabeças de impressão causa a formação de bandas e reduz a qualidade da imagem. • Tenha em atenção as condições do ambiente de trabalho tal como detalhado no guia de preparação do local • Utilize os métodos de limpeza e o plano de manutenção documentado neste manual do utilizador, no poster de cuidados e utilização e no vídeo de manutenção das cabeças de impressão (pode transferir o poster e o vídeo sítio Web de suporte ao cliente: http://dgs.oce.com/. 58 Capítulo 4 - Como navegar pela interface do utilizador Manutenção periódica Ilustração [49] Manutenção periódica Componente - tabela de funções Tarefas de manutenção baseadas no período# Período Tarefa Diária Limpe a parte inferior do carrinho e efetue a manutenção das cabeças de impressão: (consulte a secção Manutenção) Semanal Limpe as cabeças de impressão com uma cotonete, limpe os filtros das lâmpadas UV e verifique os níveis de líquido refrigerante (consulte a secção Manutenção). Pode alterar o dia da semana e a hora em que este lembrete é apresentado no menu Definições da impressora. Mensal Esvazie a bandeja de resíduos de tinta. Mudança do saco de tinta Sangre o filtro de tinta da respetiva cor (consulte Como mudar os filtros de tinta na secção Manutenção). Anual (ou 22 litros de tinta) Substitua e depois sangre o filtro de tinta da respetiva cor (consulte Como mudar os filtros de tinta na secção Manutenção). Capítulo 4 - Como navegar pela interface do utilizador 59 Manutenção periódica 60 Período Tarefa Conforme necessário Consulte o poster de cuidados e utilização para a Océ Arizona (transfira a partir do sítio Web de suporte ao cliente: http://dgs.oce.com/. Capítulo 4 - Como navegar pela interface do utilizador Módulo Contadores Módulo Contadores Introdução O módulo Contadores exibe contadores que são do interesse do operador. Exibe contadores para cada cor de tinta e o total de tinta usada. Exibe também o número de horas que uma lâmpada UV foi usada desde a última vez que foi mudada. Alguns dos contadores podem ser reiniciados. Ilustração [50] Ecrã do módulo Contadores Componente - tabela de funções Explicação dos contadores# Componente Função Contadores não reiniciáveis Estes contadores exibem um total cumulativo da tinta consumida ou a área impressa ao longo da vida útil da impressora. Contadores reiniciáveis Estes contadores exibem um total cumulativo da tinta consumida ou a área impressa desde que o botão Reset foi pressionado pela última vez. São apresentadas a hora e a data da última reinicialização, se disponível. Capítulo 4 - Como navegar pela interface do utilizador 61 Módulo Contadores 62 Componente Função Vida útil das lâmpadas UV Exibe as horas de utilização das lâmpadas desde a última reinicialização. Reinicie sempre o contador quando mudar uma lâmpada. Capítulo 4 - Como navegar pela interface do utilizador Módulos Definições Módulos Definições Introdução O módulo Definições permite-lhe rever e alterar a data e a hora, as definições de ligação à rede, as configurações da interface do utilizador, as definições da impressora e, se instalado, as definições do material em rolo. Definições de data e hora # [51] Data e hora • • • • Data - apenas apresentação, não é possível alterar a data Hora - altere a hora do dia, se necessário Se Horário de verão está definido Fuso horário - selecione o fuso horário para a localização da impressora # [52] Ligações à rede Capítulo 4 - Como navegar pela interface do utilizador 63 Módulos Definições Definições de ligação à rede Nota: Normalmente, é usado DHCP para obter automaticamente as definições de rede. Se "Usar DHCP" estiver selecionado, a única coisa que poderá querer alterar é o nome de rede da impressora. As definições são apresentadas para resolver possíveis problemas na ligação à rede. Uma situação que pode requerer alterações é se a sua rede não utilizar DHCP para obter automaticamente as definições de rede. Nesse caso, as definições de rede têm de ser introduzidas manualmente. Se não souber como o fazer, peça a um consultor de rede para determinar quais as definições de rede (em alternativa, pode adquirir um router DHCP para a sua rede que irá fornecer automaticamente as definições de rede). • • • • • • • • • Nome de rede Descrição da impressora Nome do adaptador de rede Endereço MAC Estado da rede Usar DHCP Endereço IP Máscara de sub-rede Gateway predefinida Nota: O nome de rede da impressora não pode consistir apenas de caracteres numéricos - tem de ser uma mistura de caracteres alfanuméricos. Se o nome da impressora for alterado, a impressora tem de ser reiniciada para que a alteração tenha efeito. Se alguma das definições necessitar que a impressora seja reiniciada, será apresentado lembrete quando essa definição for selecionada. 64 Capítulo 4 - Como navegar pela interface do utilizador Módulos Definições Definições da interface do utilizador # [53] Definições da interface do utilizador Definições disponíveis A interface do utilizador permite a alteração das seguintes definições: • • • • • • • • • • • Idioma Unidades de medida Formato da data Formato da hora Exibir trabalho/hora Juntar controlos das lâmpadas Reter ativo Confirmação de eliminação do trabalho Proteção de ecrã Tempo limite da proteção de ecrã Tempo limite para desligar o monitor Capítulo 4 - Como navegar pela interface do utilizador 65 Módulos Definições Definições da impressora # [54] Definições da impressora Permite definir o seguinte: • • • • • • • • Intervalo de impressão plana Espessura de alceamento Tempo limite do vácuo da mesa Tempo limite de fim de movimento Deslocação completa do carrinho Dia de aquecimento automático Hora de aquecimento automático Barra de ionização (supressão de estática - Ligada ou desligada) Módulo de rolo # [55] Definições do material em rolo Margem superior Especifica a distância deixada não impressa por cima da imagem. 66 Capítulo 4 - Como navegar pela interface do utilizador Módulos Definições Margem inferior Especifica a distância deixada não impressa por baixo da imagem. Material deslocado ao descarregar Especifica a quantidade de material deslocado ao descarregar na unidade de medida selecionada. Nota: O ícone desta definição é visível apenas se a opção de rolo estiver instalada. Capítulo 4 - Como navegar pela interface do utilizador 67 Módulo Ferramentas e utilidades Módulo Ferramentas e utilidades Introdução O módulo Ferramentas e utilidades tem seis submódulos: Encerrar, Gestor de trabalhos, Impressões especiais, Limpeza de tinta, Alinhamento do coletor de gotejamento e Registos do sistema. Quando clica no separador Ferramentas e utilidades, Impressões especiais aparece em primeiro lugar. Clique nos outros ícones para aceder aos submódulos. • Encerrar proporciona uma forma limpa de encerrar corretamente a impressora. • Gestor de trabalhos permite-lhe gerir a visualização de trabalhos de impressão. • Impressões especiais proporciona impressões especiais para vários fins, como referência, ajuste e alinhamento, etc. Algumas são para utilização do operador, outras são apenas para utilização do técnico de assistência. • Limpeza de tinta limpa a linha da cor selecionada. Isto é usado quando muda para um tipo diferente de tinta aprovada pela Océ e necessita de limpar toda a tinta existente. • Alinhamento do coletor de gotejamento permite-lhe ajustar a posição do carrinho sobre o coletor de gotejamento quando o instala. • Registo do sistema permite ao operador gerar ficheiros de registo para fins de diagnóstico de assistência e de resolução de problemas. Ilustração [56] Gestor de trabalhos 68 Capítulo 4 - Como navegar pela interface do utilizador Módulo Ferramentas e utilidades Encerrar Utilize o ícone Encerrar quando necessitar de desligar a impressora. A impressora deve permanecer sempre ligada, mas existem algumas exceções, como para alguns procedimentos de assistência ou se a impressora necessitar de ser reinicializada. Gestor de trabalhos O Gestor de trabalhos permite-lhe visualizar um conjunto selecionado de trabalhos de impressão ou eliminar vários trabalhos de impressão em simultâneo. No módulo Trabalho de impressão só pode manipular um trabalho de impressão de cada vez. No Gestor de trabalhos pode selecionar vários trabalhos de impressão com a caixa de verificação à esquerda de cada trabalho. Depois de os ter selecionado pode eliminá-los. Clique no cabeçalho da coluna para ordenar a visualização dos trabalhos de impressão por esse critério. Impressões especiais O módulo Impressões especiais apresenta duas listas. A lista à esquerda mostra as impressões especiais disponíveis. Algumas destas impressões são usadas pelos técnicos de assistência para ajustar e resolver problemas na impressora. Algumas têm interesse para o operador: a impressão de envio, as impressões de réguas de mesa, a impressão de teste dos bicos e a impressão de fator de correção do avanço do material. Impressões de interesse para o operador • A Impressão de referência é utilizada para determinar se a impressão cumpre os pa- drões de qualidade. Com cada impressora é enviada uma impressão de envio. Esta pode ser utilizada como comparação com uma impressa nas instalações do cliente. • As Réguas de mesa destinam-se a ser impressas na mesa para o ajudar a colocar o material. Estas imagens estão definidas para serem impressas em eixos horizontais e verticais na mesa. Estão disponíveis em medidas métricas e imperiais. • O Teste dos bicos é usado para determinar se há bicos entupidos que possam afetar a qualidade da impressão (está também disponível na barra de ferramentas de comando no módulo de controlo dos trabalhos de impressão). • A impressão de Fator de correção do avanço do material (usada apenas para material em rolo). Esta impressão é usada para corrigir determinados tipos de formação de bandas relacionados com o avanço incorreto do material - consulte Como determinar a correção do avanço do material. A lista à direita mostra todos os trabalhos ativos atualmente na fila de impressão. Adicione uma impressão especial da lista da esquerda à lista de direita para a tornar ativa no módulo de controlo de trabalhos de impressão. Se retirar um trabalho desta lista, este é também Capítulo 4 - Como navegar pela interface do utilizador 69 Módulo Ferramentas e utilidades removido da lista de trabalhos ativos e deixa de estar disponível para impressão. As instâncias de impressão especial que são removidas da lista ativa não passam para a lista inativa, são simplesmente removidas. # [57] Impressões especiais Como carregar uma impressão especial 1) Clique numa impressão especial para a selecionar na janela da esquerda. 2) Clique no botão Adicionar para a colocar na fila de impressão à direita. Essa impressão especial está agora disponível na lista de trabalhos ativos do módulo de controlo de trabalhos de impressão. Como imprimir uma impressão especial Vá para o módulo de controlo de trabalhos de impressão para imprimir a impressão especial. Irá aparecer na lista de trabalhos ativos e é impressa como qualquer outro trabalho de impressão. 70 Capítulo 4 - Como navegar pela interface do utilizador Módulo Ferramentas e utilidades Nota: Consulte as secções referentes às impressões especiais para obter detalhes sobre a impressão. Por exemplo, a impressão de teste dos bicos e a impressão de envio são impressas em papel I/O, e a impressão de réguas guia é impressa diretamente na mesa. Tenha em atenção que algumas das impressões especiais destinam-se apenas aos técnicos de assistência e não devem ser usadas pelo operador da impressora. O procedimento de limpeza de tinta O procedimento de limpeza de tinta é usado quando se muda a impressora de um tipo de tinta para outro. Se inserir um novo saco de tinta de um tipo diferente na baía de tinta, aparece o ecrã de estado de tinta a pedir para se efetuar o procedimento de limpeza de tinta. O procedimento de limpeza de tinta pede-lhe para efetuar: 1) Procedimento de limpeza breve - este é efetuado quando se muda para um tipo de tinta compatível; ou 2) Procedimento de limpeza completa - este é efetuado quando se muda para um tipo de tinta não compatível com a tinta atualmente usada. Neste caso é necessário um kit de limpeza de tinta. Nota: Contacte o representante de assistência local para obter informações sobre este kit de limpeza de tinta. Só podem ser usadas tintas certificadas pela Océ na impressora. Procedimento de alinhamento do coletor de gotejamento Um coletor de gotejamento é necessário para todas das impressoras com a opção de tinta branca instalada ou para qualquer impressora que utilize tintas Océ ICJ256. O coletor de gotejamento consiste de uma tampa ranhurada para a gaveta da estação de manutenção com uma espuma que é mantida no lugar por baixo da gaveta. Tanto a tinta branca como todas as tintas IJC256 necessitam de "gotejar" regularmente para ajudar a manter os bicos das cabeças de impressão livres de resíduos. O procedimento de alinhamento é necessário quando o coletor de gotejamento é instalado pela primeira vez ou se, por algum motivo, a posição de parqueamento do carrinho mudar. O alinhamento destina-se a ter o carrinho parado diretamente por cima das ranhuras no coletor de gotejamento para que a tinta que gotejar caia através das ranhuras e seja recolhida pela espuma em baixo. Se observar uma acumulação de tinta na superfície do coletor de gotejamento poderá ter de seguir o procedimento de alinhamento. Capítulo 4 - Como navegar pela interface do utilizador 71 Módulo Ferramentas e utilidades Nota: A espuma tem de ser trocada se ficar saturada com tinta. Trata-se de uma peça comercial, assim, contacte o representante local para peças de substituição. Registos do sistema Os registos de sistema são ficheiros de registo de dados raw para fins de diagnóstico de assistência e resolução de problemas. Destinam-se apenas aos técnicos de assistência. Crie registos de sistema apenas quando solicitado por um técnico de assistência Océ e siga as instruções fornecidas para a recolha dos ficheiros. Nota: Quando os registos de sistema são gerados, todos os ficheiros de registo guardados anteriormente são eliminados. Assim, não crie um segundo lote se tiver criado ficheiros de registo recentemente (salvo se tal for solicitado por um técnico de assistência). 72 Capítulo 4 - Como navegar pela interface do utilizador Módulo de instalação e atualização Módulo de instalação e atualização Introdução Uma vez que estamos empenhados em melhorar e refinar a qualidade e a funcionalidade da impressora Océ Arizona Série 400 GT, haverá atualizações periódicas ao firmware e software da impressora. As atualizações de software estão disponíveis apenas para clientes com um contrato de assistência. O seu serviço de assistência irá ajudá-lo a instalar a atualização ou, em determinadas circunstâncias, irá fornecer-lhe o ficheiro de atualização. Ilustração [58] Módulo de atualização da impressora Como atualizar o firmware e o software O representante ou o serviço de assistência local irá informá-lo quando for necessário atualizar o software da impressora. Se lhe for solicitado instalar a atualização, as instruções serão fornecidas com o ficheiro de atualização. Capítulo 4 - Como navegar pela interface do utilizador 73 Módulo de instalação e atualização 74 Capítulo 4 - Como navegar pela interface do utilizador Capítulo 5 Como operar a impressora Océ Arizona Requisitos de formação Requisitos de formação Introdução O operador tem de receber formação em segurança, operação da impressora e no software de fluxo de trabalho ONYX adequado (ProductionHouse® ou THRIVE) antes de começar a operar a impressora. Formação de segurança Antes de operar a impressora Océ Arizona Série 400 GT, não se esqueça de ler e compreender a totalidade do capítulo 3 "Diretrizes de segurança". Formação do operador Océ Para uma melhor segurança e qualidade de impressão, os operadores têm de receber formação por pessoal de assistência Océ qualificada. A formação Océ fornece uma orientação geral para os procedimentos de operação e de segurança da impressora. Este manual do utilizador não substitui a formação oficial. Formação em Onyx ProductionHouse O máximo desempenho da impressora requer que o operador tenha a formação adequada. Durante a instalação, a Océ dá formação ao operador na utilização do hardware e do software da impressora. No entanto, esta não substitui a formação formal. Os operadores têm de estar totalmente familiarizados com a operação do software de fluxo de trabalho ONYX. Todos os operadores não familiarizados com a sua operação, têm de receber formação em ONYX ProductionHouse® ou THRIVE. Existem cursos de formação disponíveis, contacte o representante local para obter informações sobre um programa de formação certificada em ONYX. 76 Capítulo 5 - Como operar a impressora Océ Arizona Como ligar e desligar a impressora Como ligar e desligar a impressora Introdução Esta secção descreve com ligar e desligar a impressora. Quando a impressora é ligada, é apresentado o software de interface no monitor LCD localizado na estação de controlo do operador. A partir daí o operador pode aceder e controlar a impressora. Recomendamos que deixe a impressora sempre ligada. No entanto, se a impressora for desligada durante longos períodos, existem procedimentos a seguir, que se encontram aqui documentados. Antes de começar Antes de ligar a alimentação AC à impressora, certifique-se de que objetos soltos, como vestuário, ferramentas e materiais de limpeza não estão a interferir nos mecanismos da impressora. Posicione o cabo de alimentação de forma a não constituir um perigo ao andar ou deslocar material ou outros objetos perto da impressora. A impressora tem um interruptor de alimentação AC que liga ou desliga a impressora. O interruptor também funciona como um interruptor de bloqueio de alimentação AC. Está localizado na extremidade da impressora, tal como observado em baixo. Nota: Alguns modelos de impressora pode ter um tipo diferente de ficha de alimentação AC do que o mostrado na imagem. Consulte uma imagem dos dois tipos diferentes de fichas de alimentação no guia de preparação do local. Cuidado: A TOMADA DE ALIMENTAÇÃO DEVE ESTAR INSTALADA PERTO DO EQUIPAMENTO E ESTAR FACILMENTE ACESSÍVEL. Não se esqueça de seguir as diretrizes existentes no guia de preparação do local antes de ligar a ficha de alimentação AC da impressora na tomada. Atenção: Desligue o cabo de alimentação AC da impressora para isolar completamente o sistema eletrónico da impressora, principalmente se deslocar ou efetuar a manutenção da impressora. Como ligar 1. Certifique-se de que a ficha de alimentação AC está bem assente. Capítulo 5 - Como operar a impressora Océ Arizona 77 Como ligar e desligar a impressora 2. Ligue o interruptor de alimentação AC. 3. Se não estiver já ligado, ligue a alimentação do monitor LCD da estação de controlo. 4. Durante o procedimento de inicialização, o software da impressora é iniciado automaticamente. O software exibe um ecrã inicial seguido de um ecrã a pedir para subir e depois descer o resguardo do carrinho. 5. Levante ligeiramente o resguardo do carrinho e depois volte a colocá-lo no lugar. Na estação de controlo clique em Continuar para terminar o procedimento de arranque. [59] Interruptor de alimentação AC 6. O ecrã inicial exibe mensagens de inicialização e depois aparece o ecrã do módulo de controlo de trabalhos de impressão. A inicialização está completa quando o painel superior esquerdo apresentar a mensagem "Pronto". A impressora está pronta a ser utilizada. Atenção: Depois de ligar a impressora, deixe-a a funcionar continuamente mesmo em estado inativo. Se não deixar a impressora ligada, os reservatórios de tinta podem esvaziar. Pode também resultar em danos nas cabeças de impressão. Deixe a impressora sempre ligada, salvo se for necessário reparar componentes elétricos. Nota: A impressora foi concebida para ficar sempre ligada, pois consome apenas um mínimo de corrente quando está inativa. 78 Capítulo 5 - Como operar a impressora Océ Arizona Como ligar e desligar a impressora Como desligar Atenção: Para manter uma fiabilidade ideal da impressora, deixe-a sempre ligada. No entanto, há exceções, como por exemplo, limpezas de tinta, alguns procedimentos de assistência ou se a impressora necessitar de ser reinicializada. Se necessitar de desligar a impressora apenas durante alguns minutos, siga este procedimento. No entanto, se necessitar de deixar a impressora inativa durante períodos de 30 minutos a 14 dias, consulte a tabela em baixo. 1. Desligue as lâmpadas UV. 2. Aguarde até que as lâmpadas arrefeçam (as ventoinhas param). 3. Clique no ícone Encerrar no separador Ferramentas e utilidades para sair do software da impressora. 4. Rode o interruptor de alimentação AC para a posição de desligado. 5. Volte a ligar a alimentação de corrente quando a reparação ou o procedimento estiver concluído. Nota: Evite desligar durante longos períodos Se a alimentação for desligada apenas durante um curto período de tempo (por exemplo, quando a impressora é encerrada e reiniciada imediatamente para corrigir um problema elétrico ou um outro problema) não é necessária qualquer ação especial no arranque. No entanto, se for necessário deixar a impressora inativa durante um longo período de tempo, consulte a tabela em baixo. Além disso, efetue a manutenção das cabeças de impressão e limpe as cabeças de impressão com uma cotonete quando começar a utilizar a impressora novamente. Recomendamos que deixe a impressora sempre ligada, exceto para manutenção ou reparação. Como preparar a impressora para períodos de inatividade: Atenção: Não desligue a impressora durante estes períodos de inatividade. Capítulo 5 - Como operar a impressora Océ Arizona 79 Como ligar e desligar a impressora # 15 a 30 minutos • Desligue as lâmpadas 30 minutos a 24 horas • Desligue as lâmpadas • Desligue o aquecedor de tinta 24 a 72 horas • Desligue as lâmpadas • Efetue a manutenção das cabeças de impressão quando a tinta estiver a uma temperatura de, pelo menos, 40 °C (104 °F) • Limpe as cabeças de impressão com uma cotonete • Desligue o aquecedor de tinta • Se o aquecimento automático da impressora estiver definido nas Definições da impressora, desative-o 3 a 14 dias • Desligue as lâmpadas • Efetue a manutenção das cabeças de impressão quando a • • • • Mais de 14 dias tinta estiver a uma temperatura de, pelo menos, 40 °C (104 °F) Limpe as cabeças de impressão com uma cotonete Desligue o aquecedor de tinta Se o aquecimento automático da impressora estiver definido nas Definições da impressora, desative-o Retire e enrole o material da unidade de opção de rolo • Contacte o serviço de assistência local se necessitar de ajuda para preparar a impressora para um armazenamento durante um longo período de tempo Como bloquear o interruptor de alimentação Atenção: Alguns procedimentos de segurança requerem o bloqueio do interruptor de alimentação para garantir a segurança do operador. Quando o interruptor está bloqueado, é impossível alimentar a impressora com corrente. 1. Consulte o procedimento de encerramento "Como desligar", no início desta secção. 2. Rode o interruptor de alimentação AC para a posição de desligado. 3. Coloque um cadeado e uma etiqueta na área do interruptor durante os procedimentos de assistência ou manutenção. 80 Capítulo 5 - Como operar a impressora Océ Arizona Como ligar e desligar a impressora 4. Efetue o procedimento de assistência (normalmente este é realizado por técnico de assistência) 5. Quando a manutenção ou a assistência estiver concluída, retire o cadeado e a etiqueta de rode o interruptor de alimentação AC para a posição de ligado. Ilustração [60] Interruptor de alimentação AC e bloqueio Como utilizar o dispositivo de desativação Atenção: A ficha de alimentação AC é o principal dispositivo de desativação da impressora. Para a máxima segurança, se a impressora for deslocada, a ficha de alimentação AC tem de ser primeiro desligada da impressora. 1. Siga o procedimento de bloqueio em cima. 2. Para uma maior segurança, desligue também a ficha de alimentação AC da tomada da parede. 3. Quando a impressora tiver sido deslocada com sucesso ou o trabalho de reparação estiver concluído, volte a ligar a ficha de alimentação e desbloqueie o interruptor de alimentação AC. Capítulo 5 - Como operar a impressora Océ Arizona 81 Como instalar o controlador de impressão ONYX Como instalar o controlador de impressão ONYX Introdução Esta secção explica como instalar e configurar os ficheiros de instalação ONYX ProductionHouse ou PosterShop para as impressoras Océ Arizona Série 400 GT e Océ Arizona Série 400 XT. Objectivo O ficheiro de instalação da impressora configura o software ONYX para que este saiba como comunicar com a Océ Arizona Série 400 GT. Isto prepara a impressora para que o operador possa gerir os trabalhos de impressão. Antes de começar Certifique-se de que o software de aplicação ONYX está instalado antes de instalar o controlador de impressão. Nota: O ficheiro de instalação do controlador de impressão ONYX pode ser instalado no último passo da instalação do software ONYX ProductionHouse ou PostShop ou pode ser transferido separadamente e instalado mais tarde. No entanto, tem de estar disponível para que o software comunique com a impressora. Procedimento de instalação 1. Ligue a impressora. 2. Selecione o separador Configuração no software da impressora para aceder ao nome de rede da impressora. 3. Verifique se existe uma ligação à rede Ethernet entre o computador anfitrião ONYX e a impressora. Para isso, clique no botão Iniciar do Windows, a seguir, selecione O meu computador, Os meus locais na rede e certifique-se de que o nome de rede da Océ Arizona Série 400 GT se encontra na lista. 4. Instale o ficheiro de instalação da impressora no computador anfitrião ONYX (se ainda não o tiver feito durante a instalação do software). Para o instalar, clique em Iniciar, Todos os programas, a seguir, ProductionHouse ou PosterShop e selecione Adicionar impressora. 5. Selecione o suporte a ser instalado e continue com a instalação. 82 Capítulo 5 - Como operar a impressora Océ Arizona Como instalar o controlador de impressão ONYX 6. Depois da instalação do controlador de impressão é aparece automaticamente a janela Configurar porta da impressora. Selecione Impressora TCP/IP e clique em Configurar. [61] Configurar porta da impressora 7. Introduz o nome de rede da impressora (tal como ilustrado no passo 3) e certifique-se de que <Port 9100> está selecionado para a porta. [62] Configurar o nome de anfitrião da impressora Nota: Se tiver mais de uma impressora, cada impressora tem de ter um nome de rede único. O nome de rede pode ser alterado no módulo Definições da interface do utilizador da impressora. Verificar a configuração 1. Clique em Teste para verificar se o computador e a impressora estão a comunicar. Se o teste for bem-sucedido, é exibida uma mensagem de verificação para indicar que foi encontrado um endereço IP válido. Capítulo 5 - Como operar a impressora Océ Arizona 83 Como instalar o controlador de impressão ONYX Correção 1. Se não for encontrado um endereço IP válido, verifique se ao nome de rede da impressora está correto e se foi selecionada a porta 9100. 2. Volte a realizar o teste. Resultado Quando for verificado um endereço IP válido, clique em OK para concluir a configuração da ligação de comunicação entre o ProductionHouse e a impressora Océ Arizona Série 400 GT. 84 Capítulo 5 - Como operar a impressora Océ Arizona Arranque e encerramento diário Como gerir os trabalhos de impressão Arranque e encerramento diário Introdução Mantenha a impressora limpa e efetue toda a manutenção programada recomendada para garantir que a impressora produz imagens de excelente qualidade. Quando fazer O procedimento de arranque tem de ser efetuado todas as manhãs ou após um período de tempo durante o qual q impressora não foi utilizada. O procedimento de encerramento indicado aqui destina-se ao fim de um dia normal de trabalho. Se a impressora estiver desligada durante mais do que alguns dias, então há algo mais a ter em consideração, tal como indicado na secção anterior sobre Como desligar a impressora (consulte a nota sobre Desligar durante longos períodos). Procedimento de arranque 1. Ligue o aquecedor de tinta (clique no ícone de controlo da temperatura da tinta localizado na barra de ferramentas de comando do ecrã de controlo dos trabalhos). 2. Limpe a parte de baixo do carrinho. 3. Efetue a manutenção das cabeças de impressão depois de a tinta atingir uma temperatura de, pelo menos, 40 °C (104 °F). Nota: Consulte o capítulo Manutenção para mais detalhes sobre como efetuar estes procedimentos. Procedimento de encerramento 1. Desligue as lâmpadas UV (clique no ícone das lâmpadas localizado na barra de ferramentas de comando do ecrã de controlo dos trabalhos). 2. Desligue o vácuo da mesa. 3. Se se tratar do fim da semana de trabalho, limpe as cabeças de impressão com uma cotonete. 4. Desligue o aquecedor de tinta (clique no ícone de controlo da temperatura da tinta localizado na barra de ferramentas de comando do ecrã de controlo dos trabalhos). Capítulo 5 - Como operar a impressora Océ Arizona 85 Arranque e encerramento diário 5. Não desligue a alimentação de corrente da impressora (a não ser que a impressora não vá ser utilizada durante mais de 14 dias - nesse caso contacte o serviço de assistência local). 86 Capítulo 5 - Como operar a impressora Océ Arizona Como definir um trabalho de impressão Como definir um trabalho de impressão Introdução Esta secção explica como selecionar uma imagem para imprimir na impressora. Os passos básicos são delineados aqui explicados em baixo. No capítulo 4 "Como navegar pela interface do utilizador" encontra explicações mais detalhadas para alguns destes passos. • Preparar uma imagem digital com o software de fluxo de trabalho ONYX (Productio- nHouse ou THRIVE) Imprimir o trabalho a partir do fluxo de trabalho ONYX para a impressora Realizar a manutenção das cabeças de impressão (se for a primeira impressão do dia) Selecionar o trabalho a ser impresso e verificar os parâmetros de impressão Medir a espessura do material Selecionar o ícone de impressão, selecionar o modo de impressão e confirmar a espessura do material • Preparar o material para impressão Colocar e registar material na mesa de vácuo da impressora Selecionar as zonas de impressão ativas Mascarar as zonas de vácuo ativas não cobertas com material Ligar o vácuo da mesa Limpar o material, se necessário • Verificar a mesa para garantir que não há obstáculos que possam interferir com a deslocação do cavalete ou do carrinho Iniciar a impressão • • • • • Preparar uma imagem digital com o ProductionHouse ou Postershop O operador tem de ter formação para utilizar o ProductionHouse ou o THRIVE. É dada formação pela ONYX. Imprimir um trabalho a partir do Onyx ProductionHouse Quando o trabalho é enviado a partir do software ONYX, o progresso da transmissão do trabalho é indicada no canto inferior direito do ecrã da interface do utilizador. Quando a transmissão estiver concluída aparece na lista de trabalhos de impressão ativos no módulo de controlo dos trabalhos. Capítulo 5 - Como operar a impressora Océ Arizona 87 Como definir um trabalho de impressão Realizar a manutenção das cabeças de impressão (se esta for a primeira impressão do dia) Consulte a secção Manutenção deste manual para mais detalhes. Esta tem de ser realizada no início do dia de trabalho ou quando surgirem problemas na qualidade da imagem, como a formação de bandas. Medir a espessura do material Use um paquímetro ou micrómetro digital para medir com precisão a espessura do material. Um erro de medição da espessura do material irá afetar o alinhamento bidirecional e pode contribuir para a quantidade de grão na imagem impressa ou causar o choque do carrinho ou da cabeça de impressão com o material. Definir a impressão para impressão plana Selecione o botão Impressão plana na barra de ferramentas para preparar a impressora. Isto é necessário apenas quando a impressora é iniciada ou se for reiniciada devido a um erro. Selecionar trabalho a imprimir, verificar os parâmetros de impressão e verificar a espessura do material Clique no trabalho a imprimir da lista de trabalhos ativos para o selecionar. Depois de selecionado são apresentados os parâmetros na informação do trabalho e no painel de parâmetros, podendo então ser alterados, se necessário. Consulte a secção Visualização da interface gráfica do utilizador para obter detalhes sobre o que é apresentado e como modificar a informação do trabalho. 88 Capítulo 5 - Como operar a impressora Océ Arizona Como definir um trabalho de impressão Selecionar o ícone de impressão, o modo de impressão e confirmar a espessura do material Quando seleciona o ícone de impressão na barra de ferramentas, este fica cinzento e o ícone da mão à esquerda do trabalho a imprimir fica verde. Quando imprimir em modo Plano e o ícone de impressão plana na barra de ferramentas não estiver selecionado, selecione-o. Da mesma forma, se imprimir em modo rolo e o ícone Rolo não estiver selecionado, selecione-o. O ícone do trabalho de impressão deve mudar para vermelho/laranja e os botões de Pausa e Confirmar espessura devem aparecer na barra de ferramentas de comando junto ao campo da espessura do material. Introduza o valor medido da espessura do material nas unidades de medida indicadas. Selecione o botão "Confirmar espessura". Preparar o material para impressão Colocar e registar material na mesa de vácuo da impressora Coloque o material na mesa na orientação coincidente com o trabalho a imprimir e registe o material na origem de impressão. Na próxima secção existem mais detalhes sobre como realizar as seguintes ações. Selecionar as zonas de vácuo ativas Selecione as zonas de vácuo necessárias para manter o material na mesa utilizando o vácuo da mesa. Os três manípulos de controlo da zona de vácuo controlam em quais das três zonas na mesa é aplicado vácuo quando a bomba de vácuo da mesa é ligada. As zonas de vácuo são abertas ou fechadas com um quarto de rotação do manípulo. Consulte a próxima secção para detalhes sobre as dimensões e localização das zonas de vácuo. Ligar o vácuo da mesa Clique no botão Vácuo no canto superior direito do ecrã do software da impressora para ativar o vácuo da mesa. Existem também um interruptor de pedal para o vácuo para ajudar a segurar o material ao vácuo da mesa. Pise o pedal para ligar ou desligar o vácuo da mesa. Mascarar as zonas de vácuo ativas não cobertas com material Para segurar o material à mesa é importante cobrir completamente as zonas de vácuo ativas com o material a imprimir ou um material de mascaramento. O material de mascaramento não pode ser mais espesso do que o material a imprimir. Se for impressa uma imagem sem margens, o material de mascaramento deve ter a mesma espessura do material a imprimir para evitar a acumulação de tinta pulverizada nas placas de bicos das cabeças de impressão. Capítulo 5 - Como operar a impressora Océ Arizona 89 Como definir um trabalho de impressão Nota: Quando o vácuo for desligado, aguarde alguns segundos antes de o voltar a ligar. Limpar o material, se necessário Se o material tiver pó ou sujo, limpe-o com o produto adequado. Se utilizar um líquido, como álcool isopropílico, deixe passar tempo suficiente para secar antes de imprimir. Iniciar a impressão O botão Imprimir está localizado no canto da mesa onde o material é carregador. Carregue no botão Imprimir para iniciar o trabalho de impressão. Se o trabalho tiver sido selecionado, a espessura do material confirmada e o vácuo ligado, a impressão inicia depois de a tinta e as lâmpadas atingirem a temperatura de funcionamento. Nota: Se a tinta estiver a uma baixa temperatura ambiente, pode demorar até 20 minutos para aquecer até à temperatura de funcionamento. A impressora não imprime até que a tinta aqueça. Além disso, quando a impressora fica inativa, mantém a tinta à temperatura de funcionamento durante duas horas. Nota: A imagem é impressa na direção da origem de impressão e não da direção oposta (ou seja, a última linha de dados a ser impressa é a linha na origem da impressão). A imagem é impressa nesta direção para permitir ao cavalete dirigir a imagem na direção da impressão para que não bloqueie a imagem quando começar a imprimir. Reduz também o tempo que demora ao cavalete começar a impressão. 90 Capítulo 5 - Como operar a impressora Océ Arizona O sistema de vácuo da mesa Como gerir o vácuo de materiais O sistema de vácuo da mesa Introdução A impressora utiliza um sistema de vácuo de baixo fluxo e alta pressão para segurar o material a imprimir na mesa da impressora. É usada uma bomba de vácuo para evacuar o ar entre o revestimento e a mesa. As portas de alimentação de ar na superfície da mesa ligam à bomba de vácuo através de uma série de válvulas de fluxo operadas manualmente. Estas válvulas são usadas para ativar ou desligar as zonas de vácuo. Para que o sistema funcione eficazmente, durante a impressão todos os orifícios no topo da superfície da folha de revestimento ligada a uma zona de vácuo têm de estar cobertos. Isto cria um sistema de vácuo fechado. A impressora é fornecida de fábrica configurada com seis zonas de vácuo. A zona 1 está sempre ligada e as zonas 2 a 6 podem estar abertas ou fechadas, com base na posição dos manípulos de controlo das zonas. A impressora é encomendada com a sua escolha de configurações das zonas de vácuo, métrico ou imperial. Estas zonas são configuradas para suportar os tamanhos de material comuns. Ilustração [63] Manípulos de controlo da zona de vácuo Capítulo 5 - Como operar a impressora Océ Arizona 91 O sistema de vácuo da mesa [64] Fechar a zona de vácuo 4 Manípulos de controlo da zona de vácuo Os manípulos de controlo determinam o estado das zonas de vácuo. Quando o manípulo está na vertical, a zona é aberta e cria vácuo na respetiva área. Para fechar uma zona, rode o manípulo de controlo um quarto de volta para a direita, para a posição horizontal. Mascarar a mesa de vácuo Se o material não cobrir toda a zona de vácuo tem de mascarar a área à volta do material para criar um sistema de vácuo fechado. Utilize resíduos de material ou material com a mesma ou menos espessura do que o material para mascarar a mesa. Pode identificar quando o vácuo está selado pelo som que faz e pelo manómetro de vácuo, que tem de apresentar uma leitura de, pelo menos, 20 "Hg. Pedal da mesa de vácuo O pedal de vácuo liga ou desliga o vácuo da mesa. Ajuda a fixar o material à mesa de vácuo uma vez que permite a operação sem mãos. O vácuo tem de ser ligado antes de começar a imprimir e o vácuo não pode ser desligado até que a impressão esteja concluída. Manómetro de vácuo O manómetro de vácuo encontra-se na mesa. Fornece uma representação visual da pressão real no sistema da mesa de vácuo. 92 Capítulo 5 - Como operar a impressora Océ Arizona O sistema de vácuo da mesa Nota: Utilize o manómetro de vácuo para determinar se a zona está mascarada corretamente. Quando a zona ativa está mascarada corretamente, o manómetro apresenta uma leitura de 20"Hg (68 kPa) ou superior. Pequenas fugas podem reduzir este número e, assim, a eficiência do vácuo. Material poroso também pode degradar o efeito do vácuo. Se o manómetro de vácuo para uma zona ativa apresentar uma leitura inferior a 10"Hg (34 kPa) e se se tiver certificado de que a área está mascarada corretamente e tapada, pode existir uma fuga no sistema de vácuo. Chame o serviço de assistência apenas se tiver determinado de que a zona está mascarada corretamente e o manómetro apresentar uma leitura consistentemente baixa. Como manter a folha de revestimento de vácuo Se ocorrer acumulação de tinta na folha de revestimento, retire a tinta. Se não for removida, o intervalo de impressão pode ser afetado o que pode afetar a capacidade da mesa de vácuo para fixar corretamente o material. Para remover a tinta, recomendamos que utilize um raspador de tinta com uma lâmina de aresta direita (pode encontrar este tipo de raspador numa loja de ferramentas local). Consulte a secção Manutenção para obter instruções mais detalhadas. Capítulo 5 - Como operar a impressora Océ Arizona 93 Utilizar zonas de vácuo Utilizar zonas de vácuo Introdução A folha de revestimento na mesa da impressão cria um campo de vácuo, que está dividido em zonas por fitas magnéticas na parte de baixo. Quando a impressora é fornecida, as zonas de vácuo estão configuradas para suportar materiais com tamanhos métricos comuns. As zonas aqui descritas estão em dimensões métricas e imperiais, de acordo com a preferência do operador aquando da encomenda da impressora. A finalidade das zonas de vácuo é reduzir o tempo de configuração pré-impressão, reduzindo a necessidade de mascarar a área aberta na mesa de vácuo quando imprimir materiais de tamanhos comuns. A impressora é fornecida com um campo de vácuo configurado para suportar materiais de tamanho métrico ou imperial. Para a Océ Arizona Série 400 GT os manípulos das válvulas de controlo do vácuo são usados para gerir estas zonas. A impressora tem cinco válvulas de controlo que determinam as zonas que estão ativas quando a bomba de vácuo da mesa está ligada. A área da zona 1 está sempre ativa e as cinco válvulas controlam as zonas 2 a 6. As zonas de vácuo estão abertas quando os manípulos das válvulas estão na vertical. Nota: As zonas de vácuo da Océ Arizona Série 400 XT estão descritas no capítulo 6. Objectivo O sistema de vácuo segura o material no lugar. As zonas descritas nesta secção estão configuradas para acomodar materiais com as dimensões comuns. Zonas de vácuo métricas O seguinte mostra os locais e as dimensões dos materiais associados às zonas de vácuo definidas de fábrica para o sistema métrico. O nome da zona indica qual o manípulo de vácuo que controla essa zona. 1. 2. 3. 4. 5. 6. 94 Zona de vácuo 1 = 600 x 800 mm Zona de vácuo 2 = 700 x 1000 mm Zona de vácuo 3 = 800 x 1200 mm Zona de vácuo 4 = 1000 x 1400 mm Zona de vácuo 5 = 1000 x 2100mm Zona de vácuo 6 = 1250 x 2500mm Capítulo 5 - Como operar a impressora Océ Arizona Utilizar zonas de vácuo A configuração métrica foi concebida de forma a que a zona 6 possa ser reconfigurada pelo serviço de assistência do tamanho de área 2,5m x 1,25m para 4'x8'. [65] Zonas de vácuo métricas Imprimir mapa de zonas métricas O mapa das zonas de vácuo pode ser impresso na mesa para ajudar no posicionamento do material por cima das zonas. É fornecido um mapa predefinido, mas também pode criar o seu próprio mapa, se desejar. 1. Selecione o separador das impressões especiais no software da impressora. 2. Vá até Zonas de vácuo métrico - GT e adicione-a à lista de trabalho de impressão. Capítulo 5 - Como operar a impressora Océ Arizona 95 Utilizar zonas de vácuo 3. Sem material, imprima o mapa de zonas diretamente na mesa da impressora. [66] Zonas de vácuo métrico - GT Zonas de vácuo imperiais O seguinte mostra as dimensões de material disponíveis com as zonas de vácuo imperiais recomendadas. O nome da zona indica qual o manípulo de vácuo que controla essa zona. 1. 2. 3. 4. 5. 6. 96 Zona de vácuo 1 = 18 x 24 polegadas Zona de vácuo 2 = 24 x 36 polegadas Zona de vácuo 3 = 36 x 48 polegadas Zona de vácuo 4 = 40 x 60 polegadas Zona de vácuo 5 = 40 x 96 polegadas Zona de vácuo 6 = 48 x 96 ou 49,2 x 98,4 polegadas O tamanho máximo de material suportado para a versão imperial da mesa de vácuo é 48 polegadas x 96 polegadas. No entanto, a versão imperial pode fornecer um limite adicional a 49,2 x 98,4 polegadas, o tamanho máximo de material suportado para o produto. Tal como fornecido de fábrica, a área entre estes dois limites deverá estar inativa. No entanto, Capítulo 5 - Como operar a impressora Océ Arizona Utilizar zonas de vácuo se necessário, o tamanho máximo suportado pode ser aumentado pelo serviço de assistência. Isto permite-lhe atingir o limite de 49,2 x 98,4 polegadas. [67] Zonas de vácuo imperiais Imprimir mapa de zonas imperiais O mapa das zonas de vácuo pode ser impresso na mesa para ajudar no posicionamento do material por cima das zonas. É fornecido um mapa predefinido, mas também pode criar o seu próprio mapa, se desejar. 1. Selecione o separador das impressões especiais no software da impressora. 2. Vá até Zonas de vácuo imperial - GT e adicione-a à lista de trabalho de impressão. Capítulo 5 - Como operar a impressora Océ Arizona 97 Utilizar zonas de vácuo 3. Sem material, imprima o mapa de zonas diretamente na mesa da impressora. [68] Zonas de vácuo imperial - GT 98 Capítulo 5 - Como operar a impressora Océ Arizona Como gerir os materiais Como gerir os materiais Como gerir os materiais Introdução A Océ Display Graphics Systems realizou testes exaustivos a muitos materiais. Uma vez que a impressora Océ Arizona Série 400 GT é capaz de imprimir num vasto leque de materiais, aconselhamo-lo a explorar vários materiais para que possa estabelecer os seus próprios critérios para obter imagens de alta qualidade no seu ambiente de trabalho. Utilize perfis ICC para controlar a densidade de tinta e ajudar a obter uma cor consistente. Se um perfil ICC não estiver disponível para um determinado material e não for possível ou prático criar um especificamente para esse material, selecione um perfil ICC para outro material que seja semelhante na composição e na cor e os resultados poderão muito bem ser aceitáveis. Os perfis são muito menos dependentes do material para impressoras de tinta UV, como a Océ Arizona Série 400 GT do que para impressoras à base de solvente. Para aceder aos perfis do Onyx ProductionHouse, consulte o nosso sítio Web em: http://dgs.oce.com/ Definição O termo material cobre uma grande variedade de materiais possíveis para a impressora Océ Arizona Série 400 GT. Basicamente, qualquer material que tenha uma espessura inferior a 45mm (1,9 polegadas) e que tenha menos do que o tamanho máximo de 1,25 m de largura x 2,5 m de comprimento (49,2 pol. x 98,4 pol.), pode ser considerado material viável. Alguns materiais retêm melhor a tinta que outros, por isso recomendamos que experimente vários materiais para determinar qual o que se adequa melhor aos fins que pretende. Atenção: Quando imprimir em material refletor, recomendamos que monitorize o teste dos bicos e as placas de bicos da cabeça de impressão. Efetue uma manutenção adicional às cabeças de impressão, se necessário, para evitar que a tinta cure/gelifique parcialmente nas placas de bicos da cabeça de impressão. Capítulo 5 - Como operar a impressora Océ Arizona 99 Como gerir os materiais Como manusear, armazenar e limpar o material Consulte a documentação específica dos materiais para obter informação sobre os requisitos de manuseamento e armazenamento recomendados. Seguem-se sugestões gerais de armazenamento e manuseamento de materiais: • Armazene os materiais num ambiente seco, evitando temperaturas altas, humidade • • • • • • elevada ou luz solar direta. O tamanho do material pode mudar de acordo com as mudanças de temperatura e/ou humidade no ambiente de trabalho. De preferência, armazene os materiais nas mesmas condições ambientais em que vão ser utilizados. Armazene os materiais na horizontal para reduzir a tendência para arquear. Não utilize material enrugado, danificado, rasgado, enrolado ou deformado. Não deixe o material na impressora durante um longo período de tempo. O material pode enrolar causando desalinhamento, congestionamento ou redução na qualidade de impressão. Alguns materiais têm um lado imprimível e um não imprimível. Se imprimir no lado não imprimível, a aderência e a cor podem ser afetadas. Manuseie os materiais com luvas sem pelos. Os depósitos de óleo dos dedos reduzem a qualidade de impressão. Não toque no lado imprimível do material. Os materiais devem estar isentos de pelos, pó, óleo ou outros resíduos. Utilize técnicas e soluções adequadas às recomendações dos fabricantes. Utilize um pano de microfibras para limpar o material, pois irá reduzir a acumulação de estática. Pressione ligeiramente quando usar o pano de microfibras para evitar depósitos de resíduos no material. Nota: Materiais sujos podem afetar a qualidade da imagem e a fiabilidade da impressora. Se limpar o material com um pano de microfibras antes de imprimir, irá reduzir a acumulação de tinta na parte de baixo do carrinho. O pano de microfibras elimina a estática e partículas que tendem a atrair gotas de tinta que resultam na acumulação de tinta. Os panos de microfibras são usados nas oficinas de automóveis para limpar os carros antes da pintura. A Océ não fornece panos de microfibras adicionais para além do incluído no kit de acessórios. Se não recebeu um pano ou se pretender adquirir panos adicionais, pode encontrar este tipo de panos em lojas de ferramentas ou do ramo automóvel. Recuperação de colisão do carrinho Se houver algo em cima da mesa mais lato do que o material (ou se o material for mais espesso do que o definido nas definições do trabalho de impressão), pode ocorrer uma colisão do carrinho. Se ocorrer uma colisão, o carrinho para e é apresentada uma mensagem no painel da interface do utilizador. Depois de o operador retirar o material danificado 100 Capítulo 5 - Como operar a impressora Océ Arizona Como gerir os materiais da mesa e antes de iniciar a próxima impressão, é necessário realizar a manutenção das cabeças de impressão (consulte a secção Manutenção da impressora). Como manusear materiais com tinta não curada Se a tinta UV não estiver bem curada, use luvas de nitrilo para manusear a impressão. Para garantir que a tinta é bem curada, defina a potência das lâmpadas UV o mais alto possível para o tipo de material que estiver a usar. Isto irá minimizar o risco de irritação ou sensibilização cutânea devido a uma possível exposição a tinta não curada. Aderência dos materiais Alguns materiais têm uma melhor qualidade de aderência do que outros. Fatores como a quantidade de tinta usada e a energia de cura das lâmpadas UV podem afetar a aderência. Para mais informações sobre a aderência dos materiais, consulte o Boletim de aplicação 6 no sítio Web do suporte ao cliente. Boletins de aplicação relacionados com os materiais Para mais informações sobre variados aspetos do manuseamento e gestão de materiais consulte o sítio Web do suporte ao cliente. Consulte o Anexo A deste documento para obter uma lista dos boletins disponíveis ou visite o sítio web para transferir os boletins: http://dgs.oce.com/ Expansão térmica dos materiais Quando imprimir em material que expande quando exposto ao calor (p. ex., estireno ou Plexiglas, etc.), não introduza o material à força batendo-o com outro material pois pode causar a sua deformação. Se forem usados vários pedaços de material, deixe espaço suficiente entre os pedaços para permitir a expansão térmica. A colocação de fita na mesa antes de colocar o material evita que a tinta fique na mesa. Por fim, se sobreimprimir em material que expande quando exposto ao calor, recomendamos que agrupe a imagem pretendida a uma imagem anterior para que a impressora esteja a uma temperatura consistente quando iniciar a impressão da imagem pretendida. Deformação térmica dos materiais Alguns materiais sensíveis ao calor pode deformar quando expostos a latas temperaturas. Se tal ocorrer, pode reduzir a potência das lâmpadas do valor predefinido de 7 para encontrar um nível que permita a cura da tinta mas não deforme o material. Também pode tentar imprimir unidirecionalmente, utilizando apenas a lâmpada traseira (para isso, defina a potência da lâmpada dianteira para 0). Capítulo 5 - Como operar a impressora Océ Arizona 101 Como gerir os materiais Registo de materiais Os materiais podem ser registados na mesa utilizando as réguas de mesa. Estas réguas são impressas na mesa e proporcionam uma guia horizontal e vertical que inicia no ponto de origem de impressão 0,0 na mesa. As réguas também podem ajudar a fornecer distâncias de offset se necessitar de começar a imprimir afastado do ponto de origem. Em alternativa, os cartões de registo de material podem ser usados para registar o material se este tiver de ser colocado consistentemente afastado das réguas da mesa. Estes cartões de PVC com traseira adesiva podem ser colocados em qualquer lugar na mesa para definir novas coordenadas de origem da impressão, para permitir o registo consistente do material nesse local. Não se esqueça de definir os offsets para coincidirem com a localização dos cartões. Nota: estes cartões podem ser empilhados, mas se forem empilhados mais do que dois cartões, o carrinho irá colidir com eles se imprimir a uma altura de material zero. Verifique sempre a altura se utilizar cartões empilhados para que coincidam com a altura do material usado e defina a altura do carrinho em conformidade. 102 Capítulo 5 - Como operar a impressora Océ Arizona Capítulo 6 Como operar a Océ Arizona Série 400 XT Características da *Océ Arizona Série 400 XT Características da *Océ Arizona Série 400 XT Introdução A Océ Arizona Série 400 XT é igual à Océ Arizona Série 400 GT nas seguintes áreas: cavalete, carrinho, capacidade de opção de rolo e opção de tinta branca. A impressora Océ Arizona Série 400 XT tem uma mesa maior e duas bombas de vácuo. Estas bombas fornecem vácuo às zonas de vácuo. Todas as funções únicas da Océ Arizona Série 400 XT estão documentadas neste capítulo. Todas as outras características e especificações (para além dos tamanhos de impressão) são as mesmas da Océ Arizona Série 400 GT. [69] Hardware da impressora XT Legenda do hardware XT# 104 Etiqueta Descrição do hardware 1 Manómetros de vácuo para as zonas A e B 2 Botão para iniciar a impressão 3 Origem da impressão para as zonas A Capítulo 6 - Como operar a Océ Arizona Série 400 XT Características da *Océ Arizona Série 400 XT Etiqueta Descrição do hardware 4 Origem da impressão para as zonas B Nota: A zona central é referida como Zona C. Definição A Océ Arizona Série 400 XT é uma impressora plana de jato de tinta com capacidade para produzir imagens de grande formato em vários materiais rígidos e flexíveis. A impressora é composta por uma mesa de vácuo plana e um cavalete móvel. Também pode ser utilizada com a opção de rolo. Material suportado A impressora Océ Arizona Série 400 XT suporta material até 2,50 m x 3,05 m (8,2 x 10 pés) de tamanho com impressão até 5 mm (0,2") em todos os rebordos. Também pode imprimir em material com 2 faces para cima alternadas com 1,25 m x 2,5 m (4'x8') de tamanho. Capítulo 6 - Como operar a Océ Arizona Série 400 XT 105 Como utilizar o sistema de vácuo Océ Arizona Série 400 XT Como utilizar o sistema de vácuo Océ Arizona Série 400 XT Introdução A Océ Arizona Série 400 XT utiliza um sistema de vácuo para segurar o material rígido a imprimir na mesa da impressora. Duas bombas de vácuo independentes fornecem vácuo à mesa, que está dividida em várias zonas de vácuo. A bomba 1 fornece vácuo às zonas A e à zona central. O operador pode controlar o fluxo de vácuo para zona central com a válvula manual para ligar/desligar. A bomba 2 fornece vácuo às zonas B. Todas as impressoras XT são fornecidas com zonas de vácuo métricas. É possível alterar a configuração de sistema métrico para imperial no local por um técnico de assistência qualificado (o técnico que instalar a impressora pode fazê-lo, se necessário). O controlo independente das zonas permite ao operador imprimir em modo de origem dupla com um tempo de paragem mínimo. [70] Zonas de vácuo XT Existem três zonas A e três zonas B, tal como indicado na ilustração. Estas zonas são controladas por cinco manípulos de vácuo. As zonas B1 e A1 estão sempre ligadas quando o vácuo está ativado. As zonas A2, A3 e B2, B3 são controladas pela posição dos dois manípulos de vácuo da esquerda e os dois da direita. A zona central é controlada pelo manípulo de vácuo do meio. Este determina se a zona C está ligada ou desligada quando o vácuo está ativo. 106 Capítulo 6 - Como operar a Océ Arizona Série 400 XT Como utilizar o sistema de vácuo Océ Arizona Série 400 XT Objectivo O sistema de vácuo segura o material no lugar na mesa da impressora. As zonas estão configuradas para acomodar materiais com as dimensões comuns. Se uma zona estiver ativa, tem de mascarar as partes que não forem cobertas pelo material. Nota: Uma zona ativa que esteja bem selada irá ter uma leitura de 20" Hg ou superior no manómetro de vácuo. Se o manómetro de vácuo para uma zona ativa apresentar uma leitura inferior a 10"Hg (34 kPa) e se se tiver certificado de que a área está mascarada corretamente e tapada, pode existir uma fuga no sistema de vácuo. No entanto, não se esqueça que serão visíveis níveis de vácuo inferiores quando o material for poroso. Chame o serviço de assistência apenas depois de determinar de que a zona está mascarada corretamente e o manómetro apresentar uma leitura consistentemente baixa. Como utilizar as zonas 1. Coloque o material na mesa. Nota: Para colocar o material na origem da impressão para a zona B requer um offset a 1830 mm (este tem de ser definido ou no software ONYX ou no ecrã do trabalho de impressão e pode ser introduzido em milímetros, mesmo que a interface esteja definida para unidades imperiais). 2. Mascare todas as áreas da(s) zona(s) de vácuo ativa(s) que não forem ocupadas pelo material. Nota: O material pode ocupar mais do que uma zona, mas se uma zona estiver ativa, toda a área não coberta pelo material tem de mascarada de forma a que todos os orifícios de vácuo fiquem cobertos. Se a zona central não for ocupada por material, pode ser desligada com a válvula manual localizada na extremidade da zona 1 da impressora. 3. Ative as zonas de desejar usar com o ícone na barra de comando no módulo do trabalho de impressão ou com os respetivos interruptores de pedal (A ou B) no chão. 4. Inicie o trabalho de impressão com o ícone Iniciar na barra de comando ou com o botão Iniciar impressão localizado junto aos manómetros de vácuo. 5. Desative as zonas com o ícone ou com o interruptor de pedal assim que a imagem estiver impressa. 6. Retire o material. Capítulo 6 - Como operar a Océ Arizona Série 400 XT 107 Como imprimir com Origens duplas Como imprimir com Origens duplas Introdução Graças ao tamanho de mesa maior e à disposição das zonas de vácuo da impressora Océ Arizona Série 400 XT, é possível imprimir numa disposição de 2 para cima alternado com painéis até 1,25 x 2,5 metros (4 x 8 pés) de tamanho. Objectivo O modo de Origens duplas é usado para imprimir mais do que uma cópia de um determinado trabalho de impressão em materiais com até 1,25 x 2,5 metros (4 x 8 pés). Isto permite uma maior produtividade ao imprimir em vários painéis. Ilustração [71] Impressão com origens duplas Trabalhos de impressão com origens duplas Se as dimensões da imagem não forem superiores a 1,25 x 2,5 metros (4 x 8 pés), a opção para selecionar Origens duplas aparece no menu de parâmetros de impressão. 1. Adicione a imagem à fila de trabalhos de impressão ativa e selecione-a. 108 Capítulo 6 - Como operar a Océ Arizona Série 400 XT Como imprimir com Origens duplas 2. Introduza 2 ou mais cópias no campo Cópias de parâmetros do trabalho. 3. Clique na caixa Permitir origens duplas quando esta aparecer para a ativar. Nota: Quando Origens duplas está ativado, aparece uma vista à escala da imagem na pré-visualização do ecrã na zona A e uma caixa em escala de cinzentos que representa a imagem aparece na zona B. Ambas as imagens são apresentadas nos respetivos pontos de origem. Se deslocar a imagem primária na zona A para uma nova origem (ou introduzir novos offsets), as duas imagens serão então impressas a partir desse ponto de origem relativo alterado. 4. Coloque o material na zona A, mascare todas as áreas não usadas e ligue o vácuo. 5. Pressione o botão Iniciar para começar a imprimir na zona A. 6. Coloque o material na zona B, mascare todas as áreas não usadas e ligue o vácuo. A impressora para por cima da zona central depois de a impressão da zona A estar concluída, começando depois a imprimir a zona B. Nota: A impressora não imprime na zona B se o vácuo não estiver ligado. Apresenta a mensagem "A aguardar vácuo da mesa" e aguarda na zona central até que o vácuo esteja ligado, então irá também necessitar que pressione o botão Iniciar. O vácuo tem de ser desligado e ligado novamente em zonas alternadas antes que a próxima impressão inicie enquanto Origens duplas estiver ativo. 7. Se tiverem sido indicadas cópias adicionais no passo 2, repita os passos 5 a 7 (em zonas alternadas) para o número total de impressões necessárias. Capítulo 6 - Como operar a Océ Arizona Série 400 XT 109 Como imprimir com Origens duplas 110 Capítulo 6 - Como operar a Océ Arizona Série 400 XT Capítulo 7 Como operar a opção de rolo Hardware da opção de rolo Hardware da opção de rolo Introdução A opção de rolo permite imprimir em materiais fornecidos em rolo. [72] Componentes da opção de rolo Localizações dos componentes Hardware da opção de rolo# Componente Função 1) Interruptores de pedal duplos 6) Porta de acesso ao material 2) Acopladores de acionamento do material 7) Guia de corte do material 3) Suporte de acessórios 8) Barra de tensão do material 4) Veio de aceitação de material 9) Platina de vácuo 5) Veio de alimentação de material 10) Cardan 11) Cabrestante Hardware da mesa funcional A opção de rolo consiste de um acionamento de alimentação de material, barra de tensão de material, o rolo de cabrestante, a platina de vácuo o cardan de material e o acionamento de aceitação de material. Este sistema avança o rolo com precisão durante a impressão. O material em rolo é posicionado com um codificador de material de alta resolução. Este permite impressões precisas de alta qualidade em vários materiais. 112 Capítulo 7 - Como operar a opção de rolo Hardware da opção de rolo Hardware da opção de rolo# Componente Função 1) Interruptores de pedal duplos Os dois interruptores de pedal são usados para controlar a alimentação de material tanto para a frente como para trás. A função varia dependendo se o material está a ser carregado ou descarregado. 2) Acopladores de acionamento do material Os acopladores mantêm os veios de material no lugar e engatados ao motor de acionamento. Na posição aberta (horizontal) permitem que os veios de material sejam removidos. 3) Suporte de acessórios Armazenamento prático para fita, lâmina de corte e chave sextavada e 5 mm. 4) Veio de aceitação de material Suporta o rolo de aceitação de material. 5) Veio de alimentação de material Suporta o rolo de alimentação de material. 6) Porta de acesso ao material Dá acesso ao material de alimentação para carregamento. 7) Guia de corte do material Permite o corte fácil do material. 8) Barra de tensão do material Proporciona tensão para garantir o movimento regular do material. 9) Platina de vácuo Mantém o rolo no lugar enquanto a imagem é impressa. 10) Cardan Mantém o alinhamento do material no veio de aceitação. 11) Cabrestante Determina a localização do material para impressão e permite o movimento regular do material. Nota: O cabrestante tem de estar sempre limpo e liso. Limpe todos os resíduos que se possam depositar no cabrestante, especialmente tintas UV (consulte a secção Manutenção da opção rolo para obter instruções de limpeza). Capítulo 7 - Como operar a opção de rolo 113 Especificações da opção de rolo Especificações da opção de rolo Introdução A opção de rolo disponíveis para as impressoras Océ Arizona Série 400 GT e Océ Arizona Série 400 XT permite a utilização de vários materiais flexíveis fornecidos em rolo. Nesta secção são indicadas as especificações associadas à utilização de material em rolo. Nota: A Océ Arizona Série 400 GT e a opção de rolo devem ser operadas de acordo com as condições ambientais especificadas no guia de preparação do local da Océ Arizona Série 400 GT e com todos os requisitos de segurança indicados neste documento. Tamanho de material suportado Largura (máx.): 2,2m (86,6") Largura (mín.): 0,9m (36") Diâmetro do rolo (máx.): 240mm (9,45") Diâmetro interior do núcleo: 76,2mm (3") Peso: até 50kg (110lbs) Tamanho de impressão suportado 2,190m (86,2") Isto permite um rebordo mínimo de 5 mm (0,2”). Isto é necessário para garantir que a platina não é contaminada com tinta devido a possíveis erros de seguimento do material A tinta curada e não curada na platina tem um efeito grave no desempenho da impressora. A tinta derramada deve ser removida imediatamente (consulte a secção Manutenção da opção rolo). Se uma imagem ultrapassar o requisito de 5 mm de rebordo, a impressão não poderá prosseguir. Espessura máxima do material Este valor não é especificado oficialmente. Teoricamente, o sistema de opção de rolo pode acomodar material até 3 mm (0,11 polegadas). No entanto, a maioria do material com ou quase essa espessura irá ter problemas no mecanismo de transporte na unidade de opção de rolo. Resíduo inicial e final Resíduo inicial: 560 mm (22 polegadas) O resíduo inicial é a quantidade de material que não pode ser impresso entre a platina e o rolo de aceitação de material. Este resíduo é produzido de cada vez que é carregado material, colado ao núcleo do rolo de aceitação e inicializado para preparação para a primeira impressão. O resíduo final é o material que não pode ser impresso no fim do rolo de alimentação. Este irá variar ligeiramente dependendo do método de fixação do material do núcleo. 114 Capítulo 7 - Como operar a opção de rolo Especificações da opção de rolo Resíduo de fim de rolo (mínimo possível): 920 mm (36 polegadas) O resíduo de fim de rolo é o material que não pode ser impresso no fim do rolo de alimentação. Este irá variar ligeiramente dependendo do método de fixação do material do núcleo. Capítulo 7 - Como operar a opção de rolo 115 Funções dos interruptores de pedal Funções dos interruptores de pedal Introdução Os interruptores de pedal são usados para controla o movimento para a frente e para trás dos veios de material. Resumo das funções dos interruptores de pedal A tabela seguinte indica as funções do pedal para vários estados da opção de rolo. Ações para os pedais em vários estados# Material para trás 116 Material para a frente Estado da opção de rolo Esquerda manter pisado Esquerda pisar Direita manter pisado Direita pisar Carregar material Rebobina o material no veio de alimentação Desbloqueia o veio de alimentação de material Avança o material do veio de alimentação Desbloqueia o veio de aceitação Inicializado Rebobina o material n/a Avança o material n/a Descarregar (antes do corte do material) Importante: Não toque nos interruptores de pedal O material é posicionado para corte quando clicar no ícone Descarregar Corte o material e prossiga com o descarregamento do material Descarregar (depois do corte do material) Desenrola material do rolo de aceitação Capítulo 7 - Como operar a opção de rolo Rebobina o material e desbloqueia o veio de alimentação Enrola o material de volta no veio de aceitação Enrola o material e desbloqueia o veio de aceitação Gestor de material em rolo Gestor de material em rolo Introdução O Gestor de material em rolo é a área no software da impressora onde é preparada a impressão em material em rolo. Com este menu pode carregar e descarregar material, alterar o tipo e os parâmetros do material e inicializar a impressora para a preparar para imprimir em material em rolo. Esta secção apresenta os ícones no Gestor de material em rolo que são necessários para carregar e inicializar um trabalho de impressão em rolo. O procedimento de definição dos parâmetros do material e imprimir o trabalho é explicado na secção "Como imprimir em material em rolo". Como aceder ao gestor de material em rolo Clique no ícone do gestor de material em rolo na barra de ferramentas de comando do módulo Trabalho de impressão. [73] Ícone do gestor de rolo O gestor de material em rolo é apresentado no centro do ecrã. [74] Gestor de material em rolo Capítulo 7 - Como operar a opção de rolo 117 Gestor de material em rolo Menu do gestor de material em rolo Ícones do gestor de material em rolo# Ícone Função Carregar Permite ao operador colocar material novo. Coloque os interruptores de pedal para o estado Carregar. Descarregar Prepara a unidade de opção de rolo para permitir ao operador cortar o material existente, removê-lo e substituí-lo por um rolo novo. Inicializar Define a tensão no material carregado e prepara a unidade de opção de rolo para imprimir nesse material. Lado de impressão O operador pode selecionar Lado impressão dentro e lado impressão fora. Lado impressão dentro permite-lhe imprimir no verso do material. A predefinição é Lado impressão fora. Deslocação normal/Deslocação lenta Deslocação normal é o estado predefinido Se clicar neste ícone no canto superior direito, muda para Deslocação lenta. Utilize Deslocação lenta quando pretende avançar ou rebobinar o material e pará-lo numa posição mais precisa. Com esta definição, os interruptores de pedal duplos deslocam o material mais lentamente. Como utilizar o gestor de material em rolo Os procedimentos para utilizar estes ícones para carregar e descarregar material são explicados nas duas secções seguintes. O procedimento de verificação ou alteração dos parâmetros do material e imprimir um trabalho em rolo é explicado na secção "Como imprimir em material em rolo". 118 Capítulo 7 - Como operar a opção de rolo Como carregar os materiais Como carregar os materiais Introdução Esta secção explica como carregar um rolo de material novo. Descreve em detalhe as seguintes ações associadas ao carregamento de material: • • • • A) Carregar um rolo de material de alimentação no veio de material B) Carregar um núcleo vazio de aceitação no veio de material C) Carregar o material - método normal D) Carregar o material - método alternativo Direção de alimentação de material Determine primeiro se necessita que o rolo de material seja impresso para fora ou para dentro. "Lado impressão fora" significa que o material desenrola a partir do fundo do veio de alimentação. "Lado impressão dentro", significa que o material desenrola a partir do topo do veio (consulte o diagrama em baixo). Isto permite-lhe imprimir no verso do material. Capítulo 7 - Como operar a opção de rolo 119 Como carregar os materiais [75] Direção de alimentação de material Quando fazer Esta secção explica como carregar material novo quando não há nenhum carregado. Se já houver material carregado, leia primeiro a secção Como cortar e descarregar material Antes de começar É muito importante que o material esteja bem enrolado no núcleo quando chega do fabricante. O material deve estar enrolado direito, apertado e uniforme de uma ponta à outra. Se tiver um rolo que não esteja uniforme, antes de o carregar, segure no rolo na vertical e, com cuidado e uniformemente, deixe cair uma extremidade no chão e, a seguir, bata ligeiramente algumas vezes. Se ficarem alguns rebordos esmagados, desenrole e deite fora a área esmagada ou corte a extremidade esmagada do rolo. Se não for possível reparar, deite-o fora. 120 Capítulo 7 - Como operar a opção de rolo Como carregar os materiais Nota: Se o material tiver sido armazenado de lado e tiver um lado plano pronunciado, não o utilize pois não irá avançar uniformemente. Ferramenta necessária • Chave sextavada de 5 mm A: Carregar rolo de material de alimentação num veio de material 1. Coloque um veio de material vazio sobre uma área de trabalho plana adequada, tal como ilustrado, de forma a que a chave sextavada de 5 mm seja inserida no lado direito do veio para bloquear e desbloquear os fechos do núcleo. [76] Desbloquear os fechos do núcleo do veio de material 2. Para desbloquear os fechos do núcleo do veio de material (1) rode para a esquerda com a chave sextavada de 5 mm fornecida (2). 3. Insira um rolo novo de material no veio de alimentação. 4. Centre aproximadamente o rolo do veio e insira o veio na posição de alimentação (fundo) na impressora. Insira um lado do veio de cada vez. Nota: Carregue o veio com o fecho do núcleo e a extremidade de acoplamento no lado direito da impressora. Capítulo 7 - Como operar a opção de rolo 121 Como carregar os materiais 5. Centre o material com precisão usando a régua fornecida. O material deve estar centrado a 1 mm na régua. [77] Régua para centrar o material Nota: A régua fornecida possui escalas métricas (milímetros) e imperiais (polegadas). Quando um rolo de material está centrado no veio e a régua está colocada como ilustrado na figura, o valor na escala da régua coincide com a largura do rolo. Por exemplo, na foto está centrado um rolo de 2 metros (ou 2000 mm) no veio de material. 6. Bloqueie os fechos do núcleo do veio de material de alimentação, rodando a chave sextavada de 5 mm para a direita. 7. Volte a verificar se o material ainda está centrado, uma vez que ao bloquear o núcleo pode fazer com que o núcleo se desvie (normalmente desvia-se 1 a 2 milímetros para a direita). B: Carregar um núcleo vazio e instalá-lo na posição de aceitação 1. Coloque o veio de material de aceitação vazio sobre uma superfície de trabalho adequada e desbloqueie os fechos do veio de material com a chave sextavada de 5 mm. 2. Insira um núcleo de material vazio que tenha, pelo menos, a mesma largura do material de alimentação no veio de aceitação. 3. Centre aproximadamente o núcleo e insira o veio na posição de aceitação (topo) na unidade da opção de rolo. 122 Capítulo 7 - Como operar a opção de rolo Como carregar os materiais Nota: Certifique-se de que o fecho do núcleo e a extremidade de acoplamento do veio estão no lado direito da impressora. 4. Bloqueie os fechos do núcleo do veio de material de aceitação com a chave sextavada de 5 mm. C: Carregar o material - método normal O método normal para carregar é rápido e eficiente e garante um mínimo de resíduos de material. No entanto, para alguns trabalhos de impressão mais compridos ou quando utilizar material que seja mais flexível e, por isso, mais difícil de obter um bom alinhamento, há um método alternativo que será descrito na secção D. O carregamento direito do material em rolo é muito importante para evitar imperfeições e bandas na impressão, especialmente em trabalhos de impressão mais compridos. Se quiser ter a certeza de que o material está carregado a direito ou se detetar bandas invertidas claras/escuras ao longo do material, recomendamos o método alternativo. 1. Selecione o ícone Carregar no Gestor de material em rolo. 2. Se for imprimir com "Lado impressão dentro", clique no ícone no gestor de material em rolo ("Lado impressão fora" é a predefinição, por isso não precisa de selecioná-lo, a não ser que tenha usado anteriormente Lado impressão dentro). Note que o ícone muda de uma opção para a outra quando clica nele. Nota: Para Lado impressão fora, o material desenrola a partir do fundo do veio de alimentação. Para Lado impressão dentro, o material desenrola a partir do topo do veio de alimentação. 3. Aguarde que o cavalete se desloque até meio da mesa. Capítulo 7 - Como operar a opção de rolo 123 Como carregar os materiais 4. Enfie o material por baixo da barra de tensão de material (note que o material está enfiado para Lado impressão fora na foto em baixo). Deixe correr o material com o pedal conforme necessário. [78] Enfie o material por baixo da barra de tensão (Lado impressão fora) 5. Abra a porta de acesso ao material no topo da unidade de opção de rolo, enfie a mão para apanhar o material e puxe-o até atingir o rolo de aceitação. [79] Alimentar material pela porta de acesso 124 Capítulo 7 - Como operar a opção de rolo Como carregar os materiais 6. Verifique o alinhamento do material, baixando-o até ao rolo de alimentação e certificandose de que as linhas do rebordo estão alinhadas com o rebordo do rolo de alimentação. [80] Alinhar material 7. Rebobine o material, pisando continuamente o pedal esquerdo, até que esteja posicionado onde possa ser fixado ao núcleo de aceitação. Capítulo 7 - Como operar a opção de rolo 125 Como carregar os materiais 8. Fixe o material com fita ao núcleo. O material deve ter um rebordo limpo e direito antes de o colar. Primeiro fixe o centro do material e depois as duas extremidades do material. [81] Fixar o material com fita ao núcleo do rolo de aceitação Nota: Importante: Utilize a régua fornecida para verificar se o rebordo do rolo de aceitação está alinhado a 1 mm do rolo de alimentação. 9. Selecione o ícone "Inicializar" do gestor de material em rolo para preparar a unidade de opção de rolo para impressão. D: Carregar o material - método alternativo Este método alternativo para carregar o material requer um pouco mais de tempo e esforço, mas normalmente proporciona um melhor alinhamento e, por isso, menos hipóteses de formação de bandas na imagem. Se o material em rolo não estiver corretamente alinhado, o resultado é um excesso de material de um lado e falta de material do outro lado, de forma que a banda na imagem impressa fica escura de um lado e clara do outro. O método alternativo é recomendado para trabalhos de impressão longos, onde a distorção do material pode tornar-se progressivamente mais pronunciada, ou ao utilizar materiais com alguma flexibilidade e, por isso, onde é difícil alcançar o alinhamento correto com o método normal. 1. Coloque o rolo no veio de material e inicie o procedimento de carregamento, tal como descrito nos passos 1 a 5 no método normal, até ao ponto em que avança o material por cima da platina até ficar sobre o fundo do rolo de alimentação de material. 126 Capítulo 7 - Como operar a opção de rolo Como carregar os materiais 2. Alinhe os rebordos do material suspenso com os rebordos do rolo de alimentação. 3. Depois de ter alinhado os rebordos do material com o rolo de alimentação, sem deslocar mais o material, fixe o material à platina com fita. [82] Fixar os rebordos do material à platina com fita 4. Puxe o material suspenso, estique e corte o material de cada lado, em ângulo para formar um bico mesmo por baixo do núcleo de aceitação, tal como ilustrado aqui. [83] Cortar o material em ângulo Capítulo 7 - Como operar a opção de rolo 127 Como carregar os materiais 5. Fixe o bico do material com fita ao núcleo de aceitação , tal como ilustrado em baixo. [84] Fixar o material com fita ao núcleo 6. Retire a fita que utilizou para fixar o material à platina. 7. Selecione o ícone "Inicializar" do gestor de material em rolo para preparar a unidade de opção de rolo para impressão. 8. Quando a inicialização estiver concluída faça o material avançar até que a área cortada esteja enrolada no núcleo ao longo da largura do rolo e verifique, com a régua fornecida, se os rebordos na alimentação e na aceitação estão na mesma localização. Nota: Importante: Utilize a régua fornecida para verificar se o rebordo do rolo de aceitação está alinhado a 1 mm do rolo de alimentação. 9. Inicie um trabalho de impressão em rolo e verifique a qualidade da imagem e se não existem rugas ou bandas. 128 Capítulo 7 - Como operar a opção de rolo Como descarregar e cortar material Como descarregar e cortar material Introdução Esta secção explica todas as ações associadas ao corte e descarregamento do material quando ainda existe algum material no rolo de alimentação. Resumo do descarregamento de material As seguintes ações estão associadas ao descarregamento de material: • • • • • A) Iniciar o descarregamento B) Cortar o material C) Remover o material do veio de aceitação na impressora e remover o veio de aceitação D) Remover o veio de alimentação da impressora E) Remover o rolo de material ou o núcleo vazio do veio de material Antes de começar Nota: Quando seleciona o ícone Descarregar, o material avança automaticamente uma quantidade predefinida. Esta distância é determinada pelo valor Material deslocado ao descarregar no separador módulo de definições do rolo. O valor predefinido desloca o material para uma posição depois da guia de corte do material para que a imagem impressão não seja cortada. Para aumentar manualmente esta distância, pode utilizar o pedal para avançar o material mas apenas antes de Descarregar ser selecionado. Assim que Descarregar estiver selecionado os pedais deixam de funcionar até que inicie um novo trabalho de impressão em rolo. Ferramenta necessária • Chave sextavada de 5 mm A: Iniciar o descarregamento 1. Clique no ícone do gestor do rolo para chamar o gestor de material em rolo. 2. Selecione o ícone Descarregar do gestor de material em rolo para libertar a tensão. Capítulo 7 - Como operar a opção de rolo 129 Como descarregar e cortar material B: Cortar o material 1. Corte o material com a guia de corte. 2. Clique em OK para prosseguir. C: Remover o material do veio de aceitação na impressora e remover o veio de aceitação 1. Se pretender as imagens impressas sem remover o rolo de aceitação da impressora, pode pressionar o pedal esquerdo para rodar o veio de material de aceitação na direção oposta. Pode então enrolar o material manualmente à medida que for saindo do rolo de aceitação. 2. Para remover o rolo de aceitação sem enrolar manualmente o material, pise momentaneamente o pedal direito e rode o veio de aceitação uma volta para a frente, para a posição de desbloqueado. D: Remover o veio de alimentação da impressora 1. Se pretender substituir o veio de alimentação, pressione momentaneamente o pedal esquerdo e rode o veio para a posição de bloqueado. 2. Remova o veio de alimentação da impressora puxando-o na sua direção. Puxe uma extremidade de cada vez. E: Remover o rolo de material ou o núcleo vazio do veio de material 1. Coloque o veio de material sobre uma superfície de trabalho adequada. 2. Desbloqueie os fechos do núcleo do veio de material com a chave sextavada de 5 mm. 3. Deslize o núcleo de material para fora do veio. 130 Capítulo 7 - Como operar a opção de rolo Como configurar um trabalho em rolo no ProductionHouse Como configurar um trabalho em rolo no ProductionHouse Introdução No ProductionHouse os trabalhos de impressão podem ser especificados como um trabalho em rolo ou um trabalho plano. O tipo de trabalho pode ser alterado depois de o trabalho de impressão ser transferido para a impressora. Objectivo O operador pode escolher o tipo de trabalho de impressão desejado e colocá-lo em espera para que não seja impresso automaticamente. Definir o trabalho de opção de rolo no ProductionHouse 1. Ao definir o formato de página para o trabalho de impressão, clique em Tipo: Rolo para o definir como um trabalho de opção de rolo. [85] Formato de página Onyx - Opção de rolo Definir uma retenção num trabalho em rolo 1. Para garantir que o trabalho de impressão em rolo é retido e não impresso automaticamente, clique na caixa em frente de "Reter para operador da impressora" quando definir as opções de impressão ao criar um trabalho em rolo no ProductionHouse. Capítulo 7 - Como operar a opção de rolo 131 Como configurar um trabalho em rolo no ProductionHouse Nota: Se não definir a retenção no ProductionHouse, é também possível desativar a fila de impressão em rolo na impressora. Para tal, clique no ícone Rolo na barra de ferramentas de comando do módulo do trabalho de impressão para que fique esbatido (cinzento). Isto para a impressão automática de todos os trabalhos em rolo. [86] Reter rolo Onyx Nota: A opção Reter para operador não está selecionada nesta imagem, pois a caixa não está marcada. Se pretender iniciar uma retenção, clique na caixa para a selecionar. 132 Capítulo 7 - Como operar a opção de rolo Como imprimir em material em rolo Como imprimir em material em rolo Introdução Para imprimir uma imagem em rolo, o material tem de estar carregar e a unidade de opção de rolo tem de estar inicializada. Utilize o módulo do trabalho de impressão e o gestor de material em rolo para preparar e iniciar o trabalho de impressão. Como imprimir em material retroiluminado Se o material em rolo for transparente ou opaco e for retroiluminar a imagem e pretender aumentar a densidade, defina o modo de qualidade no ProductionHouse. A seguir, clique no parâmetro Qualidade no menu Trabalho de impressão e selecione Qualidade-Densidade antes de inicializar o trabalho. Este modo aumenta a densidade da tinta para esta imagem à medida que a imprime, melhorando assim o aspeto das imagens retroiluminadas. Atenção: Os botões de paragem de emergência vermelhos NÃO param o transporte de material quando imprime em rolo (apenas param o movimento do cavalete e do carrinho). Se se deparar com uma situação em que o material em rolo passar continuamente sem intervenção do operador, o único recurso é desligar o interruptor de alimentação AC da impressora. Prepara um trabalho de impressão em rolo 1. Clique no ícone Rolo na barra de menu do módulo de controlo de trabalhos para desativar a fila de impressão da opção de rolo (isto permite-lhe verificar os parâmetros do trabalho antes de este imprimir realmente, no caso de não ter sido atribuído ao trabalho o estado de retenção quando este foi criado no Onyx ProductionHouse). [87] Ícone Rolo 2. No módulo de controlo de trabalhos de impressão transfira um trabalho de impressão do software de fluxo de trabalho ONYX. Capítulo 7 - Como operar a opção de rolo 133 Como imprimir em material em rolo 3. Clique no ícone do gestor do rolo para entrar na janela de diálogo do gestor de material em rolo. [88] Gestor de material em rolo 4. Introduza a largura do material para o rolo que carregou. Nota: Se a largura do material introduzida for inferior a 1067 mm (3,5 pés) o teste dos bicos normal não irá caber no material. Neste caso, se o ícone Teste dos bicos for selecionado na barra de ferramentas de comando Controlo de trabalhos de impressão, é adicionado automaticamente à fila de impressão a versão estreita do teste dos bicos (Teste dos bicos estreito). Impressão de teste dos bicos: 1067 x 107,5 (3,5 x 0,35 pés) Teste dos bicos estreito: 886,5 x 214,7 (2,9 x 0,70 pés) 5. Verifique se os restantes parâmetros do material apresentados coincidem com o material carregado. 6. Pode criar um material novo ou editar um existente, alterando os valores dos parâmetros e guardando-os com um nome de material diferente. Quando cria um novo material, este adota os valores atuais como predefinidos e cria automaticamente um nome de material único com base no nome existente. 134 Capítulo 7 - Como operar a opção de rolo Como imprimir em material em rolo Nota: Os parâmetros alterados na janela de diálogo são aplicados ao próximo trabalho de impressão em rolo, mesmo que a alteração não seja guardada. Isto permite efetuar alterações temporárias aos parâmetros sem necessitar de guardar o material. [89] Teclado do gestor de material em rolo Nota: Há sempre pelo menos um material na lista com a designação Material predefinido. Não pode ser eliminado, mas pode alterar os seus parâmetros se pretender usá-lo. Se escolher eliminá-lo, os parâmetros voltam aos seus valores originais, mas o item continua a aparecer na lista. 7. Selecionar a tensão do material 8. Selecione o fator de correção do avanço do material Nota: Deixe-o em 50 a não ser que observe linhas claras ou escuras na imagem impressa (consulte a próxima secção "Como definir o fator de correção avançada" para mais detalhes). 9. Quando os valores do material apresentados corresponderem corretamente ao material carregado clique em Fechar para sair do gestor de materiais. 10. Clique no ícone Rolo na barra de menu do módulo de controlo de trabalho para ativar a fila de impressão da opção de rolo (o ícone muda de amarelo para verde). Capítulo 7 - Como operar a opção de rolo 135 Como imprimir em material em rolo Resultado Todos os trabalhos de impressão que estejam na fila, não retidos e marcados como trabalhos de rolo são impressos. Não é necessária qualquer confirmação explícita para iniciar um trabalho de impressão em rolo. Todos os trabalhos em rolo na fila de impressão começam a imprimir imediatamente. 136 Capítulo 7 - Como operar a opção de rolo Como determinar o fator de correção do avanço do material Como determinar o fator de correção do avanço do material Introdução Quando imprime em rolo, podem haver discrepâncias na quantidade de material avançada durante cada movimento de impressão. A isto chama-se passo do material. Pode provocar a ocorrência de bandas, na forma de linhas escuras ou intervalos brancos. A imagem em baixo ilustra esta formação de bandas. [90] Formação de bandas no avanço do material • A) O passo menor pode resultar em linhas escuras, onde o material não foi avançado o suficiente e a passagem de impressão sobrepõe a anterior. Este requer um fator de correção mais alto. • B) O passo maior pode resultar em intervalos brancos, onde a passagem de impressão fica bastante afastada da anterior. Este requer um fator de correção mais baixo. • C) Passo perfeito, onde o material avança corretamente. Este não necessita de alterações. Objectivo O fator de correção do avanço do material (MACF) permite ao operador afinar o passo do material e otimizar a qualidade de impressão. Quando fazer O MACF só é necessário quando ocorre este tipo específico de formação de bandas. Se não observar qualquer formação de bandas nas suas imagens, não há necessidade de alterar o valor predefinido de 50. Antes de começar É crítico carregar o material de forma a que o rebordo deste nos rolos de alimentação e de aceitação fiquem alinhados em 1 mm. Como determinar o MACF No menu 'Gestor de material em rolo' pode selecionar o 'Fator de correção do avanço do material' (MACF) e introduzir um valor de 0 a 100. O valor predefinido é 50. Pode Capítulo 7 - Como operar a opção de rolo 137 Como determinar o fator de correção do avanço do material introduzir um valor mais baixo para corrigir os intervalos brancos ou um valor mais alto para corrigir as linhas escuras. . Procedimento para determinar o MACF 1. Coloque várias instâncias de impressão MACF na fila de impressão. 2. Imprima com um MACF predefinido de 50 (ajustado no gestor de material em rolo). 3. Se surgirem linhas brancas, o material tem um passo maior. Reduza gradualmente o MACF até as linhas brancas desaparecerem. Anote o valor de MACF. Continue a reduzir o MACF até começarem a surgir linhas escuras e anote o valor. Normalmente, a média destes dois é o valor MACF ideal para este material. 4. De igual forma, se surgirem linhas escuras, o material tem um passo menor. Aumente gradualmente o MACF até as linhas escuras desaparecerem. Anote o valor de MACF. Continue a aumentar o MACF até começarem a surgir linhas brancas e anote o valor. Normalmente, a média destes dois é o valor MACF ideal para este material. 138 Capítulo 7 - Como operar a opção de rolo Como utilizar protetores de rebordos do material Como utilizar protetores de rebordos do material Introdução Alguns materiais tendem a ter poeiras e fibras agarradas ao rebordo do rolo. Se forem soltas perto da platina da unidade da opção de rolo, estas partículas podem entrar nos bicos da cabeça de impressão e causar falhas que reduzem a qualidade da imagem e produzem bandas. Quando fazer Quando utilizar material em rolo com fibras no rebordo do rolo, utilize os protetores de rebordos do material para evitar que o material entre na área de impressão ativa, onde o carrinho se desloca ao longo da platina. Os protetores de rebordos são descartáveis e destinam-se a prolongar o tempo entre limpezas da cabeça de impressão quando é usado material fibroso. Nota: Se utilizar um material conhecido por ter rebordos "desfiados", poderá minimizar o problema cortando ou queimando os resíduos. Ferramenta necessária • O kit de acessórios fornecido com a unidade de opção de rolo inclui um pacote de protetores de rebordos. Quando estes acabarem, pode adquiri-los como consumíveis (consulte o representante de vendas local). Como aplicar os protetores de rebordos do material Nota: Existem protetores de rebordos esquerdos e direitos e estão ambos identificados (o protetor esquerdo tem o ajustador de altura, o arco e o entalhe no lado direito enquanto o protetor direito está invertido). 1. Dobre o rebordo inferior do protetor ao longo da primeira dobra (localizada por cima da etiqueta com o número de peça) em aprox. 90 graus. Capítulo 7 - Como operar a opção de rolo 139 Como utilizar protetores de rebordos do material 2. Dobre ligeiramente as outras duas dobras de forma a ficarem em forma de V, tal como ilustrado na imagem da vista lateral em baixo. [91] Vista lateral do protetor de material 3. Dobre ligeiramente o ajustador de altura (triângulo pequeno no canto superior do protetor de rebordos) e depois volte a endireitá-lo. Isto origina uma ligeira dobra (não superior à espessura do material), que permite uma melhor deslocação do rebordo do material por baixo do protetor. [92] Ajustador de altura do protetor de rebordos do material Atenção: Se a área do ajustador de altura for mais alta 1 mm do que a platina, o carrinho pode embater no rebordo do protetor, danificando os bicos da cabeça de impressão. 4. Retire a proteção traseira da fita de dupla face na traseira do protetor. 5. Coloque o rebordo dobrado do protetor na guia de corte de material mas não pressione ainda na fita. 6. Deslize o protetor em direção ao rebordo do material até que o rebordo interior do ajustador de altura esteja posicionado por cima do rebordo do material (ver imagem em baixo). 140 Capítulo 7 - Como operar a opção de rolo Como utilizar protetores de rebordos do material Nota: Não deixe que o rebordo de plástico junto ao arco pressione contra o rebordo do material, caso contrário o dispositivo poderá não deixar passar o material suavemente. O vácuo na platina mantém a principal parte do protetor no lugar enquanto a imagem é impressa. 7. Faça pressão sobre a fita para fixar o protetor no lugar. [93] Protetor de rebordos em posição Nota: A fita adesiva no protetor de rebordos pode ser reutilizada aprox. dez vezes. Se achar que já não segura o protetor no lugar, utilize uma nova. Resultado O protetor de rebordos do material reduz a quantidade de fibras e outros resíduos. No entanto, é importante manter a platina e as áreas da guia de corte limpas, tal como indicado na secção de manutenção do material em rolo. Como manusear material largo Se utilizar materiais com a largura máxima da unidade de opção de rolo (2,2 m ou 7,2 pés) que requeiram protetores de rebordos, pode cortar os protetores ao meio para que caibam. Capítulo 7 - Como operar a opção de rolo 141 Como utilizar protetores de rebordos do material 142 Capítulo 7 - Como operar a opção de rolo Capítulo 8 Como usar o kit de atualização de supressão de estática Reduzir a estática com um kit de redução de estática Reduzir a estática com um kit de redução de estática Introdução O kit de atualização de supressão de estática da Océ é um produto comercial que pode ser encomendado com o n.º de peça 3010106603. Se estiver a passar por problemas de imagem relacionados com a estática, este kit de atualização opcional contém uma barra ionizadora que proporciona uma solução para reduzir a estática. Alguns materiais rígidos podem ter uma elevada carga estática na superfície. Se a carga for alta o suficiente, a tinta pode ser repelida do material. Esta névoa de tinta pode aparecer como áreas turvas em secções brancas da imagem. A estática causa não só estes artefactos de impressão, mas também podem originar uma acumulação excessiva de tinta no fundo do carrinho. Nota: Tem de ter, pelo menos, a versão 1.7 ou superior do software da impressora instalado para suportar a barra ionizadora de supressão de estática. Objectivo A ionização é uma solução para o problema da estática. Um método comum na indústria da impressão para controlar a eletricidade estática é a utilização da ionização. Para que a barra antiestática da Océ seja eficaz, tem de estar perto do material. A barra utiliza corrente AC para criar iões positivos e negativos que são atraídos para a superfície desequilibrada do material. Isto neutraliza o material e a tinta é aceite mais rapidamente. É importante notar que a eletricidade estática não pode ser eliminada por completo, apenas eduzida. Para eliminar a eletricidade estática tem de ser feito algo físico à condutividade do material. A humidade também é importante para controlar a estática. Os problemas de impressão relacionados com a estática são fortemente reduzidos por um aumento na humidade do ambiente de impressão. Enquanto alguns materiais imprimem sem dificuldades com níveis de humidade entre os 30 e 50%, os termoplásticos imprimem melhor com a humidade superior a 40%. Alguns locais, como áreas desérticas, lidam frequentemente com humidade baixa, enquanto outras regiões passam por isso em determinadas alturas do ano. Se a impressora estiver instalada numa área com humidade baixa e/ou um grande volume de impressão for em material com tendência para formar estática, recomendamos a instalação de um sistema de controlo da humidade. Quando fazer Porque é que a estática é um problema Muitos materiais de impressão normais, como o PVC e o acrílico, são isoladores elétricos e a carga estática gerada e retida por estes materiais pode apresentar alguns desafios de 144 Capítulo 8 - Como usar o kit de atualização de supressão de estática Reduzir a estática com um kit de redução de estática impressão. Os materiais termoplásticos são os materiais de impressão carregados de estática mais comuns. Os materiais com tendência em criar estática tendem a atrair pó e pelos e libertar cargas que podem ser sentidas e observadas. Como ativar a barra ionizadora de supressão de estática 1. Prima o separador Definições no ecrã de interface da impressora. 2. Clique no ícone da impressora. 3. Se a opção Barra ionizadora estiver desligada, ligue-a (esta opção não está visível se a barra ionizadora não estiver instalada). Nota: Depois de a ter ligado, irá ligar-se automaticamente no início de um trabalho plano. A não ser que utilize um material que tenha a certeza que não requer redução de estática, não necessita de desligar a barra, pois esta está ligada apenas quando a impressora está a imprimir. Como alterar a altura da barra A barra ionizadora é montada por defeito para suportar material até 13 mm (0,5 polegadas) de altura. Se necessitar de utilizar material com uma espessura superior a 13 mm terá de inverter os suportes de montagem. Quando os suportes são invertidos, a espessura máxima que pode ser utilizada com a barra ionizadora é de 38 mm (1,5 polegadas). 1. Desligue o interruptor de alimentação da impressora. Capítulo 8 - Como usar o kit de atualização de supressão de estática 145 Reduzir a estática com um kit de redução de estática 2. Pressione a barra ionizadora, primeiro de um lado e depois do outro, para soltar a barra dos quatro suportes. [94] Remover a barra de estática 3. Solte o parafuso do suporte e depois deslize o suportes para cima na ranhura para o retirar. [95] Suporte montado em baixo 4. Rode o suporte em 180 graus e instale-o na outra ranhura por cima do parafuso. 146 Capítulo 8 - Como usar o kit de atualização de supressão de estática Reduzir a estática com um kit de redução de estática 5. Deslize o suporte até que o parafuso fique na ranhura mais pequena. [96] Suporte montado em cima 6. Certifique-se de que o suporte está nivelado e aperte o parafuso. 7. Repita os passos 2 a 5 até que todos os quatro suportes estejam invertidos. Resultado A impressora pode agora utilizar material com uma espessura máxima de 38 mm (1,5 polegadas). Capítulo 8 - Como usar o kit de atualização de supressão de estática 147 Reduzir a estática com um kit de redução de estática 148 Capítulo 8 - Como usar o kit de atualização de supressão de estática Capítulo 9 Como trabalhar com tinta branca e verniz Diretrizes do operador para tinta branca e verniz Diretrizes do operador para tinta branca e verniz Introdução Este capítulo é necessário apenas se tiver uma impressora com a opção de tinta branca ou verniz. Isto inclui a Océ Arizona 460 GT/XT e a Océ Arizona 480 GT/XT (a 440 GT/XT não suporta verniz ou tinta branca). # Océ Arizona 440 GT/XT 4 canais CMYK Océ Arizona 460 GT/XT 6 canais CMYKWW CMYKWV Océ Arizona 480 GT/XT 8 canais CCMMYKWW CCMMYKWV Gestão da tinta branca e verniz O verniz não requer qualquer tratamento especial, sendo adequada a manutenção regular da cabeça de impressão. A tinta branca é recirculada no sistema para limitar os depósitos de tinta. Para que isso aconteça, a impressora tem de ficar sempre ligada. É necessária uma manutenção regular para manter as cabeças de impressão de branco a funcionar corretamente. Não se esqueça que a tinta branca pode necessitar de purgas adicionais. Antes de começar Se a sua impressora incluir a opção de tinta branca ou verniz, todos os sacos de tinta têm de estar presentes e têm de conter tinta ou verniz para que a impressora funcione corretamente. 150 Capítulo 9 - Como trabalhar com tinta branca e verniz Diretrizes do operador para tinta branca e verniz Atenção: A manutenção diária é importante mesmo quando a tinta branca ou o verniz não estiverem a ser utilizados ativamente. A não execução da manutenção diária pode resultar em falhas dos bicos ou mesmo danos nas cabeças de impressão. A finalidade da manutenção é limpar os bicos das cabeças de impressão garantindo, assim, uma melhor qualidade de imagem e evitando a formação de bandas e outros problemas de qualidade de impressão. É necessária uma manutenção mais intensa em ambientes poeirentos ou quando existirem fibras salientes do material, ou quando imprimir em material refletor, como vidro ou metal (mais luz UV atinge as cabeças de impressão). Um ambiente sujo ou poeirento é prejudicial às cabeças de impressão, pois as partículas podem entupir os bicos e originar má qualidade de imagem. Evite a proximidade de routers o outras fontes de pó e detritos. Evite também colocar a impressora perto de impressoras de solventes, pois os fumos podem ter um efeito negativo nas cabeças de impressão. A manutenção é essencial 1. Agite o saco de tinta branca suavemente, tal como descrito no rótulo do saco, pelo menos uma vez por semana. 2. Efetue a manutenção das cabeças de impressão pelo menos uma vez por dia de trabalho ou mais frequente, se necessário. Faça-o mesmo que a impressora não seja utilizada nesse dia. Nota: Consulte a secção Manutenção das cabeças de impressão do capítulo Manutenção para obter uma explicação sobre como executar a manutenção diária corretamente. O procedimento de manutenção das cabeças de impressão está documentado num vídeo que ilustra todos os passos envolvidos e explica a importância da manutenção regular. O vídeo pode ser visualizado na página do suporte ao cliente e está também disponível para transferência: http://dgs.oce.com/. Note que no vídeo é referida a Océ Arizona 550, mas o procedimento é igual para as impressoras Océ Arizona série 400. Capítulo 9 - Como trabalhar com tinta branca e verniz 151 Visão geral do fluxo de trabalho com tinta branca Visão geral do fluxo de trabalho com tinta branca Introdução As impressoras Océ Arizona com a opção de tinta branca permitem a sub-impressão para materiais e objetos não brancos e a sobre-impressão para aplicações retroiluminadas em material transparente e/ou a impressão de branco como cor direta. Esta secção descreve como a impressora suporta a tinta branca, dá um resumo da preparação dos dados de fluxo de trabalho e dá alguns exemplos de como a tinta branca pode ser utilizada em aplicações de impressão. Definição Ao trabalhar com tinta branca existem três camadas de dados disponíveis que lhe permitem determinar a área que a tinta branca irá cobrir e como irá aparecer (ou não) em relação às outras cores, dependendo da camada onde é aplicada. Pode determinar a densidade da tinta branca alterando o tamanho da gota e aumentá-la usando dois canais de branco. A configuração da camada é definida no modelo de material mas pode ser alterada como uma definição do trabalho dentro do software ONYX. Quando a informação da tinta branca é preparada corretamente de acordo com os métodos descritos neste capítulo e o trabalho de impressão é enviado a partir do software ONYX (através do ProductionHouse ou do THRIVE) para a impressora, tem a oportunidade de verificar se as camadas estão embebidas corretamente no trabalho. Com o trabalho de impressão de tinta branca no módulo de controlo do trabalho do software da impressora, clique no botão Camadas para ativar uma representação gráfica das Camadas de impressão, que lhe permite verificar a ordem das camadas. 152 Capítulo 9 - Como trabalhar com tinta branca e verniz Visão geral do fluxo de trabalho com tinta branca # [97] Pré-visualização das camadas na UI da impressora Flood fill da impressora versus dados do trabalho A tinta branca pode ser impressa com dados de flood fill gerados pela impressora ou por dados do trabalho. O flood fill da impressora cobre toda a área da imagem enquanto os dados de pontos são atribuídos em áreas específicas. Os dados do trabalho são separados pelo software ONYX em seis planos de dados: C, M, Y, K, Ponto 1 e Ponto 2. O canal de tinta branca está normalmente configurado para imprimir com o plano de dados Ponto 1 ou Ponto 2 mas também pode configurar com o plano de dados C, M, Y ou K. Preparação de dados do fluxo de trabalho de tinta branca A impressão de trabalhos com tinta branca pode ser feita de várias formas dependendo dos resultados pretendidos e do processo de trabalho preferido. Existem três métodos primários e podem ser utilizados independentemente ou em simultâneo. As opções de fluxo de trabalho são: Configuração de camada flood fill da impressora, Ferramenta de camada pontual do software ONYX e Preparação da imagem de dados de pontos brancos. A configuração de camada flood fill da impressora num modelo de material Onyx não requer qualquer preparação de ficheiro pré-rip e é o método mais fácil de obter uma impressão com tinta branca. Tudo o que necessita é definir a Configuração de camadas para incluir uma camada de flood da impressora. A camada de flood da impressora inclui a caixa de rebordo (o rebordo exterior da imagem) do ficheiro a processar. Há também uma Capítulo 9 - Como trabalhar com tinta branca e verniz 153 Visão geral do fluxo de trabalho com tinta branca opção para controlar a quantidade de flood, escolhendo o nível de gota. Quanto mais alto for o nível de gota, maior é a quantidade de tinta branca. A ferramenta de camada pontual do software ONYX proporciona várias opções para processar uma imagem permitindo, assim, várias escolhas de configuração possíveis. Pode guardar estas configurações como filtros e colocá-los numa Definição rápida, o que possibilita a recriação com o mínimo esforço de definições utilizadas mais frequentemente. Todos os trabalhos com a ferramenta de camada pontual requerem um material com duas camadas de ponto admitidas na camada das opções para que funcione como esperado. A preparação da imagem de dados de pontos brancos requer que os dados brancos sejam preparados em programas de edição de imagem, como por ex. o Adobe Illustrator®, o InDesign ou o PhotoShop®. Tem de utilizar convenções de nome específicas e protocolos de utilização de imagens para que o software Onyx RIP-Queue para processar os dados conforme desejado. Este método pode ser a melhor escolha se os dados de ponto branco incluírem seleções complicadas ou se os dados forem criados para outsourcing. Para a utilização desta técnica, recomenda-se um nível de proficiência médio nestes programas. Todos estes métodos podem ser utilizados individualmente ou em simultâneo para criar os resultados pretendidos. Por exemplo, pode gerar a informação de camada de pontos para partes de uma imagem no PhotoShop e depois continuar a especificar uma configuração de camada de flood no Production House. Isto pode resultar uma camada de flood e uma camada de ponto seguida de uma camada de CMYK. Os dados de ponto e o flood ocupam duas camadas de densidade de branco e os dados de imagem CMYK podem ocupar uma terceira camada. Pode determinar a ordem de impressão destas camadas no ProductionHouse ou THRIVE. As camadas podem ser definidas em qualquer uma destas localizações: • Definidas no material quando estes é criado- Opções de modo • Selecionadas numa configuração rápida - Opções do material • Modificar as definições da impressora de um trabalho processado em RIP-Queue - clique com o botão do lado direito no trabalho e edite as definições da impressora. Aplicações de tinta branca Seguem-se alguns exemplos específicos das formas como o fluxo de trabalho de tinta branca pode ser aplicado. • Aplicação com retroiluminação A aplicação com retroiluminação envolve a impressão em material transparente ou translúcido e a montagem da peça concluída numa caixa de luz ou local onde seja possível a iluminação traseira. Na aplicação com retroiluminação, a tinta branca destinase a fornecer uma camada de difusão de luz. Esta aplicação é possível utilizando 2 ou 3 camadas. 154 Capítulo 9 - Como trabalhar com tinta branca e verniz Visão geral do fluxo de trabalho com tinta branca • Aplicação dia-noite Semelhante à retroiluminação, a aplicação dia-noite também envolve a impressão em material transparente ou translúcido. Uma impressão dia-noite pode ser observada com iluminação dianteira ou retroiluminação. Esta é obtida através da impressão de dados de cor em duas camadas separadas com uma camada de difusão de branco no meio. • Aplicação opaca A aplicação opaca envolve a impressão de dados CMYK em material não branco. Para esta aplicação, é necessária tinta branca para permitir à impressora produzir imagens onde o branco faz parte do conteúdo da imagem, bem como servir de base para o conjunto de cor CMYK. Opções de camada de tinta branca# Aplicação Baixo Centro Cima Notas Primeira superfície para retroiluminação (imprimir no lado frontal do material) Branco CMYK CMYK As camadas CMYK contêm os mesmo dados. Segunda superfície para retroiluminação (imprimir no lado traseiro do material) Impresso invertido CMYK Impresso invertido CMYK Branco Dia-noite (primeira ou segunda superfície) CMYK Branco CMYK Os dados CMYK estão invertidos ou em leitura direita Opaco Branco Branco CMYK 3 camadas Opaco <vazio> Branco CMYK 2 camadas Capítulo 9 - Como trabalhar com tinta branca e verniz 155 Visão geral do fluxo de trabalho com verniz Visão geral do fluxo de trabalho com verniz Introdução As impressoras Océ Arizona com a opção de verniz podem utilizar verniz como revestimento de flood ou podem criar características de ponto que colocam o verniz em áreas selecionadas no trabalho de impressão. A impressão de verniz aplica-se apenas à impressão plana e não está disponível com a opção de rolo. Esta secção descreve como a impressora fornece o verniz e resume a preparação dos dados do fluxo de trabalho. Definição O verniz é impresso como um segundo processo, depois da impressão da imagem CYMKW. Imediatamente depois de imprimir uma imagem CMYKW, o cavalete deslocase para o início da posição da imagem e imprime um ponto de verniz ou dados flood gerados pela impressora. Tenha em atenção que a impressão flood de verniz sobre uma grande área requer bastante tempo. Ponto versus flood fill da impressora Os dados de verniz podem ser aplicados ao trabalho de impressão de duas formas: Flood fill da impressora ou dados de ponto • O flood fill da impressora é como um preenchimento automático efetuado pela im- pressora, em que os dados de verniz preenchem toda a caixa de rebordo (a área retangular que define o perímetro total) da imagem. Se a impressora tiver dois canais de verniz para dupla densidade, é possível imprimir o dobro do verniz numa única camada. • Os dados de ponto de verniz podem ser definidos em aplicações de edição de imagem como o Adobe Illustrator® ou a ferramenta de camada pontual no fluxo de trabalho ONYX. Nota: A opção Verniz não está disponível para trabalhos de impressão que utilizem o modo de impressão Alta definição. O verniz pode ser utilizado com todos os outros modos de impressão. Preparação de dados do fluxo de trabalho de verniz A impressão de trabalhos com verniz pode ser feita de várias formas dependendo dos resultados pretendidos e do processo de trabalho preferido. Existem três métodos primários 156 Capítulo 9 - Como trabalhar com tinta branca e verniz Visão geral do fluxo de trabalho com verniz e podem ser utilizados independentemente ou em simultâneo. As opções de fluxo de trabalho são: • Configuração de flood fill da impressora, • Ferramenta de camada pontual do software ONYX e • Preparação da imagem de dados de pontos brancos. A configuração de camada flood fill da impressora num modelo de material Onyx não requer qualquer preparação de ficheiro pré-rip e é o método mais fácil de obter uma impressão com verniz. Tudo o que necessita é definir o modo de impressão para utilizar o flood de verniz O flood da impressora inclui a caixa de rebordo (o rebordo exterior da imagem) do ficheiro a processar. A ferramenta de camada pontual do software ONYX proporciona várias opções para processar uma imagem permitindo, assim, várias escolhas de configuração possíveis. Pode guardar estas configurações como filtros e colocá-los numa Definição rápida, o que possibilita a recriação com o mínimo esforço de definições utilizadas mais frequentemente. Todos os trabalhos com a ferramenta de camada pontual requerem um material com duas camadas de ponto admitidas na camada das opções para que funcione como esperado. A preparação da imagem de dados de pontos brancos requer que os dados de verniz sejam preparados em programas de edição de imagem, como por ex. o Adobe Illustrator®, o InDesign ou o PhotoShop®. Tem de utilizar convenções de nome específicas e protocolos de utilização de imagens para que o software ONYX RIP-Queue para processar os dados conforme desejado. Este método pode ser a melhor escolha se os dados de ponto de verniz incluírem seleções complicadas ou se os dados forem criados para outsourcing. Para a utilização desta técnica, recomenda-se um nível de proficiência médio nestes programas. Preparação para verniz A aplicação de verniz a uma impressão produz alguns resultados espetaculares e, por vezes, surpreendentes, dependendo da combinação de design e material. Para obter um elevado brilho uniforme o verniz tem de ser aplicado em camadas espessas. Para obter bons resultados, considere as seguintes influências e ferramentas. • Contaminantes ambientais No ambiente de funcionamento da impressora, a quantidade de partículas no ar pode influenciar o acabamento final de verniz. Uma vez que o sistema está nessa condição e a circulação de ar também pode fazer circular pó e partículas, a manutenção da impressora suficientemente limpa para produzir um bom acabamento de verniz brilhante pode requerer uma limpeza extra. Se utilizar a opção de verniz frequentemente, recomendamos que tome medidas para minimizar os contaminantes, isolando a impressora de ambientes poeirentos. • Preparação da superfície Capítulo 9 - Como trabalhar com tinta branca e verniz 157 Visão geral do fluxo de trabalho com verniz A superfície do material tem de estar livre de pó e de partículas de sujidade. Com o material carregado na mesa, recomendamos que limpe suave e cuidadosamente a superfície com um pano sem pelos ou com um pano de microfibras. • Ferramentas de limpeza Os panos de microfibras são uma ferramenta altamente eficaz na eliminação de pó e de partículas de sujidade da maioria das superfícies. Podem ser adquiridos em várias lojas de pintura e ferramentas. É melhor fixar um pano de microfibras a um objeto plano e assentá-lo ao de leve o material enquanto o limpa. Podem ser usados dispositivos de limpeza eletrostáticos com um pano de microfibras fixado para limpar a superfície e reduzir as cargas estáticas que atraem mais pó. A pega comprida permite o acesso ao material ao longo de toda a mesa da impressora. Também podem ser utilizados panos sem pelos. Resumo Siga estes pontos simples para produzir bons resultados com a opção de verniz: • Limpe a superfície do material antes de cada impressão. Se definir um revestimento brilhante para um material rugoso, pode ser difícil "preencher a superfície" e obter um acabamento de elevado brilho e uniforme. • Limpe a parte de baixo do carrinho para evitar o depósito de pó na impressora. • Mantenha os filtros das lâmpadas UV limpos. • Para uma superfície de alto brilho utilize um material revestido que permita o bom o bom fluxo de verniz. Nota: Se definir um revestimento brilhante para um material rugoso, pode ser difícil "preencher a superfície" e obter um acabamento de elevado brilho e uniforme. 158 Capítulo 9 - Como trabalhar com tinta branca e verniz Como configurar o software ONYX para tinta branca e verniz Como configurar o software ONYX para tinta branca e verniz Introdução Esta secção descreve como configurar o software ONYX (ProductionHouse ou THRIVE) para reconhecer elementos de fluxo de trabalho de tinta branca ou de verniz e, assim, aplicar o melhor método para a aplicação do trabalho de impressão. Para que o software ONYX processe com sucesso os dados de fluxo de trabalho de tinta branca ou verniz, há opções no software que têm de ser configuradas. Nota: Os passos 1 e 2 em baixo são necessários apenas para o ProductionHouse. O passo 3 é necessário tanto para o ProductionHouse como para o THRIVE. Como atualizar o software ONYX 1. Em RIP-Queue aceda a Configurar palete de opções Rip. [98] Configure o RIP Onyx 2. Uma vez aqui, certifique-se de que Sobreimpressão está ativado (marcado). Capítulo 9 - Como trabalhar com tinta branca e verniz 159 Como configurar o software ONYX para tinta branca e verniz 3. Em Definição rápida ou em Preflight/Propriedades do trabalho/Postscript desligue o processamento em dois passos (certifique-se de que a caixa não está marcada). [100] Desligar o processamento em dois passos Resultado O software ONYX está agora preparado para aceitar trabalhos de impressão com dados de tinta branca ou verniz. 160 Capítulo 9 - Como trabalhar com tinta branca e verniz Início rápido de tinta branca Início rápido de tinta branca Introdução Esta secção mostra como imprimir um trabalho simples com flood fill de branco. Objectivo Este exercício irá ajudá-lo a familiarizar-se com alguns dos conceitos básicos para a impressão de imagens com tinta branca. Antes de começar Obtenha e importe um modelo de material definido para o modo de impressão QualidadeEm camadas. Nota: Pode encontrar modelos de materiais de amostra para tinta branca para transferência no sítio Web da DGS: http://dgs.oce.com/. Estes materiais são documentados mais à frente neste capítulo (consulte Como utilizar modelos de materiais para imprimir com tinta branca). Como imprimir um trabalho simples com tinta branca 1. Abra uma imagem qualquer utilizando o modelo de material com um modo de impressão Qualidade-Em camadas. 2. Coloque a impressora offline no RIP-Queue do ONYX para que o trabalho não seja enviado automaticamente para a impressora. 3. Processe/ripe o trabalho. 4. Defina uma das camadas de dados com uma camada de flood de branco. Para definir uma camada de flood de branco, modifique as definições de impressão de um trabalho processado em RIP-Queue - clique com o botão do lado direito do rato, Capítulo 9 - Como trabalhar com tinta branca e verniz 161 Início rápido de tinta branca edite as definições de impressão, selecione Qualidade-Em camadas para o modo de impressão da impressora e selecione Definir camadas [101] Qualidade em camadas Se quiser imprimir a primeira superfície (p.ex. material opaco) as camadas inferior e central podem ser configuradas para serem camadas de flood de tinta branca e a camada superior para ser uma camada de dados CMYK. Se quiser imprimir a segunda superfície (p. ex. material transparente visto do lado que não tem tinta), a camada inferior deve ser uma camada de dados CMYK e a as camadas central e superior devem ser camadas de flood de branco. 162 Capítulo 9 - Como trabalhar com tinta branca e verniz Início rápido de tinta branca 5. Selecione flood fill Branco (impressora). [102] Definir camada 6. Volte a colocar a impressora online em Fila RIO ONYX e envie o trabalho mas a impressora. Nota: Para pré-visualizar a ordem das camadas na imagem, clique em Camadas no software da impressora. 7. Imprima o trabalho. Capítulo 9 - Como trabalhar com tinta branca e verniz 163 Início rápido de verniz Início rápido de verniz Introdução Esta secção mostra como imprimir um trabalho simples com flood fill de verniz. Objectivo Este exercício irá ajudá-lo a familiarizar-se com alguns dos conceitos básicos para a impressão de imagens com verniz. Antes de começar Obtenha e importe um modelo de material definido para o modo de impressão QualidadeEm camadas. Nota: Pode encontrar modelos de materiais de amostra para tinta branca para transferência na secção de suporte ao cliente do sítio Web da DGS: http://dgs.oce.com/. Estes modelos de materiais são documentados mais à frente neste capítulo (consulte Como utilizar modelos de materiais para imprimir com tinta branca ou verniz). Como imprimir um trabalho simples com verniz 1. Abra uma imagem qualquer utilizando um modelo de material com um modo de impressão Qualidade-Em camadas. 2. Coloque a impressora offline no RIP-Queue do ONYX para que o trabalho não seja enviado automaticamente para a impressora. 3. Processe/ripe o trabalho. 4. Defina uma camada de flood da impressora. Para definir uma camada de flood da impressora de verniz, modifique as definições de impressão de um trabalho processado em RIP-Queue - clique com o botão do lado direito 164 Capítulo 9 - Como trabalhar com tinta branca e verniz Início rápido de verniz do rato, edite as definições de impressão, selecione Qualidade-Em camadas para o modo de impressão da impressora e selecione Imprimir verniz com: camada flood (impressora). [103] Selecionar verniz 5. Volte a colocar a impressora online em Fila RIO ONYX e envie o trabalho mas a impressora. Nota: Uma vez que o verniz não é impresso numa camada, é sempre impresso em último para que fique por cima de todos os outros dados da imagem. 6. Imprima o trabalho. Capítulo 9 - Como trabalhar com tinta branca e verniz 165 Como selecionar um flood fill da impressora Trabalhos com tinta branca e verniz Como selecionar um flood fill da impressora Introdução Ao trabalhar com tinta branca ou verniz, pode escolher o fluxo de trabalho que melhor se adapta às suas necessidades. Existem três abordagens principais ao fluxo de trabalho de tinta branca/verniz com a sua impressora: • Modo flood fill da impressora - utiliza a configuração de flood fill da impressora. • A ferramenta de camada pontual do ONYX - gera os dados de ponto brancos no ProductionHouse. • Dados de pontos (predefinido) - os dados de pontos são criados numa aplicação de edição de imagem, como o Adobe Illustrator, o InDesign ou o PhotoShop. Esta secção documenta o método Flood fill da impressora. As duas secções seguintes documentam os dois outros métodos de pontos. Nota: Com o método Flood fill da impressora, a tinta branca é configurada como uma camada integrada no trabalho de impressão enquanto o verniz é simplesmente selecionado e impresso como uma camada de revestimento sobre uma imagem impressa. Objectivo O modo Flood fill da impressora permite-lhe imprimir uma imagem com uma camada de revestimento de preenchimento de verniz ou um alceamento ou revestimento. Os limites da caixa de rebordo da imagem (o perímetro exterior da imagem) determinam a extensão da área de flood fill. Quando fazer Este método é utilizado quando uma imagem tem um formato retangular e requer um flood fill de branco ou verniz. A própria impressora proporciona o flood fill em vez da ferramenta de camada pontual do ONYX ou de uma aplicação de edição de imagem, por isso não é necessário qualquer preparação de dados adicional. 166 Capítulo 9 - Como trabalhar com tinta branca e verniz Como selecionar um flood fill da impressora Nota: Se os trabalhos estiverem aninhados no software ONYX, a tinta branca ou o verniz são impressos entre trabalhos quando utilizar esta técnica, pois a extensão exterior de todo o trabalho aninhado é utilizada para definir a área de flood. Como preparar uma camada de flood fill da impressora para tinta branca 1. Abra o trabalho de impressão no software ONYX e utilize um modelo de material que inclua o modo de impressão Qualidade-Em camadas. Nota: O ficheiro tem de ser dimensionado para as dimensões finais de impressão requeridas para a área de flood. 2. Defina uma das camadas de dados com uma camada de flood de branco. Para definir uma camada como uma camada de flood branca, selecione primeiro Qualidade-Em camadas como o modo de impressão da impressora, a seguir selecione Definir camadas e, por fim, defina uma camada de flood branca. As camadas podem ser definidas em qualquer uma destas localizações quando o trabalho é processado: • Definidas no material quando estes é criado- Opções de modo • Selecionadas numa configuração rápida - Opções do material • Modificar as definições da impressora de um trabalho processado em RIP-Queue clique com o botão do lado direito no trabalho e edite as definições da impressora. Nota: Se quiser imprimir a primeira superfície (p.ex. em material opaco) as camadas inferior e central podem ser configuradas para serem camadas de flood de tinta branca e a camada superior para ser uma camada de dados CMYK. Se quiser imprimir a segunda superfície (p. ex. material transparente visto do lado que não tem tinta), a camada inferior deve ser uma camada de dados CMYK e a as camadas central e superior devem ser camadas de flood de branco. 3. Envie o trabalho para a impressora, clique em Camadas no software da impressora para verificar a ordem das camadas e, a seguir, imprima o trabalho. Como preparar um flood fill da impressora para verniz 1. Abra o trabalho de impressão no software ONYX. Capítulo 9 - Como trabalhar com tinta branca e verniz 167 Como selecionar um flood fill da impressora Nota: O ficheiro tem de ser dimensionado para as dimensões finais de impressão requeridas para a área de flood. 2. Selecione Imprimir verniz com: camada flood (impressora). O verniz pode ser configurado em qualquer uma destas localizações quando o trabalho é processado: • Definidas no material quando estes é criado- Opções de modo • Selecionadas numa configuração rápida - Opções do material • Modificar as definições da impressora de um trabalho processado em RIP-Queue clique com o botão do lado direito no trabalho e edite as definições da impressora. 3. Envie o trabalho para a impressora. 168 Capítulo 9 - Como trabalhar com tinta branca e verniz Como criar dados de ponto com a ferramenta de camada pontual Como criar dados de ponto com a ferramenta de camada pontual Introdução A ferramenta de camada pontual pode ser utilizada para configurar dois planos de dados de ponto que definem áreas onde ponto 1 e ponto 2 são adicionados a um trabalho de impressão. A ferramenta é utilizada com as impressoras Océ Arizona 460 e 480, pois ambas têm dois canais extra que fornecem verniz ou tinta branca e CMYK. Nesta secção ficará a saber como aceder e configurar a ferramenta de camada pontual. A ferramenta proporciona uma variedade de opções para a criação de camadas de ponto e poderá explorá-las com um ficheiro de amostra para se familiarizar com a funcionalidade. Não se esqueça que o que definir para esta ferramenta só irá funcionar com sucesso quando usado em conjunto com camadas construídas corretamente. Esta ferramenta encontra-se em Preflight no separador Correção de cor. A ferramenta de camada pontual proporciona opções para a criação de camadas de ponto para imagens no ProductionHouse em vez de em programas de edição de imagem, como o Illustrator ou o Photoshop. A ferramenta tem várias opções avançadas e esta secção irá explicá-las para que as possa configurar para melhor obter os resultados desejados. As opções e definições da ferramenta a usar para a criação de dados de ponto encontram-se listadas aqui e são seguidas das instruções para aceder à ferramenta. A ferramenta de camada pontual proporciona estas opções: Opções de criação - Definir material A definição da cor do material é opcional e tem dois objetivos: • Se quiser pré-visualizar a cor do material em Preflight, pode definir a cor do material a partir da imagem ou do menu de diálogo de cor. • Se tiver áreas na imagem que utilizem a cor do material e quiser que essa cor seja tra- tada de forma especial. Por exemplo, se desejar que a cor do material da imagem seja visualizada através do desenho, tem de definir primeiro as opções de preenchimento, a seguir defina a cor do material e defina as opções de tratamento da cor do material como "Spot Knockout" ou "Full Knockout". Nota: As opções de criação são usadas em combinação com as opções de preenchimento, exceto quando o tratamento da cor do material está definido para "No Knockout". Se pretender utilizar a ferramenta de camada pontual para criar flood fills, preenchimentos de alceamento ou preenchimentos mascarados, nem sempre é necessário definir uma máscara ou cor de material para obter os resultados desejados. Capítulo 9 - Como trabalhar com tinta branca e verniz 169 Como criar dados de ponto com a ferramenta de camada pontual Definir a cor do material: Clique na caixa de amostra para ativar o selecionador de cores ou utilize a seta pendente para aceder ao menu de diálogo das cores. Opções de criação - Definir máscara A máscara permite-lhe determinar a área que pretende imprimir com dados de ponto. A definição da cor da máscara é opcional. Se a imagem que estiver a imprimir tiver dados brancos ou de verniz em áreas para além da área de máscara, tem de configurar uma cor de fundo diferente, não utilizada em qualquer lado do ficheiro para utilizar como máscara. Isto tem de ser feito num programa de edição de imagem antes de importar a imagem para a ferramenta de camada pontual. Para definir a cor da máscara: Clique na caixa de amostra para ativar o selecionador de cores ou utilize a seta pendente para selecionar a cor da pré-visualização. Opções de criação - Tratamento da cor do material Se tiver definido uma cor de material, tem três opções para o tratamento da cor do material. O termo “Knockout” significa remover da seleção. Se tiver definido uma cor de material, é provável que pretenda que alguma parte do desenho seja removido para usar a cor do material. Estas são as opções que tem de selecionar: • • No Knockout - Se tiver definido uma cor de material para o ajudar a visualizar o resultado, selecione esta opção. Esta irá imprimir a imagem e os dados de ponto sem knockout. • • Spot Knockout - Se selecionar esta opção, o RIP-Queue remove os dados de ponto dos locais onde os dados da imagem coincidirem com a cor do material que tiver definido. Utilize esta opção se pretender remover os dados de ponto mas imprimir os dados da imagem que coincidam com a cor do material. • • Full Knockout - Se selecionar esta opção, o RIP-Queue remove os dados de ponto e os dados da imagem dos locais onde os dados da imagem coincidirem com a cor do material que tiver definido. Utilize esta opção se pretender remover os dados de ponto e os dados da imagem, permitindo que o material apareça por completo. Canal pontual As impressoras Océ Arizona 460 e 480 têm dois canais pontuais disponíveis. Os nomes que aparecem aqui devem ser os que utilizou para criar o material no gestor de materiais. Os nomes recomendados para os canais pontuais são: "Ponto 1" e "Ponto 2". Flood Fill Esta opção cria um flood fill para toda a imagem combinando o alceamento com os preenchimentos de máscara. Se selecionar esta opção, os cursores de alceamento e preenchimento de máscara unem-se e ficam definidos para 100%. Pode alterar a opacidade do flood fill deslocando qualquer um dos cursores. 170 Capítulo 9 - Como trabalhar com tinta branca e verniz Como criar dados de ponto com a ferramenta de camada pontual Opacidade do preenchimento de alceamento Esta opção gera um preenchimento no canal pontual selecionado onde existam dados de imagem. O preenchimento é gerado onde os dados de imagem não coincidam com a máscara. Opacidade do preenchimento de máscara Esta opção gera um preenchimento no canal pontual selecionado onde existam dados de máscara. O preenchimento será gerado onde os dados de imagem coincidirem com a cor da máscara. Esbatimento e difusão O esbatimento reduz o rebordo do alceamento. Utilize o esbatimento se pretender eliminar o branco que sobressair do rebordo da imagem. A difusão aumenta o rebordo do preenchimento de alceamento. Utilize a difusão se pretender uma auréola deliberada à volta do rebordo da imagem. Esbatimento e difusão funcionam em série. Cada marca no cursor representa 1 píxel de largura de difusão ou esbatimento até 10 píxeis (+-). A pré-visualização real em Preflight é exagerada relativamente à que é impressa. Esta visualização exagerada facilita-lhe a observação dos resultados deslocando o cursor. Quando utilizar a ferramenta de camada pontual para máscaras, recomendamos a utilização de um valor de esbatimento de 3 vistos. Rebordo difuso Utilize esta opção quando desejar uma transição gradual do alceamento para a máscara para criar um rebordo suave para o preenchimento. Não recomendamos a utilização desta opção. Filtro Depois de configurar as definições, guarde-as exportando um filtro para utilizar em trabalhos similares. Os filtros são correções de cor globais que podem ser aplicados a Definições rápidas para automatizar o processo de impressão para vários trabalhos que utilizem as mesmas definições.(‘Como criar e utilizar definições rápidas’ na página 205) Nota: Muitas das definições de Definição rápida e de Filtro para um trabalho podem ser anuladas, se desejado, em RIP-Queue ou Preflight. Capítulo 9 - Como trabalhar com tinta branca e verniz 171 Como criar dados de ponto com a ferramenta de camada pontual Como utilizar a ferramenta de camada pontual # Este manual assume que tem alguma experiência com aplicações gráficas e com o software ONYX. Se preferir um tutorial auto-orientado e prático, o Boletim de aplicação do cliente 22, "Como utilizar a ferramenta de camada pontual para fluxo de trabalho de tinta branca" proporciona um método simplificado para imprimir com tinta branca (não menciona o verniz mas aplica-se o mesmo princípio). Guia-o através de um tutorial simples que lhe mostra como preparar uma imagem para impressão fácil e rápida com tinta branca com dados de ponto. Irá aprender como isolar a área branca da imagem no Illustrator para que seja reconhecida na ferramenta de camada pontual e impressa como branco pela impressora. Transfira o boletim de aplicação 22 do sítio Web de suporte ao cliente: http://dgs.oce.com/. Como aceder à ferramenta de camada pontual 1. Abra um trabalho de impressão em Preflight. 2. Selecione o separador Correção de cor. 3. Clique em Ferramentas e selecione Ferramenta de camada pontual. Isto abre a definição configurada. 172 Capítulo 9 - Como trabalhar com tinta branca e verniz Como criar dados de ponto com a ferramenta de camada pontual Nota: Se a caixa de verificação Ativar são ficar ativa, o material que utilizou para abrir o trabalho não foi configurado no modo de impressão Qualidade-Em camadas. Crie ou edite o seu material para suportar tinta pontual no Gestor de materiais antes de abrir o trabalho em Preflight (ou transfira um modelo de material de tinta branca do sítio Web). [104] Ferramenta de camada pontual 4. Marque Ativar criação de camada pontual para ativar a ferramenta. 5. Utilize as explicações das opções da ferramenta de camada pontual no início desta secção para o ajudar a utilizar a ferramenta. Capítulo 9 - Como trabalhar com tinta branca e verniz 173 Como criar dados de ponto branco no Photoshop Como criar dados de ponto branco no Photoshop Introdução Esta secção explica como preparar imagens que incluam dados de ponto branco com aplicações de edição de imagem do tipo raster como o Adobe Photoshop®. Para imprimir com tinta branca tem de ter um material bem configurado corretamente para utilizar dados de ponto branco (consulte a secção Como criar um material para tinta branca). Este modelo de material inclui pelo menos uma camada configurada como cor de ponto branco. Para adicionar dados de cor à imagem no PhotoShop tem de criar uma camada na imagem como um novo canal pontual. É possível ter mais do que um elemento de ponto numa imagem, mas cada elemento tem de estar no mesmo canal pontual e ter o mesmo nível de opacidade, caso contrário o ProductionHouse irá processar o documento guardado como um ficheiro de separação. CMYK é o modo de imagem preferido, uma vez que as ações requeridas para a criação de dados pontuais são mais simples do que para RGB. Nota: Pode utilizar outras aplicações de edição de imagem do tipo raster para além do Photoshop desde que tenha a capacidade para criar canais pontuais. Objectivo Quando tem uma imagem do tipo raster e necessita de ter áreas selecionadas dessa imagem a aparecer como branco quando o material não é branco ou claro ou translúcido, pode preparar um canal pontual para os dados de branco no Photoshop. Quando fazer O primeiro passo no fluxo de trabalho de tinta branca é preparar a imagem de origem para usar o canal de tinta branca. Os dados de tinta branca têm de ser criados na totalidade como um canal separado (como uma camada de canal pontual ou uma cor de ponto normal) para serem reconhecidos pelo Onyx RIP. O nomo atribuído a esta camada de canal pontual ou cor de ponto normal tem de ser "Ponto 1" e é a parte mais importante na preparação do ficheiro. Este canal permite ao RIP-Queue determinar que os dados na imagem fonte têm de ser impressos para o canal de ponto branco. Durante a preparação do ficheiro, pode definir o que deseja imprimir com "tinta branca" como parte do seu desenho e atribuir a cor tal como descrito neste documento. Utilizando o programa de aplicação gráfico, os dados de tinta branca podem ser simples ou complexos e pode ir desde formas vectoriais e texto a imagens de mapa de bits de meio-tom. 174 Capítulo 9 - Como trabalhar com tinta branca e verniz Como criar dados de ponto branco no Photoshop Como prepara uma imagem no Photoshop Utilize os seguintes passos para criar uma nova camada de canal pontual: 1. Abra o ficheiro pretendido no PhotoShop (se o ficheiro estiver me modo RGB convertaa para modo CMYK). 2. Utilize a ferramenta de seleção desejada (p. ex. a varinha mágica) para selecionar a área na imagem que pretende imprimi com tinta branca. Nota: O ficheiro de imagem usado neste exemplo destina-se apenas para fins ilustrativos. Para melhores resultados ao trabalhar com texto, recomendamos que utilize um programa vectorial como o Adobe Illustrator. 3. No PhotoShop, certifique-se de que o separador Canais está visível (por baixo do menu Janela, clique em Canais para ver o painel). 4. Clique na seta no separador Canais para visualizar o menu Canais. 5. Selecione Novo canal pontual no menu Canais para abrir a caixa de diálogo Adicionar canal pontual. # [105] Adicionar canal pontual 6. Na caixa de diálogo Adicionar canal pontual introduza a seguinte informação: Capítulo 9 - Como trabalhar com tinta branca e verniz 175 Como criar dados de ponto branco no Photoshop • Nome – Introduza o nome “Ponto 1”. Este nome está especificamente reservado no RIP-Queue para este tipo de fluxo de trabalho, a utilização de outro nome requer mais passos para o software de Rip tratar a informação pontual. Nota: Para instruções sobre como utilizar uma convenção de nomes diferente de Ponto 1, consulte a subsecção no fim desta secção "Denominar os dados de ponto". • Opacidade – Defina a opacidade para 10% • Edite o canal COR fazendo duplo-clique na palete de cores. Defina a por de ponto no PhotoShop para uma cor semelhante à tinta de pontos na sua impressora. Uma vez que o branco pode ser difícil de distinguir, esta COR pode ter um valor qualquer que o ajude a ver melhor o desenho. # [108] Alterar a cor de ponto [107] Selecionar a cor de ponto 7. Clique em OK para guardar as alterações e fechar a caixa de diálogo Adicionar canal pontual. 8. Pode criar uma camada de flood da mesma forma, selecionando todo o espaço de trabalho (Selecionar tudo) e adicionando o canal pontual tal como descrito em cima. O exemplo em baixo mostra o aspeto que o seu espaço de trabalho pode ter com um flood fill de 50% e 100%. Se necessitar de ver a imagem para fins de edição, desligue a visibilidade do canal pontual. Nota: Ao processar este ficheiro no ProductionHouse, as camadas no material têm de ser definidas com uma camada pontual para representar estes dados, uma vez que o programa identifica isto como uma camada pontual e não como um flood. 176 Capítulo 9 - Como trabalhar com tinta branca e verniz Como criar dados de ponto branco no Photoshop # [110] Flood 100 PSD [109] Flood 50 PSD 9. Em alguns casos, pode ser mais fácil selecionar a área onde não pretende ter dados de tinta branca e selecionar o inverso. # [111] Seleccionar [112] Selecionar inverso 10. É possível editar o canal pontual tal como faria para outros dados num documento do PhotoShop, utilizando ferramentas como Apagar. 11. Guarde a imagem como um ficheiro de formato TIFF ou PSD (consulte os pontos em baixo para determinar o melhor formato). [113] Guardar com a opção de ponto Capítulo 9 - Como trabalhar com tinta branca e verniz 177 Como criar dados de ponto branco no Photoshop • Se pretender utilizar este ficheiro num programa vectorial como o Illustrator, guarde- o como um ficheiro .PSD para que toda a informação de canais seja transferida. A cor de ponto branco é impressa na ordem em que aparece na palete Canais, com o canal pontual impresso por baixo dos dados CMYK. No entanto, quando exportado como .PSD para o Illustrator, estes dados aparecem por cima dos dados da imagem. Este é o protocolo de formato correto para o Illustrator. • Guarde como TIFF e certifique-se de que a opção de cores pontuais está ativada se planear importar esta imagem diretamente para o ProductionHouse. • Também é possível, e por vezes preferível, imprimir diretamente a partir do PhotoShop para o Rip-Queue. Para instruções sobre como fazer isto, consulte o documento fornecido no sítio Web da Onyx "Imprimir a partir de um Mac", que contém também informações sobre como imprimir a partir de sistemas baseados em Windows. 178 Capítulo 9 - Como trabalhar com tinta branca e verniz Como criar dados de ponto branco no Illustrator Como criar dados de ponto branco no Illustrator Introdução Esta secção explica como preparar imagens que incluam dados de ponto branco com aplicações de edição de imagem vectorial como o Adobe Illustrator®. Para imprimir com tinta branca tem de ter um material bem configurado corretamente para utilizar dados de ponto branco (‘’ na página ?). Este modelo de material inclui pelo menos uma camada configurada como cor de ponto branco. Para adicionar dados de cor à imagem no Illustrator tem de criar uma camada na imagem como um novo canal pontual. É possível ter mais do que um elemento de ponto numa imagem, mas cada elemento tem de estar no mesmo canal pontual e ter o mesmo nível de opacidade, caso contrário o ProductionHouse irá processar o documento guardado como um ficheiro de separação. CMYK é o modo preferido, uma vez que as ações requeridas para a criação de dados pontuais são mais simples do que para RGB. Nota: Pode utilizar outras aplicações de edição de imagem vectorial para além do Illustrator desde que tenha a função de Sobreimpressão e a capacidade para criar uma cor de ponto. Quando fazer O primeiro passo no fluxo de trabalho de tinta branca é preparar a imagem de origem para usar o canal de tinta branca. Os dados de tinta branca têm de ser criados na totalidade como um canal separado (como uma camada de canal pontual ou uma cor de ponto normal) para serem reconhecidos pelo Onyx RIP. O nomo atribuído a esta camada de canal pontual ou cor de ponto normal tem de ser "Ponto 1" e é a parte mais importante na preparação do ficheiro. Este canal permite ao RIP-Queue determinar que os dados na imagem fonte têm de ser impressos para o canal de ponto, neste caso o canal de tinta branca. Durante a preparação do ficheiro, pode definir o que deseja imprimir com "tinta branca" como parte do seu desenho e atribuir a cor tal como descrito neste documento. No Illustrator, os dados de tinta branca podem ser simples ou complexos e pode ir desde formas vectoriais e texto a imagens de mapa de bits aplicadas. Como prepara uma imagem no Adobe Illustrator Utilize os passos seguintes para configurar um ficheiro do Adobe Illustrator para utilização com tinta branca: 1. No Illustrator, certifique-se de que o separador Paletes de cores está visível (por baixo do menu Janela, clique em Paletes de cores para ver). Capítulo 9 - Como trabalhar com tinta branca e verniz 179 Como criar dados de ponto branco no Illustrator 2. Clique na seta no separador Paletes de cores para visualizar o menu Paletes de cores. 3. Selecione Nova palete de cores no menu Paletes de cores para abrir a caixa de diálogo Adicionar palete de cores. 4. Na caixa de diálogo Adicionar palete de cores introduza a seguinte informação: [114] Nova palete de cores [115] Nome da nova palete de cores • Nome – Introduza o nome “Ponto 1”. Nota: Para instruções sobre como utilizar uma convenção de nomes diferente de Ponto 1, consulte a subsecção no fim desta secção "Denominar os dados de ponto". • Tipo de cor – Utilize o menu pendente para selecionar Cor de ponto. • Cor de palete – Utilize os cursores para ajustar a cor. É melhor selecionar uma cor semelhante à tinta de pontos na sua impressora. Uma vez que o branco pode ser difícil de distinguir, pode definir esta cor com um valor qualquer que o ajude a ver melhor o desenho. 180 Capítulo 9 - Como trabalhar com tinta branca e verniz Como criar dados de ponto branco no Illustrator 5. Clique em OK para guardar as alterações e fechar a caixa de diálogo Adicionar palete de cores. Deverá agora ter uma nova cor de ponto na sua palete de cores, a qual é indicada com um pequeno ponto no canto inferior direito da palete. # [116] Palete de cores [117] Palete de pontos 6. Utilize a nova palete para qualquer objeto ou preenchimento que necessite de ser impresso com tinta branca. Ao clicar na nova palete de cores de pontos irá predefini-la como a cor de preenchimento para este documento. Selecione o elemento que deseja processar com a informação pontual e escolha a palete de preenchimento. Veja o exemplo em baixo. [118] Selecionar o preenchimento de ponto 7. Depois de configurar a imagem fonte com tinta branca como nova cor de ponto, guarde o seu trabalho. Capítulo 9 - Como trabalhar com tinta branca e verniz 181 Como criar dados de ponto branco no Illustrator Como sobreimprimir dados de ponto no Illustrator Por defeito, quando imprime com cores opacas e sobrepostas, a cor de cima suprime-se (corta um buraco) na área da imagem colorida por baixo. A sobreimpressão evita a supressão e permite que os dados de cor da imagem sejam usados, o que neste caso é branco. Irá querer sobreimprimir quando a imagem necessitar de ser impressa sobre a cor de topo branca, normalmente se o material de substrato não for branco e necessitar de compor com precisão os dados da imagem. 1. Selecione o objeto de tinta branca que pretende sobreimprimir e coloque-o por cima da camada de dados da imagem que deseja imprimir. Ou, se desejar tê-los na mesma camada, os objetos de tinta branca devem estar à frente dos dados da imagem. [119] Pré-visualização da sobreimpressão Nota: Depois de definir as opções de sobreimpressão, deve usar o modo de pré-visualização da sobreimpressão (Ver > Pré-visualizar sobreimpressão) para ver uma aproximação da forma como as cores de sobreimpressão serão impressas fornecendo uma "pré-visualização de tinta" que se aproxime da forma como a transparência e a sobreimpressão vão aparecer no resultado final. 2. No painel Atributos, selecione Preenchimento de sobreimpressão, Traçado de sobreimpressão ou ambos. 182 Capítulo 9 - Como trabalhar com tinta branca e verniz Como criar dados de ponto branco no Illustrator Nota: Apesar de ser possível definir níveis de opacidade de sobreimpressão inferiores a 100%, o software ProductionHouse só processa dados com opacidade total. A opacidade de dados brancos de supressão normais pode ser definida como desejar. [120] Atributos de sobreimpressão As imagens em baixo mostram dados de ponto branco com supressão e sobreimpressão. Neste caso os dados de ponto devem suprimir para aparecerem como branco no documento final. # [122] Sobreimpressão de texto [121] Supressão Camadas de flood fill de branco Se for necessária uma camada de flood de branco neste ficheiro, será necessário colocar dados de flood por cima da camada de dados da imagem para que o RIP processe corretamente os dados de ponto. Neste caso, terá de selecionar Sobreimpressão para que os dados da imagem não sejam obliterados pelo flood de branco. Para ver a imagem corretamente certifique-se de que a pré-visualização de sobreimpressão está selecionada. Veja as imagens em baixo da representação de como irá aparecer. Capítulo 9 - Como trabalhar com tinta branca e verniz 183 Como criar dados de ponto branco no Illustrator Nota: Ao processar este ficheiro no ProductionHouse, as camadas no material têm de ser definidas com uma camada pontual para representar estes dados, uma vez que o Illustrator identifica isto como um Ponto e não como uma camada de flood. [123] Pré-visualização de píxeis de flood Como colocar imagens de raster no Illustrator 1. Comece por colocar o ficheiro pretendido. Recomendamos a utilização de ficheiros .PSD. [124] Colocar Ficheiro 184 Capítulo 9 - Como trabalhar com tinta branca e verniz Como criar dados de ponto branco no Illustrator 2. Depois de importar o ficheiro para o programa, clique no botão Incorporar para o colocar no documento do Illustrator. Este passo é necessário para utilizar todos os dados de canal contidos no ficheiro. [125] Incorporar ficheiro [126] Incorporação colocada 3. Anote a informação contida na palete de camadas para o ficheiro antes e depois da incorporação. Os dados de canal pontual estão agora na camada por cima dos dados de imagem, que é o protocolo necessário no Illustrator. Como criar um caminho de canal pontual no Illustrator Inversamente, pode colocar um ficheiro tipo raster no seu documento do Illustrator e criar dados de ponto no Illustrator usando as ferramentas de criação de caminho. Crie o seu caminho usando os dados com guia e assim que o caminho esteja concluído, preenchao com a sua cor Ponto 1. Este caminho preenchido deve ser colocado por cima da imagem na palete de imagens. Neste caso em particular, a complexidade do caminho de seleção pode ditar a sua criação no PhotoShop e o Illustrator pode ser usado para objetos mais simples. 1. Primeiro, selecione o seu caminho de recorte e copie-o. Capítulo 9 - Como trabalhar com tinta branca e verniz 185 Como criar dados de ponto branco no Illustrator # [127] Selecionar recorte [128] Caminho copiado 2. A seguir, coloque a nova camada fora do grupo em que está inserida para desligá-la do caminho de recorte. [129] Canal deslocado 3. Uma vez fora do grupo, certifique-se de que o caminho está selecionado e preencha-o com a sua cor Ponto 1. 186 Capítulo 9 - Como trabalhar com tinta branca e verniz Como criar dados de ponto branco no Illustrator 4. Depois de isso estar feito, substitua o caminho no grupo por cima das camadas de imagem e de recorte. Certifique-se de que Sobreimpressão está ativado. [130] Substituir caminho no grupo 5. Guarde o ficheiro. Nota: Durante os testes, determinámos que o formato de ficheiro .eps é o melhor. No entanto, os ficheiros Postscript e PDF também funcionam bem mas podem necessitar de algumas configurações adicionais. Quando guardar o ficheiro, certifique-se de que "Preservar sobreimpressões" está ativado. Também é possível, e por vezes preferível, imprimir diretamente a partir do Illustrator para o Rip-Queue. Para instruções sobre como fazer isto, consulte o sítio Web da Onyx para encontrar um documento chamado "Imprimir a partir de um Mac" (também contém informações genéricas sobre como imprimir a partir de sistemas baseados em Windows). 6. Abra o ficheiro no ProductionHouse. Como configurar um ficheiro para a ferramenta de camada pontual de Preflight A ferramenta de camada pontual no Preflight também pode criar máscaras para dados e, nalguns casos, pode ser o método preferido para a criação de camadas pontuais. Para garantir que a seleção de máscaras é feita no Preflight sem selecionar as partes da imagem que têm a mesma cor, é necessário criar uma camada no Illustrator para servir de máscara. Capítulo 9 - Como trabalhar com tinta branca e verniz 187 Como criar dados de ponto branco no Illustrator 1. Crie uma caixa à volta da imagem com a ferramenta Retângulo ou outra ferramenta de caixa de formato aproximado. 2. Certifique-se de que esta nova caixa está selecionada e selecione a palete de preenchimento localizada no fundo da barra de ferramentas do Illustrator. Isto irá preencher a caixa com cor. Ao fazer duplo-clique nesta palete de cores abre-se uma caixa de diálogo para alterações de cor. Certifique-se de que a cor selecionada não aparece em mais nenhum ponto da imagem. Para este exemplo usámos vermelho (composto com 100% de ciano e 100% de amarelo). 3. Coloque este retângulo por trás dos dados de imagem, por baixo ou numa nova camada em baixo. Não é necessário selecionar atributos de sobreimpressão para esta camada. Resultado O ficheiro preparado deve ter o mesmo aspeto do exemplo em baixo. [131] Máscara em vermelho 188 Capítulo 9 - Como trabalhar com tinta branca e verniz Como criar dados de ponto branco no Illustrator Como denominar os seus dados de ponto Para que o ProductionHouse distinga e processe corretamente os dados de ponto, é necessário aderir às convenções de denominação tanto na fase de criação e edição de imagem como no Rip. Embora a utilização do nome predefinido "Ponto 1" seja o caminho mais simples, que requer menos passos, podem haver outras instâncias em que é desejável utilizar um nome diferente. Por exemplo, quando os dados são criados por uma pessoa e impressos por outra, a denominação dos dados de ponto pode clarificar os resultados finais desejados. De igual forma, se o inglês não for a sua língua mãe, utilize um nome que tenha mais significado no seu idioma para ser mais eficaz. Não utilize o nome "White" (branco) pois esta cor indica ao ProductionHouse para ser tratada de forma especial, não desejada para este fluxo de trabalho. 1. Quando criar uma palete de cor nova no Illustrator, edite o nome e substitua-o pelo seu nome preferido. [132] Palete de pontos de tinta 2. Edite o material a ser usado para estes dados no Gestor de materiais, substituindo o nome predefinido Ponto 1 pelo nome novo criado. [133] Alterar nome Capítulo 9 - Como trabalhar com tinta branca e verniz 189 Como criar dados de ponto branco no Illustrator 3. Abra o ficheiro no Preflight e aceda ao separador Gestão de cores/Editar perfis. Clique na caixa Substituição do canal pontual. [134] Substituição do canal pontual 4. Introduza o nome novo em Nome de cor de ponto PostScript em Ponto 1. 5. Faça clique em OK para guardar as suas definições. 190 Capítulo 9 - Como trabalhar com tinta branca e verniz Como criar um material para trabalhos de impressão de cor branca Como utilizar modelos de materiais Como criar um material para trabalhos de impressão de cor branca Introdução Tem de ter um modelo de material que esteja configurado para tinta branca com o modo de impressão Qualidade-Em camadas selecionado antes de poder criar com sucesso a impressão de tinta branca a partir do ProductionHouse. Esta secção explica como criar um modelo de material novo com todas as configurações necessárias. Também pode editar um modelo de material existente para alterar algumas das definições e depois guardá-las com um nome novo. Nota: O ONYX ProductionHouse utiliza o termo "material" para se referir ao que é chamado de "modelo de material" neste material. A criação de modelos de materiais e perfis é um procedimento complexo que é explicado apenas parcialmente aqui. Se não estiver confortável com o procedimento, pode utilizar os modelos de materiais predefinidos postados no sítio Web da DGS na área de suporte ao cliente em http://dgs.oce.com/. Estes modelos de materiais proporcionam um bom ponto de partida para o fluxo de trabalho de tinta branca. No entanto, recomendamos que crie os seus próprios modelos novos para garantir resultados ideais com o seu fluxo de trabalho de tinta branca particular. Se desejar omitir o processo de criação de material, pode ir diretamente para a secção "Como imprimir com tinta branca" para obter instruções sobre como utilizar os modelos de materiais fornecidos neste sítio Web. No entanto, está limitado pelo respetivo fluxo de trabalho de tinta branca e ao material que esses modelos suportarem. Além disso, a não ser que deseje utilizar simplesmente um flood fill de branco, irá necessitar de imagens preparadas com dados de ponto branco (consulte a secção anterior, Como preparar imagens para tinta branca). Nota: Se desejar, a maioria das definições dos materiais podem ser anuladas em Preflight ou RIP-Queue. Objectivo O material que criar para utilização com tinta branca é na realidade uma descrição da forma como vai utilizar esse material no fluxo de trabalho de tinta branca. Inclui um canal Capítulo 9 - Como trabalhar com tinta branca e verniz 191 Como criar um material para trabalhos de impressão de cor branca de cor pontual e uma descrição das camadas na imagem e a ordem pela qual essas camadas serão impressas. O material que criar é, na realidade, parte de um modelo de material (por vezes referido como perfil) que contém outra informação específica, como as restrições de tinta, linearização, limites de tinta e perfis ICC. Esta secção irá explicar brevemente como criar e utilizar um modelo de material mas o ponto principal é a criação de material. O material é essencial para o fluxo de trabalho de tinta branca e a restante criação do modelo de material garante simplesmente uma qualidade de imagem ideal. Nota: O termo "material" pode ser confuso pois, na realidade, tem dois significados no contexto do fluxo de trabalho Onyx. Normalmente, refere-se ao material físico onde pode imprimir. O ProductionHouse utiliza o termo material para se referir à definição de como um determinado material é utilizado e incluído num modelo de material que define e depois utiliza ao abrir um trabalho de impressão. Antes de começar Antes de criar um material novo tem de definir a sua impressora para permitir configurações de tinta branca no Gestor de materiais do Onyx. 1. No RIP-Queue, realce a sua impressora e clique em > Gestor de materiais. 2. Clique em > Configurar dispositivos > Configurar capacidades da impressora e ative as configurações de tinta branca (CMYKW) no menu de configuração de tinta. [136] Configurar impressora 192 Capítulo 9 - Como trabalhar com tinta branca e verniz Como criar um material para trabalhos de impressão de cor branca A sua impressora está agora ativada com uma configuração de tinta que suporte tinta branca. Tem apenas de configurar isto uma vez a não ser que adicione uma impressora nova ao ProductionHouse. Nota: A próxima secção irá mostrar-lhe como criar um modelo de material configurado para impressão com tinta branca. 3. Regresse à pagina inicial do Gestor de materiais Como criar um modelo de material para tinta branca 1. Na página inicial no Gestor de materiais clique em > Criar perfis > Criar materiais 2. Selecione o grupo de materiais (ou crie um novo) e introduza um nome para o material, a seguir clique em > Seguinte. Nota: O grupo de materiais é uma forma prática de organizar os materiais com características semelhantes. Dê um nome que o recorde desses elementos comuns. Os grupos de materiais contêm vários modelos de materiais. Pode criar um grupo que contenha os modelos de materiais com diferentes definições para o mesmo material físico. Ou pode agrupar vários materiais que tenham algo em comum por exemplo, os modelos de materiais fornecidos na página Web de suporte ao cliente pertencem ao grupo "WhiteInkUsageMedias" (materiais de utilização de tinta branca). 3. Selecione a Configuração de tinta Qualidade CMYKW a partir do menu pendente. [137] Definir a configuração da qualidade de tinta Capítulo 9 - Como trabalhar com tinta branca e verniz 193 Como criar um material para trabalhos de impressão de cor branca Nota: Para poder utilizar o modo de impressão multi-camadas, tem de utilizar o modo QualidadeEm camadas. Também é possível criar dados de flood de branco com funcionalidade limitada numa camada utilizando os modos CMYKW Produção, Qualidade e Artístico. O modo de impressão CMYKW não deve ser utilizado com ficheiros contendo tanto dados brancos e CMYK num modo de impressão com uma única camada, uma vez que terá como resultado uma má qualidade de imagem. 4. Selecione CMYK para a opção Cores de processo. 5. Clique em > Configurar cor de ponto. 6. Clique em > Inserir para adicionar “Ponto 1” à caixa de diálogo Configurar cor de ponto. [138] Inserir Ponto 1 7. Se desejar alterar a cor de pré-visualização da sua camada pontual, realce “Ponto 1” e clique em > Editar. 194 Capítulo 9 - Como trabalhar com tinta branca e verniz Como criar um material para trabalhos de impressão de cor branca Nota: Se alterar o nome da sua cor de ponto para algo diferente de Ponto 1, o ficheiro de dados que preparar tem também de utilizar exatamente o mesmo nome de cor de ponto. Além disso, este nome tem de ser definido em Gestão de cores/Editar perfis/Substituição do canal pontual. Não utilize o nome "White" (branco) pois esta cor indica ao ProductionHouse para ser tratada de forma especial, não desejada para este fluxo de trabalho. A cor de pré-visualização escolhida aqui é utilizada como uma indicação da utilização da camada de cor de ponto na pré-visualização do Preflight. Sugerimos que selecione uma cor que seja reconhecida facilmente como dados não-imagem, como uma cor fluorescente ou pastel. Além disso, se utilizar a mesma cor para todas as configurações de material permite uma identificação mais rápida dos dados de ponto no Preflight. [139] Cor de pré-visualização de ponto Nota: A impressora tem apenas um canal pontual de tinta branca disponível, por isso não insira um segundo ponto oi o RIP irá processar os ficheiros com esta configuração como separações. 8. Clique em > OK. Capítulo 9 - Como trabalhar com tinta branca e verniz 195 Como criar um material para trabalhos de impressão de cor branca Nesta altura, o material que criou pode ser utilizado no Preflight para pré-visualizar e processar ficheiros no RIP para impressão com tinta branca. Pode ver onde o ponto branco foi usado em ficheiros preparados e trabalhar com a ferramenta de camada pontual do Preflight. No entanto, o material nesta fase não tem os componentes de um modelo de material que determinam a utilização ideal de tinta, como as restrições de tinta e linearizações. A não utilização destes componentes resulta na impressão incorreta da cor e sem um perfil ICC o espaço da cor de preenchimento utilizada está limitado a CMYK. De igual forma, a não restrição correta dos níveis de tinta pode resultar num aumento dos problemas com as gotas de tinta. Nota: A maioria dos passos para a criação de um material com ponto branco são semelhantes ao fluxo de trabalho regular. Não tente estes passos se não tiver experiência com a criação de perfis de materiais. Os passos de criação de perfil e a teoria da cor não são explicados em detalhe e não são cobertos por este documento. 9. Para os melhores resultados de qualidade, recomendamos que continue a criar o seu modelo de material tal como descrito em baixo. Como configurar camadas e ordem de impressão Para utilizar o modo de impressão multi-camada Qualidade-Em camadas, tem de configurar as suas camadas e definir que tintas são impressas em cada uma das camadas. 1. Em Definições do modo básico clique em Opções do modo. [140] Opções do modo 196 Capítulo 9 - Como trabalhar com tinta branca e verniz Como criar um material para trabalhos de impressão de cor branca 2. Na janela Opções do modo selecione o modo de impressão Qualidade-Em camadas. Clique em OK para guardar estas definições e feche a janela. [141] Definir camadas 3. Depois de selecionar um modo aparece o botão Definir camadas por baixo do modo de impressão Impressora. [142] Definir camadas Capítulo 9 - Como trabalhar com tinta branca e verniz 197 Como criar um material para trabalhos de impressão de cor branca 4. Clique em Definir camadas para abrir esta caixa de diálogo e deve aparecer a seguinte janela. [143] Definir camadas 5. Aqui pode definir o comportamento que pretende para a tinta em cada camada. Não é necessário usar as 3 camadas disponíveis; também é possível criar um material usando apenas uma ou duas camadas. As opções de utilização de tinta para os dados CMYK, Ponto branco e Flood fill de branco são definidas para valores predefinidos. Se desejar 198 Capítulo 9 - Como trabalhar com tinta branca e verniz Como criar um material para trabalhos de impressão de cor branca editar estas opções de camadas, escolha Personalizado do menu pendente e clique no separador Personalizado à direita. Esta ação irá chamar a janela Definir camada única. [144] Definir [145] Definir camada única Nota: Os dados utilizados na camada de ponto branco têm de vir dos dados de ponto encontrados na imagem que criou num programa de edição de imagem, como o Adobe Illustrator. Se desejar criar automaticamente os dados de ponto da sua imagem, utilize a ferramenta de camada pontual no Preflight para criar os dados para as camadas de branco. Para criar flood de branco (ou um flood de outra cor) não é necessário configurar ficheiros de uma forma especial antes de a abrir no Production House, basta selecionar uma configuração de material que tenha Flood Fill ativado. Capítulo 9 - Como trabalhar com tinta branca e verniz 199 Como criar um material para trabalhos de impressão de cor branca Configurar camadas de flood de branco Se desejar criar linearizações e perfis ICC com um alceamento branco, recomendamos a configuração de uma ou mais camadas de flood fill de branco para branco com base na opacidade desejada para a sua aplicação e uma camada de dados CMYK. 1. Configure as suas camadas para a camada de branco para imprimir mais próximo do material. [146] Configurar camadas de flood 2. Esta configuração permite-lhe imprimir a sua linearização e paletes de cor alvo ICC diretamente do Gestor de materiais com um alceamento branco. Nota: Pode sempre voltar atrás e alterar as configurações de camada depois de ter concluído os processos que requerem essa configuração. No entanto, não se esqueça que se utilizar uma ou duas camadas de branco, irá afetar a composição da cor impressa e a densidade global. 3. Para a melhor fidelidade de cor, crie modelos de materiais separados para uma ou dias camadas para utilização de branco. Definir restrições de tinta Ao determinar as restrições de tinta para o seu canal pontual, utilize os seguintes passos: 1. Imprima e reveja a palete de cores predefinida a partir do separador Básico. 2. Configure Restrições de tinta avançadas, tal como indicado no exemplo como um ponto de partida. Para os melhores resultados, recomendamos que deixe todas as percentagens do Nível 2 em zero. Escolha um valor onde o patch não transborde nem apareçam outros artefactos inconvenientes e introduza essa percentagem no separador Avançado no campo 200 Capítulo 9 - Como trabalhar com tinta branca e verniz Como criar um material para trabalhos de impressão de cor branca Ponto. Durante os testes, determinámos que esse valor é normalmente aceitável de for deixado a 100%. [147] Definir restrições de tinta 3. Se estiver a imprimir em materiais claros, certifique-se de que a opacidade está aceitável e não exibe artefactos de excesso de tinta. Pode descobrir que pode ter de configurar várias camadas como descrito anteriormente para obter a cobertura desejada. Determine os valores de restrição de tinta para os seus canais de cor como habitualmente, utilizando o método de densidade ou cromático. Dependendo da palete que reimprimir para verificar os seus resultados, o canal pontual pode não ser impresso. 4. Clique em > Seguinte para continuar. Calibração/Linearização Para imprimir a palete de calibração: 1. Clique em > Imprimir palete e selecione um aparelho de tiras manual ou um dispositivo de amostragem de cor de ponto e clique em > Imprimir. Capítulo 9 - Como trabalhar com tinta branca e verniz 201 Como criar um material para trabalhos de impressão de cor branca Nota: Se utilizar um aparelho de tiras como o Gretag-MacBeth EyeOne, pode obter leituras inválidas para os dados de branco. Para garantir que obtém dados de ponto utilizáveis para cada medição, terá de utilizar os dados do canal de preto. Para isso, clique em Configuração na caixa de diálogo Imprimir palete. No separador Opções de palete, clique para selecionar Ponto 1 para substituir pela informação de linearização de preto. [148] Imprimir palete [149] Substituir branco por preto 2. Assim que a palete estiver seca, clique em > Ler palete e Ler palete novamente para abrir a tabela de dados de calibração. 3. Siga a letra da tira e o número de Patch. Se tiver substituído a tinta branca pelo canal de preto, não são necessários mais passos. 4. Clique em > OK para aceitar as leitura e clique em > Seguinte para continuar. 5. Clique > Criar linearização como normalmente. Note que a curva do canal pontual apresenta agora a mesma curva que preto. Continue com o passo Limites de tinta. 202 Capítulo 9 - Como trabalhar com tinta branca e verniz Como criar um material para trabalhos de impressão de cor branca Definir limites de tinta Para imprimir a palete de limites de tinta: 1. Clique em > Imprimir palete para determinar os limites de tinta como habitualmente. Procure bleed nas colunas e escolha um valor onde possa eliminar a tinta residual. 2. Clique em > Ler palete e introduza os valores recomendados no separador Avançado. 3. Clique em > Seguinte para prosseguir para o passo ICC. ICC As cores de ponto NÃO são utilizadas no processamento ICC, por isso prossiga como habitualmente se desejar criar um perfil. Para imprimir a palete ICC: 1. Clique em > Imprimir palete e selecione o seu dispositivo de amostragem de cor. 2. Clique em > Configuração > Opções se desejar escolher um grande número de paletes para precisão de perfil, caso contrário clique em > Imprimir. 3. Clique em > Ler palete e leia os dados ICC. 4. Clique em > Opções para modificar as definições ou clique em > Criar para utilizar as opções predefinidas de criação. 5. Crie uma impressão de teste e clique em > Seguinte para continuar. 6. Clique em > Concluir. Resultado Isto completa o fluxo de trabalho de criação de perfis de materiais e pode utilizar agora estes materiais no ONYX ProductionHouse. Como utilizar o material que criou Agora que tem um modelo de material com tinta branca, pode desejar editar e configurar este material com diferentes opções de camadas. Não se esqueça que a utilização de uma ou duas camadas de branco afeta a composição da cor impressa e a densidade global. Recomendamos a criação de modelos de materiais separados para a utilização de tinta branca numa ou duas camadas. Como fazer uma cópia e editar um material 1. No Gestor de materiais > Ver biblioteca de materiais. 2. Selecione o material e clique em > Copiar e dê um nome ao material. 3. Realce o material e clique em > Editar. Inversamente, para manter o tamanho de OMLs baixo poderá selecionar e copiar apenas no modo de impressão em vez de toda a pasta de materiais. Este método requer que im- Capítulo 9 - Como trabalhar com tinta branca e verniz 203 Como criar um material para trabalhos de impressão de cor branca porte os trabalhos para o Preflight para alterar os modos de impressão em vez de simplesmente escolher um material diferente a partir do Rip-Queue. Não se esqueça que as alterações à ordem de camadas e a utilização da cor da tinta podem também ser feitas por trabalho a partir do Rip-Queue. Clique com o botão direito do rato no ficheiro desejado e selecione Editar/Imprimir definições. Abre-se uma caixa de diálogo que lhe permite redefinir as camadas. 204 Capítulo 9 - Como trabalhar com tinta branca e verniz Como criar e utilizar definições rápidas Como criar e utilizar definições rápidas Introdução Esta secção descreve como criar e utilizar definições rápidas. Uma definição rápida contém um conjunto de parâmetros de configuração da impressora que são definidos e guardados para utilizar com trabalhos de impressão que irão tirar proveito desse determinado conjunto de parâmetros. Quando edita e/ou cria uma Definição rápida, pode personalizá-la para satisfazer as suas necessidades de configuração de impressão. As definições rápidas podem aumentar bastante a sua produtividade uma vez que podem ser concebidas para oferecer um conjunto predefinido de configurações para suportar o fluxo de trabalho de tinta branco. Depois de criar uma definição rápida pode copiar e editá-la para criar as variações que forem necessárias para suportar as várias opções de fluxo de trabalho. Utilize as Definições rápidas para gerir os seus trabalhos de mais eficiente. Uma definição rápida é uma ferramenta do RIP-Queue que aplica automaticamente o seu conjunto de predefinições selecionado quando o selecionar para o seu trabalho de impressão. As definições rápidas são práticas quando trabalhar com tinta branca, pois podem ser usadas para predefinir as configurações de camada de tinta e, opcionalmente, pode referenciar ficheiros que contenham definições de correção de cor ou da ferramenta de camada pontual predefinidas (pense no filtro como um grupo de definições particulares de gestão de cor que podem ser contidas num grupo mais geral de definições - a Definição rápida. Depois de criar e aplicar Definições rápidas a um trabalho de impressão, o trabalho irá ter as definições adequadas selecionadas automaticamente. Opções de definições rápidas específicas para o fluxo de trabalho de tinta branca Na caixa de diálogo Definição rápida, pode clicar em qualquer um dos separadores para modificar qualquer uma das opções avançadas. As opções mostradas aqui são as que dão mais vantagens para a produtividade do fluxo de trabalho de tinta branca: Nome da Definição rápida O nome da definição rápida é o nome que irá aparecer no menu RIP-Queue. Se editar a definição rápida predefinida, não pode alterar o nome da definição rápida. Utilize características identificativas nos nomes das definições rápidas para o ajudar a escolher a definição rápida mais tarde. Por exemplo, se a definição rápida indicar 2 camadas de flood branco, a inclusão do termo "Flood de 2 camadas" no nome irá ajudá-lo a identificar corretamente e a utilizar a definição rápida. Capítulo 9 - Como trabalhar com tinta branca e verniz 205 Como criar e utilizar definições rápidas Nota: Recomendamos a utilização da convenção de nomes de definição rápida padrão que ajuda a identificar a ordem de impressão das camadas pela seguinte ordem; "Definição camada superior"; "Definição camada central"; e "Definição camada inferior". Pode utilizar nomes abreviados como: 4c pb pb ou 4c pb 4c. Também pode utilizar termos mais compridos, como 4cor preench.br. pontobr. ou pt.br. pre.br. CMYK para o lembrar da ordem. Material O material inclui as seguintes definições: • Obter material e formato de página da impressora • • • • Desselecione "Obter material e formato de página de impressora" para que possa selecionar o material, o modo de impressão e as definições de camada a serem associados à definição rápida. Primeiro selecione um nome para o material que contenha um modo de impressão da impressora Qualidade-Em camadas, a seguir verifique/defina um modo de impressão que contenha um modo de impressão de Qualidade-Em camadas "Opções de material". Nome de configuração do material Escolha o nome de configuração do material que melhor se adeque à configuração do material ou da tinta do material que irá usar. Opções de material Permite-lhe verificar que o modo de impressão da impressora é Qualidade-Em camadas. A partir daqui pode selecionar "Definir camadas" para especificar as definições de camada. Nome do material Selecione o nome do material que pretende utilizar para esta definição rápida. Consulte a secção xxx para obter informações sobre como criar um material. Modo de impressão Selecione sempre o modo de impressão da impressora Qualidade-Em camadas se pretender utilizar as capacidades de impressão em camadas da Océ Arizona Série 400 XT. Opções de definição rápida avançadas Para aceder às opções de definição rápida avançadas clique no botão Avançado. Os separadores que necessita de aceder para o fluxo de trabalho de branco são: • Postscript Nesta janela certifique-se de que o processamento em 2 fases está desligado para que o Rip processe com sucesso os dados de tinta branca. Note que a predefinição é não usar Processamento em duas fases por isso não é necessário selecioná-lo de cada vez que criar ou editar uma definição rápida com base nas predefinições , desde que não tenha sido ativado na Definição rápida predefinida. • Correção de cor 206 Capítulo 9 - Como trabalhar com tinta branca e verniz Como criar e utilizar definições rápidas Esta área irá fazer a ligação a um filtro existente que tenha sido exportado da área de correção de cor do Preflight. A partir de Preflight pode exportar todas as definições feitas usando a ferramenta de camada pontual ou quaisquer outros parâmetros de correção de cor como um filtro para utilizar em ficheiros a serem preparados para a impressão com tinta branca. Quando fizer a ligação a um filtro, a definição rápida irá usar o mesmo conjunto de parâmetros presentes quando o exportou do Preflight. Nota: Muitas das definições de Definição rápida e de Filtro para um trabalho podem ser anuladas, se desejado, em RIP-Queue ou Preflight. Como criar ou editar um definição rápida para tinta branca 1. No ProductionHouse RIP-Queue selecione a impressora e clique no botão Configurar impressora. Isto abre a caixa de diálogo Configurar impressora. 2. No separador Definições rápidas, selecione a definição rápida que pretende editar ou copiar (ou selecione Novo para criar uma a partir das predefinições). 3. Se for editar uma definição rápida existente, clique em Editar. Isto abre a caixa de diálogo Editar definição rápida. 4. Faça todas as alterações à definição rápida que desejar e clique em OK. Nota: Como atalho, clique no botão Editar definição rápida na barra de ferramentas para editar uma definição rápida. No entanto, não pode alterar o nome da definição rápida quando utilizar este método. 5. Utilize o material de referência no início desta secção para o guiar na configuraçãoda definição rápida. 6. Para usar uma das definições rápidas que criou, quando abrir um ficheiro no ProductionHouse pode selecionar uma definição rápida a partir da caixa de diálogo Ficheiro, Abrir. 7. Também pode criar um filtro que irá guardar qualquer uma das definições atuais da ferramenta de camada pontual. O filtro inclui também todas as outras definições atuais no menu Correção de cor. O Filtro estará disponível para utilização futura com Correção de cor ou pode ser usado numa definição rápida. Capítulo 9 - Como trabalhar com tinta branca e verniz 207 Como criar e utilizar definições rápidas 208 Capítulo 9 - Como trabalhar com tinta branca e verniz Capítulo 10 Gestão do sistema de tinta Tintas da impressora Arizona Tintas da impressora Arizona Introdução As impressoras Océ Arizona utilizam dois tipos de tintas de cura UV, referidas como Océ IJC255 e Océ IJC256. Ambas as tintas têm uma manutenção fácil, requerendo uma manutenção diária com um aparelho de vácuo e uma limpeza física semanal (com uma cotonete) das cabeças de impressão. A tinta branca Océ IJC255 e todas as tintas Océ IJC256 requerem pequenas ações de jato (“gotejamento”) entre tempos de impressão para manter as cabeças de impressão prontas a imprimir. Esta ação de gotejamento equivale a pouca utilização de tinta mas requer que o utilizador limpe as coberturas do tabuleiro de manutenção com mais frequência. Os dois tipos de tinta incluem Ciano, Magenta, Amarelo, Preto e para impressoras com a opção instalada, Branco. Devido à tecnologia de cura UV, a tinta seca imediatamente, mas pode demorar até 24 horas para curar totalmente. Na maioria dos casos, o material impresso pode ser tratado ou cortado diretamente após a impressão. Quando imprimir com a Océ IJC255 em comparação com a Océ IJC256, os resultados de imagem serão diferentes – não melhor nem pior mas sempre diferente. A Océ IJC256 tem características de ganho de ponto mais baixas do que a Océ IJC255. Como resultado, há a potencialidade de mais estrutura e riscas nas cores sólidas e de mais artefactos de imagem em áreas de grande cobertura (cores escuras) com a nova formulação. Isto é especialmente evidente em vários materiais com base em papel para a maioria das aplicações interiores, como placa de espuma, papelão ondulado, cartolina e papel de poster. As tintas Océ IJC256 têm também uma superfície mais macia quando curadas e os materiais impressos têm menos resistência a riscos e manchas. As tintas Océ IJC256 têm um aspeto ligeiramente “pegajoso“ quando curadas e têm um acabamento mais acetinado quando comparadas com o acabamento semibrilhante das tintas Océ IJC255. Isto pode ser uma vantagem para aplicações de visualização à distância onde o brilho causado pelo acabamento semibrilhante das tintas originais Océ IJC255, pode ser uma distração visual. Esta característica particular é altamente subjetiva e será apreciada por alguns clientes, mas não por todos. Considerações de manutenção Uma vez que a formulação da tinta IJC256 é mais pegajosa que a IJC255, a área das cabeças de impressão atrai mais detritos dos materiais e do ambiente, por isso a limpeza é importante. Pode ser necessário realizar a limpeza mais frequentemente. Além disso, a impressão com tinta IJC256 origina uma acumulação de tinta mais pegajosa entre as placas de bicos, por isso, estas têm de ser limpas com um pano sem pelos embebido em produto de limpeza e não seco. Certifique-se de que limpa todos os resíduos de produto de limpeza da superfície, pois as partículas ambientais e dos materiais irão redepositar-se se existir líquido 210 Capítulo 10 - Gestão do sistema de tinta Tintas da impressora Arizona nas placas de bicos. Além disso, o contacto com o produto de limpeza pode danificar as cabeças de impressão. As tintas IJC256 requerem um gotejamento regular para manter os bicos limpos para o jato (a tinta IJC255 só necessita de gotejamento com tinta branca). Este gotejamento ocorre na estação de manutenção a intervalos regulares, ejetando a tinta para uma esponja absorvente. Esta esponja tem de ser substituída quando ficar saturada, caso contrário, a tinta ejetada não será totalmente absorvida. A esponja irá repelir a tinta não absorvida, especialmente se a esponja estiver mal colocada, demasiado perto das aberturas necessárias. Esta tinta recocheteada irá depositar-se na área envolvente e sujar os componentes da impressora e originar uma maior concentração de partículas de tinta no ar. Para mais detalhes sobre as características dos dois tipos de tinta e comparações das suas características, consulte o Boletim de aplicação 28 - "Selecionar a tinta Océ adequada para as suas aplicações: Océ IJC255 ou Océ IJC256" no sítio Web do suporte ao cliente em http://dgs.oce.com/. Estas tintas têm um odor muito fraco, mas para uma melhor segurança é necessário alguma ventilação. A impressora deve funcionar numa área com uma boa ventilação normal, com 5 a 10 cargas de ar por ar. Tem de ser adicionada ventilação mecânica se as cargas de ar forem inferiores a 5 por hora. Consulte o guia de preparação do local para obter o volume de área de trabalho/espaço para a impressora. Nota: Leia a secção sobre a segurança da tinta designada "Diretrizes de segurança para materiais de tinta" antes de manusear a tinta. A impressora está otimizada para a tinta de cura UV específica fornecida pela Océ Display Graphics Systems. A tinta é fornecida para a impressora em sacos colapsáveis de 2 litros que são carregados na impressora através de conectores rápidos que se encontram na parte superior. Para serem instalados na impressora, os sacos são invertidos e os conectores rápidos são puxados para os respetivos conectores fêmea. Isto abre o caminho de fluxo para a tinta. Os sacos contêm etiquetas que os identificam na impressora quando estão carregados. Isto permite à impressora assegurar que está carregada a tinta correta. Este método de fornecimento de tinta tem algumas vantagens relativamente às garrafas ou aos cartuxos: Os sacos autocolapsáveis facilitam a visualização da quantidade de tinta que permanece em cada saco. • Praticamente toda a tinta é extraída com sucesso do saco pela impressora, reduzindo os resíduos dispendiosos de tinta utilizável. • As mudanças de tinta são realizadas sem sujidade nem derramamentos, mantendo o ambiente junto à impressora limpo. Capítulo 10 - Gestão do sistema de tinta 211 Tintas da impressora Arizona • As mudanças de tinta podem ser feitas durante a impressão, evitando impressões estra- gadas e tempo perdido. Só podem ser usadas tintas qualificadas. Se um saco de tinta com número de série inválido, data de validade expirada, colocação incorreta da cor na baía de tinta ou etiqueta expirada for ligado à impressora, o operador é alertado e é exibida uma mensagem de erro. O sistema de fornecimento de tinta fornece tinta às cabeças de impressão com a temperatura e pressão adequadas. Cada cabeça de impressão tem um reservatório de tinta correspondente no carrinho. A tinta é fornecida aos reservatórios, quando necessário, por bombas. Sensores nos reservatórios controlam o nível de tinta e iniciam uma solicitação quando necessário. O controlo da temperatura de tinta é obtido pelo bombeamento de um líquido refrigerante através das cabeças de impressão. Um termóstato interno em cada cabeça de impressão dá informação da temperatura. A condição das cabeças de impressão é mantida por uma limpeza periódica na estação de manutenção no cavalete. Durante este procedimento, o operador aspira as placas de bicos das cabeças de impressão, eliminando da tinta e possíveis contaminantes (pode consultar detalhes sobre este procedimento na secção Manutenção). Cuidado: A tinta não curada é um grave riso de saúde e segurança! Evite o contacto da pele com a tinta e use óculos de segurança com proteções laterais e luvas de borracha de nitrilo quando manusear a tinta. Atenção: Não instale tintas que não estejam certificadas pela Océ Display Graphics Systems nesta impressora, pois pode resultar em impressões de baixa qualidade, tinta não curada nas impressões terminadas e danos permanentes nas bombas de tinta, filtros, linhas de tinta ou nas cabeças de impressão. Nota: As definições de potência das lâmpadas UV podem ser reduzidas para diminuir a deformação de alguns materiais. No entanto, defina a potência das lâmpadas o máximo possível para cada material para garantir que a tinta é bem curada. Isto irá minimizar o risco de irritação ou sensibilização cutânea devido a uma exposição a tinta não curada. Utilize luvas de nitrilo quando manusear os materiais impressos se suspeitar que a tinta não está bem curada. 212 Capítulo 10 - Gestão do sistema de tinta Tintas da impressora Arizona Ilustração [150] Sacos de tinta nas baías de tinta (primária e secundária) Filtros de tinta A tinta UV na impressora é protegida de contaminantes através de filtros. Estes estão facilmente acessíveis e podem ser substituídos pelo operador quando ficarem bloqueados com detritos (consulte a secção de manutenção "Como substituir os filtros de tinta"). A vida útil média de um filtro é de aproximadamente 12 meses ou 11 sacos de tinta (22 litros). No entanto, alguns filtros podem durar mais tempo e outros podem necessitar de uma substituição mais frequente devido à cor da tinta (pigmento) e taxas de utilização variáveis. Nota: A perda de pigmentos ao imprimir um teste dos bicos ou tempos de enchimento de tinta prolongados indicam que um filtro está entupido e tem de ser substituído. Como armazenar e manusear a tinta UV Para garantir imagens de boa qualidade e prolongar a vida útil das cabeças de impressão na impressora, é importante adotar bons procedimentos de gestão da tinta UV. As tintas UV têm de ser manuseadas e armazenadas corretamente. • As tintas têm de ser armazenadas dentro de um intervalo de temperaturas de 5 - 30 °C (41 - 86 °F). A exposição a temperaturas extremas reduz a vida útil da tinta. Capítulo 10 - Gestão do sistema de tinta 213 Tintas da impressora Arizona • Não utilize tinta com data de validade expirada indicada no menu Estado do sistema de tinta (clique no ícone Tinta no módulo de controlo de trabalhos de impressão para visualizar o menu da tinta). • Armazene num local fresco e seco e mantenha-a afastada de fontes de calor e da luz solar direta. • Realize a manutenção das cabeças de impressão todos os dias antes da impressão. • Limpe as cabeças de impressão com uma cotonete com produto de limpeza, pelo menos uma vez por semana (e conforme necessário) para eliminar possíveis acumulações de partículas de tinta. Aceder à informação da tinta nas MSDS As MSDS (folhas de dados de segurança dos materiais) para cada cor de tinta UV e para o produto de limpeza estão disponíveis a partir do sítio Web da Océ Global E-Marketing (GEM). Para as MSDS e PSDS mais recentes, visite: http://global.oce.com/support/. Leia e reveja regularmente esta informação de segurança para garantir procedimentos de manuseamento ideais e respostas de emergência adequadas quando utilizar tintas UV e produtos de limpeza de tinta. Consulte também o capítulo 3 "Tinta UV e limpeza". 214 Capítulo 10 - Gestão do sistema de tinta Como substituir os sacos de tinta Como substituir os sacos de tinta Introdução A tinta é fornecida em sacos de 2 litros ou 800 mililitros, dependendo do modelo de impressora (a tinta branca é fornecida em sacos de 1 litro para todos os modelos). Os sacos têm um acoplamento antiderramamento no na parte superior. Ao serem instalados na impressora, os sacos são invertidos e os conectores rápidos são puxados para os conectores fêmea correspondentes, abrindo o caminho de fluxo da tinta. Se um saco de tinta com número de série inválido, data de validade expirada, cor incorreta ou etiqueta expirada for ligado à impressora, o operador é alertado. Quando fazer OS sacos de tinta podem ser substituídos a qualquer altura. Os sacos de tinta devem ser substituídos se: • A impressora apresentar uma mensagem "Erro: tempo de enchimento expirado". Isto não significa que o saco de tinta esteja vazio, mas se for apresentada verifique o nível de tinta restante e mude o saco se necessário. Se a mensagem for apresentada e ainda existir tinta no saco, chame o serviço de assistência. • O operador vê que o saco está vazio. • O saco está quase vazio e o operador pretende deixar a impressora a imprimir sem supervisão durante um longo período de tempo e não quer que a tinta acabe. O saco quase vazio pode ser ligado novamente e elevado quando o operador estiver presente. Nota: É possível substituir os sacos de tinta durante um trabalho de impressão. Não é necessário parar a impressora. Antes de começar Informação de segurança - Utilize equipamento de segurança adequado -luvas e nitrilo e óculos de proteção. Tenha cuidado para evitar o contacto da tinta com a pele e os olhos. Cuidado: Não se esqueça de ler a secção Diretrizes de segurança para materiais de tinta antes de manusear as tintas UV. Leia também as folhas MSDS disponíveis no sítio Web do suporte ao cliente para informação mais detalhada sobre a segurança e o manuseamento da tinta. Capítulo 10 - Gestão do sistema de tinta 215 Como substituir os sacos de tinta Ilustração [151] Remover o conector rápido Como substituir um saco de tinta Atenção: Para sua própria segurança, recomendamos que o operador utilize sempre luvas de nitrilo, um avental de proteção e óculos de segurança com proteções laterais durante o manuseamento das tintas. 1. 2. 3. 4. 5. 6. Abra a porta de plástico transparente na estação de tinta. Identifique o saco de tinta a substituir. Pressione o botão do conector rápido na parte inferior do saco de tinta. Solte o saco do topo da estação de tinta. Substitua-o por um saco de tinta novo da mesma cor. Empurre o conector rápido na parte inferior do novo saco para o respetivo lugar. Nota: Se colocar um saco de tinta na estação errada (por exemplo, tinta amarela na estação da tinta preta) o visor irá apresentar uma mensagem de erro e a impressora não funciona enquanto não for instalado o saco correto. 216 Capítulo 10 - Gestão do sistema de tinta Capítulo 11 Tratamento de erros e resolução de problemas Visão geral da resolução de problemas Visão geral da resolução de problemas Introdução Esta secção cobre os problemas gerais que podem ocorrer na impressora. As falhas que originam mensagens de erro do sistema podem ser causadas por erro humano, uma falha de sistema, uma falha do cabo de interface, falha mecânica da impressora e/ou falha do firmware da impressora. Definição Erros da impressora Alguns erros são problemas que interferem com o processo de impressão mas não desligam a impressora por completo. Normalmente, estes erros são problemas que evitam o início de um trabalho de impressão ou que interrompem o trabalho atual. Deverá conseguir resolver estes erros sem ter de chamar o serviço de assistência. Outros erros param a impressora e não permitem o seu funcionamento até que o erro seja resolvido. A interface da impressora informa-o do que se passa apresentando uma mensagem de erro no visor LCD. Se a mensagem de erro tiver uma solução óbvia, aplique a solução adequada. Caso contrário, anote a mensagem de erro exata e o respetivo número de erro e o que a impressora estava a fazer antes do erro e chame o serviço de assistência. Resolução de problemas básica A resolução de problemas ajuda-o a localizar a origem dos erros e a resolver os problemas comuns que podem surgir durante a impressão. Áreas da resolução de problemas: • Comportamento da impressora • Qualidade de impressão • Transferência de dados Exemplo 1 Se não existir corrente de alimentação A impressora está ligada a uma fonte de alimentação em funcionamento? Este serviço deverá ser uma fonte dedicada não suscetível a flutuações de tensão. Este serviço tem de ser fornecido por um disjuntor com fusível de dois polos independente e um circuito de terra (graus de computador) localizado perto da máquina. O serviço deve cumprir todas as normas locais e nacionais para este tipo de instalação. O disjuntor deve estar etiquetado de forma clara, indicando as posições ligado e desligado, como "1" para 218 Capítulo 11 - Tratamento de erros e resolução de problemas Visão geral da resolução de problemas ligado e "0" para desligado. Deve ser mantido um intervalo de ar adequado para um isolamento elétrico seguro quando estiver na posição desligado. A impressora depende deste serviço para a proteção ramal primária. Se a impressora estiver sem corrente, verifique a tensão de alimentação local e se está definida corretamente. Exemplo 2 Aparecem gotas de tinta no material • Verifique se as válvulas de tinta no topo do carrinho estão abertas. Se uma válvula de tinta estiver fechada não há pressão de vácuo para segurar a tinta e esta irá pingar da cabeça de impressão. • Verifique se há cabelos ou outros detritos na parte de baixo do carrinho. Os detritos podem acumular névoa de tinta e originar pequenas gotas de tinta. Se os problemas persistirem Se os problemas persistirem, realize as seguintes ações conforme a situação: • Verifique se o material está deformado ou demasiado alto na mesa. • Se tiver acabado de substituir a tinta na impressora, reveja o procedimento neste manual e verifique se a instalação foi bem feita. • Tente efetuar uma impressão de teste. • Se a impressora não estiver a receber trabalhos de impressão, verifique a ligação do cabo de rede. Nota: Se ainda tiver problemas, contacte o serviço de assistência da Océ Display Graphics Systems . Contactar a assistência Tente eliminar os problemas simples antes de contactar o serviço de assistência. No entanto, é importante saber quando chamar a assistência. Sem formação, a tentativa de reparação da impressora pode causar ainda mais danos. Quando determinar que é necessário chamar a assistência, faça-o o mais rápido possível. Tenha a seguinte informação à mão: • Número de série da impressora, localizado junto à ficha de alimentação AC. • Mensagem de erro apresentada no painel de controlo, se alguma. • As circunstâncias exatas quando o erro ocorreu, como durante a impressão ou manu- tenção. • Anote qualquer fenómeno não habitual, como impressão irregular, ruídos, odores as- sociados à falha. Capítulo 11 - Tratamento de erros e resolução de problemas 219 Como melhorar a qualidade em caso de formação de banda Como melhorar a qualidade em caso de formação de banda Introdução A formação de bandas pode ocorrer numa imagem por vários motivos. Normalmente ocorre devido a bicos adjacentes que não disparam ou a vários bicos que disparam com má direcionalidade. Isto pode ocorrer se a impressora permanecer inativa durante longos períodos de tempo (p.ex.,durante a noite ou mais tempo) ou se uma cabeça de impressão tiver recolhido detritos do material ou da mesa. Se isto acontecer, realize o procedimento de manutenção das cabeças de impressão para limpar as cabeças de impressão afetadas. Se a formação de bandas for evidente, imprima um teste dos bicos para identificar quais os bicos de uma determinada cabeça de impressão que não estão a disparar. Depois de realizar a manutenção das cabeças de impressão, imprima outro teste dos bicos para confirmar se o problema foi resolvido. Se uma impressão apresentar bandas e o teste dos bicos mostrar que mais de três bicos separados ou dois ou mais bicos adjacentes estão afetados, recomendamos os seguintes procedimentos para a recuperação dos bicos entupidos e melhorar a qualidade da imagem. Nota: Mantenha a superfície da mesa limpa e certifique-se de que o material está limpo e sem pó para ajudar a reduzir a formação de bandas. Se necessário, utilize uma escova antiestática. Além disso, utilize um micrómetro para medir com precisão a espessura do material para que seja usado o intervalo adequado entre a cabeça de impressão e o material. Se o intervalo para as cabeças de impressão for inferior ao que deveria, há uma maior probabilidade de acumulação de detritos nas cabeças de impressão. Recuperar bicos entupidos Quando aparecerem bandas numa imagem e aparecerem falhas dos bicos na impressão do teste dos bicos, recomendamos a realização da manutenção das cabeças de impressão. Em alguns casos, pode ser benéfico imprimir um ficheiro de imagem depois da manutenção para exercitar o disparo dos bicos e depois volte a imprimir um teste dos bicos. Se alguns bicos ainda estiverem afetados, realize uma purga de apenas as cabeças de impressão com os bicos. Para isso, feche as válvulas de tinta das cores que não necessitem de purga e, a seguir, realize a purga para remover a tinta em excesso. Se ainda existirem falhas, também pode limpar as cabeças de impressão com uma cotonete. 220 Capítulo 11 - Tratamento de erros e resolução de problemas Capítulo 12 Manutenção da impressora Diretrizes de manutenção Diretrizes de manutenção Introdução O operador da impressora é responsável pela manutenção regular da impressora. Esta secção dá informação detalhada sobre o que é necessário para realizar uma manutenção adequada da impressora. Apesar de a Océ Display Graphics Systems fornecer diretrizes para a manutenção regular, o plano de manutenção ideal inclui a observação cuidada da impressora durante um período de utilização. Por exemplo, pode ser necessária alguma manutenção específica de cada vez que utilizar um determinado material. O tipo de trabalho de impressão também pode determinar o plano de manutenção. Se a impressora produzir um elevado volume de impressões de preenchimento sólido, necessita de mais cuidados do que ser imprimir imagens de baixa cobertura.A Océ Display Graphics Systems requer que o operador siga as diretrizes de substituição e limpeza mínima, tal como descrito neste Manual do utilizador. Alguns minutos de limpeza ajudam a assegurar uma maior qualidade de impressão. Cada situação de produção é diferente e envolve diferentes tipos de trabalhos de impressão, condições ambientais, ciclos de funcionamento e volume de trabalho. Apesar de fornecermos diretrizes para a manutenção regular, o plano de manutenção ideal depende da observação cuidada da impressora pelo operador durante um período de utilização. Atenção: Manter a impressora limpa, em especial as partes associadas às cabeças de impressão, garante o funcionamento ideal da impressora e facilita o diagnóstico de um problema, como uma fuga. É altamente recomendada a limpeza diária de todas as partes mecânicas na impressora. Quem deve realizar a manutenção? Se a sua empresa tiver um técnico responsável pela manutenção das máquinas, essa pessoa é a pessoa ideal para a tarefa. Apesar de a manutenção de rotina poder ser efetuada por qualquer operador com formação, a melhor manutenção resulta da familiaridade com a operação interna da impressora e do seu historial. Plano de manutenção do operador A impressora requer uma manutenção regular. A limpeza regular deve ser planeada para alguns componentes durante a semana. Alguns minutos de limpeza asseguram uma maior qualidade de impressão. Algumas áreas requerem manutenção para garantir a mais alta qualidade de impressão e a conceção da impressora permite o acesso fácil a todas estas 222 Capítulo 12 - Manutenção da impressora Diretrizes de manutenção áreas. A aplicação diligente do plano de manutenção garante o desempenho ideal da impressora. Nota: Não bata com o carrinho ou o cavalete pois pode causar falhas dos bicos das cabeças de impressão. Um embate forte pode partir o menisco de vácuo nas linhas de tinta, permitindo assim a entrada de ar nas linhas, bloqueando os bicos até que seja feita uma purga. Também alguns procedimentos, como a manutenção das cabeças de impressão, requerem a abertura da porta para aceder à estação de manutenção. Não bata com a porta ao fechála após a manutenção. A tabela seguinte apresenta o nosso plano de manutenção recomendado. Trata-se de um requisito mínimo, mas alguns procedimentos podem necessitar de ser realizados com maior frequência. Cada um dos procedimentos é explicado em detalhe nesta secção pela ordem de frequência requerida, tal como apresentado nesta tabela. Frequência de manutenção# Procedimento Frequência Limpar a parte de baixo do carrinho Diariamente e conforme necessário Manutenção das cabeças de impressão Diariamente e conforme necessário Limpar as cabeças de impressão com uma cotonete Semanalmente e conforme necessário Limpar o filtro das lâmpadas UV Semanalmente e conforme necessário Remover a tinta da mesa Conforme necessário Esvaziar a bandeja do lixo Mensalmente e conforme necessário (ou quando a tinta transbordar!) Reencher o líquido refrigerante Mensalmente e verificar semanalmente Limpar as calhas do cavalete Mensalmente e conforme necessário Substituir os filtros de tinta Semanalmente ou após 11 sacos de tinta ou quando o pigmento parecer fraco Reimprimir as réguas Quando as réguas ficarem ilegíveis Substituir as duas lâmpadas UV Quando a cura for insuficiente Trocar o líquido refrigerante Semanalmente (requer a chamada do serviço de assistência) Manutenção da tinta branca Diariamente, semanalmente e conforme necessário Capítulo 12 - Manutenção da impressora 223 Limpar a parte de baixo do carrinho Procedimentos de manutenção Limpar a parte de baixo do carrinho Introdução Para manter uma qualidade de impressão ideal, é importante limpar regularmente a parte de baixo do carrinho e elimine o excesso de tinta. Se a acumulação de tinta for excessiva, pode ser transferida para o material, reduzindo assim a qualidade de impressão. Quando fazer Como parte da manutenção diária no início do dia ou quando necessário, limpe a tinta que se tiver acumulado na parte de baixo do carrinho. Nota: A acumulação de tinta na parte de baixo do carrinho é causada, pelo menos em parte, pelas partículas de estática do material. As partículas de pó e outros detritos da superfície dos materiais tendem a atrair névoa de tinta quando têm carga estática. Para remover as partículas e reduzir a acumulação de estática nos materiais, utilize um plano de microfibras e esfregue ligeiramente a superfície do material antes de imprimir. Também pode ter de instalar um humidificador se a humidade estiver abaixo do valor mínimo requerido definido no guia de preparação do local da Océ Arizona Série 400 GT (30% a 70%, sem condensação é o intervalo recomendado para a operação da impressora). Antes de começar Certifique-se de que o carrinho está na posição de parqueamento. O carrinho e o cavalete regressam automaticamente a esta posição depois de a imagem ser impressa. Não é necessário desligar as lâmpadas UV pois estas são fechadas. No entanto, estas ficam quentes se estiverem ligadas, por isso, evite tocar-lhes. Ferramenta necessária • Pano de limpeza 10cm x 10cm Nota: Use óculos de segurança com proteções laterais, luvas de nitrilo e avental de proteção quando manusear a tinta. 224 Capítulo 12 - Manutenção da impressora Limpar a parte de baixo do carrinho Cuidado: A parte de baixo das lâmpadas UV pode estar quente, evite tocar-lhes. Como limpar a parte de baixo do carrinho 1. Retire a gaveta da estação de manutenção da parte de baixo do carrinho. 2. Pressione o interruptor do meio e eleve o carrinho para a altura máxima. 3. Prepare um pano de limpeza, tal como ilustrado em baixo. [152] Preparar um pano de limpeza Atenção: No próximo passo, certifique-se de que não toca nos bicos das cabeças de impressão. Se tocar num bico com o pano, tem de realizar a manutenção da cabeça de impressão. Tenha atenção que o contacto na cabeça de impressão com outro objeto para além da cabeça de sucção utilizada na manutenção pode causar danos nos bicos e originar má qualidade de imagem ou pode requerer uma substituição da cabeça de impressão. 4. Passe o pano ao longo da placa de metal entre as primeiras duas cabeças de impressão para remover a tinta que se tiver acumulado. Capítulo 12 - Manutenção da impressora 225 Limpar a parte de baixo do carrinho Nota: A formulação da tinta Océ IJC256 causa uma acumulação de tinta mais pegajosa entre as placas de bicos quando comparada com a tinta Océ IJC255. Esta acumulação de tinta requer a limpeza com um pano sem pelos molhado com produto de limpeza, em vez de um pano seco. Prossiga com um pano seco e certifique-se de que todos os resíduos de produto de limpeza são limpos da superfície. Isto garante que o produto de limpeza não atrai partículas do ambiente e das superfícies dos materiais, que se podem voltar a depositar na superfície recentemente limpa. [153] Limpar as placas de bicos entre as cabeças de impressão 5. Reposicione o pano de forma a que a área limpa fique exposta 6. Prossiga para o próximo espaço entre as cabeças de impressão e passe a área limpa do pano ao longo da placa de metal. 7. Repita os passos 3 a 6 até de toda a tinta seja removida dos espaços entre as cabeças de impressão. Utilize um pano novo, se necessário. Nota: Verifique diariamente, em especial no fim do dia, se a tinta se acumulou nas placas de bicos. Se a tinta for deixada durante muito tempo, seca e torna-se muito difícil de remover. 8. Feche a gaveta da estação de manutenção (salvo se for também realizar a manutenção das cabeças de impressão). 226 Capítulo 12 - Manutenção da impressora Manutenção das cabeças de impressão Manutenção das cabeças de impressão Introdução A estação de manutenção está localizada por baixo do carrinho. A manutenção da cabeça de impressão inicia quando o carrinho está parqueado. A estação está coberta por uma porta deslizante com uma grelha aberta no centro que permite que a tinta residual pingue da estação para a bandeja de resíduos. Quando realizar a manutenção das cabeças de impressão, o excesso de tinta e detritos associados são removidos dos bicos, fazendo com que a tinta possa sair corretamente quando os bicos estão desobstruídos. O enchimento de tinta está desativado quando a porta deslizante da estação de manutenção está aberta. Não podem ser realizadas mais de 4 purgas (mínimo de 10 segundos entre purgas) sem fechar a placa de cobertura e permitir o reenchimento dos reservatórios. Não são necessárias várias purgas. Nota: A placas de bicos na cabeça de impressão tem um revestimento impermeável - o contacto nesta superfície pode afetar o desempenho da cabeça de impressão. Não limpe a placas de bicos com algo que não a cabeça de sucção (ou os cotonetes fornecidos) pois pode danificar os bicos e afetar o desempenho. Objectivo Limpar os bicos das cabeças de impressão e, assim, garantir uma melhor qualidade de imagem e evitar a formação de bandas. Nota: O procedimento de manutenção das cabeças de impressão está documentado num vídeo que ilustra todos os passos envolvidos e explica a importância da manutenção regular. O vídeo pode ser visualizado na página principal do suporte ao cliente e está também disponível para transferência: http://dgs.oce.com/. Quando fazer A manutenção ocorre no início do dia (depois de a impressora aquecer) ou quando for necessário (bicos entupidos, bandas na imagem, etc.). Capítulo 12 - Manutenção da impressora 227 Manutenção das cabeças de impressão Nota: É necessária uma manutenção mais intensa em ambientes poeirentos ou quando existirem fibras salientes do material, ou quando imprimir em material refletor, como vidro ou metal (mais luz UV atinge as cabeças de impressão). Quando imprimir em material refletor, recomendamos que monitorize o teste dos bicos e as placas de bicos da cabeça de impressão e que realize uma manutenção adicionar às cabeças de impressão, se necessário, para evitar que a tinta cure/gelifique parcialmente nas placas de bicos da cabeça de impressão. Antes de começar Certifique-se de que o carrinho está na posição de parqueamento. O carrinho e o cavalete regressam automaticamente a esta posição depois de a imagem ser impressa. Não desloque o carrinho ou o cavalete desta posição, pois irá desativar as bombas de tinta impedido, assim, a realização de uma purga de tinta, necessária para a manutenção das cabeças de impressão. Nota: Não é necessário desligar as lâmpadas UV pois estas são fechadas. No entanto, estas ficam quentes se estiverem ligadas, por isso, evite tocar-lhes. A tinta tem de estar à temperatura de funcionamento de, pelo menos, 40 °C (104 °F) antes de realizar a manutenção das cabeças de impressão. O módulo de controlo dos trabalhos exibe a temperatura da tinta. Se a temperatura estiver baixa, ative o aquecedor de tinta clicando no ícone e monitorize o visor da temperatura. Cuidado: Use óculos de segurança com proteções laterais, um avental de proteção e luvas de nitrilo quando realizar a manutenção. As tintas UV podem causar sensibilização em caso de contacto com a pele. Se a pele entrar em contacto com a tinta, lave imediatamente com água e sabão e enxague abundantemente. Se a irritação da pele persistir, consulte um médico. Evite o contacto com os olhos e a pele. Use uma camisola de mangas compridas ou semelhante quando realizar a manutenção das cabeças de impressão. A parte de baixo das lâmpadas UV pode estar quente, evite tocar-lhes. Além disso, não se esqueça que o carrinho se desloca para cima e para baixo durante a manutenção das cabeças de impressão, existindo o risco de esmagamento se a sua mão ou braço estiverem na área por cima dos três interruptores. 228 Capítulo 12 - Manutenção da impressora Manutenção das cabeças de impressão Atenção: NÃO pressione demasiado a cabeça de impressão durante a limpeza com a cabeça de sucção pois pode deslocar a cabeça de impressão, tendo depois de chamar o serviço de assistência para voltar a colocar a cabeça de impressão no lugar. Nota: Interruptores da estação de manutenção: Existem três interruptores no interior da estação de manutenção. Estes podem ser operados por qualquer ordem. Por exemplo, pode pressionar o interruptor do meio para elevar o carrinho e remover os detritos debaixo do carrinho mesmo que não seja necessária uma purga. Ilustração [154] Interruptores da estação de manutenção # Interruptor da esquerda para ativar a bomba de sucção Interruptor do meio para elevar o carrinho Interruptor da direita para iniciar uma purga de tinta Capítulo 12 - Manutenção da impressora 229 Manutenção das cabeças de impressão Como efetuar a manutenção 1. Verifique se a tinta tem está à temperatura de funcionamento de, pelo menos, 40 °C (104 °F) antes de iniciar a manutenção das cabeças de impressão. 2. Retire a gaveta debaixo do carrinho para aceder à estação de manutenção. 3. Pressione o botão de purga para iniciar a purga. O carrinho baixa para a altura de purga (4 mm acima da superfície da mesa). Observe a tinta que cai das cabeças. Após alguns segundos, a maioria da tinta para de pingar, podendo então elevar o carrinho. 4. Pressione o botão do meio e eleve o carrinho para a altura máxima. Atenção: Tenha cuidado para não puxar a mangueira enrolada da cabeça de sucção quando retirar a cabeça de sucção do suporte. 5. Pressione o botão de sucção para ligar a bomba de sucção. Apanhe a cabeça de sucção da bandeja na extremidade esquerda da estação de manutenção. Limpe a cabeça de sucção com um pano sem pelos limpo para remover quaisquer partículas que possam danificar os bicos nas cabeças de impressão. [155] Limpar a cabeça de sucção Nota: No próximo passo, comece pela cabeça de impressão esquerda e vá indo para a direita, pois assim limita a possibilidade de caírem gotas de tinta para a mangueira enrolada. Além disso, não pressione demasiado a cabeça de impressão, pois pode deslocá-la e ter de chamar o serviço de assistência para a repor no lugar. 6. Deslize a cabeça de sucção lentamente ao longo de todo o comprimento de cada cabeça de impressão a uma velocidade aproximada de 8 mm por segundo (8 segundos por cabeça 230 Capítulo 12 - Manutenção da impressora Manutenção das cabeças de impressão de impressão). A cabeça de sucção desliza nas faixas de aço inoxidável nas cabeças de impressão. Verifique se foi removida toda a tinta e repita se necessário. [156] Limpar a cabeça de impressão 7. Limpe a cabeça de sucção num pedaço limpo do pano sem pelos antes que passar para a cabeça de impressão seguinte. Nota: Durante a manutenção tenha cuidado para não tocar nos bicos nem na placas de bicos, pois pode danificar a cabeça de impressão. 8. Volte a fechar a gaveta da estação de manutenção. O carrinho desloca-se de volta à altura anterior de pronto para imprimir. 9. Imprima um teste dos bicos para avaliar a qualidade da impressão. Como imprimir um teste dos bicos A impressão do teste dos bicos dispara cada bico individualmente de forma a permitir a identificação fácil dos bicos entupidos através de uma inspeção visual desta impressão especial. O teste dos bicos foi concebido para caber num pedaço de material com 36" (91,5 cm) e 2,125" (5,4 cm) de largura. Uma vez que poderá imprimir mais do que um quando diagnosticar problemas nos bicos, certifique-se de que o material tem largura suficiente. Para calcular o offset necessário quando imprimir vários testes dos bicos consecutivos, adicione um offset horizontal de 2,5" ou 60 mm a cada impressão consecutiva. Capítulo 12 - Manutenção da impressora 231 Manutenção das cabeças de impressão Nota: Quando imprimir na opção de rolo, se a largura do material introduzida for inferior a 1067 mm (3,5 pés) o teste dos bicos normal não irá caber no material. Neste caso, se o ícone Teste dos bicos for selecionado na barra de ferramentas de comando Controlo de trabalhos de impressão, é adicionado automaticamente à fila de impressão a versão estreita (Teste dos bicos estreito 886,5 x 214,7 (2,9 x 0,70 pés)). 1. Coloque papel I/O Océ na mesa da impressora (ou utilize a opção de rolo de disponível). 2. Selecione o ícone Teste dos bicos na extremidade direita da barra de ferramentas de comando e coloque um teste dos bicos na lista de trabalhos de impressão ativa (também pode adicionar um teste dos bicos à lista de impressão ativa quando o selecionar a partir do módulo de impressões especiais). 3. Confirme a espessura do material. 4. Ative o vácuo da mesa. 5. Pressione o botão Iniciar da impressora para iniciar a impressão. 6. Impressione uma imagem para se certificar que não há formação de bandas ou outros problemas de qualidade de impressão. Como avaliar um teste dos bicos 1. A secção magenta do exemplo de impressão de teste dos bicos na figura em baixo indica que vários bicos estão afetados. 232 Capítulo 12 - Manutenção da impressora Manutenção das cabeças de impressão Nota: Este é um exemplo extremo para ilustrar o problema. Na maioria dos casos, irá ver apenas dois ou três bicos afetados. [157] Impressão de teste dos bicos magenta 2. No exemplo em cima, a cabeça de impressão magenta 6 tem bicos que não estão a disparar corretamente no pacote A e B. Mostra também uma nova impressão dos bicos depois da limpeza das cabeças de impressão. Capítulo 12 - Manutenção da impressora 233 Manutenção das cabeças de impressão A ilustração em baixo mostra a ordem das cabeças de impressão e a relação entre a localização das cabeças de impressão e as etiquetas na impressão do teste dos bicos. Isto ajuda a identificar a cabeça de impressão onde estão localizados os bicos afetados. [158] Esquema das cabeças de impressão Nota: Com base na perspetiva mostrada na ilustração, o Pacote A é sempre a fila de bicos no lado esquerdo de uma cabeça de impressão e o Pacote B é sempre a fila do lado direito de uma cabeça de impressão. 3. Depois de ter identificado a cabeça de impressão com bicos afetados, tal como indicado na impressão do teste dos bicos, pode efetuar o seguinte procedimento para corrigir as falhas dos bicos. Como corrigir falhas dos bicos 1. Se existirem apenas algumas falhas por cabeça de impressão, tente aspirar novamente as cabeças de impressão afetadas sem purgar. Se existirem demasiados bicos com falhas, realize a manutenção das cabeças de impressão novamente. 2. Imprima outro teste dos bicos e repita o passo 1. 3. Se ainda existirem falhas dos bicos, limpe essa cabeça de impressão com uma cotonete. Resultado Quando a cabeça de impressão deixar de ter falhas de bicos, terá algo semelhante à impressão do teste dos bicos ilustrada em baixo. 234 Capítulo 12 - Manutenção da impressora Manutenção das cabeças de impressão Nota: No entanto, neste caso, há uma indicação de má direção de um dos bicos ilustrada pela linha branca. Isto pode não afetar a qualidade da imagem, mas pode, se vários bicos adjacentes tiverem o mesmo problema. Se aparecer num trabalho de impressão, irá ter de chamar o serviço de assistência para ajustar a cabeça de impressão. [159] Má direcionalidade na cabeça de impressão magenta Manutenção para cabeças de impressão selecionadas 1. Na parte de cima do carrinho há válvulas de purga manuais. Se tiver realizado a manutenção das cabeças de impressão e detetar que uma ou mais das cabeças de impressão necessita de manutenção adicional, desligue as válvulas de todas as outras cores e deixe aberta apenas a que desejar limpar (amarelo neste exemplo). 2. Efetue novamente todos os passos da manutenção das cabeças de impressão, mas apenas nas cabeças de impressão afetadas. Capítulo 12 - Manutenção da impressora 235 Manutenção das cabeças de impressão Nota: O isolamento individual das cores a purgar não origina uma purga mais forte, mas poupa tinta. [160] Válvulas de purga com amarelo desligado 3. Não se esqueça de abrir as válvulas de purga que foram fechadas para este procedimento. Nota: Se uma válvula de purga ficar fechada não há pressão de vácuo para segurar a tinta e esta irá pingar da cabeça de impressão. Irão aparecer gotas de tinta no material se imprimir com as válvulas de purga fechadas. 4. Se o problema persistir, efetue o procedimento de limpeza com cotonete na cabeça de impressão afetada (consulte a secção seguinte). 236 Capítulo 12 - Manutenção da impressora Limpar as cabeças de impressão com uma cotonete Limpar as cabeças de impressão com uma cotonete Introdução Para garantir a melhor qualidade de impressão, é importante limpar regularmente as cabeças de impressão com uma cotonete para remover excessos de tinta ou detritos que não tenham sido removidos pela manutenção das cabeças de impressão. Objectivo Nota importante: Para manter a qualidade de impressão é muito importante limpar as cabeças de impressão com uma cotonete, pelo menos, uma vez por semana, ou mais frequentemente, se necessário. Se não o fizer pode originar danos permanentes nas cabeças de impressão. Quando fazer No fim de cada semana, limpe os bicos das cabeças de impressão utilizando o procedimento da cotonete. Este procedimento pode também ser usado quando a manutenção regular das cabeças de impressão não resolver os bicos bloqueados ou a disparar mal ou para remover detritos da cabeça de impressão. Nota: Se a tinta UV tiver curado por completo numa cabeça de impressão, esta tem de ser substituída. Contacte o serviço de assistência da Océ. Antes de começar Imprima um teste dos bicos para determinar se existem bicos a disparar mal. Isto irá ajudar a determina se alguma ou todas as cabeças de impressão têm de ser limpas com cotonete. Também pode efetuar uma inspeção visual dos bicos (utilize uma lanterna de mão se a luz ambiente não for adequada). É fornecida uma garrafa pequena (125ml) com o kit de acessórios da impressora. Rotule esta garrafa como "Limpeza" e utilize-a apenas para guardar produto de limpeza para utilizar durante o procedimento da cotonete. Para evitar a contaminação do produto de limpeza na garrafa, nunca mergulhe uma cotonete usada no produto de limpeza. Ferramenta necessária • Cotonetes com ponta de espuma (3010105434 cotonete de espuma de ponta flexível) • Produto de limpeza (3010106646 Produto de limpeza UV 1Litro • Garrafa-HDPE 125 ml para produto de limpeza (3010105433) Capítulo 12 - Manutenção da impressora 237 Limpar as cabeças de impressão com uma cotonete • Luvas de nitrilo • Óculos de segurança com proteções laterais Atenção: Nunca "esfregue" a cabeça de impressão com uma cotonete pois isso irá arrastar detritos para os outros bicos. Passe sempre com a cotonete lentamente ao longo da cabeça de impressão, colocando a cotonete com um ligeiro ângulo e não perpendicular à cabeça de impressão. Nunca utilize álcool isopropílico para limpar as cabeças de impressão. Não contamine as cotonetes com pó ou sujidade antes de utilizar. Note que a cotonete tem uma costura que pode danificar os bicos das cabeças de impressão; utilize apenas os lados semi-curvos da espuma na cotonete. Cuidado: Utilize equipamento de segurança adequado — luvas de nitrilo, um avental e óculos de segurança com proteções laterais para proteger os seus olhos. 238 Capítulo 12 - Manutenção da impressora Limpar as cabeças de impressão com uma cotonete Ilustração [161] Orientação correta da cotonete Como limpar uma única cabeça de impressão com cotonete Nota: Limpe uma cabeça de impressão de cada vez para reduzir o desperdício de tinta durante a purga e também para minimizar o derramamento de tinta nas suas mãos. Para obter uma limpeza mais eficaz, é melhor passar a cotonete imediatamente após a purga, enquanto a tinta ainda pingar das cabeças de impressão. Feche a válvula de tinta para que a tinta esteja sob uma ligeira pressão para ajudar a eliminar os detritos à volta dos bicos. 1. Deslize a gaveta da estação de manutenção para a abrir. 2. Feche as válvulas de purga da tinta das outras cores, mas deixe aberta a válvula para a cor que irá limpar. 3. Mergulhe uma cotonete com um pequeno resíduo de líquido. Capítulo 12 - Manutenção da impressora 239 Limpar as cabeças de impressão com uma cotonete Nota: Utilize 1 cotonete por cabeça de impressão. Não volte a mergulhar a cotonete no produto de limpeza. Além disso, o produto de limpeza é um solvente agressivo e não deve ser derramado ou vaporizado à volta das cabeças de impressão. 4. Pressione o botão de purga para iniciar a purga. 5. 3 segundos após pressionar o botão de purga, feche as restantes válvulas de purga. O carrinho desce até à altura de purga (4 mm acima da superfície da mesa) e a tinta continua a pingar das cabeças de impressão. 6. Enquanto a tinta ainda estiver a pingar, posicione a cotonete na extremidade mais afastada da cabeça de impressão e puxe lentamente a cotonete na sua direção. Segure na cotonete em ângulo para evitar arrastar detritos de um bico para outro. Não deixe que a costura da espuma toque nos bicos ou na placa de bicos. Nota: É importante garantir que a cotonete embebida em produto de limpeza toca apenas na face dos bicos da cabeça de impressão. Além disso, se existirem resíduos de tinta na placa após a passagem com a cotonete, utilize um pano sem pelos embebido com produto de limpeza para os remover (mas tenha cuidado para não tocar nos bicos). [162] Limpar a cabeça de impressão amarela com a cotonete 7. Rode a cotonete a 180 graus e repita o passo anterior. 8. Elimine a cotonete e repita os passos 2 a 6 para todas as outras cabeças de impressão (se necessário). 9. Realize a manutenção das cabeças de impressão. 10. Após terminar, limpe cuidadosamente os resíduos de produto de limpeza e tinta dos intervalos à volta da cabeça com uma cotonete limpa. 11. Imprima um teste dos bicos ou uma imagem de teste para verificar se todos os bicos estão a disparar corretamente. 240 Capítulo 12 - Manutenção da impressora Limpar as cabeças de impressão com uma cotonete Nota: Se o problema persistir, pode efetuar o processo da cotonete várias vezes. Utilize um lado limpo da cotonete de cada vez (isto significa um máximo de 2 passagens por cotonete). É possível que sejam necessárias até dez limpezas com cotonete. Se a purga e a limpeza com cotonete não recuperarem um bico bloqueado, manter a cotonete embebida em produto de limpeza contra o bico bloqueado na cabeça de impressão durante, pelo menos, dez segundos, é uma forma eficaz de eliminar o bloqueio. 12. Efetue outro teste dos bicos, se necessário. Quando a impressão do teste dos bicos não apresentar quaisquer falhas dos bicos, a impressora está pronta da produzir imagens de qualidade. Capítulo 12 - Manutenção da impressora 241 Como limpar o filtro das lâmpadas UV Como limpar o filtro das lâmpadas UV Introdução A parte de cima dos alojamentos para as lâmpadas UV da esquerda e da direita contém um filtro que evita a entrada do pó de outras partículas existentes no ar nos alojamentos das lâmpadas. Se o filtro ficar entupido com pó e detritos, pode provocar o sobreaquecimento das lâmpadas. Quando fazer Verifique o estado dos filtros semanalmente e limpe-os quando necessário. Se o pó se acumular, pode originar o sobreaquecimento das lâmpadas e originar uma mensagem de erro. Limpe os filtros, pelo menos, uma vez de três em três meses para evitar o sobreaquecimento. Se obter um erro de sobreaquecimento das lâmpadas, verifique se existe pó ou detritos. Se obter um erro de sobreaquecimento das lâmpadas e não existir pó no filtro, chame o serviço de assistência imediatamente. Nota: Quando mudar uma lâmpada UV, substitua o filtro. Antes de começar 1. Desligue a temperatura da tinta. 2. Desligue as lâmpadas UV. Ferramenta necessária • aspirador manual pequeno Nota: Utilize sempre luvas de algodão e óculos de proteção quando manusear as lâmpadas UV e os obturadores refletores. Atenção: A não limpeza dos filtros pode originar o sobreaquecimento das lâmpadas, resultando numa vida útil mais curta. 242 Capítulo 12 - Manutenção da impressora Como limpar o filtro das lâmpadas UV Limpar o filtro das lâmpadas UV 1. Aguarde até que os ventiladores das lâmpadas parem para garantir que o alojamento arrefeceu. 2. Retire o filtro das lâmpadas levantando primeiro um canto, depois dobre-o ao centro, colocando o seu dedo por baixo do filtro e elevando-o para fora do conector de alimentação e retirando-o do alojamento da lâmpada. [163] Retirar o filtro das lâmpadas 3. Afaste-se da impressora e utilize um aspirador para remover os detritos ou o pó. 4. Volte a colocar o filtro das lâmpadas, inserindo um rebordo comprido no canal em cima do alojamento das lâmpadas e apertando o filtro para que o meio suba e permita que o outro rebordo entre no outro canal. 5. Repita os passos 2 a 4 para o filtro do outro conjunto de lâmpadas UV. Capítulo 12 - Manutenção da impressora 243 Como remover tinta Como remover tinta Introdução A frequência de execução destes procedimentos varia, dependendo da utilização da impressora e dos hábitos de trabalho. Remova a tinta da mesa e de outras superfícies de metal: Remova a tinta da mesa quando necessário. Se a tinta não estiver curada, pode limpá-la com um toalhete de papel ou um pano sem pelos. Se a tinta estiver curada, o melhor método para a remover da mesa é utilizar um raspador (também é possível obter bons resultados com uma lâmina colocada num suporte, mas não em superfícies pintadas). Tenha cuidado para não riscar a superfície de alumínio da mesa quando raspar a tinta curada. Destape os orifícios de vácuo: Os orifícios de vácuo na superfície da mesa podem ficar tapados com tinta reduzindo a eficiência do vácuo. Para desobstruir os orifícios, utilize um material rígido com 1,5 mm de diâmetro (por ex., um clipe de papel) para os reativar, conforme necessário (isto não se trata de uma tarefa diária, mas tem de ser executada conforme necessário). Ferramenta necessária • Panos absorventes sem pelos • Luvas de nitrilo e óculos de proteção • Álcool isopropílico (95% puro) Nota: Quando raspar a tinta da mesa, certifique-se de que remove toda a tinta seca. Use um aspirador portátil e um pano sem pelos molhado para se certificar de que não ficam detritos na mesa que possam ser apanhados por uma cabeça de impressão. Como remover tinta não curada da mesa Cuidado: Evite o contacto de tinta não curada com a pele pois isto irá causar irritação e sensibilização. Se uma luva de nitrilo ficar contaminada com tinta, substitua-a dentro de poucos minutos. 1. Limpe a maioria da tinta com um pano absorvente. 2. Molhe um novo pano absorvente com álcool e limpe a restante tinta. 244 Capítulo 12 - Manutenção da impressora Como remover tinta 3. Continue a molhar e limpar a superfície até que o pano não tenha quaisquer vestígios da cor da tinta. Como remover tinta curada da mesa 1. Raspe a tinta curada da superfície da mesa com um raspador (ou uma lâmina num suporte). Nota: Não utilize o raspador em qualquer outra superfície da impressora ou da estação de manutenção, pois irá riscar o acabamento. 2. Utilize um aspirador para remover as partículas de tinta raspadas e outros detritos que se encontram na superfície da mesa. 3. Utilize um pano sem pelos embebido em álcool isopropílico para se certificar de que a superfície da mesa está livre de resíduos. Como limpar a tinta da bandeja de manutenção Durante a manutenção das cabeças de impressão diária regular, observe a grelha na parte de cima da estação de manutenção quando a gaveta está aberta. Se observar acumulações de tinta, limpe da seguinte forma: 1. 2. 3. 4. Retire a porta debaixo do carrinho para aceder à estação de manutenção. Limpe a maioria da tinta com um pano absorvente. Deite um pouco de álcool num pano sem pelos e limpe quaisquer depósitos de tinta. Num pano novo, aplique algum álcool e remova os resíduos de produto de limpeza e outros detritos. Nota: Se deixar a porta de manutenção aberta e não limpar os depósitos de tinta, esta irá curar gradualmente devido à exposição à luz, tornando-se mais difícil de remover. Como destapar os orifícios de vácuo 1. Identifique os orifícios de vácuo que estão tapados com tinta. 2. Com um material rígido com 1,5 mm de diâmetro (p.ex., um clipe), abra os orifícios que estejam tapados. 3. Elimine os detritos resultantes com um aspirador ou um pano sem pelos molhado. Capítulo 12 - Manutenção da impressora 245 Esvaziar a bandeja de resíduos de tinta Esvaziar a bandeja de resíduos de tinta Introdução A bandeja de resíduos está localizada por baixo da estação de manutenção. Acumula a tinta que pinga das cabeças de impressão ou a tinta residual resultante da purga durante a manutenção das cabeças de impressão ou a limpeza com cotonete das cabeças de impressão. A tinta cai numa placa de escoamento ranhurada na base da estação de manutenção, passando daqui para a bandeja de resíduos. Quando fazer Verifique a bandeja de resíduos regularmente de esvazie-a quando necessário. Quando realiza a manutenção das cabeças de impressão, é uma boa prática examinar visualmente a placa de escoamento ranhurada no fundo da estação de manutenção. Se a tinta começar a ensopar na placa de escoamento, está na altura de esvaziar a bandeja de resíduos (se conseguir ver a tinta, significa que a bandeja está cheia até à estação de manutenção). A capacidade da bandeja de resíduos é de aproximadamente 1,5 litros. Ferramenta necessária • Pano ou toalhete de papel • Esvaziar o recipiente de plástico semitransparente • Luvas de nitrilo Como esvaziar a bandeja de resíduos 1. Coloque um pano ou um toalhete de papel no chão para apanhar quaisquer derramamentos quando a bandeja é esvaziada. 246 Capítulo 12 - Manutenção da impressora Esvaziar a bandeja de resíduos de tinta 2. Coloque um recipiente vazio adequado com capacidade para, pelo menos, 1 litro por baixo do escoamento da bandeja de resíduos. [164] Válvula da bandeja de resíduos 3. Rode a válvula na bandeja de resíduos até que comece a escoar os resíduos. 4. Feche a válvula quando já não sair tinta (ou quando o recipiente estiver cheio). Nota: A válvula fecha de forma limpa (sem pingos) mas como tem um tubo comprido, utilize um pedaço de pano ou papel para o limpar pois pode ter alguma tinta no interior e pingar mais tarde quando a impressora estiver em movimento. 5. Elimine os resíduos de forma adequada e compatível com o meio ambiente. Capítulo 12 - Manutenção da impressora 247 Encher o reservatório de líquido refrigerante Encher o reservatório de líquido refrigerante Introdução O líquido refrigerante é um fluido térmico utilizado para manter a temperatura da tinta nas cabeças de impressão e nos reservatórios de tinta no carrinho. O controlo da temperatura da tinta é necessário para obter a viscosidade correta da tinta, que afeta a velocidade de jato da tinta e a qualidade das imagens impressas. O líquido refrigerante é bombeado através de um aquecedor que tem um termóstato para manter a temperatura do líquido refrigerante. O líquido refrigerante flui através de cada uma das cabeças de impressão e depois volta ao reservatório de líquido refrigerante. Cada cabeça de impressão tem um sensor que fornece a leitura da temperatura. O bloco do reservatório tem também um sensor que dá uma leitura. Objectivo Se o nível de líquido refrigerante estiver baixo, a tinta e as cabeças de impressão não podem ser mantidas a uma temperatura adequada. Verifique regularmente o nível de líquido refrigerante e adicione mais líquido refrigerante se estiver baixo. Quando fazer Verifique a garrafa do líquido refrigerante, localizada na baía de tinta primária para verificar se o nível está baixo. Mantenha o nível de líquido refrigerante alto para garantir uma temperatura da tinta adequada. Nota: Substitua o líquido refrigerante pelo menos uma vez a cada 12 meses. Ao longo do tempo e com a utilização, acumulam-se depósitos de cristais no líquido refrigerante que podem impedir o fluxo, originando danos na bomba. Consulte o serviço de assistência para mais detalhes. Antes de começar Verifique o nível de líquido refrigerante na garrafa. Mantenha sempre a garrafa cheia. 248 Capítulo 12 - Manutenção da impressora Encher o reservatório de líquido refrigerante Ilustração [165] Garrafa de líquido refrigerante Encher o reservatório de líquido refrigerante Retire o tubo do líquido refrigerante da tampa da garrafa do líquido refrigerante. Retire a garrafa do líquido refrigerante da baía de tinta. Retire a tampa da garrafa do líquido refrigerante. Vá buscar o recipiente de líquido refrigerante fornecido juntamente com a impressora (normalmente está localizado atrás da porta à esquerda da garrafa de líquido refrigerante na baía de tinta primária). 5. Encha a garrafa de líquido refrigerante. 6. Coloque a tampa na garrafa de líquido refrigerante e volte a colocá-la na baía de tinta primária. 1. 2. 3. 4. Capítulo 12 - Manutenção da impressora 249 Encher o reservatório de líquido refrigerante 7. Guarde o líquido refrigerante até voltar a ser necessário. Nota: O pacote de acessórios fornecido com a impressora contém um recipiente de 2 litros de líquido refrigerante. Durante uma instalação, o sistema de líquido refrigerante requer 1,8 litros para encher a garrafa e as linhas de líquido refrigerante. Recomendamos que encomende mais líquido refrigerante ao representante de vendas para que tenha algum de reserva quando necessitar de atestar o sistema. 250 Capítulo 12 - Manutenção da impressora Substituir a esponja do coletor de gotejamento Substituir a esponja do coletor de gotejamento Introdução O coletor de gotejamento consiste de uma tampa ranhurada para a gaveta da estação de manutenção com uma espuma que é mantida no lugar por baixo da gaveta. O coletor de gotejamento é necessário para a tinta branca IJC255 e também para todas as cinco tintas novas Océ IJC256. Estas tintas requerem pequenos jatos (“gotejamento”) entre impressões para manter as cabeças de impressão em estado prontas para impressão. Esta ação de gotejamento utiliza pouca tinta mas requer que o operador limpe a cobertura do tabuleiro de manutenção com mais frequência. Objectivo Ao longo do tempo e com a utilização, as tintas podem desenvolver partículas que podem interferir com a ação de jato interna dos bicos nas cabeças de impressão. Se o fluxo de tinta for restrito, a qualidade de impressão pode ser reduzida. Assim, para as tintas que o requerem, o gotejamento ocorre regularmente. Uma esponja na parte de baixo da gaveta de manutenção absorve esta pequena quantidade de tinta. Nota: Apesar de o carrinho estar orientado para que os bicos gotejem para as ranhuras no coletor de gotejamento, alguma tinta pode ir parar à superfície plana da gaveta da estação de manutenção. Verifique a superfície da estação de manutenção quando efetuar a manutenção diária das cabeças de impressão. Se observar tinta, limpe-a com uma pano limpo ou um toalhete de papel. Quando fazer O gotejamento lança apenas uma pequena quantidade de tinta, mas esta pode acumularse da esponja até ao ponto de saturação. Este é um item consumível, consulte o seu representante de vendas para o encomendar. Nota: Não se esqueça de manter a gaveta de manutenção fechada (exceto quando efetuar a manutenção das cabeças de impressão) para que a exposição à luz não cure a tinta acumulada. Como substituir a esponja do coletor de gotejamento 1. Retire a gaveta de manutenção da parte de baixo do carrinho. Capítulo 12 - Manutenção da impressora 251 Substituir a esponja do coletor de gotejamento 2. Pressione o botão ativado por mola no fundo da gaveta enquanto mantém a base metálica do coletor de gotejamento no lugar. 3. Abra a base metálica bem para baixo para revelar a esponja. [166] Substituir a esponja do coletor de gotejamento 4. Retire a esponja do coletor de gotejamento e substitua-a. [167] Fechar o coletor de gotejamento 5. Feche a base metálica e bloqueia-a com o botão. 252 Capítulo 12 - Manutenção da impressora Limpar as calhas do cavalete Limpar as calhas do cavalete Introdução Pó e detritos podem acumular-se nas calhas do cavalete ao longo de todo o comprimento da mesa. Os rolamentos que correm nas calhas está equipados com proteções concebidas para evitar que os detritos entrem no alojamento dos rolamentos. Após um período de tempo e utilização, os depósitos podem acumular-se no exterior das proteções dos rolamentos durante a deslocação do cavalete ao longo da mesa. [168] Pó nas proteções do bloco de rolamentos Capítulo 12 - Manutenção da impressora 253 Limpar as calhas do cavalete [169] Pós na calha do cavalete Quando fazer Se detetar sujidade ou tinta nas calhas do cavalete ou acumulação de detritos nas proteções cinzentas dos rolamentos da calha, limpe-os imediatamente com um pano de limpeza sem pelos. Nota: Limpe gentilmente a sujidade ou os detrito das calhas do cavalete ou das proteções dos rolamentos para evitar a remoção da massa de lubrificação. Atenção: No caso de derramamento de tinta, esta deve ser limpa imediatamente, antes de os rolamentos poderem passar por cima. Depois da área ter sido limpa, limpe novamente a área do derramamento com um pano sem pelos humedecido com água para remover todos os resíduos de químicos antes de passar com o cavalete por cima da área novamente. Pequenas manchas de tinta que permaneçam na calha depois da limpeza não são um problema. Como limpar as calhas e o bloco de rolamentos 1. Abra a estação de manutenção para garantir que não há a possibilidade de movimento do cavalete ou do carrinho. 2. Utilize um pano sem pelos para remover os detritos visíveis que se tenham acumulado junto às proteções dos rolamentos da calha. Só é necessário limpar as proteções exteriores dos rolamentos. Quando remover os detritos limpe sempre as proteções para que não empurre pó para o bloco de rolamentos. 254 Capítulo 12 - Manutenção da impressora Limpar as calhas do cavalete 3. Limpe os detritos das calhas do cavalete. Faça-o com cuidado para não remover a massa que lubrifica os rolamentos quando estes se deslocam ao longo das calhas. 4. Feche a tampa da estação de manutenção. Capítulo 12 - Manutenção da impressora 255 Como substituir os filtros de tinta Como substituir os filtros de tinta Introdução Cada cor de tinta (ou verniz) tem um filtro que remove as partículas quando é bombeada do saco para as cabeças de impressão. Os filtros de tinta estão localizados numa caixa por baixo da baía de tinta. Há uma baía de tinta primária e uma secundária, o filtro de cada tinta ou verniz está imediatamente por baixo do respetivo saco. Quando fazer O filtro de tinta para cada cor de tinta tem de ser substituído, pelo menos a cada 12 meses ou depois de11 sacos (22 litros) de tinta terem sido consumidos. Se um filtro de tinta ficar entupido, irá apanhar pigmento de cor e afetar o equilíbrio da cor nas imagens impressas. Também pode causar danos no sistema de tinta. É importante substituir o filtro antes que isso ocorra. Se a impressão do teste dos bicos apresentar uma cor mais fraca do que o normal, é uma indicação de que o filtro de tinta da respetiva cor está entupido e tem de ser substituído. Além disso, se notar que um reservatório de tinta demora mais tempo a encher, verifique os seus registos para ver quando o filtro dessa cor foi substituído pela última vez. Certifiquese de que o tubo de tinta desse filtro não está dobrado. Nota: Os filtros de tinta novos contêm ar que tem de ser solto. O ar no filtro de tinta pode afetar o vácuo e originar perdas de tinta e má qualidade de imagem, como resultado da falha do bico. Sangrar os filtros de tinta é uma estratégia para evitar falhas persistentes dos bicos. Tem de sangrar o ar retido nos filtros de tinta para evitar um excesso de tinta nos litros de purga de 0,2 mícrones associados às válvulas de purga, localizadas na parte de cima do carrinho. Se algum dos filtros de purga de 0,2-mícrones apresentar sinais de contaminação com tinta, terá de chamar o serviço de assistência para os substituir. No entanto, o método de manutenção preventiva preferido é sangrar os filtros de tinta regularmente. Antes de começar IMPORTANTE! Abra a porta deslizante da estação de manutenção para desativar as bombas de tinta. Feche todas as válvulas de purga na parte de cima do carrinho. 256 Capítulo 12 - Manutenção da impressora Como substituir os filtros de tinta Atenção: Um filtro de tinta entupido pode originar danos no sistema de tinta da impressora. A acumulação de partículas na tinta pode causar problemas que requerem chamar o serviço de assistência. Não se esqueça de substituir todos os filtros de tinta a cada 12 meses para evitar esses problemas. Como substituir um filtro de tinta 1. Abra a porta deslizante da estação de manutenção para desativar as bombas de tinta. 2. Feche todas as válvulas de purga de tinta (localizadas na parte de cima do carrinho). 3. Desengate o saco de tinta da cor do filtro que vai substituir. Para isso, pressione o botão no lado esquerdo do conector rápido do saco de tinta e puxe-o para fora para o desconectar do saco de tinta. [170] Remover o conector do saco de tinta Capítulo 12 - Manutenção da impressora 257 Como substituir os filtros de tinta 4. Abra o alojamento do filtro de tinta pressionando no topo ao centro para soltar e abrir a tampa, para ceder aos filtros. [171] Abrir a tampa do alojamento dos filtros de tinta 5. Localize a válvula do tubo de sangria no topo do filtro de tinta que vai substituir (a tampa que o mantém no lugar indica a cor da linha de tinta desse filtro). 258 Capítulo 12 - Manutenção da impressora Como substituir os filtros de tinta 6. Enrole um pano sem pelos à volta da extremidade do tubo de sangria do filtro de tinta para apanhar alguma tinta que possa ser expelida quando soltar a pressão no próximo passo. [172] Válvula do tubo de sangria de tinta 7. Rode a alavanca de fecho do tubo de sangria para que fique paralela ao tubo de sangria para abrir a válvula e soltar a pressão existente. A seguir, volte rodar a alavanca para a posição fechada na perpendicular após cerca de 30 segundos. Nota: O sistema de tinta está sob pressão e é possível que alguma tinta seja expelida primeiro. Mantenha o pano enrolado à volta da extremidade do tubo de sangria para que a tinta expelida seja contida. 8. Puxe o filtro de tinta para fora do respetivo clipe de metal de retenção. 9. Desenrosque a tampa do tubo de sangria do filtro antigo e enrosque-a no conector no topo do filtro novo. Coloque a tampa que vinha com o filtro novo no filtro antigo para evitar que a tinta saia deste. 10. Repita o passo anterior para as conexões superior e inferior. Nota: Limpe os possíveis derramamentos de tinta. 11. Insira o novo filtro no clipe de retenção vazio e certifique-se de que a seta no filtro aponta para baixo. Tenha cuidado para não entalar as linhas de tinta. 12. Prossiga para Como sangrar um filtro de tinta. Capítulo 12 - Manutenção da impressora 259 Como substituir os filtros de tinta Como sangrar um filtro de tinta 1. Abra a válvula de purga da respetiva cor a sangrar e certifique-se de que as válvulas das restantes cores (ou verniz) estão fechadas. [173] Válvula de purga de amarelo aberta 2. Clique no ícone do estado da tinta localizado no canto superior direito do ecrã do controlo dos trabalhos de impressão, no software da impressora, para monitorizar o estado da tinta. 260 Capítulo 12 - Manutenção da impressora Como substituir os filtros de tinta 3. Pressione o botão de purga para iniciar uma purga de tinta. Repita este passo até que a janela de estado da tinta mostre que o nível da tinta está baixo. [174] Botões da estação de manutenção 4. Pressione o botão Elevar carrinho e utilize o bico de sucção de manutenção para remover um excesso de tinta da cabeça de impressão que purgou. 5. Feche a porta da estação de manutenção. 6. Na baía de tinta, volte a ligar o conector do saco de tinta para reiniciar o enchimento de tinta. 7. Coloque um pano sem pelos por baixo do tubo de sangria do respetivo filtro de tinta para apanhar a tinta. 8. Rode a alavanca de fecho da válvula para que fique paralela ao tubo de sangria para abrir a válvula. 9. Mantenha o pano por perto ao abrir o tubo de sangria. Assim que observar tinta a aparecer na extremidade aberta do tubo de sangria volte a rodar a alavanca de fecho para a posição fechada, na perpendicular (isto pode demorar alguns minutos, dependendo da quantidade de ar existente no filtro, pois a bomba só está ativa durante um breve momento de 5 segundos). Ignore a tinta residual que já se encontrar no tubo de sangria. Passos finais 1. 2. 3. 4. Verifique o novo filtro para se certificar de que não há qualquer fuga de tinta. Abras as válvulas de purga no carrinho que ainda estejam fechadas. Utilize um marcador ou crie uma etiqueta para registar a data de instalação. Volte a fechar a tampa do alojamento dos filtros. Capítulo 12 - Manutenção da impressora 261 Como substituir os filtros de tinta 5. Realize a manutenção das cabeças de impressão de rotina antes de imprimir. 6. Substitua os filtros de tinta a cada 12 meses ou após o consumo de 11 sacos (22 litros) de tinta. 262 Capítulo 12 - Manutenção da impressora Como substituir uma lâmpada UV Como substituir uma lâmpada UV Introdução A impressora Océ Arizona utiliza duas lâmpadas UV, uma em cada lado do carrinho, para curar a tinta UV durante a impressão. Estas lâmpadas UV têm uma vida útil limitada e têm de ser substituídas pelo operador se se fundirem ou quando já não conseguirem curar a tinta com o potência máxima disponível. Quando fazer Apesar de a vida útil das lâmpadas UV ser de 500 horas, há fatores que podem reduzir esta vida útil. Práticas operacionais, como desligar frequentemente as lâmpadas, utilizálas sempre com uma elevada intensidade ou tocar nas lâmpadas com os dedos, podem reduzir a sua vida útil. A Océ recomenda que as duas lâmpadas UV sejam substituídas ao mesmo tempo para garantir um efeito de cura equilibrado ao imprimir nas duas direções. Em caso de falha prematura ou quebra acidental de uma das lâmpadas, o operador pode decidir substituir apenas uma lâmpada, mas deve confirmar a consistência da imagem após a substituição. A cura irregular pode causar bandas brilhantes na imagem impressa. Também recomendamos a substituição dos filtros das lâmpadas quando estas forem substituídas. Nota: O ícone Definições de impressão plana na interface da impressora permite ao operador controlar a potência de cada lâmpada UV de forma independente. Para prolongar a vida das lâmpadas, utilize a definição mais baixa que proporcione a cura adequada para um determinado material. No entanto, evite manusear o material com cura insuficiente, pois o contacto da tinta UV parcialmente curada com a pele pode causar irritação e sensibilização. Antes de começar Desligue a temperatura da tinta. Desligue as lâmpadas UV. Retire a gaveta da estação de manutenção da parte de baixo do carrinho. Pressione o interruptor 2 (meio) para elevar o carrinho até à sua altura máxima (isto irá dar acesso para limpar a janela de quartzo mais tarde neste procedimento). 5. Se a temperatura da tinta estiver abaixo dos 40 °C (104 °F) e as lâmpadas UV estiverem frias, clique no botão Encerrar no módulo Ferramentas e utilidades. 6. Desligue a corrente da impressora (consulte o procedimento adequado em Como ligar e desligar a impressora). 7. Coloque um cadeado no interruptor de alimentação AC. 1. 2. 3. 4. Capítulo 12 - Manutenção da impressora 263 Como substituir uma lâmpada UV Cuidado: AS lâmpadas UV eo resguardo do carrinho podem estar quentes se a impressora tiver estado em funcionamento. Evite tocar no resguardo e no conjunto das lâmpadas até que estejam frios. Cuidado: Estas lâmpadas UV contêm mercúrio e, se forem partidas, o vapor é tóxico se inalado. As lâmpadas têm de ser eliminadas de acordo com os regulamentos ambientais locais. Como remover a lâmpada do alojamento 1. Retire o resguardo do carrinho levantando-o totalmente para cima e para fora do carrinho. 2. Desligue o conector do cabo de alimentação do alojamento das lâmpadas UV pressionando os dois botões azuis de cada lado e puxe-o para fora. [175] Desligar o cabo de alimentação 264 Capítulo 12 - Manutenção da impressora Como substituir uma lâmpada UV 3. Retire o filtro de espuma da parte de cima do alojamento levantando o rebordo exposto, como mostrado em baixo. É flexível e irá dobrar-se à medida que o retirar. [176] Retirar o filtro das lâmpadas 4. Retire do braço de segurança de bloqueio do alojamento da lâmpada UV: [177] Braço de segurança de bloqueio • primeiro levante-o até à altura do conector azul; • depois afaste-o do conector conforme o for levantando ainda mais e • por fim, rode a traseira do braço por cima do conector e para além da parte elevada do alojamento da lâmpada. Nota: O alojamento da lâmpada UV não pode ser removido do carrinho até que o suporte não seja retirado. 5. Eleve o alojamento da lâmpada UV totalmente para cima e retire-o do suporte do carrinho. Como remover uma lâmpada UV Atenção: Utilize luvas de algodão quando manusear os conjuntos das lâmpadas UV e obturadores; o óleo dos dedos pode danificar estes componentes e reduzir a sua vida útil. Capítulo 12 - Manutenção da impressora 265 Como substituir uma lâmpada UV 1. Coloque os óculos de proteção e as luvas de algodão. 2. Vire o alojamento ao contrário sobre uma superfície de trabalho limpa e afastada da impressora. 3. Rode o amortecedor do motor do obturador até que este esteja aberto. [178] Rodar o amortecedor do motor do obturador 4. Abra os dois protetores das lâmpadas UV localizados nas duas extremidades da lâmpada UV rodando-o totalmente para a esquerda. [179] Rodar os protetores da lâmpada 266 Capítulo 12 - Manutenção da impressora Como substituir uma lâmpada UV 5. Desligue os dois cabos da lâmpada UV, soltando primeiro o fecho roscado e depois afastando-o dos conectores. [180] Remover os conectores 6. Solte a lâmpada dos clipes de retenção, um lado de cada vez, e depois retire-a do alojamento. [181] Remover a lâmpada UV 7. Coloque a lâmpada usada num contentor de reciclagem. 8. Elimine as lâmpadas UV de acordo com os regulamentos ambientais locais. Capítulo 12 - Manutenção da impressora 267 Como substituir uma lâmpada UV Como substituir a lâmpada Atenção: Utilize luvas de algodão. Evite o contacto das mãos nuas com as lâmpadas UV. Quando aquecidos, os componentes da pele pode formar cauterização permanente na superfície da lâmpada UV. Uma lâmpada contaminada pode falhar prematuramente. 1. Antes de inserir uma lâmpada UV nova e de voltar a colocar o alojamento no lugar, abra os obturadores UV e utilize um pano sem pelos embebido em álcool isopropílico para limpar as superfícies refletoras. [182] Limpar os refletores do alojamento da lâmpada Nota: Se os refletores não forem limpos, pelo menos a cada substituição da lâmpada, a capacidade de cura das lâmpadas será reduzida (consulte o boletim de aplicação 38 para obter mais detalhes). 2. Utilize um pano sem pelos embebido e álcool isopropílico para limpar os dois lados da janela de quartzo no fundo do suporte do alojamento da lâmpada UV. 3. Certifique-se de que os obturadores UV ainda estão abertos (rode o amortecedor do motor se não estiverem). 4. Antes de instalar a lâmpada UV utilize os toalhetes de limpeza fornecidos no kit de substituição para a limpar. 5. Pegue na lâmpada nova pela extremidade de cerâmica. 6. Insira a lâmpada nos clipes de retenção, um de cada vez, certificando-se de que a lâmpada fica bem assente nos clipes em ambas as extremidades. 268 Capítulo 12 - Manutenção da impressora Como substituir uma lâmpada UV 7. Volte a ligar os conectores de alimentação da lâmpada e aperte os fechos. 8. Rode os dois protetores de luz UV para a direta, de novo para a posição fechada para que fiquem paralelos à placa. Como voltar a colocar o alojamento da lâmpada 1. Limpe o topo e o fundo da janela de quartzo, na base do suporte do carrinho do alojamento da lâmpada UV com um toalhete com álcool. Verifique também se existe acumulação de tinta no fundo da janela de quartzo, que pode ser originada por névoa se a altura do carrinho não estiver correta. Se detetar tinta, esta pode ser removida raspando com uma lâmina ou ferramenta semelhante, segurada a um ângulo de 45 graus. 2. Volte a colocar o alojamento da lâmpada no suporte do carrinho. 3. Substitua o filtro antigo que foi retirado no topo do alojamento por um novo. 4. Volte a rodar o suporte de segurança de bloqueio na posição fechada para bloquear o alojamento na lâmpada no lugar. 5. Volte a ligar o conector do cabo de alimentação ao topo do alojamento da lâmpada UV. 6. Repita os dois conjuntos de procedimentos em cima para alterar a lâmpada no outro alojamento. Nota: Recomendamos que as duas lâmpadas UV sejam substituídas ao mesmo tempo para garantir um efeito de cura equilibrado ao imprimir nas duas direções. 7. Volte a colocar o resguardo do carrinho na base do carrinho. 8. Deslize a gaveta da estação de manutenção suavemente para a fechar. Nota: Um embate forte pode partir o menisco de vácuo nas linhas de tinta, permitindo assim a entrada de ar nas linhas, bloqueando os bicos da cabeça de impressão até que seja feita uma purga. 9. Desbloqueie o interruptor de alimentação AC e ligue a impressora. 10. Imprima uma página de teste. Se observar uma banda brilhante e se tiver alterado apenas uma lâmpada UV, pode ter de substituir a outra lâmpada também. 11. Elimine as lâmpadas UV de acordo com os regulamentos ambientais locais. Capítulo 12 - Manutenção da impressora 269 Como fazer a manutenção da tinta branca Como fazer a manutenção da tinta branca Introdução As impressoras com a opção de tinta branca requerem cuidados e manutenção para garantir que as cabeças de impressão de branco funcionam corretamente. A tinta branca é recirculada no sistema para limitar os depósitos de tinta. Para que isso aconteça, a impressora tem de ficar sempre ligada. Se a impressora for desligada para manutenção ou assistência, quando for ligada novamente e os reservatórios de tinta estiverem cheios, agite o saco de tinta branca e efetue várias purgas. Um saco de tinta branca novo tem de ser agitado suavemente antes de ser ligado e depois, pelo menos, uma vez por semana. A manutenção diária é essencial com a opção de tinta branca pois irá purgar uma pequena quantidade de tinta branca para manter as cabeças de impressão limpas e a funcionar corretamente. As impressoras com a opção de tinta branca lançam tinta para o "coletor de gotejamento" (localizado por cima da bandeja de manutenção) a cada alguns minutos para manterem os bicos de branco limpos. Quando fazer Diária • Realize a manutenção das cabeças de impressão todos os dias para todas as cores, in- cluindo o branco. Semanal • Agite o saco de tinta branca tal como descrito na etiqueta do saco (mesmo se o branco não for usado ativamente) • Limpe todas as cabeças de impressão com uma cotonete Conforme necessário • Purgue as cabeças de impressão de branco conforme necessário (ou seja, se existirem demasiadas falhas dos bicos). Isto pode ser necessário várias vezes por dia. Antes de começar Não se esqueça de usar óculos de proteção e luvas de nitrilo quando manusear ou limpar tinta. Além disso, quando trabalhar junto à estação de manutenção tome medidas para proteger a sua roupa e áreas de pele expostas. 270 Capítulo 12 - Manutenção da impressora Como fazer a manutenção da tinta branca Atenção: A não realização da manutenção da tinta branca tal como aqui descrito pode originar danos das cabeças de impressão. Como agitar o saco de tinta branca Se não agitar o saco de tinta branca pelo menos uma vez por mês, verá uma mensagem no visor da impressora a lembrá-lo de o agitar. Não irá conseguir utilizar a impressora até que isto seja feito. Isto garante que o pigmento de tinta branca não assenta no fundo do saco, reduzindo as hipóteses de se libertar detritos para o reservatório de tinta. 1. Abra a porta de plástico transparente na baía de tinta. 2. Pressione o botão do conector rápido na parte inferior do saco de tinta branca para o soltar. 3. Solte o saco do topo da estação de tinta. 4. Agite o saco de tinta branca conforme a ilustração no saco. Nota: Tem de agitar o saco de tinta branca durante, pelo menos 5 segundos, caso contrário a mensagem irá permanecer no ecrã. 5. Volte a colocar o saco na baía de tinta. Capítulo 12 - Manutenção da impressora 271 Diretrizes de manutenção da opção rolo Manutenção da opção rolo Diretrizes de manutenção da opção rolo Introdução O operador da Océ Arizona Série 400 GT é responsável pela manutenção regular da impressora e, se instalado, da opção de rolo. Se a unidade da opção de rolo for mantida limpa e sem manchas ou defeitos, terá a garantia de um transporte preciso do material e uma ótima qualidade de impressão. Esta secção dá informação sobre o que é necessário para realizar uma manutenção e limpeza adequada da unidade de opção de rolo. Nota: Assim que houver resíduos ou detritos na platina ou no cabrestante têm de ser removidos imediatamente. A tinta UV derramada tem de ser removida imediatamente, antes que cure devido à exposição à luz. Manutenção da opção rolo A tabela seguinte apresenta as nossas atividades de manutenção recomendadas. Trata-se de um requisito mínimo, e a frequência depende das condições ambientais e dos hábitos de trabalho do operador. Como limpar o cabrestante é explicado em detalhe na próxima secção. # Ação de manutenção Contaminante Limpar a platina Tinta Cola (revestimento solto) Silicone (revestimento solto) Limpar o cabrestante Pó de papel Café, chá, limonada, leite, etc. Tinta (curada, não curada) Cola (revestimento solto) Silicone (revestimento solto - p.ex. etiqueta de controlo Avery 180) Limpar a baía de carregamento de material 272 Pó Tinta Capítulo 12 - Manutenção da impressora Como limpar o cabrestante de borracha Como limpar o cabrestante de borracha Introdução O cabrestante é um rolo revestido com borracha, que ajuda a registar e guiar a posição do material. Tem um codificador numa extremidade e ou travão na outra. O cabrestante tem de ser mantido limpo e a sua superfície de borracha sem manchas ou defeitos para garantir o transporte preciso do material e uma ótima qualidade de impressão. Quando fazer Assim que houver resíduos ou detritos no cabrestante têm de ser removidos imediatamente. Ferramenta necessária • • • • • • Escova Swiffer (ou equivalente) Panos absorventes sem pelos Luvas de borracha Detergente suave Pano sem pêlos Álcool isopropílico (95% puro) Nota: Utilize sempre óculos de segurança com proteções laterais e luvas de nitrilo quando trabalhar com tinta ou solventes líquidos. Se uma quantidade significativa de tinta se tiver derramado, considere colocar um avental ou uma bata. Atenção: A única forma de remover tinta curada é raspar a área sem causar danos (por isso não deixe a tinta secar na platina ou no cabrestante! A tinta parcialmente curada pode ser removida com álcool. Certifique-se de que a tinta derramada é removida imediatamente antes de ter a hipótese de curar devido à exposição à luz. Quanto mais tempo ficar exposta, mais difícil (ou impossível) será remover a tinta. Capítulo 12 - Manutenção da impressora 273 Como limpar o cabrestante de borracha Remover detritos sólidos 1. Limpe o pó da superfície do cabrestante com um Swiffer ou outra escova ou pano sem pelos. A superfície pode ser escovada em qualquer direção. [183] Remover cotão, pó, partículas de papel e detritos Remover manchas (café, chá, refrigerante, etc.) Material necessário: Luvas de borracha, sabão, água quente e pano sem pelos. 1. Coloque as luvas de nitrilo. 2. Misture uma solução de 50:1 de água quente para sabão. Nota: Utilize um detergente suave, como Ivory - evite sabões com tinturas, óleos hidratantes ou perfumes, pois podem danificar o cabrestante. Leia a etiqueta! O nosso laboratório de R&D testou apenas o detergente Ivory. Se não tiver a certeza sobre um detergente, tente uma solução de 50:1 numa pequena área na extremidade do cabrestante. 3. Molhe o pano na solução de limpeza e escorra o excesso de líquido. Lave a superfície do cabrestante com o pano. 4. Deixe o cabrestante secar durante tempo suficiente. Nota: Se ao esfregar deixar resíduos na superfície, aguarde que esta seque por completo e siga o procedimento listado em cima para "Remover detritos sólidos". 274 Capítulo 12 - Manutenção da impressora Como limpar o cabrestante de borracha Remover tinta não curada Material necessário: Luvas de nitrilo, óculos de segurança com proteções laterais, vários panos absorventes e álcool isopropílico (95% puro). 1. Coloque as luvas e os óculos. [184] Derrame de tinta no cabrestante Capítulo 12 - Manutenção da impressora 275 Como limpar o cabrestante de borracha 2. Limpe a maioria da tinta com o pano absorvente. [185] Limpar a tinta com pano 3. Molhe um novo pano absorvente com álcool e limpe a restante tinta. [186] Molhe um pano novo com álcool 276 Capítulo 12 - Manutenção da impressora Como limpar o cabrestante de borracha Nota: Pode ser difícil de dizer se foi removida toda a tinta da superfície. Continue a molhar e limpar a superfície do cabrestante até que o pano não tenha quaisquer vestígios da cor da tinta. [187] Limpar a restante tinta 4. Deixe o cabrestante secar durante tempo suficiente. Nota: Se ao esfregar deixar fibras do pano na superfície, aguarde que esta seque por completo e siga o procedimento listado em cima para Remover detritos sólidos. Capítulo 12 - Manutenção da impressora 277 Como limpar o cabrestante de borracha Resultado Se o cabrestante for mantido limpo e a sua superfície de borracha sem manchas ou defeitos, terá a garantia de um transporte preciso do material e uma ótima qualidade de impressão. Se a sua superfície estiver gravemente danificada, é necessário substituir o cabrestante. 278 Capítulo 12 - Manutenção da impressora Anexo A Informação de aplicação Recursos de aplicação no sítio Web Recursos de aplicação no sítio Web Introdução Existem vários recursos disponíveis no sítio Web do suporte ao cliente da Océ Arizona: Dicas e sugestões de aplicação, recomendações de material, modelos de materiais, informação MSDS, boletins de aplicação do cliente e mais. Para aceder a esta informação vá até: http://dgs.oce.com/, a seguir selecione Printer Support - Customer Access. Existe um documento de notas de materiais que contém informação útil sobre a impressão em vários materiais. Há também uma ligação ao sítio Web Océ Media Guide que contém informação útil sobre todos os materiais e consumíveis recomendados pela Océ. Os boletins de aplicação publicados no sítio Web tratam de vários aspetos do manuseamento e da gestão de materiais e da impressão com a impressora Arizona. Na altura desta publicação, estavam disponíveis os seguintes boletins para visualização ou transferência: Boletim de aplicação 1 - Novos perfis de materiais disponíveis Boletim de aplicação 2 - Como selecionar um modelo de material e perfil ICC Boletim de aplicação 3 - Como obter a potência ideal da lâmpada UV Boletim de aplicação 4 - Problemas com software antivírus e o ONYX ProductionHouse Boletim de aplicação 5 - Como manusear e preparar o material para impressão Boletim de aplicação 6 - Como melhorar a aderência da tinta UV Boletim de aplicação 7 - Sobre modelos de materiais e notas de aplicação Boletim de aplicação 8 - Como manter o material plano sobre a mesa da impressora Boletim de aplicação 9 - Como manusear o material após a impressão Boletim de aplicação 10 - Como tratar a estática Boletim de aplicação 11 - Imprimir em materiais retroiluminados Boletim de aplicação 12 - Imprimir várias peças de material em simultâneo Boletim de aplicação 13 - Manutenção das cabeças de impressão - Versão revista Boletim de aplicação 14 - Novas réguas guia disponíveis em impressões especiais Boletim de aplicação 15 - Como imprimir imagens lenticulares Boletim de aplicação 16 - Diretrizes de criação de modelo de material e perfil ICC Boletim de aplicação 17 - Gerir o inventário de tinta da Arizona 250GT Boletim de aplicação 18 - Como sangrar o ar retido num filtro de tinta Boletim de aplicação 19 - Reduzir a estática com um kit de supressão de estática Océ Boletim de aplicação 20 - Como imprimir em materiais retroiluminados com o modo Qualidade-Densidade 280 Anexo A - Informação de aplicação Recursos de aplicação no sítio Web Boletim de aplicação 21 - Mais modelos de materiais adicionados à página Web de suporte Boletim de aplicação 23 - Impressão de dupla face na opção de rolo Océ Arizona Boletim de aplicação 24 - Procedimentos de encerramento a impressora Boletim de aplicação 25 - Usar um alceamento de tinta branca para melhorar a qualidade da imagem Boletim de aplicação 26 - Densidade reduzida variável em dados de ponto branco para imagens tipo raster Boletim de aplicação 27 - Os filtros de tinta têm de ser substituídos a cada 12 meses Boletim de aplicação 28 - Selecionar a tinta Océ adequada para as suas aplicações: Océ IJC255 ou Océ IJC256 Boletim de aplicação 29 - Materiais recomendados para utilizar com as novas tintas Océ IJC256 Boletim de aplicação 30 - Como criar uma impressão de tinta branca com densidade reduzida Boletim de aplicação 31 - Como imprimir com gradientes de tinta branca Boletim de aplicação 32 - Como trabalhar com segurança num ambiente de tinta UV Boletim de aplicação 33 - Melhorar a fiabilidade da tinta branca quando imprimir pequenas quantidades de branco Boletim de aplicação 34 - Destaques da revisão do software Océ Arizona 200/250/300/350 GT & 350 XT Boletim de aplicação 35 - Poster de cuidados e utilização da impressora Océ Arizona Boletim de aplicação 36 - Como evitar que o material se deforme na unidade de opção de rolo Boletim de aplicação 37 - Processo de carregamento de material alternativo na unidade de opção de rolo Océ Arizona Boletim de aplicação 38 - Limpar os refletores da lâmpada UV quando for substituída uma lâmpada Boletim de aplicação 39 Erro de movimento da unidade de opção de rolo/ressalto Boletim de aplicação 40 Diretrizes de criação de modelo de material e perfil ICC ONYX X10 Boletim de aplicação 41 Otimizar o vácuo na zona central XT Boletim de aplicação 42 Modelos de materiais Dibond adicionados ao sítio Web do suporte ao cliente Boletim de aplicação 43 Dicas e resolução de problemas da opção de rolo Suporte ao cliente A informação encontrada do sítio Web do suporte ao cliente Océ baseia-se na nossa experiência com as impressoras Océ Arizona. Oferece sugestões ou soluções para tratar de várias situações. Uma vez que esta informação está sujeita a alterações e são adicionados mais materiais à medida que vão sendo disponibilizados, verifique o sítio Web ocasionalmente para obter a informação mais atualizada. Anexo A - Informação de aplicação 281 Índice remissivo Índice remissivo A Aderência dos materiais Aderência dos materiais ................................101 Alimentação AC Alimentação AC .............................................77 Armazenamento de materiais Armazenamento de materiais ........................100 Atualização Atualização .....................................................46 B Barra ionizadora Barra ionizadora ...........................................144 Bicos entupidos Bicos entupidos ............................................220 Bloquear Bloquear .........................................................80 Bloqueio do carrinho Bloqueio do carrinho ......................................23 Botão de paragem de emergência Botão de paragem de emergência ....................23 Botão Impressão plana Botão Impressão plana ....................................88 Botão Imprimir Botão Imprimir ..............................................90 Botão Interromper/Retomar Botão Interromper/Retomar ...........................49 Botões de paragem de emergência Botões de paragem de emergência ...................42 C cabeça de sucção cabeça de sucção ...........................................230 Calhas do cavalete Calhas do cavalete ........................................253 Colisão do carrinho Colisão do carrinho ......................................100 Controlador de impressão Controlador de impressão ...............................82 Controlador de impressão Onyx Controlador de impressão Onyx .....................82 282 Controlo da zona de vácuo Controlo da zona de vácuo .............................42 Controlo dos trabalhos de impressão Controlo dos trabalhos de impressão ..............47 D Definições da interface do utilizador Definições da interface do utilizador ...............65 definições de ligação à rede definições de ligação à rede .............................63 Desligar durante longos períodos Desligar durante longos períodos ....................79 E Entrada alfanumérica Entrada alfanumérica ......................................47 Especif. da opção rolo Especif. da opção rolo ...................................114 Especificações Especificações .................................................16 espessura do material espessura do material ......................................88 Estação de controlo do operador Estação de controlo do operador .....................42 Estação de manutenção Estação de manutenção ..........................42, 227 Estado da luz rotativa Estado da luz rotativa ......................................23 Estado do sistema de tinta Estado do sistema de tinta ...............................49 Estática e humidade Estática e humidade ......................................144 Etiquetas de segurança Etiquetas de segurança ....................................24 Expansão térmica Expansão térmica ..........................................101 Explicação dos modos de impressão Explicação dos modos de impressão ................49 F Falha dos bicos Falha dos bicos .............................................227 Ficha de alimentação AC Ficha de alimentação AC ................................77 Filtros de tinta Filtros de tinta .......................................42, 213 Formação Índice remissivo Formação ........................................................76 Formação de bandas Formação de bandas .....................................220 Formação de segurança Formação de segurança ...................................76 fornecimento de tinta fornecimento de tinta ...................................210 Função de paragem de emergência Função de paragem de emergência ..................23 Material Safety Data Sheets - folhas de dados de segurança dos materiais .................................214 Modos de impressão Modos de impressão .......................................49 MSDS (Material Safety Data Sheets - folhas de dados de segurança dos materiais) MSDS (Material Safety Data Sheets - folhas de dados de segurança dos materiais) .................214 N H Hardware da opção de rolo Hardware da opção de rolo ...........................112 nome de rede nome de rede ..................................................82 P I Impressão de bico Impressão de bico ...........................................49 Impressão de bico estreito Impressão de bico estreito ...............................49 Impressões especiais Impressões especiais ........................................46 Informação da tinta nas MSDS Informação da tinta nas MSDS ....................214 Interface gráfica do utilizador Interface gráfica do utilizador ..........................45 interruptor de pedal interruptor de pedal ......................................112 Ionização Ionização ......................................................144 Parâmetros de impressão Parâmetros de impressão .................................49 Perfil ICC Perfil ICC .......................................................99 placa de bicos placa de bicos ...............................................227 Plano de manutenção Plano de manutenção ...................................222 Produto de limpeza UV Produto de limpeza UV ................................210 Q qualidade de impressão qualidade de impressão .................................237 L R ligação à rede ligação à rede ..................................................82 Reservatório de líquido refrigerante Reservatório de líquido refrigerante ..............248 Resguardo do carrinho Resguardo do carrinho ....................................42 Revestimento de vácuo Revestimento de vácuo ...................................91 M Manómetro de vácuo Manómetro de vácuo ......................................92 Manutenção Manutenção .................................................222 Manutenção das cabeças de impressão Manutenção das cabeças de impressão ..........227 Manutenção periódica Manutenção periódica ....................................46 Material Safety Data Sheets - folhas de dados de segurança dos materiais S Saco de tinta Saco de tinta .................................................215 Segurança da tinta Segurança da tinta ........................................210 Separadores dos módulos da interface do operador Separadores dos módulos da interface do operador ........................................................................46 283 Índice remissivo sistema de bloqueio de segurança sistema de bloqueio de segurança ....................23 Sistema de vácuo Sistema de vácuo .............................................91 Substituir um saco de tinta Substituir um saco de tinta ...........................216 Supressão de estática Supressão de estática .....................................144 T Teclado no ecrã Teclado no ecrã ..............................................45 Tempo limite da bomba de vácuo Tempo limite da bomba de vácuo ...................91 Teste dos bicos Teste dos bicos ....................................227, 237 Tinta Océ IJC256 Tinta Océ IJC256 ...............................210, 225 U Unidades de medida Unidades de medida .......................................65 V Veio de material Veio de material ...........................................112 Velocidades de impressão da opção de rolo Velocidades de impressão da opção de rolo ....114 Ventilação Ventilação ....................................................210 Z Zonas de vácuo Zonas de vácuo ........................................89, 91 Zonas de vácuo imperiais Zonas de vácuo imperiais ................................94 Zonas de vácuo métricas Zonas de vácuo métricas .................................94 Zonas de vácuo personalizadas Zonas de vácuo personalizadas ........................94 284
Download