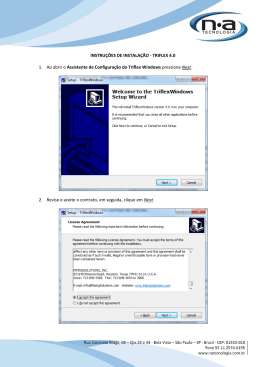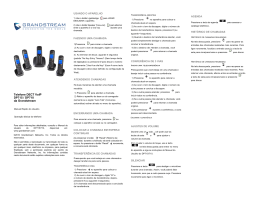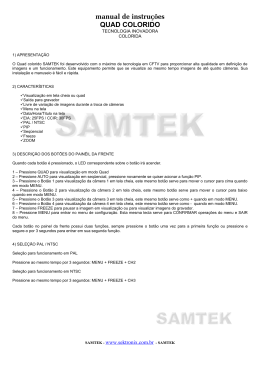®
WD TV LIVE
™
Reprodutor de Mídia por Stream
Manual do Usuário
Índice
1
Informações importantes para o usuário . . . . . . . . . 1
Instruções importantes de segurança . . . . . . . . . . . . . . . . . . . . . . . 1
Serviço de manutenção e suporte WD. . . . . . . . . . . . . . . . . . . . . . . 2
Registrar as informações sobre o produto WD. . . . . . . . . . . . . . . . . 3
Registro do produto WD . . . . . . . . . . . . . . . . . . . . . . . . . . . . . . . . . 3
Acessórios . . . . . . . . . . . . . . . . . . . . . . . . . . . . . . . . . . . . . . . . . . . 3
2
Visão geral do produto . . . . . . . . . . . . . . . . . . . . . . . . 4
3
Recursos e funções . . . . . . . . . . . . . . . . . . . . . . . . . . 7
Recursos . . . . . . . . . . . . . . . . . . . . . . . . . . . . . . . . . . . . . . . . . . . . . 7
Conexões
. . . . . . . . . . . . . . . . . . . . . . . . . . . . . . . . . . . . . . . . . . .9
Indicador LED . . . . . . . . . . . . . . . . . . . . . . . . . . . . . . . . . . . . . . . . 10
Controle remoto. . . . . . . . . . . . . . . . . . . . . . . . . . . . . . . . . . . . . . . 11
4
Começar a usar . . . . . . . . . . . . . . . . . . . . . . . . . . . . . 12
Conteúdo do pacote . . . . . . . . . . . . . . . . . . . . . . . . . . . . . . . . . . . 12
Requisitos para instalação . . . . . . . . . . . . . . . . . . . . . . . . . . . . . . 12
Compatibilidade do Sistema Operacional . . . . . . . . . . . . . . . . . . . 12
Procedimento de instalação. . . . . . . . . . . . . . . . . . . . . . . . . . . . . . 13
5
Configuração de rede . . . . . . . . . . . . . . . . . . . . . . . . 21
Configuração de rede Ethernet (com fio) . . . . . . . . . . . . . . . . . . . . 21
Configuração de rede sem fio . . . . . . . . . . . . . . . . . . . . . . . . . . . . 22
Verificação da conexão de rede . . . . . . . . . . . . . . . . . . . . . . . . . . . 26
6
Encontre o seu conteúdo . . . . . . . . . . . . . . . . . . . . . 27
Acesse o conteúdo de mídia . . . . . . . . . . . . . . . . . . . . . . . . . . . . . 27
Transferência de arquivos . . . . . . . . . . . . . . . . . . . . . . . . . . . . . . . 33
Compartilhar uma pasta no seu computador . . . . . . . . . . . . . . . . . 39
Usando a Interface do Usuário da web . . . . . . . . . . . . . . . . . . . . . 39
7
Como usar o reprodutor de mídia . . . . . . . . . . . . . . 44
Uso do controle remoto . . . . . . . . . . . . . . . . . . . . . . . . . . . . . . . . . 44
Usar o teclado USB . . . . . . . . . . . . . . . . . . . . . . . . . . . . . . . . . . . . 46
ÍNDICE – i
Usar a interface do reprodutor de mídia . . . . . . . . . . . . . . . . . . . . 48
Compilação da biblioteca de mídia . . . . . . . . . . . . . . . . . . . . . . . . 51
Como localizar os conteúdos na unidade. . . . . . . . . . . . . . . . . . . . 53
8
Como assistir a vídeos . . . . . . . . . . . . . . . . . . . . . . . 59
Reprodução de vídeo. . . . . . . . . . . . . . . . . . . . . . . . . . . . . . . . . . . 59
Vídeos Opções do Menu . . . . . . . . . . . . . . . . . . . . . . . . . . . . . . . . 61
Vídeos Opções de pastas . . . . . . . . . . . . . . . . . . . . . . . . . . . . . . . 66
Controles de reprodução de vídeo . . . . . . . . . . . . . . . . . . . . . . . . . 67
Opções de reprodução de vídeo . . . . . . . . . . . . . . . . . . . . . . . . . . 68
Navegação do DVD . . . . . . . . . . . . . . . . . . . . . . . . . . . . . . . . . . . . 73
9
Reprodução de música . . . . . . . . . . . . . . . . . . . . . . 76
Reprodução de música . . . . . . . . . . . . . . . . . . . . . . . . . . . . . . . . . 76
Música Opções do Menu . . . . . . . . . . . . . . . . . . . . . . . . . . . . . . . . 78
Controles de reprodução de música . . . . . . . . . . . . . . . . . . . . . . . 80
Opções de reprodução de música . . . . . . . . . . . . . . . . . . . . . . . . . 81
Reprodução de música do seu iPod® . . . . . . . . . . . . . . . . . . . . . . 83
10
Visualização de fotos . . . . . . . . . . . . . . . . . . . . . . . . 84
Exibição de fotos . . . . . . . . . . . . . . . . . . . . . . . . . . . . . . . . . . . . . . 84
Compatibilidade com câmera digital . . . . . . . . . . . . . . . . . . . . . . . 86
Fotos Opções do Menu . . . . . . . . . . . . . . . . . . . . . . . . . . . . . . . . . 87
Opções de exibição de fotos . . . . . . . . . . . . . . . . . . . . . . . . . . . . . 89
Exibir miniaturas de fotos . . . . . . . . . . . . . . . . . . . . . . . . . . . . . . . . 90
Exibir dados da foto . . . . . . . . . . . . . . . . . . . . . . . . . . . . . . . . . . . . 91
Apresentação de slides de fotografias . . . . . . . . . . . . . . . . . . . . . . 91
11
Arquivos . . . . . . . . . . . . . . . . . . . . . . . . . . . . . . . . . . . 93
Exibição de arquivos . . . . . . . . . . . . . . . . . . . . . . . . . . . . . . . . . . . 93
Arquivos Opções . . . . . . . . . . . . . . . . . . . . . . . . . . . . . . . . . . . . . . 94
12
Serviços de internet . . . . . . . . . . . . . . . . . . . . . . . . . 95
Adição de um serviço aos favoritos . . . . . . . . . . . . . . . . . . . . . . . . 98
AccuWeather.com . . . . . . . . . . . . . . . . . . . . . . . . . . . . . . . . . . . . 98
Deezer . . . . . . . . . . . . . . . . . . . . . . . . . . . . . . . . . . . . . . . . . . . . 101
Facebook. . . . . . . . . . . . . . . . . . . . . . . . . . . . . . . . . . . . . . . . . . . 106
Flickr . . . . . . . . . . . . . . . . . . . . . . . . . . . . . . . . . . . . . . . . . . . . . . 111
Flixster . . . . . . . . . . . . . . . . . . . . . . . . . . . . . . . . . . . . . . . . . . . . 119
Live365 . . . . . . . . . . . . . . . . . . . . . . . . . . . . . . . . . . . . . . . . . . . . 120
ÍNDICE – ii
MLB.TV . . . . . . . . . . . . . . . . . . . . . . . . . . . . . . . . . . . . . . . . . . . . 127
Netflix . . . . . . . . . . . . . . . . . . . . . . . . . . . . . . . . . . . . . . . . . . . . . 131
Pandora (Apenas para EUA.) . . . . . . . . . . . . . . . . . . . . . . . . . . . . 132
Picasa . . . . . . . . . . . . . . . . . . . . . . . . . . . . . . . . . . . . . . . . . . . . . 137
SHOUTcast Radio . . . . . . . . . . . . . . . . . . . . . . . . . . . . . . . . . . . 145
SiriusXM . . . . . . . . . . . . . . . . . . . . . . . . . . . . . . . . . . . . . . . . . . . 149
Spotify . . . . . . . . . . . . . . . . . . . . . . . . . . . . . . . . . . . . . . . . . . . . 151
TuneIn . . . . . . . . . . . . . . . . . . . . . . . . . . . . . . . . . . . . . . . . . . . . 157
Tweet by WD TV . . . . . . . . . . . . . . . . . . . . . . . . . . . . . . . . . . . . . 162
YouTube . . . . . . . . . . . . . . . . . . . . . . . . . . . . . . . . . . . . . . . . . . . 165
13
Live TV . . . . . . . . . . . . . . . . . . . . . . . . . . . . . . . . . . . 177
Exibição de Live TV . . . . . . . . . . . . . . . . . . . . . . . . . . . . . . . . . . . 177
14
Jogos . . . . . . . . . . . . . . . . . . . . . . . . . . . . . . . . . . . . 178
Visualização dos Jogos . . . . . . . . . . . . . . . . . . . . . . . . . . . . . . . . 178
15
Feed de notícias (RSS) . . . . . . . . . . . . . . . . . . . . . . 179
Ler feeds de notícias . . . . . . . . . . . . . . . . . . . . . . . . . . . . . . . . . . 179
Feed de notícias Pesquisar . . . . . . . . . . . . . . . . . . . . . . . . . . . . . 180
Feed de notícias Opções . . . . . . . . . . . . . . . . . . . . . . . . . . . . . . . 180
Adicionar feeds de notícias personalizados . . . . . . . . . . . . . . . . . 180
16
Configuração e recursos avançados . . . . . . . . . . 181
Botões de navegação das Configurações . . . . . . . . . . . . . . . . . . 182
Saída de áudio/vídeo . . . . . . . . . . . . . . . . . . . . . . . . . . . . . . . . . . 182
Aparência . . . . . . . . . . . . . . . . . . . . . . . . . . . . . . . . . . . . . . . . . . 187
Configurações de reprodução de vídeos . . . . . . . . . . . . . . . . . . . 191
Configurações de reprodução de músicas . . . . . . . . . . . . . . . . . . 194
Configurações de reprodução de fotos . . . . . . . . . . . . . . . . . . . . 195
Configurações de Rede . . . . . . . . . . . . . . . . . . . . . . . . . . . . . . . . 197
Operação. . . . . . . . . . . . . . . . . . . . . . . . . . . . . . . . . . . . . . . . . . . 204
Sistema . . . . . . . . . . . . . . . . . . . . . . . . . . . . . . . . . . . . . . . . . . . . 206
Sobre. . . . . . . . . . . . . . . . . . . . . . . . . . . . . . . . . . . . . . . . . . . . . . 213
Biblioteca de mídia . . . . . . . . . . . . . . . . . . . . . . . . . . . . . . . . . . . 213
17
Manutenção do sistema . . . . . . . . . . . . . . . . . . . . . 216
Atualização do firmware do sistema . . . . . . . . . . . . . . . . . . . . . . . 216
Resolução de problemas . . . . . . . . . . . . . . . . . . . . . . . . . . . . . . 219
ÍNDICE – iii
Mensagens de erro comuns . . . . . . . . . . . . . . . . . . . . . . . . . . . . 222
Perguntas frequentes. . . . . . . . . . . . . . . . . . . . . . . . . . . . . . . . . . 223
18
Apêndice . . . . . . . . . . . . . . . . . . . . . . . . . . . . . . . . . 224
Reprodução de conteúdo em multiformat . . . . . . . . . . . . . . . . . . 224
Formatos compatíveis . . . . . . . . . . . . . . . . . . . . . . . . . . . . . . . . . 225
Conformidade reguladora . . . . . . . . . . . . . . . . . . . . . . . . . . . . . . 230
Informações de Garantia
(Todas as regiões, exceto Austrália/Nova Zelândia) . . . . . . . . . . . 234
Informações da garantia (somente Austrália/Nova Zelândia). . . . . 234
GNU General Public License ("GPL") . . . . . . . . . . . . . . . . . . . . . . 236
Licenças de terceiros do Spotify . . . . . . . . . . . . . . . . . . . . . . . . . 236
ÍNDICE – iv
WD TV Live - Reprodutor de Mídia por Stream
Manual do Usuário
1
Informações importantes para o usuário
Instruções importantes de segurança
Este dispositivo foi projetado e fabricado para assegurar a segurança pessoal.
O uso indevido pode resultar em choque elétrico ou risco de incêndio.
As salvaguardas incorporadas nesta unidade o protegerão desde que você observe
os seguintes procedimentos para instalação, uso e manutenção.
Leia estas instruções.
Guarde estas instruções.
Preste atenção a todas as advertências.
Siga todas as instruções.
Não use este aparelho perto de água.
Limpe somente com um pano seco.
Não bloqueie nenhuma abertura de ventilação. Instale de acordo com as
instruções do fabricante.
Não instale próximo a nenhuma fonte de calor, como radiadores, registros que
geram calor, fogões ou outros aparelhos (incluindo amplificadores) que
produzem calor.
Não anule o propósito de segurança do plugue com aterramento. Um plugue
polarizado tem dois pinos, sendo um mais largo do que o outro. Um plugue com
aterramento tem dois pinos e um terceiro pino de aterramento. O pino largo,
ou terceiro pino, é fornecido para sua segurança. Se o plugue fornecido não se
encaixar em sua tomada, consulte um eletricista para trocar a tomada obsoleta.
Proteja o cabo de alimentação de ser pisado ou ficar preso, particularmente em
plugues, receptáculos de conveniência e o ponto do qual ele sai do aparelho.
Use somente acessórios especificados pelo fabricante.
Desconecte este aparelho durante tempestades com raios ou quando ele não
for utilizado durante longos períodos de tempo.
Deixe toda a manutenção por conta de pessoal qualificado. A manutenção será
necessária quando o aparelho tiver sido danificado de qualquer forma, como
quando o cabo de alimentação ou o plugue estiverem danificados, tiver sido
derramado líquido ou objetos tiverem caído no aparelho, o aparelho tiver sido
exposto a chuva ou umidade, não operar normalmente ou tiver caído.
Leia cuidadosamente e siga o Guia de Instalação Rápida e o Manual do Usuário.
Não opere este dispositivo se a temperatura estiver fora do intervalo de 5°C a 35°C
Não deixe cair nem sacuda o dispositivo.
Não mova o dispositivo quando ele estiver acionado.
Os cabos de alimentação devem ser colocados de forma a evitar que sejam
pisados ou fiquem presos em itens colocados sobre eles ou contra eles.
Não sobrecarregue as tomadas de parede.
CUIDADO: perigo de explosão se a bateria for incorretamente recolocada.
Substitua-a apenas pelo mesmo tipo ou um equivalente, recomendado pelo
fabricante. Descarte as baterias usadas de acordo com as instruções do
fabricante.
Para obter informações adicionais de segurança, consulte www.wd.com.
INFORMAÇÕES IMPORTANTES PARA O USUÁRIO – 1
WD TV Live - Reprodutor de Mídia por Stream
Manual do Usuário
Serviço de manutenção e suporte WD
Se você encontrar qualquer problema, dê-nos a oportunidade de solucioná-lo antes
de devolver este produto. A maioria das perguntas ao suporte técnico pode ser
respondida através da nossa base de conhecimentos ou serviço de suporte por
e-mail no http://support.wd.com. Se a resposta não estiver disponível ou,
se preferir, contate a WD no número de telefone abaixo que mais lhe convier.
Seu produto inclui suporte telefônico gratuito por 30 dias durante o período de
garantia. O período de 30 dias começa na data do seu primeiro contato telefônico
com o suporte técnico WD. O suporte por e-mail é gratuito para todo o período
de garantia e nossa abrangente base de conhecimento está disponível Para que
possamos mantê-lo informado sobre novas funções e serviços, lembre-se de
registrar seu produto, tal como indicado em http://register.wd.com.
Acesso ao suporte on-line
Visite nosso website de suporte ao produto em http://support.wdc.com e escolha
entre algum destes tópicos:
Downloads – Faça download de drivers, software e atualizações para seu
produto WD.
Registro – Registre seu produto WD para obter as mais recentes atualizações
e ofertas especiais.
Serviços de RMA e garantia – Obtenha informações sobre Garantia,
Substituição do Produto (RMA), status da RMA e Informação de Recuperação
de Dados.
Base de Conhecimento – Pesquise por palavra-chave, frase ou ID da resposta.
Instalação – Obtenha ajuda de instalação on-line para seu produto ou software WD.
Comunidade WD – Compartilhe suas opiniões e conecte-se com outros usuários.
Contato com o Suporte Técnico da WD
Ao contatar a WD para obter suporte, tenha em mãos o número de série do seu
produto WD, o hardware do sistema e as versões do software do sistema.
América do Norte
Inglês
Espanhol
México
América do Sul
Chile
Colômbia
Venezuela
Peru
Uruguai
Argentina
Brasil
Europa (ligação gratuita)*
800.ASK.4WDC
(800.275.4932)
800.832.4778
001 8002754932
Europa
Oriente Médio
África
Rússia
1230 020 5871
009 800 83247788
0800 100 2855
0800 54003
000 413 598 3787
0800 4440839
0800 7704932
0021 800 83247788
Pacífico Asiático
Austrália
China
Hong Kong
Índia
Indonésia
Japão
Coréia
Malásia
Nova Zelândia
Filipinas
Cingapura
Taiwan
Tailândia
00800 ASK4 WDEU
(00800 27549338)
+31 880062100
+31 880062100
+31 880062100
8 10 8002 335 5011
1800 42 9861/+800 2275 4932
800 820 6682
+800 6008 6008
1800 419 5591/1800 200 5789
+803 852 9439
00531 65 0442/0120 994 120
02 703 6550
1800 88 1908/+800 6008 6008
(Telekom Malásia)
0508 555 639/+800 2275 4932
1 800 1441 0159
1800 608 6008/+800 6008 6008 (Singtel)
0800 666 290/+800 6008 6008 (Chunghwa)
001 800 441 0570
* Número de ligação gratuita disponível nos seguintes países: Áustria, Bélgica, República Checa , Dinamarca, França,
Alemanha, Irlanda, Itália, Países Baixos, Noruega, Polônia, Eslováquia, Espanha, Suécia, Suíça, Reino Unido.
INFORMAÇÕES IMPORTANTES PARA O USUÁRIO – 2
WD TV Live - Reprodutor de Mídia por Stream
Manual do Usuário
Registrar as informações sobre o produto WD
Na tabela a seguir, registre os números de série e do modelo de seu novo
produto WD. Você pode encontrar essas informações na etiqueta da parte inferior
do dispositivo. Você também deve anotar a data de compra. Essas informações
poderão ser necessárias ao solicitar suporte técnico.
Número de série:
Endereço MAC:
Número do modelo:
Data de compra:
Observações do sistema e do software:
Registro do produto WD
Seu produto WD vem com 30 dias de suporte técnico gratuito durante o período
vigente da garantia do produto. O período de 30 dias começa na data do seu
primeiro contato telefônico com o suporte técnico WD. Registre seu produto
WD on-line no site http://register.wd.com.
Se seu reprodutor de mídia tiver uma conexão de rede ativa, você poderá se
registrar diretamente a partir do dispositivo usando o controle remoto fornecido (veja
"Uso do controle remoto" na página 44) ou um teclado USB (veja "Usar o teclado
USB" na página 46). Vá para "Registro do dispositivo" na página 210 para obter
instruções.
Acessórios
Para mais informações sobre os acessórios opcionais deste produto, visite:
EUA
www.shopwd.com ou www.wdstore.com
Canadá
www.shopwd.ca ou www.wdstore.ca
Europa
www.shopwd.eu ou www.wdstore.eu
Todos os outros
países
Contate o Suporte Técnico WD na sua região. Para obter a lista de contatos
de Suporte Técnico, visite o site http://support.wd.com e procure a resposta
ID 1048 na nossa Base de Conhecimento.
INFORMAÇÕES IMPORTANTES PARA O USUÁRIO – 3
WD TV Live - Reprodutor de Mídia por Stream
Manual do Usuário
2
Visão geral do produto
Obrigado por comprar o reprodutor de mídia em stream WD TV Live. Este Manual
do Usuário proporciona instruções passo a passo para instalar e usar seu novo
reprodutor de mídia. Para obter as mais recentes informações de produtos
e notícias da WD, visite nosso site em www.wd.com.
Sua coleção de mídia merece uma tela grande – Curta seus filmes,
apresentação de slides de fotos das férias e suas músicas favoritas diretamente
na sua TV, tudo em praticamente qualquer formato. Relaxe e aproveite a qualidade
espetacular da imagem brilhante em 1080p.
O melhor entretenimento na sua TV – Assista aos filmes de sucesso e os últimos
vídeos virais, fique por dentro dos programas de TV, conecte-se à sua rede social
e veja as principais notícias esportivas da temporada. Com o WD TV Live, você
pode curtir os melhores serviços na sua TV. Consulte "Serviços de internet" na
página 95 para obter mais detalhes.
Reproduz praticamente qualquer formato de mídia – O WD TV Live
é compatível com diversos formatos populares de arquivos de vídeo, tais como
MKV, MP4, XVID, AVI, WMV e MOV. Tenha a liberdade de desfrutar suas mídias
agora, em praticamente qualquer formato.
Seu entretenimento na ponta de seus dedos – Controle seu WD TV apenas
marcando uma tecla ou passando um dedo no aplicativo WD TV Remote™. Com
somente um toque você acessa seus serviços 'on-line favoritos, teclado prático de
gestos para digitar textos e para ir mais rápido até o seu conteúdo favorito. Baixe esse
aplicativo gratuito na App Store da Apple® ou no Android™ no Google Play.
Aproveite a mídia a partir de qualquer fonte – Efetue o stream de vídeos,
músicas e fotos da sua unidade USB, unidade de rede e qualquer PC ou Mac® na
sua casa. Sua biblioteca de mídia recolhe o conteúdo de todas as unidades. Assim,
encontrar o vídeo, a música ou a foto perfeita é mais fácil do que nunca.
VISÃO GERAL DO PRODUTO – 4
WD TV Live - Reprodutor de Mídia por Stream
Manual do Usuário
Seus programas em qualquer TV, em casa ou em qualquer lugar – Assista
aos seus programas favoritos, ao vivo ou gravados, em qualquer canto da sua casa,
basta conectar um Slingbox®. Use o WD TV Live como conversor para outros
cômodos usando o aplicativo Slingplayer® e tenha acesso ao serviço de TV a cabo
quando você leva o WD TV por aí. Com o Slingbox e o WD TV Live, você pode levar
sua HDTV da sala para qualquer outro cômodo na sua casa ou ao redor do mundo.
Preparar, configurar e reproduzir – É tão fácil configurar que você estará com
tudo pronto em questão de minutos. O WD TV Live se conecta à sua internet de alta
velocidade sem fio e sem precisar de um PC. Senão, use a porta Ethernet para se
conectar à sua rede doméstica por fio.
Wi-Fi ® de alto desempenho, pronto para streams – Conta com a última
tecnologia sem fio – Wireless N de cobertura ampliada – que oferece a velocidade
que você precisa para reproduzir em HD.
Leve a sala de jogos à sua HDTV – Troque pedras preciosas com o Rockswap,
tente sua sorte com o Texas Hold'Em ou teste suas habilidades matemáticas com
o Sudoku. O WD TV Live traz jogos informais à tela grande da sua TV.
Mantenha-se atualizado com feeds RSS – Fique por dentro dos seus blogs
e websites favoritos e reproduza áudio e vídeo com os RSS feeds super práticos.
Você também pode acrescentar feeds específicos ao seu painel para que apareçam
como listas de coisas a fazer para você nunca perder uma notícia.
Controle remoto programável – Personalize os botões para um acesso rápido
e fácil aos seus vídeos, fotos, música ou opções do menu favoritos. Use o controle
remoto programável incluído para escolher seu entretenimento usando os nossos
menus de navegação nítidos com animação.
Use seu teclado para pesquisa e atualização fácil – Use o teclado na tela ou
ligue o teclado USB com fio ou sem fio para a digitação fácil de texto. Perfeito para
procurar vídeos no YouTube ou atualizar seu status no Facebook.
Opções avançadas de navegação
Modos de visualização, listas e miniaturas – Procure seu conteúdo por nome do
arquivo ou por miniaturas de fotos, capas de álbuns, pré-visualização de vídeos
e arte da capa de filmes.
Biblioteca de mídia – Esta função única permite que você visualize todas as suas
mídias por tipo de mídia em um menu, independentemente da localização, em
pastas ou unidades. Você pode visualizar seu conteúdo por categorias, como
gênero, álbum, artista e data.
Pesquisar – Pesquise por gênero, título, artista, nome do arquivo e nome parcial
do arquivo.
VISÃO GERAL DO PRODUTO – 5
WD TV Live - Reprodutor de Mídia por Stream
Manual do Usuário
Visualização de fotos
Vejas as fotos em apresentação de slides com diversos modos de transição
e música de fundo
Zoom e panorâmica
Pesquise por nome de arquivo, nome parcial de arquivo, vistos mais
recentemente e data
Visualização de filmes
Avançar, voltar, pausar, zoom e panorâmica
Visualize legendas
Pesquise por nome de arquivo, nome parcial de arquivo, vistos mais
recentemente e data
Reprodução de música
Avançar, voltar, pausar, reprodução aleatória, repetir
Pesquise por nome de arquivo, nome parcial de arquivo, vistos mais
recentemente e data.
Gerenciamento de arquivos
Copie arquivos de um HD USB para outro e transfira arquivos de um HD USB
para outro conectado ao reprodutor de mídia e ao seu computador.
Saídas de vídeo composto e HDMI – A porta HDMI permite a conexão a HDTV
ou home theater da mais alta qualidade. As saídas compostas (RCA) adicionais
garantem a compatibilidade com praticamente todos os aparelhos de televisão.
Saída digital S/PDIF – A saída de áudio óptico envia sinais digitais ao receptor
AV para ter a melhor experiência de som surround.
Desenho ultracompacto – Frio e silencioso, esse sistema compacto se encaixa
perfeitamente no seu centro de entretenimento.
VISÃO GERAL DO PRODUTO – 6
WD TV Live - Reprodutor de Mídia por Stream
Manual do Usuário
3
Recursos e funções
Recursos
É fácil navegar com a interface animada e desfrutar suas opções favoritas de mídia
e o melhor da internet. Personalize e divirta-se.
Menus
Organizado, categorizado e preparado para reprodução – O reprodutor de
mídia por stream WD TV Live encontra e categoriza todas as músicas, fotos e filmes
de qualquer dispositivo USB conectado e compartilhamentos de rede, exibindo-os
em um sistema de menu de fácil visualização.
Escolha entre diversas opções de visualização – Selecione visualização em
miniatura, em lista ou veja até mesmo uma breve prévia dos seus filmes, no menu
de filmes. Você pode acrescentar metadados às suas mídias para identificá-las
melhor, além de classificar e filtrar o conteúdo para encontrar facilmente o que
procura.
Personalize sua experiência multimídia – Selecione um plano de fundo entre as
belíssimas imagens de alta resolução oferecidas pelos Creative Masters da WD ou
escolha uma das suas fotos.
Acesse seus favoritos – Marque seus favoritos para uma reprodução instantânea
e aproveite a praticidade do painel para acessar rapidamente o seu conteúdo
pessoal e serviços da internet. Veja suas atividades recentes. Organize seus filmes,
músicas e fotos em uma fila e reproduza-os em uma sequência.
Reproduza slideshows de fotos com a música que escolher – Veja momentos
especiais com a música certa para definir o tom para sua festa seguinte. Selecione
a velocidade da apresentação de slides e as transições.
Reproduzir vídeo – A navegação como um DVD permite que você veja todo
o conteúdo dos seus filmes, inclusive a navegação do menu completo, listas de
capítulos, recursos especiais e legendas. Selecione e passe para um momento
específico do vídeo. Pesquise sua coleção de vídeos com imagem no plano de
fundo.
Reproduzir música – Pesquise por artista, gênero e título do álbum. Ou procure
seus títulos favoritos. Crie uma fila de reprodução para ter um DJ virtual para a sua
festa. Atribua uma tecla numérica à sua canção favorita e basta um clique para
escutá-la.
Pronto para toda a família – Compartilhe suas fotos, vídeos, música e arquivos
na sua rede doméstica com toda a sua família e em qualquer tela da sua casa.
Reprodução automática – Selecione sua música favorita, filmes ou apresentação
de slides de fotos para reproduzi-la automaticamente quando o dispositivo estiver
ligado. Perfeito para viver a arte na sua HDTV ou para sinais digitais.
RECURSOS E FUNÇÕES – 7
WD TV Live - Reprodutor de Mídia por Stream
Manual do Usuário
Reproduza sua mídia a partir do seu computador – Esse reprodutor de mídia
é compatível com o Windows® 8, de modo que você pode usar a função "Play To"
(Reproduzir em) para transmitir facilmente os arquivos do seu computador com
Windows 8 ou Windows 7 na sua TV.*
*Para maiores informações sobre o "Play To" (Reproduzir em), vá a http://windows.microsoft.com
e digite "Play To" (Reproduzir em) no campo de pesquisa.
Interface de áudio/vídeo
Interface HDMI para áudio digital e vídeo de alta definição.
Interface composta (mini-jack) para conexão de AV analógica.
S/PDIF (óptico) para áudio digital de alta fidelidade.
A função Origem automática permite que o reprodutor de mídia em HD detecte
e passe para a conexão com uma nova interface. Por exemplo, o reprodutor de
mídia passa automaticamente para o modo HD quando ele é conectado através
de um cabo HDMI.
Resoluções de saída de vídeo de 480i, 576i, 480p, 576p, 720i, 720p, 1080i,
1080p, entre outras.
Saída de áudio surround digital multicanais ou estéreo (som digital surround está
disponível somente nas interfaces HDMI ou S/PDIF).
Conexão de internet por fio ou sem fio para acesso a conteúdo de mídia on-line.
Suporte Plug-and-Play USB 2.0*
Dispositivo de armazenamento USB com um conector USB
Reprodutores de mídia portáteis com conector USB
Câmeras de foto e vídeo digitais com conector USB
*Para obter uma lista de dispositivos USB compatíveis testados, consulte o Artigo n° 5688 em nossa base de
conhecimentos em http://support.wd.com.
Compatibilidade com sistemas de arquivos de armazenamento USB
NTFS
FAT/FAT32
HFS+
RECURSOS E FUNÇÕES – 8
WD TV Live - Reprodutor de Mídia por Stream
Manual do Usuário
Conexões
1
2
3
4
5
6
7
8
Item
Componente
Descrição
1
Porta USB 1
É compatível com a conexão de dispositivos de
armazenamento removíveis compatíveis, reprodutores de
mídia portáteis e câmeras digitais com conectores USB.
2
Botão de redefinição
(abaixo do
dispositivo)
Pressione por um segundo para restabelecer os padrões de
fábrica (veja "Redefinição do dispositivo" na página 211).
Pressione e segure por 10 segundos para alternar entre
NTSC e PAL. Use uma caneta de ponta fina ou uma ponta de
um clipe de papel desdobrado para pressionar o botão de
redefinição.
3
Conector de
alimentação
Conecta o cabo de alimentação.
4
Porta de áudio
S/PDIF (óptica)
Conecta-se a seu receptor de áudio-vídeo (cabo S/PDIF
vendido separadamente).
5
porta de Ethernet
Suporte conexão LAN para acesso a internet com fio.
6
Porta HDMI
Conecta-se à porta HDMI de sua TV (cabo HDMI vendido
separadamente).
7
Porta USB 2
A mesma função da porta USB 1.
8
Conector composto
Conectam-se às entradas de vídeo e áudio analógicas de
sua TV.
RECURSOS E FUNÇÕES – 9
WD TV Live - Reprodutor de Mídia por Stream
Manual do Usuário
Indicador LED
1
2
Item
Componente
Descrição
1
Receptor
infravermelho
• Recebe sinais do controle remoto. Aponte a extremidade do
controle remoto para o receptor infravermelho e certifique-se de
que o caminho entre os dois esteja desobstruído.
2
LED
• Aceso – O cabo de alimentação está conectado
e a alimentação está ligada.
• Apagado – O reprodutor de mídia está em modo standby,
desligado ou o cabo de alimentação está desconectado.
• Intermitente – Foi descoberta uma unidade USB e ela foi
montada no sistema. Se a Biblioteca de Mídia estiver Ligada
nas opções de configuração (veja "Compilação da biblioteca de
mídia" na página 51), o LED fica piscando constantemente.
• Pisca três vezes rápidas e depois três vezes devagar e três
vezes rápidas – Foi diagnosticada uma falha no sistema.
Veja "Resolução de problemas" na página 219.
RECURSOS E FUNÇÕES – 10
WD TV Live - Reprodutor de Mídia por Stream
Manual do Usuário
Controle remoto
CUIDADO: não deixe as pilhas ou o controle remoto com pilhas em lugares
quentes demais (luz solar direta, fogo, etc.).
1. Transmissor infravermelho
2.
Ligar/desligar
3. Legenda
4. Faixa anterior, Parar, Próxima
faixa
5. Voltar à tela anterior
6. Botões de navegação, OK
7. Página anterior
8. Mudo
9. Teclado alfanumérico
10. Pesquisar
11.
Início
12. Áudio
13. Voltar, Pausar/Reproduzir,
Avançar
14. Opções
15. Próxima Página
16. Configuração
17. Teclas de atalho/função
18. Ejetar (Remoção segura do
armazenamento conectado)
1
2
11
3
12
4
13
14
5
6
7
15
8
16
17
9
10
18
Nota: para obter informações adicionais, consulte "Uso do controle remoto" na página 44.
WD TV Remote
Controle seu WD TV apenas marcando uma tecla ou passando um
dedo no aplicativo WD TV Remote. Com apenas um toque você
acessa seus serviços on-line favoritos, teclado prático de gestos para
digitar textos e para ir mais rápido até o seu conteúdo favorito.
Baixe esse aplicativo gratuito na App Store da Apple ou obtenha
o aplicativo para Android no Google Play.
RECURSOS E FUNÇÕES – 11
WD TV Live - Reprodutor de Mídia por Stream
Manual do Usuário
4
Começar a usar
Conteúdo do pacote
Reprodutor de mídia em
stream WD TV Live
Controle remoto e
duas pilhas AAA
Cabo de áudio/vídeo
composto
Adaptador de corrente alternada
Guia de Instalação Rápida
Requisitos para instalação
HDTV ou padrão com portas de entrada composta (padrão A/V) ou entrada
HDMI
Uma conexão de rede disponível para conteúdo on-line e serviços
Opcional: TV, estéreo ou receptor AV com conector de entrada de áudio óptico
digital (S/PDIF) ou estéreo (apenas reprodução de áudio)
Compatibilidade do Sistema Operacional
O reprodutor de mídia é compatível com os seguintes sistemas operacionais:
Windows®
Windows 7
Windows 8
Windows 8.1
Mac® OS X®
Snow Leopard®
Lion®
Mountain Lion®
Mavericks®
Nota: a compatibilidade pode variar conforme o sistema operacional e a configuração do hardware
do usuário.
Importante: Para a confiabilidade e o desempenho mais elevado,
recomenda-se que você instale o SP (Service Pack) e as atualizações mais
recentes. Para Windows, acesse o menu Início e selecione Atualização
do Windows. Para Mac, acesse o menu Apple e selecione Atualização
de Software.
COMEÇAR A USAR – 12
WD TV Live - Reprodutor de Mídia por Stream
Manual do Usuário
Procedimento de instalação
O procedimento de instalação do reprodutor de mídia é explicado abaixo:
1. Conecte o cabo de alimentação. Consulte "Etapa 1 – Conexão do cabo de
alimentação" na página 13.
2. Conecte o reprodutor de mídia à sua TV ou unidade de entretenimento.
Consulte "Passo 2 – Conectar o reprodutor de mídia" na página 14. Você
pode usar conexões HDMI (página 15) ou composta (página 16).
3. Insira as pilhas no controle remoto.
4. Conecte o dispositivo USB com o conteúdo de mídia ("Passo 3 – Conexão de
um dispositivo USB (opcional)" na página 18) e/ou estabeleça uma conexão de
rede com fio ou sem fio ("Passo 4 – Conexão à sua Rede" na página 20).
Etapa 1 – Conexão do cabo de alimentação
1. Se for o caso, conecte o adaptador de alimentação ao plugue do cabo de
alimentação.
O adaptador de alimentação CA variará, dependendo de sua localização. Alguns
locais não requerem um adaptador para o plugue de alimentação. As unidades
vendidas nesses locais terão um plugue de alimentação fixo.
2. Conecte o cabo de alimentação ao conector DC do reprodutor de mídia e,
depois, conecte a extremidade oposta a uma tomada CA. O reprodutor de mídia
será ligado automaticamente.
COMEÇAR A USAR – 13
WD TV Live - Reprodutor de Mídia por Stream
Manual do Usuário
Passo 2 – Conectar o reprodutor de mídia
As figuras a seguir ilustram as conexões de cabos compatíveis com o reprodutor
de mídia. A conexão padrão usa os cabos de AV composto a mini incluídos.
Nota: os cabos HDMI e S/PDIF (ópticos) são vendidos separadamente.
Importante: configure os ajustes de Áudio/Vídeo do reprodutor de mídia de
acordo com o tipo de conexão que escolher. Consulte "Saída de áudio/
vídeo" na página 182 para mais informações sobre esses ajustes.
Escolha da melhor conexão
A qualidade da imagem produzida por sua TV depende da qualidade de sua TV e de
sua conexão ao reprodutor de mídia.
Conexão
Qualidade
Conectores
HDMI
Superior
(até 1080p)
Conector especializado de alta definição
Composto
Bom
(480i/576i)
• Amarelo = vídeo
• Vermelho = áudio direito
• Branco = áudio esquerdo
HDMI (alta definição)
Composto (definição padrão)
COMEÇAR A USAR – 14
WD TV Live - Reprodutor de Mídia por Stream
Manual do Usuário
Vídeo e áudio HDMI (alta definição)
O HDMI combina vídeo de alta definição, áudio multicanais e controle entre
componentes em um único cabo digital. Essa interface proporciona resolução
de qualidade de vídeo de até 1080p.
Para conectar seu reprodutor de mídia usando um cabo HDMI:
1. Insira um cabo HDMI no conector HDMI no reprodutor de mídia.
2. Insira a extremidade oposta na porta HDMI em sua TV ou sistema de
áudio/vídeo (se estiver disponível).
Espere alguns segundos para que sua TV detecte o reprodutor de mídia.
Se ele não for detectado, pode ser necessário mudar a fonte da entrada em
sua TV para HDMI. Verifique a documentação do usuário de sua TV para obter
mais informações.
Após o reprodutor de mídia ter sido detectado, aparecerá a tela de início para
indicar a inicialização do sistema e, depois, será aberta a tela de início da
interface do usuário.
Nota: Os cabos HDMI são vendidos separadamente.
COMEÇAR A USAR – 15
WD TV Live - Reprodutor de Mídia por Stream
Manual do Usuário
Conexão de AV composto (definição padrão)
Para usar uma conexão composta:
1. Conecte o miniconector à porta composta no reprodutor de mídia.
2. Insira as extremidades opostas nas portas de entrada composta em sua TV,
amarelo com amarelo, vermelho com vermelho e branco com branco.
3. Selecione a origem de entrada de TV apropriada.
Espere alguns segundos para que sua TV detecte o reprodutor de mídia.
Se o reprodutor de mídia não for detectado, você pode ter que mudar a origem
de entrada em sua TV para composto, dependendo de sua conexão. Verifique
a documentação do usuário de sua TV para obter mais informações.
Após o reprodutor de mídia ter sido detectado, aparecerá a tela de início para
indicar a inicialização do sistema e, depois, será aberta a tela de início da
interface do usuário.
COMEÇAR A USAR – 16
WD TV Live - Reprodutor de Mídia por Stream
Manual do Usuário
Home theater (alta definição)
Para conectar um sistema home theater:
1.
2.
3.
4.
5.
Insira um cabo HDMI no conector HDMI no reprodutor de mídia.
Insira a extremidade oposta na porta HDMI In em seu receptor A/V.
Insira um cabo HDMI na porta HDMI Out em seu receptor A/V.
Insira a extremidade oposta na porta HDMI em sua TV (se estiver disponível).
Selecione a origem de entrada de TV apropriada.
Unidade externa
My Book® (vendida
separadamente)
Para conectar um sistema home theater usando o S/PDIF:
1. Conecte um cabo S/PDIF no conector S/PDIF no reprodutor de mídia.
2. Insira a extremidade oposta na porta de entrada S/PDIF do seu receptor de A/V.
3. Insira os conectores HDMI ou composto nas portas de Saída apropriadas
no reprodutor de mídia.
4. Insira a(s) extremidade(s) oposta(s) na(s) porta(s) apropriada(s) em sua TV.
5. Selecione a origem de entrada de TV apropriada.
6. Defina uma opção de saída de áudio apropriada no reprodutor de mídia.
Veja "Saída de áudio/vídeo" na página 182.
ou
Os cabos HDMI e S/PDIF são vendidos separadamente.
COMEÇAR A USAR – 17
WD TV Live - Reprodutor de Mídia por Stream
Manual do Usuário
Passo 3 – Conexão de um dispositivo USB (opcional)
O reprodutor de mídia possui duas portas USB que são compatíveis com
reprodução de unidades externas USB da WD*.
* Para obter uma lista de unidades externas WD compatíveis, consulte o artigo n° 5688 em nossa
base de conhecimentos, no site http://support.wd.com.
Para conectar o dispositivo USB:
1. Conecte o dispositivo USB a qualquer uma das portas USB do reprodutor de mídia.
Unidade externa
My Book® (vendida
separadamente)
2. Aguarde alguns momentos enquanto o reprodutor de mídia varre o dispositivo
USB em busca de arquivos de mídia. (A varredura está ativada por padrão.
Se desejar desligar a verificação automática, consulte "Compilação da biblioteca
de mídia" na página 51.)
3. Navegue até a tela Início e selecione o menu Arquivos para acessar os
arquivos do dispositivo USB. Consulte "Encontre o seu conteúdo" na
página 27.
Para destravar um dispositivo USB da WD:
O dispositivo USB deve estar destravado para que o reprodutor de mídia acesse
seus conteúdos.
1. Na tela 'Desbloqueio da unidade WD', pressione / para selecionar OK
e pressione OK.
para digitar a senha de acesso à unidade
2. Use os botões de navegação
USB usando o teclado na tela. Selecione Enviar e, depois, pressione OK.
Se for digitada uma senha errada, pressione / para selecionar OK, pressione
OK, depois digite a senha correta. Se você digitar a senha errada cinco vezes
consecutivas, a unidade USB é colocada em suspenso. Pressione OK para
fechar a mensagem de erro. Desconecte a unidade USB. Desligue a unidade
USB e ligue-a novamente e digite a senha de acesso correta.
3. Depois de destravar a unidade USB, aparecerá a barra do menu do tipo de
mídia selecionado. Pressione / para escolher uma opção de filtro para
os conteúdos de mídia compatíveis e depois pressione OK.
O conteúdo compatível com o tipo de mídia selecionado será exibido.
4. Use os botões de navegação
para selecionar o conteúdo que deseja
acessar e depois pressione OK para iniciar a reprodução da mídia.
COMEÇAR A USAR – 18
WD TV Live - Reprodutor de Mídia por Stream
Manual do Usuário
Remoção de um dispositivo USB
Para evitar perda de dados, é altamente recomendável que você aperte primeiro
o botão Ejetar no controle remoto antes de remover um dispositivo USB.
Para remover um dispositivo USB:
1. Pressione o botão Ejetar .
2. Pressione / para selecionar o dispositivo USB.
3. Pressione OK. Com o
selecionado, pressione OK novamente.
4. Desconecte o dispositivo USB do reprodutor de mídia.
COMEÇAR A USAR – 19
WD TV Live - Reprodutor de Mídia por Stream
Manual do Usuário
Passo 4 – Conexão à sua Rede
O reprodutor de mídia pode ser conectado à sua rede doméstica para acessar
a internet e armazenamento de rede usando uma conexão de rede com fio e sem
fio. Uma conexão de rede fornece acesso ao conteúdo de mídia armazenado
localmente e on-line.
Depois de conectar o reprodutor de mídia à sua TV e ligá-lo, aparece o assistente
de configuração de rede. Pressione / para selecionar seu idioma e depois
pressione OK.
Para obter instruções detalhadas sobre conexões de rede com fio ou sem fio,
vá à próxima página ("Configuração de rede" na página 21).
Acesso ao conteúdo de mídia a partir da rede
Consulte "Encontre o seu conteúdo" na página 27.
Acesso ao conteúdo de mídia on-line
Consulte "Serviços de internet" na página 95.
COMEÇAR A USAR – 20
WD TV Live - Reprodutor de Mídia por Stream
Manual do Usuário
5
Configuração de rede
O reprodutor de mídia pode ser conectado à rede de área local usado uma conexão
de rede com fio ou sem fio para acessar streaming de vídeos e conteúdos de mídia
on-line e off-line.
Importante: a reprodução por stream por Wi-Fi™ pode ser instável devido
a diversos motivos, tais como uma conexão fraca de rede, sinal fraco,
velocidades variáveis ou outros fatores ambientais. Você pode criar
conexões de rede com fio de alta velocidade e ter acesso rápido e confiável
à Internet sem precisar puxar cabos pela casa. Para isso, basta usar o kit de
rede WD Livewire™ Powerline (vendido separadamente). Para obter mais
informações, visite o site http://products.wd.com/WDLivewire.
Configuração de rede Ethernet (com fio)
Siga esses passos para configurar uma conexão de rede com fio
automaticamente:
1. Pressione / para selecionar seu idioma na tela Bem-vindo do assistente
de configuração, depois pressione OK.
2. Insira um cabo Ethernet no conector Ethernet no reprodutor de mídia.
3. Conecte a extremidade oposta do cabo Ethernet diretamente a uma porta LAN
em um roteador ou comutador de rede.
CONFIGURAÇÃO DE REDE – 21
WD TV Live - Reprodutor de Mídia por Stream
Manual do Usuário
4. O assistente inicia a conexão de rede automática. Depois de terminado, aparece
a seguinte tela. Pressione OK.
Para alterar ou configurar sua rede por fio manualmente (recomendado para
usuários avançados apenas), veja "Configuração de rede" na página 198.
Configuração de rede sem fio
Você tem quatro opções para configurar sua rede sem fio:
Pesquisa automática – Selecione um ponto de acesso disponível encontrado
pelo reprodutor de mídia.
Digite o nome da rede sem fio manualmente – Use o teclado na tela para
inserir o nome da rede (SSID) manualmente (quando o SSID não estiver
configurado para transmissão).
Configuração protegida do Wi-Fi (WPS) – Digite um PIN ou pressione o botão
WPS do roteador (se houver).
Código de emparelhamento do Windows – Esta opção está disponível
apenas pelo menu de Configurar. Consulte "Obter código de emparelhamento
do Windows" na página 200
Nota: a configuração recomendada nos roteadores Wireless N é 802.11n apenas com uma largura de
canal de 20/40 MHz. Se você estiver usando um ponto de acesso wireless-N e estiver configurado
para operar no modo 802.11n com uma configuração de segurança diferente de WPA2-PSK+AES ou
nenhuma, então o reprodutor de mídia vai operar em taxas inferiores a 802.11g. Não se recomenda
desativar a segurança sem fio.
CONFIGURAÇÃO DE REDE – 22
WD TV Live - Reprodutor de Mídia por Stream
Manual do Usuário
Faça uma pesquisa automática ou digite o nome da rede sem fio
manualmente
1. Pressione / para selecionar seu idioma na tela Bem-vindo do assistente de
configuração, depois pressione OK.
2. Pesquisa automática: Pressione / para selecionar sua rede sem fio, e então
pressione OK. Prossiga à etapa 5.
Manual: dependendo da sua configuração de rede sem fio, você pode preferir
digitar manualmente o nome da sua rede. Neste caso, vá ao ícone do teclado
no lado direito da tela, pressione OK e prossiga com o próximo passo.
3. Use os botões de navegação
para digitar o SSID para o ponto de
acesso ao qual deseja se conectar, selecione Enviar e pressione OK.
CONFIGURAÇÃO DE REDE – 23
WD TV Live - Reprodutor de Mídia por Stream
Manual do Usuário
4. Pressione / para selecionar o tipo de criptografia de rede sem fio, e então
pressione OK.
5. Se for o caso, use os botões de navegação
para digitar o código
secreto para o ponto de acesso, selecione Enviar e pressione OK.
6. Depois de configurar a rede devidamente, pressione OK para exibir a tela Início.
Wi-Fi Protected Setup (WPS)
1. Pressione / para selecionar seu idioma na tela Bem-vindo do assistente
de configuração, depois pressione OK.
2. Vá ao ícone do WPS no lado direito da tela e pressione OK.
3. Pressione / para selecionar o método que deseja usar e pressione OK.
CONFIGURAÇÃO DE REDE – 24
WD TV Live - Reprodutor de Mídia por Stream
Manual do Usuário
Botão WPS
1. Pressione o botão WPS no seu roteador sem fio.
2. Pressione OK no controle remoto.
Código PIN
1. Digite o código PIN do WPS apresentado na tela na página de configuração web
do seu roteador sem fio.
2. Pressione OK no controle remoto.
Depois de realizar uma das funções de configuração sem fio acima, pressione OK.
CONFIGURAÇÃO DE REDE – 25
WD TV Live - Reprodutor de Mídia por Stream
Manual do Usuário
Depois de estabelecer uma conexão de rede, é possível:
Usar os serviços de Internet integrados em seu reprodutor de mídia para
acessar mídia de stream. Consulte "Serviços de internet" na página 95 para
mais informações sobre estes serviços.
Acesse os arquivos de mídia na sua rede. Consulte "Encontre o seu
conteúdo" na página 27.
Verificação da conexão de rede
Se tiver problemas de rede, confira a conexão de rede para determinar a causa do
problema.
Para verificar a conexão de rede:
1. Pressione Configurar no controle remoto.
2. Pressione / para selecionar Configurações de rede, e então pressione OK.
3. Pressione / para selecionar Verifique a conexão, e então pressione OK.
A unidade verificará automaticamente a conexão de rede. Depois de concluída
a verificação, os resultados serão exibidos. Uma marca verde nestes itens indica
que não há problema com suas configurações de rede. Se ocorrer um
problema, verifique o manual e as configurações do roteador para encontrar
uma solução.
Uma cruz vermelha indica um problema com as configurações de rede.
Pode ser o endereço IP ou o endereço do servidor DNS. Se o problema persistir,
consulte seu provedor de serviços de internet.
CONFIGURAÇÃO DE REDE – 26
WD TV Live - Reprodutor de Mídia por Stream
Manual do Usuário
6
Encontre o seu conteúdo
Esta seção descreve como você pode usar o reprodutor de mídia para acessar sua
coleção de mídia digital pela rede local.
Acesse o armazenamento de rede conectado – veja e reproduza
o conteúdo de mídia digital armazenado no seu dispositivo de armazenamento
de rede conectado ou servidor de mídia. Consulte "Acesse o conteúdo de
mídia" na página 27.
Acesse suas mídias on-line – assista ao seu conteúdo de mídia
digital armazenado nas contas on-line do Picasa ou Facebook.
Consulte "Acesse o conteúdo de mídia" na página 27.
Conecte um armazenamento USB – conecte um dispositivo de
armazenamento USB ao reprodutor de mídia do qual e para o qual transferir
arquivos de mídia usando o seu computador. Consulte "Transferência de
arquivos" na página 33.
Compartilhe uma pasta no seu computador – assista ao conteúdo de mídia
de digital armazenado no seu computador compartilhando uma ou mais pastas
com mídias. Consulte "Compartilhar uma pasta no seu computador" na página
39.
Acesse o conteúdo de mídia
Quando o reprodutor de mídia tiver uma conexão de rede ativa, é possível acessar
o conteúdo de mídia a partir de um dispositivo NAS (siglas em inglês para
Armazenamento Conectado à Rede) ou computador compartilhado localizado na
mesma rede que seu reprodutor de mídia. Você também pode acessar o conteúdo
a partir do armazenamento USB conectado ao reprodutor de mídia. A seguir estão
as vantagens e os aplicativos de cada tipo de fonte de conteúdo.
Para acessar o conteúdo de mídia a partir de um compartilhamento de rede,
servidor de mídia, armazenamento USB ou conta on-line
1. Navegue até a tela de Início e selecione o menu do conteúdo de mídia que
deseja acessar. Pode ser Música, Vídeos ou Fotos. Pressione OK.
2. Pressione OK para selecionar uma nova fonte de conteúdos ou pressione
ou / e Selecionar fonte de conteúdo . Depois pressione OK.
3. Pressione / para selecionar o recurso de rede onde está localizado
o conteúdo de mídia que deseja acessar, e então pressione OK.
ENCONTRE O SEU CONTEÚDO – 27
WD TV Live - Reprodutor de Mídia por Stream
Manual do Usuário
Nota: Minha Biblioteca de Mídia não aparece na primeira vez que se usa o nem se a biblioteca de
mídia estiver desligada (veja "Biblioteca de Mídia" na página 197). Ela só aparece se você tiver uma
unidade USB conectada ou se você adicionou uma unidade de armazenamento de rede (NAS) à lista
Biblioteca de Mídia.
Fonte de conteúdos Melhor para acessar...
Minha biblioteca de
mídias
Todos os compartilhamentos de rede disponíveis e armazenamento
USB conectado (verificação lenta – dependendo do número de arquivos
e velocidade de conexão, o tempo de verificação necessário para compilar
a biblioteca de mídia pode aumentar).
Armazenamento local Dispositivos de armazenamento conectado às portas USB 1 e/ou 2
Media Server
Dispositivos de servidor de mídia conectados à rede para facilidade de uso
(perfeitos para servidores certificados pela DLNA, tais como My Book® Live™
da WD).
Compartilhamento de
rede
Compartilhament Compartilhamentos de rede do Windows, a maioria das unidades de
os do Windows compartilhamento conectadas em rede, SO Mac legados antes do Lion,
e outros dispositivos que usam o protocolo SMB/CIFS.
Compartilhament Compartilhamentos do Apple Filing Protocol (AFP) para o Mac OS.
os do Mac
Compartilhament Compartilhamentos de rede Linux (NFS) (recomendados para usuários
os Linux
avançados). Consulte "Compartilhamentos Linux" na página 204 para mais
detalhes.
Serviço on-line
Fotos e vídeos publicados nas suas contas on-line do Facebook ou Picasa.
Minha biblioteca de mídias
A vantagem de selecionar esta opção é que ela mostra todos os conteúdos
agregados no seu armazenamento de rede conectado e armazenamento USB
juntos em uma só tela. Porém, leva mais tempo para verificar e encontrar todo
o conteúdo armazenado se comparamos a uma opção mais específica de retenção
de conteúdo.
Para adicionar mais conteúdo de origem à Minha Biblioteca de Mídia, faça uma das
seguintes opções:
Conecte o armazenamento USB a uma das entradas USB no reprodutor de
mídia e ele será automaticamente adicionado à biblioteca de mídia.
ENCONTRE O SEU CONTEÚDO – 28
WD TV Live - Reprodutor de Mídia por Stream
Manual do Usuário
Conecte a um Compartilhamento Windows ou Mac (veja "Compartilhamento de
rede" na página 30). Enquanto estiver navegando no conteúdo, pressione
Opção para adicionar uma pasta de compartilhamento à Biblioteca de Mídia.
Use o Gerenciador da Biblioteca de Mídia para o Compartilhamento de rede
(veja "Gerenciador da biblioteca de mídia para o compartilhamento de rede" na
página 207) e selecione Adicionar compartilhamento de rede à biblioteca
de mídia para acrescentar pastas de compartilhamento individuais à biblioteca
de mídia. Pode-se acrescentar um máximo de 10 compartilhamentos.
Armazenamento local
Selecione Armazenamento Local para acessar o conteúdo de mídia em um ou mais
dispositivos de armazenamento USB conectados às portas USB 1 ou USB 2 do
reprodutor de mídia.
Depois de selecionar USB 1 ou USB 2, o reprodutor de mídia verifica, por padrão,
a unidade para conformar uma biblioteca de mídia (se estiver ativado).
Se o reprodutor de mídia e seu computador estiverem conectados à rede,
é possível transferir os arquivos entre o seu computador e o dispositivo de
armazenamento USB. Consulte "Transferência de arquivos" na página 33.
ENCONTRE O SEU CONTEÚDO – 29
WD TV Live - Reprodutor de Mídia por Stream
Manual do Usuário
Servidor de mídia
Esse menu exibe os servidores de mídia UPnP conectados à rede, sendo que o uso
é otimizado com os dispositivos em conformidade com a DLNA, tais como
o armazenamento em nuvem pessoal My Book Live da WD e centrais multimídia
WD TV Live Hub.
A vantagem de usar um servidor de mídia é que ele reúne todo o conteúdo presente
em um dispositivo. O servidor de mídia hospeda uma lista de formatos de arquivos
compatíveis com informações de metadados que permitem que um dispositivo
cliente, como o reprodutor de mídia, encontre e reproduza o conteúdo.
Porém, o servidor de mídia pode restringir os tipos de arquivos compatíveis e talvez
você não possa ver todos os arquivos armazenados nele. Quando usar um
compartilhamento de rede, cada arquivo é apresentado ao reprodutor de mídia e ele
filtra os conteúdos em função da compatibilidade.
Siga os passos abaixo em "Acessar uma pasta compartilhada", selecione o nome
do seu servidor de mídia e a respectiva documentação para administração e para
configurar uma senha, se necessário.
Compartilhamento de rede
O reprodutor de mídia é compatível com compartilhamentos de rede do Windows
(SMB/CIFS), Mac (AFP) e Linux (NFS) (para ativar o suporte ao compartilhamento do
Linux, Consulte "Compatibilidade com o compartilhamento Linux (NFS)" na página
203).
ENCONTRE O SEU CONTEÚDO – 30
WD TV Live - Reprodutor de Mídia por Stream
Manual do Usuário
Compartilhamentos do Windows
Os Compartilhamentos do Windows usa o Samba (também conhecido como SMB/
CIFS), um protocolo mais comum entre os dispositivos como PC, NAS e Mac (antes
do Lion). Se quiser simplificar a forma de encontrar e/ou compartilhar uma pasta na
rede para que seja acessada pelo reprodutor de mídia, o Samba é um método
comum, principalmente para o Windows.
Os Compartilhamentos do Windows exibem os computadores compartilhados e os
dispositivos de armazenamento de rede (como a unidade NAS de armazenamento
em nuvem pessoal do My Book Live da WD) conectados à sua rede através do
protocolo Samba.
Compartilhamentos do Mac
Os Compartilhamentos do Mac usam o AFP (Apple File Protocol), o protocolo mais
comum entre os dispositivos Mac. Se quiser simplificar a forma de encontrar e/ou
compartilhar uma pasta na rede para que seja acessada pelo reprodutor de mídia,
o AFP é um método comum, principalmente para o Mac.
Acessar uma pasta compartilhada
Para criar uma pasta compartilhada, siga as instruções em "Compartilhar uma pasta
no seu computador" na página 39.
Para acessar uma pasta compartilhada em Compartilhamento de rede:
1. Selecione o nome do computador e pressione OK duas vezes.
2. Se necessário, digite o seu nome e senha para acessar o computador ou aceite
o login padrão. Para maiores informações sobre a configuração da senha
e administração, consulte a documentação do seu sistema operacional.
ENCONTRE O SEU CONTEÚDO – 31
WD TV Live - Reprodutor de Mídia por Stream
Manual do Usuário
3. Pressione para selecionar OK e então pressione OK. O conteúdo compatível
com o tipo de mídia selecionado será exibido.
4. Selecione o conteúdo que deseja acessar e pressione OK para começar
a reprodução da mídia.
Acessar o armazenamento conectado à rede (NAS)
Siga os passos acima em "Acessar uma pasta compartilhada", selecione o nome
do seu dispositivo NAS e a respectiva documentação para administração e para
configurar uma senha, se necessário.
Serviço on-line
Este menu permite conectar-se ao conteúdo de mídia armazenado nas suas contas
on-line do Picasa e Facebook. Selecione Facebook ou Picasa e digite seu nome
de usuário e senha para acessar o seu conteúdo de mídia.
Fazer o login em um Recurso de rede ou Conta on-line
Quando acessar um recurso de rede, é necessário digitar seu nome de usuário
e senha para o dispositivo ou conta mediante o teclado na tela. Em alguns casos,
aparece um login anônimo padrão, se não houver uma senha configurada para
o dispositivo. Quando for assim, aceite o login padrão, selecione
e então
pressione OK.
Selecione Lembrar de mim e pressione OK para que o reprodutor de mídia se
lembre do nome de usuário e senha para o recurso.
ENCONTRE O SEU CONTEÚDO – 32
WD TV Live - Reprodutor de Mídia por Stream
Manual do Usuário
Transferência de arquivos
Se o reprodutor de mídia possui uma conexão de rede ativa, qualquer drive USB
conectado a ele pode servir como drive de rede. Isso lhe permite transferir arquivos
entre o reprodutor de mídia e o computador. Este recurso se aplica a PCs que
executam o sistema operacional Windows XP ou posterior, bem como
computadores Macintosh® que executam o sistema operacional
Mac OS X Leopard® ou posterior.
Habilitar o Compartilhamento de Arquivos no Compartilhamento de
Rede (Servidor Samba)
1. Navegue até a barra do menu Início | Configuração.
2. Pressione / para selecionar Configurações de rede, e então pressione OK.
3. Pressione / para selecionar Ajustes do Servidor de Compartilhamento de
Rede e certifique-se de que a opção está em On (Ativada) para o Servidor de
Compartilhamento do Windows ou Servidor de Compartilhamento do Mac,
conforme o caso.
4. Observe o nome indicado no campo Nome do dispositivo. Isso vai ajudá-lo
a identificar seu reprodutor de mídia na rede.
ENCONTRE O SEU CONTEÚDO – 33
WD TV Live - Reprodutor de Mídia por Stream
Manual do Usuário
Descobrindo o compartilhamento conectado do reprodutor de mídia
Usando a ferramenta WD Discovery™ (Windows)
1. Conecte o HD USB necessário para transferir arquivos ao seu reprodutor de
mídia.
2. Certifique-se de que seu computador esteja na mesma rede que seu reprodutor
de mídia e que a opção de compartilhamento de arquivos esteja habilitada.
Consulte a Ajuda do Windows para instruções sobre como habilitar
o compartilhamento de arquivos no seu computador.
3. Baixe a ferramenta WD Discovery no site http://products.wd.com/updates.
4. Clique duas vezes no arquivo de instalador baixado e siga as instruções na tela
para instalar o WD Discovery.
5. Execute o programa WD Discovery após a instalação.
6. Clique em WDTVLiveHub na lista de dispositivos de rede encontrados.
7. Clique em Mapear Unidade de Rede na lista Coisas a Fazer.
8. Aparece uma mensagem perguntando se você quer mapear a unidade
automaticamente.
Há duas opções: realizar o passo (a) ou o passo (b).
ENCONTRE O SEU CONTEÚDO – 34
WD TV Live - Reprodutor de Mídia por Stream
Manual do Usuário
(a) Para mapear a unidade automaticamente, clique em Yes (Sim).
Todas as pastas compartilhadas disponíveis no dispositivo são mapeadas
automaticamente como unidades de rede. As letras de unidades disponíveis
são designadas de trás para frente, a partir do Z.
Ao terminar o mapeamento, o armazenamento conectado aparece como
uma unidade de rede na tela do WD Discovery. Clique em Back (Voltar) para
retornar à página principal.
(b) Para mapear a unidade manualmente, clique em No (Não). Clique no nome
do dispositivo de armazenamento conectado na lista de 'Mapear
compartilhamento de rede', depois selecione uma letra de unidade
disponível. Clique em Yes (Sim) para terminar de atribuir a letra à unidade.
Nota: quando um dispositivo é mapeado em uma unidade de rede, seja automaticamente
ou manualmente, ele mantém a mesma letra da unidade.
9. Feche o WD Discovery Tool.
10. Clique em Área de trabalho,
, ou Iniciar e, depois, em (Meu) Computador.
Aparece o diretório raiz do armazenamento conectado. Agora você pode
arrastar e soltar arquivos e pastas para o dispositivo de armazenamento
conectado usando (Meu) Computador ou o Windows Explorer.
ENCONTRE O SEU CONTEÚDO – 35
WD TV Live - Reprodutor de Mídia por Stream
Manual do Usuário
Usando o Windows
Como alternativa ao uso do WD Discovery, você pode acessar o armazenamento
conectado do reprodutor de mídia conforme segue:
Windows 8.1/8:
Clique em Área de trabalho > Computador > Rede e localize o reprodutor de mídia.
Windows 7/Vista:
Clique em
> Computador > Rede e localize o reprodutor de mídia.
Windows 8.1/8/7/Vista/XP:
No Windows Explorer ou em um navegador web, digite \\wdtvlive na barra de
endereço.
Usando o Macintosh
1. Conecte o disco rígido USB de que precisa para transferir o arquivo ao
reprodutor de mídia.
2. Ligue o computador e espere o carregamento do sistema operacional.
3. Abra o Finder.
4. Clique no ícone WDTVLive em 'SHARED' (Compartilhado).
5. Arraste e solte seus arquivos de mídia do computador para o reprodutor de
mídia ou vice-versa.
Movendo arquivos entre o reprodutor de mídia e um computador com
Windows
1. Conecte o HD USB necessário para transferir arquivos ao seu reprodutor de mídia.
2. Certifique-se de que seu computador esteja na mesma rede que seu reprodutor
de mídia e que a opção de compartilhamento de arquivos esteja habilitada.
Consulte a Ajuda do Windows para instruções sobre como habilitar
o compartilhamento de arquivos no seu computador.
3. Abra uma janela do Windows Explorer e clique em Rede. Seu reprodutor de
mídia aparece na lista de recursos de rede.
ENCONTRE O SEU CONTEÚDO – 36
WD TV Live - Reprodutor de Mídia por Stream
Manual do Usuário
4. Clique no dispositivo correspondente ao seu reprodutor de mídia.
5. Clique no HD USB necessário para a transferência de arquivos para exibir
o conteúdo.
6. Localize os arquivos que pretende transferir e faça uma operação de Copiar/
Colar, Cortar/Colar ou Arrastar/Soltar.
ENCONTRE O SEU CONTEÚDO – 37
WD TV Live - Reprodutor de Mídia por Stream
Manual do Usuário
Mover arquivos entre o reprodutor de mídia e um computador Mac
1. Conecte o HD USB necessário para transferir arquivos ao seu reprodutor de
mídia.
2. Certifique-se de que seu computador esteja na mesma rede que seu reprodutor
de mídia e que a opção de compartilhamento de arquivos esteja habilitada.
Consulte a Ajuda do Apple para instruções sobre como habilitar
o compartilhamento de arquivos no seu computador.
3. Abra uma janela do Finder.
4. Na barra lateral do Finder, clique em Compartilhado. Seu reprodutor de mídia
aparece na lista de recursos compartilhados.
5. Clique no dispositivo correspondente ao seu reprodutor de mídia. O HD USB
conectado ao seu reprodutor de mídia será exibido.
6. Clique no HD USB necessário para a transferência de arquivos para exibir
o conteúdo.
7. Localize o(s) arquivo(s) que pretende transferir e faça um Copiar/Colar, Cortar/
Colar ou Arrastar/Soltar.
ENCONTRE O SEU CONTEÚDO – 38
WD TV Live - Reprodutor de Mídia por Stream
Manual do Usuário
Compartilhar uma pasta no seu computador
Você pode ver e reproduzir conteúdo de mídia digital armazenado no seu
computador compartilhando uma ou mais pastas com mídias.
Verifique se o reprodutor de mídia e seu computador estão conectados à rede.
Consulte o artigo n° 3787 da base de conhecimentos em http://support.wd.com
e siga as instruções para seu sistema operacional.
Importante: atualize seu sistema operacional com a última versão ou
service pack. Dependendo da configuração da rede, você pode precisar
desativar ou ajustar as configurações do firewall para ver sua pasta
compartilhada na sua rede. Entre em contato com o fabricante do seu
firewall para obter ajuda.
Quando terminar de seguir as instruções para o seu sistema operacional,
vá a "Acessar uma pasta compartilhada" na página 31.
Usando a Interface do Usuário da web
O reprodutor de mídia fornece uma interface do usuário (IU) da web que pode ser
usada para controlar determinadas funções. Você deve usar um computador ligado
à internet ou um smartphone para usar a IU de web.
Importante: seu reprodutor de mídia deve ser configurado na rede
(veja "Configuração de rede" na página 21 para obter mais informações)
para usar a IU da web.
Iniciando a IU da web
1. Abra um navegador web e digite o endereço IP da sua central multimídia
no campo de endereço. Pressione ENTER no teclado do seu computador.
Nota: para encontrar o endereço IP do seu reprodutor de mídia, pressione Configuração no controle
remoto e vá a Configurações de rede. Selecione Configuração de rede para ver o endereço IP do
reprodutor de mídia.
2. Aparece a página de início da IU da web. Digite a senha padrão ("admin")
no campo Senha.
3. Selecione seu idioma preferido na lista Idiomas.
ENCONTRE O SEU CONTEÚDO – 39
WD TV Live - Reprodutor de Mídia por Stream
Manual do Usuário
4. Clique em Aceito o CONTRATO DE LICENÇA DO USUÁRIO FINAL e depois
clique em Login. Você também pode clicar em Mantenha-me conectado.
5. Aparecem as opções de menu da IU da web.
Sistema
Clique em Sistema na página de início da IU da web para gerenciar o status
do sistema do seu reprodutor de mídia e ver as informações gerais de rede
e mensagens importantes. Você pode mudar a senha, configurar o nome do
dispositivo, ver informações da rede e escolher configurações de data e hora
usando essas opções.
ENCONTRE O SEU CONTEÚDO – 40
WD TV Live - Reprodutor de Mídia por Stream
Manual do Usuário
Remoto
Clique em Remoto na página de início da IU da web para controlar o reprodutor de
mídia através do seu computador. Clique nos botões no controle remoto virtual para
controlar seu reprodutor de mídia (veja "Uso do controle remoto" na página 44 para
obter mais informações).
Clique no link Abrir em uma janela separada para abrir o controle remoto virtual
em uma nova tela de navegação. Copie o URL da tela desse navegador e digitá-lo
em um navegador no seu smartphone. Depois, você pode usar seu smartphone
como controle remoto virtual, tocando os botões na tela.
Digite os comandos do teclado na tela no campo Enviar usando o teclado do seu
computador ou smartphone, depois clique ou pressione Enviar quando terminar.
ENCONTRE O SEU CONTEÚDO – 41
WD TV Live - Reprodutor de Mídia por Stream
Manual do Usuário
Aparência
Você pode trocar as interfaces do usuário do reprodutor de mídia usando temas.
Os temas mudam o aspecto visual do reprodutor, mas não sua funcionalidade.
Clique em Aparência para alterar o tema da interface do usuário. Clique em
Pesquisar para encontrar o arquivo *.zip que contém todos os arquivos para
o tema que deseja carregar. Clique em Enviar.
Nota: quando aplicável, certifique-se de que todos os arquivos do tema foram extraídos do arquivo
*.theme e, depois, compactados em um arquivo *.zip.
RSS
Clique em RSS para ver suas pastas de categorias e assinaturas de RSS. Aqui você
pode adicionar uma nova assinatura ou nova pasta para categorizar suas
assinaturas.
ENCONTRE O SEU CONTEÚDO – 42
WD TV Live - Reprodutor de Mídia por Stream
Manual do Usuário
Suporte
Clique em Suporte para acessar o Suporte Rápido ao Cliente e Documentação
de Suporte, tal como documentos do produto, perguntas frequentes e fórum do
usuário WD TV.
Sair
Clique no botão Sair no menu principal para sair da IU da web.
ENCONTRE O SEU CONTEÚDO – 43
WD TV Live - Reprodutor de Mídia por Stream
Manual do Usuário
7
Como usar o reprodutor de mídia
Uso do controle remoto
O controle remoto ergonômico do reprodutor de mídia permite que você vá à tela
Início, procure arquivos de mídia, ative as opções de reprodução e personalize as
configurações do sistema. O sensor infravermelho detecta os sinais do controle
remoto.
Importante: certifique-se de que não haja obstruções entre o controle
remoto e o sensor infravermelho no reprodutor de mídia.
Botão
Função
Início
Exibe o menu principal e as diversas opções para reprodução de arquivos
e configuração do dispositivo.
Ligar/Desligar
Coloca o dispositivo em modo ocioso e desliga a saída de vídeo.
Pressione e segure o botão de ligar por cinco segundos para fechar
completamente o reprodutor de mídia.
Botões de
navegação
Navegue pelas opções da tela Início, telas de menus, bibliotecas de
mídias, teclados na tela e barras de ferramentas.
OK
• Exibe os diretórios de mídias e as telas de Configurações.
• Liga e desliga a barra de informações.
• Começa a reprodução do arquivo de mídia selecionado.
• Ativa a configuração selecionada atualmente em uma tela de opções
de Configurações.
PARAR
Interrompe a reprodução.
Painel traseiro
Volta para a tela anterior.
Retroceder
Retrocede durante reprodução de áudio/vídeo. É compatível com as
seguintes velocidades: ×2, ×4, ×8, ×16, ×32.
ANTERIOR
• Pressione uma vez para passar para o início do arquivo de áudio/vídeo.
• Pressione duas vezes para passar para o arquivo de áudio/vídeo/
imagem anterior.
• Pressione para ir ao topo da página.
• Durante o modo 'Retroceder' de vídeo, pressione para voltar
10 minutos.
Pesquisar
Localiza um arquivo de mídia na pasta atual. Esta função só estará
disponível quando a configuração Biblioteca de mídia estiver ativada.
Não pesquisa subpastas.
Opções
Durante a reprodução, exibe as opções adicionais de reprodução. A partir
de uma tela de conteúdo de mídia on-line pressione para exibir mais
opções de serviço.
COMO USAR O REPRODUTOR DE MÍDIA – 44
WD TV Live - Reprodutor de Mídia por Stream
Manual do Usuário
Botão
Função
Pausar/
Reproduzir
Alterna entre pausa e reprodução.
FF
(Avançar)
Avança a reprodução de áudio/vídeo. É compatível com as seguintes
velocidades: ×2, ×4, ×8, ×16, ×32.
PRÓXIMO
• Pula para o próximo arquivo de áudio, vídeo ou imagem.
• Pressione para ir à parte inferior da página.
• Durante o modo FF de vídeo, pressione para adiantar 10 minutos.
Ejetar
Remove o dispositivo USB com segurança.
Próxima Página
Exibe a página seguinte na IU. Permite ver a seguinte, mais ícones de
serviço, etc.
Página anterior
Exibe a página anterior na IU.
Mudo
Desliga o volume de saída.
Legenda
Troca as legendas do vídeo (se for o caso).
Áudio
Troca um stream de áudio do vídeo (se for o caso).
Configuração
Faz com que apareça o menu Configuração.
Teclado
alfanumérico
• Se pressionar qualquer uma dessas teclas uma vez, se insere
o número correspondente.
• Se pressionar as teclas 2-9 várias vezes, se inserem os caracteres
alfabéticos correspondentes.
• Enquanto estiver escutando uma música ou lista de reprodução,
pressione e segure qualquer um dos botões de 0-9 para criar uma
pré-configuração.
A, B, C, D
Teclas de atalho/função atribuídas pelo usuário. Veja "Configurações
remotas" na página 204. As configurações padrão são as seguintes
(válidas apenas quando estiver dentro dos menus de Vídeos, Música
ou Fotos):
Pressionar
ativa o menu de classificação e filtro
.
Pressionar
ativa o menu para selecionar fonte de conteúdo
.
Pressionar
ativa o menu que muda a visualização
.
Pressionar
ativa o menu do painel
.
COMO USAR O REPRODUTOR DE MÍDIA – 45
WD TV Live - Reprodutor de Mídia por Stream
Manual do Usuário
Usar o teclado USB
Além de poder usar o controle remoto, você pode conectar um teclado USB
em uma das duas portas USB no reprodutor de mídia.
Tecla ou
sequência de
teclas
Função
INÍCIO
Exibe o menu principal e as diversas opções para reprodução de arquivos
e configuração do dispositivo.
CTRL
+ P (Ligar)
Coloca o dispositivo em modo ocioso e desliga a saída de vídeo.
flechas PARA CIMA,
PARA BAIXO,
ESQUERDA,
e DIREITA
Navegue pelas opções da tela Início, telas de menus, bibliotecas de
mídias, teclados na tela e barras de ferramentas.
ENTER
• Exibe os diretórios de mídias e as telas de Configurações.
• Liga e desliga a barra de informações.
• Começa a reprodução do arquivo de mídia selecionado.
• Ativa a configuração selecionada atualmente em uma tela de opções
de Configurações.
S (Parar)
Interrompe a reprodução.
ESC (Voltar)
Volta para a tela anterior.
- (Retroceder)
Retrocede durante reprodução de áudio/vídeo. É compatível com
as seguintes velocidades: ×2, ×4, ×8, ×16, ×32.
P (Anterior)
• Pressione uma vez para passar para o início do arquivo de áudio/vídeo.
• Pressione duas vezes para passar para o arquivo de áudio/vídeo/
imagem anterior.
• Pressione para ir ao topo da página.
• Durante o modo 'Retroceder' de vídeo, pressione para voltar
10 minutos.
CTRL + F
(Pesquisar)
CTRL
+ O (Opções)
Localiza um arquivo de mídia na pasta atual. Esta função só estará
disponível quando a configuração Biblioteca de mídia estiver ativada.
Não pesquisa subpastas.
Durante a reprodução, exibe as opções adicionais de reprodução. A partir
de uma tela de conteúdo de mídia on-line pressione para exibir mais
opções de serviço.
BARRA DE
ESPAÇO
(Reproduzir/Pausar)
Alterna entre pausa e reprodução.
+ (FF)
Avança a reprodução de áudio/vídeo. É compatível com as seguintes
velocidades: ×2, ×4, ×8, ×16, ×32.
N (Próximo)
• Pula para o próximo arquivo de áudio, vídeo ou imagem.
• Pressione para ir à parte inferior da página.
• Durante o modo FF de vídeo, pressione para adiantar 10 minutos.
COMO USAR O REPRODUTOR DE MÍDIA – 46
WD TV Live - Reprodutor de Mídia por Stream
Manual do Usuário
Tecla ou
sequência de
teclas
CTRL
+ E (Ejetar)
Função
Passa para o modo de Segurança, para que você possa remover com
segurança um dispositivo USB.
M (Mudo)
Desliga o volume de saída.
V (Legenda)
Troca as legendas do vídeo (se for o caso).
B (Áudio)
Troca um stream de áudio do vídeo (se for o caso).
APAGAR
Limpa o campo de entrada de dados.
Z (Zoom)
Aproxima a foto ou vídeo que está sendo reproduzido atualmente.
SHIFT + R
(Reprodução
aleatória)
Habilita a função de reprodução aleatória para arquivos de vídeo e música
(a sequência principal é alternada entre modo aleatório e repetição).
SHIFT + R
(Repetição)
Repete o arquivo atual de vídeo ou música (a sequência principal
é alternada entre modo aleatório e repetição).
RETROCESSO
Exclui o arquivo selecionado atualmente.
CTRL + S
(Configurar)
Faz com que apareça o menu Configuração.
Teclado
alfanumérico
• Se pressionar qualquer uma dessas teclas uma vez, se insere a letra
ou número correspondente.
• Enquanto estiver escutando uma música ou lista de reprodução,
pressione e segure qualquer um dos botões de 0-9 para criar uma préconfiguração.
CTRL
CTRL
CTRL
CTRL
+A
+B
+C
+D
Teclas de atalho/função atribuídas pelo usuário. Veja "Configurações
remotas" na página 204. As configurações padrão são as seguintes
(válidas apenas quando estiver dentro dos menus de Vídeos, Música
ou Fotos):
Pressionar CTRL + A ativa o menu de classificação e filtro
.
Pressionar CTRL + B ativa o menu para selecionar a fonte do
conteúdo
.
Pressionar CTRL
+ C ativa o menu que muda a visualização
Pressionar CTRL + CD ativa o menu do painel
.
.
COMO USAR O REPRODUTOR DE MÍDIA – 47
WD TV Live - Reprodutor de Mídia por Stream
Manual do Usuário
Usar a interface do reprodutor de mídia
O menu da tela 'Início' é exibido quando você liga seu reprodutor de mídia ou
pressiona Início no controle remoto. As opções do menu nesta tela permitem que
você acesse os serviços, pesquise sua biblioteca de mídia e defina
as configurações do reprodutor de mídia.
Opções da tela de Início
As opções da tela de início na interface Mochi são:
Vídeos
Músicas
Fotos
Arquivos
Configuração
Serviços
Live TV
Jogos
Feed de notícias
Novo Firmware (detecta automaticamente o novo firmware e apenas aparece
quando há um novo firmware disponível)
Reproduzindo agora (mostra o nome do arquivo de mídia que está sendo
reproduzido no momento)
As opções Música, Vídeos e Fotos representam pastas para os diferentes tipos de
mídias. Os conteúdos da mídia aparecem como um arquivo/pastas de arquivos no
reprodutor de mídia, armazenamento de rede conectado ou em um diretório da
unidade USB ou como uma lista de compilação da biblioteca de mídias com base
nas informações de metadados. Por exemplo, os arquivos de música podem ser
categorizados por gênero musical ou nome do artista.
A 'Configuração' permite que você personalize sua forma de usar o reprodutor de
mídia e configure suas preferências para reprodução de mídias. Para obter mais
informações, consulte "Configuração e recursos avançados" na página 181.
COMO USAR O REPRODUTOR DE MÍDIA – 48
WD TV Live - Reprodutor de Mídia por Stream
Manual do Usuário
Navegação na Tela inicial
Use as seguintes teclas para navegar nas telas do menu.
Botão
Função
Setas para a
esquerda/direita
Passa de uma opção para a seguinte
Flecha para baixo
OK
Mostra o painel
Inicia sua seleção
Painel do Reprodutor de mídia
Pressione
na tela de início ou vá ao
, depois pressione OK nos menus Vídeos,
ou Voltar para sair do painel.
Música ou Fotos para iniciar o painel. Pressione
Seus Favoritos são apresentados por padrão.
Navegue até
para filtrar por categoria e tipo de mídia os arquivos de mídia e links
de serviços de internet apresentados na página do painel principal. Por exemplo,
para encontrar fotos acrescentadas recentemente, selecione Novos itens
e pressione OK, Fotos e pressione OK e depois OK novamente.
Navegue até
miniatura.
e pressione OK para alterar entre visualização por lista e por
COMO USAR O REPRODUTOR DE MÍDIA – 49
WD TV Live - Reprodutor de Mídia por Stream
Manual do Usuário
Pressione , Use os botões de navegação / , depois pressione OK no painel
para exibir seus arquivos de mídia conforme as seguintes categorias:
Favoritos (consulte "Favoritos" na página 63)
Novos itens (exibe os arquivos de mídia acrescentados dentro de um certo
intervalo de datas. Consulte "Mostrar novos itens" na página 191 para obter
mais detalhes e instruções sobre como definir o intervalo de datas)
Fila (Use os botões de navegação / , depois selecione o ícone Vídeos,
Música ou Fotos, depois pressione OK – veja "Adicionar para a Fila" na
página 62)
Vistos recentemente (exibe os arquivos de mídia que foram vistos nos últimos
xx dias)
Depois de selecionar uma categoria, filtre os resultados por tipo de mídia (vídeos,
áudio ou foto). Depois, use os botões de navegação para selecionar um arquivo
e depois pressione OK para começar a reprodução.
Opções do Painel
Com um arquivo selecionado em qualquer uma das categorias do painel, pressione
Opções.
Opções do Painel – Favoritos
Opções do Painel – Novos itens ou vistos recentemente
Opções do Painel – Fila
COMO USAR O REPRODUTOR DE MÍDIA – 50
WD TV Live - Reprodutor de Mídia por Stream
Manual do Usuário
Use os botões de navegação
depois pressione OK.
/
para selecionar entre as seguintes opções,
Acrescentar à fila (quando um arquivo em Favoritos, Novos itens ou Vistos
recentemente estiver selecionado – veja "Adicionar para a Fila" na página 62).
Classificação (veja "Classificação" na página 63).
Reordenar – use esta opção para passar os itens para cima ou para baixo
numa sequência de visualizar nas categorias Favoritos e Fila. Usando os botões
de navegação, coloque o cursor onde deseja que o arquivo selecionado seja
inserido.
Favoritos (quando um arquivo de Fila, Novos itens ou Vistos recentemente
é selecionado; consulte "Favoritos" na página 63).
Copiar (veja "Mover e Copiar" na página 63).
Editar contém das funções Copiar (veja "Mover e Copiar" na página 63)
e Excluir (veja "Excluir" na página 64)
Remover dos favoritos/Remover da Fila – remove o arquivo selecionado das
categorias Favoritos ou Fila.
Excluir (veja "Excluir" na página 64).
Selecionar múltiplos (veja "Selecionar múltiplos" na página 64).
Configurar Horário e Tempo
Para configurar o horário na tela do reprodutor de mídia, veja "Definir hora e país"
na página 206.
Para configurar a temperatura na tela do reprodutor de mídia,
veja "AccuWeather.com" na página 98.
Compilação da biblioteca de mídia
A Compilação da Biblioteca de Mídia se refere ao processo de verificação
e consolidação dos conteúdos de mídia do reprodutor de mídia, armazenamento
de rede conectado, ou uma unidade USB em um banco de dados abrangente para
você navegar e localizar arquivos de mídia facilmente, baseado em certas
informações de metadados (ex.: os arquivos de vídeo são categorizados por título
ou data de lançamento).
Exceções da compilação da biblioteca de mídia
As seguintes condições evitarão que o processo de compilação da biblioteca de
mídia.
O compartilhamento de rede tem proteção de somente leitura.
O dispositivo USB tem proteção de somente leitura.
Não há espaço de armazenamento suficiente no NAS conectado nem
um dispositivo USB conectivo.
Uma unidade está bloqueada.
COMO USAR O REPRODUTOR DE MÍDIA – 51
WD TV Live - Reprodutor de Mídia por Stream
Manual do Usuário
Para desligar a Compilação da Biblioteca de Mídia (o padrão é Ligado):
1. Ir a Início | Configuração | Sistema.
2. Selecione Biblioteca de Mídia e depois pressione OK.
3. Selecione OFF e, depois, pressione OK.
Nota: Limpar Biblioteca de Mídia limpa e depois reconstrói a biblioteca de mídia.
Categorias compatíveis para a compilação da biblioteca de mídia
Depois de concluir o processo de compilação da biblioteca de mídia, todos os
arquivos de mídia estarão organizados no seu respectivo diretório de tipo de mídia.
Por padrão, se exibem os conteúdos de mídia como miniaturas (miniaturas de
imagens, arte da capa de álbuns ou cartazes de filmes). As categorias de conteúdo
estão relacionadas na tabela a seguir.
Tipo de
mídia
Categoria
Descrição
Music
(Música)
Todas as
faixas
Exibe uma lista de todos os arquivos de áudio organizados por
ordem alfabética.
Todos os
álbuns
Exibe uma lista de todos os álbuns organizados em ordem
alfabética.
Artista
O conteúdo está categorizado com base no nome do artista.
Favoritos
Exibe uma lista dos arquivos de áudio favoritos.
Pasta
Os conteúdos são exibidos em pastas de arquivos de áudio.
Gênero
O conteúdo está categorizado por gênero.
Novos itens
Exibe uma lista das pastas/arquivos de músicas mais recentes.
Lista de
reprodução
Exibe uma lista das listas de reprodução de música.
Fila
Exibe uma lista de arquivos de áudio da sua fila.
Não
marcados
Exibe uma lista dos arquivos de áudio não marcados.
COMO USAR O REPRODUTOR DE MÍDIA – 52
WD TV Live - Reprodutor de Mídia por Stream
Manual do Usuário
Tipo de
mídia
Categoria
Descrição
Video
(Vídeo)
Ator
Exibe uma lista de vídeos por ator.
Tudo
Exibe uma lista de todos os arquivos de vídeo organizados por
ordem alfabética.
Diretor
Exibe uma lista de vídeos por diretor.
Favoritos
Exibe uma lista dos vídeos favoritos.
Pasta
Os conteúdos são exibidos em pastas de arquivos de vídeo.
Gênero
Exibe uma lista de vídeos por gênero.
Filme
Exibe uma lista de filmes.
Novos itens
Exibe uma lista das pastas/arquivos de vídeos mais recentes.
Lista de
reprodução
Exibe uma lista das listas de reprodução de vídeo.
Fila
Exibe uma lista de vídeos da sua fila.
Programa de
TV
Exibe uma lista de programas de TV.
Não
marcados
Exibe uma lista dos vídeos não marcados.
Tudo
Exibe uma lista de todos os arquivos de imagens organizados por
ordem alfabética.
Data
O conteúdo está organizado por data de modificação, incluindo
ano e mês.
Favoritos
Exibe uma lista dos arquivos de imagem favoritos.
Pasta
Os conteúdos são exibidos em pastas de arquivos de imagens.
Novos itens
Exibe uma lista das pastas/arquivos de imagens mais recentes.
Fila
Exibe uma lista de arquivos de imagens da sua fila.
Foto
Como localizar os conteúdos na unidade
Há duas formas de localizar um arquivo específico de mídia, dependendo de se
a função de complicação da biblioteca de mídia esteja habilitada ou não.
COMO USAR O REPRODUTOR DE MÍDIA – 53
WD TV Live - Reprodutor de Mídia por Stream
Manual do Usuário
Pesquisa manual
Você pode procurar manualmente um arquivo de mídia navegando até a seção da
mídia específica e pesquisando nas pastas de arquivos disponíveis. Este método
é recomendado se houver somente um número limitado de arquivos a serem
pesquisados. Caso contrário, é melhor ativar a compilação da biblioteca de mídia
e usar a função Pesquisar incorporada.
Botão
Função
Setas para cima/
para baixo
Seleciona um tipo de mídia (fotos, vídeo ou música) ou
configurações
Seleciona um dos ícones opcionais numa barra do submenu do
serviço de internet
Setas para a
esquerda/direita
Analisa uma categoria
OK
Inicia sua seleção
Use os botões de navegação para passar a uma pasta determinada, pressione
Voltar para passar de uma pasta a outra.
Disponibilidade de miniaturas para arquivos de mídia
Seu reprodutor de mídia pode mostrar miniaturas de duas formas – incorporada
ou externa (alguns formatos de arquivos não são compatíveis com miniaturas
incorporadas).
As miniaturas incorporadas são imagens que formam parte do arquivo de mídia
em si. Os formatos de arquivo compatíveis com miniaturas incorporadas são:
Música – MP3 e WMA
Foto – JPEG
Vídeo – MP4
Para acrescentar uma miniatura externa:
Com um arquivo individual ou álbum de música selecionado, pressione Opções,
depois selecione Obter dados do conteúdo (veja "Obter informação do conteúdo"
na página 62). Se quiser outra alternativa, ou se o banco de dados não encontrou
nenhuma informação:
1. Selecione um arquivo JPEG, GIF ou PNG que queira exibir como miniatura do
arquivo de música ou vídeo.
2. Salve o arquivo na mesma localização que o que ele vai representar, de acordo
com as seguintes diretrizes.
COMO USAR O REPRODUTOR DE MÍDIA – 54
WD TV Live - Reprodutor de Mídia por Stream
Manual do Usuário
Diretrizes para miniaturas de pastas
Música:
Exibe folder.jpg (o arquivo de imagem deve ter o nome de "folder.jpg" ou
a miniatura não funcionará)
Se não se encontra nenhum arquivo folder.jpg, exibe a primeira imagem de arte
do álbum incorporada encontrada na pasta
Se não houver nenhuma arte do álbum disponível, exibe o primeiro .JPG na
pasta
Foto:
Exibe miniatura
Vídeo:
Exibe a imagem da capa incorporada
Se não houver uma imagem da capa disponível, exibe arquivo de imagem
associado ao arquivo de vídeo a ser reproduzido (por exemplo, vídeo.mkv
será associado ao vídeo.JPG)
Funções de visualização das Miniaturas de arquivos (padrões)
Música:
Exibe arte do álbum (arquivo .MP3 com .JPG incorporado)
Se nenhuma arte do álbum estiver disponível, exibe o arquivo de imagem
com o mesmo nome que o arquivo de áudio a ser reproduzido. (por exemplo,
a canção.wav será associada à canção.jpg)
Foto:
Exibe miniatura
Vídeo:
Exibe .MP4 com .JPG incorporado
Exibe arquivo de imagem associado ao arquivo de vídeo a ser reproduzido
(por exemplo, vídeo.mkv será associado ao vídeo.JPG)
Função Pesquisar
Primeiramente, você terá que ativar o recurso Media Library Compilation
(Compilação da biblioteca de mídia) antes de utilizar a função Search (Pesquisar).
Vá para a "Compilação da biblioteca de mídia" na página 51 para obter instruções.
Para realizar uma pesquisa da mídia:
1. Vá à tela do navegador do tipo de mídia que deseja procurar (Vídeos, Música
ou Fotos).
2. Pressione
no controle remoto.
COMO USAR O REPRODUTOR DE MÍDIA – 55
WD TV Live - Reprodutor de Mídia por Stream
Manual do Usuário
3. Selecione Título, Diretor, ou Ator (Vídeos); Título, Nome do arquivo, Álbum
ou Artista (Música); ou Título (Fotos). Pressione OK, e depois para selecionar
o . Pressione OK.
Opções de pesquisa – Vídeos
Opções de Pesquisa – Música
Opções de pesquisa – Fotos
4. Selecione Contém ou Começa com, e pressione OK duas vezes.
COMO USAR O REPRODUTOR DE MÍDIA – 56
WD TV Live - Reprodutor de Mídia por Stream
Manual do Usuário
5. Usando o teclado na tela:
Use os botões de navegação para selecionar um caractere e, depois,
pressione OK para copiá-lo na barra de pesquisa. Outras alternativas a este
método são as seguintes:
- Use as teclas alfanuméricas no controle remoto para digitar palavras da
pesquisa. Por exemplo, pressione o botão 2 algumas vezes para digitar
as letras a, b ou c; pressione o botão 3 algumas vezes para digitar d, e ou f,
e assim por diante.
- Conecte um teclado USB no reprodutor de mídia, como alternativa aos
métodos mencionados. Consulte "Usar o teclado USB" na página 46.
Selecione
ou
e, depois, pressione OK para inserir caracteres
maiúsculos ou minúsculos.
Selecione
e, depois, pressione OK para exibir o teclado de símbolos
para inserção de caracteres especiais do teclado.
Selecione
, depois pressione OK para exibir os símbolos para os
caracteres especiais como .com, www., .net, .org, etc.
Pressione Opções para digitar caracteres diferentes ou de outros idiomas
(disponível para algumas letras no teclado).
Se quiser apagar o último caractere, inserido, vá a
e, depois, pressione
OK.
Navegue até
e pressione OK para mover o cursor para trás e
para
mover o cursor para frente no campo Pesquisar (você também pode
pressionar
para mover o cursor para trás e Página seguinte para mover
o cursor para frente no campo Pesquisar).
COMO USAR O REPRODUTOR DE MÍDIA – 57
WD TV Live - Reprodutor de Mídia por Stream
Manual do Usuário
Para usar pesquisar histórico:
Pressione SEARCH (Pesquisar)
Histórico de Busca.
no controle remoto. Isso vai levá-lo à lista de
Pressione / para selecionar uma pesquisa.
Pressione OK para realizar a pesquisa que você salvou.
6. Depois de definir os parâmetros de pesquisa, selecione Enviar na parte inferior
do teclado na tela e pressione OK.
Todos os arquivos com nomes que comecem com os caracteres digitados
no campo de pesquisa aparecerão nos resultados da pesquisa. Por exemplo,
se digitar 'glo' emitirá resultados da pesquisa como esses:
Global party.mpeg
Glow of the Field.jpg
Gloss.mp3
7. Se nenhum arquivo de mídia coincidir com os parâmetros da pesquisa,
pressione OK para que o teclado apareça na tela novamente e redefina
os parâmetros da pesquisa.
Se forem encontrados arquivos de mídia correspondentes aos parâmetros da
pesquisa, eles serão relacionados como se mostra abaixo (o resultado ao inserir
'bea' em Fotos).
Use os botões de navegação para selecionar o arquivo de mídia que está
procurando e depois pressione OK ou
para iniciar a reprodução.
COMO USAR O REPRODUTOR DE MÍDIA – 58
WD TV Live - Reprodutor de Mídia por Stream
Manual do Usuário
8
Como assistir a vídeos
Você pode assistir a vídeos em sua TV usando o reprodutor de mídia.
Para obter uma lista detalhada de formatos de vídeo compatíveis, consulte
"Formatos compatíveis" na página 225.
Reprodução de vídeo
Para reproduzir vídeo:
1. Vá a Início | Vídeos e pressione OK.
2. Aparece a tela Selecionar armazenamento. Pressione / para selecionar uma
fonte de armazenamento, depois clique em OK (consulte "Acesse o conteúdo
de mídia" na página 27 para ver mais detalhes).
3. Por padrão, a tela apresenta os arquivos e as pastas de vídeo disponíveis
na unidade local do reprodutor de mídia. A exibição será no modo de
pré-visualização (padrão), no modo de grade, de lista ou galeria, dependendo da
configuração de Exibição do navegador (veja "Configurações de reprodução de
vídeos" na página 191 para obter mais informações sobre as configurações de
Exibição do navegador. O modo de pré-visualização exibe o tamanho, o tipo
e o gênero do arquivo (se estiver disponível) do vídeo escolhido.
COMO ASSISTIR A VÍDEOS – 59
WD TV Live - Reprodutor de Mídia por Stream
Manual do Usuário
Se a Biblioteca de mídia estiver ativada, você pode optar por navegar usando
uma opção de filtro (Todos os vídeos, Por Data, Por Pastas, Por ano,
Classificação pessoal ou Listas de reprodução), selecionando o ícone
Vídeo e, depois, usando os botões das setas para a esquerda e para a direita
no controle remoto para fazer a rolagem pelas opções relacionadas. Veja
"Categorias compatíveis para a compilação da biblioteca de mídia" na página
52 para mais detalhes.
4. Localize o arquivo de vídeo que você deseja reproduzir.
Para começar a reprodução de um único arquivo de vídeo, realce o arquivo
e, depois, pressione OK.
Para começar a reprodução de uma lista de reprodução de vídeos, realce
o nome da lista de reprodução e, depois, aperte PAUSA/REPRODUZIR.
Para começar a reprodução de todos os arquivos de vídeo em uma pasta,
realce um vídeo nessa pasta e, depois, aperte PAUSA/REPRODUZIR.
Para encontrar um vídeo em um compartilhamento de rede ou reprodutor de
mídia, siga as instruções em "Acesse o conteúdo de mídia" na página 27.
Se tentar abrir um arquivo de vídeo que foi parcialmente reproduzido antes, será
solicitado que você escolha se quer reproduzir o arquivo desde o início ou se
prefere continuar a reprodução a partir da última posição reproduzida. Selecione
Retomar para continuar com a reprodução ou Reiniciar para começar
a reprodução desde o início.
Classificar e Filtrar Vídeos
Você pode classificar e filtrar os vídeos apresentados no menu de vídeo segundo
suas preferências, usando a opção de classificação e filtro.
Filtro
1. Pressione
ou vá ao ícone
de classificar e filtrar conteúdo, e pressione OK.
2. Pressione , depois / para selecionar Filtrar por Todos, Pastas, Gênero,
Ator, Diretor, Programa de TV, Lista de Reprodução, Sem etiqueta, Novos itens
e Favoritos. Pressione OK para exibir vídeos conforme o critério selecionado.
Nota: se você tiver seus arquivos de mídia organizados por pasta, pode ser mais fácil e rápido
encontrá-los através da opção de Filtro para mostrar apenas as pastas.
3. Com a marca de verificação verde
selecionada, pressione OK novamente.
COMO ASSISTIR A VÍDEOS – 60
WD TV Live - Reprodutor de Mídia por Stream
Manual do Usuário
Classificar
1. Pressione
ou vá ao ícone
de classificar e filtrar conteúdo, e pressione
OK.
2. Pressione , depois / para escolher Classificar por Data, Ordem alfabética,
Avaliações ou Vistos recentemente. Pressione OK para exibir vídeos pelo critério
selecionado, seja em ordem crescente (flecha para cima) ou decrescente (flecha
para baixo).
3. Pressione . Com a marca de verificação verde
novamente.
selecionada, pressione OK
Vídeos Opções do Menu
Com um arquivo selecionado, na tela principal de Vídeos, pressione Opções.
Aparecem as opções de menu dos Vídeos. Pressione Voltar quando houver
terminado para retornar ao menu principal.
COMO ASSISTIR A VÍDEOS – 61
WD TV Live - Reprodutor de Mídia por Stream
Manual do Usuário
Obter informação do conteúdo
Pressione / e selecione Obter informação do conteúdo na lista de opções
para fazer com que o reprodutor de mídia se conecte a um banco de dados de
mídia on-line e obtenha informações sobre o arquivo, inclusive a classificação da
MPAA, duração do filme, fotos de estúdio e trailers com base no título do filme.
Se aparecer a mensagem 'Nenhuma informação do conteúdo foi encontrada', vá ao
ícone teclado e pressione OK.
Digite o título completo ou uma parte dele usando o teclado na tela, selecione
Enviar, depois pressione OK para associar os dados ao conteúdo. Selecione
um título na lista e pressione OK.
Reexaminar informação
Pressione / e selecione Reexaminar informação na lista de opções,
depois de associar os dados do conteúdo ao arquivo. A opção de reexaminar
dados atualiza os dados do conteúdo e permite corrigir qualquer dado errado
associado anteriormente.
Visualizar dados
Pressione / e selecione Visualizar informação na lista de opções, depois
de associar os dados do conteúdo ao arquivo. Aparece um resumo/descrição
dos dados do título.
Pesquisar informações no Flixster
Pressione / e selecione Pesquisar informações no Flixster para se conectar
com o banco de dados do Flixster e obter informações sobre o arquivo. Consulte
"Flixster" na página 119 para obter detalhes sobre o serviço do Flixster.
Adicionar para a Fila
Acrescentar vídeos à fila oferece acesso rápido a esses arquivos através do painel
(veja "Painel do Reprodutor de mídia" na página 49).
COMO ASSISTIR A VÍDEOS – 62
WD TV Live - Reprodutor de Mídia por Stream
Manual do Usuário
Classificação
Avalie seus vídeos e outras mídias para que você possa classificá-los e filtrá-los
pelas avaliações recebidas, acessando-os de forma rápida no painel.
1. Pressione / e selecione Classificar Vídeo na lista de opções.
2. Pressione / para realçar o número de estrelas de acordo com sua
classificação. Cinco é a classificação mais alta e uma é a mais baixa.
3. Pressione OK para confirmar sua avaliação.
Favoritos
Marque seus vídeos e outros arquivos de mídia como favoritos para que você possa
classificá-los e filtrá-los, acessando-os rapidamente no painel.
1. Pressione / e Favoritos na lista de opções.
2. Pressione OK.
Editar
Mover e Copiar
1. Pressione / e selecione Editar; selecione Mover ou Copiar na lista de
opções e, em seguida pressione OK.
2. Selecione um destino de armazenamento para o arquivo que deseja mover
ou copiar, e pressione OK.
3. Use os botões de navegação para selecionar um destino para onde deseja
mover ou copiar o arquivo. Depois de selecionar a localização, pressione OK
para colocar o arquivo lá (se for selecionar um destino do servidor de mídia ou
rede, veja "Acesse o conteúdo de mídia" na página 27).
COMO ASSISTIR A VÍDEOS – 63
WD TV Live - Reprodutor de Mídia por Stream
Manual do Usuário
4. Pressione para selecionar a marca de verificação verde
selecione OK.
, depois
Excluir
1. Pressione / e selecione Editar, depois selecione Excluir na lista de opções.
2. Selecione Sim, e depois pressione OK para confirmar a exclusão.
Selecionar múltiplos
A função Selecionar múltiplos aplica alterações a mais de um arquivo.
1. Pressione / e selecione Selecionar múltiplos na lista de opções.
2. Aparece a tela 'Selecionar múltiplos'. Use os botões de navegação para
Selecionar tudo, Selecionar página ou Limpar tudo os arquivos
apresentados, ou Continuar com o grupo seguinte de arquivos, e depois
pressione OK.
COMO ASSISTIR A VÍDEOS – 64
WD TV Live - Reprodutor de Mídia por Stream
Manual do Usuário
3. Com vários arquivos selecionados, pressione Opções para aplicar as alterações
a mais de um arquivo.
Compartilhe
Publicar no Facebook
Você pode publicar um vídeo no Facebook escolhendo essa opção.
1. Pressione / e selecione Compartilhar, depois escolha Publicar no
Facebook na lista de opções.
2. Inicie sessão na sua conta do Facebook (veja "Facebook" na página 106 para
obter detalhes).
3. Aparece a tela abaixo. Pressione OK para concordar com os termos, depois
pressione para selecionar a marca de verificação verde
. Pressione OK.
Compartilhar no Twitter
Você pode compartilhar um vídeo no Twitter escolhendo essa opção.
1. Pressione / e selecione Compartilhar, depois escolha Compartilhar no
Twitter na lista de opções.
2. Inicie sessão na sua conta do Twitter (veja "Tweet by WD TV" na página 162 para
obter detalhes).
COMO ASSISTIR A VÍDEOS – 65
WD TV Live - Reprodutor de Mídia por Stream
Manual do Usuário
3. Aparece a tela abaixo. Pressione OK para escrever um comentário usando
o teclado na tela, depois pressione para selecionar a marca de verificação
verde
. Pressione OK.
Vídeos Opções de pastas
Com uma pasta selecionada, na tela principal de Vídeos, pressione Opções.
Aparecem as opções de pastas dos Vídeos. Pressione Voltar quando houver
terminado para retornar ao menu principal.
Favoritos
Consulte "Favoritos" na página 63.
Editar
Consulte "Editar" na página 63.
Selecionar múltiplos
Consulte "Selecionar múltiplos" na página 64.
Reexaminar
Consulte "Reexaminar informação" na página 62.
COMO ASSISTIR A VÍDEOS – 66
WD TV Live - Reprodutor de Mídia por Stream
Manual do Usuário
Controles de reprodução de vídeo
Use estes botões no controle remoto para controlar a reprodução de vídeo:
Botão
Função
PARAR
Interrompe a reprodução de vídeo
Pausar/Reproduzir
Pausa ou reinicia a reprodução de vídeo
1. Pressione FF (Avanço rápido)
ou REV (Retroceder) para varrer
o vídeo (aperte repetidamente para
selecionar a velocidade da
varredura)
2. Aperte PAUSA/REPRODUZIR
para continuar a reprodução na
posição selecionada
Passa a reprodução do vídeo para frente ou para trás
PRÓXIMO
• Reproduz o próximo arquivo de vídeo na pasta de
vídeos/lista de reprodução
O reprodutor de mídia é compatível com as seguintes
velocidades: 2x, 4x, 8x, 16x
• Pressione 'Avançar' para adiantar 10 minutos.
• Pressione Próximo para passar ao capítulo
seguinte (se o arquivo de vídeo suportar capítulos).
ANTERIOR
• Reproduz o arquivo de vídeo anterior na pasta de
vídeos/lista de reprodução
• Pressione Fast Reverse (Retroceder) para voltar
10 minutos.
• Pressione Anterior para passar ao capítulo
anterior (se o arquivo de vídeo suportar capítulos).
Flecha para cima
• Sobe as legendas para a parte superior da tela.
Flecha para baixo
• Move as legendas para a parte inferior da tela.
Flecha para a esquerda
• Reduz a velocidade de exibição das legendas.
Flecha para a direita
• Aumenta a velocidade de exibição das legendas.
Legenda
• Troca as legendas do vídeo (se for o caso).
Áudio
• Troca um stream de áudio do vídeo (se for o caso).
COMO ASSISTIR A VÍDEOS – 67
WD TV Live - Reprodutor de Mídia por Stream
Manual do Usuário
Opções de reprodução de vídeo
Para exibir as opções de reprodução do vídeo enquanto ele é reproduzido,
pressione Opções.
Para voltar ao vídeo, pressione Voltar.
Obter informação do conteúdo
Veja "Obter informação do conteúdo" na página 62.
Adicionar para a Fila
Consulte "Adicionar para a Fila" na página 62.
Favoritos
Consulte "Favoritos" na página 63.
Classificação
Consulte "Classificação" na página 63.
Ver Capítulo
Se estiver visualizando um arquivo de vídeo com vários capítulos, é possível
selecionar o capítulo a ser reproduzido.
Para selecionar o capítulo do vídeo:
1. Pressione Opções.
2. Realce Ver Capítulo e depois pressione OK.
COMO ASSISTIR A VÍDEOS – 68
WD TV Live - Reprodutor de Mídia por Stream
Manual do Usuário
3. Pressione
vezes.
/
para realçar sua escolha de capítulo, depois pressione OK duas
Legenda
Use esta opção para visualizar legendas durante a reprodução de vídeo. Certifique-se
de que os arquivos das legendas estejam localizados na mesma pasta do vídeo
atual, e que tenham o mesmo nome do arquivo de vídeo.
Nota: os arquivos das legendas (tipos específicos compatíveis) precisam ter exatamente o mesmo
nome de arquivo da mídia que eles estão reproduzindo (as extensões serão diferentes) e precisam
estar localizados na mesma pasta do arquivo de vídeo.
Para visualizar legendas:
1. Durante a reprodução do vídeo, pressione Legenda várias vezes até que
apareçam as legendas que você deseja, ou que apareça "Sem legendas".
Ou pressione Opções, realce Subtítulos e depois pressione OK e siga os
passos abaixo.
2. Selecione seu idioma preferido ou Desligado (para desativar as legendas)
e pressione OK.
3. Com a marca de verificação verde
selecionada, pressione OK novamente.
Ajustar Legendas
Depois de selecionar as legendas, use esta opção para ajustá-las durante
a reprodução do vídeo.
Nota: esta opção está disponível apenas para legendas em ASS/SRT/SSA e não está disponível para
as que estão em formato PGS, SUB/IDX, ou VOBSUB.
COMO ASSISTIR A VÍDEOS – 69
WD TV Live - Reprodutor de Mídia por Stream
Manual do Usuário
1. Durante a reprodução de vídeo, pressione Opção.
2. Realce Ajustar Legendas e depois pressione .
As opções do submenu Ajustar Legendas incluem:
Posição e Tamanho – use os botões de navegação para ajustar a posição
e a velocidade, depois pressione OK várias vezes para ajustar o tamanho.
Cor (do texto da legenda) – selecione o preenchimento e a cor da borda
no menu Cor da Legenda.
Codificação – veja "Suporte adicional de codificação" na página 209.
Modo de reprodução
Use a opção do modo de reprodução para ajustar as opções de repetição de vídeo.
Realce OK repetidamente até que o ícone de repetição desejado seja exibido.
As opções incluem:
Repetir todos
– Todos os arquivos na pasta/lista de reprodução de
vídeos atual serão reproduzidos em sequência e repetidamente, até que
você aperte Parar ou Voltar.
Aleatório
– Todos os arquivos na pasta de vídeos atual serão
reproduzidos em modo aleatório, até que você pressione PARAR ou Voltar.
Repetir um
– O vídeo atual será reproduzido repetidamente até que você
aperte Parar ou Voltar.
Seleção de canais de áudio
Use esta opção para selecionar o idioma do áudio usado na reprodução do vídeo.
Esta opção só estará disponível se o vídeo atual tiver mais de uma faixa de áudio.
Certifique-se de que as faixas de áudio estejam localizadas na mesma pasta do
vídeo atual.
Para selecionar o canal de áudio:
1. Durante a reprodução do vídeo, pressione Áudio (ou Opções, realce Áudio
e depois pressione OK).
2. Repita o passo acima até aparecer o idioma ou a faixa desejada.
COMO ASSISTIR A VÍDEOS – 70
WD TV Live - Reprodutor de Mídia por Stream
Manual do Usuário
Sincronização labial de áudio
Use esta opção pata ajustar o tempo do áudio para corresponder melhor ao vídeo.
Isto é útil para ajustar vídeos onde o áudio e o vídeo estão de sincronização devido
a codificação incorreta, etc.
1. Durante a reprodução de vídeo, pressione Opção.
2. Selecione Sincronização labial de áudio e depois pressione OK.
3. Use os botões / para ajustar a sincronização labial do áudio em incrementos
de 100 ms de -2000 ms de atraso a 2000 ms de avanço.
Seleção de opções de Ampliação e Panorâmica de vídeo
Use esta opção para mudar a escala de visualização da tela de reprodução de vídeo
e para colocá-lo em panorâmica.
1. Durante a reprodução de vídeo, pressione Opção.
2. Selecione Zoom e Panorâmica e depois pressione OK.
3. Pressione OK várias vezes para alternar entre as opções de ampliação
disponíveis. Use os botões de navegação para exibir em panorâmica.
Excluir
Consulte "Excluir" na página 64.
Publicar comentário no Facebook
Você pode publicar uma captura de tela de vídeo ou comentário no Facebook
escolhendo essa opção.
1. Pressione / e selecione Publicar comentário no Facebook na lista de
opções.
2. Selecione Captura de tela ou Somente comentário e pressione OK.
3. Se necessário, digite seu nome de usuário e senha do Facebook (veja
"Facebook" na página 106 para obter detalhes).
4. A tela Publicar comentário no Facebook é exibida. Selecione o ícone de teclado
e use o teclado na tela para efetuar um comentário.
5. Selecione a marca de verificação verde
novamente OK na tela Sucesso.
, pressione OK e, depois, pressione
COMO ASSISTIR A VÍDEOS – 71
WD TV Live - Reprodutor de Mídia por Stream
Manual do Usuário
Compartilhar no Twitter
Consulte "Compartilhar no Twitter" na página 65.
Automático do dispositivo Sleep timer
Use esta opção para ajustar o sleep timer do dispositivo. O tempo varia de
15 a 120 minutos.
Exibição do Painel de reprodução de vídeo
Use esta opção para exibir o painel de reprodução de vídeo na parte inferior da tela.
Este painel mostra as seguintes informações sobre o vídeo atual:
Barra de progresso da
reprodução de vídeo
Tempos de reprodução
decorrido e total
Para visualizar o painel de reprodução de vídeo:
1. Durante a reprodução de vídeo, pressione OK. O painel de reprodução de vídeo
aparece na parte interior da tela, mostrando uma barra de andamento com
o tempo transcorrido e o tempo total de reprodução.
COMO ASSISTIR A VÍDEOS – 72
WD TV Live - Reprodutor de Mídia por Stream
Manual do Usuário
2. Alguns vídeos lhe permitem avançar para um momento específico do mesmo.
Selecione Ir ao horário desejado e depois clique em OK. Aparece um teclado:
3. Use os botões de navegação para colocar o cursor sob cada número nos
campos de Hora, Minuto e Segundo e depois selecione um número no teclado.
Selecione Enviar e depois pressione OK quando tiver terminado para passar
para uma hora específica.
Pressione OK para esconder o painel de reprodução de vídeo quando houver
terminado.
Navegação do DVD
Na maioria dos casos, quando você salva e armazena todo um DVD com sucesso
em um HD USB anexado ou um HD em rede conectado ao reprodutor de mídia,
você terá as mesmas funções de navegação do menu do DVD, usando os botões
em um controle remoto do reprodutor de mídia como se estive usando um controle
remoto de um DVD de um reprodutor de DVD conectado à televisão.
Importante: para que a navegação de DVD funcione, os arquivos VOB
devem ser colocados em uma pasta chamada VIDEO_TS.
Nota: os arquivos de vídeo como AVI, MP4, MKV e MT2S são de "faixa única" e não oferecem
funções de navegação do DVD.
COMO ASSISTIR A VÍDEOS – 73
WD TV Live - Reprodutor de Mídia por Stream
Manual do Usuário
Controles de navegação do DVD
Use estes botões no controle remoto para controlar a reprodução de vídeo da
navegação do DVD:
Botão
Função
PARAR
Interrompe a reprodução de vídeo
Pausar/Reproduzir
Pausa ou reinicia a reprodução de vídeo
1. Pressione FF (Avanço rápido)
ou REV (Retroceder) para varrer
o vídeo (aperte repetidamente para
selecionar a velocidade da
varredura)
2. Aperte PAUSA/REPRODUZIR
para continuar a reprodução na
posição selecionada
Passa a reprodução do vídeo para frente ou para trás
PRÓXIMO
• Pressione 'Avançar' para adiantar 10 minutos.
O reprodutor de mídia é compatível com as seguintes
velocidades: 2x, 4x, 8x, 16x
• Pressione PRÓXIMO para passar para
o capítulo seguinte.
ANTERIOR
• Pressione Fast Reverse (Retroceder) para voltar
10 minutos.
• Pressione ANTERIOR para passar para
o capítulo seguinte.
Flecha para cima
• No menu principal, escolha entre Reproduzir filme,
Selecionar cena, Configurar, Recursos especiais,
etc.
Flecha para baixo
• No menu principal, escolha entre Reproduzir filme,
Selecionar cena, Configurar, Recursos especiais,
etc.
Flecha para a esquerda
• No menu principal, escolha entre Reproduzir filme,
Selecionar cena, Configurar, Recursos especiais,
etc.
Flecha para a direita
• No menu principal, escolha entre Reproduzir filme,
Selecionar cena, Configurar, Recursos especiais,
etc.
COMO ASSISTIR A VÍDEOS – 74
WD TV Live - Reprodutor de Mídia por Stream
Manual do Usuário
Opções de reprodução da navegação do DVD
Para exibir as opções de reprodução de vídeo, pressione Opções.
Para ocultar as opções, pressione Voltar ou Opções novamente.
Seleção do Menu Principal
Para mostrar o menu principal no modo de navegação do DVD:
1. Pressione Opções.
2. Realce Menu e depois pressione OK. Aparece o menu principal.
Nota: certifique-se de que a opção de menu do DVD esteja Ligada. Consulte "Menu de
DVD" na página 192.
Seleção de legendas
Veja "Legenda" na página 69.
Seleção de canais de áudio
Veja "Seleção de canais de áudio" na página 70.
Obter informação do conteúdo
Veja "Obter informação do conteúdo" na página 62.
COMO ASSISTIR A VÍDEOS – 75
WD TV Live - Reprodutor de Mídia por Stream
Manual do Usuário
9
Reprodução de música
Você pode escutar arquivos de áudio no seu sistema de som ou TV, usando
o reprodutor de mídia.
Para obter uma lista detalhada de formatos de áudio compatíveis,
consulte "Formatos compatíveis" na página 225.
Reprodução de música
1. Vá ao menu Início | Música e pressione OK.
2. Aparece a tela Selecionar armazenamento. Pressione / para selecionar uma
fonte de armazenamento, depois clique em OK (consulte "Acesse o conteúdo
de mídia" na página 27 para ver mais detalhes).
3. Por padrão, a tela apresenta os arquivos e as pastas de áudio disponíveis
na unidade local do reprodutor de mídia. A exibição será no modo de grade
(padrão) ou lista, dependendo da configuração de Exibição do navegador
(veja "Configurações de reprodução de músicas" na página 194 para obter
mais informações sobre as configurações de Exibição do navegador).
Se a Biblioteca de mídia estiver habilitada, você pode escolher navegar com
as opções de classificação (por ordem alfabética, data, avaliações, visto
recentemente) e filtrar (todas, todas as faixas, gênero, artista, álbum, listas
de reprodução, favoritos). Veja "Categorias compatíveis para a compilação
da biblioteca de mídia" na página 52 para obter mais detalhes.
4. Localize o arquivo de áudio que você deseja reproduzir.
REPRODUÇÃO DE MÚSICA – 76
WD TV Live - Reprodutor de Mídia por Stream
Manual do Usuário
Para começar a reprodução de um único arquivo de áudio, realce o arquivo
e, depois, pressione OK.
Para começar a reproduzir um álbum, realce-o e pressione OK. Pressione OK
novamente para reproduzir o álbum.
Para começar a reprodução de uma lista de reprodução de músicas, realce
o nome da lista de reprodução e, depois, aperte PAUSA/REPRODUZIR.
Para começar a reprodução de todos os arquivos de áudio em uma pasta,
realce um arquivo de áudio nessa pasta e, depois, aperte PAUSE/PLAY
(PAUSA/REPRODUZIR).
Para encontrar um arquivo de áudio em um compartilhamento de rede ou
reprodutor de mídia, siga as instruções em "Acesse o conteúdo de mídia"
na página 27.
Classificar e Filtrar Música
É possível classificar e filtrar música conforme suas preferências, usando a opção
de classificar e filtrar.
Filtro
1. Pressione
ou vá ao ícone
de classificar e filtrar conteúdo, e pressione OK.
2. Pressione , depois / para selecionar Filtrar por Todos os álbuns,
Todas as faixas, Gênero, Artista, Pastas, Lista de Reprodução, Sem etiquetas,
Novos itens e Favoritos. Pressione OK para exibir as músicas conforme o critério
selecionado.
Nota: se você tiver seus arquivos de mídia organizados por pasta, pode ser mais fácil e rápido
encontrá-los através da opção de Filtro para mostrar apenas as pastas.
3. Com a marca de verificação verde
selecionada, pressione OK novamente.
Classificar
1. Pressione
ou vá ao ícone
de classificar e filtrar conteúdo, e pressione OK.
REPRODUÇÃO DE MÚSICA – 77
WD TV Live - Reprodutor de Mídia por Stream
Manual do Usuário
2. Pressione , depois / para escolher Classificar por Data, Ordem alfabética,
Avaliações ou Vistos recentemente. Pressione OK para exibir músicas pelo
critério selecionado, seja em ordem crescente (flecha para cima) ou decrescente
(flecha para baixo).
3. Pressione . Com a marca de verificação verde
novamente.
selecionada, pressione OK
Música Opções do Menu
Na tela principal de Música, pressione Opções. Aparecem as opções de menu
de Música. Pressione Voltar quando houver terminado para retornar ao menu
principal.
Obter informação do conteúdo
A função de obter informação de Música é a mesma que a de obter informação
de Vídeo. Consulte "Obter informação do conteúdo" na página 62.
Reexaminar informação
A função de reexaminar dados é a mesma que a de reexaminar dados de Vídeos.
Consulte "Reexaminar informação" na página 62.
Visualizar dados
A função de visualizar dados é a mesma que a de visualizar dados de Vídeos.
Consulte "Controles de reprodução de vídeo" na página 67.
REPRODUÇÃO DE MÚSICA – 78
WD TV Live - Reprodutor de Mídia por Stream
Manual do Usuário
Favoritos
A função de músicas favoritas é a mesma de vídeos favoritos. Consulte "Favoritos"
na página 63.
Classificação
A função de classificação de Música é igual à de avaliação de Vídeos.
Consulte "Classificação" na página 63.
Editar
As funções de Editar são as mesmas que as funções de Editar dos Vídeos.
Consulte "Editar" na página 63.
Selecionar múltiplos
A função de editar múltiplas Músicas é a mesma que a de Vídeos. Consulte
"Selecionar múltiplos" na página 64.
Pré-definir Música
A função Pré-definir Música permite atribuir um botão numérico no controle remoto
a uma música para reproduzi-la rapidamente.
1. Pressione
/
para selecionar Pré-definir Música. Pressione
.
2. Pressione / para selecionar um botão numérico no controle remoto e então
pressione OK.
REPRODUÇÃO DE MÚSICA – 79
WD TV Live - Reprodutor de Mídia por Stream
Manual do Usuário
Controles de reprodução de música
Use estes botões no controle remoto para controlar a reprodução de música
quando estiver na tela de reprodução de música:
Botão
Função
PARAR
Para a reprodução de áudio
Pausar/Reproduzir
Pausa ou continua a reprodução de áudio
1. Pressione Avançar ou Retroceder para
verificar o arquivo de áudio (aperte várias
vezes para selecionar a velocidade da
verificação).
2. Aperte Reproduzir para continuar
a reprodução na posição selecionada.
Retrocede ou avança a reprodução do áudio.
Aperte PREV (faixa anterior) uma vez.
Inicia a reprodução desde o começo
Pressione Próximo
Reproduz a próxima faixa de áudio na pasta/lista
de reprodução de músicas
Aperte PREV (faixa anterior) duas vezes.
Reproduz a faixa de áudio anterior na pasta/lista
de reprodução de músicas
0-9
Enquanto estiver escutando uma música ou lista
de reprodução, pressione e segure qualquer um
dos botões de 0-9 para criar uma préconfiguração.
O reprodutor de mídia é compatível com as
seguintes velocidades: 2×, 4×, 8×, 16×
Nota: se sair da tela de reprodução de música, os únicos controles de reprodução que funcionam são
o botão Parar (para deter a reprodução de música) e Opções (durante a reprodução de fotos – para
passar para a faixa anterior ou seguinte).
REPRODUÇÃO DE MÚSICA – 80
WD TV Live - Reprodutor de Mídia por Stream
Manual do Usuário
Tela de reprodução de música
A tela de reprodução de música exibirá as seguintes informações sobre o arquivo de
áudio e/ou álbum que está sendo reproduzido no momento:
Arte do álbum (se estiver disponível)
Nome do álbum
Nome do arquivo
de áudio
Número da
faixa/Total de
faixas
Tempo decorrido
e total tempo de
reprodução
Artista
Barra de progresso da Modo de sequência Modo de repetição
reprodução de áudio
aleatória (se estiver atual (se estiver
habilitado)
habilitado)
Opções de reprodução de música
Para exibir as opções de reprodução de música, pressione Opções.
Para ocultar as opções, pressione Voltar ou Opções novamente.
Obter informação do conteúdo
A função de obter informação de Música é a mesma que a de obter informação
de Vídeo. Consulte "Obter informação do conteúdo" na página 62.
Reexaminar informação
A função de reexaminar dados é a mesma que a de reexaminar dados de Vídeos.
Consulte "Reexaminar informação" na página 62.
Visualizar dados
A função de visualizar dados é a mesma que a de visualizar dados de Vídeos.
Consulte "Controles de reprodução de vídeo" na página 67.
REPRODUÇÃO DE MÚSICA – 81
WD TV Live - Reprodutor de Mídia por Stream
Manual do Usuário
Adicionar para a Fila
A função de acrescentar música à fila é a mesma que a de Vídeo. Consulte
"Adicionar para a Fila" na página 62.
Favoritos
A função de músicas favoritas é a mesma de vídeos favoritos. Consulte
"Favoritos" na página 63.
Classificação
A função de classificação de Música é igual à de classificação de Vídeos.
Consulte "Classificação" na página 63.
Modo de reprodução
Use o modo de reprodução de música para definições opções de repetição
e repetição aleatória.
Repetição
Para configurar o modo de repetição de música:
1. Durante a reprodução de música, pressione Opção.
2. Selecione Modo de reprodução e, depois, selecione OK várias vezes até
aparecer o ícone de repetição desejado. As opções incluem:
Repetir todos
– Todos os arquivos na pasta/lista de reprodução de
músicas atual serão reproduzidos em sequência e repetidamente, até que
você aperte Parar ou Voltar.
Repetir um
– A faixa de áudio atual será reproduzida repetidamente até
que você aperte Parar ou Voltar.
Repetir tudo e Repetição aleatória
– Todos os arquivos de áudio
na pasta/lista de reprodução de músicas atual serão reproduzidos em
sequência ou aleatoriamente várias vezes, até que você aperte Parar
ou Voltar.
O ícone para o modo de repetição ativado aparecerá abaixo da barra de
progresso da reprodução.
Repetição aleatória
Use esta opção para configurar as faixas de áudio na pasta/lista de reprodução
de músicas atual para serem reproduzidas em ordem aleatória.
Para ativar o modo de sequência aleatória de música:
1. Durante a reprodução de música, pressione Opção.
2. Selecione Modo de reprodução e, depois, selecione OK várias vezes até
aparecer o ícone de repetição desejado. As opções incluem:
Repetição aleatória
– Todos os arquivos de áudio na pasta/lista de
reprodução de músicas atual serão reproduzidos aleatoriamente e várias
vezes, até que você aperte Parar ou Voltar.
REPRODUÇÃO DE MÚSICA – 82
WD TV Live - Reprodutor de Mídia por Stream
Manual do Usuário
Repetir tudo e Repetição aleatória
– Todos os arquivos de áudio
na pasta/lista de reprodução de músicas atual serão reproduzidos em
sequência ou aleatoriamente várias vezes, até que você aperte Parar
ou Voltar.
Editar
As funções de Editar são as mesmas que as funções de Editar dos Vídeos.
Consulte "Editar" na página 63.
Automático do dispositivo Sleep timer
Consulte "Automático do dispositivo Sleep timer" na página 72.
Pré-definir Música
Consulte "Pré-definir Música" na página 79.
Reprodução de música do seu iPod®
A Apple® usa um esquema de nomes próprio e, devido a isso, o media player não
pode exibir os nomes originais das pastas e arquivos da forma como eles estão
em seu iPod. Ao invés disso, o reprodutor de mídia reatribui novos nomes para
as pastas e arquivos, mas somente enquanto estiverem sendo usados com
o reprodutor de mídia. As informações originais dos arquivos são preservadas em
seu iPod. Você pode visualizar as informações originais dos arquivos ao reproduzir
um arquivo no qual a tela exibirá os metadados.
Nota: o reprodutor de mídia não é compatível com a reprodução de conteúdo premium protegido,
tais como filmes ou música do iTunes® Store, Cinema Now, Movielink®, Amazon Unbox™ e Vongo®.
Para usar seu iPod com o reprodutor de mídia, basta conectar seu iPod na porta
USB e navegar através do menu da interface.
Nota: o reprodutor de mídia só é compatível com o modo USB de armazenamento em massa. O iPod
Touch não é um dispositivo USB de armazenamento em massa e, portanto, não é compatível.
REPRODUÇÃO DE MÚSICA – 83
WD TV Live - Reprodutor de Mídia por Stream
Manual do Usuário
10
Visualização de fotos
Você pode visualizar suas fotos digitais tanto individualmente quando
em apresentação de slides na sua TV, usando o reprodutor de mídia.
Para obter uma lista detalhada de formatos de fotos compatíveis, consulte
"Formatos compatíveis" na página 225.
Exibição de fotos
1. Vá ao menu Início | Fotos e pressione OK.
2. Aparece a tela Selecionar armazenamento. Pressione / para selecionar uma
fonte de armazenamento, depois clique em OK (consulte "Acesse o conteúdo
de mídia" na página 27 para ver mais detalhes).
3. Por padrão, a tela apresenta os arquivos e as pastas de áudio disponíveis
na unidade local do reprodutor de mídia. A exibição será no modo de grade
(padrão) ou lista, dependendo da configuração de Exibição do navegador
(veja "Configurações de reprodução de fotos" na página 195 para obter mais
informações sobre as configurações de Exibição do navegador).
VISUALIZAÇÃO DE FOTOS – 84
WD TV Live - Reprodutor de Mídia por Stream
Manual do Usuário
4. Se a Biblioteca de Mídia estiver habilitada, você pode escolher navegar
com as opções de classificação (por ordem alfabética, data, avaliações,
visto recentemente) e filtrar (todas as imagens, data, pastas, recentes).
Veja "Categorias compatíveis para a compilação da biblioteca de mídia"
na página 52 para mais detalhes.
5. Localize o arquivo de imagem que você deseja visualizar.
Para abrir um único arquivo de imagem, selecione o arquivo e, depois,
pressione OK.
Para visualizar o próximo arquivo de imagem na pasta de fotos, pressione
Próximo.
Para visualizar o arquivo de imagem anterior na pasta de fotos, pressione
Anterior.
Para encontrar um arquivo de imagem em um compartilhamento de rede ou
reprodutor de mídia, siga as instruções em "Acesse o conteúdo de mídia"
na página 27.
Você também pode visualizar uma apresentação de slides usando todos os
arquivos de imagem em uma pasta de fotos. Consulte "Apresentação de slides
de fotografias" na página 91 para obter instruções.
Classificar e Filtrar Fotos
É possível classificar e filtrar as fotos conforme suas preferências, usando a opção
selecionar e filtrar.
Filtro
1. Pressione
ou vá ao ícone
de classificar e filtrar conteúdo, e pressione
OK.
2. Pressione , depois / para selecionar Filtrar por Todos, Data, Data (ano),
Data (mês), Pastas, Novos itens e Favoritos. Pressione OK para exibir as
músicas conforme o critério selecionado.
Nota: se você tiver seus arquivos de mídia organizados por pasta, pode ser mais fácil e rápido
encontrá-los através da opção de Filtro para mostrar apenas as pastas.
3. Com a marca de verificação verde
selecionada, pressione OK novamente.
VISUALIZAÇÃO DE FOTOS – 85
WD TV Live - Reprodutor de Mídia por Stream
Manual do Usuário
Classificar
1. Pressione
ou vá ao ícone
de classificar e filtrar conteúdo, e pressione
OK.
2. Pressione , depois / para escolher Classificar por Data, Ordem alfabética,
Avaliações ou Vistos recentemente. Pressione OK para exibir fotos pelo critério
selecionado, seja em ordem crescente (flecha para cima) ou decrescente (flecha
para baixo).
3. Pressione . Com a marca de verificação verde
novamente.
selecionada, pressione OK
Compatibilidade com câmera digital
É possível anexar sua câmera digital ao reprodutor de mídia através de uma porta
USB e visualizar os arquivos de imagem compatíveis armazenados no cartão de
memória da câmera.
Para visualizar imagens de uma câmera digital:
1. Anexe sua câmera digital ao reprodutor de mídia através da porta USB.
2. Pressione OK para fechar a mensagem (no reprodutor de mídia veja o cartão
de memória da câmera como um dispositivo de apenas leitura).
3. Vá ao menu Início | Fotos.
4. A câmera digital é considerada um dispositivo USB. Use os botões de
navegação para selecionar e, depois, pressione OK.
A tela exibirá miniaturas dos arquivos de imagem e pastas de fotos disponíveis.
Somente arquivos de imagem compatíveis com o reprodutor de mídia serão
exibidos.
VISUALIZAÇÃO DE FOTOS – 86
WD TV Live - Reprodutor de Mídia por Stream
Manual do Usuário
Fotos Opções do Menu
Na tela principal de Fotos, pressione Opções. Aparecem as opções de menu das
Fotos. Pressione Voltar quando houver terminado para retornar ao menu principal.
Adicionar para a Fila
A função de acrescentar Fotos à fila é a mesma que a de Vídeos. Consulte
"Adicionar para a Fila" na página 62.
Favoritos
A função de fotos favoritas é a mesma de vídeos favoritos. Consulte "Favoritos" na
página 63.
Classificação
A função de avaliação de Fotos é igual à de avaliação de Vídeos. Consulte
"Classificação" na página 63.
Editar
As funções de Editar em Fotos são as mesmas que as funções de Editar dos
Vídeos. Consulte "Editar" na página 63.
Configurar como Plano de Fundo
Você pode definir qualquer foto como o plano de fundo do sistema para substituir
aquela foto padrão de jardins ou céu ensolarado ou outra foto que você tenha
selecionado anteriormente.
1. Encontre e selecione a foto que deseja usar para o plano de fundo no menu
Fotos, depois pressione OK.
2. Pressione Opções.
3. Selecione Configurar como plano de fundo e depois pressione .
VISUALIZAÇÃO DE FOTOS – 87
WD TV Live - Reprodutor de Mídia por Stream
Manual do Usuário
4. Selecione uma das opções de dimensionamento de fotos (Manter original,
Ajustar à tela ou Visualizar na tela cheia), depois pressione OK.
Compartilhe
Colocar no Facebook
A função de carregar fotos no Facebook é igual à de carregar Vídeos no Facebook.
Consulte "Publicar no Facebook" na página 65.
Publicar no Picasa
Você pode publicar uma foto no Picasa escolhendo essa opção.
1. Pressione / e selecione Publicar no Picasa na lista de opções.
2. Se precisar identificar-se, selecione Sim, pressione OK e digite seu nome de
usuário e senha do Picasa usando o teclado na tela.
3. Aparece a tela abaixo. Pressione OK.
Compartilhar no Twitter
A função de compartilhar fotos no Twitter é igual à de compartilhar Vídeos no Twitter.
Consulte "Compartilhar no Twitter" na página 65.
Selecionar múltiplos
A função de editar várias Fotos é a mesma que a de Vídeos. Consulte "Selecionar
múltiplos" na página 64.
VISUALIZAÇÃO DE FOTOS – 88
WD TV Live - Reprodutor de Mídia por Stream
Manual do Usuário
Opções de exibição de fotos
Para exibir as opções de foto enquanto visualiza uma foto, pressione Opções.
Para retornar à foto que estava vendo, pressione Voltar ou Opções novamente.
Visualizar dados
Selecione esta opção para ver informações sobre a foto, incluindo fonte, tamanho
do arquivo, dimensões, número da imagem, data e hora em que a foto foi tirada,
modo de exposição e informações do flash.
Adicionar para a Fila
Consulte "Adicionar para a Fila" na página 62.
Classificação
Consulte "Classificação" na página 63.
Favoritos
Consulte "Favoritos" na página 63.
Modo de reprodução
Use a opção do modo de reprodução para definições opções de repetição
e repetição aleatória.
1. Durante a reprodução de fotos, pressione Opção.
2. Selecione Modo de reprodução e, depois, selecione OK várias vezes até
aparecer o ícone de repetição desejado. As opções incluem:
Repetir todos
– Todos os arquivos na pasta/lista de reprodução de fotos
atual serão reproduzidos em sequência e repetidamente, até que você
aperte Parar ou Voltar.
Repetição aleatória
– Todos os arquivos de foto na pasta/lista de
reprodução de fotos atual serão reproduzidos aleatoriamente e várias vezes,
até que você aperte Parar ou Voltar.
Repetir tudo e Repetição aleatória
– Todos os arquivos de foto
na pasta de foto atual serão reproduzidos em sequência ou aleatoriamente
várias vezes, até que você aperte Parar ou Voltar.
VISUALIZAÇÃO DE FOTOS – 89
WD TV Live - Reprodutor de Mídia por Stream
Manual do Usuário
Girar à esquerda e direita
1. Durante a visualização de fotos, aperte Opções.
2. Selecione Girar para a esquerda ou Girar para a direita e depois pressione
OK.
3. Pressione Opções e selecione Girar para a esquerda ou Girar para a direita
novamente, conforme for necessário, até chegar à posição desejada para a foto.
Seleção de opções de Zoom e Panorâmica de foto
Consulte "Seleção de opções de Ampliação e Panorâmica de vídeo" na página 71.
Excluir
Consulte "Excluir" na página 64.
Compartilhe
Colocar no Facebook
Consulte "Publicar no Facebook" na página 65.
Publicar no Picasa
Consulte "Publicar no Picasa" na página 88.
Compartilhar no Twitter
Consulte "Compartilhar no Twitter" na página 65.
Configurar como Plano de Fundo
Consulte "Configurar como Plano de Fundo" na página 87.
Exibir miniaturas de fotos
Enquanto estiver vendo uma foto ou apresentação de slides, pressione
as miniaturas de todas as suas fotos. Use os botões de navegação
selecionar outro tipo de visualização de fotos, depois pressione OK.
para exibir
para
VISUALIZAÇÃO DE FOTOS – 90
WD TV Live - Reprodutor de Mídia por Stream
Manual do Usuário
Exibir dados da foto
Use esta opção para exibir o painel de informações Imagem na parte inferior da tela.
Este painel mostra as seguintes informações sobre a imagem atual:
Nome do arquivo da imagem
Fonte
Resolução e tamanho do arquivo da imagem
Número da sequência da imagem e o número total de arquivos de imagens
na pasta de fotos atual
Para visualizar o painel de informações das fotos:
Durante a visualização de fotos, pressione OK. Pressione Voltar para esconder
os dados da foto.
Apresentação de slides de fotografias
O reprodutor de mídia permite que você crie uma apresentação de slides usando
o conteúdo de uma pasta de fotos.
Para iniciar uma apresentação de slides:
1. Localize a pasta de fotos que contém os arquivos de imagens que você deseja
na apresentação de slides. (Veja "Exibição de fotos" na página 84.)
2. Selecione a pasta de fotos e, depois, aperte Pausar/Reproduzir para iniciar
a apresentação de slides.
VISUALIZAÇÃO DE FOTOS – 91
WD TV Live - Reprodutor de Mídia por Stream
Manual do Usuário
Para ouvir uma música de fundo com uma apresentação de slides:
1. Navegue até a pasta de músicas que contém o arquivo de áudio/lista de
reprodução que você deseja que acompanhe a apresentação de slides.
(Veja "Reprodução de música" na página 76.)
2. Selecione o arquivo/lista de reprodução de áudio e, depois, pressione
Reproduzir.
Se você selecionou um único arquivo de áudio, pode ser interessante ativá-lo
para ser reproduzido várias vezes seguidas, para que ele não pare antes de
terminar a apresentação de slides.
Se você selecionou uma lista de reprodução de música, é possível optar por
ativar o modo de repetição ou de sequência aleatória.
3. Pressione INÍCIO, depois, inicie a apresentação de slides (conforme descrito
acima).
Controles de reprodução da apresentação de slides
Usar esses botões no controle remoto para controlar a reprodução da apresentação
de slides:
Botão
Função
PARAR
Interrompe a apresentação de slides
PAUSAR/REPRODUZIR
Pausa ou continua a apresentação de slides
PRÓXIMO
Exibe o próximo arquivo de imagem na
apresentação de slides
ANTERIOR
Reproduz o arquivo de imagem anterior na
apresentação de slides
Repetição e/ou reprodução aleatória de uma Apresentação de slides
Vá a Configurar > Configurações de fotos para repetir várias vezes e/ou
aleatoriamente uma apresentação de slides. Consulte "Sequência da
apresentação de slides" na página 196.
VISUALIZAÇÃO DE FOTOS – 92
WD TV Live - Reprodutor de Mídia por Stream
Manual do Usuário
11
Arquivos
Você pode ver e administrar todos os seus arquivos de mídia em um só lugar
usando o menu Arquivos.
Exibição de arquivos
1. Vá ao menu Início | Arquivos e pressione OK.
2. Se aparece a tela Selecionar armazenamento, pressione / para
selecionar uma fonte de armazenamento, depois clique em OK (consulte
"Acesse o conteúdo de mídia" na página 27 para ver mais detalhes).
3. Por padrão, a tela apresenta todos os arquivos e as pastas de áudio disponíveis
na unidade local do reprodutor de mídia. A exibição é em modo de lista.
4. Localize um arquivo que deseja reproduzir.
Para reproduzir um único arquivo, selecione na lista ou através da estrutura de
pastas, e depois pressione OK.
Siga as instruções em "Como assistir a vídeos" na página 59, "Reprodução de
música" na página 76 ou "Visualização de fotos" na página 84.
Para encontrar um arquivo em um compartilhamento de rede ou servidor de
mídia, siga as instruções em "Acesse o conteúdo de mídia" na página 27.
ARQUIVOS – 93
WD TV Live - Reprodutor de Mídia por Stream
Manual do Usuário
Classificar arquivos
A função de Classificar arquivos
"Classificar" na página 61.
é igual à de Classificar vídeos. Consulte
Arquivos Opções
Para gerenciar arquivos (mover, copiar, excluir, renomear e selecionar),
faça o seguinte:
Com um arquivo individual ou pasta selecionada, pressione Opções.
Favoritos
A função de arquivos favoritos e adição de atalhos é a mesma de vídeos favoritos
e adição de atalhos. Consulte "Favoritos" na página 63.
Editar
As funções de Editar em Arquivos são as mesmas que as funções de Editar dos
Vídeos. Consulte "Editar" na página 63.
Renomear
Para renomear uma pasta ou arquivo, selecione Renomear e depois digite o novo
nome usando o teclado na tela.
Selecionar múltiplos
A função de Selecionar múltiplos arquivos é a mesma que a de Selecionar múltiplos
vídeos. Consulte "Selecionar múltiplos" na página 64.
Reexaminar
A função de reexamina em Arquivos é igual à de reexaminar Vídeos. Consulte
"Reexaminar informação" na página 62.
ARQUIVOS – 94
WD TV Live - Reprodutor de Mídia por Stream
Manual do Usuário
12
Serviços de internet
Importante: é necessária uma conexão de banda larga de internet
(ex.: DSL ou cabo) para usar os serviços de internet. Disponibilidade varia
por país. Esses serviços podem ser alterados, finalizados ou interrompidos
em qualquer momento.
Com o WD TV Live, você pode efetuar o stream do melhor entretenimento da
Internet para sua HDTV. Veja os melhore filmes, os shows de TV, permaneça
conectado em sua rede social, e aproveite o acesso por demanda a suas músicas
favoritas a partir da TV. Para explorar a linha completa de entretenimento on-line
acesse: http://products.wd.com/onlineservices/wdtvlive.
Após conectar-se a uma rede, é possível usar o reprodutor de mídia para acessar
o conteúdo de mídia a partir dos seguintes serviços de Internet e muito mais:
AccuWeather.com® – Conheça a previsão do tempo local e internacional,
tendências climáticas e as últimas notícias das autoridades meteorológicas
de todo o mundo.
Deezer™ – Um serviço de música personalizada a pedido para escutar 7 milhões
de faixas na hora e onde você quiser, e uma das ofertas mais populares da
Europa de música móvel na Internet.*
Nota: o Deezer está disponível apenas na Europa.
Facebook® – Compartilhe seu status, fotos, vídeos e links favoritos no
Facebook. Fique por dentro das últimas notícias da sua rede social ou do
mundo, e muito mais. Acesse tudo na tela grande da sua TV.
Flickr™ – Conecte-se ao Flickr usando os menus na tela. Veja todas as fotos na
sua conta Flickr na tela da sua TV.
Flixster™ – Assista aos mais recentes trailers de filmes do cinema e veja as
críticas do Rotten Tomatoes. Veja uma prévia dos filmes que estreiam essa
semana e o que há de mais legal na bilheteria. Veja o que há de novo em DVD
e Blu-ray, e os filmes mais alugados.
Live365® – Escute milhares de estações de rádio gratuitas na internet. Navegue
facilmente pelas músicas mais famosas e descubra as joias raras de estilos
menos populares.
MLB.TV – Veja todos os jogos fora do mercado AO VIVO ou sob pedido em
qualidade HD. Quase 100 jogos são reproduzidos AO VIVO semanalmente.
Escolha feeds em casa ou a distância e use a navegação rápida para jogar
ou marcar pontos nas tacadas. E MAIS: assista a mais de 150 Spring Training
Games, sem restrições.*
* Necessário ter assinatura do MLB.TV Premium.
Netflix® – Curta os filmes mais populares, os clássicos e os programas de TV
instantaneamente. Acesse sua conta ilimitada do Netflix e assista instantaneamente
a programas de TV e filmes na sua tela grande.*
*O Netflix está disponível em alguns países. É necessário ter conta ilimitada. Para obter mais
informações, vá a www.netflix.com.
SERVIÇOS DE INTERNET – 95
WD TV Live - Reprodutor de Mídia por Stream
Manual do Usuário
Pandora® – Rádio gratuita personalizada da internet para escutar só a música
que você adora. Digite os nomes das suas canções ou artistas favoritos e curta
as estações criadas especialmente para você. Classifique as canções enquanto
elas estão se reproduzindo, porque o Pandora se adequa ao seu gosto e adapta
as estações à sua opinião imediatamente.*
* O Pandora está disponível apenas nos EUA.
Picasa – Veja, compartilhe e desfrute de suas fotos diretamente na sua
televisão.
SHOUTcast Radio – O melhor diretório de estações de rádio on-line com mais
de 45.000 músicas, entrevistas, esportes e rádios comunitárias de todo
o mundo.
SiriusXM™ – O SiriusXM Internet Radio oferece mais de 130 canais da
programação da Sirius XM que você adora, incluindo programas musicais sem
comerciais além de esportes, entrevistas, notícias e entretenimento.
Spotify – Aproveite o acesso a pedido a mais de 15 milhões de canções
e álbuns. Qualquer artista, álbum, gênero – disponível instantaneamente no seu
reprodutor de mídia. O Spotify está disponível em: EUA, Reino Unido, Suécia,
Finlândia, Noruega, França, Países Baixos, Espanha, Áustria, Bélgica, Suíça
e Dinamarca.*
*Necessário conta Spotify Premium.
Tuneln – O maior guia de rádio da Internet de todo o mundo, com acesso
a mais de 30.000 estações de rádio que podem ser pesquisadas por lugar,
gênero ou formato.
Tweet by WD TV – Atualize seu status e siga o que está acontecendo ao redor
do mundo com as pessoas e empresas que você gosta.
YouTube™ – Reproduza na sua televisão os vídeos do YouTube e assista a tudo
o que quiser do site de compartilhamento de vídeos número 1 do mundo.
Os serviços acima estão totalmente integrados com seus equivalentes baseados
na web quando são acessados via reprodutor de mídia. Se você é um usuário
registrado de algum desses serviços, tudo o que você criar, classificar ou marcar
ao usar o reprodutor de mídia aparece na sua conta na próxima vez que você iniciar
sessão a partir do seu computador ou de um dispositivo móvel.
SERVIÇOS DE INTERNET – 96
WD TV Live - Reprodutor de Mídia por Stream
Manual do Usuário
Para acessar mídias pela internet:
1. Vá à barra do menu Início | Serviços, e então pressione OK.
2. A lista dos serviços de Internet é exibida por categoria. Selecione uma categoria
(escolha a partir de Com recursos, Meus favoritos, Todos, Filmes e TV,
Vídeo da Web, Música, Esportes, Fotos, Social e Notícias e tempo)
e, depois, pressione OK.
3. Pressione / e/ou Página seguinte/Página anterior para efetuar uma
seleção. Uma descrição breve do serviço e designer é exibida quando um
serviço é selecionado. Quando terminar de efetuar a seleção, pressione OK.
SERVIÇOS DE INTERNET – 97
WD TV Live - Reprodutor de Mídia por Stream
Manual do Usuário
Adição de um serviço aos favoritos
Você pode acrescentar um Serviço aos Favoritos para que esteja facilmente
disponível através do painel, quando você está na tela Início ou em outras telas
(quando pressiona
ou vai a
em algumas telas e pressiona OK). Também
será exibida a página Serviços na categoria Meus favoritos.
1. Na tela Serviços, pressione / para selecionar um serviço que quer colocar
em favoritos, e depois pressione Opções.
2. Pressione OK para que o serviço apareça no painel, em Favoritos.
AccuWeather.com
O serviço de previsão do tempo fornecido pela AccuWeather.com oferece previsões
locais para mais de dois milhões de lugares em todo o mundo.
Para acessar a previsão do tempo:
1. Vá à barra do menu Início | Serviços, e então pressione OK.
2. A lista dos serviços de Internet é exibida. Selecione AccuWeather.com
e,
depois, pressione OK para exibir a tela de início de AccuWeather.com.
3. Selecione OK na tela do Contrato de Licença do Usuário Final, depois pressione
OK para exibir a tela de início do AccuWeather.com.
para digitar uma pesquisa usando
4. Use os botões de navegação
o teclado na tela. Você também pode pressionar no controle remoto para
voltar à lista de resultados depois de digitar vários caracteres no campo de
busca. Selecione Enviar e, depois, pressione OK.
Nota: é necessário digitar o nome completo da cidade para lugares fora dos EUA. Por exemplo,
é necessário inserir "Sydney" para encontrar a cidade de Sydney, na Austrália. Se digitar apenas
"Sydn" aparecerá Sydney, Flórida, EUA, como local.
5. Se necessário, pressione /
busca, depois pressione OK.
para procurar sua cidade entre os resultados de
SERVIÇOS DE INTERNET – 98
WD TV Live - Reprodutor de Mídia por Stream
Manual do Usuário
6. Pressione OK para concluir a configuração da sua localização.
7. A tela de início do AccuWeather.com exibe a temperatura atual, condição
meteorológica e outros dados sobre a previsão do tempo na sua localização.
As opções incluem:
Configurações
Mapas (pressione Opções, depois OK para usar o zoom e a panorâmica
no mapa do tempo na sua área, usando os botões de navegação)
Estilo de vida (oferece previsões que vão de 'ruim' a 'excelente' para várias
condições de saúde e esportes)
Previsão do tempo (selecione Previsão de 7 dias ou Previsão do fim de
semana para ver a previsão do tempo)
Vídeos do tempo (selecione e assista a vídeos populares do
AccuWeather.com)
Sair
Configurações
Mude a Exibição da Temperatura
Para mudar a exibição da temperatura de Celsius para Fahrenheit, ou vice-versa,
faça o seguinte:
1. Pressione / para selecionar Configurações na tela de início
do AccuWeather.com.
SERVIÇOS DE INTERNET – 99
WD TV Live - Reprodutor de Mídia por Stream
Manual do Usuário
2. Selecione °F /°C. Pressione OK.
Definir/Adicionar cidade favorita
Para adicionar uma ou mais cidades para ver as informações do tempo para mais
de uma localização, faça o seguinte:
1. Pressione / para selecionar Configurações na tela de início do
AccuWeather.com.
2. Selecione Definir cidade favorita, depois pressione OK.
3. Selecione Adicionar cidade favorita, depois pressione OK.
para digitar uma pesquisa usando
4. Use os botões de navegação
o teclado na tela. Você também pode pressionar no controle remoto para
voltar à lista de resultados depois de digitar vários caracteres no campo de
busca. Selecione Enviar e, depois, pressione OK.
Nota: é necessário digitar o nome completo da cidade para lugares fora dos EUA. Por exemplo,
é necessário inserir "Sydney" para encontrar a cidade de Sydney, na Austrália. Se digitar apenas
"Sydn" aparecerá Sydney, Flórida, EUA, como local.
5. Sua nova cidade favorita aparece na tela Definir cidades favoritas. Pressione
/ para definir uma nova cidade favorita como sua localização padrão.
Para excluir uma cidade favorita, selecione-a e pressione , e depois OK.
SERVIÇOS DE INTERNET – 100
WD TV Live - Reprodutor de Mídia por Stream
Manual do Usuário
6. Você também pode pressionar na tela de início do AccuWeather.com para
definir sua cidade favorita e ver a temperatura atual, condições meteorológicas
e outros dados do tempo na sua localização em todas as suas cidades favoritas.
Deezer
O Deezer é um serviço de música personalizada a pedido para escutar 7 milhões de
faixas na hora e onde você quiser, e uma das ofertas mais populares da Europa de
música móvel na Internet.*
Nota: *o Deezer está disponível apenas na Europa.
Para acessar o Deezer:
1. Vá à barra do menu Início | Serviços, e então pressione OK.
2. A lista dos serviços de Internet é exibida. Selecione Deezer
pressione OK. Aparece a tela principal do Deezer.
e, depois,
3. Pressione / para selecionar uma opção, e então pressione OK.
As opções incluem:
Minha Música
Rádios
Maiores sucessos
Procurar
Iniciar sessão
Sair
SERVIÇOS DE INTERNET – 101
WD TV Live - Reprodutor de Mídia por Stream
Manual do Usuário
Iniciar sessão na sua conta Deezer
Iniciar sessão na sua conta do Deezer para acessar Minha Música (suas listas de
reprodução e favoritos) e Maiores Sucessos.
Nota: se você não tiver uma conta do Deezer e deseja criar uma, vá a http://www.deezer.com.
1. Navegue até a barra do menu Início | Serviços.
2. Pressione / para selecionar Deezer, e então pressione OK.
3. Na tela principal do Deezer, pressione / para selecionar Iniciar sessão e,
então, pressione OK.
4. Selecione Iniciar sessão e pressione OK.
5. Use os botões de navegação
para digitar seu endereço de e-mail
registrado no Deezer usando o teclado na tela. Selecione Enviar e, depois,
pressione OK.
6. Use os botões de navegação
para digitar a senha da sua conta do
Deezer no teclado na tela. Selecione Enviar e, depois, pressione OK.
7. Pressione / para selecionar uma opção de salvar.
As opções incluem:
Não – Os dados da sua conta não serão salvados. Você precisa repetir
o processo do início de sessão sempre que acessar esse serviço usando
o reprodutor de mídia.
Salvar apenas nome de usuário – Seu nome de usuário é salvado,
mas você deverá digitar sua senha sempre que acessar o serviço usando
o reprodutor de mídia.
Sim – Seu nome de usuário e senha são salvos. Você inicia sessão
automaticamente na sua conta sempre que acessar esse serviço.
8. Pressione OK para concluir o processo de início de sessão. Aparece a tela
Minha Música.
SERVIÇOS DE INTERNET – 102
WD TV Live - Reprodutor de Mídia por Stream
Manual do Usuário
Rádios
Você pode escolher entre diversas rádios por gênero e subgênero musical.
1. Na tela principal do Deezer, pressione /
pressione OK.
2. Pressione OK para selecionar uma rádio.
para selecionar Rádios e, então,
3. Pressione / para selecionar uma rádio por gênero musical e então pressione
OK.
4. Pressione / para selecionar uma rádio por subgênero musical e então
pressione OK.
5. Tendo selecionado uma rádio que deseja escutar, pressione Opções para
selecionar Ficar fã. Isso acrescenta a rádio às Rádios Favoritas para obter
acesso rápido no futuro.
6. Pressione
ou OK para começar a escutar a estação de rádio.
Reprodutor Deezer
O reprodutor Deezer é similar à tela normal de reprodução de música. Ele mostra
a barra de status da reprodução, álbum, artista e o tempo total e transcorrido
da reprodução.
Pressione Reproduzir/Pausar para pausar e retomar a reprodução.
Pressione Avançar/Retroceder para adiantar ou retroceder em aumentos de
10 segundos.
Pressione Próximo/Anterior para selecionar a canção seguinte/anterior
na estação de rádio ou lista de reprodução.
Minha Música
Depois de iniciar sessão no Deezer, selecione Minha música, depois pressione OK
para exibir as listas de reprodução e estações de rádio favoritas.
SERVIÇOS DE INTERNET – 103
WD TV Live - Reprodutor de Mídia por Stream
Manual do Usuário
Listas de reprodução
Acrescentar uma lista de reprodução à Minha Música:
1. Na tela principal do Deezer, pressione / para selecionar Minhas Músicas
e, então, pressione OK.
2. Inicie sessão na sua conta Deezer, se você ainda não tiver feito.
3. Selecione Listas de reprodução e, depois, pressione OK.
4. Pressione Opções, depois selecione Criar sua lista de reprodução.
Pressione OK.
5. Digite o nome da sua lista de reprodução usando o teclado na tela, selecione
Enviar, depois pressione OK.
Rádios Favoritas
Acesse uma estação de rádio favorita em Minha Música:
1. Na tela principal do Deezer, pressione / para selecionar Minhas Músicas
e, então, pressione OK.
2. Inicie sessão na sua conta Deezer, se você ainda não tiver feito.
3. Selecione Rádios Favoritas, depois pressione OK.
Nota: se você não adicionou nenhuma estação, a tela mostra "nenhum favorito disponível".
4. Pressione os botões de navegação para selecionar uma estação da lista,
depois pressione
ou OK para começar a escutar a estação de rádio.
Acrescentar à Lista de Reprodução
Você pode acrescentar canções a uma lista de reprodução usando o botão
Opções no controle remoto.
1. Com uma canção selecionada na tela Rádio ou Maiores Sucessos, pressione
Opções para exibir Acrescentar a uma lista de reprodução. Pressione OK.
2. Pressione / para selecionar uma lista de reprodução criada em Minha
Música, depois pressione OK para acrescentar a música à lista de reprodução
selecionada.
SERVIÇOS DE INTERNET – 104
WD TV Live - Reprodutor de Mídia por Stream
Manual do Usuário
Excluir uma Lista de Reprodução
Você pode excluir uma lista de reprodução usando o botão Opões no controle
remoto.
1. Com uma lista de reprodução selecionada, na tela Minha Música > Listas de
reprodução, pressione Opções.
2. Pressione / para selecionar Excluir, depois clique em OK.
3. Selecione OK e depois pressione OK.
Excluir uma estação de rádio
Você pode excluir uma estação de rádio usando o botão Opões no controle
remoto.
1. Com uma estação de rádio selecionada, na tela Minha Música > Rádios
Favoritas, pressione Opções.
2. Pressione / para selecionar Excluir dos Favoritos, depois clique em OK.
3. Selecione OK e depois pressione OK.
Maiores sucessos
Essas são as músicas consideradas mais populares pelos usuários do Deezer,
por país.
1. Na tela principal do Deezer, pressione / para selecionar Maiores sucessos
e, então, pressione OK.
2. Com o botão de filtro selecionado
, pressione OK.
3. Pressione / para filtrar os resultados por canal (escolha entre FR, BE, Reino
Unido, EUA), e depois pressione OK duas vezes.
4. Pressione / para selecionar uma canção e então pressione
ou OK para
começar a escutar a música selecionada.
Pesquisar
1. Na tela principal do Deezer, pressione /
para selecionar Procurar e, então,
pressione OK.
2. Pressione / para filtrar resultados (Tudo, Título, Artista ou Álbum), depois
pressione OK.
SERVIÇOS DE INTERNET – 105
WD TV Live - Reprodutor de Mídia por Stream
Manual do Usuário
3. Use os botões de navegação
para digitar uma pesquisa usando
o teclado na tela. Selecione Enviar e, depois, pressione OK.
Nota: você também pode pressionar
no controle remoto para voltar à lista de resultados depois de
digitar vários caracteres no campo de busca.
4. Pressione / para selecionar uma canção e então pressione
começar a escutar.
ou OK para
Eliminar uma Conta Deezer
1. Na tela principal do Deezer, pressione / para selecionar Iniciar sessão
e, então, pressione OK.
2. Pressione / para selecionar Excluir conta, depois pressione OK.
3. Pressione / para selecionar a conta que deseja excluir e pressione OK.
4. Pressione / para selecionar OK no pedido de confirmação e depois
pressione OK.
Sair do Deezer
Para voltar à tela de início de Serviços, pressione
de início do Deezer, então pressione OK.
/ para selecionar Sair na tela
Facebook
Compartilhe seu status, fotos, vídeos e links favoritos no Facebook. Fique por
dentro das últimas notícias da sua rede social ou do mundo, e muito mais. Acesse
tudo na tela grande da sua TV.
Você deve ter uma conta válida do Facebook para usar esse serviço. Você pode
criar uma conta do Facebook em www.facebook.com.
Iniciar sessão no Facebook pela primeira vez
1. Vá à barra do menu Início | Serviços, e então pressione OK.
2. A lista dos serviços de Internet é exibida. Selecione Facebook
e, depois,
pressione OK.
para digitar seu
3. Pressione OK e depois use os botões de navegação
nome de usuário do Facebook com o teclado na tela. Selecione Enviar
e, depois, pressione OK.
4. Pressione OK e depois use os botões de navegação
para digitar sua
senha do Facebook com o teclado na tela. Selecione Enviar e, depois,
pressione OK.
5. Pressione , depois OK para Lembrar meus dados se deseja que sua conta
do Facebook seja armazenada no reprodutor de mídia para um acesso mais
rápido.
SERVIÇOS DE INTERNET – 106
WD TV Live - Reprodutor de Mídia por Stream
Manual do Usuário
6. Pressione
/ , depois OK com a marca de verificação verde
selecionada.
7. Pressione OK para concluir o processo de início de sessão. Aparece a tela Início
do Facebook.
Notificações
As notificações lhe avisam quando as pessoas realizam ações no Facebook
relacionadas a você, assim você pode ver uma foto na qual foi marcado ou ler
um novo comentário no seu Mural.
No menu principal do Facebook, pressione
para selecionar Notificações.
Pressione / para selecionar uma notificação e depois pressione OK.
Fotos
Você pode ver as fotos ou álbuns de fotos que você e outros usuários publicaram
no Facebook, seja uma a uma ou como slideshow.
1. No menu principal do Facebook, pressione Fotos para selecionar OK.
2. Vá a um álbum de fotos, e então pressione OK.
3. Vá a uma foto e pressione OK ou
(Pausar/Reproduzir) para começar
uma apresentação de slides de fotos (veja "Controles de reprodução da
apresentação de slides" na página 92).
SERVIÇOS DE INTERNET – 107
WD TV Live - Reprodutor de Mídia por Stream
Manual do Usuário
Fotos Opções
Com uma foto individual ou apresentação de slides selecionada, pressione
Opções.
Girar à esquerda e direita – veja "Girar à esquerda e direita" na página 90.
Zoom – Para mudar o dimensionamento da exibição, pressione OK várias vezes
até conseguir a escala que procura. Pressione Opção ou Voltar para reverter
para a escala de visualização padrão.
Panorâmica – Para colocar em exibição em panorâmica, pressione os botões
de navegação
várias vezes, até que a exibição esteja em panorâmica,
do jeito que você quer. Pressione Opção ou Voltar para reverter para a escala
de visualização padrão.
Configurar como Plano de Fundo – veja "Configurar como Plano de Fundo"
na página 90.
Baixar foto – Selecione esta opção e pressione OK para baixar a foto em
uma das suas unidades locais. Selecione o local para onde deseja baixar
sua foto (compartilhamento de rede ou armazenamento conectado),
depois pressione OK.
SERVIÇOS DE INTERNET – 108
WD TV Live - Reprodutor de Mídia por Stream
Manual do Usuário
Feed de notícias
O feed de notícias do Facebook exibe todos os comentários dos seus amigos
e permite que você diga se "gostou" de algum comentário. O número de pessoas
que gostaram ou comentaram cada entrada aparece dentro dos ícones
correspondentes, à direita da entrada do feed de notícias.
1. No menu principal do Facebook, pressione / para selecionar Feed de
notícias, depois pressione OK.
2. Pressione / para ver os comentários e publicações dos seus amigos.
3. Com uma entrada selecionada, pressione depois de selecionar "Curtir",
se tiver gostado de uma entrada
e depois pressione OK. Pressione
duas vezes para comentar uma entrada no feed de notícias
, pressione
OK e depois digite seu comentário usando o teclado na tela.
Nota: se for a No que você está pensando agora? e pressionar OK, você poderá colocar
um comentário no seu mural na tela do feed de notícias.
Amigos
Você pode acessar as páginas dos seus amigos para ver suas fotos, vídeos
e publicações no Mural.
1. No menu principal do Facebook, pressione / para selecionar Amigos,
depois pressione OK.
2. Aparece página do amigo que você escolheu. A seção de fotos da página
aparece por padrão. Você ver as fotos ou navegar em Vídeos ou no Mural
e pressionar OK para ver os vídeos ou comentários no mural dos seus amigos.
Mural
O Mural do Facebook exibe todas as publicações dos seus amigos e suas e permite
que você marque "Curtir" ou faça algum comentário. O número de pessoas que
curtiram ou comentaram cada entrada aparece dentro dos ícones correspondentes,
à direita da publicação no Mural.
1. No menu principal do Facebook, pressione / para selecionar Mural,
depois pressione OK.
2. Pressione / para ver os comentários e publicações dos seus amigos.
3. Com uma entrada selecionada, pressione depois de selecionar "Curtir",
se tiver gostado de uma entrada
e depois pressione OK. Pressione duas
vezes para comentar uma entrada no mural
, pressione OK e depois digite
seu comentário usando o teclado na tela.
Nota: se for a No que você está pensando agora? e pressionar OK, você poderá colocar
um comentário no seu mural na tela do feed de notícias.
SERVIÇOS DE INTERNET – 109
WD TV Live - Reprodutor de Mídia por Stream
Manual do Usuário
Vídeos
Você pode ver os vídeos que você e outros usuários publicaram no Facebook.
1. No menu principal do Facebook, pressione Vídeos para selecionar OK.
2. Vá a um vídeo e pressione OK.
Reprodutor de vídeos
Com um vídeo em reprodução, pressione OK para trazer o reprodutor de vídeos
para o painel de informações. Você pode marcar Curtir ou Comentar em um vídeo
no painel de informações e, depois, pressione OK.
Número de "curtir"
e comentários
Barra de progresso da
reprodução de vídeo
Tempos de reprodução
decorrido e total
Opções de vídeo
Com um vídeo em reprodução, pressione Opções.
Zoom – Para mudar o dimensionamento da exibição, pressione OK várias vezes
até conseguir a escala que procura. Pressione Opção ou Voltar para reverter
para a escala de visualização padrão.
Panorâmica – Para colocar em exibição em panorâmica, pressione os botões
de navegação
várias vezes, até que a exibição esteja em panorâmica,
do jeito que você quer. Pressione Opção ou Voltar para reverter para a escala
de visualização padrão.
SERVIÇOS DE INTERNET – 110
WD TV Live - Reprodutor de Mídia por Stream
Manual do Usuário
Pesquisar descrição – Selecione esta opção e pressione OK para ver
a descrição do vídeo.
Baixar vídeo – Selecione esta opção e pressione OK para baixar um vídeo em
uma das suas unidades locais. Selecione o local para onde deseja baixar seu
vídeo (compartilhamento de rede ou armazenamento conectado), depois
pressione OK.
Evento
A categoria Evento mostra todos os eventos aos quais você foi convidado,
permite que você veja mais informações ou comente esses eventos, além de ver
os comentários dos seus amigos ou marcar "Curtir". O número de pessoas que
curtiram ou comentaram cada entrada aparece dentro dos ícones correspondentes,
à direita da publicação no Evento.
1. No menu principal do Facebook, pressione / para selecionar Eventos,
depois pressione OK.
2. Selecione um evento ao qual foi convidado, e pressione OK.
3. Selecione Escrever um comentário... ou Ver mais informações para
escrever um comentário ou ver mais informações sobre o evento.
4. Pressione / para ver os comentários e publicações dos seus amigos.
5. Com uma entrada selecionada, pressione depois de selecionar "Curtir",
se tiver gostado de uma entrada
e depois pressione OK. Pressione duas
vezes para comentar uma entrada no evento
, pressione OK e depois digite
seu comentário usando o teclado na tela.
Sair
No menu principal do Facebook, selecione Sair e pressione OK para sair do
Facebook e voltar à tela inicial de Serviços. Todos os dados do login salvos
anteriormente para a conta do Facebook serão apagados.
Flickr
O Flickr é um website para compartilhar e administrar vídeos e imagens on-line.
O conteúdo do Flickr está organizado em base a etiquetas – uma palavra chave
ou categoria que descreva o conteúdo. As etiquetas ajudam os usuários a procurar
conteúdos que tenham algo em comum. Cada arquivo de conteúdo pode ter até
75 etiquetas associadas a ele.
Para saber mais sobre os serviços do Flickr e as opções e restrições relacionadas
a eles, vá a http://www.flickr.com/tour/.
SERVIÇOS DE INTERNET – 111
WD TV Live - Reprodutor de Mídia por Stream
Manual do Usuário
Para acessar o Flickr:
1. Vá à barra do menu Início | Buscar, e então pressione OK.
2. A lista dos serviços de Internet é exibida. Selecione Flickr
pressione OK. Aparece a tela de Início do Flickr.
As opções incluem:
e, depois,
Interessante da semana
Carregamentos recentes
Procurar
Meus contatos
Tags populares
Minhas tags
Sair
Explorar Conteúdos
Você pode explorar "galerias" (o termo do Flickr para seleção de conteúdo)
disponível no domínio público do Flickr.
Para explicar qualquer conteúdo de mídia "interessante" dos últimos sete dias:
Pressione / para selecionar Interessante na página inicial do Flickr, depois
clique em OK.
Aparecerá uma galeria com conteúdos aleatórios classificados como interessantes
por usuários do Flickr na última semana. Consulte página 118 para instruções sobre
como navegar em uma galeria.
SERVIÇOS DE INTERNET – 112
WD TV Live - Reprodutor de Mídia por Stream
Manual do Usuário
Para explorar em base à data do carregamento:
Pressione / para selecionar Uploads recentes na página inicial do Flickr,
depois clique em OK.
Aparecerá uma galeria com o conteúdo de upload mais recente. Consulte "Galeria
do Flickr" na página 117 para instruções sobre como navegar em uma galeria.
Para explorar a partir de etiquetas populares:
1. Pressione / para selecionar Tags populares na página inicial do Flickr,
depois clique em OK.
2. Pressione os botões de navegação para selecionar uma tag da lista depois
pressione OK.
Aparecerá uma galeria com os conteúdos associados à etiqueta selecionada.
Consulte "Galeria do Flickr" na página 117 para instruções sobre como navegar
em uma galeria.
SERVIÇOS DE INTERNET – 113
WD TV Live - Reprodutor de Mídia por Stream
Manual do Usuário
Buscar Conteúdo
Para explorar um conteúdo baseado em uma palavra-chave específica:
As palavras-chave são palavras ou frases associadas ao tipo de conteúdo que você
procura. As pesquisas por palavras-chave estão baseadas na informação indicada
na página do perfil do membro.
1. Pressione
em OK.
/
para selecionar Procura na página inicial do Flickr, depois clique
2. Pressione
/ para selecionar Palavras-chave e depois pressione OK.
para digitar uma palavra de busca usando
3. Use os botões de navegação
o teclado na tela. Selecione Enviar e, depois, pressione OK.
Aparecerá uma galeria com os conteúdos associados à palavra-chave especificada.
Consulte página 117 para instruções sobre como navegar em uma galeria.
Para explorar o conteúdo baseado em etiquetas:
Realize esse tipo de busca para encontrar um conteúdo baseado nas informações
indicadas na lista de etiquetas de um membro.
1. Pressione
em OK.
2. Pressione
/
para selecionar Procura na página inicial do Flickr, depois clique
/
para selecionar Tags, depois clique em OK.
SERVIÇOS DE INTERNET – 114
WD TV Live - Reprodutor de Mídia por Stream
Manual do Usuário
3. Use os botões de navegação
para digitar uma palavra de busca usando
o teclado na tela. Selecione Enviar e, depois, pressione OK.
Aparecerá uma galeria com os conteúdos associados à palavra especificada.
Consulte "Galeria do Flickr" na página 117 para instruções sobre como navegar
em uma galeria.
Procurar um membro do Flickr
Para procurar um membro do Flickr:
1. Pressione / para selecionar Procura na tela Explorar e depois
pressione OK.
2. Pressione / para selecionar Membros do Flickr e depois pressione OK.
3. Use os botões de navegação
para digitar o nome do usuário,
o endereço de e-mail ou interesse do membro, usando o teclado na tela.
Selecione Enviar e, depois, pressione OK.
Aparece uma tela do navegador apresentando links dos membros do Flickr que
correspondem ao seu critério de busca.
4. Pressione / para selecionar um link e depois pressione OK para visualizar
a página de perfil daquele membro.
Se o membro selecionado tiver galerias públicas, você poderá explorá-las.
Use os botões de navegação
para selecionar uma seleção de
conteúdos, depois pressione OK para explorá-la. Vá à seguinte seção para
obter instruções sobre como navegar em uma galeria.
SERVIÇOS DE INTERNET – 115
WD TV Live - Reprodutor de Mídia por Stream
Manual do Usuário
Meus contatos
'Meus contatos' mostra uma lista de membros do Flickr que você procurou.
Para ver Meus Conteúdos:
1. Pressione / para selecionar Meus conteúdos na página inicial do Flickr,
depois clique em OK.
2. Pressione / para selecionar um membro do Flickr que você procurou
anteriormente, depois pressione OK para ver suas fotos.
3. Para remover um contato da lista, selecione o nome do contato e pressione
Opções. Selecione Excluir ou Excluir todos os itens e pressione OK.
SERVIÇOS DE INTERNET – 116
WD TV Live - Reprodutor de Mídia por Stream
Manual do Usuário
Minhas tags
'Minhas tags' mostra uma lista de tags do Flickr que você procurou.
Para ver Minhas tags:
1. Pressione / para selecionar Minhas tags na página inicial do Flickr,
depois clique em OK.
2. Pressione / para selecionar uma tag que você procurou anteriormente,
depois pressione OK para ver suas fotos.
3. Para remover uma tag da lista, selecione a tag e pressione Opções.
Selecione Excluir ou Excluir todos os itens e pressione OK.
Galeria do Flickr
O layout da galeria do Flickr é o mesmo que de um diretório de fotos em modo de
miniaturas.
Você pode usar os botões de navegação
para selecionar o conteúdo.
Para visualizar o conteúdo em modo de tela cheia, selecione o arquivo
e pressione OK.
Para visualizar uma apresentação de slides usando o conteúdo do galeria atual,
pressione
ou OK. Os conteúdos são exibidos na tela do Flickr Player.
Vá à próxima seção para obter informações.
Para retornar à galeria a partir do modo de tela cheia, pressione Voltar.
Para retornar à galeria a partir do modo Player, pressione .
SERVIÇOS DE INTERNET – 117
WD TV Live - Reprodutor de Mídia por Stream
Manual do Usuário
Para visualizar todas as fotos em tela cheia, vá a Configurações de fotos
e selecione Ajustar à tela (veja "Dimensionamento das fotos" na página 196).
Quando estiver no layout de galeria, pressione opções para passar para a
página inicial do Flickr e escolha qualquer uma das opções do menu da página
inicial do Flickr.
Player do Flickr
O layout do Flickr Player é o mesmo que o de uma apresentação de slides de fotos.
Pressione
para visualizar a imagem seguinte na galeria.
Pressione
para visualizar a imagem anterior na galeria.
Para voltar à galeria, pressione .
Opções do Player
Tal como em uma apresentação de slides de fotos normal, você pode personalizar
a forma como o conteúdo é exibido no Flickr Player. Para isso, pressione Opções.
Nota: para visualizar as fotos em tamanho maior que se encaixe na tela ou em modo de tela cheia,
acesse o menu Configuração e siga as instruções em "Dimensionamento das fotos" na página 196.
Para girar a exibição da imagem, pressione / e selecione Girar para a
esquerda ou Girar para a direita e então pressione OK várias vezes até
chegar ao ângulo preferido de exibição.
A exibição é girada no sentido horário ou anti-horário em alterações de 90º.
Pressione Opções ou Voltar para reverter para o ângulo de exibição padrão.
SERVIÇOS DE INTERNET – 118
WD TV Live - Reprodutor de Mídia por Stream
Manual do Usuário
Para mudar o dimensionamento da exibição, pressione / e selecione
Zoom e Panorâmica e depois pressione OK. Pressione OK várias vezes
até conseguir o dimensionamento desejado. Pressione Opção ou Voltar para
reverter para a escala de visualização padrão.
Para colocar a exibição em panorâmica, pressione / e selecione Zoom
e Panorâmica e depois pressione OK. Pressione os botões de navegação
várias vezes até conseguir a exibição panorâmica desejada.
Pressione Opção ou Voltar para reverter para a escala de visualização padrão.
Sair do Flickr
Para voltar à tela de início de Serviços, pressione
painel do Flickr, então pressione OK.
/
para selecionar Sair no
Flixster
Assista aos mais recentes trailers de filmes do cinema e veja as críticas do Rotten
Tomatoes. Veja uma prévia dos filmes que estreiam essa semana e o que há de
mais legal na bilheteria. Veja o que há de novo em DVD e Blu-ray, e os filmes mais
alugados. Pesquise um catálogo de mais de 40.000 filmes. Assista a trailers de alta
qualidade de mais de 10.000 filmes alternativos e campeões de bilheteria.
Para acessar o Flixster:
1. Vá à barra do menu Início | Serviços, e então pressione OK.
2. A lista dos serviços de Internet é exibida. Selecione Flixster
pressione OK. Aparece a tela principal do Flixster.
e, depois,
3. Pressione / para selecionar uma opção, e então pressione OK.
As opções incluem:
Box Office (fique por dentro com trailers e críticas dos filmes campeões de
bilheteria desta semana e da semana anterior)
DVD (procure trailers e críticas de DVDs lançados recentemente)
Upcoming (Em breve – veja trailers e críticas de filmes que estrearão em
breve)
Search (Procurar – para procurar trailers e críticas usando o teclado na tela)
Sair
4. Utilize os botões de navegação
para selecionar um filme ou DVD,
depois pressione OK.
SERVIÇOS DE INTERNET – 119
WD TV Live - Reprodutor de Mídia por Stream
Manual do Usuário
5. Pressione / para selecionar Assistir trailer, Elenco, Críticas,
Compartilhar no Facebook, ou Detalhes, e depois pressione OK.
6. Enquanto assiste aos trailers, pressione OK para ver a barra de andamento/
reprodução de vídeo. Pressione Opção para selecionar Zoom e Panorâmica
(veja "Seleção de opções de Ampliação e Panorâmica de vídeo" na página 71).
Live365
Use o Live365 para criar sua própria estação de rádio on-line ou escutar outras
estações on-line transmitidas pelo Live365. As seleções de música são compiladas
a partir da classificação. Algumas estações pequenas AM e FM também utilizam
o Live365 para reproduzir áudio por stream pela internet.
Para acessar o Live365:
1. Vá à barra do menu Início | Serviços, e então pressione OK.
2. A lista dos serviços de Internet é exibida. Selecione Live365
pressione OK.
As opções incluem:
e, depois,
Estações
Última reprodução
Meus pré-definidos
Sobre
Sair
Inicie a sessão no Live365 (Opcional)
Você pode começar a ouvir as estações gratuitas do Live365 como usuário não
registrado, mas para desfrutar de mais funções como o acesso a estações
recomendadas, salvar estações em favoritos, proteger informações sobre faixas,
ajustar preferências da estação e muitas outras, você precisa ter uma conta no
Live365.
Para iniciar sessão no Live365:
1. Vá à barra do menu Início | Serviços, e então pressione OK.
2. A lista dos serviços de Internet é exibida. Selecione Live365 e, depois,
pressione OK.
SERVIÇOS DE INTERNET – 120
WD TV Live - Reprodutor de Mídia por Stream
Manual do Usuário
3 Na tela principal do Live365, pressione
predefinições e pressione OK.
/
para
selecionar Minhas
4. Pressione / para selecionar Sign-in ou Não tem uma conta?, então
pressione OK. Se você não tiver uma conta, siga as instruções na tela para
criar sua conta Live365 on-line.
5. Use os botões de navegação
para digitar seu nome de usuário do
Live365 no teclado na tela. Selecione Enviar e, depois, pressione OK.
para digitar a senha da sua conta do
6. Use os botões de navegação
Live365 no teclado na tela. Selecione Enviar e, depois, pressione OK.
7. Pressione / para selecionar uma opção de salvar.
As opções incluem:
Não – Os dados da sua conta não são salvos. Você precisa repetir o processo
do início de sessão sempre que usar o reprodutor de mídia para acessar
o serviço do Live365.
Salvar apenas nome de usuário – Seu nome de usuário é salvado, mas você
deverá digitar sua senha sempre que usar o reprodutor de mídia para acessar
o serviço Live 365.
Sim – Seu nome de usuário e senha são salvos. Você é registrado
automaticamente na sua conta sempre que selecionar Live365 na barra do
menu Serviços.
SERVIÇOS DE INTERNET – 121
WD TV Live - Reprodutor de Mídia por Stream
Manual do Usuário
8. Pressione OK para concluir o processo de início de sessão. Depois de iniciar
a sessão com sucesso, aparece a tela de Início do Live365.
A partir dessa tela, você pode navegar pelas novas estações, acessar estações
anteriores que você escutou e definir preferências de perfil para a sua conta
Live365.
Para obter uma conta do Live365, vá a http://www.live365.com/wdtv.
Para mais informações sobre os recursos, opções e limitações do uso do Live365,
visite o site http://www.live365.com/index.live.
Escutando a estação Live365
Os novos usuários do Live365 podem procurar uma estação de rádio.
É possível acessar a última estação que você escutou se você já acessou
o Live365 a partir do reprodutor de mídia.
Os usuários registrados do Live365 podem acessar Minha lista atual e escutar
as estações preferidas.
Os membros VIP do Live365 podem escutar estações de rádio premium.
Para procurar uma estação de rádio:
1. Na tela principal do Live365, pressione
(Estações) e pressione OK.
2. Pressione
OK.
/
/
para selecionar Stations
para selecionar uma categoria de estação, e então pressione
SERVIÇOS DE INTERNET – 122
WD TV Live - Reprodutor de Mídia por Stream
Manual do Usuário
As seleções incluem:
Estações gratuitas – Rádio gratuita pela internet
Estações VIP – Rádio premium ininterrupta pela internet para usuários
registrados e pagantes do Live365. Você deve iniciar sessão na sua conta
do Live365 e ser um membro VIP válido antes de acessar esta categoria.
Consulte página 124 para mais informações.
Recomendações – Rádio gratuita pela internet recomendada por outros
usuários do Live365. Você deve iniciar sessão para acessar essas estações.
Procura – Procurar uma estação Live365. Consulte página 125 para mais
informações.
3. Pressione os botões de navegação para selecionar a estação que deseja
escutar. Pressione OK.
4. Pressione se quiser acrescentar a estação às Minhas predefinições se tiver
uma conta Live365. Pressione OK.
5. Pressione
ou OK para começar a escutar a estação de rádio selecionada.
A tela da estação Live365:
A tela da estação Live365 oferece opções de classificação e filtro da qualidade do
áudio.
1. Pressione , selecione o ícone de visualização
, e pressione OK para alterar
entre as visualizações em Grade ou Lista.
2. Pressione / para selecionar o ícone de classificação e filtro
, e pressione
OK.
3. Pressione , depois / para selecionar Filtrar por qualidade do áudio.
As opções incluem 'Todas as estações', 'Apenas alto' (qualidade do áudio),
'Médio a alto' (qualidade do áudio), 'Baixo a médio' (qualidade do áudio)
e apenas baixo (qualidade do áudio). Pressione OK.
4. Pressione , depois OK para selecionar a marca de verificação verde
,
depois pressione OK novamente.
5. Selecione Classificação e repita os passos acima para classificar as estações,
seja Por popularidade ou Por ordem alfabética.
SERVIÇOS DE INTERNET – 123
WD TV Live - Reprodutor de Mídia por Stream
Manual do Usuário
Para acessar a última estação escutada:
1. Na tela principal do Live365, pressione
reproduções.
2. Pressione
/
para selecionar Últimas
ou OK para começar a escutar a estação de rádio selecionada.
Para escutar uma estação favorita:
1. Na tela principal do Live365, pressione /
para selecionar Meus
pré-definidos e pressione OK. Pressione / para selecionar uma estação
da sua lista pré-determinada.
2. Pressione
ou OK para começar a escutar a estação de rádio selecionada.
Para escutar uma estação VIP:
1. Na tela principal do Live365, pressione
/ para selecionar Estações
e pressione OK.
2. Pressione / para selecionar Estações VIP, e então pressione OK.
3. Pressione / para selecionar um gênero musical e então pressione OK.
4. Pressione
5. Pressione
6. Pressione
/
/
para selecionar um subgênero musical e então pressione OK.
para selecionar a estação que deseja escutar.
ou OK para começar a escutar a estação de rádio selecionada.
SERVIÇOS DE INTERNET – 124
WD TV Live - Reprodutor de Mídia por Stream
Manual do Usuário
Procurar uma estação Live365.
Realize uma busca de estações baseada nos seguintes critérios:
Nome do artista
Título do CD ou faixa
Informação da estação
Gênero musical
Localização da estação
Qualidade de áudio
Você pode limitar sua busca a critérios como se uma estação recebeu
classificações de editores do Live365 ou se é uma estação profissional,
independente ou oficial.
Para procurar uma estação do Live365:
1. Na tela de início do Live365, selecione Minhas predefinições, Estações
ou Última reprodução e pressione Opções.
2. Pressione / para selecionar Procura, depois clique em OK.
para digitar uma
3. No teclado na tela, use os botões de navegação
palavra de pesquisa e então pressione OK.
4. Pressione / para selecionar uma estação do resultado de busca.
5. Pressione
ou OK para começar a escutar a estação de rádio selecionada.
Exibir a estação tocando no momento
1. Na tela de início do Live365, selecione Minhas predefinições, Estações
ou Última reprodução e pressione Opções.
2. Pressione / para selecionar Reproduzindo, e então pressione OK.
Mostra o que a estação está tocando no momento.
Adicionar uma estação à sua lista pré-determinada
Se você gosta de uma estação determinada, você pode adicioná-la à sua lista
pré-determinada para um acesso mais fácil no futuro.
SERVIÇOS DE INTERNET – 125
WD TV Live - Reprodutor de Mídia por Stream
Manual do Usuário
Para adicionar uma estação à sua lista pré-determinada a partir da tela
Reproduzindo:
1. Vá à lista de estações que mostre a estação que você quer acrescentar.
2. Pressione / para selecionar a estação que quer acrescentar.
3. Pressione para habilitar a função "Adicionar às minhas pré-definidas"
e depois pressione OK.
4. Aparecerá uma tela de confirmação. Pressione OK para confirmar a nova
estação pré-definida e retornar à tela de Reproduzindo.
Remover uma estação da sua lista pré-determinada
É possível remover as estações que não deseja mais na lista pré-determinada.
Para remover uma estação da sua lista pré-determinada:
1. Inicie a sessão na sua conta Live365. Vá para a "Para iniciar sessão no Live365:"
na página 120 para obter instruções.
2. Na tela principal do Live365, pressione /
para selecionar Minhas
pré-definidas e pressione OK.
3. Pressione / para selecionar a estação que deseja remover.
4. Pressione para habilitar a função "Remover estação" e depois pressione OK.
5. Aparecerá uma solicitação de confirmação. Pressione OK para voltar à tela
Reproduzindo.
Fazendo uma classificação da música
As seleções de música no Live365 são compiladas a partir das classificações dos
usuários. Você pode participar no processo de seleção votando em uma canção
com o "polegar para cima" (boa) ou "polegar para baixo" (ruim) .
Para fazer uma classificação da canção:
1. Enquanto a canção estiver tocando, pressione / para selecionar um ícone
de avaliação: para uma avaliação positiva, para uma avaliação negativa.
Pressione OK.
2. Aparecerá uma tela de confirmação da classificação. Pressione OK para voltar
à tela Reproduzindo.
Informações da faixa
Você pode enviar as informações da faixa tocando atualmente ao seu e-mail para
consulta posterior.
Para garantir a informação da faixa:
1. Enquanto a canção estiver tocando, pressione / para selecionar ,
e pressione OK.
2. Aparecerá uma tela de confirmação. Pressione OK para voltar à tela
Reproduzindo.
A informação da faixa será enviada ao e-mail usado para iniciar sua sessão
na conta do Live365.
SERVIÇOS DE INTERNET – 126
WD TV Live - Reprodutor de Mídia por Stream
Manual do Usuário
Encerrar sessão do Live365
Encerre sessão do Live365 quando quiser concluir uma sessão de rádio para
assegurar-se de que ninguém fará alterações às estações e configurações do
Live365 sem sua autorização.
Para encerrar sessão do Live365:
1. Na tela de Estações ou Reproduzindo, pressione Opções, depois / para
selecionar Entrar/Sair e depois pressione OK.
2. Pressione / para selecionar OK no pedido de confirmação e depois
pressione OK.
Sair do Live365
Para voltar à tela de início de Serviços, pressione
de início do Live365 , então pressione OK.
/
para selecionar Sair na tela
MLB.TV
Veja todos os jogos fora do mercado AO VIVO ou sob pedido em qualidade HD.
Quase 100 jogos são reproduzidos AO VIVO semanalmente. Escolha feeds em casa
ou a distância e use a navegação rápida para jogar ou marcar pontos nas tacadas.
E MAIS: assista a mais de 150 Spring Training Games, sem restrições.
Nota: necessário ter assinatura do MLB.TV Premium. Veja MLBTV.COM para detalhes.
Veja http://mlb.mlb.com/mlb/help/faq_subscriptions.jsp para mais detalhes e FAQs
de acesso a subscrição.
Para acessar MLB.TV:
1. Vá à barra do menu Início | Serviços, e então pressione OK.
2. A lista dos serviços de Internet é exibida. Selecione MLB.TV
pressione OK.
3. Selecione Link Now e, depois, pressione OK.
4. Acesse www.mlb.tv/wdtv e digite o código mostrado na tela.
e, depois,
SERVIÇOS DE INTERNET – 127
WD TV Live - Reprodutor de Mídia por Stream
Manual do Usuário
5. Pressione OK no controle remoto. Aparece a tela principal do MLB.TV.
Today’s Games
Para visualizar Today’s Games:
1. Pressione / para selecionar um jogo a partir da lista na tela principal
e, depois, pressione OK.
2. Selecione um feed de vídeo (broadcast HOME ou AWAY) e, então,
pressione OK.
3. Selecione uma opção de reprodução (Ver do início, Voltar a assistir,
Ver direto) e, então, pressione OK.
SERVIÇOS DE INTERNET – 128
WD TV Live - Reprodutor de Mídia por Stream
Manual do Usuário
Jogar
Pressione OK enquanto vê um jogo para obter a tela de reprodução de MLB.TV.
Use os botões de navegação para Pular para turno, Pular 10 s jogar Lento,
Pular para direto ou Selecionar feed. Selecione Fechar e, então, pressione OK
para fechar a tela de reprodução.
Opções de reprodução
Pressione Opções durante a reprodução do jogo para acessar a tela de opções
da reprodução. Além das mesmas opções disponíveis na tela de reprodução, a tela
de opções também conta com Zoom e Panorâmica (veja "Seleção de opções de
Ampliação e Panorâmica de vídeo" na página 71), Efeitos sonoros (canal de TV,
estação de rápido ou ruídos de fundo do público) e Legenda (ligada ou desligada).
SERVIÇOS DE INTERNET – 129
WD TV Live - Reprodutor de Mídia por Stream
Manual do Usuário
Calendário
Na tela principal de MLB.TV, navegue para Calendário e, então, pressione OK.
O calendário da equipe é exibido. Selecione a data atual ou navegue para uma data
anterior e pressione OK para ver os jogos atuais ou arquivados.
Permanentes
Na tela principal de MLB.TV, navegue para Permanentes e, então, pressione OK
para ver todos os permanentes AL e VL.
Recapitulações do jogo
Na tela principal de MLB.TV, navegue para Recapitulações do jogo e, então,
pressione OK. Use os botões de navegação para ver recapitulações dos jogos
recentes.
SERVIÇOS DE INTERNET – 130
WD TV Live - Reprodutor de Mídia por Stream
Manual do Usuário
Configurações
Na tela principal do MLB.TV, vá a Configurações e pressione OK. Nessa tela, você
pode realizar funções tais como definir seu time ou times favoritos, definir o time
padrão para o calendário, desvincular sua conta, ocultar ou exibir pontuações na
página principal, ligar ou desligar as legendas (em inglês).
Netflix
Desfrute dos novos lançamentos, clássicos e episódios da TV instantaneamente no
leitor de mídia de stream WD TV. Não espere até que o correio entregue seus filmes
e nem se conforme com a reprodução na tela pequena do seu computador. Acesse
sua conta ilimitada do Netflix e assista instantaneamente a programas de TV e filmes
na sua tela grande.*
*O Netflix está disponível em alguns países. É necessário ter conta ilimitada. Para obter mais
informações, vá a www.netflix.com.
Para acessar o Netflix:
Importante: certifique-se de atualizar seu firmware com a versão mais
recente antes de seguir as instruções abaixo. Consulte "Atualização do
firmware do sistema" na página 216 para obter mais detalhes.
1. Vá à barra do menu Início | Serviços, e então pressione OK.
2. A lista dos serviços de Internet é exibida. Selecione Netflix
pressione OK.
e, depois,
Atuais sócios do Netflix
Siga as instruções na tela e digite seu nome de usuário (na maioria dos casos,
seu endereço de e-mail registrado) e senha para fazer o login na sua senha.
Vá a www.netflix.com/signinhelp caso encontre algum problema.
Novo para o Netflix
Visite o site www.netflix.com/wdtv para inscrever-se e começar um mês de teste
gratuito.
SERVIÇOS DE INTERNET – 131
WD TV Live - Reprodutor de Mídia por Stream
Manual do Usuário
Navegação do Netflix
Depois de acessar sua conta Netflix, navegue usando o controle remoto para
escolher entre diversas categorias de filmes e programas de TV.
Nota: para desativar o Netflix no reprodutor de mídia, reestabeleça o dispositivo nos padrões
de fábrica. Veja "Redefinição do dispositivo" na página 211. Para desativar sua conta Netflix
no reprodutor de mídia, faça o login na sua conta Netflix. Vá a "Sua Conta e Ajuda". Em "Administrar
dispositivos e computadores prontos para Netflix" localize o dispositivo WD TV e selecione
"Desativar" .
Pandora (Apenas para EUA.)
O Pandora é um serviço de rádio pela internet e recomendação automática de
música. Com o Pandora, você pode digitar um título de uma canção ou nome do
artista e o serviço toca uma seleção musicalmente similar. Você pode oferecer uma
avaliação (aprovado/não aprovado) para canções individuais, que o Pandora levará
em conta nas seguintes seleções.
Condições para usar o Pandora
As seguintes condições devem ser cumpridas antes de usar o serviço Pandora.
Você deve ter uma conta Pandora. Vá a www.pandora.com/wd para criar uma
conta. Depois de registrar-se, anote seu código de ativação. Você precisará
desse código para iniciar sessão no Pandora a partir do seu reprodutor de mídia.
Atualmente, o Pandora só está disponível para usuários localizados nos Estados
Unidos. Você deve ter uma conexão de rede baseada nos EUA.
Para determinar o idioma do sistema em inglês:
1.
2.
3.
4.
Navegue até a barra do menu Início | Configuração.
Pressione / para selecionar Appearance (Aparência), depois clique em OK.
Pressione / para selecionar Idioma e depois pressione OK.
Pressione / para selecionar Português (Brasil) e depois pressione OK.
SERVIÇOS DE INTERNET – 132
WD TV Live - Reprodutor de Mídia por Stream
Manual do Usuário
Iniciar sessão no Pandora pela primeira vez
1. Vá à barra do menu Início | Serviços, e então pressione OK.
2. A lista dos serviços de Internet é exibida. Selecione Pandora
e,
depois, pressione OK.
3. Pressione OK para que apareça a tela "Add Account" (Acrescentar conta).
4. Se já tiver uma conta Pandora, escolha I have a Pandora account (Eu tenho
uma conta Pandora), e depois pressione OK para criar sua nova conta Pandora.
Prossiga à etapa 6.
5. Se não tiver uma conta Pandora, selecione I am new to Pandora (Sou novo
no Pandora), e pressione OK.
6. Escreva o código de ativação e siga as instruções na tela
(vá a www.pandora.com/wd para criar sua nova conta). Ao terminar,
escolha Continuar e pressione OK.
para digitar seu nome de usuário Pandora
7. Use os botões de navegação
usando o teclado na tela, e depois pressione OK.
8. Use os botões de navegação
para digitar a senha da sua conta Pandora
usando o teclado na tela, e depois pressione OK.
9. Pressione / para selecionar uma opção de salvar.
As opções incluem:
Não – Os dados da sua conta não serão salvados. Você precisa repetir
o processo do início de sessão sempre que acessar o serviço Pandora
usando o reprodutor de mídia.
Salvar apenas nome de usuário – Seu nome de usuário é salvado,
mas você deverá digitar sua senha sempre que acessar o serviço Pandora
usando o reprodutor de mídia.
Sim – Seu nome de usuário e senha são salvos. Você é automaticamente
levado para fazer o login na sua conta toda vez que você acessa o serviço
Pandora usando a central multimídia.
SERVIÇOS DE INTERNET – 133
WD TV Live - Reprodutor de Mídia por Stream
Manual do Usuário
10. Pressione OK para concluir o processo de início de sessão.
Depois de iniciar a sessão com sucesso no Pandora, aparece a tela Estações.
A partir dessa tela você pode criar novas estações, começar a escutar estações
criadas previamente e a lista de reprodução Quickmix, bem como definir as
preferências do perfil para sua conta.
Para obter mais informações sobre os recursos, opções e restrições de usar
o Pandora, vá a www.pandora.com.
Estações Pandora
A estação Pandora é um stream de música personalizado, baseado em um ou mais
nomes de artistas ou canções da sua escolha. Depois de iniciar sessão no Pandora
a partir do seu reprodutor de mídia, você pode acessar facilmente suas estações da
barra do menu Música.
Lembretes das estações Pandora
Você pode ter até 100 estações em qualquer momento, mais um QuickMix.
Quando chegar a esse número máximo de estações, você deverá eliminar
uma estação antes de adicionar outra.
Pandora não permite a reprodução imediata ou "a pedido" de uma canção
específica.
A estação Pandora não pode passar mais de quatro canções por artista num
período de três horas.
Depois de oito horas de reprodução o Pandora pergunta se você ainda está
escutando. A reprodução para até que você responda.
A seleção de música reproduzida na sua estação Pandora contém uma mistura
de canções e artistas compilada em base a:
estação inicial "semente" usada para criar aquela estação. Vá à próxima
sessão para obter instruções sobre como criar uma nova estação Pandora.
a avaliação da faixa (aprovada/reprovada) que você faz. Consulte página 136
para mais informações.
o número de vezes que se pula uma determinada faixa. Consulte página 136
para mais informações.
Não é possível retroceder ou tocar novamente as canções reproduzidas na sua
estação Pandora.
SERVIÇOS DE INTERNET – 134
WD TV Live - Reprodutor de Mídia por Stream
Manual do Usuário
Para criar uma estação Pandora:
1. Vá a Criar estação ou pressione Opções para selecionar Criar estação.
Pressione OK.
2. Use os botões de navegação
para digitar o nome de um artista ou título
de uma canção no teclado na tela. Selecione Enviar, depois pressione OK.
3. Pressione / para selecionar uma lista a partir dos resultados de busca e
então pressione OK.
A lista selecionada servirá como a estação "semente" (seed) para a Pandora
compilar e reproduzir canções similares na sua estação.
Para escutar uma estação Pandora:
1. Na tela Estações, use os botões de navegação para selecionar o nome da
estação que deseja escutar.
2. Pressione
ou OK para começar a escutar a estação Pandora selecionada.
Pressione NEXT (Próximo)
para passar para a música seguinte.
Para sintonizar outra estação:
1. Enquanto estiver escutando uma estação, pressione STOP . Você voltar à tela
"Estações".
2. Use os botões de navegação para selecionar o nome da estação que deseja
sintonizar.
3. Pressione
ou OK para começar a escutar a estação selecionada.
Para renomear uma estação Pandora:
1. Sintonize na estação que deseja renomear.
2. Vá a Renomear estação ou pressione Opções e depois
Renomear esta estação. Pressione OK.
/
para selecionar
para digitar o nome de uma nova estação
3. Use os botões de navegação
usando o teclado na tela. Selecione Enviar e, depois, pressione OK.
Para eliminar uma estação Pandora:
1. Sintonize na estação que deseja eliminar.
2. Vá a Eliminar estação ou pressione Opções e depois / para selecionar
Eliminar esta estação. Pressione OK.
3. Pressione / para selecionar OK no pedido de confirmação e depois
pressione OK.
SERVIÇOS DE INTERNET – 135
WD TV Live - Reprodutor de Mídia por Stream
Manual do Usuário
QuickMix
O QuickMix é um recurso que permite escutar mais de uma estação ao mesmo
tempo. O QuickMix toca apenas uma música segundo determinadas características
musicais de cada vez (diferente das estações Pandora normais, que tocam quatro
canções relacionadas seguidas), assim o ritmo muda com mais frequência.
Fazendo uma avaliação da música
Você pode influenciar a seleção de música reproduzida na sua estação Pandora
oferecendo uma avaliação da faixa que estiver tocando. Você pode dar um "polegar
para cima" (aprovada) ou "polegar para baixo" (reprovada).
Polegar para cima
Se você gosta da canção que está tocando, aprove marcando o polegar para cima.
Essa avaliação positiva significa que:
O próximo conjunto de canções desta estação será gerado usando a canção
aprovada com o ponto de partida musical.
Os futuros conjuntos de canções provavelmente terão traços musicais similares.
Vários "polegares para cima" nessa estação para outras canções similares terão
efeito acumulativo.
Essa canção será tocada um pouco mais frequentemente do que as outras na
lista de reprodução potencial dessa estação e com a mesma frequência que
outras canções que receberam a aprovação nessa estação.
Polegar para baixo
Se não quiser escutar uma canção numa estação determinada, vote marcando
o polegar para baixo. Essa avaliação negativa significa que:
A canção deixará de tocar, se houver alguma opção de "pular seis por hora"
ainda disponível naquela estação determinada (esse limite é por estação,
por hora direta de reprodução).
A canção será removida permanentemente da lista de reprodução daquela
estação específica.
Um novo conjunto de canções com uma abordagem musical diferente
começará a tocar.
Se você deu pelo menos dois "polegares para baixo" a um artista determinado
em uma estação, as canções desse artista não serão mais incluídas na lista de
reprodução daquela estação.
Para fazer uma classificação da canção:
Enquanto uma canção estiver tocando, pressione
e pressione OK.
Aparece uma solicitação para confirmar seu voto.
/
para selecionar
ou
,
Colocar uma canção em descanso
Quando quiser deixar de escutar uma canção, sem removê-la permanentemente da
lista de reprodução da estação, coloque-a em "descanso". Isso evita que a canção
seja tocada em qualquer uma das suas estações por 30 dias.
SERVIÇOS DE INTERNET – 136
WD TV Live - Reprodutor de Mídia por Stream
Manual do Usuário
Para colocar uma canção em descanso:
Enquanto a canção estiver tocando, pressione / para selecionar
e pressione OK.
Aparece uma solicitação para confirmação a ação de "descanso".
,
Marcar uma canção ou artista
Você tem a opção de marcar uma canção ou artista para consulta posterior. Você
pode consultar essa marca depois se quiser comprar a faixa quando estiver numa
sessão do Pandora no seu computador ou dispositivo móvel, ou se quiser
compartilhar suas preferências musicais com outros usuários Pandora.
Para marcar para uma canção ou artista:
1. Enquanto a canção estiver tocando, pressione / para selecionar ,
e pressione OK.
2. Pressione / para selecionar se marcar o título da canção ou o artista e então
pressione OK.
Uma nova marca é adicionada à sua página de perfil de ouvinte. Inicie sessão
no Pandora a partir do seu computador ou dispositivo móvel para visualizar essa
página do perfil.
Por que uma canção está na lista de reprodução da minha estação
Você pode ver por que o Pandora incluiu uma canção determinada na lista de
reprodução da estação. Enquanto a canção estiver tocando, Why this song?
(Por que esta música?), e pressione OK. Aparece a análise da canção.
Eliminar uma conta Pandora
1. Selecione o Pandora no menu de Serviços e depois pressione OK.
2. Pressione / para selecionar a conta Pandora que deseja eliminar,
pressione para selecionar o
e pressione OK.
Picasa
Veja, compartilhe e desfrute de suas fotos diretamente na sua televisão.
Para saber mais sobre os serviços do Picasa, suas opções e limitações,
acesse http://www.picasa.google.com.
Para acessar o Picasa:
1. Vá à barra do menu Início | Serviços, e então pressione OK.
2. A lista dos serviços de Internet é exibida. Selecione
pressione OK para exibir a tela principal do Picasa.
As opções incluem:
e, depois,
Conta
Procurar
Minhas fotos
Quem estou seguindo
Em destaque
Recentes
SERVIÇOS DE INTERNET – 137
WD TV Live - Reprodutor de Mídia por Stream
Manual do Usuário
Entrando em sua conta Picasa
Nota: caso não possua uma conta no Picasa e queira criar uma, vá a http://www.picasa.google.com.
1. Pressione / para selecionar Conta na tela inicial do Picasa, depois
pressione OK.
2. Selecione Adicionar Conta, e, depois, pressione OK.
para digitar o seu nome de usuário Picasa
3. Use os botões de navegação
no teclado na tela. Selecione Enviar e, depois, pressione OK.
4. Utilize os botões de navegação
para digitar a sua senha Picasa
no teclado na tela. Selecione Enviar e, depois, pressione OK.
5. Pressione / para selecionar uma opção de salvar. Pressione OK quando
tiver terminado.
As opções incluem:
Não – Os dados da sua conta não são salvos. Você precisa repetir
o processo inicial de acesso cada vez que desejar entrar no Picasa utilizando
o reprodutor de mídia.
Salvar somente nome de usuário – Seu nome de usuário foi salvo, mas
você precisará digitar sua senha todas as vezes que você acessar o Picasa
através do reprodutor de mídia.
Sim – Seu nome de usuário e senha são salvos. Você pode acessar a sua
conta depois a partir da tela da conta do Picasa.
6. A página Minhas fotos aparecerá. Ir à próxima seção para maiores informações
sobre essa página.
SERVIÇOS DE INTERNET – 138
WD TV Live - Reprodutor de Mídia por Stream
Manual do Usuário
Conta
Por padrão, a página Minhas Fotos aparece primeiro quando você acessa a sua
conta. Essa página possui as fotos e vídeos que você colocou no Picasa.
Nota: caso não tenha colocado nenhuma foto ou vídeo, a tela mostra "não há nenhuma mídia na
pasta atual".
Você pode classificar e filtrar o conteúdo dessa página mostrando todo o conteúdo
(Tudo) ou sua Galeria não listada ou Galeria Pública. Pressione
ou vá a
,
e pressione OK, depois pressione / e OK duas vezes para fazer essa seleção.
SERVIÇOS DE INTERNET – 139
WD TV Live - Reprodutor de Mídia por Stream
Manual do Usuário
Procurar conteúdo
Você pode fazer uma busca no Picasa para encontrar fotos e vídeos do seu
interesse. Os resultados de busca se baseiam no seguinte:
Nomes de arquivos
Legendas
Etiquetas
Nomes dos álbuns ou pastas
Marca da câmera
Data (ex.: "novembro" ou "2011")
O reprodutor de mídia salva suas pesquisas para que você possa encontrá-las
facilmente.
Nota: o conteúdo que estiver definido com visibilidade em "privado" pelos usuários não serão
incluídos nos resultados da pesquisa.
Para procurar conteúdo:
1. Pressione / para selecionar Procura na página inicial do Picasa,
depois clique em OK.
2. Use os botões de navegação
para digitar uma palavra-chave associada
ao assunto do conteúdo que está procurando, usando o teclado na tela.
Selecione Enviar e, depois, pressione OK.
SERVIÇOS DE INTERNET – 140
WD TV Live - Reprodutor de Mídia por Stream
Manual do Usuário
Começa a busca de conteúdo (isso pode levar alguns segundos). O conteúdo
que coincide com sua palavra de busca aparece na tela de Resultados da
pesquisa.
3. Use os botões de navegação para selecionar uma foto ou vídeo.
4. Pressione
ou OK para visualizar a foto selecionada ou começar a assistir
ao vídeo selecionado.
Para usar pesquisar histórico:
1. Pressione Procurar
Busca.
no controle remoto. Isso vai levá-lo à lista de Histórico de
2. Pressione / para selecionar uma pesquisa.
3. Pressione OK para realizar a pesquisa que você salvou.
Minhas fotos
Minhas Fotos contém todas as imagens e vídeos dos seus álbuns do Picasa.
Para visualizar imagens ou vídeos, utilize os botões de navegação para selecionar
um álbum da web e, depois, pressione OK. Selecione um arquivo e pressione OK
para visualizar, ou pressione
para visualizar uma apresentação de todas as
fotos em um álbum.
SERVIÇOS DE INTERNET – 141
WD TV Live - Reprodutor de Mídia por Stream
Manual do Usuário
Foto Opções do Menu
Com uma miniatura de foto selecionada de um álbum, pressione Opções.
Aparecerá as opções de menu Minhas fotos. Pressione Voltar quando houver
terminado para retornar ao menu do álbum da web.
Informações
Utilize essa opção para visualizar as seguintes informações sobre a foto atual:
Data
Modelo e marca da câmera
Configurações de ISO, revelação, abertura
Tamanho do foco
Informações do flash
Colocar no Facebook
A função de carregar fotos no Picasa é igual à de carregar Vídeos no Facebook.
Consulte "Publicar no Facebook" na página 65.
Comentários
Utilize essa opção para comentar ou visualizar os comentários na foto selecionada.
Utilize os botões de navegação para Ocultar Comentários ou Escrever um
comentário... utilizando o teclado na tela e, depois, pressione OK.
SERVIÇOS DE INTERNET – 142
WD TV Live - Reprodutor de Mídia por Stream
Manual do Usuário
Opções de exibição de fotos
Para exibir as opções de foto enquanto visualiza uma foto, pressione Opções.
Para retornar à foto que estava vendo, pressione Voltar ou Opções novamente.
Informações
Consulte "Informações" na página 142.
Modo de reprodução
Consulte "Modo de reprodução" na página 89.
Girar à esquerda e direita
Consulte "Girar à esquerda e direita" na página 90.
Selecionar Opções de Zoom e de Panorâmica
Consulte "Seleção de opções de Ampliação e Panorâmica de vídeo" na página 71.
Colocar no Facebook
Consulte "Publicar no Facebook" na página 65.
Configurar como Plano de Fundo
Consulte "Configurar como Plano de Fundo" na página 87.
Comentários
Consulte "Comentários" na página 142.
Baixar foto
Utilize este menu para baixar uma foto para a unidade interna do reprodutor de
mídia ou para outro dispositivo de rede conectado.
Exibir miniaturas de fotos
Consulte "Exibir miniaturas de fotos" na página 90.
Apresentação de slides de fotografias
Consulte "Apresentação de slides de fotografias" na página 91.
SERVIÇOS DE INTERNET – 143
WD TV Live - Reprodutor de Mídia por Stream
Manual do Usuário
Reprodutor de vídeo
A aparência do vídeo do Picasa é parecido à tela de reprodução de vídeo normal.
Ele mostra a barra de status da reprodução e o tempo total e transcorrido da
reprodução. Pressione
para pausar e retomar a reprodução.
Quem estou seguindo
'Quem estou seguindo' contém miniaturas que mostram ícones para as pessoas
que você segue no Picasa. Selecione um ícone para visualizar os Álbuns da Galeria
Pública de cada pessoa. Utilize os botões de navegação para selecionar fotos ou
pressione
dentro de um álbum para iniciar uma apresentação de fotos.
Em destaque
Nessa tela se pode selecionar fotos de usuários Picasa. Utilize os botões de
navegação para selecionar fotos ou pressione
para iniciar uma apresentação de
fotos. Quando estiver vendo uma foto, pressione Opções, depois selecione Mais
fotos deste usuário para visualizar todos os Álbuns de Galeria Pública do Usuário.
Recente
Essa tela possui fotos recentes dos usuários do Picasa, e funciona da mesma
maneira que o Em Destaque mencionado acima.
Eliminar uma conta Picasa
1. Na página principal do Picasa, pressione / para selecionar Conta, e depois
pressione OK.
2. Pressione / para selecionar Excluir conta, depois pressione OK.
3. Pressione / para selecionar a conta que deseja excluir e pressione OK.
4. Pressione / para selecionar OK no pedido de confirmação e depois
pressione OK.
SERVIÇOS DE INTERNET – 144
WD TV Live - Reprodutor de Mídia por Stream
Manual do Usuário
SHOUTcast Radio
O SHOUTcast Radio é melhor diretório de estações de rádio on-line com mais de
45.000 músicas, entrevistas, esportes e rádios comunitárias de todo o mundo.
Para acessar o SHOUTcast:
1. Vá ao menu Início | Serviços, e então pressione OK.
2. A lista dos serviços de Internet é exibida. Selecione Rádios SHOUTcast
e, depois, pressione OK.
As opções incluem:
Procurar
Gêneros de rádio
Favoritos
Principais rádios
Sobre
Sair
Escutando uma estação do SHOUTcast Radio
Para procurar uma estação de rádio:
1. Na tela principal do SHOUTcast Radio, pressione
de rádios e, então, pressione OK.
2. Pressione
/
/
para selecionar Gêneros
para optar entre vários gêneros, então pressione OK. .
3. Pressione / para selecionar entre vários subgêneros (se necessário), e então
pressione OK.
SERVIÇOS DE INTERNET – 145
WD TV Live - Reprodutor de Mídia por Stream
Manual do Usuário
4. Pressione
/
para escolher uma estação de rádio.
5. Pressione Opções, depois / para selecionar Adicionar a favoritos se
quiser acrescentar a estação da Favoritos. Pressione OK.
6. Pressione
ou OK para começar a escutar a estação de rádio selecionada.
Você pode ver informações sobre a estação ou canção sendo reproduzida no
momento, tais como título, artista, gênero, número de ouvintes, etc., no topo
da tela.
Pesquisando uma estação do SHOUTcast Radio
Para procurar uma estação do SHOUTcast Radio:
1. Na tela principal do SHOUTcast Radio, pressione / para selecionar
Pesquisar e, então, pressione OK.
2. Filtre seus resultados selecionando Todos, Artista ou Gênero e depois
pressione OK.
3. No teclado na tela, use os botões de navegação
palavra de pesquisa e então pressione OK.
para digitar uma
Nota: você também pode pressionar
no controle remoto para voltar à lista de resultados depois
de digitar vários caracteres no campo de busca.
4. Pressione
5. Pressione
/
para selecionar uma estação do resultado de busca.
ou OK para começar a escutar a estação de rádio selecionada.
SERVIÇOS DE INTERNET – 146
WD TV Live - Reprodutor de Mídia por Stream
Manual do Usuário
Adicionar uma estação à sua lista de favoritos
Se você gosta de uma estação determinada, você pode adicioná-la à sua lista de
Favoritos para um acesso mais fácil no futuro.
Para acrescentar uma estação, programa ou podcast aos seus favoritos:
1. Vá à lista de estações que mostre a estação que você quer acrescentar.
2. Pressione / para selecionar a estação que quer acrescentar ou começar
a tocar.
3. Pressione Opções, depois / para selecionar Adicionar a favoritos
se quiser acrescentar a estação da Favoritos, depois pressione OK.
4. Pressione OK novamente para confirmar.
Escutando uma estação da sua lista de favoritos
Para escutar uma estação favorita:
1. Na tela principal do SHOUTcast Radio, pressione / para selecionar
Favoritos e, então, pressione OK.
2. Pressione / para selecionar uma estação da lista.
3. Pressione
ou OK para começar a escutar a estação de rádio selecionada.
Atribuir um botão pré-determinado a uma estação
Você pode atribuir um botão numérico no controle remoto a uma estação do
SHOUTcast Radio para ter acesso rápido a ela.
Para atribuir um botão pré-determinado a uma estação:
1. Vá à lista de estações que mostre a estação que você quer acrescentar.
2. Pressione / para selecionar a estação que quer acrescentar ou começar
a tocar.
SERVIÇOS DE INTERNET – 147
WD TV Live - Reprodutor de Mídia por Stream
Manual do Usuário
3. Pressione Opções, depois pressione
música. Pressione .
/
para selecionar Pré-determinar
4. Pressione / para selecionar um botão numérico no controle remoto e então
pressione OK.
Remover uma estação da sua lista pré-determinada
É possível remover as estações que não deseja mais na lista pré-determinada.
Para remover uma estação da sua lista pré-determinada:
1. Na tela principal do SHOUTcast Radio, pressione / para selecionar
Favoritos e, então, pressione OK.
2. Pressione / para selecionar a estação que deseja remover.
3. Pressione Opções, depois pressione / para selecionar Remover dos
favoritos, e depois pressione OK.
4. Aparecerá uma solicitação de confirmação. Selecione OK e depois
pressione OK.
Principais rádios
Para escolher entre as estações de rádio mais populares do SHOUTcast Radio,
pressione / para selecionar Principais rádios na tela principal do SHOUTcast
Radio e depois pressione OK.
About (Sobre)
Para obter mais informações sobre o serviço SHOUTcast Radio, tais como termos
do serviço, pressione / para selecionar Sobre na tela principal do SHOUTcast
Radio, e depois pressione OK.
SERVIÇOS DE INTERNET – 148
WD TV Live - Reprodutor de Mídia por Stream
Manual do Usuário
Sair
Para sair do SHOUTcast Radio, pressione / para selecionar Sair na tela
principal do SHOUTcast Radio, e depois pressione OK.
SiriusXM
O SiriusXM Internet Radio oferece mais de 130 canais da programação da Sirius XM
que você adora, incluindo programas musicais sem comerciais além de esportes,
entrevistas, notícias e entretenimento. Para usar o serviço, crie uma conta do
SiriusXM no www.siriusxm.com/wd.
*Necessário ter conta do SiriusXM. Assinatura do SiriusXM Internet Radio vendida separadamente
e disponível apenas às pessoas maiores de 18 anos de idade, residentes nos EUA, Canadá e Porto
Rico. Para assinar o SiriusXM Internet Radio nos EUA, os clientes desse país devem entrar no site
www.siriusxm.com ou ligar para 1.888.539.7474. Os clientes do Canadá devem entrar no site
www.sirius.ca ou ligar para 1.888.539.7474.
Para acessar o SiriusXM:
1. Vá ao menu Início | Serviços, e então pressione OK.
2. A lista dos serviços de Internet é exibida. Selecione SiriusXM
e,
depois, pressione OK.
3. Aparece o aviso dos termos e condições. Selecione Aceitar e depois pressione
OK.
4. Use os botões de navegação
para digitar seu nome de usuário SiriusXM
usando o teclado na tela, e depois pressione OK.
5. Use os botões de navegação
para digitar a senha da sua conta
SiriusXM usando o teclado na tela, e depois pressione OK.
6. Pressione OK para concluir o processo de início de sessão.
Filtrar estações do SiriusXM
Todas as estações do SiriusXM aparecem de modo predeterminado. Para filtrar as
estações por tipo, faça o seguinte:
1. Na tela principal do SiriusXM, pressione / para selecionar o ícone de
classificação e filtro
, e pressione OK.
2. Pressione , depois / para escolher uma categoria. As opções são Tudo,
Música, Esportes, Howard Stern, Notícias e Atualidades, Bate-papo
e entretenimento, Latino e Mundo. Pressione OK.
SERVIÇOS DE INTERNET – 149
WD TV Live - Reprodutor de Mídia por Stream
Manual do Usuário
3. Pressione , depois OK para selecionar a marca de verificação verde
depois pressione OK novamente.
,
Adicionar as estações do SiriusXM aos Favoritos
Para adicionar uma estação aos favoritos, faça o seguinte:
1. Selecione a estação que deseja colocar em Favoritos e pressione Opções.
2. Selecione Adicionar a favoritos e clique em OK.
3. Para acessar os favoritos, pressione / na tela principal do SiriusXM para
selecionar o ícone dos Favoritos
, depois clique em OK. Para remover uma
estação da lista de favoritos, selecione-a, pressione Opções e Remover dos
Favoritos
Opções do reprodutor do SiriusXM
Pressione Opções durante a reprodução de um canal para ver as opções do
reprodutor.
SERVIÇOS DE INTERNET – 150
WD TV Live - Reprodutor de Mídia por Stream
Manual do Usuário
Nessa tela, você pode adicionar ou remover canais dos Favoritos, Compartilhar
no Facebook ou Twitter, Ver informação do canal e Biografia do artista,
ver outras recomendações de canais (Você também pode gostar de) ou Sair.
Spotify
Aproveite o acesso a pedido a mais de 15 milhões de canções e álbuns. Qualquer
artista, álbum, gênero – disponível instantaneamente no seu reprodutor de mídia.*
O Spotify está disponível nos EUA, Reino Unido, Suécia, Finlândia, Noruega,
França, Países Baixos, Espanha, Áustria, Bélgica, Suíça e Dinamarca. Para usar
o serviço, crie uma conta Spotify no www.spotify.com.
*Necessário conta Spotify Premium.
Para acessar o Spotify:
1. Vá ao menu Início | Serviços, e então pressione OK.
2. A lista dos serviços de Internet é exibida. Selecione Spotify
e, depois,
pressione OK.
3. Aparece o aviso dos termos e condições. Selecione Aceitar e depois
pressione OK.
4. Pressione OK para iniciar sessão no Spotify
para digitar seu nome de usuário Spotify
5. Use os botões de navegação
usando o teclado na tela, e depois pressione OK.
6. Use os botões de navegação
para digitar a senha da sua conta Spotify
usando o teclado na tela, e depois pressione OK.
7. Pressione OK para concluir o processo de início de sessão.
8. Aparece a tela principal do Spotify. As opções incluem:
Novidades
Lista principal
Lista de reprodução
Marcados com estrela
Caixa de entrada
Pessoas
Procurar
Conta
SERVIÇOS DE INTERNET – 151
WD TV Live - Reprodutor de Mídia por Stream
Manual do Usuário
Pesquisar por artista, álbum ou faixa do Spotify
Para procurar um artista, álbum ou faixa do Spotify:
1. Na tela principal do Spotify, pressione
/ para selecionar Procurar
e pressione OK.
2. Pressione / para selecionar Trilhas, Álbuns ou Artistas. Pressione OK
para efetuar sua seleção.
3.
4.
5.
6.
Pressione novamente OK.
Use o teclado na tela para digitar e submeter as senhas de pesquisa.
Pressione / para selecionar um álbum ou trilha do resultado de pesquisa.
Se necessário, use os botões de navegação e, depois, pressione
ou OK
para começar escutando a trilha ou álbum selecionado.
Destacar
Você pode destacar uma faixa com uma estrela para acessá-la rapidamente
no futuro através do menu Destacados na tela de início do Spotify.
1. Depois de selecionar a trilha de música que deseja destacar, pressione Opções,
selecione Destacar e, depois, pressione OK.
SERVIÇOS DE INTERNET – 152
WD TV Live - Reprodutor de Mídia por Stream
Manual do Usuário
2. Na tela de início do Spotify, pressione /
para selecionar Destacados e,
então, pressione OK. Aparecem suas músicas destacadas.
Acrescentar a faixa a uma lista de reprodução
Se você gosta de uma música determinada, você pode adicioná-la à sua lista de
reproduções para um acesso mais fácil no futuro.
Para acrescentar a faixa a uma lista de reprodução:
1. Vá à lista de músicas que mostre a música que você quer acrescentar.
2. Pressione / para selecionar a música que quer acrescentar ou começar
a tocar.
3. Pressione Opções e depois / para selecionar Adicionar faixa à lista de
reprodução e depois pressione OK.
4. Se quiser criar uma nova lista de reprodução para a faixa, selecione Criar nova
lista de reprodução e depois marque OK.
5. Usando o teclado na tela, digite um novo nome da lista de reprodução e, depois,
pressione OK.
SERVIÇOS DE INTERNET – 153
WD TV Live - Reprodutor de Mídia por Stream
Manual do Usuário
6. Pressione
/
para selecionar um nome da lista de reprodução a partir da lista.
7. Pressione OK. Você pode excluir a lista de reprodução pressionando Opções
depois de selecionar a lista em questão. Depois, marque Excluir.
Colaborar em uma lista de reprodução
Você pode definir uma lista de reprodução em Colaborar para que seus amigos
possam acrescentar músicas.
Para colocar uma lista de reprodução em Colaborar:
para selecionar Listas de
1. Na tela principal do Spotify, pressione /
reprodução e, então, pressione OK.
2. Depois de selecionar uma lista, pressione Opções.
3. Selecione Colaborar e depois pressione OK.
4. A lista de reprodução agora está em Colaborar e aparece com um ponto ao lado
dela. Você pode desfazer essa configuração pressionando Opções depois de
selecionar a lista em questão. Depois, marque Não colaborar.
Modo de reprodução
1. Com a trilha que deseja reproduzir selecionada, pressione Opções.
2. Selecione Modo de reprodução e, depois, selecione OK várias vezes até
aparecer o ícone de repetição desejado. As opções incluem:
Repetir todos
– Todos os arquivos de áudio no álbum ou lista de
reprodução serão reproduzidos em sequência e repetidamente, até que
você pressione PARAR ou Voltar.
SERVIÇOS DE INTERNET – 154
WD TV Live - Reprodutor de Mídia por Stream
Manual do Usuário
Repetir um
– A faixa de áudio atual será reproduzida repetidamente até
que você aperte Parar ou Voltar.
Repetir tudo e Repetição aleatória
– Todos os arquivos de áudio
no álbum ou lista de reprodução são reproduzidos em sequência
ou aleatoriamente várias vezes, até que você pressione PARAR ou Voltar.
Repetição aleatória
– Todos os arquivos de áudio no álbum ou lista de
reprodução são reproduzidos aleatoriamente e várias vezes, até que você
pressione PARAR ou Voltar.
Pesquisar artista do álbum
Você pode ver os álbuns disponíveis do artista cuja faixa você selecionou.
Para pesquisar os álbuns de um artista:
1. Selecione a faixa do artista e pressione Opções.
2. Pressione / para selecionar Pesquisar álbum de artista
e, então,
pressione OK para ver/reproduzir a trilha a partir do álbum. Pressione / para
selecionar Pesquisar artista
e, então, pressione OK para ver/reproduzir
álbuns do artista.
3. Aparece uma lista com os álbuns do artista ou trilhas do álbum disponíveis no
Spotify.
Compartilhar
Você pode compartilhar uma música ou lista de reprodução com amigos
acrescentados à sua conta do Spotify ou Facebook.
1. Depois de selecionar a faixa de música ou lista de reprodução que deseja
compartilhar, pressione Opções e depois / para selecionar Compartilhar.
Então, marque OK.
SERVIÇOS DE INTERNET – 155
WD TV Live - Reprodutor de Mídia por Stream
Manual do Usuário
2. Pressione / para selecionar Compartilhar com amigo ou Compartilhar
no Facebook, e depois pressione OK.
3. Selecione um amigo da sua lista e depois pressione OK ou inicie sessão no
Facebook (se necessário).
Ver biografia
Selecione Ver biografia para ler a biografia do artista a partir de AllMusic.
Nota: Ver biografia aparece somente se o artista tiver uma biografia em AllMusic.
1. Selecione a faixa do artista e pressione Opções.
2. Pressione / para selecionar Ver biografia e, depois, pressione OK.
3. Se necessário, pressione Página seguinte para toda a biografia.
Pessoas
Na tela principal do Spotify, pressione / para selecionar Pessoas, depois
pressione OK para ver uma lista de amigos que você acrescentou à sua conta do
Spotify. Selecione um amigo e pressione OK para ver e reproduzir suas listas de
reprodução publicadas.
SERVIÇOS DE INTERNET – 156
WD TV Live - Reprodutor de Mídia por Stream
Manual do Usuário
Caixa de entrada
Na tela principal do Spotify, pressione / para selecionar Caixa de entrada,
depois pressione OK para ver uma lista de canções que seus amigos enviaram
à sua conta do Spotify. O nome de cada amigo aparece ao lado da música.
Se aparecer um ícone de mensagem ao lado do nome do amigo, selecione
a canção e pressione Opções. Pressione / para selecionar Ver mensagem do
seu amigo, depois clique em OK.
Novidades e Listas principais
1. Na tela principal do Spotify, pressione / para selecionar Novidades
ou Listas principais e depois pressione OK.
2. Pressione / para selecionar um álbum de um artista novo ou mais escutado.
3. Pressione
ou OK para começar a escutar o álbum selecionado.
Excluir conta do Spotify
Para excluir uma conta Spotify:
1. Na página principal do Spotify, pressione / para selecionar Conta, e depois
pressione OK.
2. Selecione a conta do Spotify que deseja excluir, pressione para selecionar
o x e pressione OK.
TuneIn
O maior guia de rádio da Internet de todo o mundo, com acesso a mais de
30.000 estações de rádio que podem ser pesquisadas por lugar, gênero ou
formato.
Para acessar o Tuneln:
1. Vá ao menu Início | Serviços, e então pressione OK.
2. A lista dos serviços de Internet é exibida. Selecione TuneIn
pressione OK.
As opções incluem:
e, depois,
Estação
Procurar
Predeterminada
Iniciar sessão
Sair
Inicie a sessão no Tuneln (Opcional)
Você pode começar a escutar as estações do Tuneln como usuário não registrado,
mas precisará obter uma conta do Tuneln no site http://radiotime.com para
personalizar sua experiência de rádio, acrescentando estações às suas opções
predeterminadas para ter acesso mais rápido.
SERVIÇOS DE INTERNET – 157
WD TV Live - Reprodutor de Mídia por Stream
Manual do Usuário
Para iniciar sessão no Tuneln:
1. Pressione
/
para selecionar Iniciar sessão e então pressione OK.
2. Selecione Ativar dispositivo e depois pressione OK.
3. Digite código de ativação e siga as instruções na tela (vá a
http://radiotime.com/mydevice para associar o reprodutor de mídia à sua conta).
Ao terminar, escolha Continuar e pressione OK.
4. Selecione Digite a conta do RadioTime.com, e depois pressione OK.
5. Use os botões de navegação
para digitar seu nome de usuário Tuneln
usando o teclado na tela, e depois pressione OK.
para digitar a senha da sua conta Tuneln
6. Use os botões de navegação
usando o teclado na tela, e depois pressione OK.
7. Pressione OK para concluir o processo de início de sessão.
Escutando uma Estação, Programa ou Podcast do Tuneln
Os novos usuários do Tuneln podem procurar um podcast, programa ou uma
estação de rádio.
Os usuários registrados do Tuneln podem acessar os predeterminados e escutar
as estações preferidas.
SERVIÇOS DE INTERNET – 158
WD TV Live - Reprodutor de Mídia por Stream
Manual do Usuário
Para procurar um podcast, programa ou estação de rádio:
1. Na tela principal do Tuneln, pressione
e pressione OK.
/
para selecionar Estação
As opções incluem:
Rádio Local – Escute suas estações locais que aparecem em ordem
numérica.
Música – Categoriza suas estações de rádio locais por gênero.
Jornalísticos – Categoriza suas estações de rádio jornalísticas locais
por tipo.
Esportes – Categoriza os programas de esportes nacionais e locais por tipo.
Por lugar – Encontre estações de rádio de todo o mundo a partir de listas
de regiões e países.
Por idioma – Encontre estações de rádio de todo o mundo a partir de listas
de idiomas.
Podcasts – Encontre podcasts de programas de rádio categorizados por
gênero musical e tipo.
2. Pressione / para selecionar a estação, programa ou podcast que deseja
escutar.
3. Pressione Opções, depois / para selecionar Acrescentar a pré-determinados
se deseja acrescentar a estação a Pré-determinados (necessário ter conta
Tuneln). Pressione OK.
4. Pressione
ou OK para começar a escutar a estação de rádio selecionada.
SERVIÇOS DE INTERNET – 159
WD TV Live - Reprodutor de Mídia por Stream
Manual do Usuário
Procurar uma estação Tuneln.
Para procurar um podcast, programa ou estação do Tuneln:
1. Na tela principal do Tuneln, pressione
/ para selecionar Procurar
e pressione OK.
para digitar uma
2. No teclado na tela, use os botões de navegação
palavra de pesquisa e então pressione OK.
Nota: você também pode pressionar
no controle remoto para voltar à lista de resultados depois
de digitar vários caracteres no campo de busca.
3. Pressione
4. Pressione
/
para selecionar uma estação do resultado de busca.
ou OK para começar a escutar a estação de rádio selecionada.
Adicionar uma estação à sua lista pré-determinada
Se você gosta de uma estação determinada, você pode adicioná-la à sua lista
pré-determinada para um acesso mais fácil no futuro.
Para acrescentar uma estação, programa ou podcast aos seus pré-determinados:
1. Vá à lista de estações que mostre a estação que você quer acrescentar.
2. Pressione / para selecionar a estação que quer acrescentar ou começar
a tocar.
3. Pressione Opções, depois / para selecionar Acrescentar a pré-determinados
se deseja acrescentar a estação a Pré-determinados (necessário ter conta
Tuneln), depois pressione OK.
4. Pressione OK novamente para confirmar.
Escutando uma estação da sua lista de pré-determinados
Para escutar um podcast, programa ou estação dos pré-determinados:
1. Na tela principal do Tuneln, pressione
/ para selecionar Pré-determinado
e pressione OK.
2. Pressione / para selecionar uma estação da sua lista pré-determinada.
3. Pressione
ou OK para começar a escutar a estação de rádio selecionada.
SERVIÇOS DE INTERNET – 160
WD TV Live - Reprodutor de Mídia por Stream
Manual do Usuário
Remover uma estação da sua lista pré-determinada
É possível remover as estações que não deseja mais na lista pré-determinada.
Para remover uma estação da sua lista pré-determinada:
1. Na tela principal do Tuneln, pressione
/ para selecionar Pré-determinado
e pressione OK.
2. Pressione / para selecionar a estação que deseja remover.
3. Pressione Opções, depois pressione / para selecionar Remover
pré-determinado, e depois pressione OK.
4. Aparecerá uma solicitação de confirmação. Selecione OK e depois
pressione OK.
Informações da estação
É possível ver informações sobre uma estação ou uma canção que está tocando no
momento.
1. Enquanto a estação estiver tocando ou estiver selecionada, pressione Opções,
depois / para selecionar Ver informações. Pressione OK.
2. Aparece a tela de informações, mostrando dados como gênero, idioma, canção
tocando no momento, próxima canção e tempo. Pressione OK para voltar à tela
anterior.
Informar problemas
É possível informar um problema com alguma estação ou áudio que estiver tocando
no momento, ou entrar em contato com a estação ou programa usando a opção de
informar problemas.
1. Enquanto a estação estiver tocando ou estiver selecionada, pressione Opções,
depois / para selecionar Informar problema. Pressione OK.
SERVIÇOS DE INTERNET – 161
WD TV Live - Reprodutor de Mídia por Stream
Manual do Usuário
2. Aparece a tela para informar problemas, com as respectivas opções, tais como
erros, informações erradas, áudio, etc. Depois de fazer sua escolha, pressione
OK para voltar à tela anterior.
Sair
Para sair do Tuneln e manter a sessão aberta, pressione
na tela principal do Tuneln, e depois pressione OK.
/
para selecionar Sair
Tweet by WD TV
Atualize seu status e siga o que está acontecendo ao redor do mundo com
as pessoas e empresas que você gosta.
Nota: você deve ter uma conta do Twitter ou criar uma no www.twitter.com para usar o aplicativo
Tweet by WD TV.
Para acessar o Tweet by WD TV:
1. Encontre e selecione o Tweet by WD TV
, depois clique em OK.
2. Pressione OK e depois use os botões de navegação
para digitar seu
nome de usuário do Twitter com o teclado na tela. Selecione Enviar e, depois,
pressione OK.
para digitar sua
3. Pressione OK e depois use os botões de navegação
senha do Twitter com o teclado na tela. Selecione Enviar e, depois, pressione
OK.
4. Pressione , depois OK com a marca de verificação verde
selecionada.
SERVIÇOS DE INTERNET – 162
WD TV Live - Reprodutor de Mídia por Stream
Manual do Usuário
5. Aparece a tela de início do Tweet by WD TV. Pressione
escolher uma opção do menu e depois pressione OK.
, depois
/
para
As opções do menu são:
Novo Tweet (use o teclado na tela para criar um tweet)
Mural de tweets (exibir posts no mural)
Linha do tempo (mostra seus tweets e os de quem você segue)
Menções (exibe as menções do seu nome de usuário)
Meu perfil (exibe sua biografia, website, número de usuários que está
seguindo e número de seus seguidores)
Seguidores (exibe seus seguintes e quem você está seguindo)
Procurar (faz uma busca usando o teclado na tela, selecionando Nome ou
Assunto)
Configurações (use esta opção para girar o mural do seu tweet em 90 graus)
Sair
Opções de tweet
Selecione um tweet na Linha do tempo e pressione Opção para acessar as
seguintes opções de tweet:
Favorito – use esta opção para marcar ou desmarcar um tweet como
favorito. Aparece um símbolo de estrela embaixo do tweet marcado como
favorito.
Retweetar – use esta opção para retweetar um tweet. O símbolo de
retweetar/mencionar tweet aparece embaixo do tweet quando é retweetado.
SERVIÇOS DE INTERNET – 163
WD TV Live - Reprodutor de Mídia por Stream
Manual do Usuário
Mencionar tweet – use esta opção para mencionar um tweet ou adicionar
seu próprio texto antes de enviar. Na tela de mencionar tweet, pressione OK
para que apareça o teclado na tela e, então, edite/adicione o texto para
tuitar. Selecione Enviar, depois pressione OK duas vezes. O símbolo de
retweetar/mencionar tweet aparece embaixo do tweet quando é
mencionado.
Responder – use esta opção para responder um tweet. Na tela de
responder, pressione OK para que apareça o teclado na tela e, então,
introduza seu texto de resposta. Selecione Enviar, depois pressione OK duas
vezes. O símbolo de responder aparece embaixo do tweet.
Excluir – use esta opção para excluir um tweet. Selecione OK na tela de
exclusão e, então, pressione OK. Você não pode excluir o status de outro
usuário.
Como usar a opção Filtro
Use a opção de filtro para controlar o que aparece na sua Linha do tempo e telas
dos Seguidores.
Linha do tempo
1. Na tela Linha do tempo, pressione várias vezes para selecionar o ícone do
filtro
, e pressione OK.
2. Pressione , depois / para selecionar Todos os tweets ou Meus tweets.
Pressione OK.
3. Pressione , depois OK para selecionar a marca de verificação verde
,
depois pressione OK novamente.
Seguidores
1. Na tela Seguidores, pressione várias vezes para selecionar o ícone do
filtro
, e pressione OK.
2. Pressione , depois / para selecionar Seguindo ou Seguidores. Pressione
OK.
SERVIÇOS DE INTERNET – 164
WD TV Live - Reprodutor de Mídia por Stream
Manual do Usuário
3. Pressione , depois OK para selecionar a marca de verificação verde
depois pressione OK novamente.
,
YouTube
O YouTube é um website de hospedagem de vídeos no qual você pode fazer
o upload e compartilhar vídeos.
Para acessar o YouTube:
1. Vá à barra do menu Início | Serviços, e então pressione OK.
2. A lista dos serviços de Internet é exibida. Selecione YouTube
pressione OK para exibir a tela principal do YouTube.
As opções incluem:
e, depois,
Usuário
Procurar
Principais favoritos
Em destaque
Mais populares
Mais assistidos
Melhor avaliados
Preferências
Fazer login na sua conta YouTube
Nota: se você não tiver uma conta YouTube e deseja criar uma, vá a www.youtube.com.
SERVIÇOS DE INTERNET – 165
WD TV Live - Reprodutor de Mídia por Stream
Manual do Usuário
1. Pressione / para selecionar Usuário na página inicial do YouTube,
depois clique em OK.
2. Selecione Iniciar sessão e pressione OK.
3. Use os botões de navegação
para digitar seu nome de usuário do
YouTube no teclado na tela. Selecione Enviar e, depois, pressione OK.
4. Use os botões de navegação
para digitar a senha da sua conta
YouTube no teclado na tela. Selecione Enviar e, depois, pressione OK.
5. Pressione / para selecionar uma opção de salvar. Pressione OK quando
tiver terminado.
As opções incluem:
Não – Os dados da sua conta não são salvos. Você precisa repetir
o processo do início de sessão sempre que acessar o YouTube usando
o reprodutor de mídia.
Salvar apenas nome de usuário – Seu nome de usuário é salvado,
mas você deverá inserir sua senha sempre que acessar o YouTube usando
o reprodutor de mídia.
Sim – Seu nome de usuário e senha são salvos. Depois, você pode iniciar
sessão na sua conta a partir da tela de Login do YouTube.
6. Aparece a página Meus favoritos. Ir à próxima seção para maiores informações
sobre essa página.
SERVIÇOS DE INTERNET – 166
WD TV Live - Reprodutor de Mídia por Stream
Manual do Usuário
Conta
Por padrão, a página Meus favoritos aparece a primeira vez que você iniciar
sessão na sua conta. Esses são os vídeos que você salvou como favoritos no
YouTube.
Nota: se você não tem vídeos favoritos, a tela mostra "nenhum conteúdo encontrado".
Essa página também contém links aos vídeos que você subiu (Vídeos) e listas
de reprodução de vídeos (Listas de Reprodução). Pressione
ou vá a
,
e pressione OK, depois pressione / e OK duas vezes para fazer essa seleção.
Pesquisa de vídeos
Você pode procurar vídeos no YouTube que lhe interessem particularmente.
Os resultados de busca estão baseados nas etiquetas associadas aos vídeos
enviados. O reprodutor de mídia salva suas pesquisas para que você possa
encontrá-las facilmente.
Nota: os vídeos que recebem a etiqueta de "private" (privado) dos usuários não serão incluídos nos
resultados da pesquisa.
SERVIÇOS DE INTERNET – 167
WD TV Live - Reprodutor de Mídia por Stream
Manual do Usuário
Para procurar vídeos:
1. Pressione / para selecionar Procurar na página inicial do YouTube,
depois clique em OK.
2. Use os botões de navegação
para digitar uma palavra-chave associada
ao assunto do vídeo que está procurando, usando o teclado na tela. Selecione
Enviar e, depois, pressione OK.
Começa a pesquisa de vídeo (isso pode levar alguns segundos). Os vídeos
que coincidem com sua palavra de busca aparecem na tela de Resultados
da pesquisa.
3. Use os botões de navegação para selecionar um vídeo.
4. Pressione
ou OK para começar a assistir ao vídeo selecionado.
Consulte página 172 para obter mais informações sobre como usar o YouTube
Player.
SERVIÇOS DE INTERNET – 168
WD TV Live - Reprodutor de Mídia por Stream
Manual do Usuário
Para usar pesquisar histórico:
1. Pressione SEARCH (Pesquisar)
Histórico de Busca.
no controle remoto. Isso vai levá-lo à lista de
2. Pressione / para selecionar uma pesquisa.
3. Pressione OK para realizar a pesquisa que você salvou.
Principais favoritos
Esses são vídeos com etiqueta de favoritos pela maioria dos usuários do YouTube.
Para acessar os Principais favoritos:
1. Pressione / para selecionar Principais favoritos na página inicial do
YouTube, depois clique em OK.
2. Aparece a lista de vídeos favoritos. Para refinar essa lista, pressione / para
selecionar
e pressione OK.
3. Pressione / para escolher entre Hoje, Esta semana, ou Este mês,
depois pressione OK.
4. Pressione os botões de navegação para selecionar um vídeo da tela,
então pressione
ou OK para começar a assistir ao vídeo selecionado.
Consulte página 172 para obter mais informações sobre como usar o YouTube
Player.
Vídeos em destaque
Esta categoria de vídeo está composta principalmente por vídeos dos parceiros
comerciais do YouTube, mas também pode incluir vídeos de usuários selecionados
que são populares atualmente ou que foram exibidos anteriormente na seção
Spotlight Videos do YouTube.
SERVIÇOS DE INTERNET – 169
WD TV Live - Reprodutor de Mídia por Stream
Manual do Usuário
Para acessar os Vídeos em destaque:
1. Pressione / para selecionar Especial na página inicial do YouTube,
depois clique em OK.
2. Pressione os botões de navegação para selecionar um vídeo entre os que
aparecem.
3. Pressione
ou OK para começar a assistir ao vídeo selecionado.
Consulte página 172 para obter mais informações sobre como usar o YouTube
Player.
Mais populares
Esses são os vídeos considerados mais populares pelos usuários do YouTube.
Para acessar os Mais Populares:
1. Pressione / para selecionar Mais populares na página inicial do YouTube,
depois clique em OK.
2. Aparece a lista de vídeos mais populares. Para refinar essa lista, pressione /
para selecionar
e pressione OK.
3. Pressione / para escolher entre Hoje, Esta semana, ou Este mês,
depois pressione OK.
4. Pressione os botões de navegação para selecionar um vídeo da tela,
então pressione
ou OK para começar a assistir ao vídeo selecionado.
Consulte página 172 para obter mais informações sobre como usar o YouTube
Player.
Mais assistidos
Esses são os vídeos mais vistos pelos usuários do YouTube.
Para acessar os Mais Assistidos:
1. Pressione / para selecionar Mais Visto na página inicial do YouTube,
depois clique em OK.
2. Aparece a lista de vídeos mais vistos. Para refinar essa lista, pressione / para
selecionar
e pressione OK.
3. Pressione / para escolher entre Hoje, Esta semana, ou Este mês,
depois pressione OK.
4. Pressione os botões de navegação para selecionar um vídeo da tela,
então pressione
ou OK para começar a assistir ao vídeo selecionado.
Consulte página 172 para obter mais informações sobre como usar o YouTube
Player.
Melhor avaliados
Esses são vídeos com as melhores avaliações dos usuários do YouTube.
Para acessar os Melhor Avaliados:
1. Pressione / para selecionar Melhor avaliados na página inicial do
YouTube, depois clique em OK.
2. Aparece a lista de vídeos mais vistos. Para refinar essa lista, pressione /
selecionar
e pressione OK.
para
SERVIÇOS DE INTERNET – 170
WD TV Live - Reprodutor de Mídia por Stream
Manual do Usuário
3. Pressione / para escolher entre Hoje, Esta semana, ou Este mês,
depois pressione OK.
4. Pressione os botões de navegação para selecionar um vídeo da tela,
então pressione
ou OK para começar a assistir ao vídeo selecionado.
Consulte página 172 para obter mais informações sobre como usar o YouTube
Player.
Opções do YouTube
Quando você seleciona um vídeo em qualquer uma das telas dos submenus do
YouTube descritas acima (tal como Usuário > Meus favoritos, Pesquisar, Favoritos,
Vídeos em destaque, Mais populares, Mais vistos e Melhor avaliados), se apertar
Opções aparecerá a seguinte tela:
Gosta ou Não gosta deste vídeo – veja "Gostar ou não gostar do vídeo" na
página 174.
Adicionar a favoritos – veja "Adicionar vídeos a Favoritos" na página 174.
Adicionar à lista de reprodução – veja "Adicionar vídeos a uma lista de
reprodução" na página 175.
Sinalizar como impróprio – com esta opção você pode sinalizar um vídeo
com conteúdo inapropriado.
Preferências
As Preferências permitem escolher qual conteúdo de país (vídeos e canais)
que você gostaria de visualizar sem mudar o idioma do site.
Para acessar Preferências:
1. Pressione / para selecionar Preferências na página inicial do YouTube,
depois clique em OK.
2. Localização atual está realçado. Pressione OK.
SERVIÇOS DE INTERNET – 171
WD TV Live - Reprodutor de Mídia por Stream
Manual do Usuário
3. Pressione
/
para selecionar um país da lista, então pressione OK.
YouTube Player
O layout do YouTube Player é similar à tela normal de reprodução de vídeos.
Ele mostra a barra de status da reprodução e o tempo total e transcorrido da
reprodução. Pressione
para pausar e retomar a reprodução. Pressione
ou
para adiantar ou retroceder em incrementos de 10 segundos.
Opções do YouTube Player
Tal como em uma tela de reprodução de vídeos normal, você pode personalizar
a forma como o conteúdo é exibido no YouTube Player. Para isso, pressione
Opções.
Gostar ou Não gostar deste vídeo – veja "Gostar ou não gostar do vídeo"
na página 174.
Adicionar a favoritos – veja "Adicionar vídeos a Favoritos" na página 174.
Adicionar à lista de reprodução – veja "Adicionar vídeos a uma lista de
reprodução" na página 175.
Sinalizar como impróprio – com esta opção você pode sinalizar um vídeo
com conteúdo inapropriado.
SERVIÇOS DE INTERNET – 172
WD TV Live - Reprodutor de Mídia por Stream
Manual do Usuário
Zoom – Para mudar o dimensionamento da exibição, pressione /
e selecione Zoom e Panorâmica e depois pressione OK. Pressione OK várias
vezes até conseguir o dimensionamento desejado. Pressione Opção ou Voltar
para reverter para a escala de visualização padrão.
Panorâmica – Para colocar a exibição em panorâmica, pressione /
e selecione Zoom e Panorâmica e depois pressione OK. Pressione os botões
de navegação
várias vezes até conseguir a exibição panorâmica
desejada. Pressione Opção ou Voltar para reverter para a escala de
visualização padrão.
Mostrar informações – use esta opção para ver as informações detalhadas
sobre o vídeo, caso haja alguma.
Vídeos relacionados
Após a reprodução do vídeo, aparece a tela Vídeos relacionados. Na parte superior
da tela, a avaliação do vídeo (número de "estrelas" realçadas), data do upload,
e o número de vezes que ele foi visto.
Essa tela apresenta os vídeos que podem estar relacionados ao vídeo recém
reproduzido, ordenada por assunto, facilitando a busca de vídeos baseados em
assunto igual ou similar. Pressione os botões de navegação para selecionar um
vídeo na lista, então pressione
ou OK para começar a assistir ao vídeo
selecionado.
As outras opções nessa tela lhe permitem:
Reproduzir um vídeo assistido recentemente – Replay
Incluir o vídeo na sua lista Meus Favoritos – Adicionar a favoritos
Sinalizar o vídeo como de conteúdo impróprio – Sinalizar
Dar uma opinião sobre o vídeo – Gostei ou Não gostei deste vídeo
Incluir o vídeo na sua lista Minhas listas de reprodução – Adicionar à lista de
reprodução
Voltar à última página de seleção de vídeos – Voltar a vídeos
Pressione os botões de navegação para selecionar uma opção e, depois,
pressione OK.
SERVIÇOS DE INTERNET – 173
WD TV Live - Reprodutor de Mídia por Stream
Manual do Usuário
Gostar ou não gostar do vídeo
Você pode classificar os vídeos com "Gostei" ou "Não gostei" durante ou após
a reprodução do vídeo.
Nota: sua sessão na conta YouTube deve estar iniciada para gostar ou não gostar vídeos. Consulte
"Fazer login na sua conta YouTube" na página 165 para instruções sobre iniciar- sessão.
1. Durante a reprodução, pressione Opções, selecione Gostei ou Não gostei
deste vídeo, depois pressione OK, ou selecione Gostei ou Não gostei deste
vídeo na tela de Vídeos Relacionados.
2. Pressione / para selecionar Gostei ou Não gostei, depois clique em OK.
3. A classificação do vídeo é confirmada. Pressione OK para voltar à tela do Player.
Adicionar vídeos a Favoritos
Se você gostou de um vídeo determinado ou simplesmente quer consultá-lo
depois, você pode marcá-lo como "favorito" e adicioná-lo à lista Meus favoritos.
Depois de adicionado, você pode rastrear esse vídeo.
Para adicionar um vídeo a Meus Favoritos, na tela Vídeos Relacionados:
1. Na tela de Vídeos relacionados do vídeo que deseja acrescentar como favorito,
pressione / para selecionar Adicionar à lista de reprodução,
depois pressione OK.
2. Pressione OK no aviso de confirmação.
Nota: você também pode pressionar Opções quando reproduzir um vídeo e selecionar
Adicionar a favoritos.
SERVIÇOS DE INTERNET – 174
WD TV Live - Reprodutor de Mídia por Stream
Manual do Usuário
Adicionar vídeos a uma lista de reprodução
Use esta opção se você gostou de um vídeo determinado e deseja acrescentá-lo
a uma de suas listas de reprodução.
Para adicionar um vídeo a Meus Favoritos, na tela Vídeos Relacionados:
1. Na tela de Vídeos Relacionados do vídeo que deseja acrescentar como favorito,
pressione / para selecionar Adicionar a favoritos, depois pressione OK.
2. Pressione / para selecionar Criar uma nova lista de reprodução ou para
Escolher sua lista de reprodução atual.
3. Se escolher Criar sua lista de reprodução, digite o nome da nova lista de
reprodução usando o teclado na tela. Selecione Enviar e, depois, pressione OK.
Se escolheu Escolher sua lista de reprodução atual, pressione OK.
Nota: você também pode pressionar Opções quando reproduzir um vídeo e selecionar
Adicionar a favoritos.
Excluindo uma conta do YouTube
Para eliminar uma conta YouTube da central multimídia:
1. Pressione / para selecionar Users (Usuários) na página inicial do YouTube,
depois clique em OK.
2. Pressione / para selecionar Excluir conta, depois pressione OK.
3. Pressione / para selecionar a conta que deseja excluir e pressione OK.
4. Pressione / para selecionar OK no pedido de confirmação e depois
pressione OK.
Conteúdo Restrito de Vídeo
O conteúdo de alguns vídeos no YouTube é restringido pelo proprietário para evitar
a reprodução através de dispositivos conectados à TV. Se tentar reproduzir
um desses vídeos, pressione OK para voltar à tela anterior.
SERVIÇOS DE INTERNET – 175
WD TV Live - Reprodutor de Mídia por Stream
Manual do Usuário
O suporte de codificação para o YouTube de todo o mundo
Vários vídeos do YouTube estão codificados em um idioma diferente do que você
determinou como o idioma do sistema do seu reprodutor de mídia. Em alguns
casos, isso resulta em caracteres truncados no ID do vídeo ou até mesmo em falha
de reprodução. Se este for o caso, você precisa habilitar o suporte de codificação
para o idioma que está causando o erro.
Para configurar a codificação adicionar do reprodutor de mídia:
1. Navegue até a barra do menu Início | Configuração.
2. Pressione / para selecionar Sistema, depois clique em OK.
3. Pressione / para selecionar Suporte adicional de codificação, e então
pressione OK.
4. Pressione / para selecionar o suporte de codificação necessário, e depois
pressione OK.
SERVIÇOS DE INTERNET – 176
WD TV Live - Reprodutor de Mídia por Stream
Manual do Usuário
13
Live TV
Acesse shows ao vivo de qualidade HD usando o menu de Live TV.
A disponibilidade variará por região. Para mais informações sobre os serviços de
Live TV, acesse: http://products.wd.com/onlineservices/wdtvlive.
Exibição de Live TV
1. Vá ao menu Início | TV ao vivo e pressione OK.
2. A tela exibe todos os jogos disponíveis nos serviços de Live TV. Aparece em
vista de grade. Utilize os botões de navegação para selecionar um serviço de
Live TV, depois pressione OK.
LIVE TV – 177
WD TV Live - Reprodutor de Mídia por Stream
Manual do Usuário
14
Jogos
Você pode acessar jogos e utilizar o controle remoto para jogá-los utilizando o menu
Jogos.
Visualização dos Jogos
1. Vá ao menu Início | Jogos e pressione OK.
2. A tela mostra todos os jogos disponíveis. Aparece em vista de grade. Utilize os
botões de navegação para selecionar um jogo, depois pressione OK.
- Funspot – Troque pedras preciosas com o Rockswap, tente sua sorte com o Texas
Hold'Em ou teste suas habilidades matemáticas com o Sudoku. – Confira seus jogos
favoritos no Funspot.
- PlayJam – O PlayJam é a opção número um para os melhores jogos na TV. Jogos
que vão desde ação e aventura, até quebra-cabeças e jogos e palavras, o PlayJam
tem algo para todo o mundo. Jogue para ganhar prêmios, compita com amigos ou
apenas jogue para ir subindo no placar – o PlayJam já tem uma comunidade global
de jogadores... junte-se a eles!
3. Utilize os botões de navegação para selecionar um jogo, depois pressione OK.
Selecione Regras, Informações ou Ajuda, depois pressione OK para mais
informações, ou selecione Novo jogo ou Iniciar para começar.
4. Utilize os botões de navegação no controle remoto para jogar. Selecione Sair
ao terminar.
JOGOS – 178
WD TV Live - Reprodutor de Mídia por Stream
Manual do Usuário
15
Feed de notícias (RSS)
O aplicativo de feed de notícias usa o RSS (Really Simple Syndication) para fornecer
uma lista de notícias atuais em um formato breve, para que você possa ler as
manchetes e escolher o que mais lhe interessa sem precisar visitar os sites.
Ler feeds de notícias
1. Vá ao menu Início | Feed de notícias e pressione OK.
2. A tela mostra todos os feeds de notícias disponíveis por categoria. Selecione
e pressione OK.
3. A tela mostra todos os feeds de notícias disponíveis na categoria. Use os botões
de navegação para selecionar a manchete de um feed de notícia que deseja ver
ou ler, depois pressione OK.
FEED DE NOTÍCIAS (RSS) – 179
WD TV Live - Reprodutor de Mídia por Stream
Manual do Usuário
Feed de notícias Pesquisar
Nas páginas Feed de Notícias ou Categoria, vá ao ícone Pesquisar feed de notícias
e pressione OK para pesquisar um feed de notícias usando o teclado na tela.
Feed de notícias Opções
Com um feed de notícias selecionado, pressione Opções. Use essa função para
adicionar um feed de notícias aos Favoritos.
Adicionar feeds de notícias personalizados
Para adicionar um feed de notícias personalizado ao reprodutor de mídia:
1. Na tela principal do Feed de notícias, navegue até o botão RSS personalizado
e pressione OK.
2. Na tela RSS personalizado, vá ao botão Adicionar novo RSS e, então, pressione OK.
Digite o URL do feed de RSS usando o teclado na tela (veja o site do provedor
de feeds de RSS para obter mais detalhes), selecione 'Enviar' e pressione OK.
3. Pressione OK novamente para adicionar um feed de RSS.
Nota: você também pode adicionar feeds de notícia usando a interface do usuário web. Consulte
"RSS" na página 42.
FEED DE NOTÍCIAS (RSS) – 180
WD TV Live - Reprodutor de Mídia por Stream
Manual do Usuário
16
Configuração e recursos avançados
O menu Configurações permite que você personalize a forma pela qual você usa
o reprodutor de mídia e configure suas preferências para reprodução de mídias.
Para selecionar uma categoria de Configuração:
1. Pressione Configuração ou vá até o menu Início | Configuração e pressione
OK.
2. Use as flechas para cima/para baixo
para selecionar uma categoria de
Configuração e, depois, pressione OK.
Há sete categorias de Configuração:
Saída de áudio/vídeo
Aparência
Configurações de vídeo
Configurações de música
Configurações de foto
Configurações de Rede
Operação
Sistema
Sobre
CONFIGURAÇÃO E RECURSOS AVANÇADOS – 181
WD TV Live - Reprodutor de Mídia por Stream
Manual do Usuário
Botões de navegação das Configurações
Use estes botões no controle remoto para navegar dentro e entre as telas de
Configurações.
Botão
Setas para cima/para baixo
Função
• Selecione um menu
• Selecione uma configuração do
menu em uma tela de opção
OK
Exibe a tela de opção para o menu
selecionado
1. Pressione OK. Aparecerá uma solicitação de
confirmação.
2. Selecione OK e depois pressione OK.
Se você não selecionar OK dentro de 15
segundos, a nova configuração não será
aplicada.
Aplica a configuração do menu
selecionada
Se sua unidade de entretenimento não for
compatível com a configuração selecionada,
nenhuma alteração será feita e a configuração
original será mantida.
Painel traseiro
Exibe a tela do menu anterior
Saída de áudio/vídeo
Use os menus nessa categoria para configurar a reprodução de arquivos de áudio
e vídeo.
Saída de Vídeo
Use este menu para selecionar um sinal de vídeo. Depois de terminar de fazer
suas seleções, marque OK para responder "Tem certeza de que deseja mudar
a resolução do vídeo?", e depois pressione OK.
CONFIGURAÇÃO E RECURSOS AVANÇADOS – 182
WD TV Live - Reprodutor de Mídia por Stream
Manual do Usuário
Composto
Ao usar o cabo padrão de A/V RCA (conectores amarelo, vermelho e branco) para
conectar o reprodutor de mídia, selecione Composto na tela Saída de vídeo.
Você deverá selecionar o padrão de TV aplicável ao seu dispositivo. Esta configuração
depende de sua localização regional.
As opções incluem:
NTSC – Estados Unidos, Canadá, Japão, México, Filipinas, Coreia do Sul
e Taiwan.
PAL – Europa, Groenlândia, partes da África e América do Sul, Oriente Médio,
China, Índia, Austrália e Indonésia.
Selecione um padrão regional de TV e pressione OK.
HDMI
Ao usar um cabo HDMI (se sua TV for compatível com a resolução HDMI), selecione
HDMI na tela Saída de vídeo.
Você deverá selecionar a resolução de vídeo HDMI aplicável (defina em automático,
ou de 480p a 1080p). Selecione exibir resolução e pressione OK.
Nota: quanto mais abaixo na lista estiver a configuração, maior será a resolução e mais clara
a imagem.
Depois de configurar a resolução, você deverá selecionar o espaço de cor (defina
em automático, ou RGB alto, RGB baixo ou YCbCr). Selecione o espaço de cor
e depois pressione OK.
Aspect Ratio (Proporção)
Use este menu para selecionar a forma como os vídeos são exibidos. As opções
incluem:
Normal (4:3)
Widescreen (16:9)
A configuração padrão do media player é Widescreen. Certifique-se de que sua TV
seja compatível com a resolução widescreen, ou essa definição padrão poderá
resultar em uma exibição de vídeo distorcida.
CONFIGURAÇÃO E RECURSOS AVANÇADOS – 183
WD TV Live - Reprodutor de Mídia por Stream
Manual do Usuário
Saída Áudio
Use este menu para selecionar o modo da saída de áudio.
As opções incluem:
Estéreo (Analógico S/PDIF, HDMI)
Esta é a configuração padrão que decodifica todos os streams de áudio em saída
de 2 canais por via analógica (conectores de RCA), S/PDIF (conector óptico) ou
HDMI. Recomendado se você estiver usando uma unidade de entretenimento com
2 ou 4 alto-falantes.
Codificação digital apenas óptica (S/PDIF)
Selecione esta opção se estiver usando o HDMI para vídeo e uma conexão S/PDIF
(óptica) para saída de som surround de multicanais para um receptor, e não quer ter
saída de áudio do HDMI. Depois de selecionar Codificação digital apenas óptica,
selecione uma ou mais opções que descrevem seu receptor, então pressione OK
depois de cada seleção. Pressione com
selecione, e depois pressione OK
novamente.
Receptor de AAC
Receptor de Dolby Digital
Receptor de DTS
Receptor de WMA Pro
CONFIGURAÇÃO E RECURSOS AVANÇADOS – 184
WD TV Live - Reprodutor de Mídia por Stream
Manual do Usuário
Codificação digital apenas HDMI (HDMI)
Selecione esta opção se estiver usando apenas uma conexão HDMI como saída de
som surround de multicanais para um receptor. Depois de selecionar Codificação
digital apenas por HDMI, selecione Automático para que o reprodutor de mídia
detecte as configurações do receptor automaticamente. Ou selecione
Configuração manual.
Detecção Automática
Se escolher Detecção automática, aparece um resumo das suas configurações de
detecção automática.
Pressione
com
selecione, e depois pressione OK novamente.
Configuração manual
Se selecionar Configuração manual, selecione uma ou mais opções entre
as seguintes que descreve o seu receptor; então pressione OK depois de cada
seleção. Pressione com
selecione, e depois pressione OK novamente.
Receptor de AAC
Receptor de Dolby Digital
Receptor de Dolby Digital Plus
Receptor de DTS
Receptor de Dolby TrueHD
CONFIGURAÇÃO E RECURSOS AVANÇADOS – 185
WD TV Live - Reprodutor de Mídia por Stream
Manual do Usuário
Receptor de WMA Pro
Nota: as configurações alteradas não são aplicáveis durante a reprodução de vídeos em DVD.
HDMI CEC
Use este menu para definir HDMI CEC para LIGADO (DESLIGADO é a condição
pré-definida).
O recurso CEC permite que os dispositivos de HDMI controlem uns aos outros
quando necessário, para que você possa operar vários dispositivos com um único
controle remoto para um dos dispositivos. Ao ligar o HDMI CEC, você pode:
Pressionar o botão de ligar no controle remoto do WD TV ou outro dispositivo
HDMI CEC para ligar ou desligar tanto o reprodutor de mídia quanto sua HDTV
ou outros dispositivos.
Pressionar FF/REV, Reproduzir/Pausar, Navegação, OK, Mudo ou teclas
numéricas no controle remoto do WD TV ou outro dispositivo HDMI CEC para
controlar vários dispositivos.
Pressione os botões 1 ou 2 da WD TV ou do controle remoto de outro
dispositivo HDMI CEC para controlar o volume da TV. Pressione 1 para aumentar
o volume e 2 para diminui-lo.
Nota: o HDMI CEC funciona somente com dispositivos compatíveis com essa função. Nem todas as
operações de cada dispositivo HDMI podem ser controladas por um único controle remoto. Segundo
as especificações do seu dispositivo compatível com HDMI-CEC, algumas ou todas as funções
apresentadas acima podem não funcionar, mesmo se o dispositivo for compatível com o HDMI-CEC.
Dolby Configuração do controle da gama dinâmica (DRC)
Use este menu para configurar o controle dinâmico, que reduz ou aumenta os níveis
de som. Essa configuração pode ser útil quando, por exemplo, você quer assistir
a um filme sem ter grandes variações de volume entre alto e silencioso. O DRC
permite reduzir os níveis de pico de volume sem perder a qualidade geral do som.
CONFIGURAÇÃO E RECURSOS AVANÇADOS – 186
WD TV Live - Reprodutor de Mídia por Stream
Manual do Usuário
A definição padrão é Ligado. As opções são Desligado, Habilitar DRC para
todos os arquivos, Habilitar DRC para arquivos compatíveis e Máx.
Aparência
Use os menus na tela de Aparência para configurar as opções de exibição
da interface do usuário para o reprodutor de mídia.
Idioma
Pressione
/
para selecionar o idioma de exibição e depois pressione OK.
Calibração do tamanho da tela
Use este menu para corrigir problemas de perda de imagem nas laterais (a imagem
fica cortada na tela da TV). Para corrigir problemas desse tipo, calibre a exibição
reduzindo o tamanho da imagem em até 30%. As configurações de calibração são
feitas com incrementos de 5%.
Nota: a calibração do tamanho da tela afeta somente a interface do usuário. Não afeta
o dimensionamento do vídeo.
CONFIGURAÇÃO E RECURSOS AVANÇADOS – 187
WD TV Live - Reprodutor de Mídia por Stream
Manual do Usuário
Temas de interface do usuário
Você pode trocar as interfaces do usuário do reprodutor de mídia usando temas.
Os temas mudam o aspecto visual do reprodutor, mas não sua funcionalidade.
Temas da interface padrão
A página de temas da interface mostra as interfaces padrão armazenadas no
dispositivo.
Para passar de um tema de interface para outro:
1. Selecione um ícone e pressione OK.
2. A tela de visualização do tema aparece. Use os botões de navegação para Ver
tema ou Ver descrição, ou selecione aplicar tema e pressione OK. O novo tema
é aplicado e o visual da interface do dispositivo WD TV muda.
CONFIGURAÇÃO E RECURSOS AVANÇADOS – 188
WD TV Live - Reprodutor de Mídia por Stream
Manual do Usuário
Banco de dados de temas da interface on-line
Para acessar os temas da interface do banco de dados on-line:
1. Selecione
na página de temas da interface do usuário, depois pressione OK
para acessar o banco de dados on-line.
2. Selecione o ícone correspondente a um tema e pressione OK.
3. A tela de visualização do tema aparece. Use os botões de navegação para Ver
tema ou Ver descrição, ou selecione aplicar tema e pressione OK. O novo tema
é aplicado e a aparência da IU do dispositivo WD TV altera-se.
Tema de legado
Você pode efetuar o download dos arquivos fonte para o tema Legado
mostrado acima, e usá-lo para desenvolver seu próprio arquivo de temas.
Vá a http://www.wd.com/wdtvthemes para obter detalhes. Consulte
"Aparência" na página 42 para obter instruções sobre como carregar um
arquivo de tema.
Planos de fundo da Interface do Usuário
Você pode usar este menu para colocar uma foto diferente como plano de fundo do
sistema, para substituir a foto com a grama verde ou o céu ensolarado. Você pode
escolher qualquer um dos planos de fundo dos Mestres Criativos WD ou Seus
planos de fundo pessoais.
CONFIGURAÇÃO E RECURSOS AVANÇADOS – 189
WD TV Live - Reprodutor de Mídia por Stream
Manual do Usuário
Mestres Criativos WD
O 'Mestres Criativos WD' inclui álbuns de fotos com temas de fotógrafos
importantes, que você pode usar como plano de fundo da interface do usuário
do seu reprodutor de mídia.
Selecione um álbum do Mestres Criativos WD, vá a uma foto e pressione OK.
Pressione OK novamente para visualizar o plano de fundo. Você pode escolher
Definir como plano de fundo ou Ver biografia do fotógrafo, depois pressione
OK.
Seus planos de fundo
'Seus planos de fundo' mostra o plano de fundo pré-determinado e também outras
fotos que você selecionou como plano de fundo (veja "Configurar como Plano de
Fundo" na página 87). Vá à foto do plano de fundo e pressione OK, depois OK
novamente e vá a Definir como plano de fundo.
Retardo do protetor de tela
Use este menu para configurar o tempo de inatividade do sistema antes que
a exibição do protetor de tela seja ativada. A configuração padrão é 5 minutos.
CONFIGURAÇÃO E RECURSOS AVANÇADOS – 190
WD TV Live - Reprodutor de Mídia por Stream
Manual do Usuário
Estilo do protetor de tela
Use este menu para escolher o estilo de exibição de seu protetor de tela. O protetor
de tela com o logotipo WD é o estilo padrão, mas você pode escolher como
protetor de tela uma apresentação de fotos aleatórias armazenadas no dispositivo
de armazenamento conectado ao reprodutor de mídia ou uma apresentação de
slides de fotos de uma única pasta. Você também pode selecionar a apresentação
de fotos do Facebook ou o relógio como estilo de protetor de tela.
Mostrar novos itens
Use este menu para selecionar um intervalo de dados para que os arquivos de mídia
acrescentados às suas fontes de conteúdo sejam marcados como "novos".
O número de novos itens aparece quando você seleciona Vídeo, Música, Foto
ou Arquivos na tela inicial ou Novos itens no painel.
Configurações de reprodução de vídeos
Use os menus na tela Configurações de Vídeo para configurar a opção de exibição
e sequência dos arquivos de vídeo.
CONFIGURAÇÃO E RECURSOS AVANÇADOS – 191
WD TV Live - Reprodutor de Mídia por Stream
Manual do Usuário
Sequência de reprodução de vídeo
Use este menu para selecionar o modo de reprodução de vídeo. A configuração
padrão é Normal. Consulte "Modo de reprodução" na página 70 para obter uma
descrição desses modos de reprodução de vídeo.
Menu de DVD
Use este menu para desativar a tela do menu do DVD (configurado em Desligado)
se o seu arquivo de vídeo for compatível. A definição padrão é Ligado.
Tamanho da fonte da legenda
Use este menu para definir o tamanho padrão da fonte (24 a 68 pontos, 40 pontos
para
é o valor padrão) para exibir as legendas do vídeo. Use os botões
selecionar um tamanho da fonte. O "Tamanho da fonte da legenda" na parte inferior
da tela mostra a opção de tamanho de fonte atualmente selecionada. Pressione OK
para selecionar um tamanho da fonte da legenda.
Contorno de legendas
Use esse menu para configurar a aparência padrão do quadro da legenda (Fina ou
Grossa).
Legendas padrão
Use esse menu para configurar a aparência padrão das legendas (Ligado ou
Desligado).
Nota: as opções de legenda acima apenas são relevantes para legendas em ASS/SRT/SSA e não
estão disponíveis para as que estão em formato PGS, SUB/IDX, ou VOBSUB.
CONFIGURAÇÃO E RECURSOS AVANÇADOS – 192
WD TV Live - Reprodutor de Mídia por Stream
Manual do Usuário
Exibição do navegador
Use esse menu para selecionar o modo de exibição padrão da tela do navegador
de vídeo. A configuração padrão é o modo Visualizar exibição. Os exemplos de
vista de grade, lista e pré-visualização são apresentados abaixo.
Vista de pré-visualização
Vista de lista
Vista de grade pequena
Vista de grade grande
Visualizar galeria
CONFIGURAÇÃO E RECURSOS AVANÇADOS – 193
WD TV Live - Reprodutor de Mídia por Stream
Manual do Usuário
Configurações de reprodução de músicas
Use os menus na tela configurações de Música para configurar a opção de exibição
e sequência dos arquivos de música.
Sequência de reprodução de música
Use este menu para selecionar o modo de reprodução de áudio. A configuração
padrão é Normal. Consulte "Para configurar o modo de repetição de música:"
na página 82 para obter uma descrição dos modos de reprodução de áudio.
Exibição da faixa de áudio
Use este menu para selecionar qual informação do arquivo deve aparecer na tela de
navegação de áudio. A configuração padrão é Nome do arquivo.
Painel de dados da música de fundo
Quando estiver Ligado, aparece uma barra de menu de informação de música na
parte superior da tela, quando uma música estiver tocando no plano de fundo.
Fechar música mais longa que 15 min
Quando estiver Ligado, você deverá fechar ou reiniciar um arquivo de música que
tenha 15 minutos ou mais.
CONFIGURAÇÃO E RECURSOS AVANÇADOS – 194
WD TV Live - Reprodutor de Mídia por Stream
Manual do Usuário
Exibição do navegador
Use este menu para selecionar o modo de exibição padrão da tela do navegador de
áudio. A configuração padrão é o modo Vista de grade. Os exemplos de vista de
grade e lista são apresentados abaixo.
Vista de grade
Vista de lista
Configurações de reprodução de fotos
Use os menus nessa categoria para configurar o tamanho da exibição e as
configurações da apresentação de slides ao exibir seus arquivos de imagens.
CONFIGURAÇÃO E RECURSOS AVANÇADOS – 195
WD TV Live - Reprodutor de Mídia por Stream
Manual do Usuário
Sequência da apresentação de slides
Use este menu para configurar o modo da sequência da apresentação de slides.
A configuração padrão é Normal.
Normal – A apresentação de slides será reproduzida uma vez. Quando a última
imagem for exibida, a tela anterior do navegador será exibida.
Repetição aleatória – A apresentação de slides é reproduzida em ordem
aleatória até que se pressione o Parar.
Repetir todas – A apresentação de slides será reproduzida repetidamente
até que você pressione Parar ou Voltar.
Repetir e reproduzir aleatoriamente – A reprodução de slides é feita
continuamente em ordem aleatória.
Transição da apresentação de slides
Use este menu para selecionar o método usado para exibir o próximo slide em uma
apresentação de slides. A configuração padrão é Normal.
Intervalo da apresentação de slides
Use este menu para configurar a duração do intervalo entre as imagens na
apresentação de slides. Você pode selecionar de 3 segundos (padrão) a 5 minutos.
Dimensionamento das fotos
Use este menu para definir como as imagens serão dimensionadas quando você
as visualizar. Isso também se aplica quando as imagens forem visualizadas em uma
apresentação de slides. As opções incluem:
Manter como a original – Mantém a resolução original da imagem (padrão).
Moldar à tela – Preenche o máximo possível da área de exibição, ao mesmo
tempo em que mantém as proporções corretas da imagem.
Exibir em tela inteira – Preenche a área de exibição com a imagem
(isso pode levar à distorção da imagem).
CONFIGURAÇÃO E RECURSOS AVANÇADOS – 196
WD TV Live - Reprodutor de Mídia por Stream
Manual do Usuário
Exibição do navegador
Use esse menu para selecionar como os arquivos de mídia são exibidos em suas
respectiva pastas. A configuração padrão é o modo Vista de grade pequena.
Os exemplos de vista de grade e lista são apresentados abaixo.
Vista de grade pequena
Vista de grade grande
Vista de lista
Configurações de Rede
Use os menus nesta categoria para configurar e ver as configurações de rede
do reprodutor de mídia depois da configuração inicial usando o assistente de
configuração. Veja "Configuração de rede" na página 21 para obter informações
e instruções sobre o assistente de configuração inicial.
CONFIGURAÇÃO E RECURSOS AVANÇADOS – 197
WD TV Live - Reprodutor de Mídia por Stream
Manual do Usuário
Pressione
/
para selecionar a partir da lista de opções, depois pressione OK.
Configuração de rede
Com fio
1. Navegue até a barra do menu Início | Configuração.
2. Pressione / para selecionar Configurações de rede, e então pressione
OK.
3. Pressione / para selecionar Configurações de rede, e então pressione
OK.
4. Selecione Com fio e depois pressione OK.
5. Selecione uma opção de configuração e pressione OK.
Selecione Automático para que o dispositivo tente detectar sua conexão de
rede automaticamente e depois passe à etapa 10.
Selecione Manual para configurar sua conexão de rede manualmente.
Prossiga à etapa 6.
Importante: a configuração manual é recomendada apenas para usuários
avançados.
CONFIGURAÇÃO E RECURSOS AVANÇADOS – 198
WD TV Live - Reprodutor de Mídia por Stream
Manual do Usuário
6. Manual: depois de detectar a rede, aparece a seguinte tela. Pressione
selecionar o endereço IP e então pressione OK.
/
para
7. Manual: use os botões de navegação para digitar seu endereço IP usando
o teclado na tela. Selecione Enviar e, depois, pressione OK.
8. Manual: repita o passo acima para digitar os valores para as configurações de
máscara de sub-rede, gateway e DNS.
9. Manual: depois de digitar todos os ajustes de configuração, selecione Concluir
e pressione OK.
10. Automático e Manual: quando a rede é detectada, pressione OK para exibir
a tela Início.
Sem fio
1. Navegue até a barra do menu Início | Configuração.
2. Pressione / para selecionar Configurações de rede, e então pressione
OK.
3. Pressione / para selecionar Configurações de rede, e então pressione OK.
CONFIGURAÇÃO E RECURSOS AVANÇADOS – 199
WD TV Live - Reprodutor de Mídia por Stream
Manual do Usuário
4. Selecione Sem fio e depois pressione OK.
5. Selecione um método de conexão sem fio e pressione OK.
Busca automática, Insira o nome da rede sem fio manualmente
e Configuração Protegida do Wi-Fi (WPS) – veja "Configuração de rede sem
fio" na página 22 para obter mais informações.
Obter código de emparelhamento do Windows
Você pode usar o Windows 8 ou Windows 7 para emparelhar o reprodutor de mídia
com a sua rede, como opção de configuração de rede sem fio.
1. Em Configuração de rede sem fio, selecione Obter código de emparelhamento
do Windows e pressione OK. Aparece um código de emparelhamento. Tome
nota deste código e inicialize seu computador com Windows 7.
2. Abra uma janela do Windows Explorer e clique em Rede.
CONFIGURAÇÃO E RECURSOS AVANÇADOS – 200
WD TV Live - Reprodutor de Mídia por Stream
Manual do Usuário
3. Clique em Adicionar um dispositivo sem fio.
4. Clique no ícone do reprodutor de mídia, e depois em Avançar.
5. Digite o código de emparelhamento (veja o passo 1), depois clique em Avançar.
CONFIGURAÇÃO E RECURSOS AVANÇADOS – 201
WD TV Live - Reprodutor de Mídia por Stream
Manual do Usuário
6. Selecione na lista a rede da qual deseja acrescentar o reprodutor de mídia,
clique em Avançar.
7. Pressione OK no controle remoto para conectar o reprodutor de mídia à sua
rede (veja o passo 1).
8. Depois que o reprodutor de mídia se conecta à rede, aparece a seguinte tela.
Clique em Fechar.
Rede sem fio conectada anteriormente
Esse menu exibe um registro das suas configurações de rede sem fio. Após realizar
a configuração de rede sem fio, o reprodutor de mídia mantém um registro do ponto
de acesso LAN. Use esse menu para reconectar à rede local sem ter de redigitar
a senha.
Verificar conexão
Consulte "Verificação da conexão de rede" na página 26 para obter informações
e instruções.
Nome do Dispositivo
O nome apresentado no campo do nome do dispositivo ajuda a identificar
o reprodutor de mídia na rede. Use essa opção do menu para alterar o nome
do dispositivo usando o teclado da tela.
CONFIGURAÇÃO E RECURSOS AVANÇADOS – 202
WD TV Live - Reprodutor de Mídia por Stream
Manual do Usuário
Configurações do Servidor de Compartilhamento de Rede
Deve estar Ativado para cada sistema operacional, permitindo o acesso a uma
unidade em USB conectada pela rede local. Consulte "Transferência de arquivos"
na página 33 para informações e instruções.
Grupo de Trabalho
Permite que o reprodutor de mídia participe de um grupo de trabalho Samba
(CIFS/SMB) existente na sua rede. Os computadores e dispositivos no mesmo
grupo de trabalho permitem o acesso aos arquivos uns dos outros. Para participar
de um grupo de trabalho, digite o "Nome do grupo de trabalho" e pressione OK.
Proxy
O proxy é utilizado por corporações para visualizar e filtrar transações on-line. Todas
as solicitações no ambiente corporativo passar por um servidor proxy para realizar
ações como registrar o endereço IP de um website, verificar o endereço IP para ver
se não está na lista de bloqueado e verificar os anexos de saída para ver se não
contêm spam ou vírus.
Se planeja usar um servidor de mídia em um ambiente corporativo, selecione
Ligado e digite o endereço proxy e a porta usando o teclado na tela, para acessar
os serviços on-line.
Limpar login salvo de compartilhamento de rede
Use este menu para limpar dados do login (redefinir senha) para
o compartilhamento de rede.
Compatibilidade com o compartilhamento Linux (NFS)
Use esse menu para ativar a compatibilidade com o compartilhamento Linux (NFS)
(essa opção está Desativada por padrão).
CONFIGURAÇÃO E RECURSOS AVANÇADOS – 203
WD TV Live - Reprodutor de Mídia por Stream
Manual do Usuário
Compartilhamentos Linux
Os Compartilhamentos Linux usam o NFS, que é popular entre os usuários
avançados e usuários de Linux, devido à sua maior velocidade e melhor
desempenho. O NFS é mais adequado ao Linux porque para usá-lo com
o Windows é necessária a instalação de aplicativos de terceiros.
Siga os passos em "Acessar uma pasta compartilhada" na página 31, selecione
o nome do seu dispositivo NAS ou computador e a respectiva documentação do
sistema operacional ou dispositivo para administração e para configurar uma senha,
se necessário.
Operação
Use os menus na tela Operação para definir as preferências para o reprodutor de
mídia.
Configurações remotas
Selecione funções para os botões A, B, C e D no controle remoto. O menu de
configurações remotas exibe as funções atualmente atribuídas a cada botão.
CONFIGURAÇÃO E RECURSOS AVANÇADOS – 204
WD TV Live - Reprodutor de Mídia por Stream
Manual do Usuário
Para mudar as funções, pressione / para selecionar um botão de função,
depois pressione OK. Pressione / para selecionar funções como o modo de
exibição, menu de filtro, Música, Vídeo, Serviços, Configuração, Capturar imagem
(salva imagens da tela no armazenamento USB), etc., depois pressione OK.
Para redefinir os botões de função nas configurações padrão, selecione Redefinir,
depois pressione OK.
Excluir predefinição de música (Botões 0-9)
Para limpar uma predefinição de lista de reprodução ou arquivo de música de um
dos 0-9 botões, pressione / para selecionar um botão numerado. Pressione
para selecionar , e depois pressione OK.
Reprodução automática
Selecione o tipo de mídia (música ou vídeo) a ser reproduzido automaticamente
quando um dispositivo USB estiver conectado à porta 1 USB na frente do
reprodutor de mídia. Os arquivos de mídia devem estar localizados no diretório raiz
do dispositivo USB para que a função Auto Play (Reprodução automática) funcione.
Nota: a função de reprodução automática apenas funcionará se o dispositivo USB estiver conectado
à porta 1 USB na frente do reprodutor de mídia.
CONFIGURAÇÃO E RECURSOS AVANÇADOS – 205
WD TV Live - Reprodutor de Mídia por Stream
Manual do Usuário
Fechamento automático da economia de energia de 3 horas
Use este menu para fechar automaticamente o dispositivo após três horas sem uso.
Esta função está definida como Ligado por padrão.
Quando o dispositivo estiver em uso (reproduzindo algum conteúdo) ou com
alguma tarefa no plano de fundo (ex.: compilação da biblioteca de mídia
programada para as 4:00), essa opção não funcionará. Quando o dispositivo estiver
prestes a fechar, aparecerá uma mensagem na interface.
Sistema
Use os menus nessa categoria para configurar as funções gerais do reprodutor de
mídia. Pressione / para selecionar a partir da lista de opções, depois pressione
OK.
Definir hora e país
Use esse menu para selecionar seu fuso horário e ativar ou desativar o Horário de
Verão ou 24 horas para que o reprodutor de mídia exiba o horário atual, de acordo
com sua preferência.
CONFIGURAÇÃO E RECURSOS AVANÇADOS – 206
WD TV Live - Reprodutor de Mídia por Stream
Manual do Usuário
Catálogo
Use este menu para ativar ou desativar a "Biblioteca de mídia" (Desligar, Ligar
ou Limpar Biblioteca de Mídia), que se refere ao processo de consolidação do
conteúdo de um HD interno, uma unidade USB ou unidades de rede em um banco
de dados, para que você possa localizar os arquivos de mídia com base nas
informações de metadados. Consulte "Biblioteca de mídia" na página 213 para
obter mais informações.
Gerenciador da biblioteca de mídia para o compartilhamento de rede
Use esta opção para compartilhar pastas de modo manual com a biblioteca de
mídia. Selecione Adicionar compartilhamento de rede à biblioteca de mídia
para conectar com um Compartilhamento Windows ou Linux (veja "Compartilhamento
de rede" na página 30 para mais informações). Enquanto estiver navegando no
conteúdo, pressione Opção para adicionar uma pasta de compartilhamento
à Biblioteca de Mídia. Pode-se acrescentar um máximo de 10 compartilhamentos.
Você também pode definir o escaneamento automático de arquivos nos
compartilhamentos de rede. Escolha Apenas durante standby, Uma vez por
hora, Uma vez por dia, Uma vez por semana ou Uma vez por mês.
CONFIGURAÇÃO E RECURSOS AVANÇADOS – 207
WD TV Live - Reprodutor de Mídia por Stream
Manual do Usuário
Obter informação do conteúdo
Use este menu para configurar as opções de como deseja conectar os metadados
(tal como arte da capa e informações adicionais) aos seus arquivos de música de
vídeo. A configuração Apenas manual é o padrão, então você também pode
configurar esse menu em Automático.
Gerenciador de Meta-fonte
Use este menu para selecionar uma meta-fonte que forneça dados de metadados
e arte dos álbuns para os seus arquivos de mídia. Selecione Filme, Música ou
Programa de TV para exibir e selecionar as meta-fontes disponíveis para o tipo
de mídia.
Selecione Adicione novas meta-fontes e selecione o arquivo de meta-fonte XML
do armazenamento USB conectado ou rede.
Segurança do dispositivo
Use este menu para definir uma senha de segurança para acessar e controlar
os recursos de modo de demonstração da loja e controle parental. Selecione
Segurança do dispositivo e use os botões de navegação
para inserir sua
senha (você vai precisar digitá-la duas vezes antes de começar a usar) para habilitar
os recursos. A seguinte tela aparece:
A partir daqui, entre no menu de Controle parental, defina Armazenar modo de
demonstração ou Definir nova senha.
CONFIGURAÇÃO E RECURSOS AVANÇADOS – 208
WD TV Live - Reprodutor de Mídia por Stream
Manual do Usuário
Controle parental
O controle parental lhe permite proteger um serviço da internet por senha, para que
o usuário possa acessá-lo apenas se a senha correta for inserida. Há duas opções:
1. Mostrar – opção padrão. O serviço não está protegido por senha.
2. Perguntar – deve-se inserir uma senha para acessar o serviço.
3. Ocultar – o serviço está oculto nos Favoritos ou no menu Serviços
e permanecerá inacessível até que seja redefinido como Mostrar ou Consultar.
Armazenar modo de demonstração
Quando estiver Ligado, esta opção permite que as configurações sejam alteradas
e as funções testas para fins demonstrativos. Depois de sair do Armazenar modo
de demonstração, todas as configurações de usuário anteriores serão restauradas.
Quando o reprodutor de mídia estiver ocioso por 60 segundos em Armazenar modo
de demonstração, um vídeo de demonstração começa a passar. Pressione OK para
sair do modo ocioso quando isso ocorre.
Suporte adicional de codificação
Pressione / para selecionar a codificação compatível para um segundo idioma,
e depois pressione OK. Isso evita o aparecimento de caracteres truncados nos
nomes de arquivos e nas legendas definidos no idioma selecionado.
CONFIGURAÇÃO E RECURSOS AVANÇADOS – 209
WD TV Live - Reprodutor de Mídia por Stream
Manual do Usuário
Gerenciador de Disco
Esta opção exibe informações sobre as unidades conectadas quando seleciona o
drive e depois pressiona OK, tais como:
Tipo de armazenamento
Espaço livre
Volume total
Sistema de arquivos
Volume total dos arquivos de mídia por tipo
Registro do dispositivo
Para registrar seu produto WD usando o menu de Configuração:
1. Certifique-se de que seu reprodutor de mídia possua uma conexão de rede
ativa.
Consulte "Encontre o seu conteúdo" na página 27 para obter instruções sobre
como configurar uma conexão de rede.
2. Pressione Configurar ou vá até Início | Configurar menu, e pressione OK.
3. Pressione / para selecionar Sistema, depois clique em OK.
4. Pressione / para selecionar Registro de Dispositivo, depois clique em OK.
CONFIGURAÇÃO E RECURSOS AVANÇADOS – 210
WD TV Live - Reprodutor de Mídia por Stream
Manual do Usuário
5. Na tela de Registro do Produto, pressione / para selecione Nome,
depois clique em OK.
6. Use os botões de navegação
para digitar seu nome usando o teclado
na tela. Selecione Enviar e, depois, pressione OK.
7. Pressione / para selecionar Sobrenome e depois pressione OK.
para digitar seu sobrenome usando
8. Use os botões de navegação
o teclado na tela. Selecione Enviar e, depois, pressione OK.
9. Pressione / para selecionar E-mail e depois pressione OK.
10. Use os botões de navegação
para digitar seu endereço de e-mail
usando o teclado na tela. Selecione Enviar e, depois, pressione OK.
11. Na tela de Registro do Produto, pressione
para selecionar OK e depois
pressione OK.
Controle da luz do LED
Use este menu para desligar a luz do LED WD (Manter desligada). Se estiver
desligado, o LED da WD aparecerá apenas durante a inicialização e depois
desaparecerá quando o dispositivo estiver em funcionamento. A configuração
padrão é Normal.
Redefinição do dispositivo
Use este menu para ver as opções de redefinição do dispositivo:
Redefinir todas as configurações para o padrão de fábrica – restaura todas as
preferências do sistema do reprodutor de mídia e configurações de reprodução para
os valores padrão de fábrica. Isso pode corrigir problemas causados por um erro na
atualização do firmware ou defeitos de configuração.
Redefinir todas as configurações, exceto as contas de serviços on-line –
restaura todas as preferências do sistema do reprodutor de mídia e configurações
de reprodução para os valores padrão de fábrica, exceto das informações das
contas pessoais dos Serviços de internet.
Redefinir todas as contas de serviços on-line – limpa todas as informações de
contas e logins que você digitou para os Serviços, exceto o CinemaNow e Tuneln
(você deve contatar os provedores desses serviços para que o reprodutor de mídia
seja removido da sua conta).
CONFIGURAÇÃO E RECURSOS AVANÇADOS – 211
WD TV Live - Reprodutor de Mídia por Stream
Manual do Usuário
Redefinir login da interface web – limpa todas as senhas de interface do
usuário web criadas pelo usuário, redefinindo para a senha padrão. Veja Consulte
"Usando a Interface do Usuário da web" na página 39 para maiores detalhes.
Importante: se você especificou um endereço IP estático (ou qualquer
outra configuração não padrão), o reprodutor de mídia já não aparecerá na
rede depois da redefinição. Além disso, certifique-se redefinir o reprodutor
de mídia nos padrões de fábrica e redefinir as contas de serviços on-line
antes de devolver ou transferir o dispositivo de qualquer outra forma, para
limpar os dados da sua conta pessoal de serviços da internet, senhas de
compartilhamentos de rede e senhas de rede sem fio.
Para realizar a redefinição do dispositivo:
1. Pressione / para selecionar Redefinição do dispositivo, depois clique
em OK.
2. Pressione / para selecionar uma opção de redefinição do dispositivo,
depois clique em OK.
3. Selecione OK na tela de confirmação, e depois pressione OK.
Reiniciar dispositivo
Pressione OK para reiniciar o reprodutor de mídia.
Verificar o firmware mais recente
Este menu apresenta a versão atual do firmware. Pressione OK para verificar se há
um novo firmware.
Detectar novo firmware automaticamente
Use este menu para Ligar ou Desligar a detecção automática de novo firmware.
Consulte "Atualização do firmware do sistema" na página 216 para obter maiores
detalhes.
Optar por receber melhorias do produto
Use esse menu para ativar (On) ou desativar (Off) o compartilhamento
de estatísticas de uso. Se selecionar ativar, selecione Sim e depois pressione OK.
Pressione OK para aceitar o Consentimento de uso dos dados.
CONFIGURAÇÃO E RECURSOS AVANÇADOS – 212
WD TV Live - Reprodutor de Mídia por Stream
Manual do Usuário
Sobre
Selecione esta opção para exibir as informações de rede, a versão do firmware
instalada atualmente, número da peça e número de série do dispositivo, além
de informações de serviço on-line.
Selecione Dados da rede e pressione OK para visualizar informações como
endereços IP e MAC, tipo de acesso móvel, etc.
Selecione Dados do dispositivo e depois pressione OK para ver a versão
do firmware instalada atualmente, número da peça e número de série do
dispositivo.
Selecione Dados do serviço on-line para ver os dados das contas de serviços
on-line, tal como o ESN Netflix.
Biblioteca de mídia
A Biblioteca de mídia procura e consolida o conteúdo da mídia de um HD interno,
uma unidade USB e unidades de rede em um banco de dados, através do qual
você pode facilmente localizar arquivos de mídia. Este recurso está ativado por
padrão.
As seguintes condições impedirão que a Biblioteca de mídia processe sua mídia.
O dispositivo USB tem proteção de somente leitura.
Não há espaço em disco rígido suficiente no dispositivo USB. Seu reprodutor
de mídia necessita de algum espaço para colocar as informações em cachê,
para que as pesquisas e verificações sejam mais rápidas.
Uma observação sobre metadados
Os metadados são informações sobre os dados em um arquivo que descreve
como, quando e por quem um conjunto de dados específico (vídeo, música,
fotografia ou qualquer outro tipo de dados) foi coletado, e como os dados estão
formatados.
CONFIGURAÇÃO E RECURSOS AVANÇADOS – 213
WD TV Live - Reprodutor de Mídia por Stream
Manual do Usuário
Nem todos os arquivos têm metadados carregados. Para adicionar e editar
metadados, para que a Biblioteca de mídia possa agregar os arquivos devidamente,
você pode usar uma dentre várias ferramentas, incluindo:
Adobe® Bridge (parte da Adobe Creative Suite)
abcAVI Tag Editor (freeware)
XnView 1.93.2 (freeware)
iTunes
Windows Media Player
Edição de metadados
Edição de metadados com o iTunes:
1. Abra o iTunes e clique na música que você deseja editar.
2. Abra o menu File (Arquivo) e, depois, clique em Get Info (Obter informações).
Será aberta uma janela, exibindo todas os informações que você pode editar
para a música que você selecionou. Você pode editar os seguintes itens da
música:
Nome
Artista
Ano de lançamento
Nome do álbum
Compositor
Número da faixa
Gênero
3. Quando tiver terminado, clique em OK. Para editar a próxima música
relacionada em sua biblioteca do iTunes, clique em Próximo.
Edição de metadados com o Windows Media Player:
1.
2.
3.
4.
Abra o Windows Media Player.
Clique na guia Biblioteca.
Clique com o botão direito do mouse no título ou em outro item para editar.
Quando o menu abrir, clique em Editar.
Conversão do conteúdo em um formato utilizável
Há vários aplicativos rápidos e fáceis de usar disponíveis on-line que podem
converter arquivos de fotos, vídeos e música em formatos otimizados para usar
com o reprodutor de mídia. O software também permite a conversão simultânea
de vários arquivos em lotes, independentemente de seus formatos originais.
CONFIGURAÇÃO E RECURSOS AVANÇADOS – 214
WD TV Live - Reprodutor de Mídia por Stream
Manual do Usuário
Exame de seus arquivos
O MediaInfo (software gratuito) pode proporcionar informações técnicas e de
etiquetas sobre seus arquivos de vídeo ou áudio.
O MediaInfo proporciona os seguintes tipos de informações:
Geral – título, autor, diretor, álbum, número da faixa, data e duração
Vídeo – codec, aspecto, fps e taxa de bits
Áudio – codec, taxa de amostragem, canais, idioma e taxa de bits
Texto – idioma das legendas
Capítulos – número e uma lista de capítulos
O MediaInfo é compatível com os seguintes formatos:
Vídeo – MKV, OGM, AVI, DivX, WMV, QuickTime, Real, MPEG-1, MPEG-2
MPEG-4, DVD (VOB) (Codecs: DivX, XviD, MSMPEG4, ASP, H.264, AVC)
Áudio – OGG, MP3, WAV, RA, Dolby Digital Plus, AAC, M4A, AU, AIFF
Legendas – SRT, SSA, ASS e SAMI
Com o MediaInfo, você pode:
Ler muitos formatos de arquivos de vídeo e áudio
Usar vários métodos de visualização de informações, como texto, folha,
árvore e HTML
Personalizar visualizações
Exportar informações como texto, como CSV e HTML
Para examinar seus arquivos:
1. Use seu navegador e acesse http://mediainfo.sourceforge.net.
2. Faça download do software e instale-o em seu computador.
3. Siga as instruções conforme solicitado.
CONFIGURAÇÃO E RECURSOS AVANÇADOS – 215
WD TV Live - Reprodutor de Mídia por Stream
Manual do Usuário
17
Manutenção do sistema
O software do sistema de seu reprodutor de mídia pode ser atualizado para
a versão mais recente, o que pode melhorar a compatibilidade com a reprodução
de arquivos de mídia e inclui correções de erros e aprimoramentos do produto. Para
assegurar que você receba a atualização mais recente, recomendamos que você
registre seu produto no site https://register.wd.com.
Este capítulo descreve como atualizar o firmware do sistema e realizar a resolução
de problemas simples. Se você encontrar uma mensagem de erro, consulte
"Mensagens de erro comuns" na página 222 para obter uma possível ação
corretiva.
As soluções para problemas mais sérios podem requerer que você entre em
contato com seu revendedor ou com um centro de serviço autorizado para obter
ajuda. Para obter mais informações, consulte "Serviço de manutenção e suporte
WD" na página 2.
Atualização do firmware do sistema
O firmware é um importante conjunto de instruções que informa ao seu reprodutor
de mídia como operar, qual será a aparência das telas interativas e como fazer
o que você diz a ele para fazer. A atualização do firmware é importante porque
a WD está sempre desenvolvendo formas mais novas, mais rápidas e mais
eficientes de fazer coisas que o seu reprodutor de mídia precisa conhecer.
Importante: certifique-se de que o adaptador de alimentação CA do
reprodutor de mídia permaneça conectado durante a atualização do
firmware. Uma interrupção da alimentação durante o processo de
atualização pode danificar o firmware do sistema. Além disso, certifique-se
de que você não desconecte o dispositivo de armazenamento USB,
caso esteja atualizando manualmente.
Automática
O menu do Novo Firmware aparece na tela de Início do reprodutor de mídia quando
o firmware atualizado estiver disponível, com a opção de fazer a atualização
automática do novo firmware.
MANUTENÇÃO DO SISTEMA – 216
WD TV Live - Reprodutor de Mídia por Stream
Manual do Usuário
Nota: o "Detectar novo firmware automaticamente" deve estar Ativado para que o firmware seja
atualizado automaticamente. Consulte "Detectar novo firmware automaticamente" na página 212.
Para atualizar o firmware automaticamente:
1. Pressione Início e, depois, selecione "Novo Firmware". Pressione OK.
2. Selecionar Atualizar dispositivo na mensagem de atualização do firmware
e, depois, pressione OK. Isso reinicia o sistema. Você também pode selecionar
O que há de novo nesta atualização? para ver as alterações.
MANUTENÇÃO DO SISTEMA – 217
WD TV Live - Reprodutor de Mídia por Stream
Manual do Usuário
3. Após reiniciar, o sistema entrará automaticamente no modo de atualização de
firmware.
4. Depois de terminar o processo de atualização, o reprodutor de mídia reinicia.
Após o reprodutor de mídia ter sido reiniciado, o novo firmware será carregado
automaticamente.
Manual
Para atualizar o firmware manualmente:
1. Vá a http://support.wd.com e baixe o arquivo mais recente de atualização do
firmware para o reprodutor de mídia.
2. Clique em "Downloads" e, depois, no nome do produto (ou foto). Efetue
o download do arquivo zip do leitor de mídia de stream do WD TV Live para
o seu computador.
3. Usando um utilitário para extrair os arquivos do zip para o diretório raiz de
um dispositivo USB conectado ao seu computador.
4. Remova o dispositivo USB com segurança do computador e conecte-o
o reprodutor de mídia.
5. Conecte o dispositivo USB na porta USB do reprodutor de mídia.
6. Siga os passos de 1 a 4 em "Para atualizar o firmware automaticamente:"
na página 217.
MANUTENÇÃO DO SISTEMA – 218
WD TV Live - Reprodutor de Mídia por Stream
Manual do Usuário
Resolução de problemas
Problema
Solução
A tela da TV está em branco e o LED
de alimentação do reprodutor de mídia
permanece apagado.
• Certifique-se de que a TV esteja ligada.
• Certifique-se de que o adaptador de alimentação
e a tomada elétrica estejam OK.
• Certifique-se de que o cabo de interface esteja
devidamente conectado aos terminais corretos tanto
na TV quanto no reprodutor de mídia.
A tela da TV está em branco e o LED
de alimentação do reprodutor de mídia
está intermitente.
•
•
•
•
A tela da TV está em branco e o LED
de alimentação do reprodutor de mídia
está aceso.
• Certifique-se de que a TV esteja ligada.
• Certifique-se de que o cabo de interface esteja
devidamente conectado aos terminais corretos tanto
na TV quanto no reprodutor de mídia.
• Pressione o botão de redefinição durante um
segundo para redefinir para os padrões de fábrica
(veja "Redefinição do dispositivo" na página 211).
Pressione e segure por 10 segundos para alternar
entre NTSC e PAL. Use uma caneta de ponta fina
ou uma ponta de um clipe de papel desdobrado
para pressionar o botão de redefinição.
A tela da TV está piscando e borrada.
• Certifique-se de que o cabo de interface esteja
devidamente conectado ao(s) terminal(is) correto(s)
tanto na TV quanto no reprodutor de mídia.
• Certifique-se de que o LED de alimentação do
reprodutor de mídia esteja aceso.
• Se você estiver usando uma TV com tubo de
imagem, navegue até a tela Início | Configurações |
Sistema e:
EXIBIÇÃO
Marque sua opção de fonte de entrada de TV.
Desligue e ligue sua TV.
Desligue e ligue seu reprodutor de mídia.
Se a mesma coisa acontece, pode haver ocorrido
uma falha do diagnóstico. Entre em contato com
o Suporte técnico da WD para obter ajuda
(veja "Serviço de manutenção e suporte WD" na
página 2).
-
Certifique-se de que a opção Composite
(Composto) esteja selecionada como saída
de vídeo.
- Certifique-se de que a configuração do sistema
da TV corresponda ao sistema usado em sua
região.
• Se você estiver usando uma TV LCD, navegue até
a tela Início | Configurações | Sistema e:
-
Certifique-se de que a opção HDMI esteja
selecionada como saída de vídeo.
Certifique-se de que a opção 'Resolução de
vídeo' esteja configurada como Automática.
MANUTENÇÃO DO SISTEMA – 219
WD TV Live - Reprodutor de Mídia por Stream
Manual do Usuário
Problema
Solução
A exibição de vídeo está cortada ou
aparece em uma barra lateral.
Navegue até a tela Início | Configurações | Áudio/vídeo
e certifique-se de que a Proporção esteja configurada
como Normal.
As imagens da apresentação de slides
estão distorcidas.
Navegue até a tela Início | Configurações | Foto
e selecione "Manter como original" ou "Ajustar à tela"
no campo "Dimensionamento das fotos".
ARQUIVOS
O arquivo não é reproduzido.
• Verifique a compatibilidade. Consulte "Formatos
compatíveis" na página 225.
• Use um programa conversor de mídia para converter
o arquivo em um formato utilizável.
ÁUDIO
Não há som.
• Certifique-se de que o volume na unidade de
entretenimento não esteja emudecido.
• Navegue até a tela Início | Configurações | Sistema
e certifique-se de que a configuração da saída de
áudio correta esteja ativada.
-
Se você estiver usando o cabo de áudio
composto, a configuração Stereo (Estéreo)
deve estar ativada.
- Se você estiver usando uma conexão S/PDIF
(óptica) ou HDMI, a configuração Digital deve
estar ativada.
• Se você estiver assistindo a um vídeo compatível
com vários canais de áudio, certifique-se de que
a opção Audio Off (Áudio desligado) esteja
desativada. Aperte "Opções" | <ícone>, e, depois,
pressione OK várias vezes até que o canal de áudio
desejado seja exibido.
REDE
O reprodutor de mídia não está visível
na rede.
• Certifique-se de que a opção Configuração >
Configurações da rede > Servidor de compartilha de
rede esteja Ativada.
DISPOSITIVO USB
Falha no processo da Biblioteca de
mídia.
Certifique-se de que:
• O dispositivo USB não tenha proteção somente de
leitura.
• O dispositivo USB não esteja usando o sistema de
arquivos HFS+ Journaling.
• Haja espaço em disco rígido suficiente no dispositivo
USB.
MANUTENÇÃO DO SISTEMA – 220
WD TV Live - Reprodutor de Mídia por Stream
Manual do Usuário
Problema
O dispositivo USB conectado não está
visível na tela Início.
Solução
• O reprodutor de mídia só suporta o modo de
armazenamento USB em massa. Certifique-se de
que o dispositivo USB esteja configurado como um
"dispositivo de armazenamento em massa".
• Certifique-se de que o sistema de arquivos do
dispositivo USB seja compatível (NTFS, FAT/FAT32
ou HFS+).
CONTROLE REMOTO
O controle remoto do reprodutor de
mídia não funciona.
• Pressione somente um botão de cada vez.
• Certifique-se de que as pilhas estejam devidamente
inseridas.
• As pilhas podem já estar descarregadas. Troque as
pilhas por novas.
• Certifique-se de que o caminho entre o controle
remoto e o reprodutor de mídia não esteja
bloqueado.
ATUALIZAÇÃO DE FIRMWARE
A tela inicial de recuperação da
atualização do firmware aparece
depois que você ligou o reprodutor de
mídia ou ele fica reiniciando sempre na
tela inicial.
Falha no processo de atualização de firmware anterior
ou atual.
• Repita o processo de atualização do firmware.
Vá para a página 218 para obter instruções.
• Se você ainda não conseguir atualizar o firmware do
sistema, realize uma redefinição do sistema. Vá para
a página 211 para obter instruções.
MANUTENÇÃO DO SISTEMA – 221
WD TV Live - Reprodutor de Mídia por Stream
Manual do Usuário
Mensagens de erro comuns
Se esta mensagem aparecer
Execute esta ação
INÍCIO
O disco rígido não pode agregar.
Há diferentes condições sob as quais esta
mensagem de erro pode aparecer. A mensagem
especificará o problema. Por exemplo, foi usado
espaço insuficiente no armazenamento ou um
sistema de arquivos Journaling.
No storage present. (Nenhum
armazenamento presente.)
Conecte o dispositivo USB que contém seus arquivos
de mídia.
A Biblioteca de mídia requer mais
espaço de armazenamento: [XXXMB]
1. Ejete e desconecte o dispositivo USB do
reprodutor de mídia.
2. Conecte o dispositivo USB ao seu computador
e exclua os arquivos desnecessários para atingir
o espaço de armazenamento necessário.
3. Conecte o dispositivo USB ao reprodutor de
mídia novamente.
Desative o Journaling no sistema de
arquivos do dispositivo de
armazenamento conectado para que o
reprodutor de mídia compile a
Biblioteca de mídia.
1. Ejete e desconecte o dispositivo USB do
reprodutor de mídia.
2. Conecte o dispositivo USB ao seu computador
Apple e desative a função Journaling. Consulte
a Ajuda da Apple para obter informações.
3. Conecte o dispositivo USB ao reprodutor de
mídia novamente.
Não é possível compilar a Biblioteca de
mídia em armazenamento somente de
leitura.
1. Ejete e desconecte o dispositivo USB do
reprodutor de mídia.
2. Conecte o dispositivo USB ao seu computador
e certifique-se de que a proteção somente de
leitura esteja desativada.
3. Conecte o dispositivo USB ao reprodutor de
mídia novamente.
Não é possível compilar a Biblioteca de
mídia. Verifique sua configuração de
armazenamento.
Esta mensagem de erro pode aparecer em duas
situações diferentes:
1. Espaço de armazenamento insuficiente na(s)
unidade(s).
2. A unidade está configurada como "apenas
leitura".
Libere espaço de armazenamento da unidade ou
ajuste as configurações para solucionar esse erro.
Armazenamento não reconhecido.
O modelo do dispositivo USB não é compatível.
Use outro dispositivo USB.
Pergunta XX: WD USB HDD
Resolução de problemas
Isso indica uma falha de diagnóstico do sistema.
Entre em contato com o Suporte técnico da
WD para obter ajuda.
REPRODUÇÃO DE CONTEÚDO
Não há nenhuma mídia na pasta atual.
Não há arquivos de mídia compatíveis na pasta
selecionada. Selecione outra pasta que contenha
arquivos de mídia do formato correto.
MANUTENÇÃO DO SISTEMA – 222
WD TV Live - Reprodutor de Mídia por Stream
Manual do Usuário
Se esta mensagem aparecer
Execute esta ação
Impossível reproduzir o arquivo
selecionado. Verifique o Manual de
Usuários para obter uma lista dos
formatos de arquivos compatíveis.
1. Ejete e desconecte o dispositivo USB do
reprodutor de mídia ou mapeie a unidade para
o reprodutor de mídia enquanto o arquivo
é localizado.
2. Conecte a unidade USB ao seu computador ou
verifique o arquivo no HD interno do reprodutor
de mídia e assegure-se de que o formato do
arquivo seja correto ou compatível (veja
"Formatos compatíveis" na página 225).
3. Conecte o dispositivo USB ao reprodutor de
mídia novamente, se for necessário.
Perguntas frequentes
Como posso localizar arquivos de mídia e criar listas de reprodução?
Vários aplicativos de reprodutor de mídia estão disponíveis atualmente, como
o Winamp e o iTunes, que permitem que você reproduza, organize e edite arquivos
de mídia. Esses reprodutores de mídia também permitem que você crie listas de
reprodução e edite as informações dos metadados para arquivos de mídia. Você
pode pesquisar na Internet com seu navegador para localizar onde esses aplicativos
estão disponíveis para download.
Como posso copiar os arquivos de meu CD de música para meu computador?
A extração de áudio digital, ou Ripping, é o processo de copiar conteúdo de áudio
(ou vídeo) para um disco rígido, normalmente a partir de mídia removível, como CDs
ou DVDs, ou de fluxos de mídia.
Para copiar música de CDs para um computador:
1. Insira o CD na unidade óptica de seu computador.
2. Abra o programa que você usa para copiar a música para seu computador,
como o iTunes ou o Windows Media Player.
3. Pressione o botão Importar (usando o iTunes),
- OU Pressione o botão Ripar (usando o Windows Media Player).
4. Clique na música que você deseja copiar (Windows Media Player) e anote onde
os arquivos de música foram salvos após terem sido copiados. O iTunes importa
todo o CD para sua biblioteca de música do iTunes.
5. Clique no botão Começar a ripar (Windows Media Player).
6. Quando a cópia estiver concluída, remova o CD. Agora a música estará em seu
computador.
Nota: algumas músicas pode estar cobertas por leis de direitos autorais, que impedem sua cópia
ou distribuição.
Posso usar um controle remoto universal com o reprodutor de mídia?
Você pode usar a maioria dos dispositivos de controle remoto universal,
como os modelos Logitech Harmony.
MANUTENÇÃO DO SISTEMA – 223
WD TV Live - Reprodutor de Mídia por Stream
Manual do Usuário
18
Apêndice
Reprodução de conteúdo em multiformat
O multiformat é um tipo de arquivo que agrupa outros arquivos com o mesmo
conteúdo digital, mas que podem estar codificados em formatos digitais diferentes.
Por exemplo, um único arquivo de vídeo pode, na verdade, incluir alguns
componentes, como vídeo, áudio e fotografia agrupados. O media player consegue
reproduzir vários tipos diferentes de arquivos multiformat. Para obter uma lista
detalhada de formatos compatíveis, consulte "Formatos compatíveis" na página 225.
Codec de
áudio
Áudio
de vídeo
Codec de
vídeo
MP3
AIFF
MPEG 1
AVI
GIF
AAS
PLS
MP2
MKA
MPEG 2
VOB/ISO
BMP
Vobsub
(com IDX)
WPL
WAV/PCM/
LPCM
OGG
MPEG 4
(ASP, AVC
HD/H.264)
ASF/WMV
JPEG
DVR-MS
TIF/TIFF***
VC-1
MKV
PNG
WMV9
MOV
Xvid
DAT (VCD/
SVCD)
WMA
Dolby
Digital**
Dolby
Digital Plus
Dolby
TrueHD
Vídeo
de vídeo
Foto
Legenda*
Lista de
reprodução
M3U
PGS
MKV
(com
legendas
integradas)
SMI
SRT
DTS-HD
tp, ts, m2t/
m2ts
FLAC
FLV
WMA/
WMA Pro
OGM
SSA
SUB
(SubViewer 1)
SUB
(SubViewer 2)
AAC
DTS****
OGG
Vorbis
TXT
(MicroDVD,
SubRip,
SubViewer 1,
SubViewer 2)
AC3
APE
*Para converter os arquivos de legenda codificados em um formato diferente, abra o arquivo com o Notepad
e faça Salvar como com os seguintes parâmetros: Tipo de arquivo – Todos os arquivos e codificação – UTF-8.
**Somente 2 canais. O sinal de 2 ou mais canais é enviado por via digital até um receptor. Fabricado sob licença
de Dolby Laboratories. "Dolby" e o símbolo do D duplo são marcas comerciais da Dolby Laboratories.
***Somente uma única camada.
****Fabricado sob licença no Departamento de Patentes dos EUA: 5,451,942; 5,956,674; 5,974,380;
5,978,762; 6,487,535 e outras patentes dos EUA e do mundo emitidas e pendentes. DTS é uma marca
registrada e os logos e símbolo DTS são marcas comerciais da DTS, Inc.
APÊNDICE – 224
WD TV Live - Reprodutor de Mídia por Stream
Manual do Usuário
Formatos compatíveis
Extensão do nome
do arquivo
Codec
Formato/retentor
VÍDEO
.3g2/.3gp/.mov/.mp4
Vídeo:
AVC
MPEG/4
Áudio:
AAC
AC3
MPEG Áudio
QuickTime
.asf/.wmv
Vídeo:
DivX3
WMV3
Áudio:
WMA2
WMA3
ASF
.avi/.divx
Vídeo:
AVC
DivX (3/4/5/6)
MPEG4
M-JPEG (422)
WMV3
WVC1 (VC1)
Xvid
Áudio:
AAC
AC3
ADPCM
DTS
PCM
MPEG Áudio
AVI
.dat
Vídeo:
MPEG1
Áudio:
MPEG Áudio
CDXA
.dvr-ms
Vídeo:
MPEG2
Áudio:
AC3
MPEG Áudio
ASF
.flv
Vídeo:
AVC
Áudio:
AAC
MP3
FLV
APÊNDICE – 225
WD TV Live - Reprodutor de Mídia por Stream
Manual do Usuário
Extensão do nome
do arquivo
Codec
Formato/retentor
.iso (BD)/.mts/.m2t/.m2ts/
.m4t/.tp/.trp/.ts/.tts
Vídeo:
AVC
MPEG1/2/4
Áudio:
AC3
Dolby Digital Plus
Dolby TrueHD
DTSHD
MPEG Áudio
PCM
MPEG TS
.iso (DVD)/.m1s/.m2p/
.mpg/.mpeg/.mpeg2/
.mod/.vbs/.vob
Vídeo:
MPEG1/2
Áudio:
AC3
MPEG Áudio
PCM
DTS
MPEG PS/MPEG TS
.mkv
Vídeo:
AVC
DivX (3/4/5/6)
MPEG1/2/4
Xvid
Áudio:
AAC
AC3
Dolby Digital Plus
Dolby TrueHD
DTSHD
MPEG Áudio
PCM
DTS
FLAC
MATROSKA
É necessário um receptor de áudio para a saída de som digital surround de multicanais.
Observações sobre vídeo:
1. MPEG-2 Max (MP@HL 1920x1080ip30 ou 1280x720p60), taxa de bits (SD:20, HD:40).
2. MPEG4.2 Max (ASP@L5 1920x1080p30 ou 1280x720p60), taxa de bits (SD:20, HD:40).
3. EG-4.10 (H.264) Max ([email protected] 720x480p30 ou 720x576p25, [email protected] e [email protected] 1920×1080p30 ou 1280x720p60), taxa de bits
(SD:20, HD:40).
4. SMPTE 421M (VC-1) Máx (AP@L3 e MP@HL 1920×1080p30 ou 1280x720p60), taxa de bits (SD:20, HD:40).
5. WMV9 Máx (MP@HL 1920×1080p30 ou 1280x720p60), taxa de bits (SD:20, HD:40). Não é compatível com WMV7 nem WMV8.
Não é compatível com perfis do Screen, Image e Image Versão 2.
6. AVS Mac ([email protected] 1920×1080p30 ou 1280x720p60), taxa de bits (SD:20, HD:40).
7. AVC não suporta ‘High10.’
APÊNDICE – 226
WD TV Live - Reprodutor de Mídia por Stream
Manual do Usuário
arquivo
Codec
Formato/retentor
ÁUDIO
MP1/2/3/a
MPEG de áudio
Nenhum
AAC
MPEG 2/4 AAC LC/HE
1. ADTS
2. ADIF
M4A/MP4A
MPEG 2/4 AAC LC/HE
Quicktime
FLAC
FLAC
FLAC
WAV
PCM
WAVE
OGG
OGG VORBIS
OGG
WMA
WMA2 (WMA)/WMA3 (WMA
Pro)
ASF
AIF/AIFF
PCM
AIFF
MKA
1. AC3
2. DTS
3. FLAC
4. MPEG 2/4 AAC LC/HE
5. MPEG Áudio
6. OGG Vorbis
7. PCM
MATROSKA
AC3/EC3
AC3
Nenhum
APE
APE
Monkey’s Audio
É necessário um receptor de áudio para a saída de som digital surround de multicanais.
APÊNDICE – 227
WD TV Live - Reprodutor de Mídia por Stream
Manual do Usuário
Tipo
arquivo
Nome
do
Codec
Resolução
Outra limitação
FOTOS
BMP
bmp
Não compactado (o mais
comum)
2048x2048
Não disponível
TIFF
tif/tiff
RGB de 24 bits não
compactado (o mais
comum)
2048x2048
Não comporta múltiplas
páginas; mostra apenas
a 1ª página
LZW (sem perda)
2048x2048
Não disponível
PNG
png
DEFLATE (sem perda)
2048x2048
Não disponível
GIF
gif
LZW (sem perda)
2048x2048
Para animação; só é
compatível com a 1ª
página
JPEG
jpeg/jpg
JPEG (com perdas)
(o mais comum)
4096x4096
CMYK não é compatível
Progressivo
1280x720
Não disponível
Formatos RGB JPEG comprimido apenas e JPEG progressivo de até 2048. Apenas arquivos
TIFF de única camada. Apenas BMP descomprimido. Não disponível indica que não há outras
restrições conhecidas atualmente.
APÊNDICE – 228
WD TV Live - Reprodutor de Mídia por Stream
Manual do Usuário
Miniatura
Suporte
Limitação
MÚSICA
Extensão do
nome do
arquivo
Apenas os formatos compatíveis com ID3 e EXIF têm miniatura
mp3
Sim
Miniatura na tag id3 (tag "APIC" ou “PCI”)
wma
Sim
Miniatura no formato asf ("WM/Imagem" nas informações
estendidas)
m4a
Sim
Miniatura no formato quicktime ("moov/udta/meta/ilst/covr")
mp4a
Sim
Miniatura no formato quicktime ("moov/udta/meta/ilst/covr")
flac
Sim
Miniatura no formato flac
asf
Sim
Miniatura no formato asf ("WM/Imagem" nas informações
estendidas)
wmv
Sim
Miniatura no formato asf ("WM/Imagem" nas informações
estendidas)
mp4
Sim
Miniatura no formato quicktime ("moov/udta/meta/ilst/covr")
jpg
Sim
Miniatura no exif
jpe
Sim
Miniatura no exif
tiff
Sim
Miniatura no exif
tif
Sim
Miniatura no exif
jpeg
Sim
Miniatura no exif
APÊNDICE – 229
WD TV Live - Reprodutor de Mídia por Stream
Manual do Usuário
Conformidade reguladora
Informações da Classe B da Comissão Federal de Comunicações (FCC)
A operação deste dispositivo está sujeita às seguintes condições:
1. Este dispositivo não pode causar interferência nociva.
2. Este dispositivo deve aceitar qualquer interferência recebida, inclusive
interferências que possam causar uma operação indesejada.
Este equipamento foi testado e está dentro dos limites para um dispositivo digital
de Classe B, de acordo com a Parte 15 das Normas da FCC. Estes limites foram
projetados para fornecerem uma proteção razoável contra interferência prejudicial
em uma instalação residencial. Este equipamento gera, usa e pode irradiar energia
de radiofrequência e, se não for instalado e usado de acordo com as instruções
do fabricante, pode causar interferência à radiocomunicação. Contudo, não existe
nenhuma garantia de que a interferência não ocorra em uma determinada
instalação. Se este equipamento provocar interferência prejudicial a receptores
de rádio ou televisão, o que pode ser determinado desligando-se e ligando-se
o equipamento, você deverá tentar corrigir a interferência por meio de uma ou mais
das seguintes medidas:
Reoriente ou reposicione a antena de recepção.
Aumente o espaço que separa o equipamento do receptor.
Conectar o equipamento em uma tomada de outro circuito, que não o circuito
em que o receptor está conectado.
Consultar o varejista ou um técnico de rádio/TV experiente para obter ajuda.
Todas as alterações ou modificações não aprovadas expressamente pela
WD podem proibir o usuário de operar o equipamento.
Informações regulamentares/Isenções de responsabilidade
A instalação e uso deste dispositivo sem fio de LAN devem estar estritamente de
acordo com as instruções incluídas da documentação do usuário que acompanha
o produto. Qualquer alteração ou modificação (inclusive as antenas) feitas neste
dispositivo que não sejam expressamente aprovadas pelo fabricante pode anular
a autorização do usuário para operar o equipamento. O fabricante não se
responsabiliza pela interferência de rádio ou televisão que possa vir a ocorrer após
a modificação não autorizada deste dispositivo, nem pela substituição dos cabos
de conexão e equipamentos diferentes daqueles especificados pelo fabricante.
O usuário é totalmente responsável pela correção de qualquer interferência
produzida por qualquer modificação, substituição ou conexão não autorizadas.
O fabricante e seus revendedores e distribuidores autorizados não assumirão
nenhum tipo de responsabilidade por dados ou infração das normativas
governamentais oriundas do incumprimento destas diretrizes.
CUIDADO: Para cumprir com os requisitos normativos de exposição
à radiofrequência da FCC, a antena usada para este transmissor deve ser instalada
mantendo uma distância mínima de 20 cm de todas as pessoas e não deve ser
colocada nem operada junto a outra antena ou transmissor.
APÊNDICE – 230
WD TV Live - Reprodutor de Mídia por Stream
Manual do Usuário
Indústria do Canadá (IC)
Este dispositivo cumpre com a RSS-210 das Normas da Indústria do Canadá.
A operação está sujeita às duas seguintes condições:
1. este dispositivo pode não provocar interferência e
2. este dispositivo deve aceitar qualquer interferência, inclusive interferências
que possam causar uma operação indesejada do dispositivo
Este dispositivo foi projetado para funcionar com uma antena que tenha um ganho
máximo de 2dBi. Antenas com um ganho mais alto são estritamente proibidas pelas
leis da Indústria do Canadá. A impedância exigida da antena é de 50 ohms.
Para reduzir a interferência potencial de rádio para outros usuários, o tipo de antena
e seu ganho deveriam ser escolhidos de modo que o EIRP não seja maior do que
o necessário para que a comunicação tenha sucesso.
OBSERVAÇÃO IMPORTANTE: declaração de exposição à radiação C:
Este equipamento cumpre com os limites de exposição de radiação IC estipulados
para um ambiente não controlado. Este equipamento deveria ser instalado e
operado a um mínimo de 20 cm de distância entre o radiador e o corpo humano.
Ce dispositif est conforme à la norme CNR-210 d'Industrie Canada applicable aux
appareils radio exempts de licence. Son fonctionnement est sujet aux deux
conditions suivantes: (1) le dispositif ne doit pas produire de brouillage préjudiciable,
et (2) ce dispositif doit accepter tout brouillage reçu, y compris un brouillage
susceptible de provoquer un fonctionnement indésirable.
Ce dispositif a été conçu pour fonctionner avec une antenne ayant un gain maximal
de dB [2]. Une antenne à gain plus élevé est strictement interdite par les règlements
d'Industrie Canada. L'impédance d'antenne requise est de 50 ohms.
NOTE IMPORTANTE: (Pour l'utilisation de dispositifs mobiles)
Déclaration d'exposition aux radiations:
Cet équipement est conforme aux limites d'exposition aux rayonnements IC établies
pour un environnement non contrôlé. Cet équipement doit être installé et utilisé avec
un minimum de 20 cm de distance entre la source de rayonnement et votre corps.
Declaração ICES-003/NMB-003
Cet appareil numérique de la classe B est conforme à la norme NMB-003 du Canada.
Este dispositivo está em conformidade com a norma Canadense ICES-003 Classe B.
Cumprimento das Normas de Segurança
Aprovado para EUA e Canadá. CAN/CSA-C22.2 N° 60065:03, UL-60065,
7ª Ed: Aparelhos de áudio, vídeo e eletrônicos similares - Requisitos de segurança.
Approuvé pour les Etats-Unis et le Canada. CAN/CSA-C22.2 No. 60065:03,
UL-60065 7th Ed. Appareils audio, vidéo et appareils électroniques analogues –
Exigences de sécurité.
Este dispositivo é apenas para uso com o adaptador de AC compatível relacionado
pela UL.
Cet appareil n'est destiné qu'a` des adaptateur compatibles marqués "UL Listed."
APÊNDICE – 231
WD TV Live - Reprodutor de Mídia por Stream
Manual do Usuário
Conformidade CE para a Europa
A operação deste dispositivo está sujeita às seguintes normativas nacionais e seu
uso pode ser proibido se determinadas restrições forem aplicadas.
A marca com o símbolo CE indica a conformidade deste sistema com as diretivas
aplicáveis do Conselho da União Europeia, incluindo aa Diretivaa da EMC (2004/
108/EC), (1999/5/EC), e a Diretiva de Baixa Tensão (2006/95/EC), e a Diretiva EuP
(2005/32/EC). Foi feita uma “Declaração de Conformidade” de acordo com as
diretivas aplicáveis, estando arquivada na Western Digital Europe.
Die Kennzeichnung mit dem CE-Symbol zeigt an, dass dieses System die
anwendbaren Richtlinien der Europäischen Union erfüllt, einschließlich der EMVRichtlinien (2004/108/EG), (1999/5/EG), der Niederspannungsrichtlinie (2006/95/EG)
und der Richtlinie (2005/32/EG) des Europäischen Parlaments. Eine
„Konformitätserklärung“ gemäß den anwendbaren Richtlinien wurde abgegeben und
kann bei Western Digital Europe eingesehen werden.
Le symbole CE sur l'appareil indique la conformité de cet appareil avec les directives
applicables du Conseil de l'Union Européenne, dont les directives EMC (2004/108/
EC), (1999/5/EC), la directive sur les limites de tension (2006/95/EC) et la directive
EuP (2005/32/EC), si applicable. Une « déclaration de conformité » conforme aux
directives applicables a été effectuée et est consultable chez Western Digital Europe.
Il marchio CE indica la conformità del sistema alle direttive applicabili del Consiglio
dell'Unione europea, tra cui le Direttive EMC (2004/108/CE), (1999/5/CE), la Direttiva
Bassa Tensione (2006/95/CE ), e la Direttiva EuP (2005/32/CE). Una “Dichiarazione
di conformità” redatta in base alle direttive vigenti è disponibile presso Western
Digital Europe.
La marca con el símbolo CE indica el cumplimiento de este sistema de las Directivas
del Consejo de la Unión Europea correspondientes, incluidas las directivas EMC
(2004/108/EC) y (1999/5/EC), la Directiva de bajo voltaje (2006/95/CE) y la Directiva
EuP (2005/32/EC). Se ha realizado una "Declaración de conformidad" de acuerdo
con las directivas aplicables y se encuentra archivada en Western Digital Europe.
CE-märkningen innebär att detta system uppfyller Europeiska Unionens tillämpliga
rådsdirektiv, inklusive EMC-direktivet (2004/108/EC), (1999/5/EC),
lågspänningsdirektivet (2006/95/EC) och EuP-direktivet (2005/32/EC).
En "Konformitetsdeklaration" i enlighet med gällande direktiv har gjorts och finns
arkiverad hos Western Digital Europe.
Merking med CE-symbolet indikerer at dette systemet samsvarer med gjeldende
direktiver (council directives) for EU, inkludert EMC-direktiv (2004/108/EF),
(1999/5/EF), Lavspenningsdirektiv (2006/95/EF) og EuP-direktiv (2005/32/EF).
En "Samsvarserklæring" i henhold til gjeldende direktiver har blitt opprettet og
er i Western Digital Europas arkiver.
CE-merkintä osoittaa tämän järjestelmän yhdenmukaisuuden sovellettavissa olevien
Euroopan yhteisön neuvoston direktiivien kanssa, mukaan lukien EMC-direktiivi
(2004/108/EC), (1999/5/EC), alijännitedirektiivi (2006/95/EC) sekä EuP-direktiivi
(2005/32/EC). "Noudattamisjulistus" on jätetty asiaankuuluvien direktiivien
mukaisesti, ja se on tallessa Western Digital Europessa.
APÊNDICE – 232
WD TV Live - Reprodutor de Mídia por Stream
Manual do Usuário
Mærkning med CE-symbolet angiver at systemet overholder Europaparlamentets og
Rådets direktiver, herunder EMC-direktiverne (elektromagnetisk kompatibilitet) (2004/
108/EC), (1999/5/EC) og lavspændingsdirektivet (2006/95/EC) og EuP-direktivet
2005/32/EC. En “Declaration of Conformity” (overensstemmelsesattestering) i henhold
til gældende direktiver er afgivet og opbevares hos Western Digital Europe.
Маркировка символом CE свидетельствует о соответствии настоящей
системы положениям применимых директив Света Европейского Союза,
в том числе директив об электромагнитной совместимости (2004/108/EC,
1999/5/EC), директивы низковольтном оборудовании (2006/95/EC)
и директивы об устройствах, использующих электроэнергию (2005/32/EC).
Заявление о соответствии положениям применимых директив, сделанное
компанией Western Digital, находится в архиве её европейского
подразделения.
Η σήμανση με το σύμβολο CE υποδεικνύει ότι το σύστημα αυτό συμμορφώνεται
με τις ισχύουσες οδηγίες του Συμβολίου της Ευρωπαϊκής Ένωσης,
συμπεριλαμβανομένων των οδηγιών περί ηλεκτρομαγνητικής συμβατότητας
(2004/108/ΕΚ), (1999/5/ΕΚ), της οδηγίας περί χαμηλής τάσης (2006/95/ΕΚ) και
της οδηγίας του Ευρωπαϊκού Κοινοβουλίου (2005/32/ΕΚ). Έχει πραγματοποιηθεί
μία «∆ήλωση συμμόρφωσης», σύμφωνα με τις ισχύουσες οδηγίες και τηρείται στα
αρχεία της Western Digital Ευρώπης.
Conformidade ambiental (China)
ℶ❐₼㦘㹡㦘⹂䓸德㒥⏒侯䤓⚜䱿♙⚺摞
捷ↅ⚜䱿
ᴎ/ᴎㆅ
⬉䏃ᵓ㒘ড় / ᵓव
⬉⑤বय़఼ / ⬉⑤կᑨ఼
⬉∴
䘹఼
㦘㹡㦘⹂䓸德㒥⏒侯
杔
㻭
柘
⏼ↆ杻
⮩䅃勣啾
⮩䅃ℛ啾搩
X
X
X
X
X
O
O
O
O
O
O
O
O
O
O
O
O
O
O
O
O
O
O
O
O
O
O
O
O
O
O: ⅲ嫷㷳䱜捷ↅ䤓㓏㦘⧖德㧟㠨₼㓏⚺䤓年䱜㦘㹡㦘⹂䓸德⧖⇝ℝ₼◝ⅉ㺠␀✛⦌≰㋾ℶ₩捷㓏欐を䤓ᇵ䟄
≰㋾ℶ❐₼㦘㹡㦘⹂䓸德䤓棟摞尐㻑ᇶ(SJ/T 11363-2006) 屓⸩䤓棟摞ᇭ
X: ⅲ嫷㷳䱜捷ↅ㓏䞷䤓⧖德㧟㠨₼, 咂⺠㦘伊㧟㠨␅㓏⚺䤓㦘㹡㦘⹂䓸德浧ℝ₼◝ⅉ㺠␀✛⦌≰㋾ℶ₩捷㓏
欐を䤓ᇵ䟄≰㋾ℶ❐₼㦘㹡㦘⹂䓸德䤓棟摞尐㻑ᇶ(SJ/T 11363-2006) 屓⸩䤓棟摞
棳槭ℶ❐ₙ♵㦘㪖帿᧨㓏㦘␔棓ℶ❐♙␅捷ↅ䤓ಫ䘾≬∎䞷㦮棟ಬ⧖䟀㷳㣍䯉䤓䶵⚆嫷䯉ᇭ㷳䘾
≬∎䞷㦮棟♹抑䞷ℝℶ❐㓚␛₼㓏屓⸩䤓∎䞷㧰ↅᇭ
(ℸ㸼ЁˈӕϮৃ㛑䳔㽕ḍᅲ䰙ᚙމᇍᷛ䆄”X”ⱘ乍Ⳃ䖯㸠䖯ϔℹⱘᡔᴃᗻ㾷䞞DŽ)
APÊNDICE – 233
WD TV Live - Reprodutor de Mídia por Stream
Manual do Usuário
Russia FAC (DoC)
Подтверждение соответствия Мининформсвязи России:
Декларация соответствия № Д-ТП-1616 от 23.09.2011 года, действительна до
23.09.2017 года, зарегистрирована в Федералном агенстве связи 28.09.2011
года
Informações de Garantia (Todas as regiões, exceto Austrália/Nova Zelândia)
Obtenção de serviço
A WD valoriza seu negócio e tenta sempre lhe fornecer o melhor serviço. Se este Produto necessitar de
manutenção, contate o agente onde comprou originalmente o Produto, ou visite o website de suporte do
produto em http://support.wd.com para obter informações sobre como obter serviço ou uma RMA (Return
Material Authorization). Se for determinado que o Produto está defeituoso, você receberá um número de RMA
e instruções para devolver o Produto. Uma devolução não autorizada (ou seja, sem a emissão de um número de
RMA) será devolvida ao usuário, que se responsabilizará pelas despesas. As devoluções autorizadas devem ser
enviadas em uma embalagem de envio aprovada, pré-paga e com seguro, para o endereço fornecido na
documentação de devolução. A caixa original e materiais de embalagem precisam ser guardados para
armazenar ou enviar seu produto WD. Para estabelecer de forma conclusiva o período de garantia, verifique
a expiração de garantia (número serial requerido) através de http://support.wd.com. A WD não se responsabiliza
pela perda de dados, independentemente da causa, recuperação dos dados perdidos ou dados contidos em
qualquer Produto colocado em sua posse.
Garantia limitada
A WD garante que o Produto, quando usado normalmente, estará, pelo período definido abaixo, livre de defeitos
de material e mão-de-obra, e estará conforme a especificação da WD. O período de sua garantia limitada
depende do país no qual seu Produto foi comprado. O período de sua garantia limitada é de 2 anos na região
das Américas do Norte, Sul e Central, 2 anos na região da Europa, Oriente Médio e África e 2 anos na região do
Pacífico Asiático, a não ser quando exigido de outra forma por lei. O período de sua garantia limitada começará
na data de compra que aparece em seu recibo de compra. A WD pode, a sua total discrição, ampliar as
garantias disponíveis para a compra. A WD não se responsabilizará por qualquer Produto devolvido se a WD
determinar que o Produto foi roubado da WD ou que o defeito declarado a) não está presente, b) não pode ser
corrigido de forma razoável porque o dano ocorreu antes da WD receber o Produto, ou c) ser atribuído a mau
uso, instalação incorreta, alteração (incluindo remoção ou obliteração dos rótulos e abertura ou remoção das
caixas externas, a menos que o produto esteja na lista limitada dos produtos assistidos pelo usuário, e que
a alteração específica esteja dentro do escopo das instruções aplicáveis, conforme http://support.wd.com,
acidente ou manuseio incorreto enquanto estiver na posse de alguma entidade que não a WD. De acordo com
as limitações especificadas acima, sua única e exclusiva garantia será, durante o período da garantia
especificado e por escolha da WD, o reparo ou a substituição do Produto por outro melhor ou equivalente.
A garantia anterior da WD se deverá estender aos Produtos reparados ou substituídos para equilíbrio do período
aplicável da garantia original ou noventa (90) dias, a partir da data do envio de um Produto reparado ou
substituído, o que for mais longo.
A garantia limitada mencionada é a única garantia da WD e é aplicável somente aos produtos vendidos como
novos. As ações indicadas aqui são em lugar de a) qualquer outra ação ou garantia, expressa, implícita ou
estatutária, incluindo mas não se limitando a, qualquer garantia implícita de comercialização ou adaptação para
uma determinada finalidade, e b) todas as obrigações e responsabilidades da WD relativamente a danos,
incluindo mas não se limitando a danos acidentais, consequenciais ou especiais, ou qualquer perda financeira,
lucros perdidos ou despesas, ou perdas de dados resultantes ou em conexão com a aquisição, uso ou
desempenho do Produto, mesmo se a WD tiver sido avisada da possibilidade desses danos. Nos Estados
Unidos da América, alguns estados não permitem a exclusão ou limitações de danos acidentais ou
consequenciais. Por isso, as limitações podem não se aplicar a você. Esta garantia lhe dá direitos legais
específicos, e você também pode ter outros direitos que variam de estado para estado.
Informações da garantia (somente Austrália/Nova Zelândia)
Para clientes que compram os produtos na Austrália e Nova Zelândia, consulte essas
informações de garantia.
Nada nesta garantia modifica ou exclui seus direitos legais presentes na Lei da Concorrência e Consumidores
da Austrália ou da Lei de Proteção ao Consumidor da Nova Zelândia. Essa garantia estipula a abordagem
preferida da WD para resolver os pedidos de garantia, o que deve ser rápida e simples para todas as partes.
Não se faz nenhuma outra garantia, explícita ou implícita na lei, inclusive aquelas presentes na Lei de Venda de
Produtos, com respeito ao Produto. Se você comprou seu Produto na Nova Zelândia para fins comerciais, você
reconhece e aceita que a Lei de Proteção do Consumidor da Nova Zelândia não se aplica.
APÊNDICE – 234
WD TV Live - Reprodutor de Mídia por Stream
Manual do Usuário
Na Austrália, nossos produtos vêm com garantias que não podem ser excluídas da Lei do Consumidor
australiano. Você tem o direito a uma substituição ou devolução caso haja um defeito de maior proporção, bem
como o direito a compensação por qualquer perda ou dano razoável que pudesse ser previsto. Você também
tem o direito a ter os produtos reparados ou substituídos caso eles não tenham uma qualidade aceitável ou se
o defeito não se deva a uma falha de maior proporção. O que constitui uma falha de maior proporção está
estipulado na Lei do Consumidor australiano.
Garantia
A WD garante que o Produto, quando usado normalmente, estará, pelo período definido abaixo, livre de defeitos
de material e mão-de-obra, e estará conforme a especificação da WD. O termo da sua garantia é de 1 ano na
Austrália e Nova Zelândia, exceto onde for exigido de outro modo por lei. O termo do seu período de garantia
deverá começar na data da compra, conforme o que estiver registrado no recibo de compra de um distribuidor
ou revendedor autorizado. O comprovante de compra será necessário para poder utilizar essa garantia e para
estabelecer a data de início da mesma. Não será fornecido um serviço de garantia a não ser que o Produto seja
devolvido a um distribuidor ou revendedor autorizado ou ao centro de devolução regional da WD onde o produto
saiu originalmente. A WD pode, a sua total discrição, ampliar as garantias disponíveis para a compra. A WD não
assume nenhuma responsabilidade pelo Produto devolvido se a WD determinar que o Produto (i) não foi
comprado de um distribuidor ou revendedor autorizado, (ii) não foi usado de acordo com as especificações
e instruções da WD, (iii) não foi usado para sua função pretendida, ou (iv) foi roubado da WD ou a anomalia
declarada a) não se confirma, b) não pode ser razoavelmente retificada porque o dano ocorreu antes de a WD
ter recebido o Produto, ou c) é atribuível a má utilização, instalação incorreta, alteração (incluindo a remoção ou
eliminação de etiquetas e abertura ou remoção das caixas externas, inclusive da calha de montagem, exceto se
o produto constar na lista de produtos com assistência limitada pelo usuário, e se a alteração específica estiver
dentro do âmbito das instruções aplicáveis, de acordo com http://support.wd.com), acidente ou má utilização
enquanto estiver na posse de outras pessoas que não a WD.
OS PRODUTOS SÃO ARTIGOS COMPLEXOS E FRÁGEIS QUE PODEM SOFRER FALHAS DEVIDO (A)
A CAUSAS EXTERNAS, TAIS COMO O MANUSEIO INAPROPRIADO, EXPOSIÇÃO AO CALOR, FRIO,
UMIDADE, E A FALHAS DE ENERGIA, OU (B) A FALHAS INTERNAS, ENTRE OUTRAS. ESSAS FALHAS
PODEM PROVOCAR A PERDA, CORRUPÇÃO, EXCLUSÃO OU ALTERAÇÃO DOS DADOS. OBSERVE
QUE VOCÊ SERÁ RESPONSÁVEL PELA PERDA, CORRUPÇÃO, EXCLUSÃO OU ALTERAÇÃO DOS
DADOS, SEJA COMO ISSO FOR PROVOCADO, E POR REALIZAR BACKUPS E PROTEGER OS
DADOS CONTRA PERDA, CORRUPÇÃO, EXCLUSÃO E ALTERAÇÃO. VOCÊ CONCORDA EM FAZER
O BACKUP CONTÍNUO DE TODOS OS DADOS NO PRODUTO E CONCLUIR O BACKUP ANTES DE
PROCURAR QUALQUER SERVIÇO DE MANUTENÇÃO OU SUPORTE TÉCNICO DA WD.
Na Austrália, se o Produto não for do tipo que é adquirido comumente para uso ou consumo pessoal ou
domiciliar, a WD limita sua responsabilidade de substituição do Produto ou fornecimento de um Produto
equivalente ou melhor, desde que seja justo e razoável proceder desse modo.
A garantia deverá estender-se aos Produtos reparados ou substituídos para equilíbrio do período aplicável da
garantia original ou noventa (90) dias, a partir da data de saída da WD de um Produto reparado ou substituído,
o que for mais longo. A garantia é a única garantia do fabricante da WD e é aplicável somente aos produtos
vendidos como novos.
Obtenção de manutenção
A WD valoriza seu negócio e tenta sempre lhe fornecer o melhor serviço. Se você encontrar qualquer problema,
permita-nos tentar solucioná-lo antes de devolver este Produto. A maioria das perguntas ao suporte técnico
pode ser respondida através da nossa base de conhecimentos ou serviço de suporte por e-mail no
http://support.wd.com. Se a resposta não estiver disponível ou, se preferir, contate a WD no número de telefone
que mais lhe convier apresentado na página inicial deste documento.
Se quiser fazer uma reclamação, você deve, primeiramente, entrar em contato com o revendedor de quem você
adquiriu o Produto. Se não for possível contatar o revendedor de quem você comprou o Produto, ou visite
o website de suporte do Produto no http://support.wd.com para obter informações sobre como obter serviço
ou uma RMA (Autorização para a Substituição do Produto). Se for determinado que o Produto está defeituoso,
você receberá um número de RMA e instruções para devolver o Produto. Uma devolução não autorizada (ou
seja, sem a emissão de um número de RMA) será devolvida ao usuário, que se responsabilizará pelas despesas.
As devoluções autorizadas devem ser enviadas em uma embalagem de envio aprovada, pré-paga e com
seguro, para o endereço fornecido com o número da sua RMA. Se após receber a solicitação da garantia, a WD
ou o revendedor de quem você comprou o Produto determina que sua solicitação é válida, a WD ou
o revendedor em questão deverá, ao seu critério, reparar ou substituir o Produto por outro equivalente ou
melhor ou reembolsar o custo do Produto para você. Você se responsabiliza pelos gastos associados à
solicitação dessa garantia. Os benefícios fornecidos a você por essa garantia se acrescentam aos outros direitos
e recursos disponíveis na Lei da Concorrência e do Consumidor da Austrália ou a Lei de Proteção ao
Consumidor da Nova Zelândia.
A caixa original e materiais de embalagem precisam ser guardados para armazenar ou enviar seu produto WD.
Para estabelecer de forma conclusiva o período de garantia, verifique a expiração de garantia (número serial
requerido) através de http://support.wd.com.
Western Digital Technologies, Inc.
3355 Michelson Drive, Suite 100
Irvine, Califórnia 92612
Telefone: 949-672-7000
E-mail: [email protected]
APÊNDICE – 235
WD TV Live - Reprodutor de Mídia por Stream
Manual do Usuário
GNU General Public License ("GPL")
O firmware incorporado a este produto pode incluir software protegido por direitos autorais de terceiros
licenciados sob o GPL ou Lesser General Public License ("LGPG") (coletivamente denominados "Software GPL")
e não do Acordo de Licença de Usuário Final da Western Digital. Em conformidade com GPL, se for aplicável: 1)
o código fonte para o Software GPL pode ser baixado gratuitamente no site http://support.wd.com/download/
gpl ou adquirido em CD por um valor simbólico em http://support.wd.com/download/gpl ou ligando para
o Atendimento ao Cliente dentro de três anos a partir da data da compra; 2) você pode reutilizar, redistribuir
e modificar o Software GPL; 3) no que concerne apenas o Software GPL, não se oferece nenhuma garantia,
até o limite permitido por lei; e 4) uma cópia do GPL acompanha este produto, e pode ser obtida no site
http://www.gnu.org, e também pode ser encontrada em http://support.wd.com/download/gpl.
Você se responsabiliza totalmente por qualquer modificação ou manipulação do Software, inclusive mas sem se
limitar a qualquer Software de Código Aberto. A Western Digital não se responsabiliza por nenhuma modificação
nem manipulação. A Western Digital não oferecerá suporte a produtos cujos softwares fornecidos por ela você
tenha modificado ou tentado modificar.
Western Digital.
Licenças de terceiros do Spotify
Vários componentes fantásticos de software de código aberto e livre ajudaram muito o Spotify a chegar onde
está hoje. Alguns exigem que incluamos os contratos de licença no nosso produto. Isso está feito. Como
gostamos de dar crédito a quem merece, incluídos a lista completa abaixo. Isso significa que você não só pode
ver qual software estamos usando, mas também os termos da licença. Um muito obrigado a todos nós do
Spotify às pessoas inteligentes por trás desses programas fantásticos. Rock on!
•
•
•
•
•
•
•
Boost
Expat
FastDelegate
libogg
libvorbis
Mersenne Twister
zlib
Boost
http://www.boost.org/
Licença do Software Boost - Versão 1.0 - 17 de agosto de 2003
Outorga-se aqui a permissão gratuita a qualquer pessoa ou organização que obtiver uma cópia do software
e a respectiva documentação cobertas por esta licença (o "Software") para usar, reproduzir, exibir, distribuir,
executar e transmitir o Software e elaborar trabalhos derivados do mesmo, e permitir a terceiros que recebam ao
Software de também realizar essas ações, tudo isso sujeito ao seguinte:
As notificações de direitos autorais no Software e toda esta declaração, inclusive a outorga de licença acima,
esta restrição e a seguinte isenção de responsabilidade, devem estar inclusos, em sua totalidade ou em parte,
em todas as cópias do Software e todos os trabalhos derivados do Software, exceto quando essas cópias ou
trabalhos derivados estejam apenas na forma de código objeto executáveis gerado por um processador de
linguagem de código fonte.
O SOFTWARE É FORNECIDO TAL COMO ESTÁ, SEM GARANTIAS DE NENHUM TIPO, SEJAM ESTAS
EXPLÍCITAS OU IMPLÍCITAS, TAIS COMO, ENTRE OUTRAS, GARANTIAS DE COMERCIALIZAÇÃO
ADEQUAÇÃO PARA UM PROPÓSITO DETERMINADO, TÍTULO E NÃO INFRAÇÃO. SOB NENHUMA
CIRCUNSTÂNCIA, OS DETENTORES DOS DIREITOS AUTORAIS NEM OS INDIVÍDUOS QUE DISTRIBUÍREM
O SOFTWARE SE RESPONSABILIZARÃO POR DANOS OU INCUMBÊNCIAS, SEJA NO CONTRATO, ATO
LÍCITO CIVIL OU DE QUALQUER OUTRO TIPO, ORIUNDOS DE OU EM RELAÇÃO AO SOFTWARE, BEM
COMO SUA UTILIZAÇÃO E OUTRAS NEGOCIAÇÕES.
Expat
http://www.jclark.com/xml/expat.html
Licença do Expat. Copyright (c) 1998, 1999, 2000 Thai Open Source Software Center Ltd
Outorga-se aqui a permissão gratuita a qualquer pessoa que obtiver uma cópia do software e arquivos de
documentação relacionados (o "Software") para manusear o Software sem restrições, inclusive, entre outros, os
direitos de usar, copiar, modificar, mesclar, divulgar, distribuir, sublicenciar e/ou vender cópias do Software,
e permitir a terceiros que recebam ao Software de também realizar essas ações, tudo isso sujeito às seguintes
condições:
A notificação de direitos autorais acima e esta notificação de permissão devem estar incluídas em todas as
cópias e partes substanciais do Software.
APÊNDICE – 236
WD TV Live - Reprodutor de Mídia por Stream
Manual do Usuário
O SOFTWARE É FORNECIDO TAL COMO ESTÁ, SEM GARANTIAS DE NENHUM TIPO, SEJAM ESTAS
EXPLÍCITAS OU IMPLÍCITAS, TAIS COMO, ENTRE OUTRAS, GARANTIAS DE COMERCIALIZAÇÃO,
ADEQUAÇÃO PARA UM PROPÓSITO DETERMINADO E NÃO INFRAÇÃO. SOB NENHUMA CIRCUNSTÂNCIA,
OS AUTORES OU DETENTORES DOS DIREITOS AUTORAIS SE RESPONSABILIZARÃO PERANTE NENHUMA
DEMANDA, DANOS OU INCUMBÊNCIAS, SEJA EM UMA AÇÃO DE CONTRATO, ATO LÍCITO CIVIL OU DE
QUALQUER OUTRO TIPO, ORIUNDOS DE OU EM RELAÇÃO AO SOFTWARE, BEM COMO SUA UTILIZAÇÃO
E OUTRAS NEGOCIAÇÕES.
FastDelegate
http://www.codeproject.com/KB/cpp/FastDelegate.aspx
O PRODUTO (TAL COMO SE DEFINE ABAIXO) É FORNECIDO SEGUNDO OS TERMOS DESTA LICENÇA DE
PROJETO DE CÓDIGO ABERTO ("LICENÇA"). O PRODUTO É PROTEGIDO POR DIREITOS AUTORAIS E/OU
OUTRAS LEIS VIGENTES. QUALQUER USO DO PRODUTO DIFERENTE DAQUELE AUTORIZADO POR ESTA
LICENÇA OU DIREITO AUTORAL É ESTRITAMENTE PROIBIDO.
AO EXERCER OS DIREITOS DO PRODUTO ESTIPULADOS AQUI, VOCÊ ACEITA E CONCORDA EM CUMPRIR
OS TERMOS DO CONTRATO DESTA LICENÇA. O AUTOR LHE OUTORGA OS DIREITOS AQUI PRESENTES
CONTANTO QUE VOCÊ ACEITE ESSES TERMOS E CONDIÇÕES. CASO VOCÊ NÃO ACEITE NEM SE
DISPONHA A CUMPRIR OS TERMOS DESTA LICENÇA, VOCÊ NÃO PODERÁ USAR O PRODUTO.
1. Definições.
a Artigos" significa, coletivamente, todos os artigos escritos pelo Autor descrevendo como o Código
Fonte e os Arquivos executáveis do Produto podem ser utilizados pelo usuário.
b Autor" significa o indivíduo ou entidade que oferece o Produto, segundo os termos desta Licença.
c Trabalho derivado" se refere a um trabalho derivado do Produto ou com base no Produto e outros
produtos pré-existentes.
d Arquivos executáveis" se refere aos arquivos binários executáveis, configuração e qualquer outro
arquivo de dados necessário incluído no Produto.
e Distribuidor" significa o distribuidor do website, revista, CD-ROM, DVD ou outro meio através do qual
você obteve este Produto.
f Código fonte" se refere ao conjunto de arquivos de configuração e código fonte utilizados para criar
os Arquivos Executáveis.
g Versão Padrão" se refere ao Produto que não foi modificado, ou que foi modificado de acordo com
o consentimento do Autor e sua total discrição.
h Produto" se refere ao conjunto de arquivos distribuídos pelo Distribuidor, incluindo o Código Fonte,
Arquivos Executáveis, arquivos de dados, binários, documentação, notas técnicas e Artigos.
i Você" se refere a você, indivíduo ou entidade, que deseja usar o Produto e exercer os direitos
outorgados por esta Licença.
2. Direitos de uso correto. Não há nada implícito nesta Licença que vise a reduzir, limitar ou restringir os
direitos provenientes do uso correto, manuseio correto, primeira venda ou outras limitações dos direitos
exclusivos do detentor dos direitos autorais previsto na lei de direitos autorais ou outras legislações
vigentes.
3. Outorga de licença. Sujeito aos termos e condições desta Licença, o Autor outorga a você uma licença
de uso mundial, livre de royalties, não exclusiva, perpétua (pela duração dos direitos autorais vigentes)
para que possa exercer os direitos sobre o Produto, tal como se estipula abaixo:
a Você pode usar a versão padrão do Código Fonte ou Arquivos Executáveis em seus próprios
aplicativos.
b Você pode aplicar correções de problemas, correções de portabilidade e outras modificações junto
ao Domínio Público ou ao Autor. Um Produto modificado desta forma deverá, ainda assim, ser
considerado como a versão padrão, estando sujeito a esta Licença.
c Você pode modificar sua cópia deste Produto (excetuando os Artigos) de qualquer modo viável para
criar um Produto Derivado, desde que você insira uma notificação apropriada em cada arquivo
alterado estipulando como, quando e onde você alterou o arquivo em questão.
d Você pode distribuir a versão padrão dos Arquivos Executáveis e o Código Fonte ou Produto Derivado
de forma agregada com outros programas (possivelmente comerciais), como parte de uma
distribuição mais ampla do software (possivelmente comercial).
e Os Artigos que abordam o Produto publicados da forma que for pelo autor não podem ser
distribuídos nem reexibidos sem o consentimento expresso do Autor. O autor detém dos direitos
autorais de todos os Artigos em questão. Você pode usar os Arquivos Executáveis e Código Fonte
presentes nesta Licença, mas não pode reexibir, redistribuir nem publicar ou disponibilizar de
nenhuma outra maneira os Artigos, sem o consentimento escrito do Autor.
Qualquer sub-rotina ou módulo fornecido por você e vinculado ao Código Fonte ou Arquivos Executáveis
deste Produto não deverão ser considerados como parte do Produto, e não estarão sujeitos aos termos
desta Licença.
4. Licença da patente. Sujeito aos termos e condições desta Licença, cada Autor outorga a você uma
licença da patente perpétua, para uso mundial, não exclusivo, gratuita, livre de royalties e irrevogável
(exceto conforme se menciona nesta seção) para que você possa realizar, usar, importar ou transferir
o Produto de modo cabível.
5. Restrições. A licença outorgada na Seção 3 acima está expressamente sujeita a e limitada pelas
seguintes restrições:
a Você concorda em não remover as notificações de atribuição, direitos autorais originais, patente,
marca comercial e isenções de responsabilidade associadas que possam aparecer no Código Fonte
ou nos Arquivos Executáveis.
APÊNDICE – 237
WD TV Live - Reprodutor de Mídia por Stream
Manual do Usuário
b
Você concorda em não divulgar nem implicar de nenhum outro modo de que este Produto é de sua
propriedade.
c O nome do Autor não pode ser usado para endossar nem promover produtos derivados do Produto,
sem o consentimento prévio por escrito do Autor.
d Você concorda em não vender, conceder nem alugar nenhuma parte do Produto. Isso não impede
que você inclua o Produto ou parte do Produto em uma distribuição mais ampla do software que
estiver sendo vendida. Porém, o Produto em si não pode ser vendido, concedido nem alugado.
e Você pode distribuir os Arquivos Executáveis e o Código Fonte apenas sob os termos desta Licença e
você deve incluir uma cópia do, ou o Identificador de Recursos Uniforme para, esta Licença com cada
cópia dos Arquivos Executáveis ou Código Fonte que você distribuir, assegurando-se de que todos
que receberem esses Arquivos Executáveis e Código Fonte concordem igualmente com os termos
desta Licença aplicados aos mesmos. Você não pode oferecer nem impor nenhum termo no Produto
que altere ou restrinja os termos desta Licença, nem o exercício, por parte dos receptores, dos
direitos aqui outorgados. Você não pode sublicenciar o Produto. Você deve manter intactas todas as
notificações referentes a esta Licença e às isenções de garantias. Você não pode distribuir os
Arquivos Executáveis nem o Código Fonte com medidas tecnológicas que controlem o acesso ou
o uso do Produto de modo inconsistente com os termos desta Licença.
f Você concorda em não usar o Produto para fins ilegais, imorais ou impróprios, nem em páginas que
contenham materiais dessa índole. O Produto está sujeito às leis de exportação vigentes. Você
concorda em cumprir todas essas leis e regulamentações aplicáveis ao Produto depois de receber
o mesmo.
6. Representações, Garantias e Isenção de Responsabilidades. ESTE PRODUTO É FORNECIDO DO MODO
EM QUE ESTÁ, ONDE ESTÁ E TAL COMO SE DISPONIBILIZA, SEM GARANTIAS EXPLÍCITAS OU
IMPLÍCITAS NEM OUTRAS CONDIÇÕES. VOCÊ, O USUÁRIO, ASSUME TODOS OS RISCOS PELO SEU
USO, INCLUSIVE OS DE INFRAÇÃO DOS DIREITOS AUTORAIS, INFRAÇÃO DA PATENTE,
ADEQUAÇÃO, ETC. O AUTOR SE ISENTA EXPRESSAMENTE DE QUALQUER GARANTIA OU
CONDIÇÕES ESTATUTÁRIAS, EXPLÍCITAS OU IMPLÍCITAS, INCLUSIVE, ENTRE OUTRAS, LIMITAÇÕES,
GARANTIAS OU CONDIÇÕES DE COMERCIALIZAÇÃO, QUALIDADE OU ADEQUAÇÃO AO COMÉRCIO
PARA UMA FINALIDADE DETERMINADA, OU QUALQUER GARANTIA DE TÍTULO OU NÃO INFRAÇÃO,
OU QUE O PRODUTO (OU PARTE DELE) ESTEJA CORRETO, ÚTIL, LIVRE DE ERROS OU DE VÍRUS.
VOCÊ DEVE REPASSAR ESTE AVISO SEMPRE QUE DISTRIBUIR O PRODUTO OU PRODUTOS
DERIVADOS DESTE.
7. Indenização. Você concorda em defender, indenizar e isentar de responsabilidades o Autor e o Distribuidor
contra qualquer acusação, processos, perdas, danos, responsabilidades, custos e gastos (incluindo
taxas advocatícias ou jurídicas razoáveis) resultantes ou referentes ao uso do Produto realizado por você.
8. Limitação de responsabilidade. EXCETO ATÉ ONDE FOR EXIGIDO PELA LEI VIGENTE, O AUTOR OU
O DISTRIBUIDOR NÃO SERÁ RESPONSÁVEL, SOB NENHUMA CIRCUNSTÂNCIA, NEM PERANTE
VOCÊ NEM PERANTE TEORIAS JURÍDICAS, POR DANOS ESPECIAIS, INCIDENTAIS, CONSEQUENCIAIS,
PUNITIVOS OU EXEMPLARES PROVENIENTES DESTA LICENÇA OU DO USO DO PRODUTO, DO
MODO QUE FOR, MESMO QUANDO O AUTOR OU O DISTRIBUIDOR TIVER SIDO AVISADO SOBRE
A POSSIBILIDADE DOS DANOS EM QUESTÃO.
9. Encerramento.
a Esta Licença e os direitos outorgados por ela serão rescindidos automaticamente a partir do
momento que você infringir qualquer termo desta Licença. Os indivíduos ou entidades que receberem
de você os Produtos Derivados segundo esta Licença não terão suas respectivas licenças
encerradas, desde que eles continuem cumprindo totalmente as licenças em questão. As seções 1,
2, 6, 7, 8, 9, 10 e 11 permanecerão vigentes mesmo após a rescisão desta Licença.
b Se você mover qualquer tipo de ação referente aos direitos autorais, marca comercial, patente ou
qualquer infração contra qualquer colaborador que possa praticado alguma infração no Produto, sua
Licença desse colaborador é rescindida automaticamente.
c Sujeito aos termos e condições acima, esta Licença é perpétua (pela duração dos direitos autorais
vigentes no Produto). Não obstante o exposto acima, o Autor se reserva o direito de lançar o produto
com diferentes termos da Licença ou parar de distribuir o Produto em qualquer momento. Porém,
essa escolha não será como motivo para retirar esta Licença (ou qualquer outra licença que tenha
sido ou seja outorgada segundo os termos desta Licença), sendo que ela permanecerá vigente
exceto se for rescindida conforme os termos acima.
10. Distribuidor. As partes aqui confirmam que o Distribuidor não deverá, sob nenhuma circunstância, ser
responsabilizado por nenhum aspecto abordado nesta Licença. O Distribuidor não oferece nenhum tipo
de garantia referente ao Produto, não devendo ser responsabilizado, quer seja por você ou por terceiros
ou teorias jurídicas, por dados tais como, entre outros, consequenciais, incidentais, especiais ou gerais,
em conexão a esta Licença. O Distribuidor se reserva o direito de cessar a disponibilização do Produto
a você em qualquer momento, sem aviso prévio.
11. Diversos
a Esta Licença deve estar regida pela legislação da sede do escritório do Autor ou, se o Autor for um
indivíduo, pelas leis do local de residência principal do Autor.
b Se qualquer cláusula desta Licença for inválida ou não aplicável pela legislação vigente, isso não
deverá afetar a validez e aplicação das cláusulas restantes da Licença, sem que para isso seja
necessária alguma ação de terceiros. Assim, a cláusula deverá então ser adaptada no mínimo
necessário para que seja então válida e aplicável.
c Nenhum termo ou cláusula desta Licença deve ser renunciado, nem se deve consentir nenhum tipo
de infração, exceto se mediante consentimento por escrito e assinado pela parte que será
responsabilizada pela renúncia ou consentimento.
APÊNDICE – 238
WD TV Live - Reprodutor de Mídia por Stream
Manual do Usuário
d
Esta Licença constitui o acordo completo entre as partes com respeito ao Produto aqui licenciado.
Não existe nenhum tipo de compreensão, acordo ou representação referente ao Produto que não
esteja especificado aqui. O Autor não deverá estar sujeito a cláusulas adicionais que aparecerem em
qualquer tipo de comunicado feito por você. Esta Licença não pode ser modificada sem o acordo
mútuo por escrito entre o Autor e você.
libogg
http://www.xiph.org/ogg/
Copyright (c) 2002, Xiph.org Foundation
A redistribuição e uso das formas binárias e código fonte, com ou sem modificação, são permitidos desde que
se cumpram as seguintes condições:
• As redistribuições do código fonte devem manter o aviso de direitos autorais acima, esta lista de condições
e a seguinte isenção de responsabilidades.
• As redistribuições da forma binária devem reproduzir o aviso de direitos autorais acima, esta lista de
condições e a seguinte isenção de responsabilidades tanto na documentação quanto em outros materiais
que forem fornecidos com a distribuição.
• Não está permitido o uso do nome da Xiph.org Foundation nem os nomes de seus colaboradores para
endossar ou promover produtos derivados deste software, sem a devida permissão prévia por escrito.
ESTE SOFTWARE É FORNECIDO PELOS DETENTORES DOS DIREITOS AUTORAIS E COLABORADORES TAL
COMO ESTÁ, ISENTANDO-SE DE QUALQUER TIPO DE GARANTIA, EXPLÍCITA OU IMPLÍCITA, TAIS COMO,
ENTRE OUTRAS, GARANTIAS DE COMERCIALIZAÇÃO E ADEQUAÇÃO PARA UMA FINALIDADE
DETERMINADA. EM NENHUM CASO XIPH.ORG FOUNDATION OU SEUS COLABORADORES DEVERÃO SER
RESPONSABILIZADOS POR DANOS DIRETOS, INDIRETOS, INCIDENTAIS, ESPECIAIS, EXEMPLARES OU
CONSEQUENCIAIS (INCLUSIVE, ENTRE OUTROS, A VENDA DE PRODUTOS OU SERVIÇOS SUBSTITUTOS;
PERDA DO USO, DADOS OU LUCROS; OU INTERRUPÇÃO DOS NEGÓCIOS), CAUSADOS DO MODO QUE
FOR OU SEGUNDO QUALQUER TEORIA DE RESPONSABILIDADE CIVIL, SEJA NO CONTRATO, ATO LÍCITO
CIVIL (TAL COMO A NEGLIGÊNCIA OU ATOS RELACIONADOS) PROVENIENTES DO USO DESTE
SOFTWARE, MESMO SE A POSSIBILIDADE DO DANO EM QUESTÃO TIVER SIDO ALERTADA
ANTERIORMENTE.
libvorbis
http://www.xiph.org/vorbis/
Copyright (c) 2002-2004 Xiph.org Foundation
A redistribuição e uso das formas binárias e código fonte, com ou sem modificação, são permitidos desde que
se cumpram as seguintes condições:
• As redistribuições do código fonte devem manter o aviso de direitos autorais acima, esta lista de condições
e a seguinte isenção de responsabilidades.
• As redistribuições da forma binária devem reproduzir o aviso de direitos autorais acima, esta lista de
condições e a seguinte isenção de responsabilidades tanto na documentação quanto em outros materiais
que forem fornecidos com a distribuição.
• Não está permitido o uso do nome da Xiph.org Foundation nem os nomes de seus colaboradores para
endossar ou promover produtos derivados deste software, sem a devida permissão prévia por escrito.
ESTE SOFTWARE É FORNECIDO PELOS DETENTORES DOS DIREITOS AUTORAIS E COLABORADORES TAL
COMO ESTÁ, ISENTANDO-SE DE QUALQUER TIPO DE GARANTIA, EXPLÍCITA OU IMPLÍCITA, TAIS COMO,
ENTRE OUTRAS, GARANTIAS DE COMERCIALIZAÇÃO E ADEQUAÇÃO PARA UMA FINALIDADE
DETERMINADA. EM NENHUM CASO XIPH.ORG FOUNDATION OU SEUS COLABORADORES DEVERÃO SER
RESPONSABILIZADOS POR DANOS DIRETOS, INDIRETOS, INCIDENTAIS, ESPECIAIS, EXEMPLARES OU
CONSEQUENCIAIS (INCLUSIVE, ENTRE OUTROS, A VENDA DE PRODUTOS OU SERVIÇOS SUBSTITUTOS;
PERDA DO USO, DADOS OU LUCROS; OU INTERRUPÇÃO DOS NEGÓCIOS), CAUSADOS DO MODO QUE
FOR OU SEGUNDO QUALQUER TEORIA DE RESPONSABILIDADE CIVIL, SEJA NO CONTRATO, ATO LÍCITO
CIVIL (TAL COMO A NEGLIGÊNCIA OU ATOS RELACIONADOS) PROVENIENTES DO USO DESTE
SOFTWARE, MESMO SE A POSSIBILIDADE DO DANO EM QUESTÃO TIVER SIDO ALERTADA
ANTERIORMENTE.
Mersenne Twister
http://www.math.sci.hiroshima-u.ac.jp/~m-mat/MT/MT2002/CODES/mt19937ar.c
Copyright (C) 1997 - 2002, Makoto Matsumoto and Takuji Nishimura,
Todos os direitos reservados.
A redistribuição e uso das formas binárias e código fonte, com ou sem modificação, são permitidos desde que
se cumpram as seguintes condições:
1. As redistribuições do código fonte devem manter o aviso de direitos autorais acima, esta lista de
condições e a seguinte isenção de responsabilidades.
2. As redistribuições da forma binária devem reproduzir o aviso de direitos autorais acima, esta lista de
condições e a seguinte isenção de responsabilidades tanto na documentação quanto em outros materiais
que forem fornecidos com a distribuição.
3. Os nomes dos colaboradores não podem ser usados para endossar nem promover produtos derivados
deste software sem a permissão prévia específica por escrito.
APÊNDICE – 239
WD TV Live - Reprodutor de Mídia por Stream
Manual do Usuário
ESTE SOFTWARE É FORNECIDO PELOS DETENTORES DOS DIREITOS AUTORAIS E COLABORADORES TAL
COMO ESTÁ, ISENTANDO-SE DE QUALQUER TIPO DE GARANTIA, EXPLÍCITA OU IMPLÍCITA, TAIS COMO,
ENTRE OUTRAS, GARANTIAS DE COMERCIALIZAÇÃO E ADEQUAÇÃO PARA UMA FINALIDADE
DETERMINADA. EM NENHUM CASO O DETENTOR DOS DIREITOS AUTORAIS OU SEUS COLABORADORES
DEVERÃO SER RESPONSABILIZADOS POR DANOS DIRETOS, INDIRETOS, INCIDENTAIS, ESPECIAIS,
EXEMPLARES OU CONSEQUENCIAIS (INCLUSIVE, ENTRE OUTROS, A VENDA DE PRODUTOS OU
SERVIÇOS SUBSTITUTOS; PERDA DO USO, DADOS OU LUCROS; OU INTERRUPÇÃO DOS NEGÓCIOS),
CAUSADOS DO MODO QUE FOR OU SEGUNDO QUALQUER TEORIA DE RESPONSABILIDADE CIVIL, SEJA
NO CONTRATO, ATO LÍCITO CIVIL (TAL COMO A NEGLIGÊNCIA OU ATOS RELACIONADOS) PROVENIENTES
DO USO DESTE SOFTWARE, MESMO SE A POSSIBILIDADE DO DANO EM QUESTÃO TIVER SIDO
ALERTADA ANTERIORMENTE.
zlib
http://www.zlib.net/
zlib.h -- interface da biblioteca de compressão 'zlib' para fins gerais, versão 1.2.3, 18 de julho de 2005
Copyright (C) 1995-2004 Jean-loup Gailly and Mark Adler
Este software é fornecido tal como está, sem nenhum tipo de garantia explícita ou implícita. Em nenhum caso os
autores deverão ser responsáveis por danos provenientes do uso deste software.
A permissão é outorgada a todos que usarem este software para qualquer finalidade, inclusive para aplicações
comerciais, podendo ser alterado e distribuído livremente, sujeito apenas às seguintes restrições:
1. A origem deste software não deve ser indevidamente representada, ou seja, você não deve alegar ter
escrito o software original. Se você usar este software em um produto, seria muito agradecido um
reconhecimento expresso na documentação do produto, sem que seja, por isso, obrigatório.
2. As versões alteradas da fonte devem estar marcadas como tais, e não devem alegar ser o software
original.
3. Este aviso não deve ser retirado nem alterado de nenhuma distribuição da fonte.
Jean-loup Gailly [email protected], Mark Adler [email protected]
Fabricado sob licença nas Patentes dos EUA nº: 5,956,674; 5,974,380; 6,487,535 e outras patentes dos EUA
e do mundo emitidas e pendentes. DTS, o símbolo, e DTS e o símbolo juntos são marcas registradas da & DTS
2.0 + Digital Out é uma marca comercial da DTS, Inc. O produto inclui o software. © DTS, Inc.
Todos os direitos reservados.
Fabricado sob licença de Dolby Laboratories. “Dolby” e o símbolo do D duplo são marcas comerciais da
Dolby Laboratories.
Material confidencial não publicado. © 1995-2005 Dolby Laboratories. Todos os direitos reservados.
© 2006-2007 Dolby Laboratories. Todos os direitos reservados.
HDMI, o logotipo HDMI e High-Definition Multimedia Interface são marcas comerciais ou marcas registradas
de HDMI Licensing LLC.
Rovi ™
Este produto incorpora tecnologia de proteção de direitos autorais, protegido pelas patentes dos EUA e outros
direitos da propriedade intelectual. O uso desta tecnologia de proteção dos direitos autorais deve ser autorizado
pela Rovi Corporation, e visa à utilização doméstica e limitada de outros tipos, exceto quando expressamente
autorizado pela Rovi Corporation. Está terminantemente proibida a engenharia reversa ou a desmontagem.
Não conecte a unidade através de um vídeo cassete. Os sinais de vídeo transmitidos pelos vídeos cassetes
podem ser afetados pelos sistemas de proteção de direitos autorais e a imagem ficar distorcida na televisão.
APÊNDICE – 240
WD TV Live - Reprodutor de Mídia por Stream
Manual do Usuário
Microsoft
Este produto contém tecnologia sujeita a direitos de propriedade intelectual da Microsoft. O uso ou distribuição
dessa tecnologia fora deste produto está proibido se não houver uma licença apropriada da Microsoft.
Os proprietários de conteúdo usam a tecnologia de administração de direitos digitais do Windows Media
(WMDRM, nas siglas em inglês) para proteger a propriedade intelectual, incluindo direitos autorais. Este
dispositivo usa o software WMDRM para acessar conteúdo protegido pelo WMDRM. Se o software WMDRM
não consegue proteger o conteúdo, os proprietários de conteúdo podem pedir à Microsoft que revogue
a possibilidade do software de usar o WMDRM para reproduzir ou copiar conteúdo protegido. A revogação não
afeta o conteúdo não protegido. Ao fazer o download das licenças para conteúdo protegido, você aceita que
a Microsoft pode incluir uma lista de revogação com as licenças. Os proprietários de conteúdo podem solicitar
que você atualize o WMDRM para acessar conteúdo. Se rejeitar uma atualização, você não poderá acessar
conteúdo que requeira a atualização.
Os proprietários de conteúdo usam a tecnologia de acesso de conteúdo da Microsoft PlayReady para proteger
propriedade intelectual, incluindo conteúdo protegido por direitos autorais. Este dispositivo usa tecnologia
PlayReady para acessar conteúdo protegido pelo PlayReady e/ou WMDRM. Se o dispositivo não puder aplicar
as restrições adequadamente sobre o uso do conteúdo, os proprietários do conteúdo podem solicitar
à Microsoft que revogue a capacidade do dispositivo de consumir conteúdo protegido por PlayReady.
A revogação não deveria afetar conteúdo não protegido ou conteúdo protegido por outras tecnologias de
acesso a conteúdo. Os proprietários de conteúdo podem solicitar que você atualize o PlayReady para acessar
conteúdo. Se rejeitar uma atualização, você não poderá acessar conteúdo que requeira a atualização.
Adobe®
Este produto conta com a tecnologia Adobe® Flash®. Para obter mais informações, visite o site
http://www.adobe.com/software/flash/about/.
O sistema de montagem na parede, localizada na parte inferior da unidade, não está projetado para o uso generalizado
por usuários finais.
A WD respeita os direitos dos proprietários de direitos autorais de controlarem o uso da propriedade intelectual.
As informações oferecidas pela WD são consideradas precisas e confiáveis; porém, a WD não assume nenhuma
responsabilidade pela sua utilização em qualquer infração de patentes ou direitos de terceiros que possam vir a ocorrer
a partir do seu uso. Nenhuma licença é outorgada por implicação ou outra forma similar sob qualquer patente ou
direitos de patente da WD. A WD reserva-se o direito de alterar as especificações a qualquer momento sem aviso
prévio.
Western Digital, WD, o logotipo WD, WD TV, My Book e My Passport são marcas comerciais registradas da
Western Digital Technologies, Inc. nos Estados Unidos e outros países: e WD TV Live e WD Livewire são marcas
comerciais da Western Digital Technologies, Inc. nos Estados Unidos e outros países. Podem ser mencionadas
outras marcas neste documento que pertençam a outras empresas.
© 2014 Western Digital Technologies, Inc. Todos os direitos reservados.
Western Digital
3355 Michelson Drive, Suite 100
Irvine, California 92612 EUA
4779-705062-C05 Fev 2014
APÊNDICE – 241
WD TV Live - Reprodutor de Mídia por Stream
Manual do Usuário
Índice Remissivo
A
AccuWeather.com 98
Acessórios 3
Adição de um serviço aos favoritos 98
aparência
Interface do usuário da web 42
apresentação de slides
configuração da sequência 196
controles de reprodução 92
duração do intervalo 196
música de fundo 92
repetição contínua e aleatória 196
resolução de problemas 220
transição 196
visualização 91
armazenamento local 29
armazenar modo de demonstração 209
Arquivos
classificar 94
opções 94
visualização 93
atualização do firmware
procedimento 216
resolução de problemas 221
áudio/vídeo
função origem automática 8
interfaces compatíveis 8
AV composto
conectores 9
conexão 16
B
biblioteca de mídia
exceções 213
limpar 52
botão de redefinição 9
botões de navegação 44, 46
C
canal de áudio 70
captura de tela 205
capturar um instantâneo 205
código de pareamento do Windows 200
compartilhamento de pastas 39
compartilhamento de rede 30
habilitar compartilhamento de
arquivos 33
compartilhamento de rede (Linux) 204
compartilhamento de rede (NFS) 204
compartilhamentos
Mac 31
Windows 31
compatibilidade 12
sistemas operacionais 12
compatibilidade com câmera digital 86
compatibilidade do sistema 12
compilação da biblioteca de mídia
ativar 52
categorias 52
exceções 51
mensagens de erros 222
visão geral 51, 213
conectores 9
conectores de E/S
AV composto 9
HDMI 9
Portas USB 9
Toslink 9
Configuração 181
aparência 187
barra do menu de configuração 181
biblioteca de mídia 207
botões de navegação 182
calibração do tamanho da tela 187
configurações de foto 195
configurações de música 194
configurações de vídeo 191
configurações do controle remoto 204
controle da luz do LED 211
demora do protetor de tela 190
detectar novo firmware
automaticamente 212
estilo do protetor de tela 191
gerenciador de disco 210
gerenciador de meta-fonte 208
idioma 187
menu de DVD 192
navegação da tela de
configuração 182
obter informação do conteúdo 208
Optar por receber melhorias do
produto 212
plano de fundo 189
redefinir padrões de fábrica 211
registro do dispositivo 210
reiniciar dispositivo 212
saída de áudio/vídeo 182
segurança do dispositivo 208
ÍNDICE REMISSIVO – 242
WD TV Live - Reprodutor de Mídia por Stream
Manual do Usuário
selecionar fuso horário 206
Sobre 213
suporte adicional de codificação 209
tema 188
verificar o firmware mais recente 212
Configuração de rede
compatibilidade com
o compartilhamento Linux
(NFS) 203
configuração de rede 198
Ethernet 21
gerenciamento de compartilhamento
de rede 203
grupo de trabalho 203
limpar dados de login para
compartilhamento de rede 203
nome do dispositivo 202
proxy 203
rede sem fio conectada
anteriormente 202
sem fio 22
servidor de compartilhamento
de rede 203
verificar conexão 202
configuração de rede sem fio 22
obter código de pareamento do
Windows 200
configuração do controle da gama
dinâmica 186
configuração do idioma 187
configuração do widescreen 183
configurações
aplicar novos valores 182
menu de áudio/vídeo 182
Menu do sistema 197
rede 197
Configurações de foto
dimensionamento das fotos 196
intervalo da apresentação
de slides 196
sequência da apresentação
de slides 196
transição da apresentação
de slides 196
Configurações de vídeo
contorno de legendas 192
exibição do navegador 193
legendas padrão 192
sequência de vídeo 192
tamanho da fonte da legenda 192
configurar 181
conformidade ambiental (China) 233
conteúdo do pacote 12
controle da luz do LED 211
controle parental 209
controle remoto 11
botões e funções 44
configurações 204
excluir pré-definição de música 205
Interface do usuário da web 41
layout 11
resolução de problemas 221
virtual 41
cumprimento das normativas 230
conformidade ambiental (China) 233
D
Deezer 101
acrescentar à lista de
reprodução 104, 105
eliminar uma conta 106
iniciar sessão 102
listas de reprodução 104
maiores sucessos 105
minha música 103
pesquisar 105
player 103
rádios 103
rádios favoritas 104
sair 106
Descobrindo o compartilhamento
conectado do reprodutor de mídia 34
disponibilidade de miniaturas para
arquivos de mídia 54
dispositivo USB
biblioteca de mídia 213
Botão de ejeção 45, 47
compilação da biblioteca de mídia 51
conexão 18
desconexão 18
dispositivos compatíveis 8
mensagens de erros 222
Portas USB 9
remoção 19
resolução de problemas 220
Dolby
configuração do controle da gama
dinâmica 186
DRC 186
E
energia
botão de ligar 44, 46
ÍNDICE REMISSIVO – 243
WD TV Live - Reprodutor de Mídia por Stream
Manual do Usuário
conector CA 9
conexão de cabo 13
indicador LED 10
ligar 16
estatísticas de uso 212
exibição da temperatura 99
F
Facebook
amigos 109
feed de notícias 109
fotos 107
fotos opções 108
iniciar sessão 106
mural 109
notificações 107
opções de vídeo 110
reprodutor de vídeos 110
sair da sessão 111
vídeos 110
fechamento automático 206
fechar
automático 206
Feed de notícias
ler os feeds 179
feed de notícias
adicionar feeds de notícias
personalizados 180
opções 180
pesquisar 180
firmware
detectar automaticamente novo 212
verificar mais recente 212
Flickr 111
buscar conteúdo 114
explorar conteúdos 112
galeria 117
meus contatos 116
minhas tags 117
player 118
procurar um membro 115
sair 119
Flixster 119
formatos de arquivos
legenda 224
lista de reprodução 224
resolução de problemas 223
Fotos
categorias de compilação da
biblioteca de mídia 53
classificar e filtrar 85
compatibilidade com câmera digital 86
configurar como Plano de Fundo 87
exibição do navegador 197
modo lista 195
modo miniatura 195
Vista de grade grande 197
vista de grade pequena 197
vista de lista 197
formatos compatíveis 224
girar 90
opções de exibição 89
opções de panorâmica 90
opções de zoom 90
opções do menu 87
painel de informações 91
visualização 84
visualização de pasta 85
função de reprodução automática 205
Função Ejetar
botão 45, 47
procedimento 19
função origem automática 8
Função Pesquisar
botão 44, 46
procedimento 55
G
gerenciador de disco 210
gerenciador de meta-fonte 208
GNU General Public License 236
GPL, software 236
H
HDMI
conectores 9
conexão 15
HDMI CEC 186
Home theater
conexão 17
hora
configurações 51, 206
I
Indicadores LED 10
energia 10
informações sobre garantia 234
Austrália/Nova Zelândia 234
instalação
conexão à alimentação 13, 16
conexão de AV composto 16
Conexão de HDMI 15, 17
conexão USB 18
ÍNDICE REMISSIVO – 244
WD TV Live - Reprodutor de Mídia por Stream
Manual do Usuário
procedimentos 13
requisitos 12
Interface do usuário
usando 48
Interface do usuário da web 39
aparência 42
iniciar 39
RSS 42
sair 43
sistema 40
suporte ao cliente 43
interface mochi
navegação da tela de início 49
opções da tela de início 48
painel 49
J
Jogos 177, 178
L
legenda
ajustar 69
ativar 69
configuração da borda 192
configuração do tamanho da fonte 192
configuração padrão 192
formatos compatíveis 224
limpar biblioteca de mídia 52
Linux 204
lista de reprodução
formatos compatíveis 224
vídeos, reprodução 60, 77
Live TV 177
Live365 120
adicionar uma estação à sua lista
pré-determinada 125
encerrar sessão 127
escutar 122
fazendo uma classificação da música
126
informações da faixa 126
iniciar sessão 120
procurar 125
remover uma estação da sua lista
pré-determinada 126
sair 127
localização do conteúdo da mídia
Função Pesquisar 55
pesquisa manual 54
M
Mac
compartilhamentos 31
manutenção
sistema 216
mensagens de erros 222
menu de DVD 192
menus de áudio/vídeo
proporção 183
saída de áudio 184
saída de vídeo 182
metadados 208
Meu armazenamento 93
minha biblioteca de mídias 28
MLB.TV 127
modo de repetição
música 82
montagem na parede 10
Movendo arquivos
entre o reprodutor de mídia e um
computador com Windows 36
Músicas
categorias de compilação da
biblioteca de mídia 52
classificar e filtrar 77
configuração da sequência de
reprodução 194
configurações 194
controles de reprodução 80
exibição da faixa de áudio 194
exibição do navegador 195
formatos compatíveis 224
modo de sequência aleatória 82
opções de reprodução 81
opções do menu 78
painel de informações de música de
fundo 194
procedimentos de reprodução 76
reprodução automática 205
tela Reprodução 81
usar na apresentação de slides 92
visualização de pasta 77
N
Netflix 131
atuais sócios 131
navegação 132
novo sócio 131
NFS 203, 204
NTSC 183
O
opções de zoom
fotos 90
ÍNDICE REMISSIVO – 245
WD TV Live - Reprodutor de Mídia por Stream
Manual do Usuário
vídeos 71
Operação
reprodução automática 205
P
painel
opções 50
painel de informações
foto 91
música 81
vídeos 72
PAL 183
Pandora 132
estações 134
fazendo uma classificação
da música 136
iniciar sessão 133
marcar uma canção ou artista 137
por que uma canção está na lista de
reprodução da minha
estação 137
QuickMix 136
pasta compartilhada 31
perfis de rede sem fio 202
Picasa 137
buscar conteúdos 140
eliminar uma conta 144
em destaque 144
Minhas fotos 141
opções de exibição 143
opções do menu 142
quem estou seguindo 144
recente 144
reprodutor de vídeo 144
plano de fundo 189
precauções operacionais 1
previsão do tempo 98
configurações 51
mudar a exibição da temperatura 99
produto
acessórios 3
cumprimento das normativas 230
garantia 234
informações sobre segurança 1
obtenção de manutenção 234
registro 3
registro das informações 3
visão geral 4
proporção
normal 183
resolução de problemas 220
widescreen 183
protetor de tela
demora 190
estilo 191
R
recursos 7
compatibilidade com USB 8
formatos de arquivos compatíveis 224
interfaces AV 8
menus 7
sistemas de arquivos compatíveis 8
recursos avançados 181
redefinir padrões de fábrica 211
redefinir sistema
contas de serviço 211
sistema 211
registre sua central multimídia 210
reiniciar dispositivo 212
Reprodutor de mídia em HD
mensagens de erros 222
Reproduzir em 8
requisitos dos sistemas operacionais 12
Residencial
botão 44, 46
Configuração 181
Fotos 84
mensagens de erros 222
Músicas 76
Vídeos 59
visão geral 48
resolução de problemas 219
atualização do firmware 221
áudio 220
compilação da biblioteca de mídia 222
controle remoto 221
dispositivo USB 220
exibição 219
mensagens de erros 222
reprodução de conteúdo 222
resolução de problemas de exibição 219
RoHS 233
RSS
Interface do usuário da web 42
S
saída de áudio 184
saída de vídeo
composto 183
resoluções compatíveis 8
Samba 31
segurança 208
ÍNDICE REMISSIVO – 246
WD TV Live - Reprodutor de Mídia por Stream
Manual do Usuário
armazenar modo de
demonstração 209
controle parental 209
seleção de capítulos 68
selecionar fonte de conteúdos
armazenamento local 29
compartilhamento de rede 30
compartilhamento de rede (Linux) 204
compartilhamento de rede (NFS) 204
login 32
minha biblioteca de mídias 28
servidor de mídia 30, 32
serviços de rede
compartilhamento de pastas 39
Interface do usuário da web 39
transferência de arquivos 33
servidor de mídia 30, 32
Shoutcast Radio 145
adicionar uma estação à sua lista de
favoritos 147
atribuir um botão pré-determinado
a uma estação 147
escutando uma estação da sua lista de
favoritos 147
escutar 145
principais rádios 148
procurar 146
remover uma estação da sua lista
pré-determinada 148
sobre 148
sincronização labial de áudio 71
SiriusXM 149
filtrar estações 149, 150
sistema de arquivos
compatível 8
resolução de problemas 222
sleep timer 72
Software GPL 236
Spotify 151
acrescentar a faixa a uma lista de
reprodução 153
caixa de entrada 157
colaborar em uma lista de
reprodução 154
compartilhar 155
excluir conta 157
licenças de terceiros 236
listas principais 157
modo de reprodução 154
novidades 157
pesquisar artista do álbum 155
pessoas 152, 156
procurar 152
ver biografia 156
suporte de codificação 209
T
teclado 57
teclado na tela 57
tema 188
WebUI 42
Toslink
conectores 9
Transferência de arquivos 33
entre o reprodutor de mídia e um
computador Mac 38
TuneIn 157
adicionar uma estação à sua lista
pré-determinada 160
escutando uma estação da sua lista de
pré-determinados 160
escutar 158
informações da estação 161
informar problemas 161
iniciar sessão 158
procurar 160
remover uma estação da sua lista
pré-determinada 161
Tweet by WD TV 162
Twitter 162
V
Vídeos
adicionar atalho 63
calibração do tamanho da tela 187
canal de áudio 70
categorias de compilação da
biblioteca de mídia 53
classificar e filtrar 60
configuração de saída de vídeo 182
configurações 191
controles de reprodução 67
exibição do navegador
Vista de grade grande 193
vista de grade pequena 193
vista de lista 193
vista de pré-visualização 193
visualizar galeria 193
formatos compatíveis 224
legendas 69
Navegação do DVD 73
opções de panorâmica 71
opções de pastas 66
ÍNDICE REMISSIVO – 247
WD TV Live - Reprodutor de Mídia por Stream
Manual do Usuário
opções de reprodução 68
opções de zoom 71
opções do menu 61
painel de informações 72
procedimentos de reprodução 59
proporção 183
reprodução automática 205
sincronização labial de áudio 71
ver capítulo 68
visualização de pasta 60
visão geral dos menus 7
visualização de pasta
fotos 85
música 77
vídeos 60
W
WebUI
tema 42
Windows
compartilhamentos 31
Windows 7
Reproduzir em 8
Y
YouTube 165
adicionar vídeos a favoritos 174
adicionar vídeos a uma lista de
reprodução 175
conteúdo restrito de vídeo 175
eliminar uma conta do reprodutor de
mídia 175
gostar ou não gostar do vídeo 174
histórico de pesquisa 58, 141, 169
iniciar sessão 138, 165
mais assistidos 170
mais populares 170
melhor avaliados 170
minha conta 139, 167
opções 171
pesquisa de vídeos 167
player 172
preferências 171
principais favoritos 169
suporte de codificação 176
vídeos em destaque 169
vídeos relacionados 173
ÍNDICE REMISSIVO – 248
Download