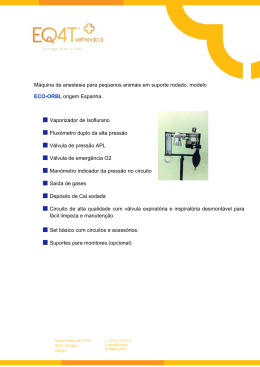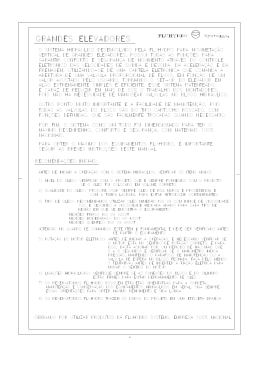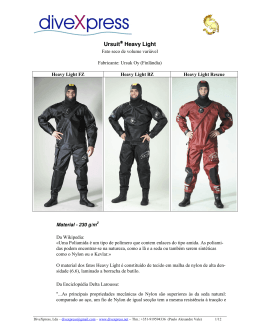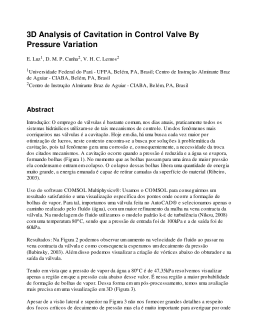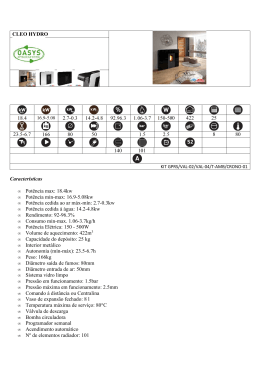FluidSIM® 3.6 Pneumática Manual 398029 PT 03/04 FluidSIM foi lançado no Departamento de Sistemas Baseados em Conhecimentos da Universidade Alemã de Paderborn. O conceito e o desenvolvimento do FluidSIM® 3 Pneumática estão baseados em pesquisas realizadas por Dr. Daniel Curatolo, Dr. Marcus Hoffmann e Dr. habil. Benno Stein. Order No.: Description: Designation: Edition: Author: Layout: xxxxxx HANDBUCH D:HB-FSP3-PT 3/2004 Art Systems Art Systems © Festo Didactic GmbH & Co. KG, D-73770 Denkendorf, 1996-2004 Internet: www.festo.com/didactic e-mail: [email protected] © Art Systems Software GmbH, D-33102 Paderborn, 1995-2004 Internet: www.art-systems.com, www.fluidsim.com e-mail: [email protected] São vedadas a cópia, distribuição e utilização deste documento, bem como a comunicação de seu conteúdo a terceiros sem autorização expressa. Infratores estão sujeitos ao pagamento dos danos. Todos direitos reservados, sobretudo o direito de registro de patente, modelo de utilidade ou design ornamental. Conteúdo 1. 1.1 1.2 1.3 2. 2.1 2.2 2.2.1 2.2.2 2.3 2.4 3. 3.1 3.2 3.3 4. 4.1 4.2 4.3 4.4 4.5 4.6 4.7 4.8 4.9 4.10 4.11 4.12 4.13 5. 5.1 5.2 5.3 5.4 5.5 Bem-Vindo! 7 8 Sobre o FluidSIM 9 Estrutura do Manual Convenções 10 12 Primeiros Passos 12 Configuração Mínima Instalação 12 13 Instalação com Ativação do Programa 13 Instalação com o hardware de licença Arquivos Fornecidos 16 19 Desinstalação de uma Licença Local 20 Introdução à Simulação e Criação de Circuitos Simular Diagramas de Circuitos Existentes 23 29 Os Diferentes Modos de Simulação 30 Criar Novos Diagramas de Circuitos Conceitos Avançados sobre a Simulação e Criação de Circuitos 50 50 Funções Adicionais de Edição 61 Funções Adicionais de Simulação 63 Conectar Componentes Automaticamente Numeração de Circuitos de Corrente e Tabela de Elementos... 64 65 Exibir Valores de Quantidade 68 Exibir Diagramas de Estado Verificação Superficial de Circuitos 71 72 Unir Pneumática, Elétrica e Mecânica 79 Acionar Contatos Componentes Ajustáveis 83 84 Configurar a Simulação 87 Comunicação OPC e DDE com outras Aplicações Configurações para a Comunicação OPC/DDE 90 92 Aprendendo, Ensinando e Visualizando Pneumática 93 Informações sobre Componentes Individuais Selecionar Material Didático de uma Lista 100 107 Apresentações: Combinar Material Didático 111 Reprodução de Filmes Didáticos Configurações para Didática 114 © Festo Didactic GmbH & Co. KG e Art Systems • FluidSIM 3 Conteúdo 6. 6.1 6.2 6.3 6.4 6.5 6.6 6.7 6.8 6.9 6.10 7. 7.1 7.2 A. A.1 A.2 A.3 A.4 A.5 A.6 A.7 A.8 A.9 A.10 A.11 B. B.1 B.2 B.3 B.4 B.5 C. C.1 C.2 4 Funções Especiais Camadas de Desenho Formas Geométricas Primitivas Caixas de Texto e Identificações Listas de Peças Imprimir o Conteúdo de uma Janela Exportação DXF Importação DXF Usar e Organizar Bibliotecas de Componentes Administrar Projetos Salvar Configurações Ajuda e Dicas Avançadas Problemas Mais Freqüentes Dicas para Usuários Avançados Menus do FluidSIM Arquivo Editar Executar Biblioteca Inserir Didática Projeto Visualizar Opções Janela ? Biblioteca de Componentes Componentes Pneumáticos Componentes Elétricos Componentes Elétricos (Padrão Americano) Componentes Digitais Outros Pesquisa de Material Didático Conceitos Básicos Símbolos do Diagrama 116 116 117 121 123 129 131 132 135 144 146 149 149 154 159 159 161 163 165 166 166 168 169 172 174 174 175 175 197 206 211 222 225 225 227 © Festo Didactic GmbH & Co. KG e Art Systems • FluidSIM Conteúdo C.3 C.4 C.5 C.6 C.7 C.8 C.9 C.10 D. D.1 D.2 D.3 D.4 D.5 Circuitos Unidades de Conservação Válvulas Atuadores Exercícios Extras Filmes Didáticos Apresentações Padrão Mensagens Falhas Elétricas Erros de Desenho Erros Operacionais Abrir e Salvar Arquivos Erros do Sistema Índice © Festo Didactic GmbH & Co. KG e Art Systems • FluidSIM 231 239 244 258 262 271 271 272 273 273 273 275 276 277 280 5 Conteúdo 6 © Festo Didactic GmbH & Co. KG e Art Systems • FluidSIM 1. Bem-Vindo! Bem-vindo ao FluidSIM ! Obrigado por adquirir o software de simulação FluidSIM® 3 Pneumática . Este manual não apenas introduz o FluidSIM, mas também serve como um manual de referência, indicando as possibilidades, conceitos e operações do pacote de software. No entanto, este manual não foi concebido para ajudar a definir aspectos específicos da pneumática. Questões deste tipo podem ser solucionadas através da série de livrostextos da Festo Didactic GmbH & Co. KG. Esperamos que todos usuários deste software contribuam com dicas, críticas e sugestões para melhorar o programa enviando e-mails para [email protected] [email protected] Além disso, as últimas atualizações podem ser encontradas na nossa página da internet no seguinte endereço www.fluidsim.com www.festo.com/didactic Março de 2004 Os autores © Festo Didactic GmbH & Co. KG e Art Systems • FluidSIM 7 1. Bem-Vindo! 1.1 Sobre o FluidSIM FluidSIM® 3 Pneumática é uma ferramenta didática que simula conhecimentos básicos de pneumática usando o sistema Microsoft Windows® . Pode ser usada tanto em combinação com o hardware de treinamento Festo Didactic GmbH & Co. KG como de forma independente. FluidSIM foi desenvolvido em parceria com a Universidade de Paderborn, Festo Didactic GmbH & Co. KG e Art Systems Software GmbH, Paderborn. Uma característica importante do FluidSIM é sua estreita ligação com a funcionalidade do CAD e a simulação. O FluidSIM permite a criação de desenhos segundo a norma DIN de diagramas de circuitos eletropneumáticos e é capaz de realizar simulações realistas do desenho baseadas em modelos físicos dos componentes. Ou seja, elimina a lacuna existente entre o desenho de um diagrama de circuitos e a simulação da respectiva instalação pneumática. A funcionalidade CAD do FluidSIM foi feita sob medida para a técnica de fluidos. Por exemplo, Enquanto cria o desenho, o programa verifica se determinadas conexões entre componentes são permitidas. Outra característica do FluidSIM advém de sua excelente concepção didática: com o FluidSIM é possível aprender, ensinar e visualizar conhecimentos pneumáticos. Componentes pneumáticos são explicados através de descrições, figuras e animações que ilustram os princípios operacionais aos quais se referem; exercícios e filmes didáticos transmitem conhecimento não só sobre circuitos importantes, mas também sobre o uso de componentes pneumáticos. A interface do usuário do FluidSIM foi desenvolvida de forma especial para ser o mais intuitiva e amigável possível. O usuário aprenderá rapidamente a desenhar e simular diagramas de circuitos eletropneumáticos. 8 © Festo Didactic GmbH & Co. KG e Art Systems • FluidSIM 1. Bem-Vindo! 1.2 Estrutura do Manual O Manual do FluidSIM foi dividido em duas partes. A primeira serve de manual para o usuário e a segunda funciona como um guia de consulta. Os capítulos do manual do usuário introduzem o FluidSIM. Seguindo a seqüência dos capítulos, o usuário entenderá como funciona o FluidSIM. O guia de consulta contém uma lista completa das funções do FluidSIM, a biblioteca de componentes, o material didático e as mensagens do FluidSIM. Manual O capítulo 2 descreve a configuração mínima do computador para o FluidSIM, o processo de instalação e o significados de seus arquivos. O capítulo 3 contém breves exemplos de diagramas de circuitos, mostrando como pode ser feita sua simulação e como criar novos diagramas de circuitos. O capítulo 4 introduz conceitos avançados do FluidSIM. Alguns exemplos são a ligação entre componentes pneumáticos e elétricos, os parâmetros possíveis para simulação e o teste de um diagrama de circuito. O capítulo 5 mostra conceitos didáticos adicionais. Mais especificamente, o FluidSIM permite que o usuário abra janelas com uma descrição técnica do componente, inicie animações ou um filme com informações relacionadas ao componente. O capítulo 6 descreve funções especiais do FluidSIM, inclusive sobre como imprimir e exportar diagramas de circuitos, além de como reagrupar a biblioteca de componentes. O capítulo 7 oferece ajuda para solucionar questões relacionadas ao uso do FluidSIM. Também fornece dicas para usuários avançados. Referência O apêndice A contém uma lista completa de menus do FluidSIM e pode ser usado como um guia de consulta rápida para todas as funções do FluidSIM. © Festo Didactic GmbH & Co. KG e Art Systems • FluidSIM 9 1. Bem-Vindo! O apêndice B contém a biblioteca de todos os componentes do FluidSIM. O apêndice C contém ilustrações dos componentes, animações, exercícios e filmes didáticos. O apêndice D contém uma lista das mensagens que podem aparecer durante o uso do FluidSIM, juntamente com uma breve explicação sobre cada uma delas. 1.3 Convenções As instruções para o usuário aparecem recuadas no texto e marcadas com a flecha >; passagens importantes começam com o símbolo ☞. Os símbolos encontrados na barra de ferramentas do FluidSIM estão representados neste manual através do respectivo ícone; os itens do menu são representados por framed ; as teclas de função são representadas pelo símbolo da tecla em questão. Por exemplo, é o ícone usado para iniciar uma simulação; Arquivo Abrir... indica o item «Abrir... » no menu «Arquivo »; F9 representa a tecla de função «9». Neste manual o termo «clique» significa usando o botão esquerdo do rato. Quando for necessário usar o botão direito do rato, isso será declarado explicitamente. 10 © Festo Didactic GmbH & Co. KG e Art Systems • FluidSIM 1. Bem-Vindo! Os valores de quantidades calculados e apresentados no FluidSIM estão expressos nas seguintes unidades: Quantidade Unidade de medida Pressão (p) bar, MPa Vazão (q) l/min Velocidade (v) m/s Abertura (%) - Tensão (U) V Corrente (I) A © Festo Didactic GmbH & Co. KG e Art Systems • FluidSIM 11 2. Primeiros Passos Este capítulo descreve o processo de instalação do FluidSIM em seu computador. 2.1 Configuração Mínima Você precisa de um computador com um processador Pentium ou superior que opere usando Microsoft Windows9x® , Microsoft WindowsME® , Microsoft WindowsNT® , Microsoft Windows2000® ou Microsoft WindowsXP® . Para desenhar diagramas de circuitos simples ou simular diagramas de circuitos existentes, 64 MB RAM de memória são suficientes. No entanto, recomenda-se uma memória de pelo menos 128 MB RAM para simular diagramas de circuitos complexos. Para rodar os filmes didáticos, você precisa de um drive CD-ROM que opere em 2x, além do hardware para som. 2.2 Instalação Ao adquirir o FluidSIM, você recebeu um CD-ROM e provavelmente também um hardware de licença . Além dos filmes didáticos, o CD-ROM contém tanto a versão completa do FluidSIM quanto a versão para estudantes. O procedimento de instalação é descrito nas seções seguintes. A versão completa do FluidSIM está disponível em duas versões: uma versão que suporta a ativação on-line automática e a versão que utiliza o hardware de licença . 12 © Festo Didactic GmbH & Co. KG e Art Systems • FluidSIM 2. Primeiros Passos 2.2.1 Instalação com Ativação do Programa 2.2.2 Instalação com o hardware de licença Ao inicializar pela primeira vez o FluidSIM, você deverá ativar o FluidSIM. A ativação pode ocorrer de três maneiras. • Ativação On-line Automática Se seu computador estiver conectado à internet, a ativação do FluidSIM pode ser totalmente automática. • Ativação Indireta Uma caixa de diálogo de ativação aparecerá na tela mostrando um endereço na internet (url) e seu código individual de licença. Com essas informações você pode gerar seu código individual de ativação em qualquer computador que tenha acesso à internet. Depois é preciso digitar o código de ativação na caixa de diálogo de ativação do PC de instalação. • Entre em contato com a Festo para receber seu código individual de ativação Caso você não tenha acesso à internet ou se houver problemas com a ativação via internet, entre em contato com um de nossos funcionários durante o horário comercial para que ele possa lhe fornecer seu código de ativação. Dependendo do tipo de licença (sistemas locais ou rede), só é necessário utilizar o hardware de licença durante a instalação do FluidSIM ou ele deve permanecer conectado ao servidor de licenças. O hardware de licença azul para sistemas locais determina quantas vezes o FluidSIM pode ser instalado. Por exemplo, se você adquiriu uma licença para um grupo de estudantes, é possível executar exatamente o número de instalações locais correspondentes. Observe, porém, que é possível «recarregar» o hardware de licença a cada desinstalação, simplesmente conectando-o e iniciando o programa de desinstalação (ver capítulo 2.4). © Festo Didactic GmbH & Co. KG e Art Systems • FluidSIM 13 2. Primeiros Passos O hardware de licença verde para rede determina quantos usuários do FluidSIM podem usá-lo ao mesmo tempo na rede. Caso esse número permitido for ultrapassado, aparecerá na tela uma mensagem de erro. Se ocorrerem problemas no servidor de licenças ou se o hardware de licença tiver sido removido do sistema, todos circuitos que já estavam abertos e haviam sido modificados podem ser armazenados antes de fechar o FluidSIM. Assim que o servidor de licenças voltar a funcionar normalmente, o FluidSIM inicializa como sempre. Versão Completa do FluidSIM : Instalação a partir do CD-ROM > Se você adquiriu uma versão com o hardware de licença local, assegure-se de que seu computador está desligado e conecte o hardware de licença à interface paralela (LPT 1) do seu PC. Freqüentemente seu computador está conectado a uma impressora. Os cabos da impressora devem ser removidos antes de instalar o FluidSIM. > Ligue o computador e inicialize o Microsoft Windows® . > Insira o CD-ROM. > Clique em Executar... no menu Iniciar. Uma caixa de diálogo aparecerá na tela. > Digite a seguinte linha de comando no espaço em branco: d:setup.exe. Depois clique em «OK». Caso seu drive CD-ROM estiver configurado de outro modo, assegure-se de estar usando a letra apropriada em vez de d:. 14 © Festo Didactic GmbH & Co. KG e Art Systems • FluidSIM 2. Primeiros Passos Depois de alguns segundos a tela de inicialização do programa de instalação aparecerá. Agora você pode escolher entre instalar a versão completa do FluidSIM ou a versão para estudantes. Se for instalar a versão completa, selecione o hardware de licença adequado (sistemas locais ou rede). Se você adquiriu uma versão do FluidSIM para ativação on-line, não é necessário possuir um hardware de licença, basta o código individual do produto, que está impressa no verso da capa do seu CD-ROM. Observe que a versão para estudantes não necessita nem de um hardware de licença nem de um código de produto. > Siga as instruções que aparecem na tela. Se você estiver em dúvida quanto à resposta ou não entender bem a pergunta, simplesmente clique em «continuar >»>. Observe que cada vez que você inicia o FluidSIM, o nome do usuário aparece. Observe também que o nome da empresa fica armazenado no hardware de licença. Observações Importantes sobre a Ativação On-line Durante a ativação do FluidSIM, diversas características do seu PC e o código de produto são usados para gerar um código individual de licença. Ela é válida apenas para o seu PC. Ou seja, se seu computador sofrer alterações substanciais ou se você quiser usar outro PC, é preciso transferir sua licença do FluidSIM para o outro hardware. Isso ocorre automaticamente se você ativar novamente o FluidSIM ao inicializar o programa com o novo hardware. Observe que a reativação implica transferência de licença: depois de ser reativado em um novo hardware, o FluidSIM não pode ser reativado no PC original. Hardware de Licença Azul para Sistemas Locais—Observações Importantes sobre Uso Algumas dicas para evitar a perda involuntária de suas licenças: • Modificação da configuração do sistema Desinstale o FluidSIM temporariamente antes de modificar a configuração do sistema (substituição de componentes de hardware, reinstalação do sistema operacional). © Festo Didactic GmbH & Co. KG e Art Systems • FluidSIM 15 2. Primeiros Passos 2.3 Arquivos Fornecidos • Desinstalação temporária do FluidSIM Ao desinstalar temporariamente o FluidSIM, é possível preservar arquivos novos ou modificados. Na próxima vez que você reinstalar o FluidSIM, esses arquivos serão reconhecidos. • Problemas no disco rígido Se houver problemas no disco rígido, a Festo Didactic GmbH & Co. KG ajuda você a reativar sua licença do FluidSIM, se você tiver uma cópia de segurança do disco rígido (telefone: 0049-711-3467-0). A figura seguinte mostra a estrutura dos diretórios do FluidSIM. O diretório aq contém as bases de conhecimento para o FluidSIM. 16 © Festo Didactic GmbH & Co. KG e Art Systems • FluidSIM 2. Primeiros Passos O diretório bin contém o programa executável do FluidSIM e as bibliotecas adicionais. Este diretório também contém as informações de registro e o programa fduninst.exe necessário para a desinstalação. Não faça nenhuma alteração no diretório bin. O diretório bmp4 contém fotos de componentes da biblioteca de componentes. Essas imagens têm quatro escalas de cinza para serem usadas com o sistema Microsoft Windows® de dezesseis cores. O diretório bmp16 também contém fotos de componentes da biblioteca de componentes. Essas imagens têm dezesseis escalas de cinza para serem usadas com o sistema Microsoft Windows® de pelo menos 256 cores. O diretório bmp16c contém as imagens das ilustrações de componentes e do material didático. O diretório ct contém os circuitos fornecidos com o FluidSIM. É também o diretório padrão no qual todos os novos diagramas de circuitos são armazenados. Os seguintes diagramas de circuitos estão inclusos em seus subdiretórios: asksim: Circuitos que foram fornecidos com o programa de simulação «ASKSIM 2.0». shows: Circuitos que podem ser abertos como um bitmap através do menu Didática (ver capítulo 5). tp101: Circuitos do livro de exercícios «Pneumática Básica». tp101_lb: Circuitos do livro-texto «Pneumática Básica». tp102: Circuitos do livro de exercícios «Pneumática Avançada». tp201: Circuitos do livro de exercícios «Eletropneumática Básica». tp202: Circuitos do livro de exercícios «Eletropneumática Avançada». © Festo Didactic GmbH & Co. KG e Art Systems • FluidSIM 17 2. Primeiros Passos O diretório lib contém uma visão global da biblioteca de componentes do FluidSIM. O diretório lib2 contém a biblioteca de componentes das versões 2.x do FluidSIM. O diretório misc contém arquivos auxiliares e arquivos opcionais para o FluidSIM. O diretório snd contém arquivos de som para o FluidSIM. O diretório sym mostra uma visão hierárquica da biblioteca de componentes do FluidSIM. Os conteúdos deste diretório também podem ser vistos de forma hierárquica no menu Inserir . O diretório shw contém arquivos para serem usados nas apresentações. O diretório tmp contém modelos de circuitos pré-calculados e arquivos temporários criados pelo FluidSIM. O software completo do FluidSIM ocupa aproximadamente 16 MB de memória no disco rígido. 18 © Festo Didactic GmbH & Co. KG e Art Systems • FluidSIM 2. Primeiros Passos 2.4 Desinstalação de uma Licença Local Proceda da seguinte maneira para desinstalar o FluidSIM de seu computador: > Conecte o hardware de licença azul à porta paralela (LPT 1). > Clique em remover FluidSIM-P no menu Iniciar Program Files/Festo Didactic. Se não for possível encontrar o ícone do programa, inicialize o programa fduninst.exe no subdiretório bin do diretório do FluidSIM. O hardware de licença será carregado e você decide então se quer ou não preservar os arquivos modificados pelo usuário. > Responda «Sim», se quiser manter os arquivos criados com o FluidSIM, tais como novos diagramas de circuitos e apresentações, bem como informações que você modificou enquanto usava o FluidSIM. Ao reinstalar o FluidSIM, use o mesmo caminho do diretório. Responda «Não» se quiser remover completamente o FluidSIM de seu computador. Se ocorrer um problema durante a reinstalação, não tente modificar manualmente ou deletar o FluidSIM. Em vez disso, comunique os problemas e erros à Festo Didactic GmbH & Co. KG (telefone: 005511-50131625). © Festo Didactic GmbH & Co. KG e Art Systems • FluidSIM 19 3. Introdução à Simulação e Criação de Circuitos Este capítulo foi elaborado como um passo-a-passo para introduzir as funções importantes do FluidSIM ao usuário. Ao final, ele se sentirá seguro para desenhar e simular diagramas de circuitos. > Inicialize o FluidSIM através do menu Iniciar em Program Files/Festo Didactic. Após alguns segundos, a tela principal do FluidSIM aparecerá no seu monitor: 20 © Festo Didactic GmbH & Co. KG e Art Systems • FluidSIM 3. Introdução à Simulação e Criação de Circuitos À esquerda da tela você tem uma visão completa da Biblioteca de Componentes do FluidSIM ; ela contém componentes pneumáticos e elétricos para a criação de novos diagramas de circuitos. Na barra de menus na parte superior da janela estão listadas todas as funções necessárias para a simulação e criação de diagramas de circuitos. A barra de ferramentas abaixo mostra as funções do menu utilizadas com mais freqüência. A barra de ferramentas contém nove grupos de funções. São eles: 1. Criar novos diagramas de circuitos, visualizar um diagrama de circuito, abrir e salvar diagramas de circuitos 2. Imprimir os conteúdos da janela, por exemplo, diagramas de circuitos e fotos dos componentes 3. Editar diagramas de circuitos 4. Alinhar componentes 5. Usar uma grade 6. Ampliar e reduzir diagramas de circuitos, imagens de componentes e outras janelas 7. Executar uma verificação superficial do circuito 8. Simular diagramas de circuitos, ativar animações (básico) 9. Simular diagramas de circuitos, ativar animações (funções adicionais) © Festo Didactic GmbH & Co. KG e Art Systems • FluidSIM 21 3. Introdução à Simulação e Criação de Circuitos Somente algumas das funções acima citadas poderão ser utilizadas com um determinado diagrama de circuitos. O FluidSIM reconhece quais funções de acordo com os conteúdos da janela, as funções dos componentes e o contexto (desenho do diagrama de circuito, animação, simulação do diagrama de circuitos, etc.) e desabilita na barra de ferramentas as operações que não podem ser utilizadas. «Menus de contexto» estão disponíveis em vários programas Microsoft Windows® . Um menu de contexto aparece quando o usuário clica no botão direito do rato dentro da janela do programa. No FluidSIM, os menus de contexto aplicam-se aos conteúdos e situações da janela; os menus de contexto contêm um subgrupo útil de funções da barra do menu principal. Na parte inferior da janela há uma barra de status que fornece informações sobre os cálculos e atividades atuais durante a operação do FluidSIM. No Modo de Edição o FluidSIM mostra a designação do componente que se encontra abaixo do cursor do rato. Os botões, as barras de rolagem e a barra de menus do FluidSIM operam do mesmo modo que na maioria dos programas que utilizam o sistema Microsoft Windows® . 22 © Festo Didactic GmbH & Co. KG e Art Systems • FluidSIM 3. Introdução à Simulação e Criação de Circuitos 3.1 Simular Diagramas de Circuitos Existentes Os CDs de instalação do FluidSIM contém vários diagramas de circuitos para serem usados como exercícios. Os diagramas de circuitos que serão utilizados nas seções seguintes servem como demonstração e material didático. Uma descrição mais detalhada dos circuitos está disponível nos livros de exercícios «Pneumática Básica», «Pneumática Avançada», «Eletropneumática Básica» e «Eletropneumática Avançada» (ver capítulo 2.3). Para abrir e simular esses diagramas de circuitos no FluidSIM, proceda da seguinte maneira: > Clique em ou selecione Visualizar Circuito no menu Arquivo . © Festo Didactic GmbH & Co. KG e Art Systems • FluidSIM 23 3. Introdução à Simulação e Criação de Circuitos Aparecerão janelas de visualização de conteúdo que contêm visões gerais dos diagramas de circuitos existentes: Uma janela de visualização de conteúdo expõe os diagramas de circuitos de um diretório específico em ordem alfabética juntos com uma representação em miniatura. O nome do diretório atual aparece na barra de título da janela de visualização de conteúdo; os arquivos que contêm os diagramas de circuitos do FluidSIM têm a extensão ct. Clicando duas vezes no ícone de um diretório, você terá acesso ao respectivo subdiretório. 24 © Festo Didactic GmbH & Co. KG e Art Systems • FluidSIM 3. Introdução à Simulação e Criação de Circuitos No subdiretório ct do fl_sim_p é possível criar subdiretórios adicionais de instalação para diagramas. Esses subdiretórios são encontrados automaticamente pelo FluidSIM e são criados ícones extras de diretórios para eles. > Abra o diagrama de circuitos demo1.ct clicando duas vezes na sua representação em miniatura. Os diagramas de circuitos também podem ser abertos através da caixa ou selecionando Abrir... de diálogo Seletor de Arquivos. Clicando em no menu Arquivo , a caixa de diálogo Seletor de Arquivos aparecerá. Então é possível abrir um diagrama de circuitos clicando duas vezes no nome do arquivo em questão. Em ambos os casos o diagrama de circuitos abre e aparece uma nova janela: > Clique em ou em Executar Iniciar , ou pressione a tecla F9 . © Festo Didactic GmbH & Co. KG e Art Systems • FluidSIM 25 3. Introdução à Simulação e Criação de Circuitos O FluidSIM ativa o Modo de Simulação e começa a simular o diagrama de circuitos. No Modo de Simulação o cursor passa a ter a forma de uma mão . Durante a simulação o FluidSIM primeiro calcula todos os parâmetros elétricos. A próxima etapa é a formulação do modelo de circuito pneumático e, partindo desse modelo, toda a distribuição de fluxo e vazão é calculada. A formulação de modelos é uma tarefa complexa. Dependendo da complexidade do circuito e da capacidade do computador, uma simulação de circuito pode demorar um tempo considerável. Assim que os resultados estiverem disponíveis, as linhas de conexão aparecerão coloridas e os cilindros avançados: 26 © Festo Didactic GmbH & Co. KG e Art Systems • FluidSIM 3. Introdução à Simulação e Criação de Circuitos As cores das linhas de conexão têm o seguinte significado: Cor Significado Azul escuro Linha pneumática pressurizada Azul claro Linha pneumática despressurizada Vermelho claro Linha elétrica, com corrente passando Você pode definir seu próprio esquema de cores e determinar valores em Opções Simulação... . As diferentes espessuras das linhas de conexão azul escuras correspondem à pressão em função da pressão máxima. O FluidSIM diferencia duas espessuras de linha: Espessura Significado Pressão menor que a pressão máxima Pressão máxima OS valores numéricos exatos de pressão, vazão, tensão e corrente são indicados nos instrumentos de medição anexos. O capítulo 4.5 descreve como você faz para obter valores para todas ou para apenas algumas variáveis selecionadas no diagrama de circuitos, mesmo quando os instrumentos de medição não estiverem presentes. No FluidSIM a simulação é baseada em modelos físicos cujos componentes correspondem aos componentes encontrados no conjunto de equipamentos da Festo Didactic GmbH & Co. KG. Portanto, de modo geral os valores calculados devem corresponder aos valores medidos. Ao comparar resultados leve em consideração que, na prática, as medições estão sujeitas a grandes flutuações. Essas diferenças podem ter várias causas, desde tolerância dos componentes e comprimentos de tubo diferentes até a temperatura do ar. O cálculo das variáveis é pré-requisito para que a animação do cilindro seja exata, proporcional ao tempo real. © Festo Didactic GmbH & Co. KG e Art Systems • FluidSIM 27 3. Introdução à Simulação e Criação de Circuitos A proporcionalidade ao tempo real garante a seguinte característica: se, na realidade, um cilindro se mover duas vezes mais rápido que outro, a relação entre esses dois componentes é vista na animação. Em outras palavras, a relação de tempo real permanece inalterada. Para comutar as válvulas e contatos manuais encontrados no diagrama de circuitos, basta clicar com o rato em cima deles: > Leve o cursor até o lado esquerdo do contato. O cursor transforma-se em uma mão com o dedo indicador apontando para baixo e indica que o elemento pode ser comutado. > Clique no contato. Ao clicar em um contato manual, seu comportamento real será simulado. Nesse exemplo o contato que foi clicado permanece fechado e os cálculos recomeçam automaticamente. Após o cálculo, os novos valores de pressão e vazão são indicados e os cilindros retornam à sua posição inicial. Só é possível comutar um componente enquanto a simulação estiver rodando ( ) ou quando a simulação estiver em pausa ( ). Caso você queira simular outro diagrama de circuitos, não é necessário fechar o que está aberto. O FluidSIM permite que você tenha vários circuitos abertos ao mesmo tempo. Além disso, o FluidSIM também é capaz de simular vários circuitos simultaneamente. ou em Executar Interromper para fazer com que o > Clique em circuito atual passe do Modo de Simulação para o Modo de Edição. 28 © Festo Didactic GmbH & Co. KG e Art Systems • FluidSIM 3. Introdução à Simulação e Criação de Circuitos Ao fazer com que um circuito passe do Modo de Simulação para o Modo de Edição, todos componentes voltam automaticamente ao seu «status normal». Ou seja, os contatos voltarão à sua posição original, as válvulas são comutadas para sua posição normal, os êmbolos dos cilindros voltam à posição anterior e todos valores calculados são deletados. Clicando em (alternativa: Executar Pausa ou F8 ), você pode passar do Modo de Edição para o Modo de Simulação sem iniciar a simulação. Isso pode ser útil, se for necessário comutar componentes antes de iniciar a simulação. 3.2 Os Diferentes Modos de Simulação Além das funções mencionadas no capítulo anterior ( existem também as seguintes funções adicionais: Desativar e reiniciar a simulação , , ), Simulação no modo passo-a-passo Simulação até determinado ponto onde ocorre uma alteração de estado Desativar e Reiniciar a Simulação ou em Executar Reiniciar , é possível desativar uma Clicando em simulação que já estava rodando ou que estava em pausa. Logo após a simulação será reiniciada. Modo Passo-a-Passo No modo passo-a-passo a simulação pára após uma pequena etapa. ou em Executar Modo paso-a-passo , a Mais exatamente, ao clicar em simulação rodará apenas por um curto período de tempo (aproximadamente 0,01 - 0,1 segundos no sistema real); o sistema então entra em pausa ( ). Enquanto uma simulação estiver rodando é possível fazê-la funcionar, a qualquer hora, no modo passo-a-passo. Isso permite que o usuário dê ênfase especial a determinados momentos da simulação. © Festo Didactic GmbH & Co. KG e Art Systems • FluidSIM 29 3. Introdução à Simulação e Criação de Circuitos Simulação até uma Alteração de Estado Ao clicar em ou em Executar Simular até alteração de estado a simulação começa e roda até um determinado ponto, quando ocorre uma alteração de estado; a simulação entra então em pausa ( ). As situações seguintes descrevem o ponto em que a simulação entra em pausa: 1. um êmbolo do cilindro chega a um batente 2. uma válvula é comutada ou acionada 3. um relé é comutado 4. um contato é acionado É possível passar para o modo de simulação até uma alteração de estado enquanto uma simulação estiver rodando. 3.3 Criar Novos Diagramas de Circuitos 30 Este capítulo contém uma introdução sobre como criar e simular diagramas de circuitos usando o FluidSIM. © Festo Didactic GmbH & Co. KG e Art Systems • FluidSIM 3. Introdução à Simulação e Criação de Circuitos > Crie uma área de desenho vazia clicando em Novo para abrir uma nova janela: ou em Arquivo Só é possível criar ou modificar diagramas de circuitos no Modo de Edição. Quando no Modo de Edição, o cursor aparece da seguinte maneira . Toda e qualquer nova área de desenho aberta recebe automaticamente um nome, com o qual pode ser salva. Esse nome aparece na barra de título da nova janela. © Festo Didactic GmbH & Co. KG e Art Systems • FluidSIM 31 3. Introdução à Simulação e Criação de Circuitos Usando as barras de rolamento que se encontram à direita e na parte inferior da biblioteca de componentes, você pode visualizar os componentes. Com o rato você pode «arrastar» e «soltar» componentes da biblioteca de componentes na área de desenho: > Leve o cursor até um componente da biblioteca, mais especificamente, até o cilindro. > Pressione o botão esquerdo do rato. Continue pressionando o botão enquanto move o cursor. O cilindro está agora selecionado (em destaque) e o cursor transformase em uma cruz . O esboço do componente movimenta-se junto com o cursor. 32 © Festo Didactic GmbH & Co. KG e Art Systems • FluidSIM 3. Introdução à Simulação e Criação de Circuitos > Leve o cursor até a área de desenho e solte o botão do rato. Agora o cilindro está posicionado na área de desenho: Desse modo é possível «arrastar» cada componente da biblioteca de componentes e colocá-lo na posição desejada na área de desenho. É possível reagrupar os componentes que já estão na área de desenho usando o mesmo método. > Arraste o cilindro até o canto inferior direito. Para simplificar a criação de diagramas de circuitos, os componentes são automaticamente enquadrados em uma grade na área de desenho. > Tente mover o cilindro para uma área não permitida; por exemplo, para fora da janela. © Festo Didactic GmbH & Co. KG e Art Systems • FluidSIM 33 3. Introdução à Simulação e Criação de Circuitos Quando fora de uma área permitida, o cursor transforma-se em um sinal de proibido ; não é possível soltar o componente. > Arraste um segundo cilindro até a área de desenho e observe que agora o segundo cilindro é que está selecionado. > Selecione, ou seja, marque o primeiro cilindro clicando nele. > Delete o cilindro clicando em pressione a tecla Del . (recortar) ou em Editar Deletar ou Os comandos do menu Editar só se referem aos componentes selecionados. > Arraste uma válvula configurável de 3/n vias e uma alimentação de ar comprimido até a área de desenho. 34 © Festo Didactic GmbH & Co. KG e Art Systems • FluidSIM 3. Introdução à Simulação e Criação de Circuitos > Organize os componentes da seguinte maneira: © Festo Didactic GmbH & Co. KG e Art Systems • FluidSIM 35 3. Introdução à Simulação e Criação de Circuitos Clique duas vezes na válvula para atribuir um modo de operação a ela. Uma caixa de diálogo aparece: Descrição da caixa de diálogo: 36 • «Acionamento à Esquerda/à Direita» Os modos de acionamento da válvula podem ser definidos individualmente para os dois lados; ele pode ser de um ou de mais desses tipos: «manual», «mecânico» ou «pneumático/elétrico». Para atribuir um modo de operação, clique na seta à direita da lista e selecione um símbolo. Se um tipo não precisar de um modo de operação, simplesmente escolha o símbolo em branco da lista. Além disso, é possível atribuir para cada lado da válvula os atributos «retorno por mola» e «pilotada». • «Descrição» Digite um nome para a válvula. Esse nome é usado no diagrama de estados e na lista de peças. © Festo Didactic GmbH & Co. KG e Art Systems • FluidSIM 3. Introdução à Simulação e Criação de Circuitos • «Corpo da Válvula» Uma válvula configurável tem no máximo quatro posições. É possível escolher individualmente para cada uma das posições um elemento de corpo de válvula. Para atribuir tal elemento, clique na seta à direita da lista e selecione um símbolo. Se uma posição não precisar de nenhum elemento, simplesmente selecione o símbolo em branco da lista. • «Posição Inicial» Este botão define a posição inicial da válvula (também denominada de posição normal ou posição neutra), que é a posição na qual a válvula não passou por nenhuma operação. Observe que essa atribuição só é desenvolvida se ela não entrar em contradição fisicamente com uma atribuição retorno por mola que tenha sido definida anteriormente. > Escolha uma operação manual com encaixe no lado esquerdo da lista superio e selecione a opção «retorno por mola» no campo direito. Feche a caixa de diálogo via OK. Uma vez que a conexão «3» da válvula serve de escape de ar, é preciso atribuir um escape para ela. > Clique duas vezes na conexão «3». Na caixa de diálogo que aparece escolha uma opção de escape clicando na seta à direita da lista e selecionando um símbolo. > Selecione o terceiro símbolo (o escape simples) e feche a caixa de diálogo. © Festo Didactic GmbH & Co. KG e Art Systems • FluidSIM 37 3. Introdução à Simulação e Criação de Circuitos Agora a válvula deve ficar assim: > Posicione o cursor em cima da conexão à esquerda do cilindro. No Modo de Edição o cursor assume a forma de um alvo estiver em cima de uma conexão . quando > Pressione o botão esquerdo do rato com o cursor em cima da conexão do cilindro. Movimente o cursor e observe que ele se . transforma em um alvo com setas > Continue pressionando o botão e leve o cursor que tem formato de até a conexão superior . Observe que agora um alvo com setas . as setas do alvo apontam para dentro > Solte o botão do rato. 38 © Festo Didactic GmbH & Co. KG e Art Systems • FluidSIM 3. Introdução à Simulação e Criação de Circuitos Imediatamente aparece uma linha entre as duas conexões selecionadas: O FluidSIM desenha automaticamente uma linha entre as duas conexões selecionadas. O cursor do rato transforma-se no sinal de se não for possível desenhar uma linha entre as duas proibido conexões. > Leve o cursor até uma linha. No Modo de Edição o cursor transforma-se em um cruzamento quando estiver posicionado sobre uma linha. > Pressione o botão esquerdo do rato e leve o símbolo de cruzamento para a esquerda. Solte o botão do rato. © Festo Didactic GmbH & Co. KG e Art Systems • FluidSIM 39 3. Introdução à Simulação e Criação de Circuitos A linha é redesenhada: No Modo de Edição os componentes e as linhas podem ser selecionados, movidos ou deletados clicando em Editar Deletar ou pressionando a tecla Del . > Conecte os demais componentes. 40 © Festo Didactic GmbH & Co. KG e Art Systems • FluidSIM 3. Introdução à Simulação e Criação de Circuitos O diagrama de circuitos deve ser similar à seguinte figura: Os desenhos e conexões do diagrama de circuitos estão prontos. Tente simular este circuito. > Comece a simulação clicando em tecla F9 ). (ou em Executar Iniciar ou na > Leve o cursor até a válvula e clique com o dedo indicador válvula. © Festo Didactic GmbH & Co. KG e Art Systems • FluidSIM na 41 3. Introdução à Simulação e Criação de Circuitos Durante a simulação todos os valores de pressão e vazão são calculados, todas as linhas são coloridas e o êmbolo do cilindro avança. Depois que o cilindro avançou, a pressão na linha de alimentação do cilindro deve obrigatoriamente aumentar. Essa situação é reconhecida pelo FluidSIM e os parâmetros são recalculados; a pressão na alimentação do ar comprimido aumenta até atingir a pressão de trabalho pré-determinada. > Clique na válvula para que o cilindro possa recuar. 42 © Festo Didactic GmbH & Co. KG e Art Systems • FluidSIM 3. Introdução à Simulação e Criação de Circuitos Em sistemas pneumáticos complexos ou para a transmissão de high switching powers, as válvulas precisam ser operadas indiretamente. A seguir substituiremos a operação manual direta por uma operação pneumática indireta. > Ative o Modo de Edição clicando em ou na tecla F5 ). (ou em Executar Interromper > Selecione e delete a linha que conecta o cilindro à válvula. © Festo Didactic GmbH & Co. KG e Art Systems • FluidSIM 43 3. Introdução à Simulação e Criação de Circuitos > Arraste outra válvula de 3/n vias até a área de desenho e abra a caixa de diálogo para a configuração de válvulas clicando duas vezes nela (ou através de Editar Propriedades... ). «Crie» uma válvula pneumática normalmente fechada e feche a caixa de diálogo. Depois conecte um escape à conexão «3» e organize os componentes da seguinte maneira: > Conecte a conexão de saída da nova válvula ao cilindro. > Desenhe uma linha ligando a conexão de saída da válvula de acionamento manual à conexão de comando da válvula de acionamento pneumático. 44 © Festo Didactic GmbH & Co. KG e Art Systems • FluidSIM 3. Introdução à Simulação e Criação de Circuitos Na realidade, para conectar um componente a uma linha já existente é preciso usar uma conexão em T. O FluidSIM cria automaticamente uma conexão em T quando você desenha uma linha que liga uma conexão a uma linha existente. desenhe > Usando o cursor em forma de alvo com setas para fora uma linha entre a conexão de entrada da válvula de acionamento pneumático e a linha que une a alimentação de ar comprimido à válvula de acionamento manual. Observe que agora as setas estão . voltadas para dentro > Solte o botão do rato. A conexão em T aparece na linha no ponto onde você soltou o botão do rato. > Sempre que possível, desenhe a linha de modo que o diagrama da tubulação fique claro. © Festo Didactic GmbH & Co. KG e Art Systems • FluidSIM 45 3. Introdução à Simulação e Criação de Circuitos O diagrama de circuitos deve parecer com a seguinte figura: > Salve o circuito clicando em ou em Arquivo Salvar . Se o título for novo, o FluidSIM abre automaticamente a caixa de diálogo Seletor de Arquivos; então você precisa dar um nome ao circuito. > Inicie a simulação clicando em acionamento manual. ; depois clique na válvula de Quando você clica em uma válvula, seu comportamento real é simulado. Aqui a válvula que foi clicada comuta e logo depois os cálculos são refeitos. Como resultado, a válvula com acionamento pneumático comuta e o cilindro avança. 46 © Festo Didactic GmbH & Co. KG e Art Systems • FluidSIM 3. Introdução à Simulação e Criação de Circuitos O FluidSIM não apenas faz a animação de componentes de acionamento manual durante a comutação, mas também de quase todos os componentes com estados múltiplos. A figura seguinte mostra uma válvula de 3/2 vias na posição fechada e aberta: Componentes cujo status de comutação não possuem trava permanecem ativos enquanto o botão do rato estiver sendo pressionado. > Interrompa a simulação, o que fará com que você vá para o Modo de Edição. Selecione o componente diagrama de estados da biblioteca de componentes e posicione-o na área de desenho. O diagrama de estados registra as mudanças de estado dos componentes importantes e representa-as graficamente. > Leve o diagrama de estados até um espaço vazio do desenho. Arraste o cilindro e solte-o no diagrama de estados. © Festo Didactic GmbH & Co. KG e Art Systems • FluidSIM 47 3. Introdução à Simulação e Criação de Circuitos > Inicie a simulação e observe o diagrama de estados. Observe que diversos diagramas de estados podem ser usados no mesmo circuito; no entanto, vários componentes também podem compartilhar o mesmo diagrama de estados. Para adicionar um componente, basta soltá-lo no diagrama de estados. Se um componente for solto pela segunda vez no diagrama, ele será removido. As quantidades de estado dos seguintes componentes podem ser registradas e representadas no diagrama de estados: 48 © Festo Didactic GmbH & Co. KG e Art Systems • FluidSIM 3. Introdução à Simulação e Criação de Circuitos Componente Estado Cilindro Posição Válvula direcional Posição Manômetro Pressão Válvula de pressão ou comutadora Estado Contato Estado O exemplo chegou ao fim. Outros conceitos de edição e simulação estão descritos no próximo capítulo. © Festo Didactic GmbH & Co. KG e Art Systems • FluidSIM 49 4. Conceitos Avançados sobre a Simulação e Criação de Circuitos Este capítulo contém conceitos e funções avançados que podem ser utilizados durante a simulação e criação de circuitos com o FluidSIM. 4.1 Funções Adicionais de Edição Configurar o Tamanho do Papel Além dos comandos introduzidos no capítulo 3.3, o Modo de Edição do FluidSIM ainda oferece a você outras importantes funções de edição: No Modo de Edição o tamanho do papel é indicado por um retângulo vermelho. A configuração padrão do tamanho do papel é «A4, retrato». A configuração padrão pode ser alterado no menu Arquivo Tamanho do desenho... . O tamanho e a orientação do papel podem ser configurados aqui. Se o desenho for maior que o tamanho do papel de sua impressora, a área total de diversos pequenos papéis pode ser dividida em quadrados com o desenho. 50 © Festo Didactic GmbH & Co. KG e Art Systems • FluidSIM 4. Conceitos Avançados sobre a Simulação e Criação de Circuitos Para facilitar a orientação, é possível salvar informações adicionais junto com cada desenho em Arquivo Propriedades... . O texto digitado na descrição aparece na janela de visualização de conteúdo abaixo do respectivo diagrama. Desfazendo Etapas de Edição Clicando em ou em Editar Desfazer e com Editar Refazer , é possível desfazer cada etapa realizada no Modo de Edição da seguinte maneira: ( Editar Desfazer ), a última etapa da edição pode ser Clicando em desfeita. O FluidSIM lembra das últimas 128 etapas de edição, as quais podem ser desfeitas. Através da função Editar Refazer você pode «anular a última etapa para desfazer uma etapa de edição você pode desfeita». Ao usar ter desfeito mais do que queria. Clicando em Editar Refazer , o circuito retorna ao seu estado original antes de você ter começado a desfazer etapas. A função Editar Refazer pode ser utilizada até que não haja mais nenhuma etapa desfeita para ser refeita. A função Editar Desfazer aplica-se a todas as etapas de edição possíveis no Modo de Edição. © Festo Didactic GmbH & Co. KG e Art Systems • FluidSIM 51 4. Conceitos Avançados sobre a Simulação e Criação de Circuitos Seleção Múltipla Um componente pode ser selecionado, ou seja, marcado, clicandose nele com o botão esquerdo do rato. No entanto, ao clicar em outro componente com o botão esquerdo do rato, o primeiro componente não está mais selecionado, apenas o segundo. Somente um componente de cada vez pode ser selecionado usando o botão esquerdo do rato. Se enquanto estiver clicando nos componentes você mantiver a tecla Ctrl pressionada, aqueles componentes que já haviam sido marcados permanecerão selecionados. Além disso, o componente que está em baixo do cursor também será selecionado, se ainda não tiver sido selecionado, ou desselecionado, se ele já estava selecionado. Ou seja, inverte-se o estado de seleção do componente. Outro conceito eficiente para a seleção de múltiplos componentes é o uso da janela de seleção. Para abri-la, pressione e mantenha pressionado o botão esquerdo do rato e depois mova o cursor. O cursor não pode estar posicionado diretamente em cima de um componente se a intenção é abrir a janela de seleção. 52 © Festo Didactic GmbH & Co. KG e Art Systems • FluidSIM 4. Conceitos Avançados sobre a Simulação e Criação de Circuitos Todos componentes que ficarem parcial ou totalmente dentro da área compreendida pela janela de seleção são selecionados. Todos componentes e linhas do diagrama de circuitos atual podem ser selecionados clicando-se em Editar Selecionar tudo ou digitando Ctrl A . Funções de edição, tais como arrastar ou mover, copiar e deletar aplicam-se a todos os componentes selecionados. © Festo Didactic GmbH & Co. KG e Art Systems • FluidSIM 53 4. Conceitos Avançados sobre a Simulação e Criação de Circuitos Botão Direito do Rato Quando você clica com o botão direito do rato em uma janela do FluidSIM, o respectivo menu de contexto aparece. Se o cursor estiver em cima de um componente ou de uma conexão, o item será selecionado. Se esse componente ainda não tiver sido selecionado, então outros componentes que estejam eventualmente selecionados podem ser desselecionados. Clicar com o botão direito do rato em um componente (conexão) é, na verdade, um atalho para duas ações: clicar com o botão esquerdo em um componente (conexão) e abrir um menu. Clicar Duas Vezes Clicar duas vezes com o botão esquerdo do rato em um componente (conexão) é um atalho para duas ações: selecionar o componente (conexão) e clicar em Editar Propriedades... . Copiar Componentes selecionados podem ser copiados para a área de transferência clicando em ou em Editar Copiar ; então é possível ou em inserir o componente no diagrama de circuitos clicando em Editar Colar . Da mesma maneira também é possível colar o conteúdo da área de transferência em outro processador gráfico ou de texto. Dentro de um diagrama de circuitos, também é possível copiar componentes selecionados mantendo pressionada a tecla Shift e movimentando-os. O cursor transforma-se então no símbolo de cópia . Copiar de Uma Janela para Outra 54 Para copiar componentes de uma janela para outra, basta selecionar os componentes desejados e arrastá-los até a outra janela. © Festo Didactic GmbH & Co. KG e Art Systems • FluidSIM 4. Conceitos Avançados sobre a Simulação e Criação de Circuitos Alinhar Objetos Para alinhar objetos, selecione-os primeiro e depois clique no ícone ou no respectivo item do menu Editar Alinhar . O objeto de referência é sempre aquele que estiver mais próximo do destino desejado. Se, por exemplo, vários componentes devem ser alinhados à esquerda, todos objetos, com exceção de um, serão movimentados para esquerda para se alinharem com o objeto mais à esquerda. Observe que os componentes pneumáticos e elétricos estão sujeito à regra de que suas conexões devem permanecer na grade. Sendo assim, nem sempre um alinhamento coincide com as linhas do símbolo. Rotação Você pode girar componentes selecionados a 90°, 180° ou 270°. Há um pequeno atalho para fazer a rotação de um único componente em etapas de 90° : pressione a tecla Ctrl e clique duas vezes no componente. Deletar Linhas Se somente uma conexão de componente estiver selecionada, suas linhas conectadas (mas não selecionadas) podem ser deletadas usando Editar Deletar ou pressionando a tecla Del . Essa é uma forma alternativa de deletar linhas. © Festo Didactic GmbH & Co. KG e Art Systems • FluidSIM 55 4. Conceitos Avançados sobre a Simulação e Criação de Circuitos Configurar Válvulas Direcionais O corpo de uma válvula ou sua quantidade de posições pode ser alterado clicando-se duas vezes na válvula. A seguinte caixa de diálogo aparece na tela. Descrição da caixa de diálogo: 56 • «Acionamento à Esquerda/Direita» Os modos de acionamento da válvula podem ser definidos individualmente para os dois lados; ele pode ser de um ou de mais desses tipos: «manual», «mecânico» ou «pneumático/elétrico». Para atribuir um modo de operação, clique na seta à direita da lista e selecione um símbolo. Se um tipo não precisar de um modo de operação, simplesmente escolha o símbolo em branco da lista. Além disso, é possível atribuir para cada lado da válvula os atributos «retorno por mola» e «pilotada». • «Descrição» Digite um nome para a válvula. Esse nome é usado no diagrama de estados e na lista de peças. © Festo Didactic GmbH & Co. KG e Art Systems • FluidSIM 4. Conceitos Avançados sobre a Simulação e Criação de Circuitos Configurar Tipo de Linha • «Corpo da Válvula» Uma válvula configurável tem no máximo quatro posições. É possível escolher individualmente para cada uma das posições um elemento de corpo de válvula. Para atribuir tal elemento, clique na seta à direita da lista e selecione um símbolo. Se uma posição não precisar de nenhum elemento, simplesmente selecione o símbolo em branco da lista. • «Posição Inicial» Este botão define a posição inicial da válvula (também denominada de posição normal ou posição neutra), que é a posição na qual a válvula não passou por nenhuma operação. Observe que essa atribuição só é desenvolvida se ela não entrar em contradição fisicamente com uma atribuição retorno por mola que tenha sido definida anteriormente. O tipo de cada linha pode ser alterado de linha padrão «linha principal» para linha especial «linha de controle». No Modo de Edição, ao clicar duas vezes em uma linha ou selecionar a linha e escolher o item do menu Editar Propriedades... , aparece uma caixa de diálogo na qual você pode configurar o tipo de linha. Uma linha de controle aparece tracejada. Observe que—fora a aparência diferente—uma mudança no tipo de linha não tem nenhum impacto na respectiva simulação. © Festo Didactic GmbH & Co. KG e Art Systems • FluidSIM 57 4. Conceitos Avançados sobre a Simulação e Criação de Circuitos Descritores de Conexões, Tampões e Escapes As conexões pneumáticas podem ser fechadas com tampões —entre outros, para adaptar sua função. No FluidSIM os tampões podem ser criados ou deletados clicando-se duas vezes em uma conexão enquanto no Modo de Edição. Da mesma maneira é possível selecionar uma conexão e clicar no item do menu Editar Propriedades... . Em ambos os casos a seguinte caixa de diálogo aparece na tela. Descrição da caixa de diálogo: 58 • «Designação das Conexões» Se ativado através de Visualizar Mostrar descritores da conexão , o conteúdo deste campo pode ser visto na conexão. • «Visualizar Quantidade» Marque os valores de estado que você quer visualizar quando escolher a opção «selecionada» na caixa de diálogo de valores de estado. No entanto, se você tiver escolhido a opção «não» na caixa de diálogo de valores de estado, nem os valores de estado marcados poderão ser visualizados. © Festo Didactic GmbH & Co. KG e Art Systems • FluidSIM 4. Conceitos Avançados sobre a Simulação e Criação de Circuitos • «Opção de Escape» Define se uma conexão aberta permanecerá aberta, será fechada com um tampão ou fechada por um escape. Um tampão é representado por uma linha transversal e um escape é representado pelo respectivo símbolo DIN: Opções de Zoom O conteúdo das janelas pode ser ampliado clicando-se em ou em ou Visualizar Reduzir . As teclas Visualizar Ampliar ou reduzido usando de atalho para esta função são respectivamente > e < . Caso seu dispositivo de rato for equipado com uma esfera, você pode rolar a esfera enquanto pressiona a tecla Ctrl para fazer respectivamente o zoom in e out ou em Visualizar Ampliar pela janela de seleção e Se você clicar em depois criar um retângulo com a janela de seleção, a área selecionada aparecerá ampliada. Também é possível visualizar ora a janela atual e ou em Visualizar Visualização anterior . ora a janela anterior clicando em ou Visualizar Ajustar à janela ajusta todo o circuito à janela; ou mostra o diagrama de circuitos sem ampliação ou redução. Visualizar Tamanho padrão © Festo Didactic GmbH & Co. KG e Art Systems • FluidSIM 59 4. Conceitos Avançados sobre a Simulação e Criação de Circuitos Grade de Fundo A grade de fundo aparece quando se clica em . Clicando em Opções Grade... , aparece uma caixa de diálogo que permite que você selecione um tipo de grade e a resolução da linha. Descrição da caixa de diálogo: Agrupar Objetos 60 • «Largura» A largura da grade define a distância entre as linhas da grade. Você pode escolher entre «grande», «média» ou «pequena». • «Estilo» Há três tipos de grade para escolher de «ponto», «cruz» ou «linha». • «Exibir Grade» Esta seleção exibe ou oculta a grade de fundo. Para fazer com que objetos façam parte de um único grupo, selecioneos e clique em Editar Agrupar . É possível integrar um grupo a outro. Os objetos de um grupo só podem ser selecionados, movidos, deletados ou copiados todos de uma vez só. No entanto, as propriedades do componente podem ser editadas individualmente, como sempre, clicando-se duas vezes no objeto ou escolhendo o respectivo item no menu de contexto do componente. © Festo Didactic GmbH & Co. KG e Art Systems • FluidSIM 4. Conceitos Avançados sobre a Simulação e Criação de Circuitos Desagrupar Objetos Para desagrupar um conjunto de objetos, clique em Editar Desagrupar . Observe que a operação só afetou o grupo mais externo; para desagrupar grupos integrados é preciso repetir a operação várias vezes. 4.2 Funções Adicionais de Simulação Este capítulo descreve detalhadamente funções adicionais usadas na simulação diagramas de circuitos. Acionamento Simultâneo de Diversos Componentes Às vezes durante o Modo de Simulação é necessário acionar vários contatos ou válvulas simultaneamente. No FluidSIM é possível simular esse tipo de acionamento fazendo com que um componente fique em um estado de acionamento contínuo. Para acionar um botão (ou uma válvula de acionamento manual) continuamente, clique no elemento em questão enquanto pressiona a tecla Shift . Esse acionamento contínuo será suspenso com um simples clique no componente. Mudar para o Modo de Edição Se um componente é arrastado da biblioteca de componentes para o circuito na área de desenho e a simulação estiver no modo de pausa o FluidSIM passa automaticamente para o Modo de Edição. Editar e Simular Paralelamente No FluidSIM é possível abrir mais de um diagrama de circuitos de cada vez. Cada circuito pode ser ou simulado ou editado. Isso significa que o Modo de Simulação e o Modo de Edição são aplicados única e independente em cada janela que contenha um diagrama de circuitos. © Festo Didactic GmbH & Co. KG e Art Systems • FluidSIM , 61 4. Conceitos Avançados sobre a Simulação e Criação de Circuitos Isso significa que é possível editar um diagrama de circuitos enquanto outros circuitos estão sendo simulados em segundo plano: A simulação de circuitos pneumáticos pode acabar sendo um problema que exige tempo. Portanto, se seu computador não for muito potente, a edição de novos diagramas de circuitos aparece freqüentemente com solavancos quando outros circuitos estiverem sendo simulados em segundo plano. Para que os trabalhos no Modo de Edição sejam mais suaves, aconselha-se interromper todas as simulações que estão sendo executadas em segundo plano. 62 © Festo Didactic GmbH & Co. KG e Art Systems • FluidSIM 4. Conceitos Avançados sobre a Simulação e Criação de Circuitos 4.3 Conectar Componentes Automaticamente Para tornar o desenho de circuitos eficiente, o FluidSIM oferece outras funções que facilitam a ligação entre componentes. Inserir Conexões em T O FluidSIM insere automaticamente uma conexão em T quando uma linha é desenhada a partir da conexão de um componente até uma linha já existente. Essa funcionalidade aplica-se tanto a linhas pneumáticas quanto elétricas. Conectar Componentes em Série Freqüentemente, para realizar grandes circuitos, módulos seqüenciais são conectados em série. Na realidade, esses módulos têm conexões especiais normalizadas que facilitam a realização de tais conexões em série. O FluidSIM simula esse conceito da seguinte maneira. Organize diversos módulos na área de desenho de modo que eles estejam alinhados na vertical e não haja espaço entre eles na horizontal. Então o FluidSIM une automaticamente esses módulos, se tiverem em comum as respectivas conexões de entrada e saída. Essas uniões aparecerão na forma de linhas se os módulos forem afastados um do outro. As figuras a seguir fornecem dois exemplos. © Festo Didactic GmbH & Co. KG e Art Systems • FluidSIM 63 4. Conceitos Avançados sobre a Simulação e Criação de Circuitos Esse conceito de ligação automática de componentes não se aplica apenas a módulos seqüenciais; de fato, a ligação automática de componentes ocorre sempre que conexões do mesmo tipo se sobrepuserem. O FluidSIM só criará uma união se a simulação for iniciada ou se o diagrama de circuitos passar por uma verificação superficial (ver capítulo 4.7). 4.4 Numeração de Circuitos de Corrente e Tabela de Elementos... A criação automática de circuitos de corrente simplifica a identificação de contatos e relés durante a criação de circuitos elétricos. Além de criar tabelas de elementos de comutação, o FluidSIM faz com que seja fácil entender qual contato é controlado por qual relé. Para que a numeração automática funcione satisfatoriamente, é preciso levar em consideração os seguintes aspectos. • O circuito de corrente +24V deve ser a linha superior horizontal. • O circuito de corrente 0V deve ser a linha inferior horizontal. • Os contatos elétricos NA/NF/comutadores devem estar posicionados acima dos relés. • Os relés devem ficar próximos ao circuito de corrente 0V inferior. • Todas as conexões de um circuito de corrente vertical devem estar alinhadas. • As distâncias horizontais entre os circuitos devem ser iguais e razoáveis. Se você não estiver inteiramente satisfeito com a numeração automática ou com as posições de contatos identificadas, na maioria dos casos um ajuste manual de algumas linhas ou de alguns componentes poderá produzir o layout desejado. Se dois circuitos elétricos separados causar uma numeração desfavorável, experimente aumentar a distância entre esses circuitos. A numeração automática de circuitos de corrente pode ser ativada ou desativada através de Visualizar / Mostrar numeração de circuitos de corrente e tabela de elementos de comutação . 64 © Festo Didactic GmbH & Co. KG e Art Systems • FluidSIM 4. Conceitos Avançados sobre a Simulação e Criação de Circuitos 4.5 Exibir Valores de Quantidade Os valores de todas as quantidades de um circuito ou apenas daquelas selecionadas também pode ser exibido sem instrumentos de medição. > Clique no menu Visualizar em Valores de quantidades... para abrir a caixa de diálogo para visualização das quantidades: Para cada uma das quantidades listadas («velocidade», «pressão», ...) é possível escolher um modo de visualização. Ao visualizar valores de pressão é possível escolher entre duas unidades diferentes, «bar» e «MPa». Essa configuração influencia a visualização dos valores de pressão em conexões, componentes e dentro dos diagramas de estados. © Festo Didactic GmbH & Co. KG e Art Systems • FluidSIM 65 4. Conceitos Avançados sobre a Simulação e Criação de Circuitos Descrição da caixa de diálogo: • «Nenhum» Nenhum valor é visualizado para esta quantidade. • «Específicos» São visualizados valores relativos àquelas conexões previamente escolhidas pelo usuário. • «Todos» Valores para essa quantidade são visualizados em todas as conexões. • «Exibir Unidades de Medida» Ative esta opção se você quer que tanto os valores de estado quanto as respectivas unidades sejam exibidos. Para cada quantidade há um atalho por teclas que permite alternar entre os três modos de visualização. A coluna de «atalhos» da caixa de diálogo para visualização de quantidades mostra quais são as teclas adequadas. Veja como selecionar conexões para a visualização de parâmetros individuais: > Abra um diagrama de circuitos. > Vá para o Modo de Edição e clique duas vezes em uma conexão de componente ou clique no menu Editar em Propriedades... . 66 © Festo Didactic GmbH & Co. KG e Art Systems • FluidSIM 4. Conceitos Avançados sobre a Simulação e Criação de Circuitos Uma caixa de diálogo com as configurações da conexão aparece na tela. O campo «exibir valores» define os valores de estado que serão visualizados quando a opção «selecionada» na caixa de diálogo de valores de estado estiver marcada escolhida. No entanto, se você marcar a opção «não» na caixa de diálogo de valores de estado, nem os valores de estado marcados serão exibidos. As configurações relativas ao tipo de visualização dos valores de estado só se aplicam ao diagrama de circuitos atual. Portanto, é possível definir opções de visualização diferentes para diversos diagramas de circuitos abertos. Ao clicar em Opções Salvar configurações agora , as opções de configuração do circuito atual são salvas e servem de padrão para os novos diagramas de circuitos que forem abertos. Características Especiais da Visualização de Quantidades Quantidades vetoriais caracterizam-se por um valor absoluto acompanhado de um sentido. Para indicar o sentido dentro de um diagrama de circuitos, são utilizados os sinais «+» (entrando ou aproximando-se de um componente) e «–» (saindo ou afastando-se de um componente). Também é possível utilizar uma seta para exibir o sentido. O FluidSIM usa os dois tipos de representação: Quantidade Vazão Indicador de sentido Sinal, seta Velocidade Sinal Corrente Sinal A seta usada para mostrar o sentido do indicador de vazão pode ser ativada ou desativada clicando-se em Visualizar Visualizar sentido de fluxo . A seta da direção de fluxo será visualizada claramente na conexão do componente, ou seja, enquanto a vazão for diferente de zero. Se o valor total de uma quantidade for muito próximo a zero (< 0.0001), nenhum valor numérico será exibido. Em vez disso, o símbolo «> 0» indica um valor positivo pequeno ou «< 0» quando o valor negativo for pequeno. © Festo Didactic GmbH & Co. KG e Art Systems • FluidSIM 67 4. Conceitos Avançados sobre a Simulação e Criação de Circuitos 4.6 Exibir Diagramas de Estado O diagrama de estado registra as quantidades de estado dos componentes importantes e representa-as graficamente. Observe que diversos diagramas de estados podem ser utilizados no mesmo circuito; no entanto, diversos componentes também podem compartilhar o mesmo diagrama de estados. Para adicionar um componente, posicione-o em cima do diagrama de estados. Se um componente for posicionado pela segunda vez no diagrama, ele será removido. > No Modo de Edição, clique em Editar Propriedades... . A seguinte caixa de diálogo aparece na tela: 68 © Festo Didactic GmbH & Co. KG e Art Systems • FluidSIM 4. Conceitos Avançados sobre a Simulação e Criação de Circuitos Descrição da caixa de diálogo: • «Intervalo de Visualização» Define o momento inicial e final para o registro do valor de estado. Esses limites não precisam ser conhecidos antes de uma simulação e podem ser configurados depois, já que o FluidSIM registra sempre todos os valores de estado durante todo o período da simulação. Se a opção de «ajuste automático» estiver ativa, os limites de intervalo de tempo são ignorados. A escala da linha de tempo é dividida de modo que todo o tempo de simulação seja sempre exibido. • «Arquivo de Registros» Os valores de estado podem ser transferidos para um arquivo. Para ativar esta opção, digite o circuito completo de um arquivo e configure um intervalo de tempo razoável. Observe que uma grande quantidade de dados pode ser escrita mesmo quando o intervalo de tempo é muito pequeno. Portanto, se necessário, diminua o intervalo de simulação ou aumente o intervalo de tempo. Se a opção «registrar somente quantidades de estado» estiver ativa, o FluidSIM lista apenas valores se no mínimo uma variável de estado sofreu alguma alteração. Esta opção simplifica a detecção de pontos interessantes da simulação- • «Cor» Define a cor do diagrama. Para configurá-la, clique na seta à direita da lista e selecione uma cor. • «Preenchimento» Define se todo o diagrama ou se apenas sua moldura deve ser preenchida com a cor especificada. © Festo Didactic GmbH & Co. KG e Art Systems • FluidSIM 69 4. Conceitos Avançados sobre a Simulação e Criação de Circuitos • «Camada» Configura as camadas do diagrama. Para configurá-las, clique na seta à direita da lista e selecione uma camada. Dependendo das camadas de desenho, o diagrama pode ficar invisível ou impossível de ser selecionado. Nesse caso as camadas de desenho precisam ser ativadas através de Visualizar Camadas... antes de modificar o diagrama. As quantidades de estado dos seguintes componentes podem ser registradas e visualizadas no diagrama de estados: Componente 70 Estado Cilindro Posição Válvula direcional Posição Manômetro Pressão Válvula de pressão ou comutadora Estado Contato Estado © Festo Didactic GmbH & Co. KG e Art Systems • FluidSIM 4. Conceitos Avançados sobre a Simulação e Criação de Circuitos 4.7 Verificação Superficial de Circuitos Antes de iniciar a simulação, você podem verificar o diagrama de circuitos para ver se não há nenhum erro no desenho gráfico. Os erros que podem provocar falha são os seguintes: 1. objetos fora da área de desenho 2. linhas que cruzam pelos componentes 3. linhas sobrepostas 4. componentes sobrepostos 5. conexões sobrepostas ou conexões que não são compatíveis 6. conexões pneumáticas abertas 7. componentes que receberam a mesma identificação 8. etiquetas errôneas (ver capítulo 4.8) 9. linhas que cruzam por conexões às quais elas não estão ligadas O diagrama de circuitos a seguir contém erros do tipo 1 a 3: > Clique em ou em Executar Verificar superficialmente . © Festo Didactic GmbH & Co. KG e Art Systems • FluidSIM 71 4. Conceitos Avançados sobre a Simulação e Criação de Circuitos Aparecerão na tela caixas de mensagens comunicando ao usuário os erros gráficos. Depois de ler as instruções, você pode decidir se quer simular o circuito mesmo assim: 4.8 Unir Pneumática, Elétrica e Mecânica 72 O FluidSIM permite a criação não só de diagramas de circuitos pneumáticos , mas também de circuitos elétricos. Os componentes para os circuitos elétricos encontram-se na biblioteca de componentes e podem ser arrastados de lá e inseridos na área de desenho. Componentes elétricos são conectados do mesmo modo que os componentes fluídicos. © Festo Didactic GmbH & Co. KG e Art Systems • FluidSIM 4. Conceitos Avançados sobre a Simulação e Criação de Circuitos A ilustração seguinte mostra um pequeno exemplo: > Crie este diagrama de circuitos em seu computador. > Inicie a simulação e observe que o indicador luminoso está aceso. Existem também componentes elétricos que unem circuitos elétricos a circuitos pneumáticos . Esses componentes de ligação incluem contatos de acionamento pneumático e solenóides que controlam as válvulas direcionais. Circuitos elétricos são desenhados independentemente dos circuitos pneumáticos . Portanto, é preciso haver uma forma de criar ligações definitivas entre os componentes elétricos (como, p.ex., um solenóide de acionamento) e os componentes pneumáticos (como, p.ex., uma válvula direcional). As assim-chamadas etiquetas identificam os componentes em comum e unem os dois diagramas de circuitos. © Festo Didactic GmbH & Co. KG e Art Systems • FluidSIM 73 4. Conceitos Avançados sobre a Simulação e Criação de Circuitos Uma etiqueta tem um nome específico e pode ser atribuída a um componente. Se dois componentes tiverem etiquetas com o mesmo nome eles serão unidos, mesmo que não haja nenhuma linha aparente visível entre eles. O processo de inclusão de uma etiqueta acontece em uma caixa de diálogo que pode ser aberta clicando-se duas vezes no componente desejado ou selecionando-se o componente e depois clicando em Editar Propriedades... . As etiquetas podem ser posicionadas à esquerda e à direita de uma válvula de acionamento elétrico clicando-se duas vezes no lado em questão, em vez de clicar no meio do componente. O exemplo a seguir explica como utilizar as etiquetas FluidSIM. > Ative o Modo de Edição clicando em 74 ou em Executar Interromper . © Festo Didactic GmbH & Co. KG e Art Systems • FluidSIM 4. Conceitos Avançados sobre a Simulação e Criação de Circuitos > Crie um diagrama de circuitos como mostra a figura a seguir: Para que a válvula possa ser controlada pelo solenóide, você tem de unir os componentes através de uma etiqueta. > Clique duas vezes no solenóide de acionamento ou simplesmente selecione o solenóide de acionamento e clique em Editar Propriedades... . © Festo Didactic GmbH & Co. KG e Art Systems • FluidSIM 75 4. Conceitos Avançados sobre a Simulação e Criação de Circuitos A seguinte caixa de diálogo aparece na tela: Descrição da caixa de diálogo: • «Etiqueta» Este campo de texto dá um nome à etiqueta. Uma etiqueta pode ter até 32 caracteres de comprimento, incluindo letras, números e símbolos. > Digite um nome para esta etiqueta, por exemplo «Y1». > Clique duas vezes no lado de fora do solenóide da válvula para abrir a caixa de diálogo do nome da etiqueta. > Digite o mesmo nome para a etiqueta que você usou no solenóide, por exemplo «Y1». Agora o solenóide está ligado à válvula. Na prática o solenóide da válvula não seria controlado diretamente pelo contato, e sim através de um relé intermediário. Esse componente foi omitido aqui para simplificar. > Inicie a simulação. A corrente elétrica, bem como a pressão e a distribuição de vazão são determinadas; os valores de pressão aparecem coloridos. 76 © Festo Didactic GmbH & Co. KG e Art Systems • FluidSIM 4. Conceitos Avançados sobre a Simulação e Criação de Circuitos Se você quiser ter os valores exatos das quantidades à mão, você pode marcá-los clicando em Visualizar Valores de quantidades... . As quantidades selecionadas serão exibidas perto das conexões dos componentes. Confira o capítulo 4.5. > Acione o contato elétrico. Como resultado, a válvula comuta e o êmbolo do cilindro avança: Válvulas de acionamento elétrico ou pneumático só podem ser comutadas manualmente quando nenhum sinal de controle for gerado. © Festo Didactic GmbH & Co. KG e Art Systems • FluidSIM 77 4. Conceitos Avançados sobre a Simulação e Criação de Circuitos Além do acionamento manual ou elétrico, as válvulas podem ser controladas mecanicamente, seja através de uma haste de cilindro ou de um ímã montado no êmbolo. Este tipo de ligação é feito da mesma maneira que a ligação elétrica é estabelecida: através de etiquetas que são atribuídas pela régua de posicionamento do cilindro e pela conexão mecânica da válvula. > Desenhe uma válvula configurável na área de desenho e equipe-a com um atuador mecânico. > Clique duas vezes no atuador mecânico. Uma caixa de diálogo abre onde é possível digitar um texto para a respectiva etiqueta. Se a mesma etiqueta for atribuída à régua de posicionamento do cilindro, a válvula passará a ter acionamento mecânico se o êmbolo do cilindro alcançar a posição pré-determinada. Exibir Estilos de Etiquetas 78 Se você quiser que uma etiqueta seja visualizada com moldura, semelhante à visualização da descrição de componentes, clique em Visualizar Etiquetas... . © Festo Didactic GmbH & Co. KG e Art Systems • FluidSIM 4. Conceitos Avançados sobre a Simulação e Criação de Circuitos A seguinte caixa de diálogo aparece na tela: Na caixa de diálogo de cada etiqueta do circuito é possível definir seu estilo, com ou sem moldura. 4.9 Acionar Contatos Este capítulo descreve como fazer para acionar contatos através de cilindros, relés, pressão ou outros contatos. Contatos em Cilindros Contatos de fim de curso, contatos de proximidade e válvulas de acionamento mecânico podem ser ativados pelo êmbolo do cilindro. Portanto, é necessário usar uma régua de posicionamento no cilindro para posicionar os contatos corretamente: > Arraste um cilindro e uma régua de posicionamento área de desenho. até a > Arraste a régua de posicionamento até perto do cilindro. Ao soltar a régua de posicionamento perto do cilindro, ela automaticamente se encaixa na posição correta. Movimente levemente o cilindro e a régua de posicionamento movimenta-se com ele. Se você mover o cilindro a mais do que um centímetro de distância, a conexão entre a régua de posicionamento e o cilindro é interrompida e a régua de posicionamento não o acompanha mais. © Festo Didactic GmbH & Co. KG e Art Systems • FluidSIM 79 4. Conceitos Avançados sobre a Simulação e Criação de Circuitos A posição correta de uma régua de posicionamento depende do tipo de cilindro. Elas podem ser posicionadas acima do cilindro, antes do cilindro (no êmbolo móvel) ou nas duas posições ao mesmo tempo: > Clique duas vezes na régua de posicionamento. A seguinte caixa de diálogo aparece na tela: Descrição da caixa de diálogo: • 80 «Etiqueta» Os campos de inserção de texto à esquerda são para nomear etiquetas de contatos de proximidade ou contatos de fim de curso em circuitos elétricos que sejam acionados pelo movimento da haste do cilindro. © Festo Didactic GmbH & Co. KG e Art Systems • FluidSIM 4. Conceitos Avançados sobre a Simulação e Criação de Circuitos • «Posição» Os campos de inserção de texto à direita são para definir a posição exata dos contatos no cilindro. > Digite «Y1» como sendo o nome da etiqueta na primeira linha e «35» para sua posição. Feche a caixa de diálogo clicando em «OK». Logo a seguir aparece uma com a respectiva etiqueta abaixo da régua de posicionamento: Conseqüentemente, o cilindro ativará o contato ou a válvula que contém a etiqueta «Y1» se o êmbolo tiver percorrido 35 mm. Para definir uma etiqueta no circuito elétrico, clique duas vezes no respectivo componente; para definir uma etiqueta em um atuador mecânico de uma válvula, clique duas vezes na respectiva «conexão» da válvula. Relés Mais de um contato pode ser acionado simultaneamente quando se usam relés. Para isso é necessário acoplar o relé aos respectivos contatos. Portanto, no FluidSIM os relés também possuem etiquetas que podem ser usadas para acoplar relés e contatos pelo método descrito acima. Clicando duas vezes em um relé, a caixa de diálogo para o nome da etiqueta aparece. A ilustração a seguir mostra um circuito elétrico no qual um relé opera dois contatos NF e dois contatos NA ao mesmo tempo: © Festo Didactic GmbH & Co. KG e Art Systems • FluidSIM 81 4. Conceitos Avançados sobre a Simulação e Criação de Circuitos Além de relés simples, existem relés com retardo na ativação, relés com retardo na desativação e relés contador. Esses relés são utilizados quando o contato conectado deve ser acionado após um intervalo de tempo pré-determinado ou após ter recebido um número de pulsos. Clicando duas vezes nesses relés, uma caixa de diálogo aparece onde os respectivos valores devem ser digitados. Acoplar Contatos Mecânicos Para acoplar mecanicamente contatos (de acionamento manual) no FluidSIM, você precisa usar etiquetas. Quando mais de um contato mecânico tiver a mesma etiqueta, todos esses contatos operam com a comutação de um só deles. Alteração Automática nos Contatos O FluidSIM reconhece contatos temporizados, contatos de fim de curso e contatos de pressão pela natureza de seu uso e por suas etiquetas, atribuindo ao contato no circuito elétrico o respectivo símbolo: for com retardo na ativação, for com retardo na desativação, para contatos de acionamento mecânico e para contatos de acionamento pneumático. A representação dos contatos acionados por cilindros pode ser determinada pela seleção do respectivo tipo de contato na caixa de diálogo de propriedades do componente: 82 © Festo Didactic GmbH & Co. KG e Art Systems • FluidSIM 4. Conceitos Avançados sobre a Simulação e Criação de Circuitos Isso significa que não há nenhum símbolo especial para esses contatos na biblioteca de componentes FluidSIM. Em vez disso, é possível utilizar os símbolos para contatos simples: 4.10 Componentes Ajustáveis Determinados componentes têm parâmetros que podem ser ajustados no Modo de Edição. Alguns desses componentes já foram mencionados nos capítulos anteriores. A tabela a seguir oferece uma visão geral completa: Componente Parâmetro ajustável Vacuostato ajustável Pressão nominal Unidade de conservação Pressão de trabalho Pressostato Pressão de comutação Alimentação de ar comprimido Pressão de trabalho Contador (elétrico) Contagem de pulsos Contador (pneumático) Contagem de pulsos Cilindro Identificador, máx. curso, posição do êmbolo, área do êmbolo, área do anel do êmbolo Relé com retardo Tempo de retardo Pressostato diferencial Pressão diferencial Régua de posicionamento Posições do contato Válvula reguladora de fluxo unidirecional Percentagem de abertura Válvula de pressão Pressão de trabalho Válvula temporizadora Percentagem de abertura A caixa de diálogo para ajustar esses parâmetros pode ser aberta com um duplo clique ou através de Editar Propriedades... . © Festo Didactic GmbH & Co. KG e Art Systems • FluidSIM 83 4. Conceitos Avançados sobre a Simulação e Criação de Circuitos 4.11 Configurar a Simulação Clicando em Simulação... ou em Som... no menu Opções , é possível configurar parâmetros e opções para a simulação. Parâmetros de Simulação Ao clicar em Opções Simulação... , uma caixa de diálogo aparece com os parâmetros para a simulação: Descrição da caixa de diálogo: • 84 «Cores das Linhas» Durante a simulação as linhas elétricas, pneumáticas e digitais são coloridas de acordo com seu estado. Para associar um estado a uma cor, clique na seta à direita da lista e selecione uma cor. © Festo Didactic GmbH & Co. KG e Art Systems • FluidSIM 4. Conceitos Avançados sobre a Simulação e Criação de Circuitos • «Fator Slow-Motion» O fator slow-motion controla se a simulação deve ser mais lenta do que seria na realidade. Quando o fator slow-motion é de 1:1, a simulação ocorre em tempo real. • «Movimento do Êmbolo» Quando configurado para «Manter o tempo real», o FluidSIM faz a animação do êmbolo como ele se movimentaria na realidade (tempo real). O fator slow-motion ainda é levado em consideração. Para que o tempo real possa ser cumprido, o computador tem de ser potente. A configuração «suave» utiliza a capacidade disponível de um computador de forma otimizada. Aqui o objetivo é rodar a simulação de modo que o êmbolo se movimente sem dificuldade. Portanto o movimento do êmbolo pode ser mais rápido ou mais devagar do que o movimento do êmbolo na realidade. • «Designação das Etiquetas» Na configuração padrão o FluidSIM não diferencia entre letras maiúsculas e minúsculas nos identificadores das etiquetas de conexões mecânicas ou elétricas. Ou seja, identificadores de etiquetas são automaticamente convertidos em letra maiúscula. No entanto, usando a opção «exibir maiúsculas e minúsculas», essa distinção será levada em consideração nos identificadores de etiqueta. A distinção entre maiúsculas e minúsculas pode ser ativada tanto com o propósito de visualização quanto para obter uma verificação mais rígida da identidade da etiqueta. No primeiro caso, letras maiúsculas e minúsculas, como por exemplo, «a» e «A», são visualizadas como tal, mas tratadas como o mesmo caractere. No segundo caso, quando a opção «diferenciar entre maiúsculas e minúsculas» está ativa, «a» e «A» são tratados como etiquetas diferentes. © Festo Didactic GmbH & Co. KG e Art Systems • FluidSIM 85 4. Conceitos Avançados sobre a Simulação e Criação de Circuitos • Parâmetros de Som «Tecnologia Digital (Compatibilidade com Siemens LOGO!Soft)» Uma convenção útil no campo da tecnologia digital é atribuir ao "Hi"as portas de entrada abertas de componentes AND, NAND e NOT. Caso contrário, p. ex. uma porta lógica AND com três portas de entrada não funcionaria como esperado se apenas duas de suas portas de entrada estivessem conectadas. Várias conexões "Hi"constantes podem obstruir um circuito desnecessariamente e por essa razão o FluidSIM pode ser configurado para sempre atribuir a "Hi"portas de entrada abertas dos respectivos componentes. Naturalmente essa opção pode ser desativada. Se no início da simulação forem detectadas portas de entrada aberta, o FluidSIM emite uma mensagem de aviso. A exibição dessa mensagem também pode ser desativada. Clicando em Opções Som... , uma caixa de diálogo aparece contendo parâmetros para a configuração do som: Descrição da caixa de diálogo: • 86 «Ativar Som» Um sinal acústico pode ser ativado ou desativado para cada um dos quatro tipos de componentes: contato, relé, válvula e alarme sonoro. © Festo Didactic GmbH & Co. KG e Art Systems • FluidSIM 4. Conceitos Avançados sobre a Simulação e Criação de Circuitos Se não houver hardware para som, as configurações podem ser feitas mas não serão aplicadas. 4.12 Comunicação OPC e DDE com outras Aplicações O FluidSIM pode trocar dados com outras aplicações; portanto, ele pode ser acoplado a controladores lógicos programáveis, CLPs, por exemplo. Pré-requisito para esse tipo de acoplamento é a habilidade da aplicação do parceiro em fornecer uma «interface OPC» e agir como um assim chamado «cliente DDE», respectivamente. De dentro de um circuito do FluidSIM o acoplamento DDE é executado através de dois componentes elétricos DDE, sendo que cada um deles fornece oito entradas e oito saídas. Mais informações e exemplos a respeito da comunicação DDE estão disponíveis no CD-ROM do FluidSIM no diretório DDE. > Primeiro ative a opção «usar OPC» em Opções Conexão OPC/DDE... . > Arraste um componente de entrada (ou saída) da biblioteca de componentes e abra a caixa de diálogo de propriedades clicando duas vezes no componente ou clicando em Editar Propriedades... . A seguinte caixa de diálogo aparece na tela: © Festo Didactic GmbH & Co. KG e Art Systems • FluidSIM 87 4. Conceitos Avançados sobre a Simulação e Criação de Circuitos Descrição da caixa de diálogo: • «Servidor OPC» Digite o servidor OPC aqui ou clique em Selecionar ... e selecione um servidor da lista. • «Item» Digite o item de dados aqui ou clique em Selecionar... e selecione um item da lista. • «Função de Inversão» Inverte os valores lógicos dos componentes DDE. Normalmente o fluxo de corrente corresponde a um 1 lógico. > Selecione a opção «usar DDE» clicando em Opções Conexão OPC/DDE... . > Selecione um componente DDE da biblioteca, posicione-o na área de desenho e abra sua caixa de diálogo de propriedades com um duplo clique ou através de Editar Propriedades... . 88 © Festo Didactic GmbH & Co. KG e Art Systems • FluidSIM 4. Conceitos Avançados sobre a Simulação e Criação de Circuitos A seguinte caixa de diálogo aparece na tela: Descrição da caixa de diálogo: • «Etiqueta» Etiqueta do componente DDE. Esta etiqueta é usada de dentro da aplicação do parceiro para solicitar ou atribuir valores no FluidSIM através de DDE. • «Endereços FPC» Se o FluidSIM estiver acoplado a uma aplicação que também fornece suporte de endereçamento FPC, os endereços de montagem, palavra e byte podem ser digitados aqui. Essas configurações são necessárias apenas quando a opção modo FPC estiver ativa. • «Função de Inversão» Inverte os valores lógicos dos componentes DDE. Normalmente o fluxo de corrente corresponde a um 1 lógico. © Festo Didactic GmbH & Co. KG e Art Systems • FluidSIM 89 4. Conceitos Avançados sobre a Simulação e Criação de Circuitos 4.13 Configurações para a Comunicação OPC/DDE Ao clicar em Opções Conexão OPC/DDE... , a seguinte caixa de diálogo abre com as configurações para a comunicação OPC e DDE: Descrição da caixa de diálogo: 90 • «Não Utilizar Controle Remoto» Esta opção desativa a comunicação OPC e DDE no FluidSIM. Se esta opção estiver marcada, o FluidSIM não responderá a tentativas de abrir uma conexão através de outras aplicações. • «Modo OPC» Escolha esta opção se quiser que o FluidSIM seja acoplado a outras aplicações via OPC. • «Armazenar Eventos em Buffer» Ative este campo se quiser que o FluidSIM armazene em buffer todos eventos e processe-os conforme o modo first-in-first-out. Se esta opção não estiver ativa, os eventos que ocorrerem durante alta carga computacional podem se perder. © Festo Didactic GmbH & Co. KG e Art Systems • FluidSIM 4. Conceitos Avançados sobre a Simulação e Criação de Circuitos • «Modo DDE» Escolha esta opção se quiser que o FluidSIM seja acoplado a outras aplicações via DDE. • «Servidor» Define o nome com o qual o FluidSIM fará o logon na aplicação do parceiro. Conforme o caso, esse nome precisa ser mencionado à aplicação do parceiro como sendo o nome do servidor. • «Tópico» Um tópico é necessário para que haja concordância com uma etiqueta comum para a troca de dados. Conforme o caso, o tópico precisa ser mencionado à aplicação do parceiro. • «Modo de Endereçamento FPC» Esta opção deve ser marcada se o FluidSIM estiver acoplado a uma aplicação que também forneça suporte de endereçamento FPC. O uso da interface OPC/DDE será introduzido no capítulo 4.12. © Festo Didactic GmbH & Co. KG e Art Systems • FluidSIM 91 5. Aprendendo, Ensinando e Visualizando Pneumática Além de criar e simular diagramas de circuitos eletropneumáticos , o FluidSIM também ajuda a transmitir conhecimentos básicos de pneumática . Esse conhecimento é apresentado na forma de textos, visões gerais, vistas em corte, exercícios e filmes didáticos. As funções que realizam a seleção desse material didático estão disponíveis no menu Didática . Um grupo dessas funções diz respeito às informações sobre componentes individuais, selecionados. Outro grupo de funções diz respeito a visões gerais organizados do material didático, permitindo a seleção de um tópico que seja de interesse. Além disso, também é possível selecionar e unir tópicos arbitrários para formar as assim chamadas «apresentações». Os apêndices B, «Biblioteca de Componentes», e C, «Pesquisa de Material Didático», oferecem um resumo completo e conciso do material de ensino do FluidSIM. Os capítulos seguintes contêm uma descrição das funções disponíveis no menu Didática . 92 © Festo Didactic GmbH & Co. KG e Art Systems • FluidSIM 5. Aprendendo, Ensinando e Visualizando Pneumática 5.1 Informações sobre Componentes Individuais Os três primeiros itens do menu Didática referem-se aos componentes selecionados e são sensíveis ao contexto, ou seja, o menu destaca opções como disponíveis ou não, dependendo do contexto no qual a opção é chamada. Mais detalhes: Quando você seleciona um componente na janela de diagrama de circuitos atual ou quando todos componentes selecionados são do mesmo tipo, o item de menu Descrição do componente será ativado. Se houver uma foto ou outra ilustração relativa aos componentes selecionados, as seguintes funções também podem ser utilizadas: Fotografia do componente e Ilustração do componente . Se vários tipos de componentes foram selecionados, a escolha dos componentes não é clara e nenhum dos três itens de menu mencionados acima poderá ser ativado. Se a janela atual mostrar uma figura de um material didático, o item de menu Descrição do Tópico será ativado. Descrições de Componentes Todos componentes têm uma página com uma descrição técnica. Essa página contém o símbolo do diagrama para o componente conforme a norma DIN («Instituto Alemão de Normalização»), um texto contendo a descrição da função do componente, as designações das conexões e uma lista dos parâmetros ajustáveis, juntamente com suas faixas de valores. > Selecione a válvula reguladora de fluxo unidirecional e clique no item Descrição do componente no menu Didática . © Festo Didactic GmbH & Co. KG e Art Systems • FluidSIM 93 5. Aprendendo, Ensinando e Visualizando Pneumática A seguinte página aparece na tela: No item «Tópicos relacionados», mas também, quando apropriado, na descrição do componente, você encontra definições de referências cruzadas para o material didático e componentes relacionados. Clicando em uma referência cruzada, a página relacionada aparecerá automaticamente. Fotografias de Componentes É possível ver fotografias da maioria dos componentes do FluidSIM. > Selecione, por exemplo, um cilindro e clique em Fotografia do componente no menu Didática . 94 © Festo Didactic GmbH & Co. KG e Art Systems • FluidSIM 5. Aprendendo, Ensinando e Visualizando Pneumática A seguinte fotografia aparece na tela: Se um componente não puder existir individualmente em um sistema real, o FluidSIM mostra uma fotografia do grupo de montagem ao qual o componente em questão pertence. Alguns exemplos desse tipo de componente são os indicadores luminosos, relés, contatos e a fonte de alimentação de elétrica. Componentes que não existem na realidade simplesmente não têm fotografia. Alguns exemplos são a caixa de texto e a régua de posicionamento. Ilustrações de Componentes As ilustrações de componentes oferecem informações úteis sobre uma função do componente. Podem incluir tanto uma vista em corte do componente como também ilustrações sobre o uso do componente dentro de um diagrama de circuitos. É possível ver a animação das vistas em cortes de vários componentes como um desenho animado. > Selecione um cilindroe clique em Ilustração do componente no menu Didática . © Festo Didactic GmbH & Co. KG e Art Systems • FluidSIM 95 5. Aprendendo, Ensinando e Visualizando Pneumática A seguinte caixa de diálogo aparece na tela: Descrição da caixa de diálogo: • 96 «Tópicos» Este campo contém uma lista das vistas em corte, animações e circuitos que se referem às características funcionais de um componente individual. Clicando duas vezes em uma linha da lista, a caixa de diálogo desaparece e surge na tela uma janela com a informação selecionada. A barra selecionada na lista de tópicos pode ser movida usando-se o rato ou as teclas de seta; no entanto, a barra selecionada não responderá a nenhum movimento das barras de rolagem. © Festo Didactic GmbH & Co. KG e Art Systems • FluidSIM 5. Aprendendo, Ensinando e Visualizando Pneumática • «Visualização» Quando a opção «visualização de conteúdo» estiver ativa, a figura que pertence ao tópico selecionado aparece embaixo da lista de tópicos. > Clique na linha que corresponde ao tópico [78] cilindro de dupla ação . A seguinte imagem aparece na tela: Freqüentemente fica mais fácil entender a natureza funcional de um componente quando seu comportamento é visualizado através de uma animação. Por isso vários componentes possuem diferentes vistas em corte que mostram o componente em diferentes estados. As vistas em corte podem ser animadas usando desenhos quadro-a-quadro. > Selecione uma válvula de escape rápidoe clique em Ilustração do componente no menu Didática . © Festo Didactic GmbH & Co. KG e Art Systems • FluidSIM 97 5. Aprendendo, Ensinando e Visualizando Pneumática > Clique duas vezes em um tópico referente a uma vista em corte que pode ser animada. > Clique em ou em Executar Iniciar para iniciar a animação. É possível «congelar» uma animação através de ou clicando-se em ou Executar Interromper interrompe uma Pausa no menu Executar . ou Executar Reiniciar reinicia uma animação. animação, enquanto que Além disso, a animação pode rodar em modo contínuo. Quando esse modo está ativo, ela roda repetidamente até que você clique em . O modo contínuo pode ser ativado na caixa de diálogo para as opções didáticas, a qual pode ser aberta clicando-se em Didática... Opções . Quando houver mais de um tópico para um componente ou existirem tópicos adicionais para componentes similares, você pode abrir uma caixa de diálogo contendo uma lista desses tópicos clicando em Ilustração do componente . Descrições dos Tópicos O FluidSIM também fornece um texto com a descrição de todos os tópicos do material didático. Se na janela atual houver uma imagem do material didático, por exemplo, uma vista em corte de um componente ou um exercício, é possível abrir uma página que contém a descrição do tópico em questão clicando-se em Didática Descrição do Tópico . > Abra o tópico 33 clicando em Princípio de funcionamento... no menu Didática . > Clique em Descrição do Tópico no menu Didática . 98 © Festo Didactic GmbH & Co. KG e Art Systems • FluidSIM 5. Aprendendo, Ensinando e Visualizando Pneumática A seguinte página aparece na tela: Abaixo do texto descritivo aparece também uma representação em miniatura da imagem em questão. © Festo Didactic GmbH & Co. KG e Art Systems • FluidSIM 99 5. Aprendendo, Ensinando e Visualizando Pneumática 5.2 Selecionar Material Didático de uma Lista Os itens Pneumática Básica... , Princípio de funcionamento... e Exercício... do menu Didática apresentam o material didático do FluidSIM estruturado em três listas de tópicos. É possível escolher e visualizar tópicos dessas listas independente da janela atual e de componentes que estejam eventualmente selecionados. Pneumática Básica Neste item do menu encontram-se aquelas imagens gerais, vistas em cortes e animações que ajudam a transmitir conhecimentos básicos de pneumática . Aqui você encontra informações sobre esses tópicos, tais como a representação de símbolos do diagrama e seu significado, animações relacionadas a denominações de elementos e diagramas de circuitos simples que demonstram a interação de componentes individuais. 100 © Festo Didactic GmbH & Co. KG e Art Systems • FluidSIM 5. Aprendendo, Ensinando e Visualizando Pneumática > Clique em Pneumática Básica... no menu Didática para abrir uma caixa de diálogo com a lista de tópicos relativos aos conceitos básicos de pneumática. Descrição da caixa de diálogo: • «Tópicos» Este campo contém uma lista dos tópicos relativos aos conhecimentos de pneumática básica. Clicando duas vezes em uma linha da lista, a caixa de diálogo desaparece e surge na tela uma janela com a informação selecionada. A barra selecionada na lista de tópicos pode ser movida usando-se o rato ou as teclas de seta; no entanto, a barra selecionada não responderá a nenhum movimento das barras de rolagem. © Festo Didactic GmbH & Co. KG e Art Systems • FluidSIM 101 5. Aprendendo, Ensinando e Visualizando Pneumática • «Visualização» Quando a opção «visualização» estiver ativa, a imagem relativa ao tópico selecionado aparece embaixo da lista de tópicos. Clicar em «OK» tem a mesma função que o duplo clique em uma linha da lista de tópicos; para fechar a caixa de diálogo sem escolher um tópico, clique em «cancelar». Se o tópico escolhido for uma animação, ela pode ser inicializada (ver capítulo 5.1). clicando-se em 102 © Festo Didactic GmbH & Co. KG e Art Systems • FluidSIM 5. Aprendendo, Ensinando e Visualizando Pneumática Princípios Operacionais As vistas em corte que se referem à função de componentes individuais estão em Princípio de funcionamento... no menu Didática . É possível visualizar a animação da vista em corte de diversos componentes. Da mesma maneira que uma lista de tópicos contendo os fundamentos básicos de pneumática é aberta, é possível abrir uma caixa de diálogo contendo uma lista de tópicos clicando-se em Didática Princípio de funcionamento... . © Festo Didactic GmbH & Co. KG e Art Systems • FluidSIM 103 5. Aprendendo, Ensinando e Visualizando Pneumática Descrição da caixa de diálogo: Exercícios 104 • «Tópicos» Este campo contém uma lista das vistas em corte que se referem à função de componentes individuais. Ao clicar duas vezes em uma linha da lista, a caixa de diálogo desaparece e surge na tela uma janela com a informação selecionada. A barra selecionada na lista de tópicos pode ser movida usando-se o rato ou as teclas de seta; no entanto, a barra selecionada não responderá aos movimentos das barras de rolagem. • «Visualização» Quando a opção «visualização» estiver ativa, a imagem relativa ao tópico selecionado aparece embaixo da lista de tópicos. O FluidSIM oferece oito exercícios práticos contendo exercícios padrão da área de eletropneumática. Cada exercício compõe-se de três figuras. A primeira figura mostra o problema e a segunda mostra uma tentativa de resolvê-lo para demonstrar uma idéia básica. A terceira figura mostra a solução completa na forma de um diagrama de circuitos. © Festo Didactic GmbH & Co. KG e Art Systems • FluidSIM 5. Aprendendo, Ensinando e Visualizando Pneumática > Clique em Didática Exercício... para abrir uma caixa de diálogo que contém os exercícios. Descrição da caixa de diálogo: • «Tópico» Este campo contém uma lista de exercícios que são sempre baseados em três figuras. Clicando duas vezes em uma linha da lista, a caixa de diálogo desaparece e surge na tela uma janela com a informação selecionada. A barra selecionada na lista de tópicos pode ser movida usando-se o rato ou as teclas de seta; no entanto, a barra selecionada não responderá a nenhum movimento das barras de rolagem. © Festo Didactic GmbH & Co. KG e Art Systems • FluidSIM 105 5. Aprendendo, Ensinando e Visualizando Pneumática • «Visualização» Quando a opção «visualização» estiver ativa, a figura referente ao tópico selecionado aparece embaixo da lista de tópicos. > Escolha o exercício A válvula temporizadora clicando duas vezes no respectivo nome na caixa de diálogo. A seguinte janela aparece na tela: Para ver a próxima figura, você precisa clicar em ou configurar o exercício como apresentação contínua (ver capítulo 5.5). 106 © Festo Didactic GmbH & Co. KG e Art Systems • FluidSIM 5. Aprendendo, Ensinando e Visualizando Pneumática 5.3 Apresentações: Combinar Material Didático Às vezes você pode querer examinar um tópico de diferentes ângulos ou combinar tópicos individuais em uma lição. Para isso o FluidSIM oferece o conceito intitulado de «apresentação». Já existem algumas apresentações prontas, disponíveis nos CDs de instalação do FluidSIM. No entanto, também é possível editar apresentações ou criar novas apresentações com o FluidSIM. Todas as apresentações estão disponíveis em Apresentação... no menu Didática . > Clique em Didática Apresentação... . A seguinte caixa de diálogo aparece na tela: © Festo Didactic GmbH & Co. KG e Art Systems • FluidSIM 107 5. Aprendendo, Ensinando e Visualizando Pneumática Descrição da caixa de diálogo: 108 • «Apresentações Disponíveis» Este campo contém uma lista das apresentações já criadas. • «Nova Apresentação...» Clique em «nova apresentação...» para abrir uma segunda caixa de diálogo que permite a criação de uma nova apresentação. • «Editar Apresentações...» Clique em «editar apresentações...» para abrir uma segunda caixa de diálogo que permite a edição de uma apresentação. • «Visualização» Quando a opção «visualização» estiver ativa, a figura relativa à apresentação selecionada aparece embaixo da lista de tópicos. © Festo Didactic GmbH & Co. KG e Art Systems • FluidSIM 5. Aprendendo, Ensinando e Visualizando Pneumática > Clique em «nova apresentação» para abrir a seguinte caixa de diálogo. Descrição da caixa de diálogo: • «Descrição» Neste campo de texto você pode digitar uma breve descrição da apresentação. O texto pode ter 128 caracteres e aparecerá com as outras apresentações na próxima vez que a caixa de diálogo de apresentações for aberta. © Festo Didactic GmbH & Co. KG e Art Systems • FluidSIM 109 5. Aprendendo, Ensinando e Visualizando Pneumática • «Tópicos Disponíveis» Este campo contém uma lista de todos os tópicos disponíveis referentes a «Pneumática Básica», «Princípios Operacionais» e «Exercícios». Além disso, há duas figuras que podem ser usadas para anunciar um intervalo para o intervalo ou almoço. Ao clicar duas vezes em uma linha dos «Tópicos Disponíveis» você insere essa linha na lista de «Tópicos Selecionados» acima da barra selecionada. Assim é possível criar ou alterar uma apresentação. Além disso, um usuário pode integrar seus próprios diagramas de circuitos, arquivos DXF, arquivos de imagens BMP e WMF ou até mesmo arquivos multimídia como sons ou videoclipes. Basta clicar em «Arquivo do Usuário...»: uma caixa de diálogo aparece na tela, permitindo a seleção da fonte de dados desejada no sistema de arquivos. • «Tópicos Selecionados» Este campo contém uma lista de tópicos escolhidos para a apresentação atual. • «Inserir» Clicar em «Inserir» produz o mesmo efeito que clicar duas vezes em uma linha da lista de «Tópicos Disponíveis»: a linha selecionada nos «Tópicos Disponíveis» será inserida na lista de «Tópicos Selecionados». • «Deletar» Clicando em «Deletar» você deleta a linha selecionada na lista de «Tópicos Selecionados». • «Visualização» Quando a opção «Visualização» estiver ativa, a figura relativa ao tópico selecionado aparece embaixo da respectiva lista. Dentro das duas listas de tópicos a barra selecionada pode ser movida através das teclas de seta. Talvez seja necessário clicar e selecionar a lista com a qual você quer trabalhar. 110 © Festo Didactic GmbH & Co. KG e Art Systems • FluidSIM 5. Aprendendo, Ensinando e Visualizando Pneumática Depois de criar uma nova apresentação e fechar a caixa de diálogo clicando em «OK», o FluidSIM pergunta a você qual o nome do arquivo da apresentação. Os arquivos de apresentação têm a extensão .shw e estão disponíveis no subdiretório shw do diretório fl_sim_p . A estrutura de um arquivo de apresentação é descrita detalhadamente no capítulo 7.2. 5.4 Reprodução de Filmes Didáticos O CD-ROM do FluidSIM contém 13 filmes didáticos cuja duração varia entre 1 e 10 minutos e abordam uma área específica da eletropneumática. > Clique em Didática Filme didático... para abrir a caixa de diálogo que contém uma lista dos filmes didáticos. © Festo Didactic GmbH & Co. KG e Art Systems • FluidSIM 111 5. Aprendendo, Ensinando e Visualizando Pneumática Descrição da caixa de diálogo: 112 • «Filmes Didáticos Disponíveis» Este campo contém uma lista com os filmes didáticos disponíveis. Clicando duas vezes em uma lista da lista, a caixa de diálogo fecha e o reprodutor de mídia começa a rodar o filme selecionado. • «Visualização» Quando a opção «Visualização» estiver ativa, uma cena típica do filme aparecerá embaixo da lista de títulos. © Festo Didactic GmbH & Co. KG e Art Systems • FluidSIM 5. Aprendendo, Ensinando e Visualizando Pneumática > Clique em Sensores e Relés--Sinais para iniciar a reprodução do filme selecionado: Embaixo da janela do reprodutor de mídia você encontrará os elementos de controle para iniciar, interromper e avançar/retornar o filme. Uma descrição detalhada do reprodutor de mídia está disponível na ajuda padrão do Microsoft Windows® . © Festo Didactic GmbH & Co. KG e Art Systems • FluidSIM 113 5. Aprendendo, Ensinando e Visualizando Pneumática 5.5 Configurações para Didática Ao clicar em Didática... Opções , uma caixa de diálogo contendo as configurações para Didática aparece na tela: Descrição da caixa de diálogo: 114 • «Velocidade da Animação» Esta configuração define a velocidade de reprodução das animações. • «Avançar Apresentação» Você pode configurar uma apresentação no FluidSIM para que ela rode automaticamente. Para que isso ocorra, a opção «Automaticamente após ...segundos» deve estar ativa. O intervalo de tempo que pode ser digitado define quanto tempo o FluidSIM espera antes de passar para o próximo tópico da apresentação. Clicando em , a apresentação passa imediatamente para o próximo tópico. Se a opção «Manual» estiver ativa, não haverá troca automática de tópicos durante a apresentação. © Festo Didactic GmbH & Co. KG e Art Systems • FluidSIM 5. Aprendendo, Ensinando e Visualizando Pneumática • «Modo Contínuo» Define se uma apresentação que está rodando deve ser reiniciada depois que todos os tópicos foram visualizados. Isso é conhecido como modo contínuo. Se uma animação estiver rodando desvinculada de uma apresentação, por exemplo, quando iniciada através de Didática Ilustração do componente , esta configuração define se a animação será repetida automaticamente ou não. © Festo Didactic GmbH & Co. KG e Art Systems • FluidSIM 115 6. Funções Especiais Este capítulo aborda conceitos e funções adicionais do FluidSIM. 6.1 Camadas de Desenho 116 É possível atribuir de uma a oito camadas de desenho a componentes do FluidSIM que não podem ser simulados, tais como textos, dados de importação DXF, retângulos, círculos, diagramas de estado e listas de peças. Cada camada pode ser mostrada ou ocultada, bem como bloqueada ou desbloqueada. Essas propriedades são definidas em Visualizar Camadas... ; aqui você pode também nomear uma camada. Os componentes do FluidSIM que podem ser simulados estão sempre na camada 1. • «Descrição» O nome da camada é visualizado na caixa de diálogo das propriedades de um objeto em vez do número da camada. • «Visualização» Se a opção «Mostrar» estiver desativada, a respectiva camada de desenho fica invisível e, é claro, não pode ser editada. © Festo Didactic GmbH & Co. KG e Art Systems • FluidSIM 6. Funções Especiais • «Editar» Se a opção «Editar» estiver desativada, a respectiva camada de desenho permanece visível, mas não pode ser editada. Ou seja, os objetos que pertencem a uma camada bloqueada não podem nem ser selecionados, nem movidos ou deletados. Usando esse conceito, é possível, p. ex. proteger a moldura de um desenho. Você precisa primeiro desbloquear a camada se quiser editar objetos em uma camada bloqueada. Os identificadores de componentes e conexões na biblioteca padrão de circuitos do FluidSIM ficam na camada de desenho dois. Ao desativar a opção «Mostrar» para essa camada, os identificadores ficam invisíveis. 6.2 Formas Geométricas Primitivas Ao selecionar um retângulo e clicar em Editar Propriedades... ou simplesmente ao clicar duas vezes nele, a caixa de diálogo de propriedades aparece. Retângulos Descrição da caixa de diálogo: • «x» Define a coordenada x do retângulo. Em vez de digitar um número, o retângulo também pode ser movido com o rato. © Festo Didactic GmbH & Co. KG e Art Systems • FluidSIM 117 6. Funções Especiais 118 • «y» Define a coordenada y do retângulo. Em vez de digitar um número, o retângulo também pode ser movido com o rato. • «Largura» Define a largura do retângulo. Em vez de digitar um número, também é possível alterar o tamanho do retângulo arrastando o rato: se o cursor for levado até a linha do retângulo, ele torna-se ou . Agora você um indicador de redimensionamento, , pode alterar o tamanho do retângulo como indicado, pressionando o botão esquerdo do rato. • «Altura» Define a altura do retângulo. Em vez de digitar um número, também é possível alterar o tamanho do retângulo arrastando o rato: se o cursor for levado até a linha do retângulo, ele torna-se um indicador ou . Agora você pode alterar de redimensionamento, , o tamanho do retângulo como indicado, pressionando o botão esquerdo do rato. • «Cor» Define a cor da linha do retângulo. Para configurá-la, clique na seta à direita da lista e selecione uma cor. • «Preenchimento» Define se toda a área ou se apenas as linhas do retângulo são coloridas. • «Estilo da Linha» Define o estilo da linha do retângulo. Para configurá-lo, clique na seta à direita da lista e selecione um estilo. © Festo Didactic GmbH & Co. KG e Art Systems • FluidSIM 6. Funções Especiais • Elipses «Camada» Define a camada de desenho do retângulo. Para configurá-la, clique na seta à direita da lista e selecione uma camada. Dependendo das configurações da camada de desenho, o retângulo pode ficar invisível ou impossível de ser selecionado. Nesse caso, para visualizar um retângulo invisível ou mudar suas propriedades, a camada de desenho deve ser ativada através do menu Visualizar Camadas... . Ao selecionar uma elipse e clicar em Editar Propriedades... ou simplesmente ao clicar duas vezes nela, a caixa de diálogo de propriedades aparece. Descrição da caixa de diálogo: • «Centro x» Define a coordenada x do centro da elipse. Em vez de digitar um número, a elipse também pode ser movida com o rato. • «Centro y» Define a coordenada y do centro da elipse. Em vez de digitar um número, a elipse também pode ser movida com o rato. © Festo Didactic GmbH & Co. KG e Art Systems • FluidSIM 119 6. Funções Especiais 120 • «Raio rx» Define o raio x da elipse. Em vez de digitar um número, também é possível alterar o tamanho da elipse arrastando o rato: se o cursor for levado até a linha da elipse, ele torna-se um indicador ou . Agora você pode alterar o de redimensionamento, , tamanho da elipse como indicado, pressionando o botão esquerdo do rato. • «Raio ry» Define o raio y da elipse. Em vez de digitar um número, também é possível alterar o tamanho da elipse arrastando o rato: se o cursor for levado até a linha da elipse, ele torna-se um indicador ou . Agora você pode alterar o de redimensionamento, , tamanho da elipse como indicado, pressionando o botão esquerdo do rato. • «Ponto Inicial» Define o ângulo inicial da elipse, especificado em graus. Zero grau corresponde à posição das três horas em um relógio. • «Ponto Final» Define o ângulo final da elipse, especificado em graus. Zero grau corresponde à posição das três horas em um relógio. • «Cor» Define a cor da linha da elipse. Para configurá-la, clique na seta à direita da lista e selecione uma cor. • «Preenchimento» Define se toda a área ou se apenas as linhas da elipse são coloridas. • «Estilo da Linha» Define o estilo da linha da elipse. Para configurá-lo, clique na seta à direita da lista e selecione um estilo. © Festo Didactic GmbH & Co. KG e Art Systems • FluidSIM 6. Funções Especiais • 6.3 Caixas de Texto e Identificações «Camada» Define a camada de desenho da elipse. Para configurá-la, clique na seta à direita da lista e selecione uma camada. Dependendo das configurações da camada de desenho, a elipse pode ficar invisível ou impossível de ser selecionada. Nesse caso, para visualizar uma elipse invisível ou mudar suas propriedades, a camada de desenho deve ser ativada através do menu Visualizar Camadas... . O conceito de caixas de texto no FluidSIM possibilita ao usuário descrever componentes em diagramas, atribuir textos de identificação ou fazer comentários no diagrama. O texto e a aparência das caixas de texto podem ser personalizados conforme as preferências do usuário. As caixas de texto funcionam praticamente da mesma maneira que os outros componentes fluídicos ou elétricos do FluidSIM. A caixa de texto Texto está disponível na biblioteca de componentes e pode ser arrastada até a área de desenho. No entanto, caixas de texto não possuem conexões. Enquanto a opção de configuração Opções Proteger componentes texto permanecer desativada, as caixas de texto podem ser selecionadas, arrastadas, deletadas e giradas do mesmo modo que os outros componentes o são. Quando esta opção estiver ativa, as caixas de texto não podem ser selecionadas, nem movidas ou deletadas. Este conceito permite que as caixas de texto sejam ancoradas no segundo plano. Elas estão fora do caminho e não podem interferir nas alterações ou manipulações feitas no diagrama de circuitos durante o Modo de Edição. > Arraste a caixa de texto da biblioteca de componentes para a área de desenho. > Assegure-se de que a opção Opções Proteger componentes texto está desativada. © Festo Didactic GmbH & Co. KG e Art Systems • FluidSIM 121 6. Funções Especiais > Clique duas vezes na caixa de texto ou clique em Editar Propriedades... para abrir a caixa de diálogo de digitação de um novo texto. Descrição da caixa de diálogo: 122 • «Texto» Neste campo você digita o texto a ser visualizado. Para incluir uma nova linha, pressione Ctrl-key enquanto aperta a tecla Return . • «Alinhamento» Ativa o alinhamento horizontal do texto. • «Fonte...» Ao clicar em «Fonte...», a caixa de diálogo usual do Microsoft Windows® aparece, de modo que você pode configurar os atributos da fonte para o texto em questão. • «Moldura do Texto» Desenha uma linha em torno do texto. © Festo Didactic GmbH & Co. KG e Art Systems • FluidSIM 6. Funções Especiais • «Camada» Define a camada de desenho da caixa de texto. Para configurá-la, clique na seta à direita da lista e selecione uma camada. Dependendo das configurações da camada de desenho, a caixa de texto pode ficar invisível ou impossível de ser selecionada. Nesse caso, para visualizar uma caixa de texto invisível ou mudar suas propriedades, a camada de desenho deve ser ativada através do menu Visualizar Camadas... . É possível fechar a caixa de diálogo clicando-se em «OK». Como resultado, o texto e seus atributos de fonte é inserido na área de desenho. > Clique em Opções Proteger componentes texto para proteger o texto. O texto protegido não pode mais ser selecionado. Portanto, os componentes podem ser posicionados em cima do texto. 6.4 Listas de Peças Com o FluidSIM é possível criar listas de peças automaticamente. Uma lista de peças é representada por um «componente lista de peças» que pode ser inserido, movido ou deletado como qualquer outro componente. A lista de peças é atualizada automaticamente enquanto o desenho é editado. A atualização automática pode fazer com que o processo de desenho de grandes circuitos fique mais lento e, portanto, um componente lista de peças deve ser inserido no final de um processo de desenho. Inserir uma Lista de Peças > Abra o circuito demo1.ct. © Festo Didactic GmbH & Co. KG e Art Systems • FluidSIM 123 6. Funções Especiais > Selecione o componente lista de peças do menu Inserir ou da biblioteca de componentes e insira-o no desenho. Mova a lista de peças de tal forma que ela não sobreponha nenhum outro componente. O componente lista de peças analisa todos os componentes do diagrama e cria uma tabela com colunas para as identificações e designações dos componentes. Nessa conexão, o FluidSIM usa etiquetas e textos existentes como identificações dos componentes. 124 © Festo Didactic GmbH & Co. KG e Art Systems • FluidSIM 6. Funções Especiais A ordem dos elementos na tabela pode ser personalizada conforme as preferências do usuário; além disso, a lista de peças pode ser exportada como um arquivo de texto. Observe também que é possível inserir mais de um componente lista de peças em um diagrama. © Festo Didactic GmbH & Co. KG e Art Systems • FluidSIM 125 6. Funções Especiais Propriedades das Listas de Peças > Clique duas vezes em um componente lista de peças ou selecione um componente lista de peças e clique em Propriedades... no menu Editar . Descrição da caixa de diálogo: • 126 «Lista de Peças» Quando a opção «Lista de Peças por Componente» está ativa, todos componentes do mesmo tipo são incluídos em uma única linha. Conseqüentemente, a primeira coluna do componente lista de peças mostra o número de componentes incluídos. Quando a opção «Lista de Peças Individuais» está ativa, cada componente fica em uma linha da lista de peças. A primeira coluna do componente lista de peças pode mostrar então uma identificação existente. © Festo Didactic GmbH & Co. KG e Art Systems • FluidSIM 6. Funções Especiais Exportar Listas de Peças • «Ordem das Linhas» As linhas de uma lista de peças podem ser classificas em ordem «crescente», em ordem «decrescente», pela «descrição do componente», pelo «número do componente» ou pela «designação do componente». • «Camada» Define a camada de desenho do componente lista de peças. Para configurá-la, clique na seta à direita da lista e selecione uma camada. Dependendo das configurações da camada de desenho, o componente lista de peças pode ficar invisível ou impossível de ser selecionado. Nesse caso, para visualizar um componente lista de peças invisível ou mudar suas propriedades, a camada de desenho deve ser ativada através do menu Visualizar Camadas... . Além de imprimir um componente lista de peças, também é possível exportá-lo na forma de um arquivo de texto. > Selecione um componente lista de peças e clique em Arquivo Exportar lista de peças... . © Festo Didactic GmbH & Co. KG e Art Systems • FluidSIM 127 6. Funções Especiais Uma caixa de diálogo de seleção de arquivos aparece na tela, na qual é possível selecionar um arquivo existente ou digitar um nome para um arquivo novo. Depois que um arquivo foi especificado e a caixa de seleção de arquivos foi fechada, uma caixa de diálogo aparece, na qual é possível definir um separador de colunas. 128 • «Tabulador» O caractere de tabulação é utilizado para separar colunas. • «Ponto e Vírgula» O ponto e vírgula é usado para separar colunas. • «Outros» O caractere digitado é usado para separar colunas. © Festo Didactic GmbH & Co. KG e Art Systems • FluidSIM 6. Funções Especiais 6.5 Imprimir o Conteúdo de uma Janela O FluidSIM possui uma função de impressão prática que está sempre disponível, tanto no Modo de Edição quanto no Modo de Simulação. É possível imprimir o conteúdo de qualquer janela do FluidSIM. > Clique em Arquivo Imprimir... para abrir a caixa de diálogo de visualização da impressão: © Festo Didactic GmbH & Co. KG e Art Systems • FluidSIM 129 6. Funções Especiais Descrição da caixa de diálogo: • «Impressora» Esta lista contém todas as impressoras disponíveis, tanto locais quanto de rede. Para configurar uma impressora, clique na seta à direita da lista e selecione uma impressora. • «Propriedades...» Abre uma caixa de diálogo com as opções de impressora disponíveis. • «Cópias» O número de cópias desejado é digitado no campo numérico «Número de Cópias». Se a impressão tiver diversas páginas, você pode selecionar a opção «Agrupar» para que as páginas sejam ordenadas automaticamente. • «Fator Escala» A ampliação ou redução do diagrama de circuitos é digitada no campo numérico «Fator Escala» na forma de percentagem. Então a janela de visualização de impressão refaz a escala do diagrama de circuitos de acordo com a proporção do tamanho que foi indicada. Se o tamanho do papel em combinação com o fator escala escolhido exceder a área de impressão da impressora, o diagrama será impresso em partes, no modo de enquadramento. O número estimado de páginas é indicado na caixa de diálogo de visualização da impressora. Ao pressionar o botão «Ajustar ao tamanho do papel» o fator escala é configurado de modo que o diagrama de circuitos preencha toda a área do papel. 130 © Festo Didactic GmbH & Co. KG e Art Systems • FluidSIM 6. Funções Especiais • «Ajuste das Margens» Para levar em consideração as áreas que podem ser impressas dos diferentes dispositivos de saída ou ampliar a margem de uma impressão, é possível definir tanto para a margem esquerda quanto para a superior uma compensação em mm. Valores positivos movem o desenho para a direito ou para baixo, enquanto que valores negativos movem o desenho para a esquerda ou para cima. • «Alinhamento» Às vezes pode ser útil girar ou criar uma versão espelhada do desenho. P. ex. alguns drivers de impressora não oferecem a opção de rotação. Para iniciar a impressão, clique em «OK». 6.6 Exportação DXF O FluidSIM tem um módulo de filtro para exportar diagrama de circuitos no formato DXF. Sendo assim, diagramas de circuitos do FluidSIM podem ser importados para um programa CAD, onde eles ainda podem ser editados. > Clique em Exportar DXF ... no menu Arquivo para exportar o diagrama de circuitos ativo. Se o arquivo DXF não recebeu nenhum nome novo, o arquivo com o diagrama de circuitos exportado será salvo com a extensão .dxf. Os desenhos exportados no formato DXF diferem daqueles do FluidSIM da seguinte maneira: 1. As conexões dos componentes são visualizadas sem círculos. 2. O símbolo DIN é inserido para o cilindro. 3. A fonte do texto é configurada como STANDARD para as caixas de texto. © Festo Didactic GmbH & Co. KG e Art Systems • FluidSIM 131 6. Funções Especiais 6.7 Importação DXF Arquivos no formato DXF podem ser importados conservando a maioria dos atributos do elemento DXF. É claro que os diagramas de circuitos ou símbolos importados não podem ser simulados. No entanto, a funcionalidade de importação é útil se um diagrama de circuitos deve conter elementos que não podem ser executados dentro do FluidSIM. Por exemplo, molduras de desenho CAD ou planos de réguas de conexão que foram criados usando outro programa CAD podem ser inseridos em um desenho do FluidSIM. Dependendo do tipo de elemento a ser importado, um símbolo individual ou um desenho complexo, é preciso respeitar certas convenções relacionadas ao agrupamento. Depois de ter selecionado um arquivo DXF através de Arquivo Abrir... , a caixa de diálogo de importação DXF aparece na tela. Descrição da caixa de diálogo: • 132 «Desenho em Escala» O fator escala define a escala em percentagem que é aplicada ao arquivo DXF. © Festo Didactic GmbH & Co. KG e Art Systems • FluidSIM 6. Funções Especiais • «Cada Grupo Representa um Objeto» Ative esta opção se o arquivo DXF tiver diversos símbolos. Observe que os elementos símbolo que estão juntos só podem ser identificados como tal se tiverem sido agrupados dentro do programa CAD de tal modo que o grupo mais externo do símbolo ocorra na seção ENTITIES. Isso significa, entre outros, que dois símbolos não podem pertencer ao mesmo grupo. No entanto, símbolos diferentes podem compartilhar blocos; o filtro de importação do FluidSIM cria cópias para os blocos compartilhados. • «Todo o Desenho Representa um Único Objeto» Se esta opção estiver ativa, todo o desenho será tratado como um único objeto. • «Ignorar Objetos Desagrupados» Ative esta opção se apenas os objetos de elementos agrupados devem ser criados. Os elementos mencionados no capítulo ENTITIES não são considerados. Se esta opção estiver desativada, o FluidSIM coloca todos os elementos desagrupados em um único objeto. Elementos que foram importados podem ser posicionados em cada uma das oito camadas de desenho. Além disso, eles podem receber uma designação que será visualizada na lista de peças. Se você importou uma moldura CAD, faz sentido posicionar essa moldura em uma camada de desenho que esteja com a opção «Editar» desativada: desse modo a moldura está ancorada e não interferirá durante o posicionamento de outros componentes. © Festo Didactic GmbH & Co. KG e Art Systems • FluidSIM 133 6. Funções Especiais AO clicar duas vezes em um símbolo DXF importado, a seguinte caixa de diálogo aparece na tela: Descrição da caixa de diálogo: 134 • «Descrição» Neste campo é possível digitar uma designação que também é visualizada na lista de peças. • «Camada» Define a camada de desenho do símbolo. Para configurá-la clique na seta à direita da lista e selecione uma camada. Dependendo das configurações da camada de desenho, o símbolo pode ficar invisível ou impossível de ser selecionado. Nesse caso, para visualizar um símbolo invisível ou mudar suas propriedades, a camada de desenho deve ser ativada através do menu Visualizar Camadas... . © Festo Didactic GmbH & Co. KG e Art Systems • FluidSIM 6. Funções Especiais 6.8 Usar e Organizar Bibliotecas de Componentes Reorganizar uma Biblioteca de Componentes Os componentes da biblioteca de componentes podem ser reorganizados de acordo com sua utilidade e com a preferência do usuário. > Amplie a janela da biblioteca de componentes. > Usando a janela de seleção, selecione, por exemplo, os doze componentes a seguir: © Festo Didactic GmbH & Co. KG e Art Systems • FluidSIM 135 6. Funções Especiais > Arraste os componentes selecionados, por exemplo, para cima e para a direita: 136 © Festo Didactic GmbH & Co. KG e Art Systems • FluidSIM 6. Funções Especiais > Também é possível reorganizar horizontalmente os componentes na biblioteca. Veja como é fácil: O usuário não pode adicionar ou deletar componentes das bibliotecas de componentes padrão. No entanto, o usuário pode criar bibliotecas próprias usando seus próprios critérios. © Festo Didactic GmbH & Co. KG e Art Systems • FluidSIM 137 6. Funções Especiais Criar Novas Bibliotecas de Componentes Além das bibliotecas de componentes padrão, que permitem a visualização dos componentes do FluidSIM em vista total, visão hierárquica ou conforme o estilo FluidSIM Version 2, é possível criar novas bibliotecas. Uma amostra de biblioteca de componentes foi configurada automaticamente durante a instalação do FluidSIM. > No menu Biblioteca , escolha a biblioteca «Válvulas Direcionais Mais Usadas». 138 © Festo Didactic GmbH & Co. KG e Art Systems • FluidSIM 6. Funções Especiais Diferente das bibliotecas padrão do FluidSIM, nas bibliotecas definidas pelo usuário é possível definir tanto sua organização quanto seu conteúdo através de operações que adicionam ou deletam componentes. Para visualizar as bibliotecas disponíveis, para criar uma nova ou para renomear uma já existente, escolha o respectivo item do menu Biblioteca . Os três primeiros itens deste menu dizem respeito às bibliotecas padrão. Logo abaixo, separados por uma linha, ficam as bibliotecas definidas pelo usuário. Os itens inferiores do menu Biblioteca realizam as funções criar uma nova biblioteca, Novo... , renomear uma biblioteca existente definida pelo usuário, Renomear... , e deletar uma biblioteca definida pelo usuário, Deletar . Os dois últimos itens referem-se à janela da biblioteca ativa. Ao clicar em Biblioteca Novo... uma caixa de diálogo aparece, na qual é possível digitar uma descrição da nova biblioteca: O texto que for digitado aqui aparece como um item do menu Biblioteca . O texto pode ser modificado a qualquer hora, bastando abrir a biblioteca e clicar em Biblioteca Renomear... . Inserir Componentes através do Menu O FluidSIM oferece diversas alternativas para inserir um componente em um diagrama de circuitos. Uma delas é o «Arrastar-e-Soltar», que foi utilizada nos exemplos anteriores. © Festo Didactic GmbH & Co. KG e Art Systems • FluidSIM 139 6. Funções Especiais Os componentes também podem ser selecionados através do menu Inserir , navegando pela estrutura do menu hierárquico ou digitando um ou mais strings de pesquisa. Enquanto passa o rato por uma descrição de componente no menu, o símbolo relacionado aparece ou na janela de visualização de conteúdo da caixa de diálogo de pesquisa ou no canto superior da janela principal do FluidSIM. 140 © Festo Didactic GmbH & Co. KG e Art Systems • FluidSIM 6. Funções Especiais > Abra uma nova janela de circuito, selecione o item Inserir / Localizar componente... e digite um ou mais strings de pesquisa; p. ex., válvula, reajustar. Descrição da caixa de diálogo: • «Palavras» Neste campo você pode digitar um ou mais itens de pesquisa para procurar um componente específico. A ordem dos itens de pesquisa não interessa, pois eles são combinados por uma função lógica «AND». Observe também que concordâncias parciais são permitidas. Ou seja, se você não tiver certeza da grafia correta de um nome do componente, basta dividir esse nome em diversos strings de pesquisa separados por vírgula. © Festo Didactic GmbH & Co. KG e Art Systems • FluidSIM 141 6. Funções Especiais • «Similaridade» Determina a precisão da concordância entre «Exato» e «Parcial». Esta configuração pode ser usada para permitir uma tolerância, respeitando diferentes versões ortográficas ou erros de digitação. • «Resultados» Contém uma lista de descrições de componentes, as quais contém os strings de pesquisa indicados. Essa lista é organizada de acordo com a precisão da concordância. Se você clicar duas vezes em uma linha da lista, a caixa de diálogo fecha e o respectivo componente é inserido no diagrama de circuitos. Para mover o marcador de seleção na lista, você pode simplesmente clicar com o rato ou também usar as teclas de seta. Observe que o marcador de seleção não segue as barras de rolagem. • «Visualização» Se a opção «visualização» estiver ativa, o símbolo do componente do item selecionado aparece embaixo da lista. Lembre-se que você também pode pesquisar um componente navegando através da estrutura do menu hierárquico. 142 © Festo Didactic GmbH & Co. KG e Art Systems • FluidSIM 6. Funções Especiais > Abra uma nova janela de diagrama e navegue através da hierarquia do menu até que encontrar o componente «válvula reguladora de pressão com manômetro». Observe a janela de visualização de conteúdo no canto esquerdo enquanto navega. Depois que um símbolo foi escolhido, ele é inserido no diagrama atual e fica selecionado, podendo então ser movido e conectado normalmente. © Festo Didactic GmbH & Co. KG e Art Systems • FluidSIM 143 6. Funções Especiais 6.9 Administrar Projetos O FluidSIM permite a inclusão de diversas configurações e arquivos em um arquivo de projeto com um único nome, facilitando, portanto, a gestão do projeto. Quando um projeto é aberto, as configurações de projetos salvos anteriormente são usadas como padrão. O menu de projetos acessa rapidamente todos os arquivos que pertencem a um determinado projeto. Criar um Novo Projeto Antes de criar um novo projeto, é preciso executar algumas ações preparatórias para facilitar a gestão do projeto e salvar diversas etapas do processo em um estágio posterior. > Abra todos arquivos que serão adicionados ao novo projeto. Podem incluir, por exemplo, janelas de visualização de conteúdo para símbolos mais usados, bibliotecas, bem como arquivos de circuitos. Todos os arquivos que estiverem abertos durante a criação de um novo projeto serão automaticamente adicionados ao projeto. > Selecione Projeto Novo... e digite um nome de arquivo para o novo projeto. Arquivos de projeto têm a extensão prj e, para que se obtenham melhores resultados, devem ficar no mesmo subdiretório ct dos arquivos de circuito do projeto. Depois que um nome de arquivo foi digitado na caixa de diálogo, o sistema cria o arquivo de projeto com todos os arquivos abertos. > Feche todas as janelas que você não vai precisar neste momento e organize as janelas restantes de acordo com suas preferências. Qualquer uma das janelas fechadas que pertencem ao projeto podem ser abertas a qualquer hora clicando-se em Arquivos ou Visões Gerais no menu de projetos. 144 © Festo Didactic GmbH & Co. KG e Art Systems • FluidSIM 6. Funções Especiais > Salve as configurações e a organização das janelas como padrão para este projeto clicando em Opções Salvar configurações agora . Digitar Propriedades do Projeto Para digitar dados do projeto, selecione Propriedades... do menu Projeto . O texto digitado no campo de descrição será visualizado na linha de status da janela principal enquanto o projeto estiver aberto. Adicionar Arquivos a um Projeto Para adicionar um novo símbolo, uma biblioteca ou um arquivo de circuito a um projeto, abra ou ative a respectiva janela e depois clique em Adicionar janela atual no menu Projeto . Dependendo se a janela é um arquivo de circuito ou uma janela de visualização de conteúdo, ela é automaticamente adicionada a Arquivos , Visões Gerais e Apresentações , respectivamente. Remover Arquivos de um Projeto Para remover um símbolo, uma biblioteca ou um arquivo de circuito de um projeto, abra ou ative a respectiva janela. Depois clique em Deletar janela atual no menu Projeto . Abrir Arquivos de Projeto Para abrir os arquivos e visualizações (visões gerais) de um projeto, vá para o menu Projeto e clique em Arquivos , Visões Gerais ou Apresentações , conforme o caso. Você também pode abrir os arquivos selecionando Abrir... no menu de arquivos ou selecionandoos na lista de arquivos que foram abertos por último, através das janelas de visualização de conteúdo ou ainda usando a opção «Arrastare-Soltar» no Gerenciador de Arquivos ou Windows Explorer. © Festo Didactic GmbH & Co. KG e Art Systems • FluidSIM 145 6. Funções Especiais 6.10 Salvar Configurações O FluidSIM diferencia três tipos de configuração: configurações globais, configurações específicas do diagrama de circuitos e configurações específicas das janelas. Embora a maioria dessas configurações já tenham sido discutidas nos capítulos anteriores, este capítulo aborda as configurações possíveis do FluidSIM e as relações que elas têm entre si. Configurações Globais As configurações globais estão em Opções e no menu Visualizar e pertencem aos seguintes grupos. Configurações globais para diversas características de visualização: 1. Visualizar Cursor ampliado Ativa ou desativa o cursor ampliado. 2. Visualizar Barra de ferramentas Mostra ou oculta a barra de ferramentas. 3. Visualizar Barra de status Mostra ou oculta a barra de status. Configurações globais das caixas de diálogo: 1. Opções Simulação... 2. Opções Som... 3. Opções Didática... 4. Opções Grade... Outras configurações globais: 1. Opções Proteger componentes texto Ativa ou desativa a proteção das caixas de texto. 2. Opções Criar arquivos de segurança Ativa ou desativa a criação automática de um arquivo de backup dos diagramas de circuitos. Arquivos de backup têm a extensão bak. Os arquivos de backup são criados quando o diagrama de circuitos é salvo e são atualizados cada vez que o diagrama de circuitos é salvo. 3. 146 Opções Diretório padrão na rede © Festo Didactic GmbH & Co. KG e Art Systems • FluidSIM 6. Funções Especiais Define o diretório padrão dos diagramas de circuitos e arquivos de apresentação. Se esta opção estiver ativa, o diretório padrão dos arquivos mencionados fica no servidor de arquivos da rede. Caso contrário, o diretório padrão fica no PC local. Este item de menu está disponível apenas na versão para rede. 4. Opções Salvar configurações ao sair Determina se as configurações globais e as configurações específicas do diagrama de circuitos de cada diagrama de circuitos aberto devem ser salvas antes de fechar o FluidSIM. Todas as configurações globais podem ser salvas através de Opções Salvar configurações agora . Clicando em Salvar configurações agora no menu Opções , as configurações específicas do diagrama de circuitos do diagrama atual também serão salvas. Essas configurações tornam-se então padrão para todos os novos diagramas de circuitos que forem criados. As configurações a seguir pertencem à categoria das específicas do diagrama de circuitos: visualização de valores de quantidade, o indicador de sentido de vazão e a grade de fundo (ver próximo capítulo). Configurações Específicas do Diagrama de Circuitos Estas são as configurações específicas do diagrama de circuitos: 1. Visualizar Valores de quantidades... 2. Visualizar Visualizar sentido de fluxo 3. Visualizar Visualizar grade Estas configurações podem ser ajustadas individualmente para cada diagrama de circuitos aberto, embora não possam ser salvas desse modo. Em vez disso, o usuário pode definir uma configuração padrão para a criação de novos diagramas de circuitos: ao clicar em Salvar configurações agora em Opções , as configurações de visualização do diagrama de circuitos atual são salvas como padrão. Essas configurações padrão aplicam-se à visualização de quantidades, ao indicador do sentido de vazão e à grade de fundo de cada novo diagrama de circuitos que venha a ser aberto. © Festo Didactic GmbH & Co. KG e Art Systems • FluidSIM 147 6. Funções Especiais O termo «circuito atual» refere-se à janela do diagrama de circuitos selecionado. Uma janela selecionada estará sempre totalmente visível e sua barra de título selecionada. Configurações Específicas das Janelas As seguintes configurações são específicas das janelas: 1. fator zoom 2. tamanho da janela 3. posição da janela Para salvar as configurações específicas das janelas, clique em Salvar configurações agora no menu Opções . 148 © Festo Didactic GmbH & Co. KG e Art Systems • FluidSIM 7. Ajuda e Dicas Avançadas Este capítulo deve ser o primeiro a ser procurado pelo usuário quando ele precisar de ajuda para solucionar dúvidas que tenham surgido sobre como trabalhar com o FluidSIM. A segunda parte deste capítulo fornece informações gerais para usuários avançados. 7.1 Problemas Mais Freqüentes Ao tentar executar certas ações, você recebe uma mensagem pedindo que insira o CD-ROM do FluidSIM. O FluidSIM não consegue encontrar alguns diretórios de instalação no disco rígido. Provavelmente nem todos os componentes do software foram carregados durante a instalação. Insira o CD-ROM ou reinstale os componentes do software que estão faltando. Componente não pode ser movido ou deletado. Verifique se você está realmente no Modo de Edição ( ); os componentes só podem ser movidos ou deletados no Modo de Edição. Os componentes não podem ser arrastados para a área de desenho. Verifique se você está realmente no Modo de Edição. Não é possível mover ou deletar componentes no Modo de Edição. Verifique se você selecionou um componente e não uma conexão do componente. Não é possível desenhar uma linha entre duas conexões. Verifique o seguinte: 1. O FluidSIM está no Modo de Edição. 2. Nenhuma outra conexão está selecionada. 3. As duas conexões não têm tampão. 4. As duas conexões são do mesmo tipo. © Festo Didactic GmbH & Co. KG e Art Systems • FluidSIM 149 7. Ajuda e Dicas Avançadas Os parâmetros de um componente não podem ser modificados. Verifique se o FluidSIM está realmente no Modo de Edição ou se a simulação está em pausa ( ). O disco rígido está rodando sem parar e a simulação está lenta. A memória disponível é insuficiente. Uma alternativa é fechar as outras aplicações que estejam rodando ou sair do Microsoft Windows® e reiniciar o computador. Não é possível encontrar as linhas já desenhadas que aparecem como sobrepostas. Pressione a tecla Del imediatamente depois de aceitar a mensagem; depois desenhe uma nova linha. O FluidSIM não está operando normalmente. Feche tanto o FluidSIM quanto o Microsoft Windows® e depois reinicie o Microsoft Windows® e o FluidSIM. Não é possível selecionar as caixas de texto. Certifique-se de que a opção Proteger componentes texto não foi ativada. Não é possível comutar as válvulas. Válvulas de acionamento elétrico ou pneumático só podem ser comutadas manualmente se nenhum tipo de sinal de controle for aplicado. 150 © Festo Didactic GmbH & Co. KG e Art Systems • FluidSIM 7. Ajuda e Dicas Avançadas Algumas funções de edição não estão disponíveis no menu de contexto. O menu de contexto contém um subgrupo de funções de edição possíveis. Provavelmente a operação que você gostaria de utilizar só é válida para um componente de cada vez; se esse não for o caso, assegure-se de que apenas um componente esteja selecionado. Não há queda de pressão no circuito, embora aparentemente uma conexão em T esteja aberta. As conexões em T são consideradas como sendo diferente das outras conexões: para ajudar no desenho, elas não precisam receber um tampão, pois são automaticamente fechadas se nenhuma linha estiver conectada. O tempo de simulação roda de modo irregular, embora o fator slow-motion tenha sido configurado como 1:1 e a opção «Manter o tempo real» foi ativada. Tanto um diagrama de circuitos complexo como um computador lento podem fazer com que o FluidSIM não consiga reproduzir o tempo real. Em algumas conexões as setas de direção de fluxo não são visualizadas. A opção Visualizar sentido de fluxo foi ativada. As setas aparecem apenas quando há vazão passando por uma conexão atual. Não confundir essa situação com uma pressão alta em uma conexão. A animação não repete, embora a opção «Modo Contínuo» esteja ativa. A opção «Modo Contínuo» só é válida para uma animação que não faz parte de uma apresentação. © Festo Didactic GmbH & Co. KG e Art Systems • FluidSIM 151 7. Ajuda e Dicas Avançadas O FluidSIM não está funcionando como esperado e você já saiu do Microsoft Windows® e reiniciou o FluidSIM várias vezes. Muito provavelmente arquivos temporários foram corrompidos. Tente deletar completamente o conteúdo do diretório fl_sim_p\tmp . A opção Colar não está disponível no menu, embora já tenha havido uma operação de Copiar . Somente objetos selecionados podem ser copiados para a área de transferência. Se nenhum objeto foi selecionado, somente a figura será copiada para a área de transferência. A reprodução de filmes didáticos aparece com solavancos. A reprodução de seqüências de vídeo exige muita memória de qualquer computador. Além disso, a ampliação da janela do vídeo requer operações ainda mais complexas. Os seguintes aspectos devem ser levados em consideração: 1. No menu Dispositivo do Media Player, configure o tamanho como normal em Configurar... . 2. Feche todos os outros programas; interrompa todas as simulações e animações que estiverem rodando no FluidSIM. 3. Configure o número de cores para 256. Não é possível iniciar a reprodução de nenhum filme didático. A reprodução de vídeos exige hardware e software apropriados. Além disso, o FluidSIM precisa acessar os arquivos de filme no CD-ROM. 152 © Festo Didactic GmbH & Co. KG e Art Systems • FluidSIM 7. Ajuda e Dicas Avançadas A versão para estudantes do FluidSIM está sendo carregada cada vez que você inicializa o programa, embora você tenha adquirido a versão completa. O CD-ROM do FluidSIM contém tanto a versão para estudantes quanto a versão completa do FluidSIM. Durante os procedimentos de instalação você decide se quer instalar a versão completa ou a versão para estudantes. O cursor do rato não está mudando como descrito, especialmente quando em cima das conexões. Assegure-se de que a opção Cursor ampliado não está ativa. O cursor ampliado foi criado para ser utilizado com um projetor; aqui não é desejável que a aparência do cursor mude. A opção Exportar DXF ... não está disponível no menu. Verifique se você está realmente no Modo de Edição e se a janela não está vazia. O texto exportado usando o filtro DXF não aparece como estava no FluidSIM. O formato DXF não suporta todo e qualquer objeto de texto. Ou seja, pode ser que os programas CAD não consigam traduzir todas as fontes, atributos de fonte, cores de fonte e símbolos especiais. Em algumas conexões os valores de quantidade não aparecem, embora a opção visualização esteja ativa. Os valores de quantidade só são visualizados quando o FluidSIM pode calcular os valores. Por razões físicas, os valores de pressão e vazão não são calculados em alguns casos. Quanto tal situação ocorre, o FluidSIM simplesmente não mostra valores. © Festo Didactic GmbH & Co. KG e Art Systems • FluidSIM 153 7. Ajuda e Dicas Avançadas 7.2 Dicas para Usuários Avançados Formatos dos Dados da Área de Transferência Este capítulo contém algumas informações técnicas sobre diversos conceitos do FluidSIM. Quando as informações de uma janela do FluidSIM são copiadas para a área de transferência, tanto um metarquivo como um bitmap são criados. Quando são coladas em uma outra aplicação (um processador de texto ou um programa de desenho geométrico), o programa encontra automaticamente o formato que conterá a maioria das informações. No entanto, a intenção pode ser inserir um diagrama de circuitos, por exemplo, no Microsoft Word® , como um bitmap em vez da representação do metarquivo. Nesse caso, basta você colar o conteúdo da área de transferência em um editor de bitmap como o Paintbrush e depois recopiá-lo na área de transferência. Depois dessa ação o Microsoft Word® encontrará o bitmap na área de transferência. Reprodução de Mídias Quando filmes didáticos do FluidSIM são reproduzidos, o Windows Media Player é carregado. Outras dicas estão disponíveis no tópico reprodução de mídias da Ajuda do Microsoft Windows® . Abrir Arquivos do FluidSIM através do Explorer Normalmente, para abrir um arquivo de dentro do FluidSIM, você clicaria em Abrir... no menu Arquivo . Também é possível abrir arquivos através do Explorer. Há duas maneiras de fazer isso: 1. Você pode conectar arquivos com o FluidSIM que tenham a mesma extensão, por exemplo, ct. Clicando duas vezes em um arquivo com essa extensão, ele será aberto pelo FluidSIM. Se o FluidSIM não estiver rodando nesse momento, ele será inicializado pelo Gerenciador de Arquivos. 2. Selecione os arquivos que devem ser abertos da maneira usual no Explorer. Aqui a janela do Explorer com os arquivos selecionados deve aparecer próxima a uma janela aberta do FluidSIM window ou perto do ícone do programa FluidSIM na área de trabalho. Você pode abrir os arquivos arrastando-os para o FluidSIM. 154 © Festo Didactic GmbH & Co. KG e Art Systems • FluidSIM 7. Ajuda e Dicas Avançadas Abrir Arquivos do FluidSIM através do Item Linha de Comandos Além das possibilidades descritas acima, você também pode abrir arquivos do FluidSIM digitando uma linha de comando adequada. No menu Iniciar, clique em Executar... e digite o nome do arquivo depois do nome do programa. Reorganização da Memória Interna Durante as operações do FluidSIM, determinadas informações são armazenadas no cache de memória para um melhor desempenho. Em alguns casos é interessante liberar a memória ou forçar a atualização da janela. Pressionando-se a tecla ESC , o FluidSIM reorganiza sua memória, remove os dados do cache de memória, reconstrói as estruturas internas de dados e atualiza todas as janelas. Se a janela superior for uma janela de visualização de conteúdo de um diagrama de circuitos, o conteúdo do respectivo diretório também será lido como novo. Alterar os Arquivos de Som Se seu computador estiver equipado com um dispositivo de reprodução de áudio, é possível reproduzir sons durante a comutação de relés, contatos e válvulas ou durante a ativação de um alarme sonoro. Você pode adicionar seus próprios sons para substituir os pré-selecionados, substituindo os arquivos de som no diretório snd. O arquivo de sons para os contatos e relés é o switch.wav, o arquivo de sons para uma válvula é o valve.wav e o arquivo de sons para a ativação do alarme sonoro é o horn.wav. Operações de Arquivos através das Janelas de Visualização de Conteúdo Além de abrir diagramas de circuitos através do duplo clique em uma representação em miniatura de um circuito, uma janela de visualização de conteúdo também oferece algumas funcionalidades do Gerenciador de Arquivos. Assim como os objetos em um diagrama de circuitos no Modo de Edição, os diagramas de circuitos em miniatura também podem ser selecionados, deletados e copiados entre janelas de visualização de conteúdo (ou movidos mantendo-se a tecla Shift pressionada), copiados para a área de transferência ou arrastados para uma janela do diagrama de circuitos. © Festo Didactic GmbH & Co. KG e Art Systems • FluidSIM 155 7. Ajuda e Dicas Avançadas Lembre-se que as operações deletar e mover ocorrem no servidor. Portanto, se um diagrama de circuitos em miniatura for deletado, o respectivo arquivo também será deletado no servidor. Criar Arquivos de Apresentação Esta seção descreve como criar apresentações usando um editor de textos comum: mais especificamente, não usando o FluidSIM. Os nomes dos arquivos de apresentação têm a extensão .shw. Um arquivo shw tem a seguinte estrutura: A primeira linha contém a descrição da apresentação, que também aparece na caixa de seleção. As linhas seguintes contêm os números dos tópicos para a apresentação na respectiva ordem. Quando um arquivo shw é criado pelo FluidSIM, os números dos tópicos são escritos entre parênteses, seguidos do respectivo nome do tópico. O arquivo shw para a apresentação intitulada Exercises aparece da seguinte maneira: Exercícios [90.1] Controle direto de um cilindro de dupla ação [91.1] Controle indireto de um cilindro de dupla ação [92.1] A função lógica AND, válvula de simultaneidade [93.1] A função lógica OR, a válvula alternadora [94.1] Circuito de memória e controle de velocidade de um cilindro [95.1] A válvula de escape rápido [96.1] Controle dependente da pressão, estampagem de plástico [97.1] A válvula temporizadora Os parênteses e os nomes dos tópicos podem ser omitidos quando o arquivo for criado manualmente. Ou seja, o conteúdo da apresentação Exercises poderia aparecer assim: 156 © Festo Didactic GmbH & Co. KG e Art Systems • FluidSIM 7. Ajuda e Dicas Avançadas Exercícios 90.1 91.1 92.1 93.1 94.1 95.1 96.1 97.1 O FluidSIM insere automaticamente os parênteses e os nomes dos tópicos se você selecionar este arquivo na caixa de diálogo de apresentações para editar e depois fechar a caixa de diálogo clicando em «OK ». Instalação em Rede do FluidSIM Se vários PCs estiverem rodando em uma rede, só é preciso fazer uma instalação completa do FluidSIM uma única vez, no servidor da rede. Assim apenas as informações da licença e alguns arquivos de configuração são necessários nos computadores locais. Esse conceito tem várias utilidades: economia de espaço nos discos rígidos locais, simplificação da manutenção do software, distribuição rápida de diagramas de circuitos ou a instalação de novas versões do FluidSIM. Para instalar a versão para rede, siga as seguintes etapas: > Faça uma instalação padrão do FluidSIM no servidor da rede. Observe que os PCs locais devem estar autorizados a ler os arquivos do FluidSIM no servidor da rede. > Use a opção para rede ao instalar o FluidSIM nos outros PCs locais chamando os programas de instalação da seguinte maneira: setup.exe -N © Festo Didactic GmbH & Co. KG e Art Systems • FluidSIM 157 . Ajuda e Dicas Avançadas Durante uma instalação local, o programa de instalação solicita o caminho da rede do diretório bin do FluidSIM. Portanto, o FluidSIM deve ter sido instalado no servidor da rede antes de qualquer instalação local ter sido feita. Uma observação: o PC utilizado durante a instalação padrão do FluidSIM no servidor da rede também lê e grava os arquivos de configuração do FluidSIM na rede. Além disso, se o FluidSIM for desinstalado desse PC, os arquivos de programa do FluidSIM serão deletados e, conseqüentemente, o FluidSIM não estará mais disponível na rede. Para evitar que isso aconteça, a instalação em rede do FluidSIM pode ser feita manualmente: > Instale o FluidSIM sem a opção rede em um PC local, usando seu disco rígido local. > Copie todo o diretório do FluidSIM directory no servidor da rede. > Desinstale o FluidSIM do PC local. O hardware de licença abrigará a licença e os arquivos do FluidSIM ficam na rede sem ter gasto uma licença. > Agora faça uma instalação local seguindo as instruções já descritas. Se os PCs locais não tiverem um drive de CD-ROM nem acesso a um drive de CD-ROM de algum outro computador, os filmes didáticos também podem ser reproduzidos a partir do servidor da rede: se houver espaço suficiente de disco no servidor da rede, os arquivos de filmes podem ser copiados para a pasta de instalação durante o setup. 158 © Festo Didactic GmbH & Co. KG e Art Systems • FluidSIM A. Menus do FluidSIM Este capítulo contém uma lista completa dos menus do FluidSIM e pode ser utilizado como um guia rápido para consulta. O termo «circuito atual» refere-se à janela do diagrama de circuito selecionada. Uma janela selecionada estará sempre totalmente visível e sua barra de título permanecerá marcada. A.1 Arquivo Novo Ctrl +N Abre uma nova janela para criar um diagrama de circuitos. O nome padrão do novo diagrama de circuitos é noname.ct. Se já existir um circuito com esse nome, um número será acrescentado ao título noname para que só exista um arquivo com esse nome. Abrir... Ctrl +O Abre a caixa de diálogo do Seletor de Arquivos, permitindo que você selecione e abra um diagrama de circuitos. Salvar Ctrl +S Salva o diagrama de circuitos atual. A janela do diagrama de circuitos permanece aberta. Salvar como... Abre a caixa de diálogo do Seletor de Arquivos e você pode salvar o circuito atual com um nome diferente. Esse nome aparece na barra de título da janela do diagrama de circuitos e passa a ser o novo nome do circuito. © Festo Didactic GmbH & Co. KG e Art Systems • FluidSIM 159 A. Menus do FluidSIM Visualizar Circuito Ctrl +U Abre as janelas de visualização de conteúdo dos diagramas de circuitos. Ao clicar duas vezes em um diagrama de circuitos em miniatura, o circuito será carregado. Diagramas de circuitos podem ser selecionados e deletados na janela de visualização de conteúdo. Quando os diagramas de circuitos são salvos, a janela de visualização de conteúdo é atualizada automaticamente. No diretório fluidsim, é possível criar subdiretórios para salvar diagramas de circuitos. O FluidSIM reconhece todos os diretórios dos diagramas de circuitos e cria as respectivas janelas de visualização do diagrama de circuitos. Exportar DXF ... Abre a caixa de diálogo do Seletor de Arquivos e você pode então exportar o diagrama de circuitos atual no formato DXF. Se você não deu renomeou o arquivo DXF, ele será salvo usando o nome do diagrama de circuitos com a extensão de arquivo .dxf. O filtro de exportação DXF permite que as informações gráficas do diagrama de circuitos sejam exportadas para outros sistemas CAD. Exportar lista de peças... A caixa de diálogo do Seletor de Arquivos aparece na tela; o conteúdo da lista de peças selecionada é salvo como um arquivo de texto. Quando um nome de arquivo tiver sido especificado, outra caixa de diálogo aparece na tela, na qual é possível declarar um caractere como separador de colunas. Propriedades... Abre uma caixa de diálogo na qual é possível definir as propriedades do circuito. Tamanho do desenho... Abre uma caixa de diálogo onde é possível definir o tamanho do papel. 160 © Festo Didactic GmbH & Co. KG e Art Systems • FluidSIM A. Menus do FluidSIM Imprimir... Ctrl +P Abre a caixa de diálogo de Visualização da Impressão, permitindo que você imprima o diagrama de circuitos atual com um fator opcional de escala. Arquivos abertos anteriormente Mostra uma lista com os oito últimos arquivos que foram abertos. Ao selecionar um item dessa lista, o respectivo arquivo abre. A lista está organizada da seguinte maneira: o item superior é o arquivo aberto por último. Sair Alt+F4 Fecha o FluidSIM. A.2 Editar Desfazer Alt+Backspace Desfaz a última etapa de edição. É possível desfazer até 128 das etapas anteriores de edição que haviam sido armazenadas. Refazer Alt+Shift +Backspace Remove a última ação executada por Editar Desfazer . A função pode ser usada até que não haja mais etapas desfeitas para serem refeitas. Recortar Shift +Del Recorta os componentes selecionados e salva-os na área de transferência. Copiar Ctrl +Ins Copia os componentes selecionados na área de transferência. Dessa forma diagramas de circuitos e partes dos diagramas podem ser inseridos facilmente como gráficos vetoriais, por exemplo, em aplicações de processadores de texto. Colar Shift +Ins Insere componentes da área de transferência na área de desenho do diagrama de circuitos atual. © Festo Didactic GmbH & Co. KG e Art Systems • FluidSIM 161 A. Menus do FluidSIM Deletar Del Deleta os componentes selecionados do diagrama de circuitos. Se uma conexão for selecionada e deletada, uma linha que esteja eventualmente conectada ou um tampão que esteja sendo utilizado será deletado. No entanto, o componente não é deletado. Selecionar tudo Ctrl +A Seleciona todos os componentes e linhas do diagrama de circuitos atual. Agrupar Ctrl +G Agrupa os objetos selecionados. Os grupos podem ser integrados aplicando-se a operação de agrupamento sucessivamente em grupos já existentes. Desagrupar Desagrupa os grupos selecionados. Cada operação de desagrupamento remove somente o grupo mais externo quando aplicada a uma seleção que contenha grupos integrados. Alinhar Alinha os objetos selecionados. Girar Gira os componentes selecionados em ângulos de 90°. Se você quiser girar apenas um componente (sentido anti-horário), é possível fazê-lo pressionando a tecla Ctrl e clicando duas vezes no componente. Se, além disso, a tecla Shift for mantida pressionada, a rotação ocorrerá no sentido horário. 162 © Festo Didactic GmbH & Co. KG e Art Systems • FluidSIM A. Menus do FluidSIM Propriedades... Abre uma caixa de diálogo que contém os parâmetros para um componente individual selecionado. Essa caixa de diálogo também contém um campo de entrada para um nome de etiqueta, desde que uma etiqueta tenha sido atribuída ao componente. Se uma linha de fluidos for selecionada, aparecerá uma caixa de diálogo na qual você pode modificar o tipo de linha, de linha padrão, «linha principal», para linha especial «linha de controle». Observe que—fora a aparência diferente—uma mudança no tipo de linha não tem nenhum impacto na respectiva simulação. Se uma conexão de fluidos for selecionada, aparecerá uma caixa de diálogo contendo campos de entrada para a conexão selecionada. Os campos de entrada definem quais quantidades devem ser visualizadas e, no caso de uma conexão pneumática , se a conexão terá um tampão ou um silenciador. A.3 Executar Verificar superficialmente F6 Verifica se há falhas no desenho do diagrama de circuitos atual. Interromper F5 Passa o diagrama de circuitos atual para o Modo de Edição. Iniciar F9 Inicia a simulação ou, conforme o caso, a animação no diagrama de circuitos atual. Pausa F8 Provoca uma pausa no diagrama de circuitos atual durante a simulação, sem sair do Modo de Simulação. A simulação pode então ser reiniciada a partir desse ponto e continua como se não tivesse sido interrompida. Se você clicar em Pausa enquanto estiver no Modo de Edição, o diagrama de circuitos passa para o Modo de Simulação sem iniciar a simulação. Desse modo os estados dos componentes podem ser ajustados antes que a simulação comece. © Festo Didactic GmbH & Co. KG e Art Systems • FluidSIM 163 A. Menus do FluidSIM Reiniciar Faz com que uma simulação já rodando ou em pausa volte ao estado inicial. A simulação é reiniciada imediatamente. Modo paso-a-passo Interrompe a simulação depois dela ter rodado apenas um pouco. A simulação rodará por um curto espaço de tempo e depois ficará em pausa ( ). O modo passo-a-passo pode ser aplicado a qualquer momento em uma simulação que já esteja rodando. Simular até alteração de estado Inicia a simulação até que uma alteração de estado ocorra; a simulação entra então em pausa ( ). Uma alteração de estado ocorre quando um êmbolo chega a um batente, uma válvula comuta, um relé ou um contato é acionado. O modo de simulação até uma alteração de estado pode ser aplicado a qualquer momento em uma simulação que já esteja rodando. Próximo Tópico Passa para o próximo tópico em uma apresentação. 164 © Festo Didactic GmbH & Co. KG e Art Systems • FluidSIM A. Menus do FluidSIM A.4 Biblioteca Visão Hierárquica Abre uma janela da biblioteca onde os componentes do FluidSIM estão organizados de forma hierárquica, ou seja, em uma árvore. Visão geral Abre uma janela da biblioteca que mostra uma visão geral de todos os componentes do FluidSIM. FluidSIM versão 2 Abre uma janela da biblioteca que mostra a biblioteca original de componentes da versão 2 do FluidSIM. Se apenas esses componentes são usados, os diagramas de circuitos criados podem ser abertos e simulados por todas as versões prévias do FluidSIM. Novo... Abre uma caixa de diálogo para a criação de uma biblioteca de componentes definida pelo usuário. Bibliotecas de componentes definidas pelo usuário podem ser reorganizadas conforme a preferência do usuário —e, diferente das bibliotecas padrão do FluidSIM, é possível adicionar ou deletar componentes. Renomear... Abre uma caixa de diálogo para renomear uma biblioteca de componentes definida pelo usuário. Deletar Deleta aquela biblioteca de componentes definida pelo usuário cuja janela de visão geral está ativa no momento. © Festo Didactic GmbH & Co. KG e Art Systems • FluidSIM 165 A. Menus do FluidSIM A.5 Inserir Um menu organizado hierarquicamente de onde é possível selecionar e inserir um objeto no diagrama de circuitos atual. Localizar componente... F3 Abre a caixa de diálogo para localizar componentes a partir de strings. A.6 Didática Descrição do componente Abre a página com a descrição técnica do componente selecionado. Essa página contém o símbolo DIN do componente, um texto com a descrição da função do componente, as designações da conexão e uma lista dos parâmetros ajustáveis juntamente com suas faixas de valores. Fotografia do componente Abre uma janela contendo uma fotografia do componente selecionado. Se um componente não puder existir individualmente em um sistema real, o FluidSIM mostra uma foto do grupo de montagem ao qual ele pertence. Não há fotografia de componentes que não tenham uma contra-peça na realidade. Ilustração do componente Abre ou uma janela contendo uma vista em corte do componente selecionado ou uma caixa de diálogo com uma lista de tópicos relacionados à função do componente. No último caso, a seleção pode incluir não só vistas em corte do componente, como também figuras sobre o uso do componente dentro de um diagrama de circuitos. É possível ver a animação das vistas em corte de diversos componentes como se fosse uma história em quadrinhos. Descrição do Tópico Abre a página que contém o texto com a descrição do tópico relativa a uma janela contendo uma figura do material didático, como, por exemplo, uma vista em corte de um componente ou um exercício. 166 © Festo Didactic GmbH & Co. KG e Art Systems • FluidSIM A. Menus do FluidSIM Pneumática Básica... Abre uma caixa de diálogo que contém uma lista de tópicos da pneumática básica. Aqui estão aquelas visões gerais, ilustrações sobre o funcionamento do componente e animações que são úteis para ensinar os conceitos básicos da pneumática. Clicando em um tópico da lista, a caixa de diálogo fecha e na tela aparece uma janela com uma figura do tópico escolhido. Princípio de funcionamento... Abre uma caixa de diálogo com vistas em corte que têm como tema a função de componentes individuais. É possível ver a animação das vistas em corte de diversos componentes como uma história em quadrinhos. Clicando em um tópico da lista, a caixa de diálogo fecha e uma janela com a vista em corte escolhida aparece na tela. Exercício... Abre uma caixa de diálogo com exercícios relacionados à eletropneumática. Clicando duas vezes em um tópico da lista, a caixa de diálogo fecha e na tela aparece uma janela com o exercício escolhido. Cada exercício é composto de três figuras que podem ser avançadas manual ou automaticamente. Apresentação... Abre uma caixa de diálogo que pode ser utilizada para abrir apresentações disponíveis, além de criar novas apresentações. As apresentações permitem a combinação de tópicos individuais em uma lição, sendo ideais para o ensino de pneumática. Filme didático... Abre uma caixa de diálogo com filmes didáticos relacionados à eletropneumática. Clicando duas vezes em um tópico da lista, a caixa de diálogo fecha e o reprodutor de mídia começa a reproduzir o filme selecionado. © Festo Didactic GmbH & Co. KG e Art Systems • FluidSIM 167 A. Menus do FluidSIM A.7 Projeto Novo... A caixa do seletor de arquivos abre e um novo projeto pode ser criado. Arquivos de projeto têm a extensão prj. Abrir... A caixa do seletor de arquivos abre e o projeto pode ser selecionado e aberto. Fechar O projeto atual fecha e as configurações padrão são salvas. Adicionar janela atual Adiciona a janela atual à lista de arquivos de projetos. Deletar janela atual Remove a janela atual da lista de arquivos de projetos. Propriedades... Abre uma caixa de diálogo na qual as propriedades do projeto podem ser definidas. Arquivos Mostra a lista de arquivos que fazem parte do projeto atual. Visões Gerais Mostra a lista de janelas de visualização de conteúdo que fazem parte do projeto atual. Apresentações Mostra a lista de apresentações que fazem parte do projeto atual. 168 © Festo Didactic GmbH & Co. KG e Art Systems • FluidSIM A. Menus do FluidSIM A.8 Visualizar As funções do menu Visualizar são específicas do diagrama de circuitos, ou seja, só se aplicam ao diagrama de circuitos atual. Sendo assim, é possível aplicar individualmente opções de visualização diferentes para cada diagrama de circuitos salvo. Ordenar símbolos em ordem alfabética Ordena os símbolos da janela de visualização de conteúdo atual de acordo com sua descrição e extensão, respectivamente. Tamanho padrão Mostra o diagrama de circuitos sem ampliação ou redução. Visualização anterior Alterna entre a última visualização e a ampliação atual do diagrama de circuitos atual. Ajustar à janela Configura o fator de escala de modo que todo o diagrama de circuitos possa ser visualizado na janela. A proporção entre altura e largura permanece inalterada. Ampliar pela janela de seleção Faz com que o cursor se transforme em uma janela de seleção, permitindo que uma parte de uma janela seja selecionada e depois ampliada. Ampliar > √ Amplia o diagrama a um fator de 1.4 ( 2). Repetindo esta ação duas vezes, você dobra o tamanho do diagrama. © Festo Didactic GmbH & Co. KG e Art Systems • FluidSIM 169 A. Menus do FluidSIM Reduzir < √ Reduz o diagrama a um fator de 1.4 ( 2). Repetindo esta ação duas vezes, o diagrama fica da metade do seu tamanho. Valores de quantidades... A Abre uma caixa de diálogo de visualização de quantidades. Para cada uma das quantidades «Velocidade», «Pressão», ..., é possível definir diferentes tipos de opções de visualização («Nenhuma», «Específica», «Todas»). Visualizar sentido de fluxo D Ativa ou desativa a seta usada para mostrar o sentido do indicador de vazão. A seta da direção de fluxo aparecerá próxima à conexão do componente, desde que a vazão seja diferente de zero. Mostrar valores do contador e tempos de retardo T Mostra ou oculta os valores atuais dos componentes que apresentam contagem ou retardo. Mostrar numeração de circuitos de corrente e tabela de elementos de comutação N Mostra ou oculta a numeração de circuitos de corrente e a tabela de elementos de comutação nos circuitos elétricos. Mostrar descritores da conexão C Ativa ou desativa a visualização dos descritores da conexão do componente. 170 © Festo Didactic GmbH & Co. KG e Art Systems • FluidSIM A. Menus do FluidSIM Etiquetas... Abre uma caixa de diálogo do estilo de visualização da etiqueta. É possível definir se as etiquetas terão moldura ou não. Visualizar grade G Ativa a grade de fundo de acordo com o estilo configurado. O estilo da grade pode ser escolhido através de Opções Grade... . Camadas... Abre a caixa de diálogo para renomear e ativar as camadas de desenho do FluidSIM. Até oito camadas de desenho estão disponíveis para desenhar objetos que não podem ser simulados, tais como textos, importações DXF, retângulos, círculos, diagramas de estado ou listas de peças. Os componentes do FluidSIM que podem ser simulados ficam sempre na camada de desenho de número um. Cursor ampliado M Ativa ou desativa o cursor ampliado. Barra de ferramentas Mostra ou oculta a barra de ferramentas. Barra de status Mostra ou oculta a barra de status. © Festo Didactic GmbH & Co. KG e Art Systems • FluidSIM 171 A. Menus do FluidSIM A.9 Opções Simulação... Abre uma caixa de diálogo com as configurações para a simulação. Aqui são definidos parâmetros como tempo máximo de gravação, o fator slow-motion e a prioridade. Conexão OPC/DDE... Abre uma caixa de diálogo com as opções OPC e DDE, respectivamente. Estas configurações estão relacionadas com o comportamento de comunicação quando o FluidSIM é acoplado a outras aplicações. Som... Abre uma caixa de diálogo na qual o sinal acústico é ativado pelos seguintes tipos de componentes: contato, relé, válvula e alarme sonoro. Didática... Abre uma caixa de diálogo com configurações para a didática. Estas configurações incluem fatores que dizem respeito à velocidade da animação e modo de repetição. Grade... Abre uma caixa de diálogo que permite que você ative a grade de fundo e selecione seu estilo («Ponto», «Cruz», «Linha») e sua resolução («Grande», «Média», «Pequena»). Proteger componentes texto Ativa ou desativa a proteção das caixas de texto. Caixas de texto protegidas não podem ser selecionadas, nem movidas ou deletadas. Criar arquivos de segurança Ativa ou desativa a criação automática de um arquivo de segurança para diagramas de circuitos. Os nomes dos arquivos de segurança têm a extensão bak. Os arquivos de segurança são criados quando o diagrama de circuitos é salvo e são atualizados sempre que o diagrama de circuitos é salvo. 172 © Festo Didactic GmbH & Co. KG e Art Systems • FluidSIM A. Menus do FluidSIM Diretório padrão na rede Define o diretório padrão dos diagramas de circuitos e arquivos de apresentação. Se esta opção estiver ativa, o diretório padrão para os arquivos mencionados é o servidor da rede. Caso contrário, o diretório padrão é o PC local. Este item do menu está disponível apenas na versão em rede. Salvar configurações agora Salva as configurações atuais globais e específicas da janela. Define as configurações específicas do diagrama de circuitos atual como sendo as configurações padrão. Configurações globais fazem parte da barra de ferramentas e da barra de status, da simulação, som, didática e opções de grade, da criação de arquivos de segurança, bem como da opção sair do FluidSIM. As configurações específicas da janela fazem parte dos níveis de zoom, tamanho e posição da janela. A visualização de quantidades, bem como o indicador de sentido da vazão e a grade de fundo são considerados específicos do diagrama de circuitos. Salvar configurações ao sair Define se as configurações atuais globais e específicas da janela devem ser salvas quando você sai do FluidSIM. © Festo Didactic GmbH & Co. KG e Art Systems • FluidSIM 173 A. Menus do FluidSIM A.10 Janela Organizar em cascata Shift +F5 Organiza as janelas do diagrama de circuitos como uma seqüência de janelas sucessivas sobrepostas. Organizar horizontalmente Organiza as janelas dos diagramas de circuitos lado a lado. Organizar verticalmente Shift +F4 Organiza as janelas dos diagramas de circuitos uma embaixo da outra. Organizar ícones Organiza os ícones das janelas na área de trabalho. Lista de janelas Abre uma caixa de diálogo com todas as janelas que estão abertas no momento. As janelas podem ser ativadas, minimizadas ou fechadas clicando-se nos botões apropriados. A.11 ? Conteúdo... F1 Abre uma janela de ajuda que pertence a uma lista de conteúdos da ajuda on-line do FluidSIM. Como usar Ajuda Descreve como usar o item Ajuda. Informações adicionais do manual do usuário Abre uma janela de Ajuda que faz parte das informações adicionais do manual do FluidSIM. Observe que este item do menu não precisa estar disponível. Sobre o FluidSIM... Abre a caixa de Informações do Programa sobre o FluidSIM. Entre outros, é possível consultar o número da versão do FluidSIM e o número do hardware de licença. 174 © Festo Didactic GmbH & Co. KG e Art Systems • FluidSIM B. Biblioteca de Componentes O FluidSIM atribui um modelo físico a cada componente da biblioteca de componentes. Com base em um diagrama de circuitos, o FluidSIM usa todos os modelos de componentes individuais relevantes do sistema e cria um modelo total do sistema, que é então processado e simulado. Este capítulo fornece uma breve descrição dos componentes da biblioteca de componentes do FluidSIM. Se um componente tiver parâmetros ajustáveis, suas faixas de valores são indicadas. Um número entre parênteses depois da faixa de valores indica a configuração padrão daquele parâmetro. B.1 Componentes Pneumáticos Elementos de alimentação Alimentação de ar comprimido A alimentação de ar comprimido fornece o ar comprimido necessário. Ela contém uma válvula de pressão que pode ser ajustada para fornecer a pressão de trabalho desejada. Parâmetros ajustáveis: Pressão de trabalho: 0 ... 20 bar (6 bar) Unidade de conservação de ar, representação simplificada A unidade de conservação é constituída por um filtro de ar comprimido com separador de água e uma válvula de pressão. Parâmetros ajustáveis: Pressão de trabalho: 0 ... 20 bar (5 bar) Unidade de conservação de ar A unidade de conservação de ar é constituída por um filtro de ar comprimido com separador de água e uma válvula de pressão. Parâmetros ajustáveis: Pressão de trabalho: 0 ... 20 bar (5 bar) © Festo Didactic GmbH & Co. KG e Art Systems • FluidSIM 175 B. Biblioteca de Componentes Conexão (pneumática) Uma conexão pneumática é um local onde pode ser fixada uma linha pneumática. Para simplificar o desenho das linhas no Modo de Edição, uma conexão aparece como um pequeno círculo. Conexões pneumáticas podem ser fechadas por um tampão. Uma conexão pneumática aberta pode provocar vazamento de ar; por isso o FluidSIM® 3 Pneumática avisa se alguma conexão pneumática ficou aberta. Observe que é possível visualizar valores de vazão e pressão em cada conexão pneumática. Linha (pneumática) Uma linha pneumática une duas conexões pneumáticas. Observe que uma conexão pneumática pode ser uma simples conexão pneumática ou uma união em T. Uma linha pneumática não provoca queda de pressão, ou seja, não oferece resistência ao fluxo. No desenho o FluidSIM diferencia entre linhas de controle e linhas principais. As primeiras são representadas por uma linha tracejada e as últimas por uma linha sólida. Parâmetros ajustáveis: Tipo de linha: Um de {Linha principal ou linha de controle} (Linha principal ) União em T (pneumática) Uma união em T pode ligar até três linhas pneumáticas, tendo, portanto, um diferencial de pressão. Observe que as uniões em T são introduzidas pelo FluidSIM automaticamente quando você solta o cursor que desenha linhas em outra linha no Modo de Edição. 176 © Festo Didactic GmbH & Co. KG e Art Systems • FluidSIM B. Biblioteca de Componentes Válvulas direcionais configuráveis Válvula configurável de 2/n vias A válvula configurável de 2/n vias é uma válvula direcional com duas conexões, sendo que tanto seus elementos internos quanto sua forma de acionamento podem ser definidos pelo usuário. Além disso, as conexões pneumáticas podem ser fechadas tanto por tampões como por escapes. Válvula configurável de 3/n vias A válvula configurável de 3/n vias é uma válvula direcional com três conexões, sendo que tanto seus elementos internos quanto sua forma de acionamento podem ser definidos pelo usuário. Além disso, as conexões pneumáticas podem ser fechadas tanto por tampões como por escapes. Válvula configurável de 4/n vias A válvula configurável de 4/n vias é uma válvula direcional com quatro conexões, sendo que tanto seus elementos internos quanto sua forma de acionamento podem ser definidos pelo usuário. Além disso, as conexões pneumáticas podem ser fechadas tanto com tampões como com escapes. Válvula configurável de 5/n vias A válvula configurável de 5/n vias é uma válvula direcional com cinco conexões, sendo que tanto seus elementos internos como sua forma de acionamento podem ser definidos pelo usuário. Além disso, as conexões pneumáticas podem ser fechadas tanto com tampões como com escapes. © Festo Didactic GmbH & Co. KG e Art Systems • FluidSIM 177 B. Biblioteca de Componentes Válvulas direcionais de acionamento mecânico Válvula de rolete de 3/2 vias, normalmente fechada A válvula de rolete é acionada, por exemplo, através de um came de comutação de um cilindro. O fluxo passa de 1 para 2. Depois de soltar o rolete, a válvula retorna à sua posição inicial através de uma mola de retorno. A conexão 1 é fechada. No Modo de Simulação a válvula pode ser comutada manualmente se você clicar no componente, dispensando, portanto, um cilindro para o acionamento da válvula. Esta válvula é derivada de uma válvula de 3/n vias configurável. Você encontra essa válvula na biblioteca de componentes «Válvulas Direcionais Mais Usadas», no menu Biblioteca . Válvula de rolete de 3/2 vias, normalmente aberta A válvula de rolete é acionada, por exemplo, através de um came de comutação de um cilindro. A conexão 1 é fechada. Depois de soltar o rolete, a válvula retorna à sua posição inicial através de uma mola de retorno. O fluxo pode passar livremente de 1 para 2. No Modo de Simulação a válvula pode ser comutada manualmente se você clicar no componente, dispensando, portanto, um cilindro para o acionamento da válvula. Esta válvula é derivada de uma válvula de 3/n vias configurável. Você encontra essa válvula na biblioteca de componentes «Válvulas Direcionais Mais Usadas», no menu Biblioteca . 178 © Festo Didactic GmbH & Co. KG e Art Systems • FluidSIM B. Biblioteca de Componentes Válvula de rolete escamoteável de 3/2 vias, normalmente fechada A válvula de rolete escamoteável é acionada quando o rolete é empurrado em uma determinada direção pelo came de comutação de um cilindro. Depois de soltar o rolete, a válvula retorna à sua posição inicial através de uma mola de retorno. A conexão 1 é fechada. Quando o rolete é empurrado na direção oposta, a válvula não é acionada. No Modo de Simulação a válvula pode ser comutada manualmente se você clicar no componente, dispensando, portanto, um cilindro para o acionamento da válvula. Esta válvula é derivada de uma válvula de 3/n vias configurável. Você encontra essa válvula na biblioteca de componentes «Válvulas Direcionais Mais Usadas», no menu Biblioteca . Parâmetros ajustáveis: Acionamento: Um de {Avanço, Retorno} (Retorno ) Válvula por contato apalpador A válvula por contato apalpador é acionada pelo contato com a superfície do came do cilindro. Quando o apalpador é acionado, o ar comprimido flui livremente até que a superfície do came feche a passagem de ar. Um sinal de pressão é gerado na conexão de saída 2. No Modo de Simulação a válvula pode ser comutada manualmente se você clicar no componente, dispensando, portanto, um cilindro para o acionamento da válvula. © Festo Didactic GmbH & Co. KG e Art Systems • FluidSIM 179 B. Biblioteca de Componentes Sensor magnético de proximidade pneumático, acionado por ímã Um ímã permanente localizado no êmbolo de um cilindro aciona essa válvula direcional pneumática de 3/2 vias e ativa o sinal de controle. A vazão flui livremente de 1 para 2. No Modo de Simulação a válvula pode ser comutada manualmente se você clicar no componente, dispensando, portanto, um cilindro para o acionamento da válvula. Esta válvula é derivada de uma válvula de 3/n vias configurável. Você encontra essa válvula na biblioteca de componentes «Válvulas Direcionais Mais Usadas», no menu Biblioteca . Válvula de 3/2 vias com botão de acionamento, normalmente fechada Ao pressionar o botão de acionamento, a válvula aciona. A vazão flui livremente de 1 para 2. Ao soltar o botão de acionamento, a válvula retorna para sua posição inicial através de uma mola de retorno. A conexão 1 é fechada. Se você mantiver a tecla Shift pressionada e clicar simultaneamente no componente com o cursor, o FluidSIM mantém a válvula acionada. Basta clicar no componente para cancelar o estado de acionamento e retornar a válvula à sua posição inicial. Esta válvula é derivada de uma válvula de 3/n vias configurável. Você encontra essa válvula na biblioteca de componentes «Válvulas Direcionais Mais Usadas», no menu Biblioteca . 180 © Festo Didactic GmbH & Co. KG e Art Systems • FluidSIM B. Biblioteca de Componentes Válvula de 3/2 vias com botão de acionamento, normalmente aberta Ao pressionar o botão de acionamento a válvula aciona. A conexão 1 fecha. Ao soltar o botão de acionamento a válvula retorna à sua posição inicial através de uma mola de retorno. A vazão flui livremente de 1 para 2. Se você mantiver a tecla Shift pressionada e clicar simultaneamente no componente com o cursor, o FluidSIM mantém a válvula acionada. Basta clicar no componente para cancelar o estado de acionamento e retornar a válvula à sua posição inicial. Esta válvula é derivada de uma válvula de 3/n vias configurável. Você encontra essa válvula na biblioteca de componentes «Válvulas Direcionais Mais Usadas», no menu Biblioteca . Válvula de 3/2 vias com seletor ou botão de emergência Ao pressionar o botão de emergência vermelho, a válvula aciona. A vazão flui livremente de 1 para 2. Quando se solta o botão, nada acontece; a válvula permanece na sua posição operacional. Ao girar o botão para a direita, o botão de emergência volta à sua posição original e a válvula retorna à sua posição inicial através de uma mola de retorno. A conexão 1 é fechada. Esta válvula é derivada de uma válvula de 3/n vias configurável. Você encontra essa válvula na biblioteca de componentes «Válvulas Direcionais Mais Usadas», no menu Biblioteca . © Festo Didactic GmbH & Co. KG e Art Systems • FluidSIM 181 B. Biblioteca de Componentes Válvula de 5/2 vias, com seletor Ao girar o seletor, a válvula aciona. A vazão flui livremente de 1 para 4. Quando se solta o seletor, nada acontece; a válvula permanece em sua posição operacional. Ao girar o seletor de volta à sua posição original, a vazão flui livremente de 1 para 2. Esta válvula é derivada de uma válvula de 5/n vias configurável. Você encontra essa válvula na biblioteca de componentes «Válvulas Direcionais Mais Usadas», no menu Biblioteca . Válvulas direcionais de acionamento elétrico Válvula solenóide de 3/2 vias, normalmente fechada A válvula solenóide é controlada aplicando-se um sinal de tensão na bobina eletromagnética. A vazão flui livremente de 1 para 2. Ao interromper o sinal, a válvula retorna à sua posição inicial através de uma mola de retorno. A conexão 1 é fechada. Se nenhum sinal for aplicado à válvula, ela pode ser acionada manualmente. Esta válvula é derivada de uma válvula de 3/n vias configurável. Você encontra essa válvula na biblioteca de componentes «Válvulas Direcionais Mais Usadas», no menu Biblioteca . Válvula solenóide de 3/2 vias, normalmente aberta A válvula solenóide é controlada aplicando-se um sinal de tensão na bobina eletromagnética. A conexão 1 é fechada. Ao interromper o sinal, a válvula retorna à sua posição inicial através de uma mola de retorno. A vazão flui livremente de 1 para 2. Se nenhum sinal for aplicado à válvula, ela pode ser acionada manualmente. Esta válvula é derivada de uma válvula de 3/n vias configurável. Você encontra essa válvula na biblioteca de componentes «Válvulas Direcionais Mais Usadas», no menu Biblioteca . 182 © Festo Didactic GmbH & Co. KG e Art Systems • FluidSIM B. Biblioteca de Componentes Válvula solenóide de 5/2 vias A válvula solenóide é controlada aplicando-se um sinal de tensão na bobina eletromagnética. A vazão flui livremente de 1 para 4. Ao interromper o sinal a válvula retorna à sua posição inicial através de uma mola de retorno. A vazão flui livremente de 1 para 2. Se nenhum sinal for aplicado à válvula, ela pode ser acionada manualmente. Esta válvula é derivada de uma válvula de 5/n vias configurável. Você encontra essa válvula na biblioteca de componentes «Válvulas Direcionais Mais Usadas», no menu Biblioteca . Válvula duplo solenóide de 5/2 vias A válvula solenóide é controlada aplicando-se um sinal de tensão na bobina eletromagnética (vazão flui de 1 para 4) e permanece nessa posição operacional mesmo quando o sinal é interrompido. Somente quando um sinal oposto for aplicado a válvula retornará à sua posição inicial (vazão flui livremente de 1 para 2). Se nenhum sinal for aplicado à válvula, ela pode ser acionada manualmente. Esta válvula é derivada de uma válvula de 5/n vias configurável. Você encontra essa válvula na biblioteca de componentes «Válvulas Direcionais Mais Usadas», no menu Biblioteca . © Festo Didactic GmbH & Co. KG e Art Systems • FluidSIM 183 B. Biblioteca de Componentes Válvula duplo solenóide de 5/3 vias, posição intermediária fechada A válvula solenóide é controlada aplicando-se um sinal de tensão na bobina eletromagnética (vazão flui de 1 para 4 ou de 1 para 2). Quando o sinal é interrompido, a válvula retorna à sua posição inicial através de uma mola de retorno. As conexões 1, 2 e 4 são fechadas. Se nenhum sinal for aplicado à válvula, ela pode ser acionada manualmente. Esta válvula é derivada de uma válvula de 5/n vias configurável. Você encontra essa válvula na biblioteca de componentes «Válvulas Direcionais Mais Usadas», no menu Biblioteca . Válvulas direcionais de acionamento pneumático Válvula de 3/2 vias, acionamento pneumático, normalmente fechada A válvula pneumática é controlada aplicando-se uma pressão de acionamento na conexão 12. A vazão flui livremente de 1 para 2. Quando o sinal é interrompido, a válvula retorna à sua posição inicial através de uma mola de retorno. A conexão 1 é fechada. Esta válvula é derivada de uma válvula de 3/n vias configurável. Você encontra essa válvula na biblioteca de componentes «Válvulas Direcionais Mais Usadas», no menu Biblioteca . Válvula de 3/2 vias, acionamento pneumático, normalmente aberta A válvula pneumática é controlada aplicando-se uma pressão de acionamento na conexão 10. A conexão 1 é fechada. Quando o sinal é interrompido, a válvula retorna à sua posição inicial através de uma mola de retorno. A vazão flui livremente de 1 para 2. Esta válvula é derivada de uma válvula de 3/n vias configurável. Você encontra essa válvula na biblioteca de componentes «Válvulas Direcionais Mais Usadas», no menu Biblioteca . 184 © Festo Didactic GmbH & Co. KG e Art Systems • FluidSIM B. Biblioteca de Componentes Válvula de 5/2 vias, acionamento pneumático A válvula pneumática é controlada aplicando-se uma pressão de acionamento na conexão 14. A vazão flui livremente de 1 para 4. Quando o sinal é interrompido, a válvula retorna à sua posição inicial através de uma mola de retorno. A vazão flui livremente de 1 para 2. Esta válvula é derivada de uma válvula de 5/n vias configurável. Você encontra essa válvula na biblioteca de componentes «Válvulas Direcionais Mais Usadas», no menu Biblioteca . Válvula de impulso de 5/2 vias, acionamento pneumático A válvula pneumática é controlada aplicando-se pressões de acionamento recíprocas na conexão 14 (vazão flui de 1 para 4) e na conexão 12 (vazão flui de 1 para 2). A posição de trabalho da válvula permanece até que a válvula receba um sinal oposto. Esta válvula é derivada de uma válvula de 5/n vias configurável. Você encontra essa válvula na biblioteca de componentes «Válvulas Direcionais Mais Usadas», no menu Biblioteca . Parâmetros ajustáveis: Posição inicial: Um de {Esquerda, Direita} (Esquerda ) Válvula pneumática de 5/3 vias, posição intermediária fechada A válvula pneumática é controlada aplicando-se pressões de acionamento recíprocas na conexão 14 (vazão flui de 1 para 4) e na conexão 12 (vazão flui de 1 para 2). Quando os sinais são interrompidos, a válvula retorna à sua posição inicial através de uma mola de retorno. As conexões 1, 2 e 4 são fechadas. Esta válvula é derivada de uma válvula de 5/n vias configurável. Você encontra essa válvula na biblioteca de componentes «Válvulas Direcionais Mais Usadas», no menu Biblioteca . © Festo Didactic GmbH & Co. KG e Art Systems • FluidSIM 185 B. Biblioteca de Componentes Módulo amplificador de baixa pressão, 2 unidades Cada um dos dois módulos amplificadores de baixa pressão de dois estágios tem a função de uma válvula direcional de 3/2 vias normalmente fechada. Usando um amplificador de dois estágios, o sinal na conexão 12 aumenta a pressão até um nível que permita a comutação da válvula. A vazão flui livremente de 1 para 2. Válvulas de fechamento e válvulas reguladoras de fluxo Válvula alternadora A válvula alternadora é comutada com base no ar comprimido que entra nas duas conexões de entrada 1 e sai através da conexão de saída 2. Caso as duas conexões de entrada recebam ar comprimido, a conexão com a maior pressão prevalece e é usada (função OR). Válvula de escape rápido O ar comprimido flui da conexão 1 para a conexão 2. Se a pressão diminuir na conexão 1, então o ar comprimido da conexão 1 sairá através do silenciador instalado. Válvula de simultaneidade A válvula de simultaneidade é comutada com base no ar comprimido que entra nas duas conexões de entrada 1 e sai através da conexão de saída 2. Caso as duas conexões de entrada comecem a receber ar comprimido, a conexão com a menor pressão prevalece e é usada (função AND). 186 © Festo Didactic GmbH & Co. KG e Art Systems • FluidSIM B. Biblioteca de Componentes Válvula de retenção pilotada Se a pressão que entra na conexão 1 for maior que a pressão que sai na 2, a válvula de retenção permite que a vazão flua livremente. Caso contrário, a válvula interrompe a vazão. Além disso, a válvula de retenção pode ser aberta através da linha de controle 12. Essa ação permite que a vazão flua livremente em ambos os sentidos. Válvula de fluxo O ajuste da válvula de fluxo é feito através de uma manopla. Observe que não é possível ajustar um valor de resistência absoluto pela manopla. Isso significa que, na realidade, válvulas de fluxo diferentes podem criar valores de resistência diferentes, apesar dos ajustes idênticos. Parâmetros ajustáveis: Percentagem de abertura: 0 ... 100 % (100 %) Válvula reguladora de fluxo unidirecional A válvula reguladora de fluxo unidirecional é constituída de uma válvula de fluxo e uma válvula de retenção. A válvula de retenção não permite que a vazão flua em um determinado sentido. A vazão flui então através da válvula de fluxo. A passagem da vazão é ajustada por um parafuso. No sentido oposto, a vazão pode fluir através da válvula de retenção. Parâmetros ajustáveis: Percentagem de abertura: 0 ... 100 % (100 %) Válvula de pressão com manômetro A válvula de pressão regula a pressão fornecida com base na pressão de trabalho ajustável e nas variações de pressão. O manômetro mostra a pressão na conexão 2. Parâmetros ajustáveis: Pressão de trabalho: 0 ... 20 bar (4 bar) © Festo Didactic GmbH & Co. KG e Art Systems • FluidSIM 187 B. Biblioteca de Componentes Contador pneumático O contador registra sinais pneumáticos a partir de um número pré-determinado e conta de trás para diante. Quando o zero é alcançado, o contador libera um sinal de saída. Esse sinal de saída continua até que o contador seja reposicionado manualmente ou através de um sinal na conexão 10. Parâmetros ajustáveis: Contador: 0 ... 9999 (3 ) Sensor por reflexão O sensor por reflexão é um módulo de saída de sinal pneumático sem contato. É alimentado com baixa pressão na conexão 1. Se houver interferências no fluxo de ar de entrada por causa de um objeto, um sinal de baixa pressão será enviado para a conexão 2. Para simular um objeto no fluxo de ar, como descrito acima, basta clicar no componente durante o Modo de Simulação do FluidSIM. Sensores acionados por pressão Sensor analógico de pressão O sensor de pressão mede a pressão e aciona o pressostato de pressão quando a pressão de comutação ajustável tiver sido ultrapassada. Parâmetros ajustáveis: Pressão de comutação: 0.001 ... 20 bar (1 bar) Pressostato diferencial O pressostato diferencial pode ser utilizado como um pressostato (conexão P1), um vacuostato (conexão P2) ou como um pressostato diferencial (P1-P2). O respectivo conversor pneumático-elétrico é acionado quando a diferença de pressão entre P1-P2 for maior que a pressão de comutação ajustável. Parâmetros ajustáveis: Pressão diferencial: 0.001 ... 20 bar (1 bar) 188 © Festo Didactic GmbH & Co. KG e Art Systems • FluidSIM B. Biblioteca de Componentes Grupos de válvulas Válvula de seqüência A válvula de seqüência é acionada quando a pressão de comando na conexão 12 foi alcançada. A vazão flui livremente de 1 para 2. Quando o sinal é interrompido, a válvula retorna à sua posição inicial através de uma mola de retorno. A conexão 1 é fechada. A pressão do sinal de comando pode ser ajustada sem escalonamento através de um parafuso de ajuste de pressão. Parâmetros ajustáveis: Pressão nominal: 0 ... 20 bar (1 bar) Vacuostato ajustável O vacuostato é utilizado através da conversão de um sinal de vácuo. Assim que o vácuo atinge o valor ajustável na conexão 1v, o corpo da válvula anexada é comutado. Parâmetros ajustáveis: Pressão nominal: -0.6 ... -0.25 bar (-0.25 bar) Válvula temporizadora, normalmente fechada A válvula temporizadora é composta de uma válvula de 3/2 vias de acionamento pneumático, uma válvula reguladora de fluxo unidirecional e um pequeno reservatório de ar. Quando a pressão necessária é alcançada na conexão de controle 12 da unidade, a válvula de 3/2 vias comuta e a vazão flui livremente de 1 para 2. Parâmetros ajustáveis: Percentagem de abertura: 0 ... 100 % (100 %) © Festo Didactic GmbH & Co. KG e Art Systems • FluidSIM 189 B. Biblioteca de Componentes Válvula temporizadora, normalmente aberta A válvula temporizadora é composta de uma válvula de 3/2 vias de acionamento pneumático, uma válvula reguladora de fluxo unidirecional e um pequeno acumulador de ar. Quando a pressão necessária é alcançada na conexão de controle 10 da unidade, a válvula de 3/2 vias comuta e impede que a vazão flua entre 1 e 2. Parâmetros ajustáveis: Percentagem de abertura: 0 ... 100 % (100 %) Módulo seqüencial, tipo TAA O módulo seqüencial é composto de uma unidade de memória (válvula de impulso de 3/2 vias), um componente AND e um componente OR, um sinalizador e uma operação manual auxiliar. Parâmetros ajustáveis: Posição inicial: Um de {Esquerda, Direita} (Esquerda ) Módulo seqüencial, tipo TAB O módulo seqüencial é composto de uma unidade de memória (válvula de impulso de 3/2 vias), um componente AND e um componente OR, um sinalizador e uma operação manual auxiliar. Parâmetros ajustáveis: Posição inicial: Um de {Esquerda, Direita} (Direita ) 190 © Festo Didactic GmbH & Co. KG e Art Systems • FluidSIM B. Biblioteca de Componentes Atuadores Cilindro de simples ação A haste de um cilindro de simples ação é acionada pela entrada do ar comprimido na posição final dianteira. Quando o ar comprimido é interrompido, a haste retorna à sua posição inicial através de uma mola de retorno. A haste do cilindro contém um ímã permanente que pode ser usado para acionar um sensor de proximidade. Parâmetros ajustáveis: Curso máx.: 1 ... 100 mm (50 mm) Posição do êmbolo: 0 ... Curso máx. mm (0 mm) Superfície do êmbolo: 0,07 ... 80 qcm (3,14 qcm) Superfície do anel do êmbolo: 0,03 ... 65 qcm (2,72 qcm) Cilindro de simples ação com avanço por mola A haste do cilindro de simples ação avança até sua posição final através da entrada do ar comprimido. Quando o ar comprimido é interrompido, uma mola de retorno faz com que a haste volte à sua posição inicial. Parâmetros ajustáveis: Curso máx.: 1 ... 100 mm (50 mm) Posição do êmbolo: 0 ... Curso máx. mm (50 mm) Superfície do êmbolo: 0,07 ... 80 qcm (3,14 qcm) Superfície do anel do êmbolo: 0,03 ... 65 qcm (2,72 qcm) © Festo Didactic GmbH & Co. KG e Art Systems • FluidSIM 191 B. Biblioteca de Componentes Cilindro de dupla ação A haste de um cilindro de dupla ação é acionada pela entrada do ar comprimido na parte dianteira ou traseira do cilindro. O amortecimento na posição final pode ser ajustado através de dois parafusos comuns. A haste do cilindro contém um ímã permanente que pode ser usado para acionar um sensor de proximidade. Parâmetros ajustáveis: Curso máx.: 1 ... 5000 mm (100 mm) Posição do êmbolo: 0 ... Curso máx. mm (0 mm) Superfície do êmbolo: 0,25 ... 810 qcm (3,14 qcm) Superfície do anel do êmbolo: 0,1 ... 750 qcm (2,72 qcm) Cilindro de dupla ação com haste passante A haste passante de um cilindro de dupla ação é controlada alternando-se a entrada de ar comprimido. O amortecimento pode ser ajustado usando-se dois parafusos de ajuste. Parâmetros ajustáveis: Curso máx.: 1 ... 5000 mm (100 mm) Posição do êmbolo: 0 ... Curso máx. mm (0 mm) Superfície do êmbolo: 0,25 ... 810 qcm (3,14 qcm) Superfície do anel do êmbolo: 0,1 ... 750 qcm (2,72 qcm) 192 © Festo Didactic GmbH & Co. KG e Art Systems • FluidSIM B. Biblioteca de Componentes Cilindro de dupla ação com uma flange de ligação Esses cilindros gêmeos têm hastes que se movem em paralelo e estão ligadas por uma flange. A construção assegura torção mínima ao posicionar e movimentar ferramentas ou estruturas. Além disso, como têm a mesma altura de construção, a haste dupla transmite o dobro da força dos cilindros convencionais. Parâmetros ajustáveis: Curso máx.: 1 ... 5000 mm (100 mm) Posição do êmbolo: 0 ... Curso máx. mm (0 mm) Superfície do êmbolo: 0,5 ... 1620 qcm (6,28 qcm) Superfície do anel do êmbolo: 0,2 ... 1500 qcm (5,44 qcm) Cilindro de dupla ação com haste passante vazada e dupla flange de ligação Esses cilindros gêmeos têm duas hastes passantes que se movem em paralelo e estão ligadas por uma flange dupla. A construção assegura torção mínima ao posicionar e movimentar ferramentas ou estruturas. Além disso, como têm a mesma altura de construção, a haste dupla transmite o dobro da força dos cilindros convencionais. Parâmetros ajustáveis: Curso máx.: 1 ... 5000 mm (100 mm) Posição do êmbolo: 0 ... Curso máx. mm (0 mm) Superfície do êmbolo: 0,5 ... 1620 qcm (6,28 qcm) Superfície do anel do êmbolo: 0,2 ... 1500 qcm (5,44 qcm) © Festo Didactic GmbH & Co. KG e Art Systems • FluidSIM 193 B. Biblioteca de Componentes Cilindro de posições múltiplas Conectando-se dois cilindros com haste que tenham o mesmo diâmetro, mas cursos diferentes, é possível atingir três posições de parada na haste. Da primeira posição de parada é possível alcançar a terceira parada diretamente ou através da parada intermediária. Observe que o curso máximo da segunda haste deve ser maior que o da anterior. Durante o retorno, uma parada intermediária exige um controle específico. O menor curso máximo é metade do outro maior curso máximo. Parâmetros ajustáveis: Curso máx.: 1 ... 2000 mm (100 mm) Posição do êmbolo: 0 ... Curso máx. mm (0 mm) Posição intermediária: 0 ... Posição do êmbolo mm (0 mm) Superfície do êmbolo: 0,25 ... 810 qcm (3,14 qcm) Superfície do anel do êmbolo: 0,1 ... 750 qcm (2,72 qcm) Atuador linear com acoplamento magnético O deslizamento do êmbolo na haste dupla do cilindro é controlado por uma entrada recíproca do ar comprimido. Parâmetros ajustáveis: Curso máx.: 10 ... 5000 mm (200 mm) Posição do êmbolo: 0 ... Curso máx. mm (0 mm) Superfície do êmbolo: 0,5 ... 80 qcm (2,01 qcm) 194 © Festo Didactic GmbH & Co. KG e Art Systems • FluidSIM B. Biblioteca de Componentes Atuador linear pneumático com acoplamento mecânico O cursor do cilindro de dupla ação sem haste é controlado alternando-se a entrada de ar comprimido. Esse tipo de atuador linear transmite força através de um acoplamento mecânico. O cilindro com ranhuras impede a torção do cursor. Parâmetros ajustáveis: Curso máx.: 10 ... 5000 mm (200 mm) Posição do êmbolo: 0 ... Curso máx. mm (0 mm) Superfície do êmbolo: 0,5 ... 80 qcm (2,01 qcm) Atuador linear pneumático com acoplamento mecânico O cursor do cilindro de dupla ação sem haste é controlado alternando-se a entrada de ar comprimido. Esse tipo de atuador linear transmite forças através de um acoplamento mecânico. O cilindro com ranhuras impede a torção do cursor. Parâmetros ajustáveis: Curso máx.: 10 ... 5000 mm (200 mm) Posição do êmbolo: 0 ... Curso máx. mm (0 mm) Superfície do êmbolo: 0,5 ... 80 qcm (2,01 qcm) Atuador semi-giratório O atuador semi-giratório é controlado por uma entrada recíproca de ar comprimido. Parâmetros ajustáveis: Posição inicial: Um de {Esquerda, Direita} (Esquerda ) Gerador de vácuo O gerador de vácuo cria o vácuo baseado no princípio de Venturi. Neste caso, o ar comprimido flui da conexão 1 para 3, criando um vácuo na conexão 1v. É possível conectar uma ventosa à conexão de vácuo 1v. Quando a entrada de ar comprimido na conexão 1 é interrompida, a sucção também é interrompida. © Festo Didactic GmbH & Co. KG e Art Systems • FluidSIM 195 B. Biblioteca de Componentes Ventosa A ventosa pode ser usada junto com o bocal de sucção a vácuo para sugar objetos. A sucção de objetos pode ser simulada no FluidSIM® 3 Pneumática se você clicar no componente quando estiver no Modo de Simulação. Motor pneumático O motor pneumático transforma energia pneumática em energia mecânica. Instrumentos de medição Manômetro O manômetro mostra a pressão na conexão. 196 © Festo Didactic GmbH & Co. KG e Art Systems • FluidSIM B. Biblioteca de Componentes B.2 Componentes Elétricos Conexão elétrica 0V Conexão 0V da fonte de alimentação. Fonte de alimentação Conexão elétrica 24V Conexão 24V da fonte de alimentação. Conexão (elétrica) Uma conexão elétrica é um local onde uma linha elétrica pode ser fixada. Para simplificar o desenho das linhas no Modo de Edição, uma conexão aparece como um pequeno círculo. Observe que é possível visualizar valores de tensão e corrente em cada conexão elétrica. Linha (elétrica) Uma linha elétrica une duas conexões elétricas. Observe que uma conexão elétrica pode ser uma simples conexão elétrica ou uma união em T. Uma linha elétrica não provoca queda de tensão, ou seja, não oferece resistência elétrica. União em T (elétrica) Uma união em T pode ligar até três linhas elétricas, tendo, portanto, um potencial de tensão única. Observe que as uniões em T são introduzidas pelo FluidSIM automaticamente quando você solta o cursor que desenha linhas em outra linha no Modo de Edição. © Festo Didactic GmbH & Co. KG e Art Systems • FluidSIM 197 B. Biblioteca de Componentes Dispositivos de sinais Lâmpada de indicação Se houver corrente passando, o indicador acende uma lâmpada na cor definida pelo usuário. Parâmetros ajustáveis: Cor: Um de {16 cores padrão} (Amarelo ) Alarme sonoro Se houver corrente passando, um sinal gráfico ficará piscando na frente do alarme sonoro. Além disso, se o «alarme sonoro» estiver ativo no menu Opções Som... , o alarme soará, desde que haja um hardware de som instalado. Contatos de acionamento geral Contato NF Contato NF de acionamento geral que é adaptado de acordo com o tipo de componente que o aciona. Por exemplo, se o contato NF for conectado através de uma etiqueta a um relé com retardo na desativação, ele transforma-se em um contato NF com retardo na desativação no diagrama de circuitos. Contato NA Contato NA de acionamento geral que é adaptado de acordo com o tipo de componente que o aciona. Por exemplo, se o contato NA for conectado através de uma etiqueta a um relé com retardo na ativação, ele transforma-se em um contato NA com retardo na ativação no diagrama de circuitos. Comutador Comutador de acionamento geral que é adaptado de acordo com o tipo de componente que o aciona. Por exemplo, se o comutador for conectado através de uma etiqueta a um relé com retardo na ativação, ele transforma-se em um comutador com retardo na ativação no diagrama de circuitos. 198 © Festo Didactic GmbH & Co. KG e Art Systems • FluidSIM B. Biblioteca de Componentes Contatos temporizados Contato NF (com retardo na ativação) Contato com retardo na abertura após o acionamento. Contatos NF com retardo na ativação são criados usando-se um contato NF de acionamento geral e configurando-se uma etiqueta. Contato NA (com retardo na ativação) Contato com retardo no fechamento após o acionamento. Contatos NA com retardo na ativação são criados usando-se um contato NA de acionamento geral e configurando-se uma etiqueta. Comutador (com retardo na ativação) Comutador com retardo na comutação após o acionamento. Comutadores com retardo na ativação são criados usando-se um comutador de acionamento geral e configurando-se uma etiqueta. Contato NF (com retardo na desativação) Contato com retardo no fechamento após o desacionamento. Contatos NF com retardo na desativação são criados usando-se um contato NF de acionamento geral e configurandose uma etiqueta. Contato NA (com retardo na desativação) Contato com retardo na abertura após o desacionamento. Contatos NA com retardo na desativação são criados usando-se um contato NA de acionamento geral e configurandose uma etiqueta. Comutador (com retardo na desativação) Comutador com retardo na comutação após o desacionamento. Comutadores com retardo na desativação são criados usando-se um comutador de acionamento geral e configurandose uma etiqueta. Contatos de fim de curso © Festo Didactic GmbH & Co. KG e Art Systems • FluidSIM 199 B. Biblioteca de Componentes Contato de fim de curso (NF) Contato que é aberto por um came montado na haste do cilindro. O contato fecha imediatamente quando o came libera o contato. Contatos de fim de curso são criados usando-se um contato NF de acionamento geral e configurandose uma etiqueta. Contato com rolete (NF) Contato que é aberto por um came montado na haste do cilindro. O contato fecha imediatamente quando o came libera o contato. Contatos com rolete são criados usando-se um contato NF de acionamento geral, configurando-se uma etiqueta e selecionando-se o tipo de contato na caixa de diálogo de propriedades do componente. Contato tipo Reed (NF) Contato que é aberto por um came montado na haste do cilindro. O contato fecha imediatamente quando o came libera o contato. Contatos tipo Reed são criados usando-se um contato NF de acionamento geral, configurando-se uma etiqueta e selecionando-se o tipo de contato na caixa de diálogo de propriedades do componente. Contato de fim de curso (NA) Contato que é fechado por um came montado na haste do cilindro. O contato abre imediatamente quando o came libera o contato. Contatos de fim de curso são criados usando-se um contato NA de acionamento geral e configurandose uma etiqueta. 200 © Festo Didactic GmbH & Co. KG e Art Systems • FluidSIM B. Biblioteca de Componentes Contato com rolete (NA) Contato que é fechado por um came montado na haste do cilindro. O contato abre imediatamente quando o came libera o contato. Contatos com rolete são criados usando-se um contato NA de acionamento geral, configurando-se uma etiqueta e selecionando-se um tipo de contato na caixa de diálogo de propriedades do componente. Contato tipo Reed (NA) Contato que é fechado por um came montado na haste do cilindro. O contato abre imediatamente quando o came libera o contato. Contatos tipo Reed são criados usando-se um contato NA de acionamento geral, configurando-se uma etiqueta e selecionando-se o tipo de contato na caixa de diálogo de propriedades do componente. Contato de fim de curso (comutador) Contato que é comutado por um came montado na haste do cilindro. O contato retorna à sua posição imediatamente quando o came libera o contato. Contatos de fim de curso são criados usando-se um comutador de acionamento geral e configurando-se uma etiqueta. Contato com rolete (comutador) Contato que é comutado por um came montado na haste do cilindro. O contato retorna à sua posição imediatamente quando o came libera o contato. Contatos com rolete são criados usando-se um comutador de acionamento geral, configurando-se uma etiqueta e selecionando-se o tipo de contato na caixa de diálogo de propriedades do componente. © Festo Didactic GmbH & Co. KG e Art Systems • FluidSIM 201 B. Biblioteca de Componentes Contato tipo Reed (comutador) Contato que é comutado por um came montado na haste do cilindro. O contato retorna à sua posição imediatamente quando o came libera o contato. Contatos tipo Reed são criados usando-se um comutador de acionamento geral, configurando-se uma etiqueta e selecionando-se o tipo de contato na caixa de diálogo de propriedades do componente. Contatos de acionamento manual Botão de acionamento (NF) Contato que abre quando acionado e fecha imediatamente depois de liberado. No FluidSIM os contatos podem ser acionados permanentemente (travados) se você pressionar a tecla Shift e depois clicar no componente. Para liberar esse acionamento permanente, basta clicar uma vez no componente. Botão de acionamento (NA) Contato que fecha quando acionado e abre imediatamente depois de liberado. No FluidSIM os contatos podem ser acionados permanentemente (travados) se você pressionar a tecla Shift e depois clicar no componente. Para liberar esse acionamento permanente, basta clicar uma vez no componente. Botão de acionamento (comutador) Contato que comuta quando acionado e retorna à sua posição imediatamente depois de liberado. No FluidSIM os contatos podem ser acionados permanentemente (travados) se você pressionar a tecla Shift e depois clicar no componente. Para liberar esse acionamento permanente, basta clicar uma vez no componente. 202 © Festo Didactic GmbH & Co. KG e Art Systems • FluidSIM B. Biblioteca de Componentes Botão com trava (NF) Contato que abre e trava quando acionado. Botão com trava (NA) Contato que fecha e trava quando acionado. Botão com trava (comutador) Contato que comuta e trava quando acionado. Pressostatos Conversor pneumático-elétrico O conversor produz um sinal elétrico se a pressão diferencial pré-determinada do pressostato diferencial for ultrapassada. Pressostato (NF) Contato que abre quando a pressão de comutação pré-determinada do pressostato pneumático for ultrapassa. Pressostatos são criados usando-se um contato NA de acionamento geral e configurando-se uma etiqueta. Pressostato (NA) O contato fecha quando a pressão de comutação pré-determinada do pressostato pneumático for ultrapassada. Pressostatos são criados usando-se um contato NA de acionamento geral e configurandose uma etiqueta. © Festo Didactic GmbH & Co. KG e Art Systems • FluidSIM 203 B. Biblioteca de Componentes Pressostato (comutador) O contato comuta quando a pressão de comutação pré-determinada do pressostato pneumático é ultrapassada. Pressostatos são criados usando-se um comutador de acionamento geral e configurandose uma etiqueta. Sensores de proximidade Sensor magnético de proximidade Contato que fecha quando um campo magnético se aproxima. No Modo de Simulação o sensor de proximidade também pode ser acionado se você clicar nele. Sensor indutivo de proximidade Contato que fecha quando o campo eletromagnético induzido é alterado. No Modo de Simulação o sensor de proximidade também pode ser acionado se você clicar nele. Sensor capacitivo de proximidade Contato que fecha quando o campo eletrostático é alterado. No Modo de Simulação o sensor de proximidade também pode ser acionado se você clicar nele. Sensor óptico de proximidade Contato que fecha quando o feixe de luz reflete de volta para o sensor. No Modo de Simulação o sensor de proximidade também pode ser acionado se você clicar nele. 204 © Festo Didactic GmbH & Co. KG e Art Systems • FluidSIM B. Biblioteca de Componentes Relés Relé O relé aciona imediatamente quando há alimentação de corrente e desaciona imediatamente quando a corrente é removida. Relé com retardo na ativação O relé aciona depois de um tempo pré-determinado quando há alimentação de corrente e desaciona imediatamente quando a corrente é removida. Parâmetros ajustáveis: Tempo de retardo: 0 ... 100 s (5 s) Relé com retardo na desativação O relé aciona imediatamente quando há alimentação de corrente e desaciona depois de um tempo prédeterminado quando a corrente é removida. Parâmetros ajustáveis: Tempo de retardo: 0 ... 100 s (5 s) Relé contador O relé aciona depois que um número prédeterminado de pulsos de corrente foi contado entre as conexões A1 e A2. Se um potencial for alimentado entre as conexões R1 e R2, o contador é reajustado ao seu valor pré-determinado. No Modo de Simulação o relé contador também pode ser reajustado se você clicar nele. Parâmetros ajustáveis: Contador: 0 ... 9999 (5 ) © Festo Didactic GmbH & Co. KG e Art Systems • FluidSIM 205 B. Biblioteca de Componentes Componentes OPC/DDE Porta de saída do FluidSIM A saída do FluidSIM executa a comunicação com outras aplicações. Porta de entrada do FluidSIM A entrada do FluidSIM executa a comunicação com outras aplicações. B.3 Componentes Elétricos (Padrão Americano) Conexão elétrica 0V (ladder) Conexão 0V da fonte de alimentação. Fonte de alimentação Conexão elétrica 24V (ladder) Conexão 24V da fonte de alimentação. 206 © Festo Didactic GmbH & Co. KG e Art Systems • FluidSIM B. Biblioteca de Componentes Contatos de acionamento geral Contato NF (ladder) Contato NF de acionamento geral que é adaptado de acordo com o tipo de componente que o aciona. Por exemplo, se o contato NF for conectado através de uma etiqueta a um relé com retardo na desativação, ele transforma-se em um contato NF com retardo na desativação no diagrama de circuitos. Contato NA (ladder) Contato NA de acionamento geral que é adaptado de acordo com o componente que o aciona. Por exemplo, se o contato NA for conectado através de uma etiqueta a um relé com retardo na ativação, ele transforma-se em um contato NA com retardo na ativação no diagrama de circuitos. Contatos temporizados Contato NF (retardo na ativação, ladder) Contato com retardo na abertura após o acionamento. Contatos NF com retardo na ativação são criados usando-se um contato NF de acionamento geral e configurando-se uma etiqueta. Contato NA (retardo na ativação, ladder) Contato com retardo no fechamento após o acionamento. Contatos NA com retardo na ativação são criados usando-se um contato NA de acionamento geral e configurando-se uma etiqueta. Contato NF (retardo na desativação, ladder) Contato com retardo no fechamento após o desacionamento. Contatos NF com retardo na desativação são criados usando-se um contato NF de acionamento geral e configurandose uma etiqueta. © Festo Didactic GmbH & Co. KG e Art Systems • FluidSIM 207 B. Biblioteca de Componentes Contato NA (retardo na desativação, ladder) Contato com retardo na abertura após o desacionamento. Contatos NA com retardo na desativação são criados usando-se um contato NA de acionamento geral e configurandose uma etiqueta. Contatos de fim de curso Contato de fim de curos (NF, ladder) Contato que é aberto por um came montado na haste do cilindro. O contato fecha imediatamente quando o came libera o contato. Contatos de fim de curso são criados usando-se um contato NF de acionamento geral e configurandose uma etiqueta. Contato de fim de curso (NA, ladder) Contato que é fechado por um came montado na haste do cilindro. O contato abre imediatamente quando o came libera o contato. Contatos de fim de curso são criados usando-se um contato NA de acionamento geral e configurandose uma etiqueta. 208 © Festo Didactic GmbH & Co. KG e Art Systems • FluidSIM B. Biblioteca de Componentes Contatos de acionamento manual Botão de acionamento (NF, ladder) Contato que abre quando acionado e fecha imediatamente quando liberado. No FluidSIM os contatos podem ser acionados permanentemente (travados) se você pressionar a tecla Shift e depois clicar no componente. Para liberar esse acionamento permanente, basta clicar uma vez no componente. Botão de acionamento (NA, ladder) Contato que fecha quando acionado e abre imediatamente quando liberado. No FluidSIM os contatos podem ser acionados permanentemente (travados) se você pressionar a tecla Shift e depois clicar no componente. Para liberar esse acionamento permanente, basta clicar uma vez no componente. Botão de acionamento (comutador, ladder) Contato que comuta quando acionado e retorna imediatamente à sua posição quando liberado. No FluidSIM os contatos podem ser acionados permanentemente (travados) se você pressionar a tecla Shift e depois clicar no componente. Para liberar esse acionamento permanente, basta clicar uma vez no componente. © Festo Didactic GmbH & Co. KG e Art Systems • FluidSIM 209 B. Biblioteca de Componentes Pressostatos Pressostato (NF, ladder) Contato que abre quando a pressão de comutação pré-determinada do pressostato pneumático for ultrapassada. Pressostatos são criados usando-se um contato NF de acionamento geral e configurandose uma etiqueta. Pressostato (NA, ladder) O contato fecha quando a pressão de comutação pré-determinada do pressostato pneumático for ultrapassada. Pressostatos são criados usando-se um contato NA de acionamento geral e configurandose uma etiqueta. Relés Relé (ladder) O relé aciona imediatamente quando há alimentação de corrente e desaciona imediatamente quando a corrente é removida. Relé com retardo na ativação (ladder) O relé aciona depois de um tempo pré-determinado quando há alimentação de corrente e desaciona imediatamente quando a corrente é removida. Parâmetros ajustáveis: Tempo de retardo: 0 ... 100 s (5 s) Relé com retardo na desativação (ladder) O relé aciona imediatamente quando há alimentação de corrente e desaciona depois de um tempo prédeterminado quando a corrente é removida. Parâmetros ajustáveis: Tempo de retardo: 0 ... 100 s (5 s) 210 © Festo Didactic GmbH & Co. KG e Art Systems • FluidSIM B. Biblioteca de Componentes B.4 Componentes Digitais Constantes e conectores Entrada digital Entradas digitais são indicadas através de um «I». No FluidSIM os componentes digitais podem ser usados dentro e fora de um módulo digital. Se uma entrada digital for usada dentro de um módulo digital, você pode determinar o conector de entrada do módulo digital em questão com o qual a entrada digital deverá ser conectada atribuindo um número «I0» para «I7». Se houver um sinal analógico de mais de 10V na entrada escolhida do módulo digital, a entrada digital é configurada como «Hi». Se uma entrada digital for usada fora de um módulo digital, há uma conexão elétrica analógica adicional na entrada digital. Se houver um sinal analógico de mais de 10V nessa conexão, a entrada digital é configurada como «Hi». Você também pode clicar na entrada digital input com o botão esquerdo do rato para configurá-la como «Hi». Um segundo clique faz com que o valor volte a ser «Lo». Saída digital Saídas digitais são indicadas por um «Q». A saída conecta um sinal digital de sua entrada para sua saída. No FluidSIM os componentes digitais pode ser usados dentro e fora de um módulo digital. Se uma saída digital for usada dentro de um módulo digital, você pode determinar o conector de saída do módulo digital em questão com o qual a saída digital deverá ser conectada atribuindo um número «Q0» a «Q7». Se o status da saída digital for «Hi», um potencial de 24V é configurado no respectivo conector de saída do módulo digital. Se uma saída digital for usada fora de um módulo digital, há uma conexão elétrica analógica adicional na saída digital. Se o status da saída digital é «Hi», um potencial de 24 V é configurado nessa conexão. © Festo Didactic GmbH & Co. KG e Art Systems • FluidSIM 211 B. Biblioteca de Componentes Bits de memória Bits de memória são indicados por um «M». São saídas virtuais, com um valor na sua saída análogo ao de sua entrada. Quando o início da simulação é acionado, você pode definir, usando a caixa de diálogo de propriedades, se a saída Q deverá ser configurada como «Lo» ou como «Hi», independente do valor de entrada. Depois do início da simulação o valor na saída é configurado como o valor da entrada. Nível lógico HI Na saída Q você tem o nível lógico «Hi». Nível lógico LO Na saída Q você tem o nível lógico «Lo». Conexão (digital) Uma conexão digital é um local onde uma linha digital pode ser fixada. Para simplificar o desenho das linhas no Modo de Edição, uma conexão aparece como um pequeno círculo. Observe que é possível visualizar o nível «Lo» / «Hi» de cada conexão digital. Linha (digital) Uma linha digital une duas conexões digitais. Observe que uma conexão digital pode ser uma simples conexão digital ou uma união em T. 212 © Festo Didactic GmbH & Co. KG e Art Systems • FluidSIM B. Biblioteca de Componentes União em T (digital) Uma união em T liga até três linhas digitais, tendo, portanto um único nível digital. Observe que uniões em T são introduzidas automaticamente pelo FluidSIM quando você solta o cursor que desenha a linha em outra linha no Modo de Edição. Funções básicas AND A saída Q da função lógica AND só é «Hi» quando todas as entradas são «Hi», ou seja, se elas estão fechadas. Se um pino de entrada desse módulo não estiver conectado, seu status é automaticamente «Hi». Função AND acionada por borda de subida A saída Q da função AND acionada por borda de subida só é «Hi» quando todas as entradas são «Hi» e se no mínimo uma entrada era «Lo» no ciclo anterior. Se um pino de entrada desse bloco não estiver conectado, seu status é automaticamente «Hi». NAND (E não) A saída Q de NAND só é «Lo» quando todas as entradas são «Hi», ou seja, se elas estão fechadas. Se um pino de entrada desse bloco não estiver conectado, seu status é automaticamente «Hi». NAND com avaliação de borda A saída Q de NAND com avaliação de borda só é «Hi» se no mínimo uma entrada for «Lo» e se todas as entradas eram «Hi» no ciclo anterior. Se um pino de entrada desse bloco não estiver conectado, seu status é automaticamente «Hi». © Festo Didactic GmbH & Co. KG e Art Systems • FluidSIM 213 B. Biblioteca de Componentes OR A saída Q de OR só é «Hi» se no mínimo uma entrada for «Hi», ou seja, se ela estiver fechada. Se um pino de entrada desse bloco não estiver conectado, seu status é automaticamente «Lo». NOR (OU não) A saída Q de NOR só é «Hi» quando todas as entradas forem «Lo», ou seja, se elas estiverem desconectadas. Assim que uma entrada for conectada (status «Hi»), a saída de NOR passa a ser «Lo». Se um pino de entrada desse bloco não estiver conectado, seu status é automaticamente «Lo». XOR (OU exclusivo) A saída Q de XOR é «Hi» se as entradas não forem iguais. Se um pino de entrada desse bloco não for conectado, seu status é automaticamente «Lo». NOT (Negação, Inversor) A saída Q é «Hi» se a entrada for «Lo». O bloco NOT é um inversor de status de entrada. 214 © Festo Didactic GmbH & Co. KG e Art Systems • FluidSIM B. Biblioteca de Componentes Funções Especiais Módulo digital O módulo digital é usado para embutir de forma compacta um circuito digital de comutação em um circuito eletropneumático . O módulo digital oferece 8 entradas e saídas elétricas, que transferem seus estados para seu circuito digital de comutação na parte interna. Portanto, o circuito digital de comutação não precisa de muito espaço no circuito eletropneumático para a visualização do módulo digital como um retângulo com um número total de 18 conexões. Clicando-se duas vezes com o botão esquerdo do rato no módulo digital você chega no circuito digital na parte interna do módulo. Uma nova janela aparece na tela. Ela mostra o circuito digital e pode ser configurada normalmente. A configuração padrão na parte interna de um novo módulo digital inserido é uma linha com 8 entradas e 8 saídas. Elas correspondem às entradas e saídas do módulo no circuito eletropneumático . É possível testar o circuito digital durante o set-up, simulando-o separado do circuito eletropneumático . Assim que a janela de processamento do módulo digital fechar ou que a janela do circuito original ficar em primeiro plano, as alterações feitas anteriormente no circuito digital são adotadas automaticamente pelo módulo digital do circuito eletropneumático . Dentro do módulo digital só é possível inserir componentes digitais. Além disso, não é possível integrar módulos digitais adicionais dentro de um módulo. No entanto, você pode usar vários módulos digitais em um circuito eletropneumático . Observe que o circuito dentro de um módulo digital só funciona corretamente se os respectivos potenciais estiverem configurados em unidades de fonte de alimentação elétrica do módulo (+24 V) e (0 V). © Festo Didactic GmbH & Co. KG e Art Systems • FluidSIM 215 B. Biblioteca de Componentes Retardo na ativação Uma saída com retardo não é ativada até que um determinado tempo tenha passado. Quando o status da entrada Trg passa de «Lo» para «Hi», o tempo de retardo na ativação inicia. Se o status da entrada Trg for «Hi» durante no mínimo o tempo configurado, a saída Q é configurada como «Hi» após o término desse período de tempo. A saída segue a entrada: o tempo é reajustado quando o status da entrada passa a ser «Lo» novamente, antes que o tempo tenha terminado. A saída é reajusta como «Lo», quando o status na entrada for «Lo». Parâmetros ajustáveis: Retardo na ativação: 0 ... 100 s (3 s) Retardo na desativação A saída não é reajustada até que um tempo configurado tenha passado. Quando o status de entrada passar a ser «Hi», a saída Q é comutada instantaneamente para «Hi». Se o status na entrada Trg passar de «Hi» para «Lo», o tempo inicia. Depois que o prazo configurado expirou, a saída é reajustada para «Lo» (retardo na desativação). Quando a entrada Trg for ativada e desativada novamente, o retardo de desativação reinicia. A entrada R (Reset) é usada para reajustar o tempo de retardo e a saída antes que o tempo configurado tenha expirado. Parâmetros ajustáveis: Retardo na desativação: 0 ... 100 s (3 s) 216 © Festo Didactic GmbH & Co. KG e Art Systems • FluidSIM B. Biblioteca de Componentes Retardo na ativação/desativação Uma saída com retardo na ativação/desativação é ativada depois de um período específico de tempo e desativada depois que um segundo período de tempo tenha expirado. Tão logo o status na entrada Trg passe de «Lo» para «Hi», o tempo de retardo na ativação configurado inicia. Se o status na entrada Trg permanece «Hi» por no mínimo o período de tempo configurado, a saída Q é configurada como «Hi» depois que o tempo de retardo na ativação expirar (a saída segue a entrada no retardo na ativação). Se o status na entrada Trg voltar a ser «Lo» de novo antes que o tempo de retardo na ativação configurado tenha expirado, o tempo é reajustado. Quando o status na entrada volta a ser «Lo», o tempo de retardo na desativação configurado inicia. Se o status na entrada permanece «Lo» por no mínimo o tempo de retardo na desativação configurado, a saída passa a ser «Lo» depois que aquele tempo expirar (a saída segue a entrada no retardo na desativação). Se o status na entrada voltar a ser «Hi» antes do término desse prazo, o tempo é reajustado. Parâmetros ajustáveis: Retardo na ativação: 0 ... 100 s (3 s) Retardo na desativação: 0 ... 100 s (3 s) © Festo Didactic GmbH & Co. KG e Art Systems • FluidSIM 217 B. Biblioteca de Componentes Relé retentivo com retardo na ativação Um tempo específico inicia depois de um pulso de entrada. A saída é configurada após o término desse tempo. Tão logo o status na entrada Trg passe de «Lo» para «Hi», o tempo especificado inicia. Após o término do tempo configurado, a saída Q é configurada como «Hi». Ações de comutação posteriores na entrada Trg não influenciam o tempo de execução. A saída e o tempo só são reajustados para «Lo» quando o status na entrada R (reset) for «Hi». Parâmetros ajustáveis: Retardo na ativação: 0 ... 100 s (3 s) Flip-flop Entrada S ativa saída Q. Outra entrada R desliga a saída Q. Um flip-flop é uma memória lógica simples. O valor da saída depende dos status de entrada e do status anterior da saída. Relé de pulso Um pulso curto na entrada é usado para ativar e desativar a saída. O status da saída Q alterna cada vez que há uma transição de «Lo» para «Hi» do status na entrada Trg, ou seja, a saída é ativada e desativada. Use a entrada R para fazer com que o relé de pulso volte ao estado inicial, ou seja, a saída é configurada como «Lo». 218 © Festo Didactic GmbH & Co. KG e Art Systems • FluidSIM B. Biblioteca de Componentes Relé de pulso de saída Um sinal de entrada cria um sinal de determinado comprimento na saída. O status de saída é comutado para «Hi» depois que a entrada Trg é ativada como «Hi». O tempo configurado inicia ao mesmo tempo e a saída permanece ativa. Depois de expirar o tempo configurado, a saída é reajustada para o status «Lo» (saída de pulso). Se o status de entrada muda de «Hi» para «Lo» antes de expirar o tempo especificado, a saída também segue imediatamente com uma transição de «Hi» para «Lo». Parâmetros ajustáveis: Tempo de retardo: 0 ... 100 s (3 s) Relé de pulso estendido Um sinal de entrada cria um sinal de determinado comprimento na saída (reativação). O status de saída é comutado para «Hi» depois que a entrada Trg é ativada como «Hi». O tempo configurado inicia ao mesmo tempo. Depois de expirar o tempo configurado, o status de saída Q é reativado para «Lo» (saída de pulso). Se o status de entrada mudar novamente de «Lo» para «Hi» (reativação) antes que o tempo especificado tenha expirado, o tempo é reconfigurado e a saída permanece ativa. Parâmetros ajustáveis: Tempo de retardo: 0 ... 100 s (3 s) © Festo Didactic GmbH & Co. KG e Art Systems • FluidSIM 219 B. Biblioteca de Componentes Relé temporizador Com o relé temporizador você pode criar temporizadores que trabalham com dias, semanas e anos. Depois que o tempo especificado de transição para a ativação foi alcançado, a saída Q do temporizador é configurada como «Hi» e depois que o tempo especificado de transição para a desativação foi alcançado, para «Lo». Se você escolheu a opçãon «repetir tudo», a transição para a ativação e desativação repete de acordo com o tempo de repetição especificado. Parâmetros ajustáveis: Tempo de ativação: 0 ... 1000 s (10 s) Tempo de desativação: 0,1 ... 1000 s (30 s) Repetir tudo: 0,1 ... 1000 s (60 s) Contador crescente/decrescente Dependendo da configuração da entrada Dir, um valor interno é acrescido ou decrescido através de um pulso de entrada. A saída é configurada quando o valor de contagem configurado é alcançado. A cada mudança de status na entrada Cnt de «Lo» para «Hi», o contador interno cresce (Dir = «Lo») ou decresce (Dir = «Hi») em uma unidade. Se o contador interno for igual ou maior que o valor especificado, a saída Q é configurada como «Hi». Você pode usar a entrada de reativação R para reajustar o valor de contagem interno e a saída para «Lo». Enquanto R=«Hi», a saída também é «Lo» e os pulsos na entrada Cnt não são contados. Parâmetros ajustáveis: Contador: 0 ... 9999 (5 ) 220 © Festo Didactic GmbH & Co. KG e Art Systems • FluidSIM B. Biblioteca de Componentes Gerador de sinais simétricos A saída recebe um sinal de sincronização com um período configurável. Através da duração dos pulsos você pode determinar o comprimento dos tempos de ativação e desativação. Através da entrada En (do inglês Enable - ativar) você pode ativar o gerador de sinais, ou seja, o gerador de sinais configura a saída como «Hi» enquanto durar o pulso e depois a saída como «Lo» enquanto durar o pulso e assim por diante, até que o status de entrada seja «Lo» novamente. Parâmetros ajustáveis: Duração do pulso: 0,1 ... 100 s (0,5 s) Gerador de pulsos assíncrono O perfil de pulsos da saída pode ser alterado através da duração de pulso configurável e da duração da pausa do pulso. É possível inverter a saída com a entrada INV. A entrada INV só nega a saída se o bloco estiver ativo através de EN. Parâmetros ajustáveis: Duração do pulso: 0,1 ... 100 s (3 s) Duração do intervalo de pulso: 0,1 ... 100 s (1 s) © Festo Didactic GmbH & Co. KG e Art Systems • FluidSIM 221 B. Biblioteca de Componentes Acionador por limite de freqüência A saída é ativada e desativada de acordo com as duas freqüências que podem ser especificadas. O acionador por limite de freqüência mede os sinais na entrada Fre. Os pulsos são captados durante um intervalo de medição que pode ser especificado. Se a freqüência medida durante o intervalo de medição for maior que a freqüência de entrada, a saída Q é comutada para «Hi». Q comuta novamente para «Lo» quando a freqüência medida for menor que o valor da freqüência de saída. Parâmetros ajustáveis: Freqüência de ativação: 0,1 ... 10 Pulsos/seg. (6 Pulsos/seg.) Freqüência de desativação: 0,1 ... 10 Pulsos/seg. (2 Pulsos/seg.) Intervalo de tempo: 0,1 ... 100 s (5 s) B.5 Outros Outros Conexão (mecânica) Uma conexão mecânica é utilizada para introduzir uma etiqueta em um acionamento. Com um duplo clique é possível editar a etiqueta em acionamentos mecânicos e elétricos. Solenóide da válvula O solenóide da válvula comuta a válvula. Através de uma etiqueta, o solenóide da válvula pode ser conectado a uma válvula que seja operada eletricamente. Solenóide da válvula (ladder) O solenóide da válvula comuta a válvula. Através de uma etiqueta, o solenóide da válvula pode ser conectado a uma válvula que seja operada eletricamente. 222 © Festo Didactic GmbH & Co. KG e Art Systems • FluidSIM B. Biblioteca de Componentes Régua de posicionamento A régua de posicionamento é um dispositivo usado para anexar contatos ao cilindro. As etiquetas da régua de posicionamento definem vínculos com os contatos de proximidade ou de fim de curso reais do circuito elétrico. Indicador de status No Modo de Edição o indicador de status é visualizado automaticamente naqueles componentes que já estão acionados na posição inicial do circuito. Contato do came No Modo de Edição o contato do came é visualizado automaticamente naquelas válvulas direcionais de acionamento mecânico que já estão acionadas na posição inicial do circuito. Texto O conceito de caixas de texto no FluidSIM permite ao usuário descrever componentes em diagramas, atribuir textos de identificação ou incluir comentários no diagrama. O texto e a aparência das caixas de texto podem ser personalizados de acordo com as preferências do usuário. Diagrama de estados O diagrama de estados registra as mudanças de estado dos componentes importantes e representaas graficamente. Lista de peças O componente lista de peças cria uma tabela a partir dos componentes de um diagrama de circuitos que contém a designação e descrição de cada componente. © Festo Didactic GmbH & Co. KG e Art Systems • FluidSIM 223 B. Biblioteca de Componentes Retângulo Retângulos são formas geométricas primitivas que também podem ser usadas dentro dos diagramas de circuitos. Elipse Elipses são formas primitivas geométricas que também podem ser usadas dentro dos diagramas de circuitos. 224 © Festo Didactic GmbH & Co. KG e Art Systems • FluidSIM C. Pesquisa de Material Didático Este capítulo oferece uma ampla lista contendo elementos de material didático do FluidSIM que não foram abordados no capítulo B «Biblioteca de Componentes». Trata-se basicamente de ilustrações sobre o comportamento de componentes, animações, exercícios e filmes didáticos que podem ser ativados através do menu Didática . indica Os capítulos a seguir estão organizados por tema. O ícone que existe uma animação sobre o tópico em questão. O último capítulo oferece uma visão geral dos filmes didáticos. C.1 Conceitos Básicos 1 Estrutura do sistema pneumático e fluxo de sinais Um sistema pneumático pode ser dividido em vários níveis representando o hardware e o fluxo de sinais da fonte de energia para os dispositivos de acionamento. ☞ O tópico destaca a relação entre sinais, níveis e elementos em um sistema pneumático. 2 Diagrama de circuitos e componentes pneumáticos Diagramas de circuitos são desenhados de maneira que os sinais, por exemplo, valores de energia ou potencial, sejam orientados de cima para baixo. A numeração dos componentes é orientada pela respectiva função no diagrama. ☞ O tópico destaca os diversos níveis de um circuito. 3 Controle de um cilindro de simples ação A haste de um cilindro de simples ação avança quando pressurizada. Uma válvula cria um sinal quando um botão de acionamento é acionado. ☞ O tópico pode ser usado em uma etapa intermediária para explicar os símbolos em questão. © Festo Didactic GmbH & Co. KG e Art Systems • FluidSIM 225 C. Pesquisa de Material Didático 3.. Controle de um cilindro de simples ação A animação mostra a operação de um botão e o avanço do cilindro. A pressão é mantida no êmbolo até que o botão seja liberado. A próxima etapa mostra o retorno do cilindro e a liberação do ar através da via de escape da válvula de 3/2 vias. ☞ As animações 3.1a e 3.2a mostram uma operação passo a passo. A animação 3a mostra um ciclo completo que repete 3 vezes. 4 Controle de um cilindro de dupla ação A válvula direcional de 4/2 vias é apropriada para controlar um cilindro de dupla ação. Normalmente usa-se uma válvula de 5/2 vias. O movimento do cilindro é controlado pelo ar nos dois sentidos do movimento. ☞ O tópico pode ser usado em uma etapa intermediária para explicar os símbolos em questão. 4.. Controle de um cilindro de dupla ação A animação mostra as seqüências de avanço e retorno como fases separadas. A posição de avanço total permanece enquanto o botão estiver sendo acionado. ☞ As animações 4.1a e 4.2a mostram a operação passo a passo. A animação 4a mostra um ciclo completo repetido 3 vezes. 226 © Festo Didactic GmbH & Co. KG e Art Systems • FluidSIM C. Pesquisa de Material Didático C.2 Símbolos do Diagrama 5 Símbolos para componentes de energia e alimentação, unidade de conservação Os símbolos são da norma DIN ISO 1219 «Símbolos normalizados de componentes e sistemas de trabalho com fluidos». O símbolo da unidade de conservação pode ser representado com componentes individuais ou com elementos combinados. ☞ Compare os símbolos com os símbolos combinados. 6 Símbolos de componentes de energia e alimentação, símbolos combinados Geralmente, quando é preciso indicar detalhes técnicos específicos, tais como exigências do ar não lubrificado ou micro-filtragem, você deve usar o símbolo detalhado completo. Se uma alimentação de ar padrão e comum for utilizada para todos os componentes, utilize os símbolos simplificados. ☞ Compare os símbolos com o tópico anterior. 7 Símbolos de válvulas direcionais (1) A válvula direcional é representada pelo número de vias e de posições de comutação. São necessárias informações adicionais para descrever completamente a função do símbolo, incluindo os métodos de acionamento e características especiais da passagem do fluxo. ☞ Compare todos os tipos de símbolos de válvulas direcionais. © Festo Didactic GmbH & Co. KG e Art Systems • FluidSIM 227 C. Pesquisa de Material Didático 8 Símbolos de válvulas direcionais (2) Cada posição da válvula aparece como um quadrado separado. A designação das vias é importante para a interpretação dos símbolos do circuito e quando a válvula está instalada fisicamente no sistema. ☞ Compare todos os tipos de símbolos de válvulas direcionais. 9 Designação das conexões As designações de válvulas direcionais seguem a norma ISO 5599-3, edição de 1990. Antes disso utilizava-se um sistema de letras. ☞ Discuta os exemplos e enfatize os sistemas numéricos. 10 Métodos de acionamento (1) Os métodos de acionamento das válvulas direcionais pneumáticas dependem da aplicação. Os métodos de acionamento podem ser manual, mecânico, pneumático, elétrico ou uma combinação desses. ☞ Discuta os métodos de acionamento e acionamento do retorno. 11 Métodos de acionamento (2) Quando se trata de uma válvula direcional, é preciso levar em consideração não só o método de acionamento inicial da válvula, mas também o método de acionamento de retorno. Ambos são indicados no símbolo de cada lado das caixas de posição. Também pode haver métodos adicionais indicados separadamente, como por exemplo acionamento manual auxiliar. ☞ Discuta os métodos de acionamento e acionamento de retorno. 228 © Festo Didactic GmbH & Co. KG e Art Systems • FluidSIM C. Pesquisa de Material Didático 12 Válvulas de retenção A válvula de retenção ou válvula de bloqueio abrirá porque a pressão de alimentação é maior que a resistência da mola (se for o caso) e a inércia da válvula. A válvula de retenção serve de base para o desenvolvimento de várias combinações de componentes. A válvula alternadora, a válvula de simultaneidade e a válvula de escape rápido têm características da válvula de retenção. ☞ Indique as válvulas que têm função de retenção. 13 Válvulas reguladoras de fluxo A maioria das válvulas reguladoras de fluxo são ajustáveis. Se a válvula de retenção estiver em paralelo com a válvula de fluxo, então o elemento é uma válvula reguladora de fluxo unidirecional. ☞ Discuta o fluxo nos dois sentidos de ambos os casos. 14 Válvulas reguladoras de pressão As válvulas reguladoras de pressão são geralmente ajustáveis através de uma mola de compressão. A linha de detecção da variação de pressão das válvulas reguladoras é na saída de válvula e a das válvulas de seqüência é antes da válvula, ou seja, antes da pressão que deve ser medida. ☞ Compare as posições da linha de detecção e as setas de vazão. © Festo Didactic GmbH & Co. KG e Art Systems • FluidSIM 229 C. Pesquisa de Material Didático 15 Símbolos de atuadores, atuadores lineares O cilindro de simples ação e o cilindro de dupla ação servem de base para outros tipos de cilindros. O uso de amortecimento para reduzir as cargas nos cabeçotes traseiros e nas peças de montagem durante a desaceleração do êmbolo é importante para que a vida útil seja longa e a operação seja suave. ☞ Confira detalhes da construção nos tópicos 76 - 84. 16 Símbolos de atuadores, movimento giratório Existem atuadores giratórios de movimento contínuo e com ângulo de rotação limitado. O motor pneumático é normalmente um dispositivo de alta velocidade com controle de velocidade fixo ou ajustável. As unidades com ângulo de rotação limitado são fixas ou podem ser ajustadas quanto ao ângulo de giro. O atuador giratório pode ter amortecimento, dependendo da carga e da velocidade de operação. ☞ Confira detalhes da construção nos tópicos 86 e 87. 17 Designando os elementos, diagrama de circuitos Todos os elementos devem aparecer no diagrama de circuitos em sua posição inicial. Se as válvulas foram desenhadas com a posição inicial acionada, isso é indicado, por exemplo, por uma seta ou por um contato de fim de curso desenhado no acionamento. ☞ Explique as diferenças entre os seguintes termos: posição inicial e starting position. 230 © Festo Didactic GmbH & Co. KG e Art Systems • FluidSIM C. Pesquisa de Material Didático 17.. Designando os elementos, diagrama de circuitos A animação mostra a relação entre os níveis de um circuito, o posicionamento físico das válvulas de rolete e o posicionamento no circuito das válvulas de rolete. O sistema de numeração e a conexão das vias estão indicados. ☞ As animações de 17.1a a 17.6a mostram o desenvolvimento do circuito passo a passo. A animação 17.a apresenta um ciclo completo. C.3 Circuitos 18.1 Comando direto, não acionado Um cilindro de simples ação de 25 mm de diâmetro deve fixar um componente quando um botão é pressionado. Enquanto o botão estiver sendo acionado, o cilindro deve permanecer na posição de fixação. ☞ Discuta o padrão de layout do circuito, a numeração e operação. Observe que o circuito está representado no seu estado inicial. 18.2 Comando direto (acionado) Como o cilindro é o único elemento de trabalho ou atuador do circuito, ele é chamado de 1A1. O elemento de comando que faz com que o cilindro avance é chamado de 1S1. ☞ Discuta o padrão de layout do circuito, a numeração e operação. Observe que o circuito está representado no estado acionado. 19.1 Comando indireto (não acionado) Um cilindro de simples ação de diâmetro grande deve avançar depois de acionado por uma válvula de botão. A válvula está localizada em uma posição remota e distante. O cilindro deve retornar depois que o botão remoto for liberado. ☞ Discuta o padrão de layout do circuito, a numeração e operação. Observe que o circuito está representado no estado inicial. © Festo Didactic GmbH & Co. KG e Art Systems • FluidSIM 231 C. Pesquisa de Material Didático 19.2 Comando indireto (acionado) O sinal na conexão de pilotagem 12 permanece enquanto o botão for pressionado. O cilindro é comandado indiretamente pelo botão. Se o botão for liberado, o retorno por mola fecha a válvula de 3/2 vias e remove o sinal de pilotagem na válvula de comando. ☞ Discuta o padrão de layout do circuito, a numeração e operação. Observe que o circuito está representado no estado acionado. 20.1 Válvula de simultaneidade A haste de um cilindro de dupla ação deve avançar quando uma válvula de botão e uma válvula de rolete forem acionadas. Se um dos acionamentos for liberado, o cilindro deve retornar à posição inicial. ☞ Discuta o padrão de layout do circuito, a numeração e operação. 20.2 Válvula de simultaneidade As entradas da válvula de simultaneidade são conectadas às saídas das duas válvulas de 3/2 vias. Depois que o botão 1S1 é operado, um sinal é gerado no lado esquerdo da entrada 1 da válvula de simultaneidade. O sinal é bloqueado pela válvula de simultaneidade. Não há saída na conexão 2. ☞ Discuta a função lógica «AND». Confira as condições adicionais no próximo tópico. 20.3 Válvula de simultaneidade Se a válvula de rolete 1S2 também for operada, então a válvula de simultaneidade produzirá um sinal 1 na conexão 2 que opera a válvula de comando, através da conexão de pilotagem 1V1, contra a mola de retorno e o cilindro avança. ☞ Compare este resultado com o do próximo circuito. 232 © Festo Didactic GmbH & Co. KG e Art Systems • FluidSIM C. Pesquisa de Material Didático 21.1 Desenvolvimento do diagrama de circuitos, válvula alternadora Se a condição indicar que um dos dois botões deve fazer o cilindro avançar, o projetista inexperiente poderia tentar usar uma união para os sinais de saída de 1S1 e 1S2. O circuito não funciona. O ar escapa através das conexões de escape das válvulas. ☞ Discuta a seqüência de circuitos da válvula alternadora. 21.2 Desenvolvimento do diagrama de circuitos, válvula alternadora Se o botão 1S1 é operado, o ar escapa para a atmosfera através da conexão de escape de 1S2. O ar segue o caminho mais fácil e a pressão será muito baixa e inadequada para operar a válvula 1V1. Esta solução não é adequada para o problema. Necessita-se de uma válvula alternadora. ☞ Compare este tópico com o anterior. 21.3 Diagrama de circuitos, válvula alternadora A haste de um cilindro de dupla ação deve avançar quando um dos dois botões for acionado. Se os dois botões forem liberados, o cilindro retorna. A válvula alternadora está integrada à junção e agora o circuito funciona corretamente. ☞ Observe o funcionamento da esfera na válvula alternadora atuando como uma válvula de retenção. © Festo Didactic GmbH & Co. KG e Art Systems • FluidSIM 233 C. Pesquisa de Material Didático 21.4 Diagrama de circuitos, válvula alternadora A válvula alternadora está conectada à junção entre as duas válvulas de botão de 3/2 vias. Depois que um dos botões for operado, um sinal é gerado na conexão X ou Y da válvula alternadora e um sinal de saída é emitido na conexão 2. O cilindro avança. ☞ Compare o resultado com o tópico 12, válvula de simultaneidade. 22.1 Circuito de memória, válvula biestável de 5/2 vias A haste de um cilindro de dupla ação deve avançar quando uma válvula de botão de 3/2 vias é acionada. O cilindro deve permanecer avançado até que um segundo botão seja acionado. O cilindro então retorna à posição inicial. A velocidade do cilindro pode ser ajustada nos dois sentidos. ☞ Discuta a característica de memória da válvula biestável. 22.2 Circuito de memória, válvula biestável de 5/2 vias Por causa das características de memória da válvula biestável, os sinais gerados por botões podem ser de curta duração ou pulsantes. Depois que o botão 1S1 foi acionado, um sinal 1 é criado na conexão 14 da válvula de comando 1V3. A válvula memória de 5/2 vias comuta e o cilindro 1A1 avança. ☞ A figura mostra a primeira operação do botão no circuito. 22.3 Circuito de memória, válvula biestável de 5/2 vias Quando o botão 1S1 é liberado, cessa o sinal na conexão 14. A válvula 1V3 permanece na posição que está. A última posição é mantida até que um novo sinal de entrada seja gerado. ☞ Compare a seqüência da operação. 234 © Festo Didactic GmbH & Co. KG e Art Systems • FluidSIM C. Pesquisa de Material Didático 22.4 Circuito de memória, válvula biestável de 5/2 vias A válvula 1V3 permanece na posição em que está até que o botão 1S2 seja operado. O cilindro retorna. O cilindro permanece nessa posição até que um novo sinal será gerado na conexão 14 pela válvula 1S1. ☞ Compare a seqüência da operação. 22.5 Circuito de memória, válvula biestável de 5/2 vias As válvulas reguladoras de fluxo estrangulam o ar de escape nos dois sentidos do movimento do êmbolo. O cilindro permanece na posição de retorno até que um sinal de partida seja gerado na conexão 14 pela válvula 1S1. A válvula de 5/2 vias permanece nessa posição e o ar alimenta continuamente o lado do retorno do cilindro. ☞ Discuta a situação quando 1S1 e 1S2 são operados juntos. 23 Circuito com válvula de escape rápido Uma haste de cilindro deve percorrer o curso mais rapidamente, utilizando a válvula de escape rápido. O movimento de avanço da haste é auxiliado pela liberação do ar de escape na válvula de escape rápido. O curso de retorno não muda, por causa da válvula de retenção em bypass. ☞ Confira a construção da válvula no tópico 65. 24 Circuito com válvula de seqüência Um componente plástico é estampado usando uma forma acionada por um cilindro de dupla ação. Quando um botão é operado, a forma avança e faz a estampa. O retorno da forma deve acontecer quando uma pressão pré-determinada for atingida. A pressão deve ser ajustável. ☞ Confira a construção da válvula no tópico 72. © Festo Didactic GmbH & Co. KG e Art Systems • FluidSIM 235 C. Pesquisa de Material Didático 25 Circuito com válvula temporizadora Um cilindro de dupla ação deve colar componentes. O botão opera o cilindro de fixação que ao avançar aciona uma válvula de rolete. O cilindro deve permanecer totalmente avançado durante 6 segundos e depois retornar imediatamente à sua posição inicial. Um novo ciclo só pode ocorrer depois que o cilindro retornar completamente. O avanço do cilindro é lento e o retorno ajustável, mas rápido. ☞ Confira a construção da válvula no tópico 75. 26 Circuito seqüencial Um circuito seqüencial tem as seguintes características: quando uma válvula de botão de 3/2 vias é operada, o cilindro 1A1 avança. Cada etapa da seqüência precisa ser confirmada. A seqüência é A+ B+ A− B−. ☞ Não há sobreposição de sinais no circuito. 27 Circuito seqüencial, diagrama trajeto-passo É preciso haver confirmação de que o cilindro 2A1 está retraído antes de iniciar o ciclo. A seqüência é A+ B+ A- B-. As válvulas 2S2 e 1S3 são operadas inicialmente. Não há sobreposição de sinais nos elementos de comando 1V2 e 2V2. ☞ Discuta a relação entre o circuito e o diagrama trajeto-passo. 28.1 Circuito com sobreposição de sinais É preciso identificar os pontos do circuito onde ocorre sobreposição de sinais nas válvulas de 5/2 vias 1V2 e 2V2. Com esse diagrama trajeto-passo o desenho do circuito usando válvulas de rolete não pode operar por causa da sobreposição de sinais. ☞ Confira as condições de sobreposição nos próximos tópicos. 236 © Festo Didactic GmbH & Co. KG e Art Systems • FluidSIM C. Pesquisa de Material Didático 28.2 Circuito com sobreposição de sinais A primeira condição de sobreposição ocorre no início. Os sinais de pilotagem na válvula 1V2 provenientes das válvulas 1S3 e 1S2 são opostos. A válvula biestável não se move por causa da sobreposição. ☞ Discuta quais são as opções para remover a sobreposição. 28.3 Circuito com sobreposição de sinais A segunda condição de sobreposição ocorre no terceiro passo. A válvula 2V2 recebe sinais opostos gerados por 2S1 e 2S2, causando uma condição de sobreposição de sinais. ☞ Revise o diagrama de comando tópico 29. 29 Diagrama de comando, sobreposição de sinais A primeira válvula de comando 1V2 tem um problema de sobreposição no primeiro passo. O primeiro desses sinais deve ser curto e, portanto, a válvula 1S2 poderia ser uma válvula de rolete escamoteável. O segundo problema de sobreposição está no passo 3 da válvula 2V2, quando o cilindro 2A1 está completamente avançado. A válvula 2S1 poderia ser uma válvula de rolete escamoteável somente ativa no passo 2 por um curto período de tempo. ☞ Não se recomenda o uso de válvulas de rolete escamoteável. © Festo Didactic GmbH & Co. KG e Art Systems • FluidSIM 237 C. Pesquisa de Material Didático 30 Solução com válvula de rolete escamoteável O contato de fim de curso do rolete escamoteável pode ser usado para remover os pontos de sobreposição de sinais, ou seja, substituir os fins de curso de rolete por uma válvula de rolete escamoteável. As válvulas 1S2 e 2S1 geraram a sobreposição de sinais e, portanto, essas válvulas deveriam ser válvulas de rolete escamoteável. ☞ Não se recomenda o uso de válvulas de rolete escamoteável. 31 Solução com válvula memória Uma alternativa para encurtar a duração dos sinais é remover a alimentação de ar para as duas válvulas de sinal, exceto nos passos necessários. Usando a válvula memória 1V2, as linhas S1 e S2 podem ser acionadas consecutivamente e não ocorre sobreposição de sinais nas válvulas memória 1V1 e 2V1. ☞ Enfatize a maior confiabilidade do circuito. 238 © Festo Didactic GmbH & Co. KG e Art Systems • FluidSIM C. Pesquisa de Material Didático C.4 Unidades de Conservação 32 Unidade de conservação Normalmente o filtro é combinado com a válvula reguladora de pressão e o lubrificador para formar uma unidade de conservação de ar comprimido. A seleção do filtro correto tem um papel importante na determinação da qualidade e performance do sistema de comando que será alimentado com o ar comprimido. ☞ Confira a construção do filtro no tópico 33. 33 Filtro de ar comprimido O ar comprimido é conduzido através de uma chapa defletora para dentro do copo do filtro. O ar é colocado em movimento giratório, de modo que as impurezas maiores e as gotículas de água são impulsionadas pela força centrífuga para a parede interna do copo e depois se depositam na parte inferior. O ar que foi limpo previamente passa através do elemento filtrante. ☞ O copo deve ser esvaziado diariamente para não transbordar. 34 Secagem do ar, resfriamento Quanto mais baixo o ponto de orvalho, maior será a quantidade de água condensada, reduzindo sua presença no ar. Usando métodos de resfriamento, é possível alcançar pontos de orvalho entre 2°C e 5°C. ☞ Compare com secagem por adsorção e absorção. © Festo Didactic GmbH & Co. KG e Art Systems • FluidSIM 239 C. Pesquisa de Material Didático 35 Secagem do ar, absorção A secagem por absorção é um processo puramente químico. A umidade do ar comprimido forma um composto com o elemento secante no reservatório. Isso faz com que o elemento secante se decomponha; ele é então eliminado como um fluido na base do reservatório. O elemento secante precisa ser reabastecido com uma freqüência que depende da temperatura do ar comprimido, o conteúdo da água e a vazão. ☞ Compare com secagem por adsorção. 36 Secagem do ar, adsorção Os pontos de orvalho equivalentes mais baixos (até -90°C) podem ser atingidos através da secagem por adsorção. Nesse processo o ar comprimido passa através do gel e a água é depositada na superfície, ou seja, é adsorvida. ☞ Compare com a secagem por absorção. 37 Lubrificador de ar comprimido Como regra, o ar comprimido deve ser seco e isento de óleo. O ar lubrificado pode causar danos em alguns componentes e não ser indicado para outros. Em certos casos ele pode ser necessário para componentes de trabalho. Portanto, somente as seções da instalação que necessitam de ar lubrificado deveriam recebê-lo. ☞ Confira a estrutura geral na figura do tópico 32. 240 © Festo Didactic GmbH & Co. KG e Art Systems • FluidSIM C. Pesquisa de Material Didático 38 Lubrificador de ar comprimido O ar que passa pelo lubrificador provoca uma queda de pressão entre o reservatório de óleo e a parte superior do lubrificador. Essa diferença de pressão faz com que o óleo suba através de um tubo e depois cai em gotas em um bocal que pode ser visto por um visor. O óleo é então nebulizado e arrastado pelo fluxo de ar. ☞ É preciso ajustar cuidadosamente a taxa de escoamento do óleo. 39 Alimentação de ar, válvula reguladora de pressão com orifício de escape A função da válvula reguladora é manter a pressão de trabalho (pressão secundária) virtualmente constante, independente das flutuações da pressão da rede (pressão primária). Quando o consumo de ar aumenta a pressão de trabalho cai e a mola abre a válvula. ☞ Mostre as animações do próximo tópico. 39.. Alimentação de ar comprimido, válvula reguladora de pressão com orifício de escape Se a pressão no lado secundário aumenta significativamente, a parte central do diafragma abre e o ar comprimido pode sair para a atmosfera através dos orifícios de escape do corpo. ☞ As animações 39.1a to 39.3a mostram a operação passo a passo. A animação 39a mostra um ciclo completo. © Festo Didactic GmbH & Co. KG e Art Systems • FluidSIM 241 C. Pesquisa de Material Didático 40 Alimentação de ar comprimido, vazão Devido às perdas de pressão no sistema, o compressor deve fornecer entre 6,5 e 7 bar. Os componentes que trabalham no sistema devem ser regulados entre 5 e 6 bar para que o uso seja econômico. O reservatório é usado para compensar flutuações na pressão causadas pela demanda. Os pontos de drenagem são os pontos mais baixos. ☞ A inclinação deve ficar longe do compressor. 41 Alimentação de ar comprimido, compressor de êmbolo O compressor de êmbolo é bastante usado. São necessários compressores de vários estágios de compressão para se obter ar a pressões mais elevadas. O ar aspirado é comprimido pelo primeiro êmbolo, refrigerado e então comprimido no próximo estágio. ☞ Discuta as vantagens e desvantagens dos compressores de êmbolo. 42 Alimentação de ar comprimido, turbo-compressor axial Compressores de fluxo produzem grandes volumes de ar com pequenos aumentos na pressão. O ar é acelerado pelas turbinas do compressor, mas ainda há um pequeno aumento de pressão. ☞ A energia cinética é transformada em energia de pressão. 242 © Festo Didactic GmbH & Co. KG e Art Systems • FluidSIM C. Pesquisa de Material Didático 43 Alimentação de ar comprimido, distribuição Para facilitar a manutenção, reparo ou expansão da rede de ar comprimido, é recomendável usar válvulas de fechamento para subdividir a rede em seções individuais. Módulos de distribuição com peças em T e manifolds com acoplamentos de segurança permitem que dispositivos de consumo adicionais sejam alimentados se houver necessidade. ☞ Para que a água condensada escoe, a tubulação deve ter um declive de 1-2 % e separadores de água nos pontos inferiores. 44 Pressão absoluta e pressão atmosférica A pressão absoluta é calculada a partir da linha zero absoluto. Abaixo da pressão atmosférica, a pressão está na faixa de vácuo. A pressão atmosférica flutua, mas gira em torno de 100 kPa (1 bar). ☞ A pressão do manômetro é normalmente medida acima da pressão atmosférica e não é um valor absoluto. © Festo Didactic GmbH & Co. KG e Art Systems • FluidSIM 243 C. Pesquisa de Material Didático C.5 Válvulas 45.1 Válvula de 3/2 vias, assento esférico Uma mola força uma esfera contra o assento da válvula, impedindo o fluxo de ar comprimido da conexão 1 para a linha de trabalho 2. Inicialmente a conexão 1 está bloqueada e o ar da conexão de saída 2 sai através do came. ☞ Compare o símbolo com a construção da válvula. 45.2 Válvula de 3/2 vias, assento esférico (acionada) O acionamento do came da válvula faz com que o elemento de vedação afaste-se do assento. Dessa forma a força contrária de retorno cresce e aquela gerada pelo ar comprimido precisa ser vencida. A alimentação de ar é então aberta para o lado da saída da válvula e um sinal é gerado. ☞ A carga no came depende do tamanho da válvula. 46 Válvula de 3/2 vias, assento esférico A válvula de assento esférico é compacta e aceita diversos tipos de acionamento. O que limita as válvulas de acionamento direto é a força necessária para operar o came. Se a vazão necessária for muito alta, a esfera terá uma área de trabalho muito grande, o que exige uma grande força de acionamento. Isso limita o tamanho da válvula para essa construção. ☞ Compare com a construção da válvula de assento de prato. 244 © Festo Didactic GmbH & Co. KG e Art Systems • FluidSIM C. Pesquisa de Material Didático 47.1 Válvula de 3/2 vias, assento de prato, normalmente fechada A válvula é construída conforme o princípio do assento de prato. O tempo de resposta é curto e um pequeno movimento faz com que uma grande área esteja disponível para o fluxo de ar. Válvulas do tipo de assento de prato único não apresentam sobreposição. ☞ Use este tópico para discutir o termo «posição normal bloqueada». 47.2 Válvula de 3/2 vias, assento de prato, normalmente fechada (acionada) Em operações lentas não há perda de ar. Uma válvula de 3/2 vias com fluxo bloqueado entre as conexões 1 e 2 na condição normal é chamada de válvula normalmente fechada. As válvulas são insensíveis a impurezas e têm, portanto, uma longa vida útil. ☞ Explique o termo «não-sobreposição» com esta figura e a próxima animação. 47.. Válvula de 3/2 vias, assento de prato, normalmente fechada A seqüência de animações mostra a operação da válvula de 3/2 vias. A primeira seqüência descreve o acionamento e a alimentação de um sinal de 1 para 2. A segunda seqüência mostra o fechamento do assento de prato e a liberação do ar de 2 para 3, que escapa para a atmosfera. ☞ As animações 47.1a e 47.2a mostram a operação passo a passo. A animação 47a mostra um ciclo completo repetido 3 vezes. 48 Válvula de 3/2 vias A válvula de 3/2 vias com assento de prato é capaz de produzir grandes vazões. A força de acionamento pode ser grande devido à superfície do assento de prato. ☞ Apresente as características físicas da válvula de assento de prato e a construção robusta. © Festo Didactic GmbH & Co. KG e Art Systems • FluidSIM 245 C. Pesquisa de Material Didático 49.1 Válvula de 3/2 vias, assento de prato, normalmente aberta Uma válvula de 3/2 vias com fluxo livre entre as conexões 1 e 2 na condição normal é chamada de normalmente aberta. As válvulas podem ter acionamento manual, mecânico, elétrico ou pneumático. A configuração do cabeçote da válvula é modificado de acordo com o método de acionamento. ☞ Observe a mudança de construção comparada com a válvula normalmente fechada (ver tópico 47). 49.2 Válvula de 3/2 vias, assento de prato, normalmente aberta (acionada) Após a operação do came de acionamento, o assento de prato é vedado e a conexão de alimentação 1 é bloqueada. O ar da conexão 2 escapa para a atmosfera através da conexão 3. ☞ Compare as passagens de fluxo com as da válvula normalmente fechada (ver tópico 47). 50.1 Válvula de 3/2 vias, simples piloto, normalmente fechada A válvula de 3/2 vias de acionamento pneumático é operada por um sinal de acionamento direto na conexão 12. Ela é chamada de válvula de simples piloto, pois só há um sinal de comando e a válvula tem retorno por mola. ☞ Observe que o símbolo pneumático mostra a aplicação direta do sinal na conexão 12. 246 © Festo Didactic GmbH & Co. KG e Art Systems • FluidSIM C. Pesquisa de Material Didático 50.2 Válvula de 3/2 vias, simples piloto, normalmente fechada (acionada) Um sinal é aplicado na conexão 12 e o came da válvula move-se contra a mola de retorno. As conexões 1 e 2 são então interconectadas, criando um sinal 2. A pressão na conexão 12 deve ser suficiente para mover o carretel contra a pressão de alimentação. ☞ Compare a construção da válvula com a válvula de 3/2 vias de assento de prato (ver tópico 47). 51 Válvula de 3/2 vias, simples piloto As conexões da válvula recebem etiquetas para garantir que as conexões sejam corretas. A válvula piloto está disponível em diversos tamanhos, dependendo da vazão. ☞ Observe a necessidade de designar e etiquetar as conexões. 52 Válvula de 3/2 vias, piloto interno, normalmente fechada Para que a força de acionamento não seja muito grande, as válvulas direcionais de acionamento mecânico podem ser equipadas com uma válvula piloto interna para auxiliar na abertura. Um pequeno orifício liga a conexão de pressão 1 e a válvula piloto. Se o rolete for operado, a válvula piloto abre. O ar comprimido flui para o êmbolo principal e aciona o carretel principal da válvula. ☞ O símbolo mostra o rolete operando um sinal piloto. © Festo Didactic GmbH & Co. KG e Art Systems • FluidSIM 247 C. Pesquisa de Material Didático 53 Válvula de 3/2 vias, piloto interno, normalmente aberta Este tipo de válvula pode ser usado como uma válvula normalmente fechada ou como normalmente aberta, trocando as conexões 1 e 3 e girando o cabeçote de acionamento em 180°. A força de acionamento da válvula é freqüentemente o fator determinante em aplicações e o servo-acionamento permite grandes vazões. ☞ Compare a construção das configurações da válvula. 54 Válvula de 3/2 vias, piloto interno Este tipo de válvula pode ser usada como uma válvula normalmente fechada ou como normalmente aberta trocando-se as conexões 1 e 3 e girando o cabeçote de acionamento em 180 graus. A força necessária na alavanca do rolete é pequena por causa da operação do servopiloto. ☞ Mostra as exigências para modificar a configuração da válvula. 55.1 Válvula de 4/2 vias, assento de prato A válvula de 4/2 vias tem quatro vias e duas posições. Uma válvula de assento de prato de 4/2 vias tem características similares à combinação de duas válvulas de 3/2 vias, uma normalmente fechada e a outra normalmente aberta. Os cames podem ser operados por um dispositivo auxiliar montado como uma alavanca, um rolete ou um botão. ☞ Mostre as semelhanças com a construção da válvula de 3/2 vias. 248 © Festo Didactic GmbH & Co. KG e Art Systems • FluidSIM C. Pesquisa de Material Didático 55.2 Válvula de 4/2 vias, assento de prato (acionada) Quando os dois cames são acionados simultaneamente, 1 para 2 e 4 para 3 são fechados pelo primeiro movimento. Ao continuar a pressionar os cames contra os pratos, contrário à força da mola de retorno, as passagens de 1 para 4 e de 2 para 3 são abertas. ☞ Discuta a sobreposição da válvula. 56 Válvula de 4/2 vias, assento de prato A válvula é robusta. Dois cames operam diretamente os assentos de prato. A carga necessária para mover os cames pode ser grande para válvulas de grande vazões. ☞ Compare a construção com a válvula de 3/2 vias. 57 Válvula de 4/3 vias, centro fechado A válvula de 4/3 vias tem quatro vias e três posições. Um exemplo de válvula de 4/3 vias é a válvula corrediça de prato com acionamento manual ou por pedal. Girando-se dois pratos, os canais são conectados entre si. ☞ Compare o símbolo com a construção da válvula. 58.1 Válvula de 5/3 vias A válvula de 5/3 vias tem cinco vias e três posições. A válvula é operada por sinais aplicados nas conexões 14 ou 12. Ela aparece fechada na posição intermediária. A válvula é centralizada por mola. ☞ Mostre as três posições da válvula. © Festo Didactic GmbH & Co. KG e Art Systems • FluidSIM 249 C. Pesquisa de Material Didático 58.2 Válvula de 5/3 vias A válvula de 5/3 vias aparece aqui após o acionamento através de um sinal piloto na conexão 12. O ar flui de 1 para 2. A conexão 4 escapa através da 5. ☞ Mostre as três posições da válvula. 58.3 Válvula de 5/3 vias A válvula de 5/3 vias aparece aqui após o acionamento através de um sinal piloto na conexão 14. O ar flui de 1 para 4. A conexão 2 escapa através da 3. ☞ Mostre as três posições da válvula. 59.1 Válvula de 5/2 vias, válvula corrediça longitudinal A válvula de 5/2 vias tem cinco vias e duas posições. A válvula de 5/2 vias é usada para controlar os cilindros basicamente como um elemento de comando. Nas válvulas pneumáticas, a folga entre o carretel e o orifício do corpo não deve ultrapassar 0,002-0,004 mm. Aqui a válvula aparece com pressão de pilotagem aplicada na conexão 12. ☞ Compare a construção com a válvula de assento de prato. 59.2 Válvula de 5/2 vias, válvula corrediça longitudinal Para evitar danos às vedações, as conexões podem ser distribuídas ao redor da circunferência do corpo. O curso de acionamento é significativamente maior que o das válvulas de assento. Aqui a válvula aparece com pressão de pilotagem na conexão 14. ☞ Discuta as condições de carga nos o-rings. 250 © Festo Didactic GmbH & Co. KG e Art Systems • FluidSIM C. Pesquisa de Material Didático 60 Válvula de 5/2 vias, válvula corrediça longitudinal A válvula pode ser montada em uma sub-base comum para ar de alimentação e escape. Essa organização compacta também garante que a válvula receba o fluxo apropriado. ☞ Discuta a norma DIN ISO 5599/1 para as válvulas de 5 vias. 61.1 Válvula de 5/2 vias, assento de prato suspenso Uma maneira de vedar a válvula de 5/2 vias é usando um assento de prato suspenso com um movimento de comutação relativamente pequeno. A vedação do assento de prato liga a conexão 1 à conexão 2 ou à 4. A válvula duplo piloto de 5/2 vias tem a característica do elemento de comando com memória. ☞ Compare a construção do assento de prato suspenso com o princípio da corrediça longitudinal (ver tópico 59). 61.2 Válvula de 5/2 vias, assento de prato suspenso A última posição comutada é retida até que uma nova posição de comutação seja iniciada por um único sinal de pilotagem do lado oposto. Há dois botões de acionamento manual para operar manualmente o carretel da válvula. ☞ Explique o princípio de trabalho do botão de acionamento manual e o respectivo símbolo do diagrama. © Festo Didactic GmbH & Co. KG e Art Systems • FluidSIM 251 C. Pesquisa de Material Didático 61.. Válvula de 5/2 vias, assento de prato suspenso A animação mostra as duas posições comutadas. Os sinais de pilotagem são aplicados em ambos os sentidos. As operações de acionamento manual também são mostradas. Os acionamentos manuais são usados para acionar manualmente a válvula ou inicializar a posição da válvula. ☞ As animações 61.1a a 61.4a mostram uma operação passo a passo. A animação 61a mostra um ciclo repetido 3 vezes. 62 Válvula de 5/2 vias, assento de prato suspenso Observe a posição dos cames de acionamento manual. Todas as conexões estão designadas e etiquetadas. ☞ Se a válvula real não estiver disponível, você pode usar este slide. 63.1 Válvula de simultaneidade A válvula de simultaneidade tem duas entradas 1 e uma saída 2. A válvula de simultaneidade é usada principalmente em controles de bloqueio, controles de segurança, funções de verificação ou operações lógicas. A aplicação de um sinal em uma única entrada não produz pressão na saída 2. ☞ Confira o exemplo de circuito no tópico 20. 63.2 Válvula de simultaneidade Se a pressão for aplicada nas duas entradas 1, o sinal que foi aplicado por último passa para a saída 2. O circuito de simultaneidade é equivalente aos dispositivos de sinalização com duas entradas em série, ou seja, uma depois da outra. ☞ Discuta as vantagens da solução apresentada em relação à conexão em série. 252 © Festo Didactic GmbH & Co. KG e Art Systems • FluidSIM C. Pesquisa de Material Didático 64.1 Válvula alternadora Este elemento de retenção tem duas entradas 1 e uma saída 2. Se o ar comprimido for aplicado a uma entrada, o assento da válvula bloqueia a entrada oposta e o ar flui para a saída 2. Observe a semelhança com a construção da válvula de simultaneidade. ☞ Compare com a construção da válvula de simultaneidade (ver tópico 63). 64.2 Válvula alternadora Se o ar comprimido for aplicado a uma entrada 1, o assento da válvula bloqueia a entrada oposta e o ar flui para a saída 2. Esta válvula opera de acordo com a função lógica «OR». Um sinal em uma das entradas 1 gera um sinal na saída 2. ☞ Confira o exemplo de circuito no tópico 21. 65 Válvula de retenção As válvulas de retenção podem interromper completamente o fluxo em um sentido. No sentido oposto o fluxo é livre com uma queda de pressão mínima devido à resistência da válvula. A ação de bloqueio unidirecional pode ser provocada por cones, esferas, pratos ou membranas. ☞ Discuta a relação entre a pressão de abertura e o tamanho da mola. 66 Válvula de escape rápido Válvulas de escape rápido são usadas para aumentar a velocidade do êmbolo dos cilindros. É possível evitar tempos de retorno maiores, especialmente em cilindros de simples ação. Para reduzir a resistência ao fluxo, o ar é expelido para a atmosfera próximo ao cilindro através de um grande orifício. ☞ Confira o exemplo do circuito no tópico 23. © Festo Didactic GmbH & Co. KG e Art Systems • FluidSIM 253 C. Pesquisa de Material Didático 66.. Válvula de escape rápido De 1 para 2 o par passa livremente através da abertura da vedação de retenção. A conexão é 3 é bloqueada pelo prato. Se a conexão 2 é alimentada, o prato bloqueia a conexão 1. O ar é expelido para a atmosfera através do grande orifício 3. Instale a válvula de escape rápido diretamente no cilindro ou o mais próximo possível dele. ☞ As animações 66.1a e 66.2a mostram um operação passo a passo. A animação 66a mostra um ciclo completo repetido 3 vezes. 67 Válvula de escape rápido Para reduzir a resistência ao fluxo, o ar é expelido para a atmosfera através de um grande orifício, aumentando assim a velocidade do êmbolo do cilindro. Normalmente a válvula recebe um silenciador para reduzir o barulho do ar de escape. ☞ Se a válvula real não estiver disponível, você pode usar este slide. 68 Válvula reguladora de fluxo unidirecional Válvulas reguladoras de fluxo unidirecional influenciam a vazão do ar comprimido. Elas são normalmente ajustáveis e podem ser travadas na posição. O controle de velocidade só ocorre em um sentido. ☞ Confira o exemplo do circuito no tópico 71. 68.. Válvula reguladora de fluxo unidirecional O primeiro slide da animação mostra todo o corte transversal da válvula reguladora de fluxo unidirecional. A animação será mostrada em detalhes ampliando-se a área da passagem de ar. ☞ As animações 68.1a e 68.2a mostra uma operação passo a passo. A animação 68a mostra um ciclo completo repetido 3 vezes. 254 © Festo Didactic GmbH & Co. KG e Art Systems • FluidSIM C. Pesquisa de Material Didático 69 Válvula reguladora de fluxo unidirecional A válvula é normalmente instalada o mais próximo possível do cilindro. Ela costuma ter uma contraporca que permite que os ajustes graduados sejam regulados e depois configurados. ☞ Se a válvula real não estiver disponível, você pode usar este slide. 70 Válvula de fluxo Válvulas de fluxo costumam ser ajustáveis e podem ser travadas na posição. São usadas para regular a velocidade dos atuadores e, se possível, devem ser instaladas diretamente no cilindro. ☞ Compare o controle de fluxo com válvulas de fluxo e a válvula reguladora de fluxo unidirecional (ver tópico 68). 71 Estrangulamento do ar de alimentação e de escape O estrangulamento do ar de escape deve ser usado em circuitos com cilindro de dupla ação. No estrangulamento do ar de alimentação as válvulas de fluxo são instaladas de modo que o ar que entra no cilindro seja estrangulado. Com o estrangulamento do ar de escape o ar de alimentação flui livremente para o cilindro e o ar de escape é estrangulado. ☞ Discuta o sistema de numeração. Números pares dizem respeito a sinais de avanço e números ímpares a sinais de retorno. © Festo Didactic GmbH & Co. KG e Art Systems • FluidSIM 255 C. Pesquisa de Material Didático 72.1 Válvula de seqüência ajustável (não acionada) As válvulas de seqüência são instaladas em comandos pneumáticos onde é preciso haver uma determinada pressão para que ocorra a comutação. O sinal de saída é transmitido apenas depois que a pressão de trabalho necessária foi atingida. ☞ Discuta os dois elementos no símbolo de comando. 72.2 Válvula de seqüência ajustável (acionada) Se a pressão do sinal na conexão 12 for maior que aquela ajustada na mola, a válvula abre. A conexão de saída 2 só é aberta se uma pressão pré-definida for atingida na linha de pilotagem 12. Um carretel de pilotagem abre a passagem entre as conexões 1 e 2. ☞ Discuta o ajuste necessário para obter a pressão de trabalho desejada. É preciso usar um manômetro. 73 Válvula de seqüência ajustável O parafuso de ajuste normalmente contém uma contra-porca para alcançar a posição desejada. O corpo da válvula é instalado em uma sub-base que pode receber outras válvulas compactas. ☞ Algumas aplicações desta válvula são fixação, estampagem, cola e travas de segurança. 256 © Festo Didactic GmbH & Co. KG e Art Systems • FluidSIM C. Pesquisa de Material Didático 74.1 Válvula temporizadora, normalmente fechada A válvula temporizadora é uma combinação de válvulas que consiste em uma válvula de 3/2 vias, uma válvula reguladora de fluxo e um reservatório de ar. A válvula de 3/2 vias pode ser uma válvula com posição normal aberta ou fechada. Geralmente o tempo de retardo é de 030 segundos nos dois tipos de válvulas. Usando reservatórios adicionais o tempo pode ser maior. ☞ Discuta a importância do ar limpo e estável para a precisão. 74.2 Válvula temporizadora, normalmente fechada (acionada) Quando a pressão de comando necessária de 12 foi atingida no reservatório de ar, o carretel de pilotagem da válvula de 3/2 vias é acionado. Para que o tempo de comutação seja exato, o ar precisa ser limpo e a pressão constante. ☞ Discuta a relação entre retardo de tempo e tamanho do reservatório. 75 Válvula temporizadora, normalmente fechada A válvula tem um parafuso de regulagem travável para configurar o tempo. A válvula é dimensionada de acordo com as exigências de vazão. ☞ Discuta a precisão da válvula temporizadora. © Festo Didactic GmbH & Co. KG e Art Systems • FluidSIM 257 C. Pesquisa de Material Didático C.6 Atuadores 76.1 Cilindro de simples ação Nos cilindros de simples ação o ar comprimido é aplicado apenas em um lado da superfície do êmbolo. O outro lado é aberto à atmosfera. Os cilindros podem executar trabalhos em um único sentido. O movimento de retorno do êmbolo é executado por uma mola integrada ou pela aplicação de uma força externa. ☞ Compare com a construção do cilindro de dupla ação. 76.2 Cilindro de simples ação A força da mola faz com que o êmbolo retorne à posição inicial com uma velocidade relativamente alta se não houver carga. O curso é limitado pelo comprimento natural da mola. Portanto, cilindros de simples ação só estão disponíveis em cursos de até 100 mm. ☞ Discuta o tamanho da mola e a velocidade de retorno. 77 Cilindro de simples ação O cilindro exige uma conexão pneumática e uma conexão de escape. A conexão de escape deve estar totalmente desobstruída para garantir que o êmbolo não seja restringido pelo passagem do ar. Normalmente instala-se um filtro na conexão de escape. ☞ Discuta a importância de selecionar o tamanho do cilindro de acordo com as condições de carga. 258 © Festo Didactic GmbH & Co. KG e Art Systems • FluidSIM C. Pesquisa de Material Didático 78 Cilindro de dupla ação Na frente da bucha do mancal há um anel limpador. Esse anel impede que impurezas entrem na câmera do cilindro. Um anel de vedação é montado no cabeçote dianteiro para vedar a haste. A bucha do mancal guia a haste e é feita de bronze sinterizado ou metal plastificado. ☞ Mostre as posições do corpo do cilindro, tampa do êmbolo, tampa do cilindro, vedação da haste, haste, bucha do mancal e anel limpador. 78.. Cilindro de dupla ação A primeira animação mostra a haste avançando. Na segunda etapa aparece o retorno. A velocidade de avanço e retorno é praticamente constante se não houver carga. ☞ As animações 78.1a e 78.2a mostram a operação passo a passo. A animação 78a mostra um ciclo completo repetido 5 vezes. 79 Cilindro de dupla ação Cilindros de dupla ação são usados particularmente quando o êmbolo tem de executar uma função de trabalho nos dois sentidos do movimento. A construção é normalmente similar à do cilindro de simples ação. ☞ Fale sobre o grande número de variantes resultantes dos diferentes tipos de design, material, etc. © Festo Didactic GmbH & Co. KG e Art Systems • FluidSIM 259 C. Pesquisa de Material Didático 80 Cilindro de dupla ação com amortecimento Se um cilindro movimentar grandes massas, usa-se amortecimento de fim de curso. Antes de alcançar a posição final um êmbolo de amortecimento interrompe o fluxo direto de ar para fora. Na última parte do curso a velocidade diminui, reduzindo o impacto no cilindro. ☞ Aborde o conceito diferenciado de estrangulamento do ar de escape através da válvula reguladora de fluxo unidirecional. 81 Vedações do cilindro (1) A figura mostra os diversos tipos de vedação do êmbolo. Os materiais de vedação usados normalmente são: borracha nitrílica de -20°C a +80°C viton de -20°C a +190°C teflon de -80°C a +200°C. ☞ Enfatize a importância da escolha correta da faixa de temperatura para assegurar a confiabilidade. 82 Vedações do cilindro (2) A figura mostra os diversos tipos de vedação do êmbolo. Os materiais de vedação usados normalmente são: borracha nitrílica de -20°C a +80°C viton de -20°C a +190°C teflon de -80°C a +200°C. ☞ Enfatize a importância da escolha correta da faixa de temperatura para assegurar a confiabilidade. 260 © Festo Didactic GmbH & Co. KG e Art Systems • FluidSIM C. Pesquisa de Material Didático 83 Opções de montagem dos cilindros O tipo de montagem é determinado pelo modo como o cilindro é instalado na máquina. O cilindro pode ser construído com um tipo permanente de montagem se não tiver de ser modificado a qualquer hora. Também é possível usar cilindros com tipos ajustáveis de montagem que podem ser modificados usando-se acessórios adequados conforme o princípio de construção modular. ☞ Discuta exemplos de aplicação para cada tipo de montagem. 84 Cilindro tandem de dupla ação Esta construção tem as características de dois cilindros de dupla ação que formam uma só unidade. Isso aumenta a área efetiva do êmbolo da unidade para aplicações de grandes forças. É adequado para aplicações nas quais o diâmetro do cilindro é restrito, mas que exigem grandes forças. ☞ Compare com o cilindro de dupla ação no tópico 78. 85 Atuador semi-giratório O atuador giratório é compacto e atingem grandes torques. A força é transmitida ao eixo de acionamento através de uma aleta giratória. A faixa de movimento angular pode ser ajustada com batentes finais. O ângulo pode ser ajustado entre 0° e 180°. ☞ Discuta as opções de montagem do atuador. 86 Atuador semi-giratório O sistema de batentes ajustáveis é separado das aletas giratórias. Isso permite que a força seja absorvida pelos blocos de batente. Nas posições finais os impactos são amortecidos pelos anéis de amortecimento elástico. ☞ Discuta as aplicações do atuador giratório. © Festo Didactic GmbH & Co. KG e Art Systems • FluidSIM 261 C. Pesquisa de Material Didático 87 Motor pneumático Dispositivos que transformam energia pneumática em movimento giratório mecânico com a possibilidade de movimento contínuo. São classificados em grupos de motores de pistão, motores de aletas deslizantes, motores de engrenagem e turbinas. ☞ Discuta as aplicações do motor pneumático. C.7 Exercícios 262 © Festo Didactic GmbH & Co. KG e Art Systems • FluidSIM C. Pesquisa de Material Didático 90.. Exercício: Comando direto de um cilindro de dupla ação Problema: Um cilindro de dupla ação deve avançar quando um botão é acionado. Depois que o botão é liberado, o cilindro deve retornar. O cilindro tem um diâmetro interno pequeno (diâmetro de 25 mm) que exige uma pequena vazão para operar na velocidade correta. Solução: A válvula de comando para um cilindro de dupla ação pode ser uma válvula de 4/2 vias ou de 5/2 vias. Nesse caso, como o cilindro tem uma capacidade pequena, a operação pode ser controlada diretamente por uma válvula acionada por botão com retorno por mola. Quando o botão é acionado, o ar passa através da válvula da conexão 1 para a 4 e faz com que a haste avance. Quando o botão é liberado, a mola da válvula faz com que volte à sua posição inicial e o cilindro retorna. O ar escapa do cilindro através de uma conexão de escape.Como o cilindro é o único elemento de trabalho ou atuador do circuito, ele é denominado de 1A1. O elemento de comando que faz com que o cilindro avance é denominado de 1S1. ☞ Se o botão for pressionado por um período de tempo muito curto, o cilindro só avança parcialmente e depois retorna, pois a mola faz com que a válvula volte à posição inicial assim que o botão é liberado. Nesse caso, para que o curso seja totalmente percorrido, é preciso manter o botão pressionado até que o cilindro avance totalmente. © Festo Didactic GmbH & Co. KG e Art Systems • FluidSIM 263 C. Pesquisa de Material Didático 91.. Exercício: Comando indireto de um cilindro de dupla ação Problema: Um cilindro de dupla ação deve avançar quando um botão é acionado. Depois que o botão é liberado, o cilindro retorna. O diâmetro do cilindro é de 250 mm e consome um grande volume de ar. É preciso usar válvulas de comando de grandes dimensões para controlar cilindros em alta velocidade ou que tenham diâmetros grandes. A força de trabalho para acionar a válvula pode ser relativamente maior e, nesse caso, é preferível o comando indireto. Solução: A válvula operacional 1S1 gera um sinal de pilotagem para a conexão 14 da válvula de comando 1V1. Isso gera um sinal 1 na saída 4 e o cilindro avança. Se o botão for liberado, o sinal de retorno é liberado através da conexão 2 da válvula 1V1 e o ar de retorno sai pela conexão de escape 5. Se o botão for liberado antes que o cilindro avance totalmente, ele retorna imediatamente à posição inicial. Para que a válvula de comando permaneça acionada, o sinal precisa ser mantido. ☞ A linha de alimentação pode ser pequena, já que a válvula de comando pode ser instalada próxima do cilindro. Outra vantagem é que o elemento de sinal (ou seja, a válvula de botão de 3/2 vias) pode ser pequeno, já que ele apenas cria um sinal para acionar a válvula de comando e não precisa acionar diretamente o cilindro. 264 © Festo Didactic GmbH & Co. KG e Art Systems • FluidSIM C. Pesquisa de Material Didático 92.. Exercício: A função lógica AND, válvula de simultaneidade Problema: Uma estação de transferência remove um produto da esteira transportadora. Se o produto for detectado como presente e se o operador pressionar o botão, o cilindro 1A1 avança. O produto é detectado por uma válvula de rolete de 3/2 vias. Depois que o botão é liberado, o cilindro 1A1 deve retornar à posição inicial. A condição de operação para que o cilindro avance é a função lógica AND entre o sensor do produto e o botão do operador. Portanto, se uma válvula de simultaneidade for usada para combinar os sinais do sensor e do botão, as condições lógicas podem ser cumpridas. Solução: A válvula de simultaneidade é conectada entre as linhas de saída das duas válvulas de 3/2 vias. Quando o botão é acionado, um sinal 1 é gerado na entrada esquerda 1 da válvula de simultaneidade. Quando a peça é detectada como presente, a válvula de rolete de 3/2 vias gera um segundo sinal 1, dessa vez na entrada direita 1 da válvula de simultaneidade. Um sinal é enviado para a conexão 2. Esse sinal aciona o sinal de pilotagem 14 da válvula de comando contra a mola de retorno e o cilindro avança. Se um dos dois sinais criados pelas válvulas de 3/2 vias for desligado, a válvula de simultaneidade liberará novamente o sinal 14 através da conexão de escape de uma das válvulas de 3/2 vias. Então a mola de retorno da válvula de comando comuta a válvula de comando para a posição inicial. A conexão de saída 2 da válvula de comando está ativa, o ar sai para a atmosfera através da conexão de saída 4 e o cilindro retorna. A válvula de comando pode ser uma válvula de 4/2 ou 5/2 vias e pode ser dimensionada conforme a vazão necessária para a velocidade do cilindro. ☞ Discuta também as vantagens da solução apresentada em comparação com a conexão em série. © Festo Didactic GmbH & Co. KG e Art Systems • FluidSIM 265 C. Pesquisa de Material Didático 93.. Exercício: A função lógica OR, válvula alternadora Problema: Um cilindro é usado para transferir peças de um magazine. Se um botão ou um pedal for acionado, o cilindro avança. Depois que o cilindro estiver avançado completamente, ele deve retornar à posição inicial. Uma válvula de rolete de 3/2 deve ser usada para detectar a posição final dianteira do cilindro. Solução: A válvula alternadora é conectada à junção entre as duas válvulas de 3/2 vias. Depois que uma das válvulas de acionamento muscular de 3/2 vias foi acionada, um sinal 1 é gerado em uma entrada 1 da válvula alternadora. Esse sinal passa através da válvula alternadora e é emitido na conexão 2, acionando a válvula de comando através da conexão de pilotagem 14 e fazendo com que o cilindro avance. Uma válvula de fim de curso 1S2 detecta que o cilindro avançou completamente. O sinal de pilotagem 2 da válvula 1S2 aciona a válvula de 5/2 vias através da conexão 12 e o cilindro retorna. O sinal na conexão 12 só é efetivo se o sinal oposto na conexão 14 for liberado. Se os dois sinais produzidos pelas válvulas de botão forem desacionados, a válvula alternadora enviará de volta o sinal de pilotagem 14 através da conexão de escape de uma das válvulas de 3/2 vias. Em outras palavras, nem o botão nem o pedal podem estar acionados para que ocorra o retorno. A válvula de comando pode ser de 4/2 vias ou de 5/2 vias e pode ser dimensionada conforme a vazão necessária para a velocidade do cilindro. ☞ Você pode explicar a necessidade da válvula alternadora através dos slides do tópico 21. 266 © Festo Didactic GmbH & Co. KG e Art Systems • FluidSIM C. Pesquisa de Material Didático 94.. Exercício: Circuito de memória e controle de velocidade em um cilindro Problema: Um cilindro de dupla ação deve avançar completamente quando um botão é acionado e retornar depois de ter completado o avanço (confirmado por uma válvula de rolete). O cilindro deve continuar avançando mesmo se o botão for liberado. A velocidade do cilindro deve ser ajustável. Solução: Quando o botão 1S1 é acionado, o cilindro 1A1 avança. O acionamento da válvula 1V3 produz pressão na conexão 14 que comuta o ar para a conexão 4. Depois que o cilindro atinge a válvula de fim de curso 1S2, um sinal de pilotagem é enviado à conexão 12 da válvula de comando, comutando a válvula, se a válvula de botão for liberada. Se o botão continuar sendo acionado depois que o cilindro avançou completamente, ele permanecerá avançado até que a válvula 1S1 seja liberada. O elemento de comando 1V3 é uma válvula memória e a última posição é retida até que seja gerado um sinal oposto. A velocidade de avanço e retorno é controlada pelas válvulas de fluxo 1V1 e 1V2, sendo que nos dois casos a velocidade é controlada pelo estrangulamento do ar de escape. Se a válvula de rolete estiver montada no meio do curso do cilindro, ele avança até a chave de fim de curso e depois retorna. ☞ Ao ser instalada pela primeira vez, a válvula de comando com memória 1V3 pode ficar em uma das posições 14 ou 12. Não é fácil prever a posição da válvula quando instalada. Se um botão de acionamento manual estiver disponível, a válvula deve ser ajustada manualmente na posição 12 antes de ligar o ar para garantir que o cilindro fique retraído no início. © Festo Didactic GmbH & Co. KG e Art Systems • FluidSIM 267 C. Pesquisa de Material Didático 95.. Exercício: Válvula de escape rápido Problema: Um cilindro faz com que uma ferramenta de modelar avance em um dispositivo para dobrar chapas. Se uma chapa for detectada como presente e um botão for pressionado, o cilindro deve avançar. Para que o curso de avanço seja rápido, utiliza-se uma válvula de escape rápido. O movimento de avanço dobra a chapa de uma folha plana. Se o botão for liberado, o cilindro de dupla-ação deve retornar lentamente à posição inicial. Solução: Posição inicial: no estado inicial o cilindro assume a posição retraída. Se as duas válvulas de 3/2 vias forem acionadas, a pressão está presente na conexão de saída 2 da válvula de simultaneidade 1V4. Isso faz com que a válvula de 5/2 vias comute. O cilindro avança com o ar sendo alimentado através de uma passagem livre pela válvula reguladora de fluxo unidirecional 1V1. O atuador move-se rapidamente até sua posição final dianteira, já que o espaço de pressão no lado da haste é esvaziado rapidamente pela válvula de escape rápido. Se as duas válvulas de 3/2 vias permanecerem acionadas, o cilindro permanece na posição final dianteira. Se o botão for liberado, o atuador não é mais pressurizado, já que a válvula de comando comutada devido ao retorno por mola. O atuador move-se até sua posição inicial com o fluxo restrito (válvula 1V1) e, portanto, a uma velocidade reduzida. ☞ A válvula de escape rápido deve ser instalada o mais próximo possível da conexão do cilindro para reduzir a resistência ao fluido. 268 © Festo Didactic GmbH & Co. KG e Art Systems • FluidSIM C. Pesquisa de Material Didático 96.. Exercício: Comando dependente da pressão, estampagem de plástico Problema: Um componente plástico é estampado usando uma ferramenta e um cilindro de dupla ação. A ferramenta deve avançar e estampar o plástico quando um botão for acionado. O retorno da ferramenta deve ocorrer quando a haste avançar totalmente até a posição de estampagem e uma pressão pré-determinada tiver sido atingida. Deve-se usar uma válvula de rolete para confirmar se o curso foi totalmente percorrido. A pressão de estampagem é ajustável e indicada por um manômetro. Solução: O cilindro avança se a válvula 1V1 for comutada por uma válvula de botão 1S1. A pressão no lado do avanço do cilindro é alimentada a partir de uma junção com a válvula 1S2 em série com a válvula de seqüência. A conexão de sinal 12 na válvula de seqüência atua contra a compressão pré-determinada da mola ajustável. Se a chave de fim de curso 1S2 for acionada porque o cilindro percorreu todo seu curso e o valor pré-determinado foi atingido, então a válvula de seqüência abre de 1 para 2 e envia um sinal de pilotagem para a conexão 12 da válvula 1V1. A válvula memória comuta e o cilindro retorna. Ao mesmo tempo, o ar da conexão 4 escapa e o sinal de pilotagem da válvula de seqüência é liberado através da chave de fim de curso. ☞ Se a pressão não atingir o limite prédeterminado, o cilindro permanecerá avançado. Se o cilindro for obstruído durante o percurso para a posição de avanço, ele não retorna, pois a operação depende do acionamento da chave de fim de curso 1S2. O dispositivo deve ser iniciado através do acionamento manual da válvula memória de 5/2 vias (através do acionamento auxiliar manual) com o ar desligado. Depois disso o ar pode ser ligado. © Festo Didactic GmbH & Co. KG e Art Systems • FluidSIM 269 C. Pesquisa de Material Didático 97.. Exercício: Válvula temporizadora Problema: Um cilindro de dupla ação é utilizado para apertar componentes que foram colados. Depois que um botão foi acionado, o cilindro de fixação avança e aciona uma válvula de rolete. Depois que a posição final dianteira for atingida, o cilindro deve permanecer nessa posição por 6 segundos e depois retornar imediatamente à posição inicial. Só é possível iniciar um novo ciclo depois que o cilindro tiver retornado completamente e depois de um retardo de 5 segundos. O avanço do cilindro deve ser lento e o retorno ajustável, mas relativamente rápido. Solução: As condições iniciais são o acionamento da válvula de rolete 1S3, um retardo de 5 segundos depois do final do ciclo e o acionamento de 1S1. A válvula de simultaneidade 1V4 aciona a válvula memória de 5/2 vias na conexão 14. O cilindro avança a uma velocidade pré-determinada através da válvula reguladora de fluxo 1V2. A chave de fim de curso 1S3 está desativada e, portanto, mesmo se o botão de partida for acionado, o sinal na conexão 14 é eliminado pela remoção do sinal de fim de curso, que faz com que o temporizador 1V6 zere até que o cilindro retorne novamente. O cilindro alcança a válvula de fim de curso 1S2 e gera um sinal de pilotagem para a válvula temporizadora 1V5. A válvula temporizadora abre a conexão 2 se o tempo pré-determinado tiver sido alcançado. Um sinal de pilotagem é gerado 6 segundos depois que a válvula de fim de curso 1S2 for acionada. A válvula de 5/2 vias comuta à posição inicial e o cilindro retorna com a velocidade controlada pela válvula 1V1. A válvula de limite de rolete 1S2 é desativada e o sinal de pilotagem para o temporizador 1V5 é cortado, removendo o sinal na conexão 12 da válvula de 5/2 vias. ☞ A válvula memória deve ser posicionada manualmente antes que o circuito seja pressurizado para garantir que o cilindro inicie recuado. 270 © Festo Didactic GmbH & Co. KG e Art Systems • FluidSIM C. Pesquisa de Material Didático C.8 Extras 98 Intervalo Anúncio de um breve intervalo. ☞ Descreva os objetivos do próximo capítulo e as atividades que serão feitas. Revise também o conteúdo da sessão anterior. 99 Intervalo para o almoço Anúncio de um intervalo maior ☞ Descreva os objetivos da próxima sessão e as atividades que serão feitas. Revise também o conteúdo da sessão anterior. C.9 Filmes Didáticos N.º Título Duração 1 Introdução 2:42 2 Conceitos básicos: Estrutura dos Sistemas Híbridos 4:32 3 Conceitos básicos: Conceitos Básicos de Eletricidade 4 Sensores e Relés—Pressostatos 10:26 0:48 5 Sensores e Relés—Sensores 3:24 6 Sensores e Relés—Pressostatos 2:41 7 Sensores e Relés—Relés 3:34 8 Válvulas Solenóide 2:48 9 Válvulas Solenóide: Válvulas Duplo Solenóide 1:47 10 Válvulas Solenóide: Pilotadas 3:58 11 Piloto: Convenções do Diagrama de Circuitos 4:14 12 Piloto: Controladores Programáveis 4:58 13 Piloto: Controladores Lógicos Programáveis 2:25 © Festo Didactic GmbH & Co. KG e Art Systems • FluidSIM 271 C. Pesquisa de Material Didático C.10 Apresentações Padrão O FluidSIM oferece várias apresentações bastante úteis. A tabela a seguir lista os títulos das apresentações já existentes. Título da apresentação Todos os tópicos estão ordenados por número Exercícios Intervalo e Almoço Conceitos Básicos Símbolos do Diagrama Circuitos Unidades de Conservação Válvulas Atuadores 272 © Festo Didactic GmbH & Co. KG e Art Systems • FluidSIM D. Mensagens Este capítulo contém informações sobre as mensagens do FluidSIM que podem aparecer enquanto você está no Modo de Edição, Modo de Simulação ou enquanto você está salvando diagramas de circuitos. D.1 Falhas Elétricas Simulação abortada. Foi detectado um curto-circuito no circuito elétrico. Os pólos positivo e negativo de uma fonte de tensão estão conectados diretamente sem uma carga (lâmpada de indicação, alarme sonoro, relé ou solenóide de controle). O curto-circuito precisa ser eliminado antes de fazer a simulação. D.2 Erros de Desenho Objetos estão posicionados fora da área de desenho. Pelo menos um objeto foi posicionado fora da área de desenho. Depois de confirmar a caixa de diálogo, os respectivos objetos aparecem selecionados. Modifique o tamanho do papel ou posicione os objetos selecionados dentro da área demarcada do desenho. Conexões abertas. Pelo menos um componente está com uma conexão pneumática aberta. Depois de confirmar a caixa de diálogo, todos os componentes com uma conexão pneumática aberta são selecionados. Conexões incompatíveis estão sobrepostas. Quando duas conexões estão sobrepostas, o FluidSIM as conecta automaticamente. Quando essas duas conexões são incompatíveis, aparece um aviso. Linhas sobrepostas. Pelo menos duas linhas estão sobrepostas. Depois de confirmar a caixa de diálogo, esses segmentos de linha serão selecionados. © Festo Didactic GmbH & Co. KG e Art Systems • FluidSIM 273 D. Mensagens Linhas atravessam componentes. Pelo menos uma linha está atravessando um componente. Depois de confirmar a caixa de diálogo, os componentes em questão serão selecionados. Linhas atravessam conexões. No mínimo uma linha está atravessando uma conexão à qual ela não está ligada. Depois de confirmar a caixa de diálogo, estas linhas são selecionadas. Componentes sobrepostos. Pelo menos dois componentes estão sobrepostos. Depois de confirmar a caixa de diálogo, esses componentes são selecionados. Etiquetas duplicadas ou incompatíveis. Uma etiqueta foi usada de forma incorreta. Depois de confirmar a caixa de diálogo, os respectivos componentes são selecionados. Para fazer a simulação do diagrama de circuitos é preciso selecionar outras etiquetas. Há componentes com a mesma descrição. A mesma descrição foi atribuída a mais de um componente. Depois de confirmar a caixa de diálogo, os respectivos componentes aparecem selecionados. Modifique a(s) descrição(ões) do componente ou, se for o caso, reorganize-os de modo que sua atribuição fique definida. 274 © Festo Didactic GmbH & Co. KG e Art Systems • FluidSIM D. Mensagens Apareceram avisos. Quer mesmo iniciar a simulação? Este aviso aparece quando um dos erros de desenho mencionados acima foi encontrado no diagrama de circuitos. Se a simulação iniciar enquanto houver conexões abertas, o ar escapará por esses locais. No entanto, se isso não for desejado, é possível colocar tampões nessas conexões abertas. Não há nenhum cilindro próximo à régua de posicionamento. Uma régua de posicionamento só pode receber uma etiqueta quando estiver atribuída a um cilindro. Aproxime a régua de um cilindro, de modo que ela encaixe na figura. Agora é possível inserir uma etiqueta clicando-se duas vezes na escala de medidas. Nenhum erro superficial detectado. O diagrama de circuitos não contém nenhum dos erros de desenho descritos acima. D.3 Erros Operacionais Nenhum objeto encontrado. Você tentou verificar os erros de desenho de um diagrama de circuitos ou iniciar sua simulação; porém a janela atual não contém nenhum componente. Não é possível deletar objetos das bibliotecas padrão do FluidSIM. Crie uma nova biblioteca se você quiser configurar uma biblioteca personalizada. Não é possível adicionar ou deletar objetos das bibliotecas padrão do FluidSIM. No entanto, é possível criar novas bibliotecas personalizadas que contenham apenas os componentes que você deseja (ver Capítulo 6.8). © Festo Didactic GmbH & Co. KG e Art Systems • FluidSIM 275 D. Mensagens A faixa de valores de ’ abc ’ é x ... x . A faixa de valores para este campo foi ultrapassada. Observe os limites indicados. D.4 Abrir e Salvar Arquivos O diagrama de circuitos foi modificado. Deseja salvar as alterações? Você quer fechar um diagrama de circuitos ou sair do FluidSIM. Ocorreram alterações no diagrama de circuitos atual desde a última vez que ele foi salvo. O arquivo ’ abc ’ já existe. Deseja substituir? Já existe um diagrama de circuitos com o nome name.ct no disco rígido. Para salvar o diagrama de circuitos atual, você precisa modificar o nome do arquivo ou o arquivo já existente será substituído pelo novo diagrama de circuitos. Não é possível salvar arquivo DXF. Não é possível salvar o arquivo (o diagrama de circuitos atual ou a biblioteca de componentes) porque não há espaço suficiente no disco ou um disco está protegido contra gravação. Formato de arquivo desconhecido. O arquivo não pôde ser aberto porque seu formato não é compatível com o FluidSIM. Não é possível abrir o arquivo ’ abc ’. O FluidSIM não pode abrir o arquivo porque o Microsoft Windows® nega o acesso ao arquivo. O arquivo não existe ou está travado por outra aplicação. ’ abc ’ não existe. Deseja criá-lo? Você tentou abrir um arquivo que não existe. No entanto é possível abrir o arquivo como um novo arquivo. 276 © Festo Didactic GmbH & Co. KG e Art Systems • FluidSIM D. Mensagens Não é possível deletar o arquivo ’ abc ’ . Você tentou deletar um arquivo que não existe ou está protegido contra gravação. O circuito ’ abc ’ já está aberto. Quer fechar esta janela antes? Você quer salvar um diagrama de circuitos usando outro nome. No entanto, já existe uma outra janela aberta com este nome. Se você fechar esta janela, o arquivo será substituído. D.5 Erros do Sistema Simulação abortada. O circuito é muito grande. Existe um limite para o tamanho dos diagramas de circuitos que podem ser simulados. Você precisa reduzir o número de componentes. Capacidade interna do FluidSIM foi ultrapassada. A ação anterior ultrapassou a capacidade da memória interna. Não é possível completar a ação. Não há mais janelas disponíveis. Microsoft Windows® não pode criar mais janelas porque provavelmente os recursos do sistema foram esgotados. © Festo Didactic GmbH & Co. KG e Art Systems • FluidSIM 277 D. Mensagens Capacidade da memória foi ultrapassada. Saia de outras aplicações que estiverem rodando. Não há memória suficiente disponível para completar os cálculos dos parâmetros. Para disponibilizar mais memória, você deve fechar outros diagramas de circuito, bem como quaisquer outros programas Microsoft Windows® que estiverem rodando. Então tente rodar a simulação novamente. Se não houver nenhuma outra possibilidade para liberar memória, é possível aumentar a memória virtual. O Microsoft Windows® utiliza então uma seção do disco rígido para aumentar a memória. No entanto, a velocidade de execução do programa fica bastante reduzida. Seria melhor aumentar a memória principal aumentando a memória RAM do computador. Esta versão não está registrada. Repita, por favor, os procedimentos da instalação. Você tentou iniciar uma versão sem licença do FluidSIM. Muito provavelmente você alterou a configuração de seu sistema ou arquivos importantes do sistema foram corrompidos. Tente reinstalar o FluidSIM no mesmo diretório. Se houver problemas na reinstalação, aparecerá uma mensagem na tela relativa ao problema. Comunique a Festo Didactic GmbH & Co. KG sobre o erro ou problema ocorrido. Falta de memória. Salve os circuitos que foram modificados e feche o FluidSIM. Ao completar uma operação (por exemplo, carregar um diagrama de circuitos, mostrar a fotografia de um componente, reconstruir a área de trabalho) ocorreu um erro na memória. O FluidSIM não pôde cancelar a operação de maneira adequada. É melhor fechar o FluidSIM, porque não é possível garantir a estabilidade do programa. No entanto, ainda é possível salvar as alterações dos diagramas de circuitos antes de fechar o FluidSIM. 278 © Festo Didactic GmbH & Co. KG e Art Systems • FluidSIM D. Mensagens Erro fatal. Salve os circuitos que foram alterados e saia do FluidSIM. Ocorreu um erro no programa. Salve as alterações feitas em qualquer diagrama de circuitos aberto, saia do FluidSIM e do Microsoft Windows® e reinicie. O circuito filename.ct não foi salvo quando a última sessão do FluidSIM foi terminada de maneira imprópria. Quer recuperar este arquivo? Você saiu do FluidSIM de maneira involuntária. No entanto, foi gravado um arquivo de backup a partir do qual é possível construir uma versão atual do circuito que não foi salvo. Se você responder à pergunta com um «Sim», uma janela com o circuito recuperado será aberta; no entanto, o circuito original permanece inalterado. Você pode então decidir se o circuito recuperado deve ser salvo com o nome do original. © Festo Didactic GmbH & Co. KG e Art Systems • FluidSIM 279 Índice Símbolos 280 área de desenho objetos fora área de transferência formato dos dados geral 273 154 54 31 32 54 34 38 38 38 39 26 28 31, 159 23, 160 159 46, 159 129, 161 51, 161 34, 161 54, 161 54, 161 60 169 169 169 169 169 170 71, 163 28, 163 25, 163, 225 29, 163 © Festo Didactic GmbH & Co. KG e Art Systems • FluidSIM Índice 164 164 164 164 55, 162 59 59 59 59 59 59 A acionador por limite de freqüência digital acionamento das válvulas dos contatos sem trava Adicionar Pesquisar ajuda on-line ajuda para problemas alimentação de ar comprimido compressor de êmbolo dentro do circuito distribuição geral turbo-compressor axial vazão alinhamento AND digital animação componente de símbolos do diagrama © Festo Didactic GmbH & Co. KG e Art Systems • FluidSIM 222 77 28 47, 61 141 174 149 242 42 243 175 242 242 55 213 97 47 281 Índice modo contínuo apresentação criação editar formato de arquivo modo contínuo rodar troca de tópicos visão geral arquivo abrir criar deletar formato desconhecido salvar salvar como... substituir arrastar e soltar arrastar-e-soltar ativação atuador linear atuador linear, acoplamento magnético atuador semi-giratório aviso B 282 barra de ferramentas do FluidSIM mostrar/ocultar barra de rolagem barra de status do FluidSIM mostrar/ocultar biblioteca de componentes criar nova 98 108 108 156 115 107 114 272 154, 155, 276 276 277 276 276 277 276 32 154 12 195 194 195, 261 273 21 146 22 22 146 138 138 © Festo Didactic GmbH & Co. KG e Art Systems • FluidSIM Índice reorganizar usar bits de memória digital botão com trava comutador NA NF botão de acionamento comutador NA NF C círculo caixa de diálogo camadas de desenho diagrama editor de válvulas elipse etiqueta exportar listas de peças importar arquivo DXF lista de peças retângulo símbolo DXF tamanho do desenho tamanho do papel caixa de texto geral proteger camadas de desenho capacidade do computador ciclo cilindro controle © Festo Didactic GmbH & Co. KG e Art Systems • FluidSIM 135 135 212 203 203 203 202, 209 202, 209 202, 209 224 116 51 36, 56 119 79 128 132 126 117 134 50 50 121, 223 121 116 26, 62 119 225, 226 283 Índice dupla ação 192, 193, 226, 259, 260 85 movimento suave 261 opções de montagem posições múltiplas 194 275 problema na régua de posicionamento 191, 225, 226, 258 simples ação tandem de dupla ação 261 260 vedações circuito de corrente 64 numeração clicar 52 com tecla Ctrl com tecla Shift 61 54 direito 54, 57, 58, 66, 74, 75, 80–83, 122 duas vezes 55 duas vezes na tecla Ctrl click, ver mouse click 1 clique 22 direito duas vezes 25 clique com o rato 10 esquerdo compatibilidade 86 LOGO componente 61 acionamento 61 acionamento contínuo 97 animação animação dentro do circuito 47 74 características 75 com etiqueta conectar 38 54 copiar 34, 275 deletar descrição 93 284 © Festo Didactic GmbH & Co. KG e Art Systems • FluidSIM Índice em seleção esquema da numeração fotografia girar girar seleção inserir mover na área de transferência propriedades selecionar sobreposto uso no circuito vista em corte componentes desagrupar grupo mesma descrição pneumáticos componentes digitais componentes elétricos estilo diagrama ladder padrão americano compressor de êmbolo conexão aberta abrir características digital elétrica fechar geral incompatível mecânica pneumática quantidades © Festo Didactic GmbH & Co. KG e Art Systems • FluidSIM 52 225 94 55 55 54 33 54 122 34 71, 274 95 95, 103, 114 61 60 274 175 211 197 206 206 242 273, 275 71 58, 66 86, 212 197 58, 66 38 273 222 176 66 285 Índice sobreposta conexão em T configurações didática específicas das janelas específicas do diagrama de circuitos globais salvar salvar ao sair simulação constantes e conectores digitais contador elétrico pneumático contador crescente/decrescente digital contato acionamento geral comutador NA NF acionamento manual comutador NA NF acoplar alteração automática com rolete contato tipo Reed fim de curso comutador NA NF no cilindro pressão 286 71, 273 45, 63 114 146 146 146 67, 146 147 84 211 205 188 220 198 198, 207 198, 207 202, 203, 209 202, 203, 209 202, 203, 209 81, 82 82 200, 201 200–202 201 200, 208 200, 208 79 © Festo Didactic GmbH & Co. KG e Art Systems • FluidSIM Índice conversor pn./el. comutador NA NF retardo na ativação comutador NA NF retardo na desativação comutador NA NF contato do came contatos de fim de curso contatos temporizados cursor ampliado ativar/desativar curto circuito D 203 204 203, 210 203, 210 199 199, 207 199, 207 199 199, 208 199, 207 223 199, 208 199, 207 146 273 DDE comunicação entrada opções saída desagrupar componentes objetos descrição do tópico desenho enquadramento da impressão novo tamanho desfazer desinstalação diálogo © Festo Didactic GmbH & Co. KG e Art Systems • FluidSIM 87, 90 206 90 206 61 61 98 50 50 50 51 19 287 Índice projeto diagrama enquadramento da impressão novo diagrama de circuitos atual backup carregar comando direto comando indireto comando seqüencial criação diretório padrão erro no desenho imprimir muito grande salvar simular sobreposição de sinais válvula alternadora válvula biestável válvula de escape rápido válvula de seqüência válvula de simultaneidade válvula temporizadora verificação superficial diagrama de estados diagrama ladder diagrama trajeto-passo didática apresentação apresentações atuadores circuitos configurações 288 145 50 50 148, 159 146 23 231 231, 232 236 30 146 71 129 277 276 25 236–238 233, 234 234, 235 235 235 232 236 71 223 206 236 107 272 258 231 114 © Festo Didactic GmbH & Co. KG e Art Systems • FluidSIM Índice descrição do tópico descrição dos componentes exercício exercícios extras filme didático fotografia do componente pneumática básica símbolos do diagrama válvulas velocidade da animação vista em corte diretório padrão diretórios do FluidSIM dispositivos de sinais alarme sonoro lâmpada de indicação drive CD-ROM DXF exportação importação E editar desfazer refazer vários circuitos elemento de comutação tabela elementos de alimentação eletropneumática elipse entrada digital erro fatal © Festo Didactic GmbH & Co. KG e Art Systems • FluidSIM 98 93 104 262 271 111, 271 94 100, 225 227 244 114 95, 103, 114 146 16 198 198 12 131 132 51 51 61 64 175 72 119, 224 211 279 289 Índice mensagem erro no desenho estrangulamento do ar de alimentação estrangulamento do ar de escape etiqueta duplicada estilo de visualização incompatível moldura na régua de posicionamento no componente exercício circuito de memória comando direto comando indireto controle de pressão função AND função OR válvula de escape rápido válvula temporizadora visão geral Explorer F 290 faixa de valores ultrapassada fator slow-motion film, ver educational film filme didático drive CD-ROM geral visão geral filtro filtro de ar comprimido flip-flop digital 273 71 255 255 274 79 274 79 81 73 267 263 264 269 265 266 268 270 104 154 276 85 1 12 111 271 239 239 218 © Festo Didactic GmbH & Co. KG e Art Systems • FluidSIM Índice fluxo de sinais fonte de alimentação conexão (0V) conexão (24V) formas geométricas ciclo elipse quadrado retângulo formulação de modelos função AND acionada por borda de subida digital Funções digitais básicas Funções digitais especiais G H gerador de pulsos assíncrono digital gerador de sinais simétricos digital gerador de vácuo grade de fundo configuração padrão configurar tipo exibir/ocultar grid, ver background grid grupo componentes objetos hardlock hardware de licença HI digital © Festo Didactic GmbH & Co. KG e Art Systems • FluidSIM 225 197, 206 197, 206 117 119 119 117 117 26 213 213 215 221 221 195 147 60 60 1 60 60 12 12 212 291 Índice I J L 292 imprimir conteúdo da janela diagrama de circuitos setup visualização indicador de status indicador do sentido da vazão geral indicador do sentido de vazão configuração padrão inserir lista de peças instalação FluidSIM FluidSIM em rede instrumentos de medição janela imprimir conteúdo não disponível organizar janela de seleção licença linear drive linha atravessa conexão atravessando componente configurar tipo cor criação automática deletar desenhar digital elétrica 129 129 130 129 223 67 147 123 12 157 196 129 277 174 52, 59 278 195 274 274 57 27, 84 63 55 38 212 197 © Festo Didactic GmbH & Co. KG e Art Systems • FluidSIM Índice espessura mover pneumática sobreposta linha de comandos lista de peças exportar LO digital LOGO compatibilidade lubrificador de ar comprimido M módulo amplificador de baixa pressão módulo digital módulo seqüencial conexão em série TAA TAB manômetro Media Player memória falta ultrapassada memória principal mínima pequena reorganização mensagens menu sensível ao contexto menu de contexto modo contínuo animação apresentação © Festo Didactic GmbH & Co. KG e Art Systems • FluidSIM 27 39 176 71, 273 155 123, 124, 126, 223 127 212 86 240, 241 186 215 63 190 190 196 154 278 277, 278 12 62 155 273 93 22, 54 98 115 293 Índice Modo de Edição ativar sair Modo de Simulação ativar desativando parâmetros pausa sair motor pneumático N O 294 NAND digital NAND com avaliação de borda digital NOR digital norma DIN NOT digital numeração circuito de corrente objetos alinhamento desagrupar grupo opções OPC comunicação entrada opções saída OR digital outros 61 26 26 29 29 28, 61 196, 262 213 213 214 93 214 64 55 61 60 172 87, 90 206 90 206 214 222 © Festo Didactic GmbH & Co. KG e Art Systems • FluidSIM Índice P Q R papel tamanho parâmetro do componente ajustável geral pneumática básica pressão absoluta atmosférica pressostato diferencial pressostatos Printer select projeto abrir arquivos adicionar arquivos propriedades remover arquivos property, ver component ou connection proporcional ao tempo real propriedades do componente quadrado quantidade configurações padrão exibir próximo a zero unidades de medida visualização régua de posicionamento geral problema uso RAM, ver main memory © Festo Didactic GmbH & Co. KG e Art Systems • FluidSIM 50 83 83 100 243 243 188 203, 210 130 144 145 145 145 145 1 27 83 117, 224 147 65 67 11 147 223 275 79 1 295 Índice recuperar circuito rede diretório padrão instalação opção registro relé contador geral número de pulsos retardo na ativação retardo na desativação simples tempo de retardo relé de pulso digital relé de pulso de saída digital relé de pulso estendido digital Relé retentivo com retardo na ativação digital relé temporizador digital reprodução de mídias reprodutor de mídia retângulo retardo na ativação digital retardo na ativação/desativação digital retardo na desativação digital 296 279 146 157 146, 157 278 205 81 82 205, 210 205, 210 205, 210 82 218 219 219 218 220 154 113 117, 224 216 217 216 © Festo Didactic GmbH & Co. KG e Art Systems • FluidSIM Índice S símbolo DXF símbolo do diagrama atuador giratório atuador linear componente de alimentação designação das conexões método de acionamento sistema de numeração unidade de conservação válvula de bloqueio válvula de retenção válvula direcional válvula reguladora de fluxo válvula reguladora de pressão saída digital sair involuntário secagem do ar absorção adsorção resfriamento sensível ao contexto sensor óptico acionado por pressão capacitivo indutivo solenóide sensor de pressão sensor por reflexão sensores de proximidade simulação circuitos existentes © Festo Didactic GmbH & Co. KG e Art Systems • FluidSIM 134 230 230 227 228 228 230, 231 227 229 229 227, 228 229 229 211 279 240 240 239 93 204 188 204 204 204 188 188 204 23 297 Índice configurações cor da linha DDE designação de etiquetas fator slow-motion iniciar modos diferentes movimento do êmbolo OPC paralela precisão tecnologia digital tempo real solenóide da válvula padrão americano som alterar arquivo ativar T U 298 84 84 87 85 85 275 29 85 87 61 27 86 85 222 222 155 84 tabela elemento de comutação tampão colocar automaticamente deletar inserir manualmente turbo-compressor axial 275 58 58 242 união em T digital elétrica pneumática unidade de conservação unidade de conservação de ar unidades de conservação units, ver quantity 213 197 176 239 175 239 1 64 © Festo Didactic GmbH & Co. KG e Art Systems • FluidSIM Índice V válvula configurável editor válvula alternadora válvula de 2/n vias configurável válvula de 3/2 vias acionada por ímã acionada por rolete acionada por rolete escamoteável acionada por simples solenóide acionamento pneumático assento de prato assento esférico com botão de acionamento com seletor válvula de 3/n vias configurável válvula de 4/2 vias acionada por rolete assento de prato válvula de 4/3 vias princípio do prato giratório válvula de 4/n vias configurável válvula de 5/2 vias acionada por duplo solenóide acionada por simples solenóide acionamento pneumático assento de prato suspenso com seletor princípio da corrediça longitudinal válvula corrediça longitudinal válvula de 5/3 vias acionada por duplo solenóide © Festo Didactic GmbH & Co. KG e Art Systems • FluidSIM 177 36, 56 186, 253 177 180 178, 247, 248 179 182 184, 246, 247 245, 246 244 180, 181 181 177 249 248, 249 249 177 183 183 185 251, 252 182 250 251 184 299 Índice acionamento pneumático válvula de 5/n vias configurável válvula de escape rápido válvula de fluxo válvula de pressão válvula de retardo válvula de retenção pilotada válvula de seqüência válvula de simultaneidade válvula direcional configurável válvula por contato apalpador válvula reguladora de fluxo unidirecional válvula reguladora de pressão válvula temporizadora válvulas combinações configuráveis grupos válvulas de fechamento válvulas direcionais válvulas reguladoras de fluxo válvulas direcionais acionadas por ímã 3/2 vias acionadas por duplo solenóide 5/2 vias 5/3 vias acionadas por rolete 3/2 vias acionadas por rolete escamoteável 3/2 vias acionadas por simples solenóide 300 185, 249, 250 177 186, 253, 254 187, 255 187 257 253 187 189, 256 186, 252 177 179 187, 254, 255 241 189, 190, 257 256 177 189 186 177, 178 186 180 183 184 178 179 © Festo Didactic GmbH & Co. KG e Art Systems • FluidSIM Índice 3/2 vias 5/2 vias acionamento pneumático 3/2 vias 5/2 vias 5/3 vias com botão de acionamento 3/2 vias com seletor 3/2 vias 5/2 vias vacuostato valores de estado diagrama registro ventosa verificação superficial video, ver educational film X 184 185 185 180, 181 181 182 189 68 68 196 71 1 XOR digital Z 182 183 zoom biblioteca de componentes com janela de seleção diagrama de circuitos diagrama de espaço-tempo © Festo Didactic GmbH & Co. KG e Art Systems • FluidSIM 214 59 59 59 59 301
Download