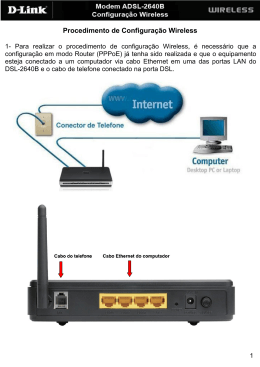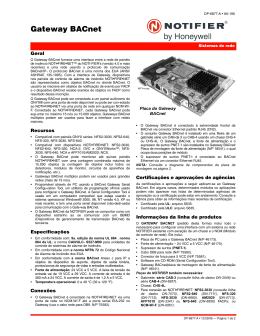Manual do Utilizador do Gateway Residencial Sem Fios Cisco Modelos DPC3925 e EPC3925 8x4 DOCSIS 3.0 com Placa de Voz Digital Incorporada Neste documento INSTRUÇÕES DE SEGURANÇA IMPORTANTES .............................................. 2 Introdução ................................................................................................................. 13 O que contém a caixa? ............................................................................................. 15 Descrição do painel frontal ..................................................................................... 16 Descrição do painel posterior ................................................................................. 17 Quais são os requisitos do sistema do serviço de Internet? ............................... 19 Como subscrever o serviço telefónico e de Internet de alta velocidade? ......... 20 Qual a melhor localização para o meu gateway residencial DOCSIS? ............. 22 Como montar o modem numa parede? (Opcional) ............................................ 23 Quais são os requisitos do serviço telefónico? ..................................................... 26 Como ligar o meu gateway à Internet e ao serviço telefónico?.......................... 27 Como configurar o meu gateway residencial DOCSIS? ..................................... 31 Configurar definições sem fios ............................................................................... 41 Configurar a segurança ........................................................................................... 58 Controlar o acesso ao gateway ............................................................................... 67 Configurar aplicações e jogos ................................................................................. 79 Gerir o gateway ........................................................................................................ 86 Monitorizar o estado do gateway .......................................................................... 95 Perguntas mais frequentes .................................................................................... 102 Sugestões para um melhor desempenho ............................................................ 107 Funções dos LEDs indicadores de estado do painel frontal ............................ 108 Avisos ....................................................................................................................... 112 Obter informações .................................................................................................. 113 INSTRUÇÕES DE SEGURANÇA IMPORTANTES INSTRUÇÕES DE SEGURANÇA IMPORTANTES Aviso aos técnicos de instalação As instruções de manutenção do presente aviso destinam-se a utilização exclusiva por parte de pessoal técnico qualificado. Para reduzir o risco de choque eléctrico, não efectue qualquer tarefa de manutenção que não esteja mencionada nas instruções de funcionamento, a menos que esteja qualificado para tal. Notice to Installers The servicing instructions in this notice are for use by qualified service personnel only. To reduce the risk of electric shock, do not perform any servicing other than that contained in the operating instructions, unless you are qualified to do so. 2 4025838 Rev B INSTRUÇÕES DE SEGURANÇA IMPORTANTES Notice à l’attention des installateurs de réseaux câblés Les instructions relatives aux interventions d‟entretien, fournies dans la présente notice, s‟adressent exclusivement au personnel technique qualifié. Pour réduire les risques de chocs électriques, n‟effectuer aucune intervention autre que celles décrites dans le mode d‟emploi et les instructions relatives au fonctionnement, à moins que vous ne soyez qualifié pour ce faire. Mitteilung für CATV-Techniker Die in dieser Mitteilung aufgeführten Wartungsanweisungen sind ausschließlich für qualifiziertes Fachpersonal bestimmt. Um die Gefahr eines elektrischen Schlags zu reduzieren, sollten Sie keine Wartungsarbeiten durchführen, die nicht ausdrücklich in der Bedienungsanleitung aufgeführt sind, außer Sie sind zur Durchführung solcher Arbeiten qualifiziert. 4025838 Rev B 3 INSTRUÇÕES DE SEGURANÇA IMPORTANTES Aviso a los instaladores de sistemas CATV Las instrucciones de reparación contenidas en el presente aviso son para uso exclusivo por parte de personal de mantenimiento cualificado. Con el fin de reducir el riesgo de descarga eléctrica, no realice ninguna otra operación de reparación distinta a las contenidas en las instrucciones de funcionamiento, a menos que posea la cualificación necesaria para hacerlo. 20080814_Installer820_Intl 4 4025838 Rev B INSTRUÇÕES DE SEGURANÇA IMPORTANTES INSTRUÇÕES DE SEGURANÇA IMPORTANTES 1) Leia estas instruções. 2) Guarde estas instruções. 3) Respeite todos os avisos. 4) Siga todas as instruções. 5) Não utilize o aparelho perto de água. 6) Limpe apenas com um pano seco. 7) Não bloqueie as aberturas de ventilação. Instale em conformidade com as instruções do fabricante. 8) Não instale perto de fontes de calor como aquecedores, fogões, fornos ou outros aparelhos que produzam calor (incluindo amplificadores). 9) Não anule as características de segurança da ficha polarizada ou da ficha com ligação à terra. Uma ficha polarizada tem duas lâminas com larguras diferentes. Uma ficha com ligação à terra tem duas lâminas e um pino de ligação à terra. A lâmina larga e o terceiro pino foram concebidos para sua segurança. Se a ficha que lhe for fornecida não for compatível com as suas tomadas, peça a um electricista que substitua a tomada obsoleta. 10) Evite que o cabo de alimentação seja pisado ou trilhado, sobretudo nas fichas, nas entradas e no ponto onde sai do aparelho. 11) Utilize apenas acessórios que o fabricante tenha especificado. 12) Utilize apenas sobre equipamentos (carrinho, suporte, tripé, mesa, etc.) que o fabricante tenha especificado ou que tenham sido vendidos em conjunto com o aparelho. Se utilizar um carrinho de apoio, tenha cuidado ao deslocar o conjunto carrinho/aparelho para evitar que ele caia e provoque ferimentos. 13) Desligue este aparelho da alimentação eléctrica durante tempestades com relâmpagos ou durante longos períodos em que não seja utilizado. 14) Remeta todas as reparações para pessoal técnico qualificado. Envie o aparelho para reparação sempre que ocorra uma situação que possa provocar danos, como, por exemplo, danificação do cabo ou da ficha de alimentação, derrame de algum líquido sobre o aparelho, entrada de objectos para o interior do aparelho ou exposição do aparelho à chuva ou a humidade excessiva, bem como se o aparelho não estiver a funcionar correctamente ou se tiver sofrido alguma queda. Aviso da fonte de alimentação O produto contém uma etiqueta que indica a fonte de alimentação adequada ao mesmo. Utilize este produto apenas numa tomada eléctrica com a voltagem e frequência indicadas na etiqueta do produto. Se não tiver a certeza relativamente ao tipo de fonte de alimentação da sua casa ou empresa, contacte o fornecedor de serviços ou a companhia de electricidade local. É necessário que a entrada CA da unidade permaneça sempre acessível e operacional. 4025838 Rev B 5 INSTRUÇÕES DE SEGURANÇA IMPORTANTES Ligar o produto à terra AVISO: Evite choques eléctricos e risco de incêndio! Se este produto for ligado à cablagem coaxial, certifique-se de que o sistema por cabo está ligado à terra. A ligação à terra oferece alguma protecção contra picos de tensão e acumulação de cargas estáticas. Proteger o produto contra raios Além de desligar a alimentação CA da tomada de parede, desligue a entrada de sinal. Verificar a fonte de alimentação através da Luz de energia on/off Quando a luz de energia on/off não está acesa, o aparelho poderá estar ainda ligado à fonte de alimentação. A luz poderá apagar-se quando o aparelho é desligado, independentemente de ainda estar ligado a uma fonte de alimentação CA. Eliminar sobrecargas eléctricas CA AVISO: Evite choques eléctricos e risco de incêndio! Não sobrecarregue a rede CA, tomadas, cabos de extensão nem receptáculos de conveniência integrais. Para produtos que necessitem de alimentação por bateria ou outras fontes de alimentação para funcionar, consulte as instruções de funcionamento desses produtos. Ventilar e escolher uma localização Retire todos os materiais da embalagem antes de ligar à rede eléctrica. Não coloque dispositivos de entretenimento (por exemplo, Vídeo Gravadores ou DVDs), candeeiros, livros, vasos com líquidos nem outros objectos em cima deste produto. Não bloqueie as aberturas de ventilação. Não coloque este aparelho sobre uma cama, sofá, tapete ou outra superfície semelhante. Não coloque este aparelho sobre uma superfície pouco firme. Não instale este aparelho num local fechado, como, por exemplo, uma estante ou bastidor, a menos que a instalação permita uma ventilação adequada. Proteger contra a exposição a humidade e objectos estranhos AVISO: Evite choques eléctricos e risco de incêndio! Não exponha este produto a gotejamento, salpicos, chuva nem humidade. Não devem ser colocados sobre este aparelho objectos que contenham líquidos, tais como vasos. AVISO: Evite choques eléctricos e risco de incêndio! Desligue este produto antes de efectuar a respectiva limpeza. Não utilize um produto de limpeza líquido nem em aerossol. Não utilize um dispositivo de limpeza com carga magnética/estática (remover o pó) para limpar este produto. AVISO: Evite choques eléctricos e risco de incêndio! Nunca insira objectos nos orifícios deste produto. Os objectos estranhos podem provocar curto-circuitos que podem resultar em choque eléctrico ou incêndio. 6 4025838 Rev B INSTRUÇÕES DE SEGURANÇA IMPORTANTES Avisos de manutenção AVISO: Evite choques eléctricos! Não abra a tampa deste produto. A abertura ou remoção da tampa poderá expô-lo a tensões perigosas. Se abrir a tampa, a garantia será anulada. Este produto não contém peças passíveis de assistência por parte do utilizador. Verificação da segurança do produto Após a conclusão de qualquer tarefa de manutenção ou reparação deste produto, o técnico de assistência terá de efectuar verificações de segurança para determinar se este produto apresenta condições de funcionamento adequadas. Proteger o produto ao deslocá-lo Desligue sempre a fonte de alimentação quando deslocar o aparelho ou ligar ou desligar cabos. Aviso relativo ao equipamento telefónico Quando utilizar o equipamento telefónico, deverá seguir sempre algumas precauções de segurança básicas para reduzir o risco de incêndio, choque eléctrico e ferimentos, incluindo as seguintes: 1. Não utilize este produto próximo de água, por exemplo, próximo de uma banheira, pia da cozinha ou lavatório, numa cave húmida ou perto de uma piscina. 2. Evite utilizar o telefone (que não seja um modelo sem fios) durante a ocorrência de trovoada. Pode haver um risco remoto de choque eléctrico devido aos relâmpagos. 3. Não utilize o telefone para comunicar uma fuga de gás, se estiver próximo da fuga. ATENÇÃO: Para reduzir o risco de incêndio, utilize apenas um fio de linha de telecomunicações N.º 26 AWG ou superior. GUARDE ESTAS INSTRUÇÕES 20090915_Modem No Battery_Safety 4025838 Rev B 7 INSTRUÇÕES DE SEGURANÇA IMPORTANTES Declaração de conformidade com a FCC dos Estados Unidos Este dispositivo foi testado e está em conformidade com os limites para dispositivos digitais de Classe B, de acordo com a parte 15 das Normas da FCC. Estes limites destinam-se a garantir protecção razoável contra as referidas interferências em instalações residenciais. Este equipamento gera, utiliza e pode emitir energia de radiofrequência. Se não for instalado e utilizado de acordo com as instruções, poderá provocar interferências nocivas às comunicações de rádio. Contudo, não há qualquer garantia de que não ocorram interferências numa instalação em particular. Se este equipamento provocar, efectivamente, interferências nocivas à recepção de televisão ou rádio, que podem ser determinadas ligando e desligando o equipamento, aconselha-se o utilizador a tentar corrigir as interferências através de uma ou várias das seguintes medidas: Mude a orientação ou posicionamento da antena receptora. Contacte o fornecedor de serviços ou um técnico de rádio/TV experiente, para obter assistência. Aumente a distância entre o equipamento e o receptor. Ligue o equipamento a uma tomada pertencente a um circuito diferente daquele ao qual o receptor está ligado. Quaisquer alterações ou modificações não aprovadas expressamente pela Cisco Systems, Inc., poderão anular a autoridade do utilizador para utilizar o equipamento. As informações mostradas no parágrafo abaixo da Declaração de conformidade da FCC são um requisito da FCC e destinam-se a fornecer-lhe informações relacionadas com a aprovação da FCC deste dispositivo. Os números de telefone listados destinam-se exclusivamente a questões relacionadas com a FCC e não a questões relacionadas com a ligação ou funcionamento deste dispositivo. Contacte o fornecedor de serviços no âmbito de quaisquer questões relacionadas com o funcionamento ou instalação deste dispositivo. Declaração de conformidade Este dispositivo está em conformidade com a Parte 15 das Normas da FCC. A utilização está sujeita às duas seguintes condições: (1) o dispositivo não pode causar interferências nocivas e (2) o dispositivo tem de aceitar qualquer interferência recebida, incluindo as que possam causar um funcionamento indesejado. Gateway Residencial DOCSIS Modelo: DPC3925/EPC3925 Fabricado por: Cisco Systems, Inc. 5030 Sugarloaf Parkway Lawrenceville, Georgia 30044 USA Telefone: 678-277-1120 Regulamento EMI do Canadá Este aparelho digital de Classe B está em conformidade com a norma ICES-003 do Canadá. Cet appareil numérique de la class B est conforme à la norme NMB-003 du Canada. 8 4025838 Rev B INSTRUÇÕES DE SEGURANÇA IMPORTANTES Frequências Dual Band de selecção dinâmica de frequências (DFS) Algumas configurações deste produto poderão funcionar nas bandas de 5150-5250MHz e de 5470-5725MHz. Se seleccionar um canal nesta gama de frequências, o produto fica restringido apenas ao funcionamento no interior de acordo com a FCC. A utilização deste produto nas frequências referidas no exterior não está em conformidade com os regulamentos e orientações da FCC. Declarações de exposição a radiações Nota: Este transmissor não pode ser colocado nem funcionar em conjunto com quaisquer outras antenas ou transmissores. Este equipamento deve ser instalado e utilizado com uma distância mínima de 20 cm (7,9 pol.) entre o radiador e o corpo do utilizador. E.U.A. Este sistema foi avaliado em relação à exposição de humanos a RF de acordo com os limites ANSI C 95.1 (American National Standards Institute). A avaliação foi realizada de acordo com o FCC OET Bulletin 65C rev 01.01 em conformidade com a Parte 2.1091 e a Parte 15.27. A distância de separação mínima entre a antena e uma pessoa presente deve ser de 20 cm (7,9 pol.) para que a conformidade seja mantida. Canadá Este sistema foi avaliado em relação à exposição de humanos a RF de acordo com os limites ANSI C 95.1. A avaliação foi realizada de acordo com RSS-102 Rev 2. A distância de separação mínima entre a antena e uma pessoa presente deve ser de 20 cm (7,9 pol.) para que a conformidade seja mantida. UE Este sistema foi avaliado em relação à exposição de humanos a RF de acordo com os limites da ICNIRP (Comissão Internacional para a Protecção contra as Radiações Não-Ionizantes). A avaliação baseou-se na EN 50385 Norma de produto destinada à demonstração da conformidade das estações de base de transmissão e das estações terminais fixas dos sistemas de telecomunicações sem fio, relativamente às restrições básicas ou aos níveis de referência respeitantes à exposição do público em geral aos campos electromagnéticos de radiofrequência (300 MHz-40 GHz). A distância de separação mínima entre a antena e uma pessoa presente deve ser de 20 cm (7,9 pol.). Austrália Este sistema foi avaliado em relação à exposição a RF de acordo com a norma australiana de protecção contra radiação e avaliado em relação aos limites da ICNIRP (Comissão Internacional para a Protecção contra as Radiações Não-Ionizantes). A distância de separação mínima entre a antena e uma pessoa presente deve ser de 20 cm (7,9 pol.). 20091016 FCC DomandIntl 4025838 Rev B 9 INSTRUÇÕES DE SEGURANÇA IMPORTANTES Conformidade CE Declaração de conformidade relativa à Directiva da UE 1999/5/CE (Directiva R&TTE) Esta declaração só é válida para configurações (combinações de software, firmware e hardware) suportadas ou fornecidas pela Cisco Systems para utilização na UE. A utilização de software ou firmware não suportado ou não fornecido pela Cisco Systems poderá implicar que o equipamento deixe de estar em conformidade com os requisitos regulamentares. 10 4025838 Rev B INSTRUÇÕES DE SEGURANÇA IMPORTANTES Nota: Poderá encontrar a declaração integral de conformidade deste produto na secção Declarações de conformidade e informações regulamentares do manual de instalação de hardware do produto em questão, disponível em Cisco.com. Foram aplicadas as seguintes normas durante a avaliação do produto tendo em conta os requisitos da Directiva 1995/5/CE: Rádio: EN 300 328 CEM: EN 301 489-1 e EN 301 489-17 Segurança: EN 60950 e EN 50385 A marca CE e a identificação de classe e estão indicadas no produto e respectiva embalagem. Este produto está em conformidade com as seguintes directivas europeias: -1999/5/CE Restrições nacionais Este produto destina-se a ser utilizado apenas no interior. França Para a banda de 2,4 GHz, a potência de saída está limitada a 10 mW EIRP quando o produto é utilizado no exterior na banda de 2454 - 2483,5 MHz. Não há restrições quando é utilizado noutras partes da banda de 2,4 GHz. Consulte http://www.arcep.fr/ para obter informações mais detalhadas. Pour la bande 2,4 GHz, la puissance est limitée à 10 mW en p.i.r.e. pour les équipements utilisés en extérieur dans la bande 2454 - 2483,5 MHz. Il n‟y a pas de restrictions pour des utilisations dans d‟autres parties de la bande 2,4 GHz. Consultez http://www.arcep.fr/ pour de plus amples détails. Itália Este produto cumpre as especificações da Interface Rádio Nacional e os requisitos da tabela nacional de repartição de frequências para a Itália. A menos que este produto LAN sem fios esteja a funcionar dentro dos limites do respectivo proprietário, a respectiva utilização requer uma “autorização geral”. Consulte http://www.comunicazioni.it/it/ para obter informações mais detalhadas. Questo prodotto è conforme alla specifiche di Interfaccia Radio Nazionali e rispetta il Piano Nazionale di ripartizione delle frequenze in Italia. Se non viene installato all „interno del proprio fondo, l‟utilizzo di prodotti Wireless LAN richiede una “Autorizzazione Generale”. Consultare http://www.comunicazioni.it/it/ per maggiori dettagli. Letónia A utilização exterior da banda de 2,4 GHz requer uma autorização do Departamento de comunicações electrónicas. Consulte o endereço http://www.esd.lv para obter informações mais detalhadas. 2,4 GHz frekven?u joslas izmantošanai ?rpus telp?m nepieciešama at?auja no Elektronisko sakaru direkcijas. Vair?k inform?cijas: http://www.esd.lv. 4025838 Rev B 11 INSTRUÇÕES DE SEGURANÇA IMPORTANTES Nota: Os limites regulamentares da potência de saída máxima são especificados em EIRP. O nível EIRP de um dispositivo pode ser calculado adicionando o ganho da antena utilizada (especificado em dBi) à potência de saída disponível no conector (especificada em dBm). Antenas Utilize apenas a antena fornecida com o produto. 12 20090312 CE_Gateway 4025838 Rev B Introdução Introdução Bem-vindo ao emocionante mundo da Internet de alta velocidade e ao serviço telefónico digital de alta qualidade. O seu novo Gateway Residencial Sem Fios Cisco® Model DPC3925 DOCSIS® 3.0 ou EPC3925 EuroDOCSIS™ com Placa de Voz Digital Incorporada é um modem de cabo que cumpre o padrão da indústria relativo à conectividade de dados de alta velocidade e oferece igualmente um serviço telefónico digital fidedigno. O gateway residencial DPC3925 e EPC3925 oferece capacidades de voz, dados e de gateway com fios (Ethernet) ou sem fios para ligar diversos dispositivos em casa ou em pequenos escritórios e suportar o acesso a dados de alta velocidade e a serviços de voz económicos, tudo num único dispositivo. Com um gateway residencial DPC3925 ou EPC3925, o entretenimento proporcionado pela Internet, as comunicações domésticas e empresariais e a produtividade pessoal irão seguramente aumentar. Este manual fornece procedimentos e recomendações para a colocação, instalação, configuração, funcionamento e resolução de problemas do gateway residencial modelo DPC3925 e EPC3925 para Internet de alta velocidade e serviço telefónico digital em sua casa ou no escritório. Consulte a secção apropriada neste manual para obter as informações específicas de que necessita no seu caso. Contacte o fornecedor de serviços para obter mais informações sobre como subscrever estes serviços. Vantagens e funcionalidades O seu novo gateway residencial modelos DPC3925 e EPC3925 oferece as seguintes excelentes vantagens e funcionalidades: Compatível com as normas DOCSIS 3.0, 2.0 e 1.x, bem como com as especificações PacketCable™ e EuroPacketCable™ para proporcionar um excelente desempenho e fiabilidade Conectividade de Internet de banda larga de elevado desempenho para estimular a experiência online Placa de voz digital incorporada de duas linhas para o serviço de telefonia com fios Quatro portas Ethernet 1000/100/10BASE-T para fornecer conectividade com fios Ponto de acesso sem fios 802.11n Protocolo WPS (Wi-Fi Protected Setup), incluindo um botão de pressionar para activar WPS como configuração sem fios simplificada e protegida As Restrições de acesso configuráveis bloqueiam o acesso a sites da Internet indesejados 4025838 Rev B 13 Introdução Tecnologia de firewall avançada que detém os piratas informáticos e protege a rede doméstica contra acesso não autorizado Design compacto e atraente que permite o funcionamento na vertical, na horizontal ou montagem na parede Portas de interface e cabos correspondentes com códigos de cores que simplificam a instalação e configuração A identificação e comportamento dos LEDs em conformidade com DOCSIS-5 fornecem ao utilizador e ao técnico um método fácil de verificar o estado operacional e funcionam como uma ferramenta de resolução de problemas Permite actualizações de software automáticas por parte do fornecedor de serviços 14 4025838 Rev B O que contém a caixa? O que contém a caixa? Ao receber o gateway residencial sem fios, deve verificar se a caixa contém todo o equipamento e acessórios e se existe algum material danificado. A caixa contém os seguintes itens: Um dos modelos de Gateway Residencial DOCSIS (DPC3925 ou EPC3925): Um cabo Ethernet (CAT5/RJ-45) Um transformador (modelos que necessitam de uma fonte de alimentação externa) Um CD-ROM Se algum destes itens estiver danificado ou em falta, contacte o fornecedor de serviços para obter assistência. Notas: É necessário um separador de sinal de cabo e cabos coaxiais RF padrão adicionais se pretender ligar um Vídeo Gravador, um equipamento DHCT (Digital Home Communications Terminal) ou um descodificador, ou uma TV à mesma ligação por cabo do gateway residencial sem fios. Os cabos e o restante equipamento necessário para o serviço telefónico têm de ser adquiridos separadamente. Contacte o fornecedor de serviços para obter informações sobre o equipamento e cabos de que necessita para o serviço telefónico. 4025838 Rev B 15 Descrição do painel frontal Descrição do painel frontal O painel frontal do gateway residencial fornece LEDs indicadores de estado que indicam qual o desempenho e o estado de funcionamento do gateway residencial. Consulte Funções dos LEDs indicadores de estado do painel frontal (na página 108), para obter mais informações sobre as funções dos LEDs indicadores de estado do painel frontal. Imagem do modelo DPC3925 1 POWER — ACESO, o gateway residencial sem fios está a receber energia 2 DS — ACESO, o gateway residencial sem fios está a receber dados da rede por cabo 3 US — ACESO, o gateway residencial sem fios está a enviar dados para a rede por cabo 4 ONLINE — ACESO, o gateway residencial sem fios está registado na rede e completamente operacional 5 ETHERNET 1 – 4 — ACESO, está ligado um dispositivo a uma das portas Ethernet. INTERMITENTE indica que os dados estão a ser transferidos através da ligação Ethernet 6 USB—ACESO, está ligado um dispositivo à porta USB. INTERMITENTE indica que os dados estão a ser transferidos através da ligação USB 7 WIRELESS LINK — ACESO, o Ponto de acesso sem fios está operacional. INTERMITENTE indica que os dados estão a ser transferidos através da ligação sem fios. APAGADO indica que o ponto de acesso sem fios foi desactivado pelo utilizador 8 WIRELESS SETUP — DESLIGADO (funcionamento normal) a configuração sem fios não está activa. INTERMITENTE indica que o utilizador activou a configuração sem fios para adicionar novos clientes sem fios à rede sem fios 9 TEL1 — ACESO indica que o serviço de telefonia está activado. Fica intermitente quando a linha 1 está a ser utilizada. APAGADO indica que o serviço telefónico correspondente a TEL 1 não está activado 10 TEL2 — ACESO indica que o serviço de telefonia está activado. Fica intermitente quando a linha 2 está a ser utilizada. APAGADO indica que o serviço telefónico correspondente a TEL 2 não está activado 16 4025838 Rev B Descrição do painel posterior Descrição do painel posterior As ilustrações que se seguem mostram a descrição e funções dos componentes do painel posterior do gateway residencial Cisco DPC3925. 1 POWER—Liga o gateway residencial ao transformador CA fornecido com o gateway residencial ATENÇÃO: Evite danificar o equipamento. Utilize apenas a fonte de alimentação fornecida com o gateway residencial. 4025838 Rev B 2 INTERRUPTOR ON/OFF (apenas nos modelos europeus)—Permite desligar o gateway residencial sem retirar o cabo de alimentação 3 ETIQUETA COM O ENDEREÇO MAC—Apresenta o endereço MAC do gateway residencial 4 TELEPHONE 1 e 2—As portas de telefone RJ-11 são ligadas à cablagem telefónica doméstica, a telefones convencionais ou a aparelhos de fax 5 USB—É ligado a dispositivos de cliente seleccionados 6 ETHERNET—Quatro portas Ethernet RJ-45 são ligadas à porta Ethernet no PC ou rede doméstica 7 CABLE—O conector F é ligado a um sinal de cabo activo do fornecedor de serviços 17 Descrição do painel posterior 8 WIRELESS SETUP—Ao premir este interruptor é iniciada a configuração sem fios. Esta funcionalidade permite ao utilizador adicionar novos clientes sem fios em conformidade com o protocolo WPS (Wi-Fi Protected Setup) à rede doméstica 9 RESET—Ao pressionar momentaneamente (1 a 2 segundos) este interruptor o EMTA é reiniciado. Se pressionar o interruptor durante mais de dez segundos todas as definições de fábrica são repostas e, em seguida, o gateway é reiniciado. ATENÇÃO: O botão Reset destina-se exclusivamente a fins de manutenção. Não utilize sem que tenha recebido instruções para tal por parte do fornecedor de serviços telefónicos ou por cabo. Caso contrário, poderá perder as definições de modem de cabo seleccionadas. 18 4025838 Rev B Quais são os requisitos do sistema do serviço de Internet? Quais são os requisitos do sistema do serviço de Internet? Para garantir que o gateway residencial funciona de modo eficaz com o serviço de Internet de alta velocidade, verifique se todos os dispositivos Internet no sistema cumprem ou excedem os requisitos mínimos de hardware e software que se seguem. Nota: Também será necessário uma linha de entrada de cabo activa e uma ligação à Internet. Requisitos mínimos do sistema de um PC Um PC com um processador Pentium MMX 133 ou superior 32 MB de RAM Software de navegação na Web Unidade de CD-ROM Requisitos mínimos do sistema de um Macintosh MAC OS 7.5 ou superior 32 MB de RAM Requisitos do sistema de uma ligação Ethernet Um PC com o sistema operativo Microsoft Windows 2000 (ou posterior) com o protocolo TCP/IP instalado ou um computador Apple Macintosh com o protocolo TCP/IP instalado Uma placa de interface de rede Ethernet (NIC, Ethernet network interface card) 10/100/1000BASE-T activa instalada 4025838 Rev B 19 Como subscrever o serviço telefónico e de Internet de alta velocidade? Como subscrever o serviço telefónico e de Internet de alta velocidade? Para poder utilizar o gateway residencial, é necessário ter uma conta de acesso à Internet de alta velocidade. Se não tiver uma conta de acesso à Internet de alta velocidade, terá de configurar uma conta junto do fornecedor de serviços local. Escolha uma das opções nesta secção. Não tenho uma conta de acesso à Internet de alta velocidade Se não tiver uma conta de acesso à Internet de alta velocidade, o fornecedor de serviços irá configurar a conta e tornar-se o seu Fornecedor de serviços Internet (ISP). O acesso à Internet permite enviar e receber correio electrónico, aceder à World Wide Web e receber outros serviços de Internet. Será necessário disponibilizar ao fornecedor de serviços as seguintes informações: O número de série do modem O endereço MAC (Media Access Control) do modem (CM MAC) Outros números de endereço MAC conforme necessário Estes números são apresentados numa etiqueta de código de barras localizada no gateway residencial. O número de série é constituído por uma série de caracteres alfanuméricos precedidos de S/N. O endereço MAC é constituído por uma série de caracteres alfanuméricos precedidos de CM MAC. A ilustração que se segue mostra uma etiqueta de código de barras de exemplo. Anote estes números no espaço aqui fornecido. Número de Série _______________________ Endereço MAC ________________________ 20 4025838 Rev B Como subscrever o serviço telefónico e de Internet de alta velocidade? Já tenho uma conta de acesso à Internet de alta velocidade existente Se já tiver uma conta de acesso à Internet de alta velocidade, terá de fornecer ao fornecedor de serviços o número de série e o endereço MAC do gateway residencial. Consulte as informações de número de série e endereço MAC listadas previamente nesta secção. Pretendo utilizar o servidor aplicacional para serviço telefónico Também terá de configurar uma conta telefónica junto do fornecedor de serviços local para utilizar o gateway residencial para o serviço telefónico. Quando contactar o fornecedor de serviços, terá de disponibilizar os números de telefone existentes, caso contrário o fornecedor de serviços telefónicos por cabo irá atribuir um novo número de telefone a cada linha telefónica activa actual ou adicional. Analise estas opções junto do fornecedor de serviços telefónicos. 4025838 Rev B 21 Qual a melhor localização para o meu gateway residencial DOCSIS? Qual a melhor localização para o meu gateway residencial DOCSIS? A localização ideal para o gateway residencial é num local com acesso a tomadas e a outros dispositivos. Tenha em conta a disposição da sua casa ou escritório e consulte o fornecedor de serviços para escolher a melhor localização para o gateway residencial. Leia este manual de utilizador atentamente antes de decidir onde colocar o gateway residencial. Tenha em consideração as seguintes recomendações: Escolha uma localização próxima do computador, caso também utilize o gateway residencial para o serviço de Internet de alta velocidade. Escolha uma localização próxima de uma ligação coaxial de RF existente para que não seja necessário recorrer a uma tomada coaxial RF adicional. Escolha uma localização para o gateway residencial adjacente ao equipamento telefónico, caso esteja a utilizar apenas um ou dois componentes do equipamento telefónico. Nota: Se estiver a utilizar o gateway residencial para fornecer o serviço a vários telefones, o técnico de instalação qualificado poderá ligar o gateway residencial à cablagem telefónica doméstica existente. Para minimizar as alterações na cablagem telefónica doméstica, poderá pretender colocar o gateway residencial junto a uma tomada telefónica existente. Escolha uma localização relativamente protegida de danos ou perturbações acidentais, como, por exemplo, um gabinete, cave ou outra área protegida. Escolha uma localização onde haja espaço suficiente para colocar os cabos afastados do modem sem esticá-los nem apertá-los. O fluxo de ar em redor do gateway residencial não deverá ser restringido. Leia este manual do utilizador atentamente antes de instalar o gateway residencial. 22 4025838 Rev B Como montar o modem numa parede? (Opcional) Como montar o modem numa parede? (Opcional) Pode montar o gateway residencial numa parede utilizando dois fixadores de parede, dois parafusos e as ranhuras de montagem que se encontram na unidade. O modem pode ser montado na vertical ou na horizontal. Antes de começar Antes de começar, escolha um local de montagem adequado. A parede poderá ter sido construída em cimento, madeira ou gesso acartonado. A localização de montagem não deverá ter obstáculos em nenhum dos lados e os cabos deverão estar ao alcance do gateway residencial sem que sejam excessivamente esticados. Deixe espaço suficiente entre a parte inferior do gateway residencial e o chão ou prateleiras sob o mesmo para permitir o acesso aos cabos. Além disso, deixe uma folga suficiente em todos os cabos para que o gateway residencial possa ser removido para qualquer tipo de manutenção necessário sem desligá-los. Verifique ainda se tem os seguintes itens: Dois fixadores de parede para parafusos de 8 x 1 polegadas Dois parafusos de metal de cabeça cilíndrica de 8 x 1 polegada Perfure com uma broca para madeira ou alvenaria de 3/16 polegadas, tendo em conta a composição da parede Uma cópia das ilustrações para montagem na parede mostradas nas páginas que se seguem Monte o modem conforme mostrado numa das seguintes ilustrações. 4025838 Rev B 23 Como montar o modem numa parede? (Opcional) Localização e dimensões das ranhuras para montagem na parede A ilustração que se segue mostra a localização e as dimensões das ranhuras para montagem na parede na parte inferior do modem. Utilize as informações desta página como orientação para a montagem do modem na parede. 24 4025838 Rev B Como montar o modem numa parede? (Opcional) Montar o gateway residencial numa parede 1 Utilizando um berbequim com uma broca de 3/16 polegadas, faça dois orifícios à mesma altura e com uma distância de 10,16 cm entre si. Nota: O esquema anterior ilustra a localização dos orifícios de montagem na parte posterior do gateway residencial. 2 Está a montar o gateway residencial numa superfície de gesso acartonado ou de betão na qual está disponível uma viga de madeira? Se a resposta for sim, vá para o passo 3. Se a resposta for não, coloque os parafusos de fixação na parede e instale os parafusos de montagem dentro dos parafusos de fixação; deixe uma folga com cerca de 0,63 cm entre a cabeça do parafuso e a parede. Em seguida, vá para o passo 4. 3 Instale os parafusos de montagem na parede; deixe uma folga de cerca de 0,63 cm entre a cabeça do parafuso e a parede. Em seguida, vá para o passo 4. 4 Certifique-se de que não estão ligados cabos nem fios ao gateway residencial. 5 Levante o gateway residencial colocando-o na posição correcta. Faça deslizar a extremidade mais larga de ambas as ranhuras de montagem (localizadas na parte posterior do gateway residencial) por cima dos parafusos de montagem e, em seguida, faça deslizar o gateway residencial para baixo até que a extremidade mais estreita da ranhura da abertura entre em contacto com o eixo do parafuso. Importante: Verifique se os parafusos de montagem suportam com firmeza o gateway residencial antes de largar a unidade. 4025838 Rev B 25 Quais são os requisitos do serviço telefónico? Quais são os requisitos do serviço telefónico? Número de dispositivos telefónicos Cada conector telefónico RJ-11 no gateway residencial pode fornecer o serviço telefónico a vários telefones, aparelhos de fax e modems analógicos. O número máximo de dispositivos telefónicos ligados a cada porta RJ-11 está limitado à Carga de toque total dos dispositivos telefónicos ligados. Muitos dispositivos telefónicos estão assinalados com um REN (Ringer Equivalent Number). Cada porta de telefone no gateway residencial pode suportar uma carga até 5 REN. A soma da carga REN em todos os dispositivos telefónicos ligados a cada porta não pode exceder 5 REN. Tipos de dispositivo telefónico Pode utilizar dispositivos telefónicos que não estejam identificados com um número REN, mas o número máximo de dispositivos telefónicos não pode ser calculado com rigor. No caso de dispositivos telefónicos não identificados, deverá ser ligado cada dispositivo e o sinal de toque deverá ser testado antes de adicionar mais dispositivos. Se estiverem ligados demasiados dispositivos telefónicos e deixar de ser emitido o sinal de toque, deverão ser removidos dispositivos telefónicos até o sinal de toque funcionar correctamente. Os telefones, aparelhos de fax e outros dispositivos telefónicos devem utilizar os 2 pinos centrais dos conectores RJ-11 para ligação às portas de telefone do gateway residencial. Alguns telefones utilizam outros pinos nos conectores RJ-11 e requerem adaptadores para funcionar. Requisitos da marcação Todos os telefones deverão estar definidos para utilizar a marcação DTMF. Geralmente, o fornecedor de serviços local não tem activada a marcação por impulsos. Requisitos da cablagem telefónica O gateway residencial suporta a ligação à cablagem telefónica interna, bem como directamente a um telefone ou aparelho de fax. A distância mínima entre a unidade e o dispositivo telefónico mais distante não pode ultrapassar 300 metros (1000 pés). Utilize uma cablagem telefónica de par entrançado de 26 gauge ou superior. Importante: A ligação a uma rede telefónica doméstica de instalação permanente nova ou existente deverá ser efectuada por um técnico de instalação qualificado. 26 4025838 Rev B Como ligar o meu gateway à Internet e ao serviço telefónico? Como ligar o meu gateway à Internet e ao serviço telefónico? Pode utilizar o gateway residencial para fornecer o serviço telefónico e para fornecer acesso à Internet. Além disso, pode partilhar essa ligação à Internet com outros dispositivos de Internet em casa ou no escritório. A partilha de uma ligação com vários dispositivos denomina-se rede. Ligar e instalar dispositivos de Internet Poderá estar disponível uma instalação profissional. Contacte o fornecedor de serviços local para obter mais assistência. Para ligar dispositivos O diagrama que se segue ilustra uma das várias opções de rede disponíveis. 4025838 Rev B 27 Como ligar o meu gateway à Internet e ao serviço telefónico? Ligar o gateway residencial para o serviço de telefónico e de dados de alta velocidade O procedimento de instalação que se segue assegura uma instalação e configuração adequadas do gateway residencial. 1 Escolha uma localização apropriada e segura para instalar o gateway residencial (junto a uma fonte de alimentação, a uma ligação de cabo activo, ao PC, se utilizar Internet de alta velocidade, e às linhas telefónicas, se utilizar VoIP). AVISO: Para evitar lesões corporais, siga as instruções de instalação pela ordem exacta indicada. Para evitar possíveis danos no equipamento, desligue qualquer outro serviço telefónico antes de ligar o modem de cabo aos mesmos fios. Podem existir tensões eléctricas perigosas nas portas de telefone no gateway residencial, bem como em qualquer cablagem ligada, incluindo a cablagem Ethernet, a cablagem telefónica e cabos coaxiais. A cablagem telefónica e ligações têm de estar correctamente isoladas para evitar choque eléctrico. As ligações telefónicas a uma rede telefónica doméstica têm de ser efectuadas por um técnico de instalação qualificado. O fornecedor de serviços telefónicos por cabo poderá fornecer uma instalação e ligação profissionais à rede telefónica doméstica. Poderá ser cobrada uma taxa por este serviço. A cablagem e ligações têm de estar correctamente isoladas para evitar choque eléctrico. Desligue a alimentação do gateway residencial antes de tentar ligar qualquer dispositivo. 2 Desligue o PC e os outros dispositivos de rede; em seguida, retire a ficha dos mesmos da fonte de alimentação. 3 Ligue o cabo coaxial RF activo do fornecedor de serviços ao conector coaxial identificado como CABLE na parte posterior do gateway residencial. Nota: Para ligar uma TV, DHCT, descodificador ou Vídeo Gravador a partir da mesma ligação de cabos, é necessário instalar um separador de sinal de cabo (não incluído). Consulte sempre o fornecedor de serviços antes de utilizar um separador, uma vez que este equipamento poderá prejudicar o sinal. 28 4025838 Rev B Como ligar o meu gateway à Internet e ao serviço telefónico? 4 Ligue o PC ao gateway residencial utilizando um dos seguintes métodos. Ligação Ethernet: Localize o cabo Ethernet amarelo, ligue uma das extremidades do cabo Ethernet à porta Ethernet no PC e ligue a outra extremidade à porta ETHERNET amarela na parte posterior do gateway residencial. Nota: Para instalar mais dispositivos Ethernet do que as portas fornecidas no gateway residencial, utilize um ou mais comutadores Ethernet externos com várias portas. Sem fios: Certifique-se de que o dispositivo sem fios está ligado. Terá de associar o dispositivo sem fios ao gateway sem fios quando o gateway estiver operacional. Siga as orientações fornecidas com o dispositivo sem fios para associação de um ponto de acesso sem fios. Poderá encontrar mais informações sobre a configuração predefinida de fábrica do gateway sem fios mais à frente no presente manual do utilizador em Configurar definições sem fios (na página 41). 5 Ligue uma extremidade de um cabo telefónico jumper (não incluído) a uma tomada telefónica em sua casa ou a um telefone ou aparelho de fax. Em seguida, ligue a outra extremidade do cabo jumper à porta TELEPHONE RJ-11 apropriada na parte posterior do gateway residencial. As portas do telefone são de cor cinzento claro e estão identificadas como 1/2 e 2 ou 1 e 2 dependendo da região do mundo na qual o gateway residencial é utilizado. Notas: 4025838 Rev B – Certifique-se de que liga o serviço telefónico à porta RJ-11 correcta. No caso do serviço telefónico de linha única, ligue à porta 1/2 ou 1. – Na América do Norte, os gateways residenciais têm capacidade para várias linhas através da porta RJ-11 do telefone identificada como 1/2. A Linha 1 corresponde aos pinos 3 e 4 da porta 1/2, e a Linha 2 é suportada nos pinos 2 e 5. Na Europa, os gateways residenciais suportam apenas uma linha por porta. A Linha 1 na porta 1 e a Linha 2 na porta 2. – Os telefones que necessitem de conectores eléctricos diferentes de RJ-11 poderão requerer uma placa externa (vendida separadamente). 6 Localize o cabo de alimentação CA fornecido com o gateway residencial. Introduza uma extremidade do cabo de alimentação no conector CA na parte posterior do gateway residencial. Em seguida, ligue o cabo de alimentação CA a uma tomada CA para ligar o gateway residencial. O gateway residencial irá efectuar uma procura automática para localizar e iniciar sessão na rede de dados de banda larga. Este processo poderá demorar 2 a 5 minutos. O modem estará pronto para utilização quando os LEDs POWER, DS, US e ONLINE no painel frontal do gateway residencial deixarem de estar intermitentes permanecendo acesos continuamente. 7 Ligue a ficha e, em seguida, o PC, bem como os outros dispositivos da rede doméstica. O LED LINK no gateway residencial correspondente aos dispositivos ligados deverá ficar aceso ou intermitente. 29 Como ligar o meu gateway à Internet e ao serviço telefónico? 8 Quando o gateway residencial estiver online, a maior parte dos dispositivos de Internet terá acesso imediato à Internet. Nota: Se o PC não tiver acesso à Internet, consulte Perguntas mais frequentes (na página 102) para obter informações sobre como configurar o PC para TCP/IP. No caso de dispositivos de Internet que não sejam PCs, consulte a secção de configuração de Endereços IP ou DHCP do Manual do Utilizador ou do Manual de Operações desses dispositivos. 30 4025838 Rev B Como configurar o meu gateway residencial DOCSIS? Como configurar o meu gateway residencial DOCSIS? Para configurar o gateway residencial, é necessário aceder previamente às páginas de configuração do WebWizard. Esta secção fornece instruções detalhadas e procedimentos para aceder às páginas do WebWizard e configurar o gateway residencial para funcionar correctamente. Esta secção também apresenta exemplos e descrições de cada página de configuração do WebWizard. Utilize as páginas do WebWizard para personalizar o gateway residencial em função das suas necessidades em vez de utilizar as predefinições. As páginas do WebWizard nesta secção estão organizadas pela ordem mostrada na página Setup (Configuração). Importante: As páginas do WebWizard e os exemplos mostrados nesta secção destinam-se exclusivamente a fins exemplificativos. As páginas podem diferir das páginas mostradas neste manual. As páginas mostradas neste manual também representam os valores predefinidos do dispositivo. Nota: Se não estiver familiarizado com os procedimentos de configuração da rede descritos detalhadamente nesta secção, contacte o fornecedor de serviços antes de tentar alterar qualquer das predefinições do gateway residencial. Iniciar sessão no gateway pela primeira vez A configuração predefinida do gateway utiliza o endereço IP 192.168.0.1. Se tiver ligado o gateway correctamente e configurado o computador correctamente, execute os seguintes passos para iniciar sessão no gateway como administrador. 4025838 Rev B 1 No PC, abra o browser que pretende utilizar. 2 No campo de endereço, introduza o seguinte endereço IP: 192.168.0.1. É apresentada uma página de início de sessão Status (Estado) > DOCSIS WAN semelhante à página que se segue. 31 Como configurar o meu gateway residencial DOCSIS? 3 Na página Status (Estado) > DOCSIS WAN, deixe os campos User Name (Nome de Utilizador) e Password (Palavra-passe) em branco e clique em Log In (Iniciar Sessão). O gateway é apresentado com a página Administration Management (Gestão Administrativa) em primeiro plano. Pode utilizar a página Administration Management (Gestão Administrativa) para alterar o Nome de Utilizador e a Palavra-passe. Neste momento, tem sessão iniciada no gateway. Pode seleccionar qualquer das páginas Web de configuração e gestão. No entanto, foi direccionado para Administration Management (Gestão Administrativa) que funciona como um lembrete para configuração de uma nova palavra-passe. Importante: Recomenda-se vivamente que configure uma palavra-passe para protecção contra a possibilidade de ataques pela Internet que procuram dispositivos a funcionar com nomes de utilizador e/ou palavras-passe predefinidos ou muito comuns. 32 4025838 Rev B Como configurar o meu gateway residencial DOCSIS? 4 Na página Administration Management (Gestão Administrativa), crie um Nome de Utilizador e uma Palavra-passe e, em seguida, clique em Save Settings (Guardar Definições). Quando tiver definido o Nome de Utilizador e a Palavrapasse na página Administration Management (Gestão Administrativa), é apresentada a página Setup (Configuração) > Quick Setup (Configuração Rápida). Importante: Pode optar por deixar em branco o campo da palavra-passe (predefinição de fábrica). No entanto, se não alterar o Nome de Utilizador e a Palavra-passe, será direccionado para a página Administrative Management (Gestão Administrativa) sempre que aceder ao gateway. Esta acção funciona como um lembrete para configurar a palavra-passe personalizada. Quando tiver personalizado a Palavra-passe, os inícios de sessão subsequentes irão direccioná-lo directamente para a página Setup (Configuração) > Quick Setup (Configuração Rápida). 5 Após efectuar as selecções, clique em Save Settings (Guardar Definições) para aplicar as alterações ou em Cancel Changes (Cancelar Alterações) para cancelar. Setup (Configuração) > Quick Setup (Configuração Rápida) A página Setup (Configuração) > Quick Setup (Configuração Rápida) é a primeira página apresentada após ter iniciado sessão no gateway. Pode utilizar as definições nesta página para alterar a sua palavra-passe e configurar a WLAN. Importante: As definições nesta página são exclusivas do seu dispositivo. Se preferir, não necessita de efectuar quaisquer alterações às definições nesta página. Estas predefinições são suficientes para utilizar e proteger a rede sem fios. 4025838 Rev B 33 Como configurar o meu gateway residencial DOCSIS? Configurar definições rápidas Utilize as descrições e instruções da tabela que se segue para configurar as definições de rede do dispositivo. Após efectuar as selecções, clique em Save Settings (Guardar Definições) para aplicar as alterações ou clique em Cancel Changes (Cancelar Alterações) para cancelar. Secção Descrição do campo Change Password (Alterar palavrapasse) User Name (Nome de Utilizador) Apresenta o nome de utilizador do operador actualmente com sessão iniciada Change Password to (Alterar Palavra-passe para) Permite alterar a palavra-passe Re-Enter New Password (Reintroduza a Nova Palavra-passe) Permite reintroduzir a nova palavra-passe. É necessário introduzir a palavra-passe introduzida no campo Change Password to (Alterar Palavra-passe para) 34 4025838 Rev B Como configurar o meu gateway residencial DOCSIS? Secção Descrição do campo WLAN Wireless Network (Rede Sem Fios) Permite activar ou desactivar a rede sem fios. Seleccione a opção pretendida: Enable (Activar) Disable (Desactivar) Wireless Network Name (SSID) (Nome da Rede Sem Fios (SSID)) Permite introduzir um nome para a rede sem fios ou utilizar o valor predefinido. Será possível visualizar o valor introduzido nos PCs e noutros dispositivos sem fios de cliente, como, por exemplo, o nome da rede sem fios. Nota: O SSID (Service Set Identifier) predefinido de fábrica é normalmente idêntico aos últimos 6 caracteres do Endereço CM MAC. O Endereço CM MAC encontra-se na etiqueta colada no gateway sem fios. Wireless Security Mode (Modo de Segurança Sem Fios) Permite seleccionar um modo de segurança sem fios para ajudar a proteger a rede. Se seleccionar Disable (Descativar), a rede sem fios não fica protegida e qualquer dispositivo sem fios dentro do alcance poderá ligar à rede. Consulte a secção Segurança Sem Fios (na página 46) para obter descrições detalhadas dos modos de segurança sem fios. Nota: O Modo de segurança sem fios predefinido de fábrica é WPA ou WPA2-Personal (WPA2-Pessoal). Encryption (Encriptação) Permite seleccionar um nível de encriptação com base no modo de segurança sem fios seleccionado. Consulte a secção Segurança Sem Fios (Segurança Sem Fios 46) para obter descrições detalhadas da encriptação. Pre-Shared Key (Chave Pré-Partilhada) A chave pré-partilhada para o dispositivo. A chave pode ter entre 8 e 63 caracteres. A Chave pré-partilhada predefinida de fábrica é idêntica ao número de série de 9 dígitos do gateway. O número de série encontra-se na etiqueta colada no gateway sem fios. Nota: O fornecedor de serviços poderá fornecer uma placa de configuração sem fios com o SSID e informações de configuração da segurança sem fios para a rede doméstica que poderão diferir das informações descritas acima. 4025838 Rev B 35 Como configurar o meu gateway residencial DOCSIS? Setup (Configuração) > Lan Setup (Configuração da Lan) A página (Configuração) > Lan Setup (Configuração da Lan) permite configurar as definições da Rede de Área Local (LAN) em sua casa. Entre as definições encontramse o intervalo de endereços IP que definem a própria LAN, bem como o modo como os endereços são atribuídos (automaticamente utilizando DHCP ou manualmente) à medida que são adicionados novos dispositivos à rede. Importante: A menos que tenha conhecimentos sobre como administrar endereços IP, recomenda-se que não altere estas definições. Se alterar estes valores incorrectamente, poderá perder o acesso à Internet. Seleccione o separador Lan Setup (Configuração da Lan) para abrir a página Setup (Configuração) > Lan Setup (Configuração da Lan). 36 4025838 Rev B Como configurar o meu gateway residencial DOCSIS? Configurar as definições de rede Utilize as descrições e instruções da tabela que se segue para configurar as definições de rede do gateway residencial. Após efectuar as selecções, clique em Save Settings (Guardar Definições) para aplicar as alterações ou clique em Cancel Changes (Cancelar Alterações) para cancelar. Secção Descrição do campo Network Local IP Address (Endereço IP Local) Setup (LAN) O endereço IP base da LAN doméstica privada. O Endereço IP da LAN (Configuração predefinida de fábrica é 192.168.0.1. da Rede (LAN)) Subnet Mask (Máscara de sub-rede) Gateway IP (IP do Gateway) A máscara de sub-rede da LAN 4025838 Rev B 37 Como configurar o meu gateway residencial DOCSIS? Secção Descrição do campo Network Address Server Settings (DHCP) (Definições do servidor de endereços de rede (DHCP)) DHCP Server (Servidor DHCP) Permite activar ou desactivar o servidor DHCP no gateway residencial. O servidor DHCP é utilizado para atribuir automaticamente endereços IP aos dispositivos, à medida que são associados à rede doméstica. Página Connected Devices Summary (Resumo dos Dispositivos Ligados) Clique em Connected Devices Summary (Resumo dos Dispositivos Ligados) na página Lan Setup (Configuração da Lan). É apresentada a página Connected Devices Summary (Resumo dos Dispositivos Ligados). Esta página é uma janela pop-up que apresenta o endereço MAC e o endereço IP dos dispositivos ligados ao gateway residencial. Página Pre-assigned DHCP IP Addresses (Endereços DHCP IP pré-atribuídos) Clique em Pre-assigned DHCP IP Addresses (Endereços DHCP IP pré-atribuídos) na página Lan Setup (Configuração da Lan). É apresentada a página Pre-assigned DHCP IP Addresses (Endereços DHCP IP préatribuídos). Esta página permite atribuir um endereço IP específico a um PC ou a outro dispositivo quando é solicitado um endereço IP que utilize DHCP. Apenas os endereços no intervalo do conjunto de endereços DHCP do gateway podem ser reservados com esta funcionalidade. Notas: – O botão Add Static IP (Adicionar IP estático) adiciona o endereço IP estático à lista de endereços IP pré-atribuídos. – O botão Remove Static IP (Remover IP estático) remove o endereço IP estático da lista de endereços IP pré-atribuídos. Starting IP Address (Endereço IP Inicial) Apresenta o endereço inicial utilizado pelo servidor DHCP incorporado para distribuir endereços IP de LAN privada. Uma vez que o endereço IP predefinido do dispositivo do gateway é 192.168.0.1, é necessário que o endereço IP inicial seja 192.168.0.2 ou superior, mas inferior a 192.168.0.253. O Endereço IP inicial predefinido é 192.168.0.10. 38 4025838 Rev B Como configurar o meu gateway residencial DOCSIS? Secção Descrição do campo Maximum Number of DHCP Users (Número máximo de utilizadores de DHCP) Introduza o número máximo de utilizadores aos quais o servidor DHCP pode atribuir endereços IP para utilização na LAN. Este número não pode ser superior a 254 menos o endereço IP inicial descrito acima. Client Lease Time (Tempo de concessão do cliente) O tempo de concessão do cliente é o período de tempo em que um endereço IP é válido. As concessões de endereços IP são renovadas automaticamente pelo PC e por outros dispositivos que utilizam DHCP para obter endereços IP. Se for possível uma concessão expirar, o endereço IP será devolvido ao conjunto de endereços IP disponíveis que podem ser atribuídos pelo servidor DHCP, à medida que são adicionados novos dispositivos à rede. A predefinição são 60 minutos quando o gateway está online. LAN Static DNS (Domain Name Server) 1-3 (DNS (Servidor de Nomes de Domínio) Estático da LAN 1-3) O DNS é utilizado por um PC ou por outros dispositivos de cliente para detectar o endereço IP público associado a um URL ou o endereço baseado no nome de um Web site. Pode especificar manualmente quais os servidores DNS a serem utilizados pelos dispositivos na rede introduzindo os endereços IP desses servidores nestes campos. Em alternativa, o gateway irá reencaminhar as informações do servidor DNCS automaticamente a partir do fornecedor de serviços. A predefinição consiste em deixar estes campos em branco. Time Settings (Definições da Hora) Time Zone (Fuso Horário) Seleccione o fuso horário da sua localização. Se a sua localização seguir o horário de Verão, seleccione Automatically adjust clock for daylight saving time (Ajustar automaticamente o horário de Verão no relógio). Setup (Configuração) > DDNS O Sistema de nomes de domínio dinâmicos (DDNS, Dynamic Domain Name Service) fornece ao gateway residencial (que poderá ter um endereço IP em alteração) um nome de anfitrião ou URL resolvido por aplicações de rede através de consultas DNS padrão. O DDND útil se estiver a alojar o seu próprio Web site, servidor FTP ou outro servidor em segundo plano no dispositivo. Para poder utilizar esta funcionalidade, necessita de inscrever-se no serviço DDNS. Seleccione o separador DDNS para abrir a página Setup DDNS (DDNS de configuração). 4025838 Rev B 39 Como configurar o meu gateway residencial DOCSIS? Secção DDNS Service (Serviço DDNS) Descrição do campo Disabling DDNS (Factory Default Settings) (Desactivar DDNS (Predefinições de Fábrica)) Para desactivar DDNS, seleccione Disabled (Desactivado) na lista pendente e clique em Save Settings (Guardar Definições). Enabling DDNS (Activar DDNS) Nota: Para utilizar a funcionalidade DDNS, é necessário configurar previamente uma conta e estabelecer um URL com www.DynDNS.org. A funcionalidade DDNS não irá funcionar sem uma conta válida. Para configurar uma conta DDNS, abra o browser e introduza www.DynDNS.org na barra de endereço. Siga as instruções disponíveis no Web site para configurar uma conta. Para activar DDNS, siga estes passos. 1 Na página DDNS, seleccione www.DynDNS.org como o seu servidor DDNS. 2 Configure os seguintes campos: User Name (Nome de Utilizador) 3 Clique em Save Settings (Guardar Definições). O dispositivo passa então a transmitir ao serviço DDNS o seu endereço IP WAN (Internet) actual sempre que este endereço mudar. Password (Palavra-passe) Host Name (Nome do Sistema Anfitrião) Importante: A área Status (Estado) da janela irá apresentar o estado da ligação do serviço DDNS. 40 4025838 Rev B Configurar definições sem fios Configurar definições sem fios Esta secção descreve as opções disponíveis a partir das páginas de definições sem fios que pode utilizar para configurar os parâmetros de WAP em função de requisitos e necessidades específicos. Wireless (Sem fios) > Basic Settings (Definições básicas) A configuração do gateway residencial para comunicação sem fios oferece liberdade de ligação à Internet a partir de qualquer localização ao alcance de WAP sem ser necessário utilizar ligações com fios. Seleccione o separador Basic Settings (Definições Básicas) para abrir a página Wireless (Sem fios) > Basic Settings (Definições Básicas). A página Wireless (Sem fios) > Basic Settings (Definições Básicas) permite escolher o modo de rede sem fios e outras funcionalidades básicas. Wireless Network (Rede Sem Fios): Enable (Activar) ou Disable (Desactivar) Wireless Configuration (Configuração Sem Fios): Manual ou Wi-Fi Protected Setup (WPS) (Configuração Wi-Fi protegida (WPS)) Network Mode (Modo de Rede) Radio Band (Banda de Rádio) Channel Width (Largura do Canal) Standard Channel (Canal padrão) Wireless Network Name (SSID) (Nome da Rede Sem Fios (SSID)) Wi-Fi Protected Setup (WPS) (Configuração Wi-Fi protegida (WPS)) Quando selecciona Wi-Fi Protected Setup (WPS) (Configuração Wi-Fi protegida (WPS)) como configuração sem fios, muitas das definições estão pré-configuradas. WPS permite uma configuração simplificada que permite ligar facilmente novos dispositivos com WPA activada à rede. Importante: Quando utilizar o modo WPS, WEP não é suportada. Se for necessário utilizar a encriptação WEP, é necessário desactivar WEP definindo Wireless Configuration (Configuração Sem Fios) como Manual. Nota: WPS é a predefinição. 4025838 Rev B 41 Configurar definições sem fios Exemplo de Wireless Configuration (Configuração Sem Fios) > Wi-Fi Protected Setup (Configuração Wi-Fi protegida) Descrição da página Wireless Configuration (Configuração Sem Fios) > Wi-Fi Protected Setup (Configuração Wi-Fi protegida) Utilize as descrições e instruções da tabela que se segue para configurar as definições básicas da Configuração Wi-Fi protegida para o gateway residencial. Após efectuar as selecções, clique em Save Settings (Guardar Definições) para aplicar as alterações ou em Cancel Changes (Cancelar Alterações) para cancelar. 42 4025838 Rev B Configurar definições sem fios Secção Descrição do campo Basic Settings (Definições Básicas) Enable (Activar) ou Disable (Desactivar) a rede sem fios Wi-Fi Protected Setup Configuration (Configuração Wi-Fi Protegida) A funcionalidade Wi-Fi Protected Setup (Configuração Wi-Fi Protegida) configura automaticamente uma rede sem fios, protegida por encriptação. Para utilizar Wi-Fi Protected Setup (Configuração Wi-Fi Protegida), é necessário ter, pelo menos, um outro dispositivo que suporte a Wi-Fi Protected Setup (Configuração Wi-Fi Protegida) na rede. Depois de configurar os dispositivos com Configuração Wi-Fi Protegida, pode configurar outros dispositivos manualmente. WPS Push Button Setup (Option 1) (Configuração do Botão de Pressionar WEP (Opção 1)) Pressione o botão Wi-Fi Protected Setup (Configuração Wi-Fi Protegida) na página Basic Wireless Settings (Definições sem fios básicas) ou o botão no painel posterior do gateway para registar um cliente sem fios no gateway. Prima o botão de software Wi-Fi Protected Setup (Configuração Wi-Fi Protegida) no lado do cliente ao mesmo tempo que o botão Wi-Fi Protected Setup (Configuração Wi-Fi Protegida) é premido no gateway. A ligação será configurada automaticamente. WPS Setup Using Your Wi-Fi Adapter PIN (Option 2) (Configuração WPS Utilizando o PIN da Placa Wi-Fi (Opção 2)) Esta é a opção mais segura para registar um cliente sem fios no gateway. Necessita do número do PIN da Configuração Wi-Fi Protegida, que se encontra no utilitário Wi-Fi Protected Setup (Configuração Wi-Fi Protegida) do cliente. Após introduzir o número do PIN da Configuração Wi-Fi Protegida do cliente, pode então ligar ao gateway. WPS Setup Using the Gateway PIN (Option 3) (Configuração WPS Utilizando o PIN do Gateway (Opção 3)) Tenha em atenção o número do PIN da Configuração Wi-Fi Protegida do gateway, apresentado na página Wi-Fi Protected Setup (Configuração Wi-Fi Protegida). Clique no botão Register (Registar) na Opção 3 e, em seguida, utilizando qualquer utilitário de cliente de Configuração Wi-Fi Protegida ou o Microsoft Vista, introduza o número do PIN da Configuração Wi-Fi Protegida do gateway no dispositivo de cliente para concluir o registo. 4025838 Rev B 43 Configurar definições sem fios Exemplo da página de configuração sem fios manual Descrição da página Wireless (Sem fios)> Basic Settings (Definições básicas) Utilize as descrições e instruções da tabela que se segue para configurar manualmente as definições básicas da comunicação sem fios para o gateway residencial. Após efectuar as selecções, clique em Save Settings (Guardar Definições) para aplicar as alterações ou em Cancel Changes (Cancelar Alterações) para cancelar. Secção Descrição do campo Basic Settings (Definições Básicas) Wireless Network (Rede Sem Fios) Enable (Activar) ou Disable (Desactivar) a rede sem fios Wireless Configuration (Configuração Sem Fios) A predefinição é WPS. Consulte a secção Wi-Fi Protected Setup (WPS) (Configuração Wi-Fi protegida (WPS)) (na página 41) para obter mais informações sobre como utilizar WPS. Seleccione Manual para configurar manualmente a rede utilizando esta opção. Network Mode (Modo de Rede) Escolha uma desta opções para o modo de rede: G only (Só G), B/G Mixed (B/G Misto), B/G/N Mixed (B/G/N Misto) (predefinição de fábrica) Importante: Quando estiver seleccionada apenas a autenticação TKIP, o modo de rede B/G/N Mixed (B/G/N Misto) não está disponível. Radio Band (Banda de Rádio) Seleccione Enabled 2.4GHz (Activado 2.4GHz) (predefinição de fábrica) ou Enabled 5GHz (Activado 5GHz) Nota: A banda de rádio de 5GHz poderá não ser suportada em alguns modelos. 44 4025838 Rev B Configurar definições sem fios Secção Descrição do campo Channel Width (Largura do Canal) Escolha Standard — 20 MHz Channel (Padrão — Canal de 20 MHz) ou Wide 40 MHz Channel (Banda larga — Canal de 40 MHz) Standard Channel (Canal Padrão) Seleccione um dos canais na lista pendente para corresponder às definições de rede. Todos os dispositivos da rede sem fios têm de difundir no mesmo canal para poderem comunicar. Pode seleccionar Auto (Automático) (predefinição de fábrica) para a selecção automática do canal. Wireless Network Name (SSID) (Nome da Rede Sem Fios (SSID)) SSID é o nome da rede sem fios. O SSID é utilizado pela tecnologia sem fios para distinguir a rede em relação a outras redes sem fios na área. O SSID pode ter até 32 caracteres. O SSID predefinido de fábrica corresponde, geralmente, aos últimos 6 caracteres do endereço CM MAC que se encontra na etiqueta colada na parte inferior do gateway. Este SSID é uma identidade única e não necessita de ser alterado, excepto se assim o entender. O fornecedor de serviços poderá fornecer informações de configuração sem fios que poderão requerer um SSID diferente. BSSID Apresenta o BSSID (Basic Service Set Identifier) da rede sem fios. O BSSID é geralmente o Endereço MAC do ponto de acesso sem fios. Nota: Poderá não ser o mesmo Endereço MAC que o Endereço CM MAC utilizado para determinar o SSID predefinido de fábrica. Broadcast SSID (Difusão de SSID) Quando esta caixa está seleccionada (predefinição de fábrica), o gateway transmite ou anuncia a respectiva presença a outros dispositivos sem fios. Os dispositivos de cliente conseguem detectar automaticamente o ponto de acesso quando este sinalizador está activado. Desmarque esta caixa se pretender ocultar a rede perante clientes sem fios. Se ocultar a rede, terá de configurar cada dispositivo de cliente sem fios manualmente. Importante: A caixa de verificação Enable (Activar) não está actualmente a ser utilizada e não tem impacto no funcionamento do gateway. 4025838 Rev B 45 Configurar definições sem fios Wireless (Sem fios) > Wireless Security (Segurança sem fios) Permite seleccionar um modo de segurança sem fios para ajudar a proteger a rede. Se seleccionar Disable (Desactivar), a rede sem fios não fica protegida e qualquer dispositivo sem fios dentro do alcance poderá ligar-se. Para manter os intrusos fora da rede sem fios, utilize a página Wireless Security (Segurança Sem Fios) para configurar os parâmetros de segurança, incluindo o modo de segurança (nível de encriptação), chaves de encriptação e outras definições de Internet. Seleccione o separador Wireless Security (Segurança Sem Fios) para abrir a página Wireless Security (Segurança Sem Fios). A tabela que se segue mostra exemplos da página Wireless Security (Segurança Sem Fios) com vários modos de segurança sem fios seleccionados. 46 4025838 Rev B Configurar definições sem fios Descrição da página Wireless Security (Segurança Sem Fios) Utilize as descrições e instruções da tabela que se segue para configurar a segurança sem fios do gateway residencial. Após efectuar as selecções, clique em Save Settings (Guardar Definições) para aplicar as alterações ou em Cancel Changes (Cancelar Alterações) para cancelar. Secção Wireless Security (Segurança Sem fios) Descrição do campo Wireless Security Mode (Modo de Segurança Sem Fios) Escolha uma desta opções para o modo de segurança: WEP O modo de segurança WEP (Wired Equivalent Privacy) está definido na norma IEEE 802.11 original. Este modo deixou de ser recomendado, devido à sua fraca protecção de segurança. Recomenda-se aos utilizadores que mudem para WPA-Personal (WPA-Pessoal) ou WPA2Personal (WPA2-Pessoal). Nota: O modo WPS não suporta WEP neste dispositivo. Field Descriptions (Descrições de Campo) Encryption (Encriptação). Seleccione um nível de encriptação WEP, 40/64 bits (10 dígitos hexadecimais) ou 104/128 bits (26 dígitos hexadecimais). Wireless Passphrase (Frase-passe para sem fios). Para concluir a configuração da segurança sem fios, deverá escolher uma frase-passe, que seja fácil para si de memorizar e difícil para quem tente adivinhar. Na primeira vez que ligar um novo dispositivo sem fios a esta rede, poderá ser necessário introduzir esta frase-passe na secção de configuração apropriada no dispositivo ligado. Para melhorar a segurança de rede, não divulgue esta frase-passe para utilizações não autorizadas. Introduza uma frase com letras e/ou números com 4 a 24 dígitos de comprimento. Em seguida, clique em Generate (Gerar) para criar uma Frase-passe. Key 1-4 (Chave 1-4). Se pretender introduzir manualmente chaves WEP, preencha os campos fornecidos. Cada chave WEP pode ser constituída por letras de A a F e por números de 0 a 9. Deve ter uma extensão de 10 caracteres para encriptação de 40/64 bits ou de 26 caracteres para encriptação de 104/128 bits. TX Key (Chave TX). Escolha uma Chave de transmissão (TX) entre 1 e 4 caracteres. A chave TX é a chave que será utilizada para encriptar os dados. Embora possam ser criadas quatro chaves, apenas uma chave é utilizada para encriptação de dados. Seleccione uma das quatro chaves para encriptação WEP. Utilize a chave TX seleccionada para configurar os clientes sem fios. 4025838 Rev B 47 Configurar definições sem fios Secção Descrição do campo WPA Security for Personal Networks — WPA or WPA2 Personal Modes (Segurança das Redes Pessoais — Modos pessoais WPA ou WPA2) O WPA (Wi-Fi Protected Access) é uma tecnologia sem fios mais segura do que WEP. O WPA pode ser utilizado para redes sem fios de Empresas (aplicações empresariais) e Pessoas (rede doméstica). Recomenda-se vivamente que seleccione WPA-Personal (WPA-Pessoal) ou WPA2-Personal (WPA-Personal) como modo de segurança para a rede doméstica, dependendo do modo suportado pela placa sem fios no PC ou clientes sem fios. WPA-Personal (WPA-Pessoal) (ou seja, WPA-PSK ou WPA-Pre-Shared Key (WPA- Chave Pré-Partilhada)), proporciona uma rede sem fios mais segura do que WEP. WPA-Personal (WPA-Pessoal) inclui a autenticação de utilizador TKIP e chaves de encriptação mais seguras do que WEP. WPA2-Personal (WPA2-Pessoal) (ou seja, WPA2-PSK ou WPA2-Pre-Shared Key (WPA2- Chave Pré-Partilhada)), proporciona a rede sem fios mais segura. WPA2-Personal (WPA2-Pessoal) incorpora AES (Advanced Encryption Standard) para transmissão de dados. Nota: Nem todas as placas sem fios suportam WPA2. WPA é suportado numa maior gama de dispositivos. Quando utilizar WPA ou WPA2, certifique-se de que utiliza uma frase-passe “segura”. Uma frase-passe segura é uma cadeia de caracteres aleatórios, com um comprimento mínimo de 21 caracteres. Seleccione entre um dos seguintes três modos WPA ou WPA2 Pessoal: WPA-Personal (WPA-Pessoal) WPA2-Personal (WPA2-Pessoal) WPA or WPA2-Personal (WPA ou WPA2-Pessoal) Field Descriptions (Descrições de Campo) 48 Encryption (Encriptação). A predefinição é TKIP+AES. Pre-Shared Key (Chave Pré-Partilhada). A chave pode ter entre 8 e 63 caracteres. Key Renewal (Renovação das Chaves). Introduza o período de renovação das chaves, que indica ao dispositivo a frequência com que deve alterar as chaves de encriptação. A predefinição é de 3600. 4025838 Rev B Configurar definições sem fios Secção Descrição do campo Security for Enterprise Networks — WPA-Enterprise Modes (Segurança das Redes da Empresa — Modos de Empresa WPA) Esta opção utiliza o WPA em conjunto com um servidor RADIUS para autenticação do cliente. (Só deverá ser utilizada quando estiver ligado um servidor RADIUS ao dispositivo.) Seleccione entre um dos seguintes três modos WPA ou WPA2 de Empresa: WPA-Enterprise (WPA-Empresa) WPA2-Enterprise (WPA-Empresa) WPA or WPA2-Enterprise (WPA ou WPA2-Empresa) Field Descriptions (Descrições de Campo) Encryption (Encriptação). A predefinição é TKIP+AES. Shared Key (Chave Partilhada). Introduza a chave utilizada pelo dispositivo e servidor RADIUS. Key Renewal (Renovação das Chaves). Introduza o período de renovação das chaves, que indica ao dispositivo a frequência com que deve alterar as chaves de encriptação. A predefinição é de 3600. 4025838 Rev B RADIUS Server (Servidor RADIUS). Introduza o endereço IP do servidor RADIUS. RADIUS Port (Porta de RADIUS). Introduza o número da porta utilizada pelo servidor RADIUS. A predefinição é 1812. 49 Configurar definições sem fios Wireless (Sem Fios) > MAC Filter (Filtro MAC) A funcionalidade MAC Filter (Filtro MAC) é utilizada para permitir ou bloquear o acesso à LAN sem fios com base no Endereço MAC dos dispositivos sem fios de clientes. A funcionalidade MAC Filter (Filtro MAC), também conhecida como lista de acesso, pode ser utilizada para ajudar a proteger a rede sem fios contra utilizadores não autorizados. Seleccione o separador MAC Filter (Filtro MAC) para abrir a página Wireless (Sem fios) > MAC Filter (Filtro MAC). Descrição da página Wireless (Sem fios) > MAC Filter (Filtro MAC) Utilize as descrições e instruções da tabela que se segue para configurar a filtragem de endereço MAC na rede sem fios para o gateway residencial. Após efectuar as selecções, clique em Save Settings (Guardar Definições) para aplicar as alterações ou em Cancel Changes (Cancelar Alterações) para cancelar. 50 Secção Descrição do campo MAC Filter (Filtro MAC) Permite Enable (Activar) ou Disable (Desactivar) a Filtragem MAC no gateway residencial 4025838 Rev B Configurar definições sem fios Secção Descrição do campo Access Restriction (Restrição de acesso) Access Restriction (Restrição de acesso) Permite activar ou bloquear o acesso de computadores à rede sem fios. A escolha aqui efectuada afecta os endereços listados nesta página. Escolha uma das seguintes opções: Block computers listed below from accessing the wireless network (Bloquear o acesso à rede sem fios aos computadores listados abaixo). Seleccione esta opção para negar o acesso à Internet aos endereços MAC dos dispositivos listados na tabela. Todos os restantes endereços MAC terão acesso à Internet. Permit computers listed below access to the wireless network (Permitir o acesso à rede sem fios por parte dos computadores listados abaixo). Seleccione esta opção para permitir o acesso à Internet apenas a Endereços MAC dos dispositivos listados na tabela. Será negado o acesso à Internet a quaisquer endereços MAC que não constem na tabela MAC Address MAC Address Filter List (Lista de Filtros de Endereços MAC) Filter List (Lista A MAC Address Filter List (Lista de Filtros de Endereços MAC) de Filtros de apresenta utilizadores cujo acesso sem fios pretende controlar. Clique Endereços MAC) em Wireless Client List (Lista de Clientes Sem Fios) para apresentar uma lista dos utilizadores da rede por endereço MAC. A partir do menu pendente To Sort by (Ordenar por), pode ordenar a tabela por Endereço IP, Endereço MAC, Estado, Interface ou Nome do cliente. Para ver as informações mais actualizadas, clique no botão Refresh (Actualizar). Wireless (Sem fios) > Advanced Settings (Definições avançadas) As suas definições sem fios avançadas adicionam outra camada de segurança à rede sem fios do gateway residencial. Esta página é utilizada para configurar funções sem fios avançadas. Estas definições apenas devem ser ajustadas por um administrador perito. As definições incorrectas poderão reduzir o desempenho das funcionalidades sem fios. Seleccione o separador Advanced Settings (Definições Avançadas) para abrir a página Wireless Advanced Settings (Definições Avançadas Sem Fios). Utilize esta página para configurar as seguintes opções: N Transmission Rate (Velocidade de Transmissão N) CTS Protection Mode (Modo de Protecção de CTS) Beacon Interval (Intervalo do Sinalizador) DTM Interval (Intervalo de DTM) Fragmentation Threshold (Limiar de Fragmentação) RTS Threshold (Limiar de RTS) 4025838 Rev B 51 Configurar definições sem fios Descrição da página Wireless (Sem fios) > Advanced Settings (Definições Avançadas) Utilize as descrições e instruções da tabela que se segue para configurar as definições avançadas sem fios do gateway residencial. Após efectuar as selecções, clique em Save Settings (Guardar Definições) para aplicar as alterações ou em Cancel Changes (Cancelar Alterações) para cancelar. 52 4025838 Rev B Configurar definições sem fios Secção Advanced Wireless (Sem fios avançadas) Descrição do campo N Transmission Rate (Velocidade de Transmissão N) A velocidade de transmissão de dados deve ser definida com base na velocidade da rede Sem fios N. Seleccione a partir de um intervalo de velocidades de transmissão ou seleccione Auto (Automático) para que o dispositivo utilize automaticamente a velocidade de dados mais rápida possível e active a funcionalidade Auto-Fallback (Reversão automática). A Auto-Fallback (Reversão automática) negoceia a melhor velocidade de ligação possível entre o dispositivo e um cliente sem fios. A predefinição de fábrica é Auto (Automático). Escolha uma das seguintes opções de velocidade de transmissão: Auto (Automático) (predefinição de fábrica) Use Legacy Rate (Utilizar velocidade já existente) 0: 6.5 ou 13.5 Mbps 1: 13 ou 27 Mbps 2: 19.5 ou 40.5 Mbps 3: 26 ou 54 Mbps 4: 39 ou 81 Mbps 5: 52 ou 108 Mbps 6: 58.5 ou 121.5 Mbps 7: 65 ou 135 Mbps 8: 13 ou 27 Mbps 9: 26 ou 54 Mbps 10: 39 ou 81 Mbps 11: 52 ou 108 Mbps 12: 78 ou 162 Mbps 13: 104 ou 216 Mbps 14:117 ou 243 Mbps 15: 130 ou 270 Mbps CTS Protection Mode (Modo de Protecção de CTS) O modo de protecção CTS (Clear-To-Send) aumenta a capacidade do dispositivo de captar todas as transmissões sem fios, mas pode reduzir consideravelmente o desempenho. Seleccione Auto (Automático) para utilizar esta funcionalidade quando necessário, quando os produtos sem fios N/G não conseguirem transmitir para o dispositivo num ambiente com tráfego 802.11b intenso. Seleccione Disable (Desactivar) para desactivar permanentemente esta funcionalidade. 4025838 Rev B 53 Configurar definições sem fios Secção Descrição do campo Beacon Interval (Intervalo do Sinalizador) O valor de Intervalo do sinalizador indica o intervalo de frequência do sinalizador. Um sinalizador é um pacote difundido pelo dispositivo para sincronizar a rede sem fios. (Predefinição: 100 milissegundos, Intervalo: 20 — 1000) DTIM Interval (Intervalo de DTM) DTIM (Delivery Traffic Indication Message) indica o intervalo entre transmissões de Difusão/Multicast. O campo de DTIM é um campo de contagem decrescente que informa os clientes da próxima janela de escuta de mensagens de difusão e multicast. Após o dispositivo ter transmitido mensagens de difusão ou multicast para os clientes associados, envia a próxima DTIM com um valor de Intervalo de DTIM. Os respectivos clientes escutam os sinalizadores e activam-se para receber as mensagens de difusão e multicast. (Predefinição:1, Intervalo: 1-255) Fragmentation Threshold (Limiar de Fragmentação) O valor de limiar de fragmentação especifica o tamanho máximo de um pacote antes que os dados sejam fragmentados em múltiplos pacotes. Se tiver uma taxa de erros de pacotes elevada, poderá aumentar ligeiramente o Limiar de fragmentação. A definição de um Limiar de fragmentação demasiado baixo poderá originar um fraco desempenho da rede. Recomendamos que efectue apenas uma pequena redução do valor predefinido. Na maior parte dos casos, deverá ser mantido o valor predefinido 2346. RTS Threshold (Limiar de RTS) O Limiar de RTS determina a partir de que tamanho de pacote é invocado o mecanismo de pronto para enviar/CTS. Se encontrar um fluxo de dados inconsistente, recomenda-se que efectue apenas uma pequena redução do valor predefinido, 2346. Se um pacote da rede for menor do que o tamanho do limiar de RTS predefinido, o mecanismo RTS/CTS não será activado. O dispositivo envia pacotes de RTS para uma estação receptora específica e negoceia o envio de um pacote de dados. Depois de receber um RTS, a estação sem fios responde com um pacote CTS para reconhecer o direito de início de transmissão. Deverá ser mantido o valor predefinido do Limiar RTS de 2347. 54 4025838 Rev B Configurar definições sem fios Wireless (Sem fios) > WDS Settings (Definições WDS) A página Wireless Distribution System (WDS) Settings (Definições do Sistema de Distribuição Sem Fios (WDS)) permite expandir a cobertura da rede sem fios, implementando dispositivos de repetição de sinal. Certifique-se de que as definições de canal são idênticas em todos os dispositivos com WDS activado. Seleccione o separador WDS Settings (Definições de WDS) para abrir a página Wireless WDS Settings (Definições de WDS Sem Fios). Utilize esta página para configurar as definições de WDS. Descrição da página Wireless (Sem fios) > WDS Settings (Definições WDS) Utilize as descrições e instruções da tabela que se segue para configurar as definições do sistema de distribuição sem fios do gateway residencial. Após efectuar as selecções, clique em Save Settings (Guardar Definições) para aplicar as alterações ou em Cancel Changes (Cancelar Alterações) para cancelar. Secção Descrição do campo WDS WDS MAC Address (Endereço MAC de WDS) Apresenta o Endereço MAC de WDS (ou BSSID) do ponto de acesso ao gateway Allow Wireless Signal To Be Repeated by a Repeater (Permitir que o Sinal Sem Fios Seja Repetido por um Dispositivo de Repetição) Seleccione esta caixa para permitir que um cliente sem fios se ligue a um dispositivo de repetição e encaminhe o tráfego entre o cliente sem fios e o dispositivo de repetição. É permitido um máximo de três dispositivos de repetição. Remote Access Point’s MAC Address (MAC 1 through 3)(Endereço MAC do Ponto de Acesso Remoto (MAC de 1 a 3)) Utilize os três campos (MAC 1, 2 e 3) para introduzir o endereço MAC dos dispositivos de repetição 4025838 Rev B 55 Configurar definições sem fios Wireless (Sem Fios) > QoS A Qualidade do serviço (QoS) assegura um melhor serviço para tipos de tráfego de rede de alta prioridade, que poderão incluir aplicações em tempo real exigentes, como, por exemplo, uma videoconferência. As definições de QoS permitem especificar prioridades para diferentes tipos de tráfego. A velocidade do tráfego de prioridade mais baixa será diminuída, para aumentar o débito ou reduzir o atraso do tráfego de alta prioridade. Seleccione o separador QoS para abrir a página Wireless QoS (QoS Sem Fios). 56 4025838 Rev B Configurar definições sem fios Descrição da página Wireless QoS (QoS Sem Fios) Utilize as descrições e instruções da tabela que se segue para configurar cada definição de QoS. Após efectuar as selecções, clique em Save Settings (Guardar Definições) para aplicar as alterações ou em Cancel Changes (Cancelar Alterações) para cancelar. Secção Descrição do campo Quality of Service (QoS) (Qualidade de serviço (QoS)) WMM Support (Suporte de WMM) Wireless (Sem Fios) Se a funcionalidade WMM (Multimédia Sem Fios) for suportada pelos clientes sem fios, a activação desta funcionalidade significa que será atribuída uma maior prioridade ao tráfego de voz e multimédia em relação ao outro tráfego. Seleccione a opção pretendida: Enable (Activar) (predefinição de fábrica) Disable (Desactivar) No ACK (Sem ACK) Permite activar ou desactivar No ACK (Sem ACK). Esta funcionalidade é recomendada para serviços de dados em que a transmissão seja importante e a perda de pacotes tolerável até certo ponto. Se seleccionar Disable (Desactivar) é devolvido um pacote de confirmação por cada pacote recebido. Deste modo, é fornecida uma transmissão mais fidedigna, mas aumenta a carga do tráfego, que diminui o desempenho. Seleccione a opção pretendida: 4025838 Rev B Enable (Activar) Disable (Desactivar) (predefinição de fábrica) 57 Configurar a segurança Configurar a segurança Security (Segurança) > Firewall Tecnologia de firewall avançada que detém os piratas informáticos e protege a rede doméstica contra acesso não autorizado. Utilize esta página para configurar uma firewall que permita filtrar vários tipos de tráfego indesejado na rede local do gateway. Seleccione o separador Firewall para abrir a página Security Firewall (Firewall de Segurança). Utilize as descrições e instruções da tabela que se segue para configurar a firewall do gateway residencial. Após efectuar as selecções, clique em Save Settings (Guardar Definições) para aplicar as alterações ou em Cancel Changes (Cancelar Alterações) para cancelar. Secção Descrição do campo Firewall SPI Firewall Protection (Protecção da firewall de SPI) A protecção da firewall de SPI bloqueia ataques de Recusa de Serviço (DoS, Denial of Service). Um ataque DoS não visa roubar dados nem danificar os computadores, mas sobrecarrega a ligação de Internet de modo a tornar impossível a sua utilização. Seleccione a opção pretendida: 58 Enable (Activar) (predefinição de fábrica) Disable (Desactivar) 4025838 Rev B Configurar a segurança Secção Descrição do campo Filters (Filtros) Filter Proxy (Proxy de filtro) Activa/desactiva o proxy de filtro. Se utilizadores locais tiverem acesso a servidores proxy WAN, podem conseguir evitar os filtros de conteúdo e aceder a sites na Internet bloqueados pelo dispositivo. Se seleccionar a funcionalidade Filter Proxy (Proxy de Filtro), irá bloquear o acesso a quaisquer servidores proxy WAN. Block Pop-Up Windows (Bloquear Janelas Pop-Up) Activa/desactiva janelas pop-up. Algumas aplicações utilizadas habitualmente utilizam janelas popup como parte da aplicação. Se desactivar as janelas pop-up, poderá interferir em algumas destas aplicações. Block Web Page Cookies (Bloquear Cookies de Páginas Web) Activa/desactiva o bloqueio de cookies. Esta funcionalidade filtra a entrega não solicitada de cookies a dispositivos a partir da Internet para dispositivos na sua rede privada local. Cookies são ficheiros de computador que contêm informações pessoais ou dados sobre o comportamento de navegação na Web. Block Java and ActiveX Scripts (Bloquear Java e Scripts ActiveX) Activa/desactiva aplicações java e scripts ActiveX. Esta funcionalidade ajuda a proteger os dispositivos na rede privada contra aplicações Java incomodativas ou maliciosas enviadas, não solicitadas, para dispositivos na rede privada a partir da Internet. Estas aplicações são executadas automaticamente quando são recebidas por um PC. Java é uma linguagem de programação para Web sites. Se seleccionar a funcionalidade Filter Java Applets (Filtrar Aplicações Java), poderá não ter acesso a sites da Internet criados com base nesta linguagem de programação. Esta funcionalidade também ajuda a proteger os dispositivos na rede privada contra controlos ActiveX incomodativos ou maliciosos enviados, não solicitados, para dispositivos na rede privada a partir da Internet. Estes controlos ActiveX são executados automaticamente quando são recebidos por um PC. Block fragmented IP packets (Bloquear pacotes IP fragmentados) Activa/desactiva a filtragem de pacotes IP fragmentados. Esta funcionalidade ajuda a proteger a rede privada local contra ataques de recusa de serviço baseados na Internet. Block Port Scan Detection (Bloquear a Detecção de Pesquisa de Portas) Activa/desactiva a resposta do gateway a pesquisas de portas baseadas na Internet. Esta funcionalidade foi concebida para proteger a rede privada local contra piratas informáticos da Internet que tentam obter acesso não solicitado à rede detectando portas IP abertas no gateway. Block IP Flood Detection (Bloquear a Detecção de Sobrecargas de IP) (seleccionada — predefinição de fábrica) Bloqueia dispositivos maliciosos que tentam sobrecarregar dispositivos ou redes com pacotes de difusão ilegais. Também se designa por “tempestade de difusão”. 4025838 Rev B 59 Configurar a segurança Secção Descrição do campo Block WAN Requests (Bloquear pedidos da WAN) Block Anonymous Internet Requests (Bloquear Pedidos de Internet Anónimos) (seleccionada — predefinição de fábrica) Active esta funcionalidade para evitar que seja enviado um ping para a sua rede ou que esta seja detectada por outros utilizadores da Internet. A funcionalidade Block Anonymous Internet Requests (Bloquear Pedidos de Internet Anónimos) também oculta as portas de rede. Ambas as funções dificultam a entrada de utilizadores externos na sua rede. Security (Segurança) > VPN Passthrough (Passagem VPN) Utilize esta página para configurar o suporte de Rede Privada Virtual (VPN). A activação das definições desta página permite que os túneis VPN que utilizam os protocolos IPsec ou PPTP passem através da firewall do gateway. Seleccione o separador VPN Passthrough (Passagem VPN) para abrir a página Security (Segurança) > VPN Passthrough (Passagem VPN). Utilize as descrições e instruções da tabela que se segue para configurar a passagem VPN do gateway residencial. Após efectuar as selecções, clique em Save Settings (Guardar Definições) para aplicar as alterações ou em Cancel Changes (Cancelar Alterações) para cancelar. Secção Descrição do campo VPN Passthrough (Passagem VPN) IPSec Passthrough (Passagem IPSec) Activa/desactiva a Segurança do protocolo Internet (IPsec). IPSec é um conjunto de protocolos utilizado para implementar a troca segura de pacotes na camada IP. Se activar IPSec Passthrough (Passagem IPSec), as aplicações que utilizam IPsec (Segurança IP) podem passar através da firewall. Para desactivar a Passagem IPSec, seleccione Disable (Desactivado). Seleccione a opção pretendida: 60 Enable (Activar) (predefinição de fábrica) Disable (Desactivar) 4025838 Rev B Configurar a segurança Secção Descrição do campo PPTP Passthrough (Passagem PPTP) Activa/desactiva o Protocolo de túnel ponto a ponto (PPTP). A definição de PPTP permite que o Protocolo ponto a ponto (PPP) seja enviado por túnel através de uma rede IP. Se activar PPTP Passthrough (Passagem PPTP), as aplicações que utilizam o Protocolo de túnel ponto a ponto (PPTP) podem passar através da firewall. Para desactivar PPTP Passthrough (Passagem PPTP) seleccione Disable (Desactivar). Seleccione a opção pretendida: Enable (Activar) (predefinição de fábrica) Disable (Desactivar) Security (Segurança) > VPN Uma Rede Privada Virtual (VPN) é uma ligação entre dois terminais em redes diferentes que permitem que os dados privados sejam enviados em segurança através das redes públicas ou de outras redes privadas. Para tal é criado um “túnel VPN”. Um túnel VPN liga os dois PCs ou redes e permite que os dados sejam transmitidos através da Internet, como se se tratasse de uma rede privada. O túnel VPN utiliza IPsec para encriptar os dados enviados entre os dois terminais e encapsular os dados num pacote de Ethernet/IP normal, permitindo que os dados passem através das redes em segurança e sem problemas. A rede VPN representa uma alternativa económica e mais segura face a uma linha privada, dedicada e concessionada para uma rede privada. Através da utilização de técnicas de encriptação e autenticação padrão da indústria, uma rede VPN IPsec cria uma ligação segura que funciona como se estivesse directamente ligado à rede privada local. Por exemplo, uma rede VPN permite a um utilizador estar em casa, ligar-se à rede empresarial da sua entidade patronal e receber um endereço IP nas respectiva rede privada como se estivesse no escritório ligado à LAN empresarial. Seleccione o separador VPN para abrir a página Security VPN (Segurança VPN). 4025838 Rev B 61 Configurar a segurança Utilize esta página para configurar a VPN para o gateway residencial. Descrição da página Security (Segurança)> VPN Tunnel (Túnel VPN) Utilize as descrições e instruções da tabela que se segue para configurar o túnel VPN do gateway. Após efectuar as selecções, clique em Save Settings (Guardar Definições) para aplicar as alterações ou em Cancel Changes (Cancelar Alterações) para cancelar. Secção Descrição do campo VPN Tunnel Select Tunnel Entry (Seleccionar Entrada do Túnel) (Túnel VPN) Permite apresentar uma lista de túneis VPN criados Botão Create (Criar) Clique neste botão para criar uma nova entrada de túnel Botão Delete (Eliminar) Clique neste botão para eliminar todas as definições do túnel seleccionado. Botão Summary (Resumo) Clique neste botão para apresentar as definições e estado de todos os túneis activados IPSec VPN Tunnel (Túnel VPN IPSec) Permite activar ou desactivar a Segurança do protocolo Internet do túnel VPN Tunnel Name (Nome do Túnel) Introduza o nome deste túnel 62 4025838 Rev B Configurar a segurança Secção Descrição do campo Local Secure Seleccione os utilizadores locais da LAN que podem utilizar este túnel VPN. Pode Group ser um único endereço IP ou uma sub-rede. Tenha em atenção que o Grupo Local (Grupo Local Seguro tem de corresponder ao Grupo Remoto Seguro do gateway remoto. Seguro) IP Introduza o endereço IP da rede local Mask (Máscara) Se a opção Subnet (Sub-rede) estiver seleccionada, introduza a máscara para determinar o endereço IP na rede local Remote Secure Group (Grupo Remoto Seguro) Seleccione os utilizadores remotos da LAN por trás do gateway remoto que podem usar este túnel VPN. Pode ser um único endereço IP, uma sub-rede ou quaisquer endereços. Se estiver definida a opção “Any “ (Qualquer), o Gateway funciona como receptor e aceita pedidos de qualquer utilizador remoto. Tenha em atenção que o Grupo Remoto Seguro tem de corresponder ao Grupo Local Seguro do gateway remoto. IP Introduza o endereço IP da rede remota Mask (Máscara) Se a opção Subnet (Sub-rede) estiver seleccionada, introduza a máscara para determinar os endereços IP na rede remota Remote Secure Gateway (Gateway Remoto Seguro) Seleccione a opção pretendida, IP Addr. (Endereço IP), Any (Qualquer) ou FQDN. Se o gateway remoto tiver um endereço IP dinâmico, seleccione Any (Qualquer) ou FQDN. Se a opção Any (Qualquer) estiver seleccionada, o Gateway aceita pedidos de qualquer endereço IP. FQDN Se a opção FQDN estiver seleccionada, introduza o nome de domínio do gateway remoto, para que o Gateway possa localizar um endereço IP actual utilizando DDNS IP O endereço IP neste campo tem de corresponder ao endereço IP público (WAN ou Internet) do gateway remoto na outra extremidade deste túnel Key Key Exchange Method (Método de Troca de Chaves) Management O gateway suporta gestão de chaves automática e manual. Quando a gestão de (Gestão de chaves automática está activada, os protocolos IKE (Internet Key Exchange ) são Chaves) utilizados para negociar material de chave para a Associação de Segurança (SA, Security Association). Se for seleccionada a gestão de chaves manual, não é necessária a negociação de chaves. Basicamente, a gestão manual de chaves é utilizada em pequenos ambientes estáticos ou para fins de resolução de problemas. Tenha em atenção que ambos os lados têm de utilizar o mesmo método de gestão de chaves. 4025838 Rev B 63 Configurar a segurança Secção Key Management (Gestão de Chaves) (continuação) 64 Descrição do campo Escolha uma das seguintes opções do método de troca de chaves: Auto (IKE) (Automático (IKE)) – Encryption (Encriptação): O método de encriptação determina a extensão da chave utilizada para encriptar/desencriptar pacotes ESP. Tenha em atenção que ambos os lados têm de utilizar o mesmo método. – Authentication (Autenticação): O método de autenticação autentica os pacotes ESP (Encapsulating Security Payload). Seleccione MD5 ou SHA. Tenha em atenção que ambos os lados (terminais VPN) têm de utilizar o mesmo método. MD5: Um algoritmo de codificação unidireccional que produz um resumo de 128 bits. SHA: Um algoritmo de codificação unidireccional que produz um resumo de 160 bits. – Perfect Forward Secrecy (PFS): Se o PFS estiver seleccionado, a negociação IKE fase 2 irá gerar novo material de chave para encriptação e autenticação do tráfego IP. Tenha em atenção que ambos os lados têm de ter PFS activado. – Pre-Shared Key (Chave pré-partilhada):O IKE usa o campo da chave prépartilhada para autenticar o par IKE remoto. São aceites neste campo tanto caracteres, como valores hexadecimais, como, por exemplo, “My_@123” ou “0x4d795f40313233”. Tenha em atenção que ambos os lados têm de utilizar a mesma chave pré-partilhada. – Key Lifetime (Duração da Chave): Este campo especifica a duração da chave gerada através de IKE. Se este período expirar, será renegociada uma nova chave automaticamente. A Duração da chave pode variar entre 300 a 100.000.000 segundos. A duração predefinida é de 3600 segundos. Manual – Encryption (Encriptação): O método de encriptação determina a extensão da chave utilizada para encriptar/desencriptar pacotes ESP. Tenha em atenção que ambos os lados têm de utilizar o mesmo método. – Encryption Key (Chave de Encritpação): Este campo especifica uma chave a ser utilizada para encriptar e desencriptar o tráfego IP. São aceites neste campo caracteres e valores hexadecimais. Tenha em atenção que ambos os lados têm de utilizar a mesma Chave de Encriptação. – Authentication (Autenticação): O método de autenticação autentica os pacotes ESP (Encapsulating Security Payload). Seleccione MD5 ou SHA. Tenha em atenção que os dois lados (terminais VPN) têm de utilizar o mesmo método. MD5: Um algoritmo de codificação unidireccional que produz um resumo de 128 bits. SHA: Um algoritmo de codificação unidireccional que produz um resumo de 160 bits. – Authentication Key (Chave de Autenticação): Este campo especifica uma chave a ser utilizada para autenticar o tráfego IP. São aceites neste campo caracteres e valores hexadecimais. Tenha em atenção que ambos os lados têm de utilizar a mesma Chave de Autenticação. – Inbound SPI/Outbound SPI (SPI de Entrada/SPI de Saída): O SPI (Security Parameter Index) é transportado no cabeçalho ESP. Deste modo, o receptor pode seleccionar o SA sob o qual um pacote deve ser processado. O SPI é um valor de 32 bits. São aceites neste campo valores decimais e hexadecimais. por exemplo, “987654321” ou “0x3ade68b1”. Cada túnel tem de ter um SPI de entrada e de saída único. Dois túneis não podem ter o mesmo SPI. Tenha em atenção que o SPI de entrada tem de corresponder ao SPI de saída do gateway remoto e vice versa. 4025838 Rev B Configurar a segurança Secção Descrição do campo Status (Estado) Este campo mostra o estado da ligação correspondente ao túnel seleccionado. O estado pode ser Connected (Ligado) ou Disconnected (Desligado). Buttons (Botões) Connect (Ligar) Clique neste botão para estabelecer uma ligação para o túnel VPN actual. Se efectuou alguma alteração, clique em Save Settings (Guardar definições) para aplicar primeiro as alterações. Disconnect (Desligar) Clique neste botão para desactivar uma ligação ao túnel VPN actual. View Log (Ver Registo) Clique neste botão para visualizar o registo VPN, que mostra detalhes de cada túnel estabelecido. Advanced Settings (Definições Avançadas) Se o método de troca de chaves estiver em Auto (IKE) (Automático (IKE)), este botão permite aceder a definições adicionais relacionadas com IKE. Clique neste botão se o gateway não conseguir estabelecer um túnel VPN para o gateway remoto e certifique-se de que as Desfinições Avançadas correspondem às definições do gateway remoto. Phase 1 — Operation Mode (Fase 1 — Modo de Funcionamento) Seleccione o método apropriado para o terminal VPN remoto. – Main (Principal): O modo principal é mais lento, mas mais seguro – Aggressive (Agressivo): O modo agressivo é mais rápido, mas menos seguro Local Identity (Identidade Local) Seleccione a opção pretendida que corresponda à definição Remote identity (Identidade remota) no outro terminal deste túnel. – Local IP Address (Endereço IP Local): O seu endereço IP da WAN (Internet) – Name (Nome): O nome de domínio Remote Identity (Identidade Remota) Seleccione a opção pretendida que corresponda à definição Local identity (Identidade local) no outro terminal deste túnel. – Local IP Address (Endereço IP Local): Endereço IP da WAN (Internet) do terminal VPN remoto – Name (Nome): O nome de domínio do terminal VPN remoto. Encryption (Encriptação) Este é o algoritmo de Encriptação utilizado para IKE SA. Esta definição tem de corresponder com a definição utilizada na outra extremidade do túnel. 4025838 Rev B 65 Configurar a segurança View Log (Ver Registo) A página Security (Segurança) > VPN > View Log (Ver Registo) mostra eventos captados pela firewall. O registo apresenta os seguintes itens: Descrição do evento Número de eventos ocorridos Última ocorrência de um evento Endereços de origem e destino Pode ver os seguintes registos a partir desta página: Registo de acesso Registo da firewall Registo VPN Registo de Restrições de Acesso Clique em Clear (Limpar) para limpar os dados de registo. 66 4025838 Rev B Controlar o acesso ao gateway Controlar o acesso ao gateway Access Restrictions (Restrições de Acesso) > IP Address Filtering (Filtragem de Endereços IP) Utilize a página Access Restrictions (Restrições de Acesso) > IP Address Filtering (Filtragem de Endereços IP) para configurar filtros de endereços IP. Estes filtros bloqueiam o acesso à Internet a um intervalo de endereços IP. Nota: Se não estiver familiarizado com as definições avançadas descritas detalhadamente nesta secção, contacte o fornecedor de serviços antes de tentar alterar qualquer das predefinições avançadas de filtragem IP do gateway residencial. Seleccione o separador IP Address Filtering (Filtragem de Endereços IP) para abrir a página Access Restrictions (Restrições de Acesso) > IP Address Filtering (Filtragem de Endereços IP). Após efectuar as selecções, clique em Save Settings (Guardar Definições) para aplicar as alterações ou em Cancel Changes (Cancelar Alterações) para cancelar. Access Restrictions (Restrições de Acesso) > MAC Address Filtering (Filtragem de Endereços MAC) Utilize a página Access Restrictions (Restrições de Acesso) > MAC Address Filtering (Filtragem de Endereços MAC) para configurar filtros de endereços MAC. Estes filtros permitem activar ou bloquear o acesso à Internet, com base em Endereços MAC, a um intervalo de endereços MAC. Nota: Se não estiver familiarizado com as definições avançadas descritas detalhadamente nesta secção, contacte o fornecedor de serviços antes de tentar alterar qualquer das predefinições avançadas de filtragem IP do gateway residencial. 4025838 Rev B 67 Controlar o acesso ao gateway Seleccione o separador MAC Address Filtering (Filtragem de Endereços MAC) para abrir a página Access Restrictions (Restrições de Acesso) > MAC Address Filtering (Filtragem de Endereços MAC). O menu pendente Block/Pass (Bloquear/Passar) permite bloquear ou permitir o acesso à Internet aos endereços MAC dos dispositivos listados na tabela MAC Address Filters (Filtros de Endereços MAC). A tabela que se segue descreve a função do menu pendente Block/Pass (Bloquear/Passar). Após efectuar as selecções, clique em Save Settings (Guardar Definições) para aplicar as alterações ou em Cancel Changes (Cancelar Alterações) para cancelar. Nome do Campo Descrição MAC Filtering (Filtragem MAC) Block Listed (Bloquear Listados) (Predefinição) Seleccione Block Listed (Bloquear Listados) para negar o acesso à Internet aos endereços MAC dos dispositivos listados na tabela. Todos os restantes endereços MAC terão acesso à Internet. Pass Listed (Passar Listados) Seleccione Pass Listed (Passar Listados) para permitir o acesso à Internet apenas a Endereços MAC dos dispositivos listados na tabela. Será negado o acesso à Internet a quaisquer endereços MAC que não constem na tabela. 68 4025838 Rev B Controlar o acesso ao gateway Teclas de Função As teclas de função que se seguem são apresentadas na página Advanced Settings (Definições Avançadas) — (Filtragem de Endereços MAC). Tecla Descrição Apply (Aplicar) Guarda os valores introduzidos nos campos sem fechar a página Add MAC Address Guarda o Endereço MAC introduzido no campo de (Adicionar Endereço MAC) texto associado Remove MAC Address (Remover Endereço MAC) Remove o endereço MAC seleccionado Clear All (Limpar Tudo) Remove todos os endereços MAC definidos Access Restrictions (Restrições de Acesso) > Basic Rules (Regras Básicas) As restrições de acesso permitem bloquear ou permitir tipos específicos de utilização e tráfego da Internet, tais como o acesso à Internet, aplicações designadas, Web sites e tráfego de entrada, em dias e períodos de tempo específicos. A página Access Restrictions (Restrições de Acesso) > Basic Rules (Regras Básicas) permite configurar restrições de acesso no gateway residencial e monitorizar os indivíduos com autorização para definir restrições de acesso. 4025838 Rev B 69 Controlar o acesso ao gateway Seleccione o separador Basic Rules (Regras Básicas) para abrir a página Access Restrictions (Restrições de Acesso) > Basic Rules (Regras Básicas). Utilize as descrições e instruções da tabela que se segue para configurar as regras básicas das restrições de acesso do gateway residencial. Após efectuar as selecções, clique em Save Settings (Guardar Definições) para aplicar as alterações ou em Cancel Changes (Cancelar Alterações) para cancelar. 70 4025838 Rev B Controlar o acesso ao gateway Secção Descrição do campo Parental Control (Restrições de Acesso) > Basic Setup (Configuração Básica) Parental Control Activation (Activação das Restrições de Acesso) Permite activar ou desactivar restrições de acesso. Para activar restrições de acesso, seleccione a caixa de verificação Enable Parental Control (Activar Restrições de Acesso) e clique em Apply (Aplicar). Para desactivar restrições de acesso, desmarque a caixa de verificação Enable Parental Control (Activar Restrições de Acesso) e clique em Apply (Aplicar). Add Rule (Adicionar Regra) Adiciona e guarda uma nova Regra na lista de regras de conteúdo Remove Rule (Remover Regra) Remove a regra seleccionada da lista de regras de conteúdo Keyword List (Lista de Keyword List (Lista de Palavras-chave) Palavras-chave) Permite criar uma lista de palavras-chave. Qualquer tentativa de acesso a um URL que contenha qualquer das palavras-chave na lista será bloqueada pelo gateway Add/Remove Keyword (Adicionar/Remover Palavra-chave) Permite adicionar novas palavras-chave à lista ou eliminar as palavras-chave seleccionadas da lista Blocked Domain List (Lista de Domínios Bloqueados) Blocked Domain List (Lista de Domínios Bloqueados) Permite criar uma lista de domínios aos quais o gateway deverá bloquear o acesso. Qualquer tentativa de acesso a qualquer dos Domínios nesta lista será bloqueada pelo gateway Add/Remove Domain (Adicionar/Remover Domínio) Permite adicionar novos domínios à lista ou eliminar os domínios seleccionados da lista Allowed Domain List (Lista de Domínios Permitidos) Allowed Domain List (Lista de Domínios Permitidos) Permite criar uma lista de domínios aos quais o gateway permite o acesso Add/Remove Allowed Domain (Adicionar/Remover Domínio Permitido) Permite adicionar novos domínios à lista ou eliminar os domínios seleccionados da lista 4025838 Rev B 71 Controlar o acesso ao gateway Secção Descrição do campo Override the Password Password (Palavra-passe) (Substituir a PalavraPermite criar uma palavra-passe para substituir temporariamente passe) as restrições de acesso de utilizador a um site de Internet bloqueado Re-Enter Password (Introduza Novamente a Palavra-passe) Introduza novamente a palavra-passe para confirmar a substituição da palavra-passe no campo anterior Access Duration (Duração do Acesso) Permite designar um período de tempo em minutos em que a Substituição da palavra-passe permitirá acesso temporário a um site da Internet restringido Apply (Aplicar) Guarda as adições, edições e alterações Para utilizar o bloqueio de palavras-chave e domínios O bloqueio de Palavras-chave e Domínios permite restringir o acesso a sites da Internet, bloqueando o acesso a esses sites com base numa palavra ou cadeia de texto existente nos URLs utilizados para aceder a esses sites da Internet. O bloqueio de Domínios permite restringir o acesso a Web sites com base no Nome de Domínio do site. O Nome de Domínio é a parte do URL que precede a extensão .COM, .ORG ou .GOV familiar. O bloqueio de Palavras-chave permite bloquear o acesso a sites da Internet com base numa Palavra-chave ou cadeia de texto existente em qualquer localização no URL e não apenas no Nome de Domínio. Nota: A funcionalidade de Bloqueio de Domínios bloqueia o acesso a qualquer Domínio na Lista de Domínios. Bloqueia também Domínios que contenham qualquer parte com correspondência exacta com as entradas na lista. Por exemplo, se introduzir exemplo.com como um Domínio, qualquer site que contenha “exemplo.com” será bloqueado. De um modo geral, não se pretende incluir “www.” num Nome de Domínio, uma vez que ao fazê-lo o bloqueio fica limitado apenas ao site que corresponde exactamente ao Nome de Domínio. Por exemplo, se introduzir www.exemplo.com na lista, apenas o site que corresponda a esse nome exactamente será bloqueado. Consequentemente, se não incluir “www.”, todos os sites dentro e associados a “exemplo.com” serão bloqueados. Bloquear o Acesso a Web sites Se pretender bloquear o acesso a Web sites, utilize Blocked Domain List (Lista de Domínios Bloqueados) ou Keyword List (Lista de Palavras-chave) Para utilizar Blocked Domain List (Lista de Domínios Bloqueados), introduza os URLs ou nomes de domínio dos Web sites que pretende bloquear. 72 4025838 Rev B Controlar o acesso ao gateway Utilize Keyword List (Lista de Palavras-chave) para introduzir as palavras-chave que pretende bloquear. Se qualquer uma destas palavras-chave aparecer no URL de um Web site, o acesso ao site será bloqueado. Tenha em atenção que apenas é verificado o URL, não os conteúdos de cada página Web. Access Restrictions (Restrições de Acesso) > Time of Day Rules (Regras da Hora do Dia) Utilize a página Access Restrictions (Restrições de Acesso) > Time of Day Rules (Regras da Hora do Dia) para configurar os filtros de acesso à Web para bloqueio de todo o tráfego da Internet de e para dispositivos de rede específicos com base nas definições de dia da semana e hora do dia seleccionadas. Seleccione o separador Time of Day Rules (Regras da Hora do Dia) para abrir a página Access Restrictions (Restrições de Acesso) > Time of Day Rules (Regras da Hora do Dia). A ilustração que se segue é um exemplo da página Access Restrictions (Restrições de Acesso) > Time of Day Rules (Regras da Hora do Dia). Nota: O gateway residencial utiliza a hora da rede do relógio gerido pelo fornecedor de serviços de dados. A hora do relógio tem de ser rigorosa e representar a hora do dia no seu fuso horário para que esta funcionalidade funcione correctamente. Verifique se as páginas Status (Estado) e Set Time (Definir Hora) reflectem a hora do dia correcta. Caso não reflictam a hora do dia correcta, contacte o fornecedor de serviços de dados. Também pode ajustar as definições tendo em conta a diferença. Descrição da página Access Restrictions (Restrições de Acesso) > Time of Day Rules (Regras da Hora do Dia) Utilize as descrições e instruções da tabela que se segue para configurar as regras de hora do dia do gateway residencial. Após efectuar as selecções, clique em Save Settings (Guardar Definições) para aplicar as alterações ou em Cancel Changes (Cancelar Alterações) para cancelar. 4025838 Rev B 73 Controlar o acesso ao gateway Secção Descrição do campo Tod Filter (Filtro de Hora do Dia) Add (Adicionar) Permite adicionar um novo filtro ou regra de acesso a Time of Day (Hora do Dia). Introduza o nome do filtro e clique na tecla Add (Adicionar) para adicionar o filtro à lista. As regras Time of Day (Hora do Dia) são utilizadas para restringir o acesso à Internet com base no dia e na hora. Remove (Remover) Remove o filtro seleccionado da lista de filtros de hora do dia Schedule (Calendarização) Days to Block (Dias a Bloquear) Permite controlar o acesso com base nos dias da semana Time to Block (Horas a Bloquear) Permite controlar o acesso com base na hora do dia Access Restrictions (Restrições de Acesso) > User Setup (Configuração do Utilizador) Utilize a página Access Restrictions (Restrições de Acesso) > User Setup (Configuração do Utilizador) para configurar contas adicionais e perfis de utilizador para membros da família. É possível atribuir a cada perfil níveis personalizados de acesso à Internet, conforme definido pelas regras de acesso atribuídas a esse perfil de utilizador. Importante: Estas contas adicionais não concedem acesso administrativo ao gateway. Nota: Uma vez definidos e activados os perfis de utilizador, é necessário que cada utilizador inicie sessão sempre que pretender aceder à Internet. O utilizador pode iniciar sessão quando é apresentado o ecrã de início de sessão pop-up no respectivo browser. O utilizador tem de introduzir o seu nome de utilizador e palavra-passe correctos para aceder à Internet. Seleccione o separador User Setup (Configuração do Utilizador) para abrir a página Access Restrictions (Restrições de Acesso) > User Setup (Configuração do Utilizador). 74 4025838 Rev B Controlar o acesso ao gateway Descrição da página Access Restrictions (Restrições de Acesso) > User Setup (Configuração do Utilizador) Utilize as descrições e instruções da tabela que se segue para a configuração do utilizador para o gateway residencial. Após efectuar as selecções, clique em Save Settings (Guardar Definições) para aplicar as alterações ou em Cancel Changes (Cancelar Alterações) para cancelar. 4025838 Rev B 75 Controlar o acesso ao gateway Secção User Configure (Configuração do Utilizador) Descrição do campo Add User (Adicionar Utilizador) Permite adicionar um novo perfil de utilizador. Introduza o nome do utilizador e clique no botão Add User (Adicionar Utilizador) para adicionar o utilizador à lista. User Settings (Definições do Utilizador) Permite editar um perfil de utilizador utilizando o menu pendente para editar um perfil de utilizador. O menu pendente permite recuperar o perfil a editar. Os nomes de utilizador e palavras-passe são sensíveis a maiúsculas e minúsculas. Certifique-se de que selecciona a caixa Enable (Activar) para activar o perfil de utilizador. Se um perfil não estiver activo, esse utilizador não terá acesso à Internet. Para remover um perfil de utilizador, utilize o menu pendente para seleccionar o utilizador a remover e clique no botão Remove User (Remover Utilizador). Password (Palavra-passe) Introduza a palavra-passe do utilizador seleccionado neste campo. Cada utilizador tem de introduzir o seu Nome de utilizador e Palavra-passe sempre que utilizar a Internet. Os nomes de utilizador e palavras-passe são sensíveis a maiúsculas e minúsculas. Nota: O gateway residencial permitirá que cada utilizador aceda à Internet, em conformidade com as regras seleccionadas nesta página para esse utilizador. Re-Enter Password (Introduza Novamente a Palavra-passe) Introduza novamente a palavra-passe para confirmar a palavra-passe no campo anterior. Trusted User (Utilizador Fidedigno) Seleccione esta caixa se o utilizador actualmente seleccionado for designado como utilizador fidedigno. Os utilizadores fidedignos não estão sujeitos às regras de acesso à Internet. Content Rule (Regra de Conteúdo) Seleccione a Content Rule (Regra de Conteúdo) para o actual perfil de utilizador. As Regras de conteúdo têm de ser previamente definidas acedendo à página Rules Configuration (Configuração de Regras). Pode aceder à página Rule Configuration (Configuração de Regras) clicando no separador “Basic Rules” (Regras Básicas) nesta página. Time Access Rule (Regra de Tempo de Acesso) Seleccione a Time Access Rule (Regra de Tempo de Acesso) para o actual perfil de utilizador. As Regras de tempo de acesso têm de ser previamente definidas acedendo à página Time of Day Rules (Regras da Hora do Dia). Pode aceder à página Time of Day Rules (Regras da Hora do Dia) clicando no separador “Time of Day Rules” (Regras da Hora do Dia) nesta página. Session Duration (Duração da Sessão) 1440 minutes (1440 minutos) [Predefinição de fábrica quando é criado um utilizador. Caso contrário, é 0 (zero)]. Introduza o período de tempo em minutos durante o qual o utilizador terá acesso à Internet, a partir do momento em que inicia sessão utilizando o respectivo Nome de utilizador e Palavra-passe. Nota: Defina a Session Duration (Duração da Sessão) como 0 (zero) para evitar que seja atingido o tempo limite da sessão. 76 4025838 Rev B Controlar o acesso ao gateway Secção Descrição do campo Inactivity Time (Tempo de Inactividade) 60 minutes (60 minutos) [Predefinição de fábrica quando é criado um utilizador. Caso contrário, é 0 (zero)]. Introduza o período de tempo durante uma sessão de utilizador em que não há actividade de acesso à Internet, indicando que o utilizador já não está online. Se o temporizador de inactividade for accionado, a sessão do utilizador será fechada automaticamente. Para voltar a ter acesso à Internet, o utilizador terá de iniciar sessão novamente utilizando o respectivo Nome de utilizador e palavra-passe. Nota: Defina o valor de Inactivity time (Tempo de inactividade) como 0 (zero) para evitar que seja atingido o tempo limite da sessão. Access Restrictions (Restrições de Acesso) > Local Log (Registo Local) Esta página permite-lhe controlar, por utilizador, quaisquer tentativas efectuadas por esse utilizador para aceder a sites da Internet com restrições. A partir desta página também é possível ver eventos capturados pela funcionalidade de comunicação de eventos de restrição de acesso. Seleccione o separador Local Log (Registo Local) para abrir a página Access Restrictions (Restrições de Acesso) > Local Log (Registo Local). A ilustração que se segue é um exemplo da página Access Restrictions (Restrições de Acesso) > Local Log (Registo Local). 4025838 Rev B 77 Controlar o acesso ao gateway Secção Descrição do campo Local Log (Registo Local) Last Occurence (Última Ocorrência) Parental Control — Event Log (Restrições de Acesso — Registo de Eventos) Apresenta a hora da tentativa mais recente para aceder a um site de Internet com restrições Action (Acção) Apresenta a acção realizada pelo sistema Target (Destino) Apresenta o URL do site com restrições User (Utilizador) Apresenta o utilizador que tentou aceder a um site com restrições Source (Origem) Apresenta o endereço IP do PC que foi utilizado ao tentar aceder a um Web site com restrições 78 4025838 Rev B Configurar aplicações e jogos Configurar aplicações e jogos Descrição geral A maior parte das aplicações de Internet mais conhecidas são suportadas por ALGs (Application Layer Gateways). Os ALGs ajustam automaticamente a firewall do gateway para permitir que os dados passem, sem que seja necessário aplicar definições personalizadas. Recomenda-se que teste a aplicação antes de efectuar alterações nesta secção. Applications & Gaming (Aplicações e Jogos) > Port Filtering (Filtragem de Portas) Utilize esta janela para configurar os filtros de porta do protocolo de controlo de transmissão (TCP) e do protocolo de datagrama de utilizador (UDP). Estes filtros impedem o acesso à Internet a um intervalo de portas TCP/UDP. Também pode impedir PCs de enviarem tráfego TCP/UDP de saída para a WAN em números de porta IP específicos. Este filtro não é específico do endereço IP ou endereço MAC. O sistema bloqueia os intervalos de porta especificados em todos os PCs. Seleccione o separador Port Filtering (Filtragem de Portas) para abrir a página Applications & Gaming (Aplicações e Jogos) > Port Filtering (Filtragem de Portas). 4025838 Rev B 79 Configurar aplicações e jogos Descrição da página Applications and Gaming (Aplicações e Jogos) > Port Filtering (Filtragem de Portas) Utilize as descrições e instruções da tabela que se segue para configurar a filtragem de portas para funcionalidades de aplicações e jogos utilizadas no gateway residencial. Clique na caixa de verificação Enable (Activar) para activar o reencaminhamento de portas para a aplicação relevante. Após efectuar as selecções, clique em Save Settings (Guardar Definições) para aplicar as alterações ou em Cancel Changes (Cancelar Alterações) para cancelar. Secção Descrição do campo Port Filtering (Filtragem de Portas) Start Port (Porta Inicial): Início do intervalo de portas. Introduza o início do intervalo dos números das portas (portas externas) utilizadas pelo servidor ou aplicação da Internet. Se necessário, consulte a documentação do software da aplicação da Internet para obter mais informações. End Port (Porta Final): Fim do intervalo de portas. Introduza o fim do intervalo dos números das portas (portas externas) utilizadas pelo servidor ou aplicação da Internet. Se necessário, consulte a documentação do software da aplicação da Internet para obter mais informações. Protocol (Protocolo) Seleccione um dos seguintes protocolos: TCP UDP Both (Ambos) Enable (Activar) Seleccione esta caixa para activar a filtragem nas portas especificadas. Applications & Gaming (Aplicações e jogos) > Port Range Forwarding (Intervalo de Reencaminhamento de Portas) Importante: Geralmente o gateway implementa uma funcionalidade denominada Port Translation (Conversão de Portas). A funcionalidade de conversão de portas monitoriza as portas que estão efectivamente a ser utilizadas pelos PCs ou outros dispositivos na LAN. Esta monitorização fornece um nível adicional de segurança além da firewall. No entanto, existem algumas aplicações que requerem que o gateway utilize portas específicas para ligar através da Internet. Utilize a funcionalidade Port Range Forwarding (Intervalo de Reencaminhamento de Portas) para reencaminhar portas da Internet pública para endereços IP específicos na rede local. Seleccione o separador Port Filtering (Filtragem de Portas) para abrir a página Applications & Gaming (Aplicações e Jogos) > Port Range Forwarding (Intervalo de Reencaminhamento de Portas). 80 4025838 Rev B Configurar aplicações e jogos Para as Portas inicial e final, seleccione uma porta no intervalo de 49152 - 65535 recomendado. Tenha em atenção que as portas utilizadas são específicas do programa, pelo que deve verificar quais as portas que o programa requer que sejam reencaminhadas. Escreva o número da porta ou intervalo em ambas as caixas. Na caixa Endereço IP escreva o nome do endereço IP do computador ao qual a definição se irá aplicar. Nota: O Intervalo de reencaminhamento de portas expõe continuamente as portas seleccionadas à Internet pública. Significa, portanto, que a firewall do gateway deixa de estar activa nestas portas. O dispositivo com o endereço IP de reencaminhamento pode ficar exposto a ataques de piratas informáticos quando o intervalo de portas está a ser reencaminhado. Descrição da página Applications and Gaming (Aplicações e Jogos) > Port Range Forward (Intervalo de Reencaminhamento de portas) Utilize as descrições e instruções da tabela que se segue para configurar o intervalo de reencaminhamento de portas do gateway residencial. Seleccione activar em cada item. Após efectuar as selecções, clique em Save Settings (Guardar Definições) para aplicar as alterações ou em Cancel Changes (Cancelar Alterações) para cancelar. Secção Descrição do campo Port Range Forwarding Start (Inicial) (Intervalo de Para a Porta inicial, seleccione uma porta no intervalo de 49152 — Reencaminhamento de 65535 recomendado. Tenha em atenção que as portas utilizadas Portas) são específicas do programa, pelo que deve verificar quais as portas que o programa requer que sejam reencaminhadas. End (Final) Para a Porta final, seleccione uma porta no intervalo de 49152 — 65535 recomendado. Tenha em atenção que as portas utilizadas são específicas do programa, pelo que deve verificar quais as portas que o programa requer que sejam reencaminhadas. 4025838 Rev B 81 Configurar aplicações e jogos Secção Descrição do campo Protocol (Protocolo) Seleccione um dos seguintes protocolos: TCP UDP Both (Ambos) IP Address (Endereço IP) Introduza o endereço IP do computador ao qual esta definição se aplica. Enable (Activar) Seleccione esta caixa para activar o reencaminhamento de portas para as portas e endereços IP especificados. Applications & Gaming (Aplicações e jogos) > Port Range Triggering (Activação do Intervalo de Portas) A activação do intervalo de portas consiste em reencaminhar portas dinamicamente para um PC da LAN que necessite das mesmas numa determinada altura. Essa altura, em particular, ocorre quando uma determinada aplicação é executada realizando um evento que acciona o router. Este evento terá de corresponder a um acesso no envio de um intervalo de portas em particular. Seleccione o separador Port Range Triggering (Activação do Intervalo de Portas) para abrir a página Applications & Gaming (Aplicações e Jogos) > Port Range Triggering (Activação do Intervalo de Portas). 82 4025838 Rev B Configurar aplicações e jogos Descrição da página Applications and Gaming (Aplicações e Jogos) > Port Range Triggering (Activação do Intervalo de Portas) Utilize as descrições e instruções da tabela que se segue para configurar a activação do intervalo de portas do gateway residencial. Seleccione activar em cada item. Após efectuar as selecções, clique em Save Settings (Guardar Definições) para aplicar as alterações ou em Cancel Changes (Cancelar Alterações) para cancelar. Secção Descrição do campo Port Range Triggering (Activação do Intervalo de Portas) Triggered Range (Intervalo Accionado) Start Port (Porta Inicial) Para a Porta inicial, seleccione uma porta no intervalo de 49152 — 65535 recomendado. Tenha em atenção que as portas utilizadas são específicas do programa, pelo que deve verificar quais as portas que o programa requer que sejam reencaminhadas. End Port (Porta Final) Para a Porta final, seleccione uma porta no intervalo de 49152 — 65535 recomendado. Tenha em atenção que as portas utilizadas são específicas do programa, pelo que deve verificar quais as portas que o programa requer que sejam reencaminhadas. Forwarded Range (Intervalo Reencaminhado) Start Port (Porta Inicial) Para a Porta inicial, seleccione uma porta no intervalo de 49152 — 65535 recomendado. Tenha em atenção que as portas utilizadas são específicas do programa, pelo que deve verificar quais as portas que o programa requer que sejam reencaminhadas. End Port (Porta Final) Para a Porta final, seleccione uma porta no intervalo de 49152 — 65535 recomendado. Tenha em atenção que as portas utilizadas são específicas do programa, pelo que deve verificar quais as portas que o programa requer que sejam reencaminhadas. Protocol (Protocolo) Seleccione um dos seguintes protocolos: TCP UDP Both (Ambos) Enable (Activar) Clique na caixa de verificação Enable (Activar) activação do intervalo de portas para a aplicação relevante. 4025838 Rev B 83 Configurar aplicações e jogos Separador Applications & Gaming (Aplicações e jogos) > DMZ Utilize esta página para configurar um endereço IP cujas portas estejam directamente expostas à Internet pública ou à Rede WAN (Wide Area Network). O alojamento DMZ (Demilitarized Zone) é geralmente referido como “anfitrião exposto” e permite especificar um destinatário para o tráfego WAN que NAT (Network Address Translation) não consegue converter num PC local conhecido. O alojamento DMZ é geralmente utilizado por uma empresa que pretenda alojar o seu próprio servidor de Internet. O DMZ permite que um endereço IP seja colocado no lado da Internet da firewall do gateway, enquanto outros permanecem protegidos atrás da firewall. O DMZ permite a um dispositivo ficar directamente acessível ao tráfego da Internet, como, por exemplo, um servidor Web (HTTP), um servidor FTP, um servidor SMTP (correio electrónico) e um servidor do sistema de nomes de domínio (DNS). Seleccione o separador DMZ para abrir a página Applications & Gaming (Aplicações e jogos) > DMZ. 84 4025838 Rev B Configurar aplicações e jogos Descrição da página Applications & Gaming (Aplicações e jogos) > DMZ Utilize as descrições e instruções da tabela que se segue para configurar a activação do intervalo de portas do gateway residencial. Seleccione activar em cada endereço IP do Sistema anfitrião de DMZ. Após efectuar as selecções, clique em Save Settings (Guardar Definições) para aplicar as alterações ou em Cancel Changes (Cancelar Alterações) para cancelar. Secção Descrição do campo DMZ DMZ Hosting (Alojamento de DMZ) Seleccione a opção pretendida: Enable (Activar) Disable (Desactivar) (predefinição de fábrica) DMZ Host IP Address (Endereço IP do Sistema Anfitrião de DMZ) DMZ permite que um endereço IP fique desprotegido, enquanto outros permanecem protegidos. Introduza o endereço IP do computador que pretende expor à Internet neste campo. 4025838 Rev B 85 Gerir o gateway Gerir o gateway Administration (Administração) > Management (Gestão) A página Administration (Administração) > Management (Gestão) permite ao administrador da rede gerir funções específicas do gateway relacionadas com acesso e segurança. Seleccione o separador Management (Gestão) para abrir a página Administration (Administração) > Management (Gestão). Importante: A página que se segue é apresentada quando DHCP (predefinição de fábrica) corresponde a Connection Mode (Modo de Ligação). A página apresentada quando está seleccionado Static IP (IP Estático) é mostrada e descrita mais à frente nesta secção. Descrição da página Administration (Administração) > Management (Gestão) Utilize as descrições e instruções da tabela que se segue para configurar a gestão da administração do gateway residencial quando está seleccionado o modo de ligação DHCP ou IP estático. Após efectuar as selecções, clique em Save Settings (Guardar Definições) para aplicar as alterações ou em Cancel Changes (Cancelar Alterações) para cancelar. 86 4025838 Rev B Gerir o gateway Campo Descrição Gateway Setup (WAN) (Configuração do Gateway (WAN)) Connection Mode (Modo de Ligação) Esta definição permite determinar de que modo a WAN (ou interface de gateway para a Internet) obtém o respectivo endereço IP. Internet Connection Type (Tipo de Ligação à Internet) DHCP (predefinição de fábrica) Permite ao gateway obter automaticamente um endereço IP público Static IP (IP Estático) Permite especificar o endereço IP da WAN e informações de servidor correspondentes como valores estáticos ou fixos que serão utilizados sempre que o gateway estiver online 4025838 Rev B 87 Gerir o gateway Campo Descrição Internet IP Address (Endereço IP de Internet) Introduza o endereço IP do gateway (conforme é visualizado na Internet) Subnet Mask (Máscara de Sub-rede) Introduza a máscara de sub-rede do gateway (conforme é visualizada na Internet, incluindo o fornecedor de serviços) Default Gateway (Gateway Predefinido) Introduza o gateway predefinido do servidor do fornecedor de serviços Primary DNS (DNS primário) Introduza um ou mais endereços IP do servidor de nomes de domínio primário fornecidos pelo fornecedor de serviços. Informação de carácter obrigatório. Secondary DNS (DNS secundário) Introduza um ou mais endereços IP do servidor de nomes de domínio secundário fornecidos pelo fornecedor de serviços. Informação de carácter opcional. MTU MTU size (Tamanho MTU) MTU significa Unidade Máxima de Transmissão. O tamanho MTU especifica o tamanho de pacote de maior dimensão permitido na transmissão através da Internet. . Predefinição de fábrica = 0 (1500 bytes) Gateway Access Current User Name (Nome do Utilizador Actual) (Acesso ao Identifica o utilizador com sessão iniciada actualmente Gateway) Change Current User Name to (Alterar Nome do Utilizador Actual para) Local Access (Acesso Local) Este campo permite alterar o nome de utilizador. Se pretender alterar o nome do utilizador, introduza o novo nome de utilizador neste campo e clique em Save Settings (Guardar Definições) para aplicar a alteração. Nota: O campo de nome de utilizador predefinido de fábrica está em branco. Change Password to (Alterar Palavra-passe para) Este campo permite alterar a palavra-passe. Se pretender alterar a palavra-passe, introduza a nova palavra-passe neste campo. Em seguida, insira novamente a nova palavra-passe no campo Re-Enter New Password (Reintroduza a Nova Palavra-passe) e clique em Save Settings (Guardar Definições) para aplicar a alteração. Nota: O campo de palavra-passe predefinido de fábrica está em branco. Re-Enter New Password (Reintroduza a Nova Palavra-passe) Permite reintroduzir a nova palavra-passe. É necessário introduzir a palavra-passe introduzida no campo Change Password to (Alterar Palavra-passe para) anterior. Após reintroduzir a nova palavra-passe, clique em Save Settings (Guardar Definições) para aplicar a alteração. 88 4025838 Rev B Gerir o gateway Campo Descrição Remote Access (Acesso Remoto) Remote Management (Gestão remota) Permite activar ou desactivar a gestão remota. Esta funcionalidade permite aceder e gerir as definições do gateway a partir da Internet quando está longe de casa. Para permitir o acesso remoto, seleccione Enable (Activar). Caso contrário, mantenha a predefinição, como Disable (Desactivar). O protocolo HTTP é necessário para a gestão remota. Para aceder remotamente ao dispositivo, introduza https://xxx.xxx.xxx.xxx:8080 (a letra x representa o endereço IP da Internet pública do dispositivo e 8080 representa a porta especificada) no campo Address (Endereço) do browser. Management Port (Porta de gestão) Introduza o número da porta que estará aberta para acesso externo. A predefinição de fábrica é 8080. Esta porta tem de ser utilizada ao estabelecer uma ligação remota. UP4nP UP4nP A tecnologia Universal Plug and Play (UPnP) permite ao Windows XP e Vista configurar automaticamente o Gateway para várias aplicações da Internet, tais como jogos e videoconferências. Se pretende utilizar a funcionalidade UPnP, mantenha a predefinição, Enable (Activar). Caso contrário, seleccione Disable (Desactivar). IGMP IGMP Proxy (Proxy de IGMP) O Internet Group Multicast Protocol (IGMP) é utilizado para estabelecer a associação num grupo multicast e normalmente é utilizado para aplicações de transmissão multicast. Por exemplo, poderá ter um sistema Internet Protocol Television (IPTV) com várias caixas descodificadoras na mesma rede local. Estas caixas descodificadoras têm diferentes sequências de vídeo em execução simultânea, pelo que deve utilizar a funcionalidade IGMP do Router. O reencaminhamento IGMP (proxy) é um sistema que melhora as transmissões multicast dos clientes do lado da LAN. Se os clientes suportarem esta opção, mantenha a predefinição, Enable (Activar). Caso contrário, seleccione Disable (Desactivar). 4025838 Rev B 89 Gerir o gateway Administration (Administração) > Reporting (Relatórios) Os relatórios de administração permitem enviar, por correio electrónico, várias actividades do sistema para o seu endereço de correio electrónico. Seleccione o separador Reporting (Relatórios) para abrir a página Administration (Administração) > Reporting (Relatórios). Utilize as descrições e instruções da tabela que se segue para configurar a funcionalidade de relatórios no gateway. Após efectuar as selecções, clique em Save Settings (Guardar Definições) para aplicar as alterações ou em Cancel Changes (Cancelar Alterações) para cancelar. Secção Descrição do campo Reporting (Relatórios) E-Mail Alerts (Alertas de Correio Electrónico) Se estiver activado, será enviada uma mensagem de correio electrónico de imediato, caso sejam detectados eventos que o justifiquem. Para utilizar esta funcionalidade, forneça as informações de endereço de correio electrónico necessárias. SMTP Mail Server (Servidor de Correio de SMTP) Introduza o endereço (nome do domínio) ou endereço IP do servidor SMTP (Simple Mail Transport Protocol) utilizado para o correio de saída. E-Mail Address for Alert Logs (Endereço de Correio Electrónico para Registos de Alertas) Introduza o endereço de correio electrónico que deverá receber os registos. 90 4025838 Rev B Gerir o gateway View Log (Ver Registo) Para ver registos, execute os seguintes passos. 1 Clique em View Log (Ver Registo). É apresentada uma nova janela com a página de dados de registo. 2 Para ver um registo em particular, seleccione uma das seguintes opções no menu pendente Type (Tipo): All (Tudo) Access Log (Registo de acesso) Firewall Log (Registo da Firewall) VPN Log (Registo VPN) 3 Após os dados do registo serem apresentados, utilize uma das seguintes opções: Clique no botão Page Refresh (Actualizar Página) para actualizar o registo. Clique no botão Clear (Limpar) para limpar todas as informações do registo actual. Clique no botão Previous Page (Página Anterior) para voltar às informações previamente apresentadas. Clique no botão Next Page (Página Seguinte) para ver a secção seguinte do registo, se disponível. 4025838 Rev B 91 Gerir o gateway Administration (Administração) > Diagnostics (Diagnóstico) Os diagnósticos de administração permitem verificar o estado da ligação à Internet utilizando um teste Ping. Seleccione o separador Diagnostics (Diagnóstico) para abrir a página Administration (Administração) > Diagnostics (Diagnóstico). Utilize as descrições e instruções da tabela que se segue para configurar a funcionalidade de diagnóstico no gateway. Após efectuar as selecções, clique em Save Settings (Guardar Definições) para aplicar as alterações ou em Cancel Changes (Cancelar Alterações) para cancelar. Secção Descrição do campo Ping Test (Teste ping) Ping Test Parameters (Parâmetros do Teste Ping) Ping Target IP (IP de Destino do Ping) O endereço IP ao qual pretende enviar um ping Ping Size (Tamanho do Ping) O tamanho do pacote que pretende usar Number of Pings (Número de Pings) O número de vezes que pretende aplicar o teste ping ao dispositivo alvo Ping Interval (Intervalo de ping) O período de tempo (milisegundos) entre cada ping Ping Timeout (Tempo limite do ping) O período de tempo pretendido (milisegundos) para o tempo limite. Se não for recebida qualquer resposta neste período do ping, o teste do ping é considerado falhado Start Test (Iniciar Teste) Para iniciar um teste, execute os seguintes passos. 92 1 Clique em Start Test (Iniciar Teste) para começar o teste. É apresentada uma nova página e um resumo dos resultados de teste. 2 Clique em Save Settings (Guardar Definições) para guardar os resultados do teste ou clique em Cancel Changes (Cancelar Alterações) para cancelar o teste. 4025838 Rev B Gerir o gateway Administration (Administração) > Back Up & Restore (Cópias de Segurança e Restaurar) Administration (Administração) > Back Up & Restore (Cópias de Segurança e Restaurar) permite fazer cópia de segurança da configuração do Gateway e armazená-la no computador. Pode utilizar este ficheiro para restaurar uma configuração previamente guardada para o Gateway. Seleccione o separador Back Up & Restore (Cópias de segurança e restaurar) para abrir a página Administration (Administração) > Back Up & Restore (Cópias de segurança e restaurar). ATENÇÃO: Restaurar um ficheiro de configuração irá destruir (apagar) todas as definições existentes. Secção Descrição do campo Backup Configuration Utilize a funcionalidade Backup Configuration (Cópia de (Cópia de Segurança da Segurança da Configuração) para guardar uma cópia da Configuração) configuração actual e armazenar o ficheiro no computador. Clique no botão Back Up (Cópia de Segurança) para iniciar a transferência. Restore Configuration (Restaurar Configuração) 4025838 Rev B Utilize a funcionalidade Restore Configuration (Restaurar Configuração) para restaurar um ficheiro de configuração previamente guardado. Clique em Browse (Procurar) para seleccionar o ficheiro de configuração e, em seguida, clique em Restore (Restaurar) para carregar o ficheiro de configuração para o dispositivo. 93 Gerir o gateway Administration (Administração) > Factory Defaults (Predefinições de Fábrica) A página Administration (Administração) > Factory Defaults (Predefinições de Fábrica) permite restaurar as predefinições de fábrica da configuração. Seleccione o separador Factory Defaults (Predefinições de Fábrica) para abrir a página Administration (Administração) > Factory Defaults (Predefinições de Fábrica). ATENÇÃO: Se restaurar as predefinições de fábrica, o gateway irá perder todas as definições introduzidas. Antes de repor as predefinições de fábrica do gateway, anote todas as definições personalizadas. Após as predefinições terem sido restauradas, terá de reintroduzir todas as definições de configuração. Restore Factory Defaults (Restaurar Predefinições de Fábrica) Para restaurar as predefinições de fábrica, clique em Restore Factory Defaults (Restaurar Predefinições de Fábrica) para repor todos os valores predefinidos da configuração. Quaisquer definições que tiver guardado serão perdidas quando as predefinições forem restauradas. 94 4025838 Rev B Monitorizar o estado do gateway Monitorizar o estado do gateway Esta secção descreve as opções disponíveis no separador Status (Estado) que pode utilizar para monitorizar o estado do gateway residencial e para efectuar diagnósticos ao dispositivo e rede. Status (Estado) > Gateway A página Status (Estado) > Gateway apresenta informações sobre o gateway e respectivas definições actuais. As informações apresentadas no ecrã variam consoante o tipo de ligação à Internet seleccionado que está a utilizar. Seleccione o separador Gateway para abrir e ecrã Status (Estado) > Gateway. Clique em Refresh (Actualizar) para actualizar os dados apresentados no ecrã. Utilize as descrições da tabela que se segue para rever o estado do gateway e da ligação à Internet. Secção Descrição do campo Gateway Information (Informações sobre o Gateway) Firmware Version (Versão de Firmware) O número de versão do firmware. MAC Address (CM MAC Address) (Endereço MAC (Endereço CM MAC)) Endereço alfanumérico exclusivo para a interface coaxial do modem de cabo, utilizado para ligar ao sistema de paragem do modem de cabo (CMTS, Cable Modem Termination System) na raiz de rede. O endereço MAC (Media Access Control) é um endereço de hardware que identifica de forma exclusiva cada nó de uma rede. Current Time (Hora Actual) É apresentada a hora, com base no fuso horário seleccionado na página Basic Setup (Configuração Básica). 4025838 Rev B 95 Monitorizar o estado do gateway Secção Descrição do campo Internet Connection (Ligação à Internet) IP Address (Endereço IP) Introduza o endereço IP da interface WAN. Este endereço é atribuído ao gateway quando está online. Subnet Mask (Máscara de Sub-rede) Apresenta a máscara de sub-rede da porta WAN. Este endereço é atribuído automaticamente à porta WAN pelo ISP, excepto quando está configurado um endereço IP estático. Default Gateway (Gateway Predefinido) O endereço IP do Gateway predefinido do ISP. DNS1-3 Os endereços IP de DNS actualmente utilizados pelo gateway. WINS O endereço IP de WINS actualmente utilizado pelo gateway. Status (Estado) > Local Network (Rede local) A página Status (Estado) > Local Network (Rede local) apresenta informações sobre o estado da rede local. Seleccione o separador Local Network (Rede Local) para abrir a página Status (Estado) > Local Network (Rede Local). Clique em Refresh (Actualizar) para actualizar os dados apresentados na página. Utilize a tabela que se segue para rever o estado do gateway e da ligação à Internet. 96 Secção Descrição do campo Local Network (Rede Local) MAC Address (Endereço MAC) Endereço alfanumérico exclusivo para a rede doméstica LAN privada. O endereço MAC é um endereço de hardware que identifica de forma exclusiva cada nó de uma rede. 4025838 Rev B Monitorizar o estado do gateway Secção Descrição do campo IP Address (Endereço IP) Introduza o endereço IP da sub-rede LAN Subnet Mask (Máscara de Sub-rede) Apresenta a máscara de sub-rede da LAN. DHCP Server (Servidor DHCP) Apresenta o estado do servidor DHCP local (Enabled (activado) ou Disabled (Desactivado)) Starting IP Address (Endereço IP Inicial) Mostra o início do intervalo de endereços IP utilizados pelo servidor DHCP no gateway. End IP Address (Endereço IP Final) Mostra o fim do intervalo de endereços IP utilizados pelo servidor DHCP. DHCP Client Table (Tabela de Clientes DHCP) Clique em DHCP Client Table (Tabela de Clientes DHCP) para mostrar quais os dispositivos ligados à LAN para os quais foram emitidos endereços IP pelo servidor DHCP no gateway. Na página Tabela de clientes DHCP (Tabela de Clientes DHCP), será apresentada uma lista dos clientes DHCP (computadores e outros dispositivos de rede) com as seguintes informações: Nomes de Sistema Anfitrião do Cliente, Interface, Endereços IP, Endereços MAC e o período de tempo até à expiração dos endereços IP atribuídos. Para obter as informações mais actualizadas, clique em Refresh (Actualizar). Para sair desta página e regressar à página Local Network (Rede local), clique em Close (Fechar). A ilustração que se segue mostra um exemplo da DHCP Client Table (Tabela de Clientes DHCP). 4025838 Rev B 97 Monitorizar o estado do gateway ARP/RARP Table Clique em ARP/RARP Table (Tabela ARP/RARP) para ver uma lista (Tabela ARP/RARP) completa de todos os dispositivos ligados à rede. Para obter as informações mais actualizadas, clique em Refresh (Actualizar). Para sair desta página e regressar à página Local Network (Rede local), clique em Close (Fechar). A ilustração que se segue mostra um exemplo da ARP/RARP Table (Tabela ARP/RARP). Status (Estado) > Wireless (Sem Fios) A página de Estado da rede sem fios apresenta informações básicas sobre a rede sem fios do gateway. Seleccione o separador Wireless (Sem Fios) para abrir a página Status (Estado) > Wireless (Sem Fios). Clique em Refresh (Actualizar) para actualizar os dados apresentados na página. 98 4025838 Rev B Monitorizar o estado do gateway Descrição da página Status (Estado) > Wireless (Sem Fios) Utilize a tabela que se segue para rever o estado da rede sem fios. Secção Descrição do campo Wireless MAC Address (Endereço MAC) Network (Rede Apresenta o Endereço MAC do ponto de acesso sem fios local do gateway Sem Fios) Radio Band (Banda de Rádio) Apresenta uma das seguintes frequências de banda de rádio actualmente em funcionamento: 2.4 GHz 5 GHz 2.4 e 5 GHz Nota: Nem todos os produtos suportam a banda de rádio de 5 GHz. Network Name (SSID) (Nome da Rede (SSID)) Apresenta o nome ou SSID (Service Set Identifier) do ponto de acesso sem fios. Channel Width (Largura do Canal) Apresenta a definição de largura de banda do canal seleccionada na página Basic Wireless Settings (Definições Sem Fios Básicas) Wide Channel (Canal de Banda Larga) Apresenta a definição de canal de banda larga seleccionada na página Basic Wireless Settings (Definições Sem Fios Básicas) Standard Channel (Canal Padrão) Apresenta a definição de canal padrão seleccionada na página Basic Wireless Settings (Definições Sem Fios Básicas) Security (Segurança) Apresenta o método de segurança utilizado pela rede sem fios SSID Broadcast (Difusão de SSID) Apresenta o estado da funcionalidade SSID Broadcast (Difusão de SSID) do gateway 4025838 Rev B 99 Monitorizar o estado do gateway Status (Estado) > DOCSIS WAN Status (Estado) > DOCSIS WAN apresenta informações sobre o sistema do modem de cabo. Seleccione o separador DOCSIS WAN para abrir a página Status (Estado) > DOCSIS WAN. Descrição da página DOCSIS WAN Utilize as descrições da tabela que se segue para rever o estado da rede DOCSIS WAN. Secção Descrição do campo About (Acerca de) Model (Modelo) Apresenta o nome do gateway residencial Vendor (Fornecedor) Apresenta o fabricante do gateway residencial Hardware Revision (Revisão de Hardware) Apresenta a revisão da estrutura da placa de circuito impresso Serial Number (Número de série) Apresenta a série exclusiva do gateway residencial 100 4025838 Rev B Monitorizar o estado do gateway Secção Descrição do campo MAC Address (CM MAC Address) (Endereço MAC (Endereço CM MAC)) Mostra o Endereço CM MAC. O Endereço CM MAC é um endereço alfanumérico exclusivo para a interface coaxial do modem de cabo, utilizado para ligar ao CMTS na raiz de rede. O endereço MAC é um endereço de hardware que identifica de forma exclusiva cada nó de uma rede. Bootloader Revision (Revisão do Carregador de Arranque) Apresenta a versão do código de revisão de arranque Current Software Revision (Revisão de Software Actual) Apresenta a versão de revisão do firmware. Firmware Name (Nome de Firmware) Apresenta o nome do firmware Firmware Build Time (Hora de Compilação do Firmware) Apresenta a data e hora de compilação do firmware Cable Modem Status (Estado do Modem de Cabo) Apresenta um dos possíveis estados actuais do gateway 4025838 Rev B Downstream Channels (Canais a Jusante) Channels 1-8 (Canais 1-8) Upstream Channels (Canais a Montante) Channels 1-4 (Canais 1-4) Apresenta o nível de energia e a razão sinal-ruído dos canais activos a jusante Apresenta o nível de energia dos canais activos a montante 101 Perguntas mais frequentes Perguntas mais frequentes P. Como configurar o protocolo TCP/IP? R. Para configurar o protocolo TCP/IP, é necessário uma Placa de interface de rede Ethernet (NIC, Network Interface Card) com o protocolo de comunicações TCP/IP instalado no sistema. TCP/IP é um protocolo de comunicações utilizado para aceder à Internet. Esta secção contém instruções de configuração do protocolo TCP/IP em dispositivos de Internet para funcionamento com o gateway residencial em ambientes do Microsoft Windows ou Macintosh. O protocolo TCP/IP num ambiente do Microsoft Windows varia em função de cada sistema operativo. Siga as instruções desta secção adequadas ao seu sistema operativo. Configurar o protocolo TCP/IP em sistemas Windows 2000 1 Clique em Iniciar, seleccione Definições e escolha Ligações de acesso telefónico e de rede. 2 Faça duplo clique no ícone Ligação de área local na janela Ligações de acesso telefónico e de rede. 3 Clique em Propriedades na janela Estado da ligação de área local. 4 Clique em TCP/IP (Protocolo Internet) na janela Propriedades da ligação de área local e, em seguida, clique em Propriedades. 5 Seleccione Obter automaticamente um endereço IP e Obter automaticamente o endereço do servidor DNS na janela Propriedades do protocolo Internet (TCP/IP) e, em seguida, clique em OK. 6 Clique em Sim para reiniciar o computador quando a janela Rede local for apresentada. O computador é reiniciado. O protocolo TCP/IP está agora configurado no PC e os dispositivos Ethernet prontos a utilizar. 7 Experimente aceder à Internet. Se não for possível aceder à Internet, contacte o fornecedor de serviços para obter assistência adicional. Configurar o protocolo TCP/IP em sistemas Windows XP 1 Clique em Iniciar e, dependendo da configuração do menu Iniciar, escolha uma das seguintes opções: Se estiver a utilizar o Menu Iniciar predefinido do Windows XP, seleccione Ligar a, escolha Mostrar todas as ligações e, em seguida, vá para o passo 2. Se estiver a utilizar o Menu Iniciar clássico do Windows XP, seleccione Definições, escolha Ligações de rede, clique em Ligação de área local e, em seguida, vá para o passo 3. 2 102 Faça duplo clique no ícone Ligação de área local na secção LAN ou Internet de alta velocidade da janela Ligações de rede. 4025838 Rev B Perguntas mais frequentes 3 Clique em Propriedades na janela Estado da ligação de área local. 4 Clique em TCP/IP (Protocolo Internet) e, em seguida, clique em Propriedades na janela Propriedades da ligação de área local. 5 Seleccione Obter automaticamente um endereço IP e Obter automaticamente o endereço do servidor DNS na janela Propriedades do protocolo Internet (TCP/IP) e, em seguida, clique em OK. 6 Clique em Sim para reiniciar o computador quando a janela Rede local for apresentada. O computador é reiniciado. O protocolo TCP/IP está agora configurado no PC e os dispositivos Ethernet prontos a utilizar. 7 Experimente aceder à Internet. Se não for possível aceder à Internet, contacte o fornecedor de serviços para obter assistência adicional. Configurar o protocolo TCP/IP em sistemas Macintosh 1 Clique no ícone Apple no canto superior esquerdo do Finder (Localizador). Desloque-se para baixo para Control Panels (Painéis de controlo) e, em seguida, clique em TCP/IP. 2 Clique em Edit (Editar) no Finder (Localizador) na parte superior da página. Desloque-se para baixo para a parte inferior do menu e, em seguida, clique em User Mode (Modo de utilizador). 3 Clique em Advanced (Avançadas) na janela User Mode (Modo de utilizador) e, em seguida, clique em OK. 4 Clique nas setas de selecção Para cima/Para baixo localizadas à direita da secção Connect Via (Ligar através de ) da janela TCP/IP e, em seguida, clique em Using DHCP Server (Utilizar o servidor DHCP). 5 Clique em Options (Opções) na janela TCP/IP e, em seguida, clique em Active (Activar) na janela TCP/IP Options (Opções de TCP/IP). Nota: Certifique-se de que a opção Load only when needed (Carregar apenas quando necessário) está desmarcada. 6 Verifique se a opção Use 802.3 (Utilizar 802.3) localizada no canto superior direito da janela TCP/IP está desmarcada. Se existir uma marca de verificação na opção, desmarque a mesma e, em seguida, clique em Info (Informações) no canto inferior esquerdo. 7 Existe um Endereço de hardware listado nesta janela? Se sim, clique em OK. Para fechar a janela TCP/IP Control Panel (Painel de controlo TCP/IP), clique em File (Ficheiro) e, em seguida, desloque-se para baixo para clicar em Close (Fechar). Este procedimento está concluído. Se não, é necessário desligar o Macintosh. 8 4025838 Rev B Com o equipamento desligado, prima e mantenha premidas simultaneamente as teclas Command (Apple) (Comando (Apple)), Option (Opção), P e R no teclado. Mantendo essas teclas premidas, ligue o Macintosh, mas não solte estas teclas enquanto não ouvir o som da Apple, pelo menos, três vezes e, em seguida, solte as teclas e deixe o computador reiniciar. 103 Perguntas mais frequentes 9 Quando o computador reiniciar completamente, repita os passos de 1 a 7 para verificar se todas as definições TCP/IP estão correctas. Se o computador continuar a não ter um Endereço de hardware, contacte o agente autorizado da Apple ou o centro de suporte técnico da Apple para obter assistência adicional. P. Como renovar o endereço IP no meu PC? R. Se o PC não conseguir aceder à Internet quando o gateway residencial estiver online, é possível que o PC não tenha renovado o respectivo endereço IP. Siga as instruções apropriadas nesta secção correspondentes ao sistema operativo para renovar o endereço IP no PC. Renovar o endereço IP em sistemas Windows 95, 98, 98SE e ME 1 Clique em Iniciar e, em seguida, clique em Executar para abrir a janela Executar. 2 Escreva winipcfg no campo Abrir e clique em OK para executar o comando winipcfg. É apresentada a janela Configuração IP. 3 Clique na seta para baixo à direita do campo superior e seleccione o adaptador Ethernet instalado no PC. A janela Configuração IP apresenta as informações do adaptador Ethernet. 4 Clique em Versão e, em seguida, clique em Renovar. A janela Configuração IP apresenta um novo endereço IP. 5 Clique em OK para fechar a janela Configuração IP. O procedimento está concluído. Nota: Se não for possível aceder à Internet, contacte o fornecedor de serviços para obter assistência adicional. Renovar o endereço IP em sistemas Windows NT, 2000 ou XP 1 Clique em Iniciar e, em seguida, clique em Executar. É apresentada a janela Executar. 2 Escreva cmd no campo Abrir e clique em OK. É apresentada uma janela com uma linha de comandos. 3 Escreva ipconfig/release na linha de comandos C:/ e prima Enter. O sistema apresenta o endereço IP. 4 Escreva ipconfig/renew na linha de comandos C:/ e prima Enter. O sistema apresenta um novo endereço IP. 5 Clique no X no canto superior direito da janela para fechar a janela Linha de comandos. Este procedimento está concluído. Nota: Se não for possível aceder à Internet, contacte o fornecedor de serviços para obter assistência adicional. 104 4025838 Rev B Perguntas mais frequentes P. O que acontece se não subscrever a TV por cabo? R. Se a TV por cabo estiver disponível na sua área, o serviço de dados poderá ser disponibilizado com ou sem a subscrição de um serviço de TV por cabo. Contacte o fornecedor de serviços local para obter informações completas sobre serviços por cabo, incluindo o acesso à Internet de alta velocidade. P. Como preparar a instalação? R. Contacte o fornecedor de serviços para obter informações sobre a instalação profissional. Uma instalação profissional assegura uma ligação por cabo adequada ao modem e ao PC e garante a configuração correcta de todas as definições de hardware e software. Contacte o fornecedor de serviços para obter mais informações sobre a instalação. P. Como é que o gateway residencial é ligado ao meu computador? R. O gateway residencial é ligado ao PC utilizando uma ligação sem fios ou a porta Ethernet 10/100/1000BASE-T no PC. Se pretender utilizar uma interface Ethernet, estão disponíveis placas Ethernet junto do seu revendedor local de material de escritório ou PCs ou junto do seu fornecedor de serviços. Para um desempenho optimizado, utilizando uma ligação Ethernet, o PC deverá estar equipado com uma placa Ethernet Gigabit. P. Quando o meu gateway residencial estiver ligado, como acedo à Internet? R. O fornecedor de serviços local torna-se o seu Fornecedor de serviços Internet (ISP). É oferecida uma vasta gama de serviços incluindo correio electrónico, chat, notícias e serviços de informação. O fornecedor de serviços irá disponibilizar o software de que necessita. P. Posso ver TV e navegar na Internet em simultâneo? R. Com certeza! Se subscrever o serviço de televisão por cabo, pode ver TV e utilizar o gateway residencial em simultâneo, ligando a TV e o gateway residencial à rede por cabo utilizando um separador de sinal de cabo opcional. Resolução de problemas comuns Não compreendo os indicadores de estado do painel frontal Consulte Funções dos LEDs indicadores de estado do painel frontal (na página 108), para obter informações mais detalhadas sobre o funcionamento e as funções dos LEDs indicadores de estado do painel frontal. 4025838 Rev B 105 Perguntas mais frequentes O gateway residencial não regista uma ligação Ethernet Verifique se o computador tem uma placa Ethernet e se o software do controlador Ethernet está correctamente instalado. Se adquirir e instalar uma placa Ethernet, siga muito cuidadosamente as instruções de instalação. Verifique o estado dos indicadores luminosos do painel frontal. O gateway residencial não regista uma ligação Ethernet após ligar a um concentrador Se estiver a ligar vários PCs ao gateway residencial, deverá previamente ligar o modem à porta uplink do concentrador utilizando o cabo cruzado correcto. O LED correspondente a LINK do concentrador fica iluminado continuamente. O gateway residencial não regista uma ligação por cabo O modem funciona com um cabo coaxial RF de 75 ohm padrão. Se estiver a utilizar um cabo diferente, o gateway residencial não irá funcionar correctamente. Contacte o fornecedor de serviços por cabo para determinar se está a utilizar o cabo correcto. A placa NIC ou interface USB poderá não estar a funcionar correctamente. Consulte as informações de resolução de problemas na documentação da placa NIC ou USB. 106 4025838 Rev B Sugestões para um melhor desempenho Sugestões para um melhor desempenho Verificar e corrigir Se o desempenho do gateway residencial não corresponder ao esperado, as sugestões que se seguem poderão ser úteis. Se necessitar de ajuda adicional, contacte o fornecedor de serviços. Verifique se a ficha de alimentação CA do gateway residencial está correctamente inserida numa tomada eléctrica. Certifique-se de que o cabo de alimentação CA do gateway residencial não está ligado a uma tomada eléctrica controlada por um interruptor de parede. Se a tomada eléctrica for controlada por um interruptor de parede, certifique-se de que o interruptor está na posição ON. Verifique se o LED indicador de estado correspondente a ONLINE no painel frontal do gateway residencial está aceso. Verifique se o serviço por cabo está activo e se suporta o serviço bidireccional. Verifique se todos os cabos estão correctamente ligados e se está a utilizar os cabos correctos. Verifique se o protocolo TCP/IP está correctamente instalado e configurado, caso esteja a utilizar a ligação Ethernet. Certifique-se de que contactou o fornecedor de serviços e lhe forneceu o número de série e o endereço MAC do gateway residencial. Se estiver a utilizar um separador de sinal de cabo, de modo a poder ligar o gateway residencial a outros dispositivos, remova o separador e volte a ligar os cabos, de modo a que o gateway residencial seja ligado directamente à entrada do cabo. Se o gateway residencial estiver agora a funcionar correctamente, o separador de sinal de cabo poderá estar danificado e poderá ser necessário substituí-lo. Para um desempenho optimizado utilizando uma ligação Ethernet, o PC deverá estar equipado com uma placa Ethernet Gigabit. 4025838 Rev B 107 Funções dos LEDs indicadores de estado do painel frontal Funções dos LEDs indicadores de estado do painel frontal Arranque inicial, calibragem e registo (com alimentação CA) O quadro que se segue ilustra a sequência de passos e o aspecto correspondente dos LEDs indicadores de estado do painel frontal do gateway residencial durante o arranque, calibragem e registo na rede com alimentação CA do gateway residencial. Utilize este quadro para resolver problemas relacionados com o arranque, calibragem e processo de registo do gateway residencial. Nota: Após o gateway residencial concluir o Passo 11 (Registo telefónico concluído), o modem prossegue imediatamente para Funcionamento normal. Consulte Funcionamento normal (com alimentação CA) (na página 110). LEDs indicadores de estado do painel frontal durante o arranque inicial, calibragem e registo Parte 1, registo de dados de alta velocidade Passo: 1 2 3 4 5 6 Indicador do painel frontal Teste automático Pesquisa a jusante Bloqueio de sinal a jusante Intervalo Solicitação de endereço IP Solicitar ficheiro de aprovisionamento de dados de alta velocidade 1 POWER Aceso Aceso Aceso Aceso Aceso Aceso 2 DS Aceso Intermitente Aceso Aceso Aceso Aceso 3 US Aceso Apagado Apagado Intermitente Aceso Aceso 4 ONLINE Aceso Desligado Desligado Desligado Desligado Intermitente 5 ETHERNET 1-4 Aceso Aceso ou intermitente Aceso ou intermitente Aceso ou intermitente Aceso ou intermitente Aceso ou intermitente 6 USB Aceso Aceso ou intermitente Aceso ou intermitente Aceso ou intermitente Aceso ou intermitente Aceso ou intermitente 7 WIRELESS LINK Desligado Aceso ou intermitente Aceso ou intermitente Aceso ou intermitente Aceso ou intermitente Aceso ou intermitente 8 WIRELESS SETUP Desligado Aceso ou intermitente Aceso ou intermitente Aceso ou intermitente Aceso ou intermitente Aceso ou intermitente 9 TEL 1 Aceso Desligado Desligado Desligado Desligado Desligado 10 TEL 2 Aceso Desligado Desligado Desligado Desligado Desligado 108 4025838 Rev B Funções dos LEDs indicadores de estado do painel frontal LEDs indicadores de estado do painel frontal durante o arranque inicial, calibragem e registo Parte 2, Registo do telefone Passo 7 9 10 11 Indicador do painel frontal Registo na rede Solicitação de de dados endereço IP do concluído telefone Solicitar ficheiro de aprovisionamento do telefone Reiniciar o serviço de voz Registo telefónico concluído 1 POWER Aceso Aceso Aceso Aceso Aceso 2 DS Aceso Aceso Aceso Aceso Aceso 3 US Aceso Aceso Aceso Aceso Aceso 4 ONLINE Aceso Aceso Aceso Aceso Aceso 5 ETHERNET 1 - 4 Aceso ou intermitente Aceso ou intermitente Aceso ou intermitente Aceso ou intermitente Aceso ou intermitente 6 USB Aceso ou intermitente Aceso ou intermitente Aceso ou intermitente Aceso ou intermitente Aceso ou intermitente 7 WIRELESS LINK Aceso ou intermitente Aceso ou intermitente Aceso ou intermitente Aceso ou intermitente Aceso ou intermitente 8 WIRELESS SETUP Desligado Desligado Desligado Aceso ou intermitente Aceso ou intermitente 9 TEL 1 Desligado Intermitente Desligado Intermitente Aceso 10 TEL 2 Desligado Desligado Intermitente Intermitente Aceso 4025838 Rev B 8 109 Funções dos LEDs indicadores de estado do painel frontal Funcionamento normal (com alimentação CA) O quadro que se segue ilustra o aspecto dos LEDS indicadores de estado do painel frontal do gateway residencial durante o funcionamento normal com alimentação CA do gateway. LEDS indicadores de estado do painel frontal durante o funcionamento normal Indicador do painel frontal Funcionamento normal 1 POWER Aceso 2 DS Aceso 3 US Aceso 4 ONLINE Aceso 5 ETHERNET 1-4 Aceso — Quando está ligado um único dispositivo à porta Ethernet e não estão a ser enviados dados de nem para o modem Intermitente — Quando está ligado um único dispositivo Ethernet e estão a ser transferidos dados entre o equipamento local do consumidor (CPE, Consumer premise equipment) e o gateway doméstico sem fios Apagado — Quando não estão ligados quaisquer dispositivos às portas Ethernet Intermitente — Quando está ligado um único dispositivo USB e estão a ser transferidos dados entre o equipamento local do consumidor (CPE, Consumer premise equipment) e o gateway doméstico sem fios Apagado — Quando não estão ligados quaisquer dispositivos às portas USB Apagado — Quando o ponto de acesso sem fios foi desactivado pelo utilizador Aceso — Quando o serviço de telefonia está activado 6 7 8 9 10 110 USB WIRELESS LINK WIRELESS SETUP TEL 1 TEL 2 Aceso — Quando está ligado um único dispositivo à porta USB e não estão a ser enviados dados de nem para o modem Aceso — Quando o ponto de acesso sem fios está activado e operacional Intermitente — Quando estão a ser transferidos dados entre o CPE e o gateway doméstico sem fios DESLIGADO — a configuração sem fios não está activa Intermitente — Quando a configuração sem fios está activa para adicionar novos clientes sem fios à rede sem fios Intermitente — Quando a linha 1 está a ser utilizada Aceso — Quando o serviço de telefonia está activado Intermitente — Quando a linha 2 está a ser utilizada 4025838 Rev B Funções dos LEDs indicadores de estado do painel frontal Condições Especiais O quadro que se segue descreve o aspecto dos LEDs indicadores de estado do painel frontal do modem de cabo em condições especiais, para mostrar em que situações é negado o acesso à rede. LEDS indicadores de estado do painel frontal em condições especiais Indicador do painel frontal 1 POWER Acesso à rede negado A piscar lentamente 1 vez por segundo 2 DS A piscar lentamente 1 vez por segundo 3 US A piscar lentamente 1 vez por segundo 4 ONLINE A piscar lentamente 1 vez por segundo 5 6 ETHERNET 1-4 A piscar lentamente USB A piscar lentamente 1 vez por segundo 1 vez por segundo 7 8 4025838 Rev B WIRELESS LINK A piscar lentamente WIRELESS SETUP A piscar lentamente 1 vez por segundo 1 vez por segundo 9 TEL 1 Desligado 10 TEL 2 Desligado 111 Avisos Avisos Marcas comerciais Cisco e o logótipo da Cisco são marcas comerciais ou marcas registadas da Cisco e/ou das respectivas empresas afiliadas nos E.U.A. e noutros países. É possível encontrar uma lista das marcas comerciais da Cisco em www.cisco.com/go/trademarks. DOCSIS é uma marca comercial registada da Cable Television Laboratories, Inc. EuroDOCSIS, EuroPacketCable e PacketCable são marcas comerciais da Cable Television Laboratories, Inc. Outras marcas comerciais de terceiros mencionadas são propriedade dos respectivos proprietários. A utilização da palavra parceiro não implica uma relação de parceria entre a Cisco e qualquer outra empresa. (1009R) Exclusão de responsabilidades A Cisco Systems, Inc. não assume qualquer responsabilidade por erros ou omissões que possam constar no presente manual. Reservamo-nos o direito de alterar o presente manual, em qualquer altura, sem aviso prévio. Aviso de direitos de autor da documentação As informações contidas no presente manual estão sujeitas a alteração sem aviso prévio. Nenhuma parte do presente documento poderá ser reproduzida de qualquer forma, sem autorização expressa por escrito, por parte da Cisco Systems, Inc. Utilização de software e firmware O software descrito no presente documento está protegido pela legislação sobre os direitos de autor e é fornecido ao abrigo de um contrato de licença. Apenas poderá utilizar ou copiar este software em conformidade com os termos do contrato de licença. O firmware neste equipamento está protegido pela legislação sobre direitos de autor. Apenas poderá utilizar o firmware no equipamento no qual é fornecido. É proibida a reprodução ou distribuição deste firmware, bem como de qualquer parte do mesmo, sem o nosso consentimento expresso por escrito. 112 4025838 Rev B Obter informações Obter informações Em caso de dúvida Se tiver dúvidas técnicas, contacte os Serviços Cisco para obter assistência. Siga as opções de menu para falar com um técnico de assistência 4025838 Rev B 113 Cisco Systems, Inc. 5030 Sugarloaf Parkway, Box 465447 Lawrenceville, GA 30042 678 277-1120 800 722-2009 www.cisco.com Este documento inclui várias marcas comerciais da Cisco Systems, Inc. Consulte a secção Avisos do presente documento para obter uma lista das marcas comerciais da Cisco Systems, Inc. utilizadas no presente documento. A disponibilidade de produtos e serviços está sujeita a alterações sem aviso prévio. © 2011, 2012 Cisco e/ou respectivas empresas afiliadas. Todos os direitos reservados. Junho de 2012 Part Number 4025838 Rev B
Download