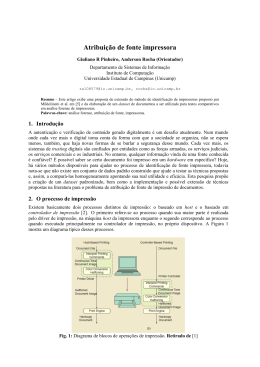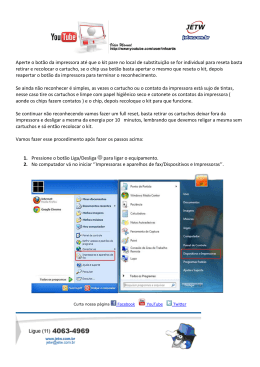C711WT Guia do Usuário PREFÁCIO Todos os esforços foram feitos para garantir que as informações neste documento sejam completas, precisas e atualizadas. O fabricante não assume qualquer responsabilidade pelos resultados de erros além de seu controle. O fabricante também não garante que as mudanças no software e equipamento feitas por outros fabricantes e mencionadas neste guia afetarão a aplicabilidade das informações contidas. A menção de produtos de software fabricados por outras empresas não constitui necessariamente um endosso pelo fabricante. Enquanto todos os esforços razoáveis foram feitos para que este documento seja o mais preciso e útil possível, não oferecemos garantias de qualquer tipo, expressas ou implícitas, quanto à precisão ou integridade das informações aqui contidas. Os drivers e manuais mais atualizados estão disponíveis em: http://www.okiprintingsolutions.com 45360308EE Rev1; Copyright © 2012. Todos os direitos reservados. OKI é uma marca registrada da Oki Electric Industry Co., Ltd. Oki Printing Solutions é uma marca registrada da Oki Data Corporation. Windows, MS-DOS e Windows são marcas registradas da Microsoft Corporation. Apple, Macintosh, Mac e Mac OS são marcas registradas da Apple Inc. Outros nomes de produtos e nomes de marcas são marcas registradas ou comerciais de seus proprietários. Este produto está em conformidade com os requisitos das Diretivas do Conselho 2004/108/EC (EMC), 2006/95/EC (LVD), 1999/5/EC (R&TTE) e 2009/125/EC (ErP), conforme emenda, onde aplicável, na aproximação das leis dos estados membros relacionados à Compatibilidade Eletromagnética, Baixa Tensão, Equipamentos Terminais de Rádio e Telecomunicações e Produtos relacionados à Energia. Os seguintes cabos foram usados para avaliar a conformidade com a diretiva da EMC 2004/108/EC e outras configurações podem afetar esta conformidade. TIPO DE CABO COMPRIMEN TO (METRO) NÚCLEO PROTEÇÃO Energia 1,8 ✘ ✘ USB 5,0 ✘ ✔ Parallel 1,8 ✘ ✔ 15,0 ✘ ✘ LAN Prefácio > 2 CUIDADOS DE PRIMEIROS SOCORROS Tome cuidado com pó do toner: Se engolido, providencie pequenas quantidades de água fria e busque atenção médica. NÃO tente induzir o vômito. Se inalado, mova a pessoa para uma área aberta para obter ar fresco. Busque atenção médica. Se entrar nos olhos, lave com bastante água durante pelo menos 15 minutos mantendo as pálpebras abertas. Busque atenção médica. Derramamentos devem ser tratados com água fria e sabão para reduzir o risco de manchas na pele ou roupas. FABRICANTE Oki Data Corporation, 4-11-22 Shibaura, Minato-ku, Tokyo 108-8551, Japão Cuidados de primeiros socorros > 3 CONTEÚDO Prefácio . . . . . . . . . . . . . . . . . . . . . . . . . . . . . . . . . . . . . . . . . . . . . . . . . . .2 Cuidados de primeiros socorros . . . . . . . . . . . . . . . . . . . . . . . . . . . . . . . .3 Fabricante . . . . . . . . . . . . . . . . . . . . . . . . . . . . . . . . . . . . . . . . . . . . . . . . .3 Conteúdo . . . . . . . . . . . . . . . . . . . . . . . . . . . . . . . . . . . . . . . . . . . . . . . . . .4 Observações, cuidados e avisos . . . . . . . . . . . . . . . . . . . . . . . . . . . . . . . .6 Sobre este manual . . . . . . . . . . . . . . . . . . . . . . Conjunto de documentação . . . . . . . . . . . . . . . O que este livro explica . . . . . . . . . . . . . . . . . . Uso on-line . . . . . . . . . . . . . . . . . . . . . . . . . . . Impressão de páginas . . . . . . . . . . . . . . . . . . . . . . . . . . . . . . . . . . . . . . . . . . . . . . . . . . . . . . . . . . . . . . .7 ............. 7 ............. 7 ............. 8 ............. 8 Introdução. . . . . . . . . . . . . . . . . . . . . . . . . . . . . Visão geral da impressora . . . . . . . . . . . . . . . . Vista frontal . . . . . . . . . . . . . . . . . . . . . . . . Visão traseira . . . . . . . . . . . . . . . . . . . . . . . Como alterar o idioma de exibição. . . . . . . . . . . Primeiros passos . . . . . . . . . . . . . . . . . . . . . . . Modo de economia de energia. . . . . . . . . . . . Para desligar. . . . . . . . . . . . . . . . . . . . . . . . . . . . . . . . . . . . . . . . . . . . . . . . . . . . . . . . . . . . . . . . . . . . . . . . . . . . . . .9 . . . . . . . . . . . . . .10 . . . . . . . . . . . . . .10 . . . . . . . . . . . . . .11 . . . . . . . . . . . . . .12 . . . . . . . . . . . . . .12 . . . . . . . . . . . . . .12 . . . . . . . . . . . . . .12 Recomendações de papel . . . . . . . . . . . . . . . . . Bandejas cassete . . . . . . . . . . . . . . . . . . . . . . Bandeja multiuso . . . . . . . . . . . . . . . . . . . . . . Empilhador virado para baixo . . . . . . . . . . . . . . Empilhador virado para cima . . . . . . . . . . . . . . . . . . . . . . . . . . . . . . . . . . . . . . . . . . . . . . . . . . . . . . . . .13 . . . . . . . . . . . . .13 . . . . . . . . . . . . .13 . . . . . . . . . . . . .13 . . . . . . . . . . . . .14 Colocação de papel . . . . . . . . . . . . . . . . . . . . . . . . . . . . . . . . . . . . . . . . .15 Bandejas cassete . . . . . . . . . . . . . . . . . . . . . . . . . . . . . . . . . . . . . . . . .15 Bandeja multiuso . . . . . . . . . . . . . . . . . . . . . . . . . . . . . . . . . . . . . . . . .18 Como acessar as telas do driver . . . . . . . . . . . . . . . . Preferências de impressão em aplicativos do Windows . Emulação de Postscript . . . . . . . . . . . . . . . . . . . . Alteração dos valores padrão do driver . . . . . . . . . Para alterar as configurações do driver no aplicativo . . . . . . . . . . . . . . . . . . . . . . .19 . . . . . . . . . . . . .20 . . . . . . . . . . . . .20 . . . . . . . . . . . . .21 . . . . . . . . . . . . .21 Configuração das opções do dispositivo do driver . . . . . . . . . . . . . . . . .22 Windows . . . . . . . . . . . . . . . . . . . . . . . . . . . . . . . . . . . . . . . . . . . . . . .22 Mac OS X . . . . . . . . . . . . . . . . . . . . . . . . . . . . . . . . . . . . . . . . . . . . . . .22 Ajuste de cor . . . . . . . . . . . . . . . . . . . . . . . . . . . . Modo de cores . . . . . . . . . . . . . . . . . . . . . . . . . Impressão colorida . . . . . . . . . . . . . . . . . . . . Impressão em tons de cinza (Branco) . . . . . . . Modo de impressão . . . . . . . . . . . . . . . . . . . . . . Branco Ligado . . . . . . . . . . . . . . . . . . . . . . . . Branco Desligado . . . . . . . . . . . . . . . . . . . . . . . . . . . . . . . . . . . . . . . . . . . . . . . . . . . . . . . . . . . . . . . . . . . . .23 . . . . . . . . . . . . .23 . . . . . . . . . . . . .23 . . . . . . . . . . . . .25 . . . . . . . . . . . . .26 . . . . . . . . . . . . .26 . . . . . . . . . . . . .26 Opções de acabamento . . . . . . . . . . . . . . . . . . . Collating (Intercalação) . . . . . . . . . . . . . . . . . . Windows . . . . . . . . . . . . . . . . . . . . . . . . . . Mac OS X . . . . . . . . . . . . . . . . . . . . . . . . . Separação de trabalhos de impressão em fila . . . Página de separação do Windows . . . . . . . . . Página de capa do Mac OS X. . . . . . . . . . . . . Impressão de capa . . . . . . . . . . . . . . . . . . . . . Mac OS X . . . . . . . . . . . . . . . . . . . . . . . . . . Tamanho de página personalizado. . . . . . . . . . . PostScript do Windows . . . . . . . . . . . . . . . . . . . . . . . . . . . . . . . . . . . . . . . . . . . . . . . . . . . . . . . . . . . . . . . . . . . . . . . . . . . . . . . . . . . . .28 . . . . . . . . . . . . .29 . . . . . . . . . . . . .30 . . . . . . . . . . . . .30 . . . . . . . . . . . . .31 . . . . . . . . . . . . .31 . . . . . . . . . . . . .31 . . . . . . . . . . . . .32 . . . . . . . . . . . . .32 . . . . . . . . . . . . .33 . . . . . . . . . . . . .33 Conteúdo > 4 . . . . . . . . . . . Mac OS X . . . . . . . . . . . . . . . . . . . . . . . . . . . Impressão de várias páginas em uma folha (n-up) PostScript do Windows . . . . . . . . . . . . . . . . . . Mac OS X . . . . . . . . . . . . . . . . . . . . . . . . . . . Scale to page (Ajustar à página) . . . . . . . . . . . . . Mac OS X . . . . . . . . . . . . . . . . . . . . . . . . . . . Impressão de filme para transparência . . . . . . . . Windows . . . . . . . . . . . . . . . . . . . . . . . . . . . Mac OS X . . . . . . . . . . . . . . . . . . . . . . . . . . . . . . . . . . . . . . . . . . . . . . . . . . . . . . . . . . . . . . . . . . . . . . . . . . . . . . . . . . . . . . . . . . . . . . . . . . . . . . . . . . . . . . . . . . . . . . . . . . . . . . . . . . . . . . . . . . . . . . . . . . . . . . . . . . . . . . . . . . . . . . . . . . . . . . . . . . . . .34 .35 .35 .36 .37 .37 .38 .38 .39 Como imprimir usando a configuração do aplicativo . . . . . . . . . . . . . . .40 Adobe Photoshop . . . . . . . . . . . . . . . . . . . . . . . . . . . . . . . . . . . . . . . . .40 Adobe Illustrator . . . . . . . . . . . . . . . . . . . . . . . . . . . . . . . . . . . . . . . . . .41 Funções do menu . . . . . . . . . . . . . . . . . . . . . . Painel do operador: . . . . . . . . . . . . . . . . . . . . Como alterar as configurações - usuário . . . . . Como alterar as configurações - administrador . Menu Configuração . . . . . . . . . . . . . . . . . . Menu Informações da impressão . . . . . . . . . Menu Desligar . . . . . . . . . . . . . . . . . . . . . . Menus . . . . . . . . . . . . . . . . . . . . . . . . . . . Conf. admin.. . . . . . . . . . . . . . . . . . . . . . . Calibração . . . . . . . . . . . . . . . . . . . . . . . . Boot menu (Menu inicialização). . . . . . . . . . . . . . . . . . . . . . . . . . . . . . . . . . . . . . . . . . . . . . . . . . . . . . . . . . . . . . . . . . . . . . . . . . . . . . . . . . . . . . . . . .42 . . . . . . . . . . . . . .42 . . . . . . . . . . . . . .44 . . . . . . . . . . . . . .44 . . . . . . . . . . . . . .45 . . . . . . . . . . . . . .47 . . . . . . . . . . . . . .47 . . . . . . . . . . . . . .48 . . . . . . . . . . . . . .51 . . . . . . . . . . . . . .56 . . . . . . . . . . . . . .57 Manutenção . . . . . . . . . . . . . . . . . . . . . . . . . . . . . . Reposição de itens consumíveis . . . . . . . . . . . . . . Reposição do cartucho de toner . . . . . . . . . . . . Reposição do cilindro de imagem. . . . . . . . . . . . Reposição da unidade da correia de transferência Reposição do fusor . . . . . . . . . . . . . . . . . . . . . Limpeza . . . . . . . . . . . . . . . . . . . . . . . . . . . . . . . ...externa do equipamento . . . . . . . . . . . . . . . . ...do cabeçote de LED . . . . . . . . . . . . . . . . . . . ...dos rolos de alimentação de papel . . . . . . . . . . . . . . . . . . . . . . . . . . . . . . . . . . . . . . . . . . . . . . . . . Instalando acessórios . . . . . . . . . . . . . . . . . . . . Atualização de memória . . . . . . . . . . . . . . . . . . Bandejas adicionais de papel . . . . . . . . . . . . . . Configuração das opções do dispositivo do driver Windows . . . . . . . . . . . . . . . . . . . . . . . . . . Mac OS X . . . . . . . . . . . . . . . . . . . . . . . . . . Cartão de memória SD card opcional . . . . . . . . . . . . . . . . . . . . . . . . . . . . . . . . . . . . . . . . . . . .71 . . . . . . . . . . . . . .71 . . . . . . . . . . . . . .74 . . . . . . . . . . . . . .75 . . . . . . . . . . . . . .75 . . . . . . . . . . . . . .75 . . . . . . . . . . . . . .75 . . . . . . . Resolução de problemas . . . . . . . . . . . . . . . . . . . Principais componentes da impressora e trajeto do Sensor de papel códigos de erro . . . . . . . . . . . . . Remoção de atolamentos de papel . . . . . . . . . . . . . . . . . . ..... papel ..... ..... . . . . . . . . . . . . .59 . . . . . . . . . . . . .59 . . . . . . . . . . . . .59 . . . . . . . . . . . . .62 . . . . . . . . . . . . .65 . . . . . . . . . . . . .67 . . . . . . . . . . . . .69 . . . . . . . . . . . . .69 . . . . . . . . . . . . .69 . . . . . . . . . . . . .70 . . . . . . . . . . . . .76 . . . . . . . . . . . . .76 . . . . . . . . . . . . .77 . . . . . . . . . . . . .78 Especificações . . . . . . . . . . . . . . . . . . . . . . . . . . . . . . . . . . . . . . . . . . . . .84 Índice . . . . . . . . . . . . . . . . . . . . . . . . . . . . . . . . . . . . . . . . . . . . . . . . . . .85 Detalhes de contacto da Oki . . . . . . . . . . . . . . . . . . . . . . . . . . . . . . . . . .86 Conteúdo > 5 OBSERVAÇÕES, CUIDADOS E AVISOS OBSERVAÇÃO Uma observação fornece informações adicionais para suplementar o texto principal. CUIDADO! Um cuidado fornece informações adicionais que, se ignoradas, podem resultar em mau funcionamento do equipamento ou danos. AVISO! Um aviso fornece informações adicionais que, se ignoradas, podem resultar em risco de ferimentos pessoais. Para a proteção de seu produto e para garantir os benefícios de sua funcionalidade completa, esse modelo foi projetado para operar somente com cartuchos de toner originais genuínos. Qualquer outro cartucho de toner poderá não funcionar, mesmo se for descrito como "compatível" e, se funcionar, o desempenho do produto e a qualidade de impressão podem ser degradados. O uso de produtos não genuínos poderá invalidar a garantia. Especificações sujeitas a alterações sem aviso prévio. Todas as marcas comerciais reconhecidas. Observações, cuidados e avisos > 6 SOBRE ESTE MANUAL OBSERVAÇÃO As imagens usadas neste manual podem conter recursos opcionais que não façam parte do seu produto. CONJUNTO DE DOCUMENTAÇÃO Este manual é parte de um conjunto de documentações impressa e on-line fornecidas para que você se torne familiar com o produto e para que todos os recursos dele sejam usados da melhor forma. A documentação é resumida abaixo para fins de consulta e pode ser encontrada no CD de software, a menos que seja indicado o contrário: > Livreto de segurança na instalação: fornece informações sobre o uso seguro do produto. Este é um documento em papel enviado junto com o produto e deve ser lido antes de se configurar a máquina. > Manual de configuração: descreve como desembrulhar, conectar e ligar o produto. Este é um documento em papel enviado junto com o produto. > Guia do Usuário: ajuda você a se tornar familiar com o produto e a usar todos recursos da melhor forma. Diretrizes sobre solução de problemas e manutenção também são incluídas para garantir que o desempenho máximo seja obtido. Além disso, são fornecidas informações para adição de acessórios opcionais conforme suas necessidades de impressão aumentarem. Ele ajudará a se tornar familiar com os recursos do software do driver fornecido com o produto. > Guia de Rede: ajuda a se tornar familiar com a funcionalidade da placa de interface de rede integrada. > Manuais de instalação: acompanha os itens de consumo e os acessórios opcionais, ensinando como instalá-los. Esses são documentos em papel enviados com os acessórios opcionais e de consumo. > Ajuda on-line: as informações on-line podem ser acessadas a partir do software utilitário e do driver da impressora. O QUE ESTE LIVRO EXPLICA Este livro fornece uma conveniente consulta na tela sobre os recursos do software do driver fornecido com a máquina. Quando possível, as instruções para os sistemas Windows e Mac foram combinadas. Onde havia grandes diferenças, as instruções foram divididas e descritas individualmente. OBSERVAÇÃO A terminologia pode variar de acordo com o sistema operacional. O Windows usa caixas de diálogo com guias, já o Mac OS X usa menus suspensos. Para se obter a consistência neste manual, sempre usaremos o termo guias. Sobre este manual > 7 USO ON-LINE Este manual foi feito para ser lido em uma tela, usando o Adobe Reader. Use as ferramentas de navegação e visualização fornecidas no Adobe Reader. Há muitas referências cruzadas neste livro. Todas são destacadas como texto azul. Ao clicar em uma referência cruzada, a exibição irá automaticamente para a parte do manual que contenha o material referenciado. Use botão do Adobe Reader para voltar ao conteúdo anterior. É possível acessar informações específicas de duas formas: > Na lista de indicadores na parte inferior esquerda da tela, clique no tópico de interesse para acessá-lo. (Se o indicador não estiver disponível, use “Conteúdo” na página 4.) > Na lista de indicadores, clique em Index (Índice) para acessar o índice. (Se o indicador não estiver disponível, use “Conteúdo” na página 4.) Encontre o termo de interesse no índice em ordem alfabética e clique no número da página associada para acessar a página que contenha o termo. IMPRESSÃO DE PÁGINAS É possível imprimir todo o manual, páginas individuais ou seções inteiras. Para isso: 1. Na barra de ferramentas, selecione Arquivo > Imprimir (ou pressione as teclas Ctrl + P). 2. Escolha quais páginas serão impressas: (a) Todas as páginas, (1), para o manual completo. (b) Página atual, (2), para a página que estiver sendo exibida. 1 2 3 (c) Páginas de a até, (3), para o intervalo de páginas que for especificado. (d) Clique em OK. Sobre este manual > 8 INTRODUÇÃO Parabéns por escolher esta impressora a cores. Esta impressora possui os seguintes recursos: > Qualidade ProQ/Alta, tecnologia multinível que produz tons mais sutis e gradientes de cores mais suaves, para dar qualidade fotográfica aos seus documentos. > Resoluções 600 x 600, 1200 x 600 dpi (pontos por polegada) e ProQ2400 para produção de imagens de alta qualidade com altíssimo nível de detalhes. > Protocolo de internet versão 6 (IPv6). > Tecnologia LED Digital a cores de passada única, para processamento em alta velocidade das páginas impressas. > Emulações PostScript 3. > Conexões de rede 10Base-T e 100Base-TX que permitem compartilhar este valioso recurso entre usuários em sua rede de computadores. Além disso, também estão disponíveis os seguintes recursos opcionais: > Bandeja de papel adicional que permite carregar mais 530 folhas para minimizar intervenções por parte do operador, diferentes tipos de papéis (timbrados, tamanhos alternativos de papéis e outras mídias de impressão.). > A memória adicional permite a impressão de páginas mais complexas. Por exemplo, impressão de banners em alta resolução. > O cartão de memória opcional SD card permite o armazenamento de sobreposições, macros , fontes e impressão segura. Introdução > 9 VISÃO GERAL DA IMPRESSORA VISTA FRONTAL 9 1 10 2 11 7 4 6 8 7 12 3 5 1. Empilhador de saída, virado para baixo. Ponto de entrega de cópia impressa padrão. Suporta até 350 folhas de 80g/m². 2. Painel do operador. 5. Indicador do nível de papel. 6. Alavanca de liberação da tampa frontal. 7. Acesso a liberação da bandeja multiuso. 8. Botão de liberação da tampa superior. Painel LCD e controles do operador por menua. 9. Cabeçotes LED. 10. Alavancas de liberação do fusor. 3. Bandeja de papel. Bandeja de papel padrão. Suporta até 530 folhas de 80g/m². 11. Cartuchos de toner (C,M,Y,W). 12. Unidades de ID (C,M,Y,W). 4. Bandeja multiuso. Usada para alimentação de tipos de papéis mais pesados, transparência e mídias de transferência. Também para alimentação manual de folhas individuais, quando necessário. a. O idioma do visor poder ser alterado para outros idiomas. (Consulte “Como alterar o idioma de exibição” na página 12.) Introdução > 10 VISÃO TRASEIRA Esta vista mostra o painel de conexão, o empilhador de saída traseiro e o compartimento para a bandeja frente e verso opcional. 3 4 6 7 1 2 1. Interruptor ligado/desligado. 5. Interface ACC (host USB). 2. Tomada de energia CA. 6. Interface de redea. 3. Traseiro, empilhador de face para cima. 7. Interface paralela. 4. Interface USB. a. A interface de rede pode ter um "plugue" de proteção que deve ser removido antes de se realizar a conexão. Introdução > 11 5 Quando o empilhador traseiro de papel estiver para baixo, o papel sairá da impressora através da parte traseira e será empilhado com a face virada para cima. Isto é usado principalmente para impressões de mídias pesadas e transparências/transferências. Quando usado em conjunto com a bandeja de alimentação multiuso, o caminho do papel através da impressora é praticamente reto. Isto impede que o papel seja dobrado nas curvas existentes no caminho, e permite usar mídias de até 250g/m². COMO ALTERAR O IDIOMA DE EXIBIÇÃO O idioma padrão que a máquina usa para exibir mensagens é o inglês. Se necessário, isto pode ser alterado através do recurso Configuração do idioma do painel. PRIMEIROS PASSOS MODO DE ECONOMIA DE ENERGIA Se a máquina não for usada por algum tempo, ela entrará em modo de economia de energia para controlar o consumo de energia do dispositivo. Para cancelar ou iniciar o modo de economia de energia, pressione o botão Power save (Economia de energia) / Wake up (Acordar) no painel de controle. OBSERVAÇÃO Se a sua máquina estiver conectada em rede local (por USB ou paralelo*), o status dela será exibido como off-line (desligado) sempre que entrar no modo de hibernação. Para usar a impressora nesse estado, é preciso pressionar o botão Power save (Economia de energia) / Wake up (Acordar) para sair do modo de hibernação. PARA DESLIGAR 1. Pressione o botão Enter (Enter) no painel de controle para acessar o menu. 2. Pressione o botão Menu down (Menu para baixo) e vá até o menu Desligar (Shutdown). 3. Pressione o botão Enter (Enter). 4. Pressione o botão Enter (Enter) para prosseguir. 5. Pressione o botão Enter (Enter) para executar. 6. Quando avisado, desligue o interruptor de energia. Introdução > 12 RECOMENDAÇÕES DE PAPEL Sua impressora usará diversas mídias de impressão, incluindo papéis de vários tamanhos e gramaturas, e mídias de transparência e transferência. Esta sessão fornece aconselhamento geral sobre a escolha da mídia e explica como usar cada tipo. O melhor desempenho será obtido ao usar papel 75 a 90g/m² padrão projetado para uso em e impressoras a laser. Os tipos adequados são: > M-Real Data Copy Everyday 80g/m² > Color Copy da Mondi 90g/m² Não é recomendável o uso de papel gravado em relevo ou muito texturizado. BANDEJAS CASSETE TAMANHO DIMENSÕES GRAMATURA (G/M²) A6a 105 x 148mm Leve 64 - 74g/m² A5 148 x 210mm Médio leve 75 - 82g/m² B5 182 x 257mm Médio 83 - 104g/m² Executivo 184,2 x 266,7mm Pesado 105 - 120g/m² A4 210 x 297mm Ultra pesado1 121 - 188g/m² Carta 215,9 x 279,4mm Legal 13 pol. 216 x 330mm Ultra pesado2 189 - 220g/m² Legal 13.5 pol. 216 x 343mm Ultra pesado3 221 - 250g/m² Legal 14 pol. 216 x 356mm Bandeja 1/2/3: 64 - 220g/m² Bandeja multiuso: 64 - 250g/m² a. Impressão de A6 a partir da bandeja multiuso apenas. Caso tenha tipo de papel idêntico carregado em outra bandeja (2ª ou 3ª se houver, ou bandeja multiuso), é possível configurar a impressora para alternar automaticamente para a outra bandeja sempre que a bandeja atual ficar sem papel. Ao imprimir a partir de aplicativos do Windows, essa função é ativada nas configurações do driver. Ao imprimir a partir de outros sistemas, essa função é ativada no menu Imprimir. (Consulte “Funções do menu” na página 42.) BANDEJA MULTIUSO A bandeja multiuso é compatível com os mesmos tamanhos da bandeja cassete, mas suporta gramatura de até 250g/m². Para tipo de papéis de altíssima gramatura, use o empilhador de papel (traseiro) virado para cima. Isto fará com que o caminho do papel dentro da impressora seja praticamente reto. A bandeja multiuso é compatível com papéis de 76 a 215,9mm de largura e de 127 a 356mm de comprimento. Para papéis maiores que 356mm de comprimento (Legal 14 pol.) use tipo de papel entre 90 e 128g/m² e o empilhador de papel (traseiro) virado para cima. EMPILHADOR VIRADO PARA BAIXO O empilhador virado para baixo na parte de cima da impressora aguenta até 350 folhas de papel padrão 80g/m², ou tipos de papéis de até 188g/m². As páginas impressas em ordem de leitura (página 1 primeiro) serão organizadas na ordem de leitura (última página em cima, virada para baixo). Recomendações de papel > 13 EMPILHADOR VIRADO PARA CIMA Quando for necessário, o empilhador virado para cima na parte traseira da impressora deve ser aberto e a extensão da bandeja puxada para fora. Assim, o papel sairá por este caminho, independente das configurações do driver. O empilhador virado para cima aguenta até 100 folhas de papel padrão 80g/m², ou tipos de papéis de até 250g/m². Sempre use este empilhador e o alimentador multiuso para tipos de papéis com gramatura superior a 188g/m². Recomendações de papel > 14 COLOCAÇÃO DE PAPEL BANDEJAS CASSETE 1. Remova a bandeja de papel da impressora. 2. Ventile as folhas que serão carregadas nas bordas (1) e no meio (2) para garantir que todas estejam separadas. Em seguida, bata com a borda das folhas em uma superfície plana para organizá-las novamente (3). 1 2 3 Colocação de papel > 15 3. Carregue o papel (papel timbrado virado para baixo e borda superior virada para frente da impressora), conforme mostrado. b a b c > Ajuste o retentor traseiro (a) e as guias de papel (b) de acordo com o tamanho do papel a ser usado. CUIDADO! IMPORTANTE: Ajuste o seletor de tamanho do papel (c) de acordo com o papel a ser usado (A4 no exemplo acima). Para prevenir atolamentos de papel: > Não deixe espaços entre o papel, as guias e o retentor traseiro. > Não sobrecarregue a bandeja de papel. A capacidade depende do tipo de papel. > Não carregue papéis danificados. > Não carregue papéis de tipos ou tamanhos diferentes ao mesmo tempo. > Feche com cuidado a bandeja de papel. Colocação de papel > 16 > Não puxe a bandeja de papel para fora, durante a impressão (exceto quando descrito abaixo para a 2ª bandeja). OBSERVAÇÃO > Caso existam duas bandejas e você esteja imprimindo a partir da primeira (superior), é possível puxar a segunda (inferior) durante a impressão para carregá-la. Entretanto, se você estiver usando a segunda bandeja (inferior), não puxe a primeira (superior). Isso acarretará no atolamento do papel. > Para impressão virada para baixo, certifique-se de que o empilhador (traseiro) virado para cima (a) esteja fechado (o papel sai pela parte superior da impressora). A capacidade de empilhamento é de aproximadamente 350 folhas, dependendo da gramatura do papel. > Para impressão virada para cima, certifique-se de que o empilhador (traseiro) virado para cima (a) esteja aberto e que o suporte para papel (b) esteja estendido. O papel é empilhado em ordem reversa e a capacidade da bandeja é de aproximadamente 100 folhas, dependendo da gramatura do papel. > Use sempre o empilhador (traseiro) virado para cima para papéis de alta gramatura (cartão etc). a b CUIDADO! Não abra nem feche a saída de papel traseira durante a impressão. Isso pode causar atolamento do papel. Colocação de papel > 17 BANDEJA MULTIUSO 1. Abra a bandeja multiuso (a). 2. Abra os suportes para papel (b). a c d b d 3. Pressione para baixo com cuidado a plataforma de papel (c) para garantir que ela esteja presa. 4. Carregue o papel e ajuste as guias de papel (d) de acordo com o tamanho de papel a ser usado. > Para impressões em papéis timbrados, carregue o papel na bandeja multiuso com o lado já impresso virado para cima e a borda superior virada para a impressora. > As mídias de transparência e transferência devem ser posicionadas viradas para cima. > Não exceda a capacidade de papel comum (aproximadamente 100 folhas). A profundidade máxima de empilhamento é de 10mm. 5. Pressione o botão da trava da bandeja para dentro para soltar a plataforma de papel. Assim, o papel será levantado e tracionado na posição correta. 6. No menu Mídia, configure o tamanho correto do papel para a bandeja multiuso. (Consulte “Funções do menu” na página 42.) Colocação de papel > 18 COMO ACESSAR AS TELAS DO DRIVER A maioria dos recursos descritos são acessados por meio de telas do driver da impressora. Como elas são acessadas, depende do computador e de seu sistema operacional. As janelas do driver são caixas de diálogo que oferecem uma ampla variedade de opções sobre como você deseja imprimir os documentos. Dentro do Windows, essas caixas de diálogo apresentam guias. No Mac, as caixas de diálogo usam menus pop-up. OBSERVAÇÃO Capturas de exemplo de telas do driver são usadas nesse manual e, como tal, podem não representar as telas do driver de sua máquina. Alguns dos recursos mostrados nos exemplos de capturas de tela podem não estar disponíveis em sua máquina. Há duas formas de acessar os recursos do driver dentro do Windows: 1. Diretamente na pasta "Impressoras" do Windows (pasta “Impressoras e faxes” no Windows XP e Vista, pasta “Dispositivos e Impressoras” no Windows 7). Se você selecionar esse método, as alterações feitas se tornarão o padrão do driver. Isso significa que eles permanecerão ativos para todos os aplicativos, a não ser que sejam especificamente alterados dentro da caixa de diálogo de impressão do aplicativo. 2. Na caixa de diálogo de impressão do aplicativo. Se você selecionar esse modo, as alterações feitas normalmente durarão somente enquanto o aplicativo particular estiver em execução ou até que sejam alteradas novamente. Na maioria dos casos, ao sair do aplicativo, os valores padrão do driver retornarão. OBSERVAÇÃO As configurações feitas no painel de controle da própria impressora são os valores padrão da impressora. Eles determinam como a impressora se comportará, a não ser que especificado de forma contrária no computador. Os valores padrão do driver substituem os valores padrão da impressora. As configurações de impressão do aplicativo substituem os valores padrão da impressora e do driver. Como acessar as telas do driver > 19 PREFERÊNCIAS DE IMPRESSÃO EM APLICATIVOS DO WINDOWS Ao selecionar a impressão do documento em um aplicativo do Windows, é aberta uma caixa de diálogo de impressão. Essa caixa de diálogo normalmente especifica o nome da impressora na qual o documento será impresso. Próximo ao nome da impressora, há o botão Propriedades. Ao clicar em Propriedades, será aberta uma nova janela contendo uma lista breve das configurações da impressora disponíveis no driver que podem ser selecionadas para esse documento. A janela que é aberta ao clicar em Propriedades depende do driver de impressora que foi instalado. EMULAÇÃO DE POSTSCRIPT 1. 2. A orientação da página define retrato (alta) ou paisagem (larga). A opção "girar" gira o papel 90 graus no sentido anti-horário. 1 As páginas podem ser impressas na ordem normal 2 ou inversa. Se estiver usando o empilhador de papel 3 virado para baixo (parte superior), a ordem normal é normalmente apropriada para garantir que as páginas sejam empilhadas em ordem numérica. Se estiver usando o empilhador de papel virado para cima (traseiro), a ordem inversa normalmente empilhará as páginas em ordem numérica. 4 3. É possível especificar quantas páginas serão impressas em uma folha. As páginas serão redimensionadas para ajustar o número de páginas selecionado. 4. Também estão disponíveis opções avançadas, como a forma de download de fontes TrueType e impressão de folheto. O driver da impressora contém ajuda on-line para esses itens para ajudar você a fazer as escolhas mais adequadas. Como acessar as telas do driver > 20 ALTERAÇÃO DOS VALORES PADRÃO DO DRIVER Windows XP/2000 1. Clique em Iniciar > Configurações > Impressoras e faxes para abrir a janela Impressoras e Faxes. 2. Na janela Impressoras e Faxes, clique com o botão direito do mouse no ícone do driver da impressora apropriada e selecione Preferências de Impressão no menu de contexto. Windows Vista 1. Clique em Iniciar > Painel de Controle> Impressoras para abrir a janela Impressoras e Faxes. 2. Na janela Impressoras e Faxes, clique com o botão direito do mouse no ícone do driver da impressora apropriada e selecione Preferências de Impressão no menu de contexto. Windows 7 1. Clique em Iniciar > Dispositivos e Impressoras para abrir a janela Dispositivos e Impressoras. 2. Na janela Dispositivos e Impressoras, clique com o botão direito do mouse no ícone do driver da impressora apropriada e selecione Preferências de Impressão no menu de contexto. PARA ALTERAR AS CONFIGURAÇÕES DO DRIVER NO APLICATIVO Windows 1. No aplicativo, abra o arquivo que deseja imprimir. 2. No menu Arquivo, selecione Imprimir…. 3. Na caixa de diálogo Imprimir do aplicativo, assegure-se de que a impressora mostrada é a apropriada e clique em Propriedades. Mac 1. No aplicativo, abra o arquivo que deseja imprimir. 2. No menu Arquivo, selecione Imprimir…. 3. Na caixa de diálogo Imprimir do aplicativo, assegure-se de que a impressora mostrada é a apropriada e clique em Impressora:. Como acessar as telas do driver > 21 CONFIGURAÇÃO DAS OPÇÕES DO DISPOSITIVO DO DRIVER Esta sessão explica como garantir que o driver da impressora possa usar todos os recursos de hardware instalados na impressora. Acessórios, como bandejas adicionais de papel, só poderão ser usados se o driver da impressora no computador reconhecer estes acessórios. Em alguns casos, a configuração de hardware da impressora é automaticamente detectada quando o driver é instalado. No entanto, é aconselhável verificar se todos os recursos de hardware disponíveis estão listados no driver. Esse procedimento é essencial se você adicionar posteriormente novos recursos de hardware na impressora, depois que os drivers tiverem sido instalados e configurados. Lembre-se de que a máquina é compartilhada por usuários em computadores diferentes e de que o driver deve ser ajustado na máquina de cada usuário. WINDOWS 1. Acesse a janela Propriedades do driver. (Consulte “Alteração dos valores padrão do driver” na página 21.) 2. Selecione a guia Opções de dispositivo. No driver PostScript do Windows XP, a janela pode ser chamada de Device Settings (Configurações do dispositivo). 3. Defina as opções para os dispositivos que você acabou de instalar, incluindo o número correto de bandejas de papel, alimentador de alta capacidade etc. 4. Clique em OK para fechar a janela e salvar as alterações. MAC OS X 1. Abra o Printer Setup Utility (Utilitário de configuração da impressora) e assegure-se de que o modelo de sua impressora esteja selecionado. 2. Selecione Impressoras > Mostrar informações > Opções instaláveis. 3. Selecione todas as opções de hardware adequadas para sua impressora e clique em Aplicar alterações. Configuração das opções do dispositivo do driver > 22 AJUSTE DE COR MODO DE CORES É possível selecionar Impressão colorida (Color Print) ou Impressão em escala de cinza (Branco) (Gray Scale (White) Print) para o modo colorido. IMPRESSÃO COLORIDA Selecione isso quando for imprimir em cores. Windows 1. Na caixa de diálogo Impressão, clique na guia Cor (Color). 2. Em Modo de cor (Color Mode), selecione Impressão colorida (Color Print). Esta tela não costuma ser usada. Detalhes da impressão colorida Esta tela não costuma ser usada. Sua impressora realiza a correspondência de cores usando um perfil ICC. Entretanto, não é possível especificar perfis de entrada e saída através de download de um perfil ICC específico, pois a impressora usa um perfil especial que leva em consideração o uso do toner branco. Use a função de correspondência de cores embutida do aplicativo quando for necessário especificar um perfil de entrada para correspondência de cor. Ajuste de cor > 23 Mac OS X 1. Na caixa de diálogo Impressão, selecione o painel Recursos da impressora (Printer Features). 2. No menu Definições de recurso (Feature Sets), selecione Opção de cor (Color Option). 3. Em Modo de cor (Color Mode), selecione Impressão colorida (Color Print). Esta tela não costuma ser usada. Painel Detalhes da impressão colorida 1,2 Esta tela não costuma ser usada. Sua impressora realiza a correspondência de cores usando um perfil ICC. Entretanto, não é possível especificar perfis de entrada e saída através de download de um perfil ICC específico, pois a impressora usa um perfil especial que leva em consideração o uso do toner branco. Use a função de correspondência de cores embutida do aplicativo quando for necessário especificar um perfil de entrada para correspondência de cor. Ajuste de cor > 24 IMPRESSÃO EM TONS DE CINZA (BRANCO) Selecione esta configuração para imprimir documentos usando somente o toner branco sem usar o toner CMY. OBSERVAÇÃO Para usar esta configuração, é preciso criar dados em tons de cinza no aplicativo. Salve os dados no modo monocromático ou tons de cinza. Os dados de cor não podem ser convertidos para Tons de cinza (Branco) automaticamente. Windows 1. Na caixa de diálogo Impressão, clique na guia Cor (Color). 2. Em Modo de cor (Color Mode), selecione Impressão em escala de cinza (Branco) (Gray Scale (White) Print). Mac OS X 1. Na caixa de diálogo Impressão, selecione o painel Recursos da impressora (Printer Features). 2. No menu Definições de recurso (Feature Sets), selecione Opção de cor (Color Option). 3. Em Modo de cor (Color Mode), selecione Impressão em escala de cinza (Branco) (Gray Scale (White) Print). Ajuste de cor > 25 MODO DE IMPRESSÃO É possível especificar se o toner branco será usado na impressão quando a opção Impressão colorida (Color Print) for selecionada. BRANCO LIGADO Selecione esta opção para imprimir documentos usando o toner branco. Objetos cuja a cor for definida explicitamente como branca serão impressos com o toner branco. Branco Ligado (White On) é usado quando a cor de fundo da mídia de impressão não for branca. BRANCO DESLIGADO Selecione esta opção para imprimir documentos sem usar o toner branco. O toner branco não é usado em objetos cuja cor não seja definida explicitamente como branca. Branco Desligado (White Off) é usado quando a cor de fundo da mídia de impressão for branca. OBSERVAÇÃO Quando a opção Impressão em escala de cinza (Branco) (Gray Scale (White) Print) for selecionada, o toner branco será usado independente da configuração do Modo de impressão (Print Mode). Windows 1. Na caixa de diálogo Impressão, clique na guia Cor (Color). 2. No Modo de impressão (Print Mode), selecione a configuração desejada. Ajuste de cor > 26 Mac OS X 1. Na caixa de diálogo Impressão, selecione o painel Recursos da impressora (Printer Features). 2. No menu Definições de recurso (Feature Sets), selecione Opção de cor (Color Option). 3. No Modo de impressão (Print Mode), selecione a configuração desejada. Ajuste de cor > 27 OPÇÕES DE ACABAMENTO Esta impressora oferece várias opções de acabamento que ajudarão no controle do formato final do documento impresso. Para obter informações detalhadas sobre as opções de acabamento, consulte: > “Collating (Intercalação)” na página 29 > “Separação de trabalhos de impressão em fila” na página 31 > “Impressão de capa” na página 32 > “Tamanho de página personalizado” na página 33 > “Impressão de várias páginas em uma folha (n-up)” na página 35 > “Scale to page (Ajustar à página)” na página 37 > “Impressão de filme para transparência” na página 38 Opções de acabamento > 28 COLLATING (INTERCALAÇÃO) Este recurso permite que várias cópias de um documento de mais de uma página sejam impressas com as páginas de cada cópia em sequência. Páginas sem intercalação serão impressas assim 1 1 2 1 2 3 2 3 3 Páginas com intercalação serão impressas assim 1 2 1 3 2 1 3 2 3 Intercalação do aplicativo—Alguns aplicativos possuem um recursos de intercalação nas opções de impressão. Nesses casos, o aplicativo realizará a intercalação do documento e poderá enviar o documento para impressão mais de uma vez. Embora mais confiável, este método costuma ser mais lento. Intercalação da impressora—Esta sessão explica a função intercalar existente no driver da impressora. Neste caso, o trabalho é armazenado temporariamente na memória da impressora, e esta realiza a intercalação. Este método costuma ser mais rápido, mas pode não ser compatível com todos os aplicativos. Caso ocorram problemas ao usar a intercalação da impressora, use a opção de intercalação das opções de impressão do aplicativo. Opções de acabamento > 29 WINDOWS 1. Na guia Opções do trabalho (Job Options), escolha na lista de rolagem quantas Cópias (copies) serão impressas. 2. Clique na caixa de seleção Agrupar (Collate). MAC OS X 1. Selecione Recursos da impressora (Printer Features) (1). 1 2 3 2. No menu Definições de recurso (Feature Sets) (2), selecione Opções do trabalho (Job Options). 3. Selecione a caixa de seleção Agrupar (Collate) (3) para ativar a intercalação da impressora. OBSERVAÇÃO A opção Intercalação na caixa de diálogo Copies & Pages (Cópias e páginas) é para intercalação do aplicativo. Consulte a página 29. Opções de acabamento > 30 SEPARAÇÃO DE TRABALHOS DE IMPRESSÃO EM FILA Ao compartilhar uma impressora com outros usuários, pode ser útil imprimir uma página especial entre cada trabalho para facilitar a localização de cada trabalho na pilha de papel da impressora. No Windows, esta página é chamada de “página de separação” (separator page). No Mac, “página de capa” (cover page). OBSERVAÇÃO Não confunda Página de capa (Cover Page) com “Impressão de capa” (Cover Print). A impressão de capa é quando a primeira página (capa) de um trabalho impresso é obtida em uma bandeja de papel, e o restante das páginas em outra bandeja. Consulte “Impressão de capa” na página 32. PÁGINA DE SEPARAÇÃO DO WINDOWS A página de separação é definida na janela de propriedades padrão do driver da impressora. O acesso à essa janela é feito diretamente pelo Windows, e não de dentro do aplicativo. Consulte “Alteração dos valores padrão do driver” na página 21. 2 1 1. Na guia Advanced (Avançado) do driver, clique no botão Página de separação... (Separator Page...) (1). 2. Clique em Procurar (Browse) (2) navegue até um arquivo que contenha a imagem de uma página de separação que você deseje usar, e clique em OK (OK). PÁGINA DE CAPA DO MAC OS X Esta página de capa é acessada a partir da caixa de diálogo de impressão do aplicativo. 1 2 1. Selecione Página de capa (Cover Page) (1). 2. Selecione as opções necessárias para a página de capa (2). Opções de acabamento > 31 IMPRESSÃO DE CAPA A impressão de capa é quando a primeira página (capa) de um trabalho impresso é obtida em uma bandeja de papel, e o restante das páginas em outra bandeja. Este recurso não é disponibilizado para os Drivers PostScript do Windows. Não confunda Impressão de capa com “Página de capa” (Cover Page). A página de capa é uma folha de identificação inserida entre os trabalhos impressos por uma impressora de rede. Consulte “Separação de trabalhos de impressão em fila” na página 31. MAC OS X 1. Selecione Origem de Papel (Paper Feed) (1). 1 2 2. Selecione as bandejas ou tipos de papel a serem usados para a primeira páginas e as outras restantes (2). Opções de acabamento > 32 TAMANHO DE PÁGINA PERSONALIZADO Este recurso permite a impressão em mídias de tamanhos fora dos padrões. A bandeja multiuso é usada na alimentação de tamanhos de mídia fora dos padrões. A largura da mídia de impressão pode variar aproximadamente de 64 a 216mm, e seu comprimento de 127 a 355,6mm. Os limites reais variam de acordo com o driver de impressora usado e o sistema operacional do computador. Alguns aplicativos podem não gerar os resultados desejados em alguns tamanhos de mídia fora dos padrões. Talvez seja necessário realizar testes até se obter os resultados desejados. POSTSCRIPT DO WINDOWS 1. Na guia Layout (Layout) do driver, clique em Avançado (Advanced). 2. Na janela Opções avançadas (Advanced Options), em Papel/Saída (Paper/ Output), escolha Tamanho de página personalizado PostScript (PostScript Custom Page Size) na lista suspensa Tamanho do papel (Paper Size). 3. Na janela Definição do tamanho de página personalizado PostScript (PostScript Custom Page Size Definition), escolha a direção da alimentação de papel (paper feed direction) na lista suspensa. As opções são: Borda menor primeiro (Short edge first) A página ficará no formato retrato (alto), e a parte superior deverá ser inserida na impressora. Borda maior primeiro (Long edge first) A página ficará no formato paisagem (largo), e a parte superior deverá ser inserida na impressora. Opções de acabamento > 33 Borda menor primeiro virada (Short edge first flipped) A página ficará no formato retrato (alto), e a parte inferior deverá ser inserida na impressora. Borda maior primeiro virada (Long edge first flipped) A página ficará no formato paisagem (largo), e a parte inferior deverá ser inserida na impressora. Observe que os tamanhos disponíveis trocam de lugar quando a direção da alimentação do papel é alterada de retrato para paisagem. Lembre-se de que a largura da bandeja multiuso é limitada à largura de uma folha A3 (297mm). Se o papel for maior que isso, a borda menor terá que ser inserida primeiro. 4. Também é possível posicionar a imagem da página no papel para evitar a impressão muito próxima à borda. Basta escolhe um Deslocamento (Offset). Deslocamento relativo à direção perpendicular será adicionado à margem esquerda. Deslocamento relativo à direção paralela será adicionado à margem superior (alimentação normal) ou à margem inferior (alimentação virada). 5. Clique em OK (OK) para fechar a janela Definição do tamanho de página personalizado PostScript (PostScript Custom Page Size Definition). 6. Clique em OK (OK) para fechar a janela Opções avançadas (Advanced Options). 7. Na janela do driver, escolha Bandeja multiuso (Multi-Purpose Tray) como a Origem do papel (Paper Source). MAC OS X 1. No aplicativo, escolha Arquivo (File) > Configurar Página (Page Setup). 1 3 4 2 2. Selecione Gerenciar tamanhos personalizados (Manage Custom Sizes) (1). 3. Clique no botão + (2) para definir um novo tamanho de papel e inserir o nome para este tamanho. 4. Insira a Largura (Width) e a Altura (Height) (3) do papel. 5. Especifique as margens (margins) (4) do papel conforme necessário. 6. Clique em OK (OK) para salvar o novo tamanho de papel. Opções de acabamento > 34 IMPRESSÃO DE VÁRIAS PÁGINAS EM UMA FOLHA (N-UP) Este recurso redimensiona o tamanho da página do documento, imprimindo-o diversas vezes na folha. Isto é útil para quando se deseja revisar o layout da página, ou distribuir documentos em formatos mais compactos. Poupa espaço, papel, peso e dinheiro. 1 2 3 4 1 2 3 4 POSTSCRIPT DO WINDOWS Na guia Layout (Layout) do driver, escolha o número de páginas (N-up) a serem impressas em cada folha. 1-up é normal, 16-up é o máximo. Opções de acabamento > 35 MAC OS X 1. Selecione Layout (Layout) (1). 1 2 3 4 2. No menu Páginas por folha (Pages per Sheet) (2), selecione o número de páginas a serem inseridas em uma única folha de papel. 3. Se necessário, altere a direção (3) das páginas do documento em cada folha de papel. 4. Se necessário, é possível circundar cada página com uma borda (4). Opções de acabamento > 36 SCALE TO PAGE (AJUSTAR À PÁGINA) Esta opção permite a impressão de dados formatos para um tamanho de página em um outro tamanho, sem modificar os dados a serem impressos. Esta opção não está disponível com o driver de impressora PS para Windows. MAC OS X 1. Selecione Manuseio do papel (Paper Handling) (1). 1 2 3 2. Marque a caixa de seleção Ajustar ao tamanho do papel (Scale to Fit Paper Size) (2). 3. Escolha o tamanho do papel necessário na lista suspensa. (3) Opções de acabamento > 37 IMPRESSÃO DE FILME PARA TRANSPARÊNCIA Este recurso permite a impressão de filme para transparência. A bandeja multiuso é usada na alimentação de tamanhos de mídia de filme. WINDOWS 1. Na guia Papel/Qualidade (Paper/Quality) do driver, clique em Avançado (Advanced), e selecione o tamanho do filme desejado na lista suspensa Tamanho do papel (Paper Size). 2. Na mesma janela, selecione Filme (Films) na lista suspensa Recursos da impressora - Tipo de mídia (Printer Features - Media Type). 3. Clique em OK (OK) para fechar a janela Opções avançadas (Advanced Options). 4. Na lista suspensa Origem (Source), selecione Bandeja multiuso (Multi-Purpose Tray). Opções de acabamento > 38 MAC OS X 1. Na janela do driver, selecione Bandeja multiuso (Multi-Purpose Tray) na lista suspensa Todas as páginas a partir de (All Pages From). 2. Vá à janela Recursos da impressora (Printer Features), selecione Filme (Films) na lista suspensa Tipo de mídia (Media Type) em Definições de recursos (Feature Sets): Opções de entrada de papel (Paper Input Options). Opções de acabamento > 39 COMO IMPRIMIR USANDO A CONFIGURAÇÃO DO APLICATIVO Para imprimir dados de imagem sem o fundo branco, é preciso alterar as configurações do aplicativo. Se a imagem for impressa sem que a configuração do aplicativo seja alterada, o branco será impresso em toda a área de fundo da imagem. As páginas a seguir explicam como configurar os aplicativos da Adobe. ADOBE PHOTOSHOP Esta sessão explica como imprimir dados de imagem sem o fundo branco no Adobe Photoshop CS. 1. Carregue a imagem. 2. Use a ferramenta Magic Wand (Varinha mágica) para selecionar todo o fundo. 3. Use a função Inverso (Inverse) para selecionar a área a ser impressa. 4. Clique na seta de Demarcador (Paths) e clique em Criar demarcador de trabalho (Make Work Path). 5. Defina o valor da Tolerência (Tolerance). OBSERVAÇÃO Caso deseje selecionar apenas a imagem que será impressa, use um valor pequeno (exemplo: 0,5). Caso deseje selecionar a imagem que será impressa junto com a borda branca, 2,0 pode ser um bom valor. Exemplo: 6. Tolerância de 0,5. Tolerância de 2,0. Quase não possui borda, mas não é suave. É suave, mas dá para ver a borda branca. Clique na seta de Demarcador (Paths) e clique em Salvar demarcador (Save Path). Clique em OK (OK) para salvar o Demarcador de trabalho (Working Path) como Demarcador 1 (Path 1). 7. Clique na seta de Demarcador (Paths) e clique em Demarcador de corte (Clipping Path). Clique em OK (OK) para selecionar o Demarcador 1 (Path 1) como o Demarcador de corte (Clipping Path). 8. Salve a imagem no formato Photoshop (PSD). 9. Selecione o menu Imprimir com visualização (Print with Preview). 10. Selecione Sem gerenciamento de cores (No Color Management) nas opções Tratamento de cor (Color Handling). Depois, clique em Imprimir (Print) para imprimir a imagem. Como imprimir usando a configuração do aplicativo > 40 ADOBE ILLUSTRATOR Esta sessão explica como imprimir dados de imagem sem o fundo branco no Adobe Illustrator CS. 1. Carregue a imagem. 2. Crie um demarcador ao redor da área da imagem inserida para que esta seja mascarada. 3. Selecione o demarcador criado e a imagem, e crie uma máscara de corte. 4. Salve a imagem. OBSERVAÇÃO Não aplique configurações de sobreposição ao traçado nem ao preenchimento do objeto. Caso contrário, pode ser que eles sejam impressos em outras cores. Certifique-se de desmarcar as opções de sobreposição no painel de atributos. Como imprimir usando a configuração do aplicativo > 41 FUNÇÕES DO MENU Esta sessão lista os menus acessados por meio dos controles no painel do operador e exibidos na janela de LCD. PAINEL DO OPERADOR: 2 3 7 4 8 1 9 10 5 1. LED Pronto 6 LIGADO: Pronto para receber dados. 2. Visor Exibe o status da impressora e quaisquer mensagens de erro. 4. Botão On Line Alterna entre On-line (ONLINE) e Off-line (OFFLINE). PISCANDO: Processando dados. DESATIVADO: Off-line. 3. Botões de rolagem do menu Entra no modo Menu (Menu). No menu Modo, avança ou retrocede o item de menu exibido. Sai do menu e fica On-line (ONLINE) quando pressionado no modo Menu. Pressione por 2 segundos ou mais para pular do topo para a parte inferior. Rola a tela Ajuda (HELP). Força a impressão no papel atualmente carregado quando pressionado com “Papel incorreto” (WRONG PAPER) ou “Tamanho do papel incorreto” (WRONG PAPER SIZE) exibido. 5. LED de atenção Ligado: Ocorre um aviso. A impressão ainda é possível (por exemplo, toner baixo). 6. Botão Back (Voltar) PISCANDO: Ocorre um erro. A impressão não é possível (por exemplo, toner vazio). Desligado: Condição normal. Funções do menu > 42 Retorna ao item de menu anterior de nível superior. Pressionar esse botão por mais de 4 segundos inicia o procedimento de desligamento da impressora. Selecione Sim (Yes) para continuar ou Não (No) para interromper. 7. Botão Enter No modo On-line (ONLINE) ou Off-line (OFFLINE): entra no modo Menu. 8. Botão Cancel (Cancelar) No modo Menu (Menu): determina a configuração selecionada. Exclui os dados sendo impressos ou recebidos quando pressionado por dois segundos ou mais. Exclui os dados quando pressionado por dois segundos ou mais com Tamanho do papel incorreto (WRONG PAPER SIZE), Sem papel (RUN OUT OF PAPER), Bandeja 1 aberta (TRAY 1 IS OPEN) ou Bandeja 1 não encontrada (TRAY 1 IS NOT FOUND) for exibido. Sai do menu e fica ONLINE quando pressionado no modo Menu. 9. Botão Help (Ajuda) Fornece auxílio quando um erro, como tamanho do papel incorreto, ocorre. 10. Botão Power Save/Wake Up (Economia de energia/Ativação) Funções do menu > 43 Pressionar esse botão alterna a máquina entre os modos hibernação ou ativação. Consulte “Modo de economia de energia” na página 12 COMO ALTERAR AS CONFIGURAÇÕES - USUÁRIO Observe que muitas dessas configurações podem ser, e frequentemente o são, substituídas pelas configurações dos drivers da impressora. No entanto, várias das configurações da impressora podem ser deixadas em "Printer Setting" (Configuração da impressora), tendo então valores padrão para as configurações inseridas nesses menus da impressora. Onde aplicável, as configurações padrão de fábrica são mostradas em negrito nas tabelas a seguir. Na condição normal de operação, conhecida como "espera", a janela de LCD da impressora exibirá Pronta para imprimir (Ready to Print). Nessa condição, para entrar no sistema de menu, pressione os botões de Menu para cima e para baixo no painel do operador para mover-se para cima e para baixo na lista de menus, até que o menu desejado seja exibido. A seguir, faça o seguinte: 1. Pressione Enter (Enter) para entrar no menu. 2. Use os botões de menu para cima e para baixo no painel de controle para rolar pelos menus. Quando o item que deseja alterar for exibido, pressione Enter (Enter) para visualizar os submenus daquele item. 3. Use os botões de menu para cima e para baixo para mover para cima e para baixo nos itens do submenu. Quando o item que deseja alterar for exibido, pressione Enter (Enter) para visualizar a configuração. 4. Use os botões de menu para cima e para baixo para mover para cima e para baixo nas configurações disponíveis daquele item do submenu. Quando o item que deseja alterar for exibido, pressione Enter (Enter) para visualizar a configuração. Um asterisco (*) aparecerá próximo à configuração, indicando que ela está atualmente em vigor. 5. Realize um dos seguintes procedimentos: > Pressione Back (Voltar) novamente para mover-se para cima na lista de menus; ou... > Pressione On Line (On-line) ou Cancel (Cancelar) para sair do sistema de menu e voltar para o estado de espera. COMO ALTERAR AS CONFIGURAÇÕES - ADMINISTRADOR Você pode definir ENABLE (Ativar) ou DISABLE (Desativar) em cada categoria no menu de usuário. Categorias desativadas não são exibidas no menu do usuário. Somente um administrador do sistema pode alterar essas configurações. 1. Desliga a impressora. Liga a impressora ao pressionar o botão Enter (Enter). Quando o Menu inicialização (Boot Menu) aparecer, retire o dedo do botão. 2. Pressione o botão Enter (Enter). 3. No prompt Enter Password (Inserir senha), digite a senha do Admin: (a) Usando os menus de menu para cima e para baixo, role para a letra/dígito desejado. (b) Pressione o botão Enter (Enter) para inseri-lo e mover para a próxima letra/ dígito. (c) Repita os passos (a) e (b) até ter inserido todas as letras/dígitos. Digite a senha de 4 a 9 dígitos. (A senha padrão é aaaaaa). Funções do menu > 44 4. Pressione o botão Enter (Enter). 5. Pressione o botão para cima ou para baixo do MENU até que a "categoria" que deseja alterar seja exibida. 6. Pressione o botão Enter (Enter). 7. Pressione o botão para cima ou para baixo do MENU até que o "item" que deseja alterar seja exibido. 8. Pressione o botão Enter (Enter). 9. Usando o botão para cima ou para baixo do MENU, identifique o parâmetro necessário. 10. Pressione o botão Enter (Enter). Um asterisco (*) aparecerá próximo à configuração, indicando que ela está atualmente em vigor. 11. Pressione o botão On Line (On-line) para alternar para on-line. A máquina reinicializará automaticamente. MENU CONFIGURAÇÃO ITEM AÇÃO EXPLICAÇÃO Quantidade de bandejas Bandeja1 Selecione um item para exibir o número total de páginas impressas da bandeja relevante. Bandeja 2* Bandeja 3* Bandeja multiuso * Observação: Disponível somente quando bandejas opcionais estão presentes Vida útil suprim. Cilindro ciano Selecione um item para exibir a porcentagem remanescente de um item consumível. Cilindro magenta Cilindro amarelo Tambor branco Correia Fusor Toner ciano Toner magenta Toner amarelo Toner branco Rede Nome da impressora Exibe o nome completo da impressora. Nome curto impressora Exibe uma versão abreviada. Endereço IPv4 Exibe o endereço IPv4 da rede. Máscara de sub-rede Exibe a máscara de sub-rede da rede. Endereço de gateway Exibe o endereço do gateway da rede. Endereço MAC Exibe o endereço MAC da impressora. Versão do FW de rede Exibe a revisão do firmware da rede. Versão do Web Remote Exibe a versão do Web Remote. Endereço IPv6 (Local) Exibe o endereço IPv6 (Local) da rede.a Endereço IPv6 (Global) Exibe o endereço IPv6 (Global) da rede.a Funções do menu > 45 ITEM Sistema AÇÃO EXPLICAÇÃO Número de série Exibe informações desses itens. Número do ativo Número lote Versão unid.controle Versão unid.impr. Memória total Memória flash Cartão SD Data e hora a. Condição de exibição: A versão do IP é IP v4+v6 ou IP v6. Funções do menu > 46 MENU INFORMAÇÕES DA IMPRESSÃO Esse menu fornece um método rápido para listar vários itens armazenados dentro da impressora. ITEM AÇÃO EXPLICAÇÃO Configuração Executar Selecione executar para imprimir um relatório de configuração. Rede Executar Role para baixo até esse parâmetro e selecione executar para imprimir as informações de rede. Executar Role para baixo até esse parâmetro e selecione executar para imprimir uma página de amostra. Executar Role para baixo até esse parâmetro e selecione executar para imprimir uma lista de arquivos de trabalho. Página de amostra DEMO1 Lista de arquivos (exibido somente se FileSystem estiver instalado). Lista de fontes PS Executar Role para baixo até esse parâmetro e selecione executar para imprimir uma lista de tipologias de emulação de Postscript. Log de erros Executar Role para baixo até esse parâmetro e selecione executar para imprimir o log de erros. Lista perfis cor Executar Role para baixo até esse parâmetro e selecione executar para imprimir uma lista de perfis de cores. MENU DESLIGAR Esse item sempre deverá ser selecionado antes de desligar a impressora para garantir que nenhum dado seja perdido. ITEM CONFIGURAÇÕES EXPLICAÇÃO Início desligamento Executar Executa o desligamento controlado da impressora. Somente desligue a impressora depois que o visor indicar que o desligamento está concluído. Funções do menu > 47 MENUS ITEM AÇÃO EXPLICAÇÃO Configuração da bandeja Alim.papel Selecione a bandeja. Selecione com a rolagem e o botão Enter (Enter). Padrão: Bandeja 1 Troca aut.bdj. Alterna automático entre ligado e desligado. Selecione com a rolagem e o botão Enter (Enter). Padrão: Ativado Seq. bands. Padrão: Para baixo Unidade de medida Padrão: milímetro Conf Band.1 Seleciona a sequência de bandejas para baixo/ para cima/bandeja de alimentação de papel. Selecione com a rolagem e o botão Enter (Enter). Seleciona polegadas ou milímetros do UOM. Selecione com a rolagem e o botão Enter (Enter). Configure Tamanho do papel/Tipo mat'l impr./Gram. mat'l impr.. Selecione com a rolagem e o botão Enter (Enter). Padrão: Tamanho do papel: Cassete/ Personalizado Tipo mat'l impr.: Simples/ Papel timbrado/ Papel bond/ Reciclado/ Cartão/Áspero/ Brilhante/TIPO DO USUÁRIO 1-5 Gram. mat'l impr.: Leve/Médio Leve/Médio/ Pesado/Ultra pesado1/Ultra pesado2 TIPOS DE USUÁRIO de 1 a 5 são exibidos somente quando registrados no PC host. Funções do menu > 48 ITEM AÇÃO EXPLICAÇÃO Configuração da bandeja (cont.) Conf. Band. multifunc. Configurar Tamanho do papel/Tipo mat'l impr./Gram. mat'l impr./Utiliz. band. Selecione com a rolagem e o botão Enter (Enter). Tamanho do papel: A4/A5/A6/B5/ Ofício 1/216 x 343 mm/Ofício 2/ Carta/ Executivo/ Personalizado/ Envelope Com9 /Envelope Com-10 / Envelope Monarch/ Envelope DL/ C5/Ficha Tipo mat'l impr.: Simples/ Papel timbrado/ Transparências /Etiquetas/ Papel bond/ Reciclado/ Cartão/Áspero/ Brilhante/TIPO DO USUÁRIO 1-5 Gram. mat'l impr.: Leve/Médio Leve/Médio/ Pesado/Ultra pesado1/Ultra pesado2/Ultra pesado3 Utiliz. band.: Se incomp./ Não usar TIPOS DE USUÁRIO de 1 a 5 são exibidos somente quando registrados no PC host. Gramatura do papel 189 ~ 250g/m2 Define o uso da bandeja multifunção. Se incomp.: caso não coincida, o papel será solicitado a partir da bandeja multifunção em vez da bandeja especificada. Não usar: define a bandeja multifunção como indisponível tanto em Seleção de bandeja automática quanto em Troca de bandeja automática. Configuração da bandeja 2* Configuração da bandeja 3* * Observação: somente presente se o opcional estiver instalado. Funções do menu > 49 ITEM Ajuste do sistema AÇÃO EXPLICAÇÃO Tpo econ.energia Padrão: 30 Tempo estado de dormir Padrão: 10 Avs.removív. Padrão: ON-LINE Cont. autom. Padrão: Desativado Tempo limite manual Padrão: Selecione a ação a tomar quando o sensor de toner indicar que o toner está baixo. Selecione entre Continuar/Parar. Selecione com a rolagem e o botão Enter (Enter). Ativado Desativado 0,00 Config. cores p/ papel -2/-1/0/+1/+2 Padrão: Selecione entre Ativado/Desativado. Selecione com a rolagem e o botão Enter (Enter). Continuar Ajuste posi. impr. Padrão: Selecione de: ON-LINE/Trab. impr.. Selecione com a rolagem e o botão Enter (Enter). Somente trabalho PS. Selecione entre Desligado/5/10/20/30/40/ 50/60/90/120/150/180/210/240/270/ 300 segundos. Selecione com a rolagem e o botão Enter (Enter). Relatório de erros Padrão: Selecione com a rolagem e o botão Enter (Enter). 40 Recuperação de atolamento Padrão: Selecione dentre 1/2/3/4/5/10/15/30/60/ 120 minutos. Selecione entre Desligado/30 segundos/60 segundos. Selecione com a rolagem e o botão Enter (Enter). Toner bx. Padrão: Selecione com a rolagem e o botão Enter (Enter). 60 Aguar.tpo.lim. Padrão: Selecione dentre 1/2/3/4/5/10/15/30/60/ 120 minutos. Selecione entre Ativado/Desativado. Selecione com a rolagem e o botão Enter (Enter). Selecione entre Ativado/Desativado. Selecione com a rolagem e o botão Enter (Enter). Selecione entre Ajuste X/Ajuste Y. Selecione com a rolagem e o botão Enter (Enter). Defina a medição. Usado para o ajuste fino da impressão em cores no papel. 0 Transp – ajuste de cor -2/-1/0/+1/+2 Padrão: 0 Usado para o ajuste fino da impressão em cores em transparências. Configuração SMR +3/+2/+1/0/-1/-2/-3/ Padrão: 0 Corrige variações nos resultados da impressão causadas pelas condições de temperatura e umidade e diferença na densidade e frequência da impressão. Altere a configuração se a qualidade da impressão for desigual. Configuração BG +3/+2/+1/0/-1/-2/-3/ Padrão: 0 Corrige variações nos resultados da impressão causadas pelas condições de temperatura e umidade e diferença na densidade e frequência da impressão. Altere a configuração se o fundo for escuro. Limpeza do cilindro Padrão: Desativado Especifica se, antes da impressão, o tambor deve ser girado sem imprimir realmente, a fim de reduzir as linhas brancas horizontais. Cuidado: isto reduzirá a vida do ID. Selecione com a rolagem e o botão Enter (Enter). Hexa Dump Executar Imprime os dados recebidos do PC host como uma impressão Hexa dump. Desligar a fonte de alimentação restaura o modo Normal. Funções do menu > 50 CONF. ADMIN. ITEM CONFIGURAÇÕES EXPLICAÇÃO Digite a senha xxxxxxxxxxxx Digite uma senha para obter acesso ao menu Conf. admin.. A senha deve ter de 6 a 12 caracteres alfanuméricos. O valor padrão é “aaaaaa” Instalação da rede TCP/IP Ativar Define o protocolo TCP/IP. Desativar Ativar: O protocolo TCP/IP está disponível. Desativar: O protocolo TCP/IP não está disponível. Versão de IP IP v4 Define a versão de IP. IP v4+v6 Opera com IPv4 para IPv4 (não válido com IPv6). IP v6 Opera com IPv4 e IPv6 para IPv4+v6. Opera com IPV6 para IPv6 (não válido com IPv4). Há somente IPv4 e IPv4+v6 como valor normal. A partir desse estágio, se somente IPv6 for definido na IU, por exemplo, Telnet, “IPv6” aparece como o valor da versão de IP no painel de operação. “IPv6” desaparecerá do valor se “IP v4” ou “IP v4+v6” estiver selecionado. Condição de exibição: TCP/IP deverá estar ativado. NetBEUI Ativar Define Ativar/Desativar para o protocolo NETBEUI. Desativar NetBIOS sobre TCP Ativar Define Ativar/Desativar do protocolo NetBIOS sobre TCP. Desativar Condições de exibição: > > NetWare Ativar TCP/IP deverá estar ativado. A versão de IP não é IPv6. Define Ativar/Desativar para o protocolo do NetWare. Desativar EtherTalk Ativar Define Ativar/Desativar do protocolo EtherTalk. Desativar Tipo de quadro Automático Define o tipo de quadro. 802,2 Condição de exibição: NetWare deverá estar ativado. 802,3 Ethernet II SNAP Config de endereço IP Automático Define o método de definição de endereço IP. Manual Condições de exibição: > > Endereço IPv4 xxx.xxx.xxx.xxx Define o endereço IP. Condições de exibição: > > Máscara de sub-rede TCP/IP deverá estar ativado. A versão de IP não é IPv6. xxx.xxx.xxx.xxx TCP/IP deverá estar ativado. A versão de IP não é IPv6. Define a máscara de sub-rede. Condições de exibição: > > TCP/IP deverá estar ativado. A versão de IP não é IPv6. Funções do menu > 51 ITEM Instalação da rede (cont.) Endereço de gateway CONFIGURAÇÕES EXPLICAÇÃO xxx.xxx.xxx.xxx Define o endereço do gateway (roteador padrão). 0.0.0.0 significa que não há roteador. Condições de exibição: > > Página Telnet FTP IPSec SNMP Ajuste de rede TCP/IP deverá estar ativado. A versão de IP não é IPv6. Ativar Define Ativar/Desativar para Web. Desativar Ativar: Web/IPP está disponível. Desativar: Web/IPP não está disponível. Condição de exibição: TCP/IP deverá estar ativado. Ativar Define Ativar/Desativar para Telnet. Desativar Ativar: Telnet está disponível. Desativar: Telnet não está disponível. Condição de exibição: TCP/IP deverá estar ativado. Ativar Define Ativar/Desativar para FTP. Desativar Ativar: FTP está disponível. Desativar: FTP não está disponível. Condição de exibição: TCP/IP deverá estar ativado. Ativar Define Ativar/Desativar para IPSec. Ative via web. Desativar Ativar: IPSec está disponível. Desativar: IPSec não está disponível. Ativar Define Ativar/Desativar para SNMP. Desativar Ativar: SNMP está disponível. Desativar: SNMP não está disponível. Condição de exibição: TCP/IP ou NetWare deve estar ativado. Normal Quando Normal estiver selecionado, a rede pode trabalhar mesmo quando estiver conectada a um hub que tenha o recurso de spanning tree. No entanto, o tempo de inicialização da impressora fica maior quando os computadores estão conectados com duas ou três LANs pequenas. Pequeno Quando Pequeno é definido, os computadores podem cobrir de duas ou três LANs pequenas até uma LAN grande, mas pode não funcionar efetivamente quando a rede estiver conectada a um hub com o recurso de spanning tree. Config do link do Hub Negociar automat. 100Base-TX Full 100Base-TX Half 10Base-T Full 10Base-T Half Padrões de fábrica? Executar Define um método de conexão a um hub. Quando Automático estiver definido, um método de conexão com um hub será selecionado automaticamente e há a tentativa de conexão. Se outro método estiver selecionado, haverá a tentativa de conexão com um hub somente pelo método de conexão selecionado. Especifica se deverá inicializar as configurações padrão de fábrica da rede. Funções do menu > 52 ITEM Configuração da impressão Emulação CONFIGURAÇÕES EXPLICAÇÃO Automático Seleciona uma linguagem de impressão. PostScript PCL Cópias 1- 999 Seleciona o número de cópias. Essa configuração é desativada para impressão local, exceto para a página de amostra. Verif. mat'l impr. Ativar Desativar Define se a impressora verifica a correspondência do tamanho dos dados impressos e o tamanho da folha da bandeja. Somente tamanhos padrão são verificados. Resolução 600dpi Define a resolução padrão. 600x1200dpi 600 dpi vários níveis Dimensão X 64 mm Especifica a largura do papel personalizado como valor padrão. ~ Define o tamanho do papel nos ângulos direitos na direção de percurso do papel. 210 mm ~ 216 mm Dimensão Y 127 mm Especifica o comprimento do papel personalizado como valor padrão. ~ Define o tamanho do papel na mesma direção do percurso do papel. 297 mm ~ 1,321 mm Configuração PS Protocolo de rede ASCII/RAW Especifica o modo do protocolo de comunicação PS dos dados da porta da placa de rede. (No modo RAW, Ctrl-T é inválido). Somente modelos PS. Protocolo paralelo ASCII/RAW Especifica o modo do protocolo de comunicação PS dos dados da porta Centronics. (No modo RAW, Ctrl-T é inválido). Somente modelos PS. Protocolo USB ASCII/RAW Especifica o modo do protocolo de comunicação PS dos dados da porta USB. (No modo RAW, Ctrl-T é inválido). Somente modelos PS. Conf. cores Densidade CMY 100% Ativar/ Desativar Ativar/desativar saída de 100% com relação à compensação CMY100% TRC. Normalmente, a função de compensação de TRC assume o controle da densidade apropriada de impressão; portanto, a saída de 100% nem sempre é possível. Selecionar ENABLE (Ativar) ativará a saída de 100% em qualquer cor individual. A impressão real, incluindo a função de compensação de TRC, está limitada a uma área apropriada. Essa função é para finalidades especiais, como a especificação na redução de cor CMY no PS. Funções do menu > 53 ITEM Conf. mem. Tam.buff. recep. CONFIGURAÇÕES EXPLICAÇÃO Automático Define o tamanho do buffer de recepção 0,5 MB 1 MB 2 MB 4 MB 8 MB 16 MB 32 MB Econ. recursos Automático Define o tamanho da área de economia de recursos. Desativado 0,5 MB 1 MB 2 MB 4 MB 8 MB 16 MB 32 MB Conf.mem. flash Inicializar Executar Inicializa o Flash residente. Quando o botão Enter (Enter) é pressionado, a mensagem de confirmação a seguir é exibida. Tem certeza? Sim/Não Se Não for selecionado, a exibição do menu anterior é retomada. Se Sim for selecionado, a mensagem de confirmação a seguir é exibida. Executar agora? Sim/Não Se Não for selecionado, a exibição do menu anterior é retomada. Neste momento, a solicitação de executar a inicialização do Flash é colocada na memória e a inicialização será executada quando a impressora for ligada novamente. Se Sim for selecionado, ocorre o desligamento e o Flash é inicializado no ciclo de desligar/ligar. Conf. sist. Status quase vida útil Ativar/Desativar Define o controle do painel de LCD no momento do aviso de fim da vida útil do cilindro, do fusor e da correia. Ativar: Exibe um aviso de fim da vida útil. Desativar: Não exibe um aviso de fim da vida útil. Fim vida LED Ativar/Desativar Controla as configurações do LED de atenção quando ocorrer o aviso de fim da vida útil do toner, do cilindro, do fusor ou da correia. O LED de atenção acende se estiver ativado e não acende se estiver desativado. (Exibe mensagem do LCD.) A recuperação temporária abrindo e fechando a tampa no erro de vida útil não é incluída. Funções do menu > 54 ITEM Configuração horário Formato de data CONFIGURAÇÕES EXPLICAÇÃO mm/dd/aaaa Define o formato desejado da data. dd/mm/aaaa aaaa/mm/dd Fuso horário -13:00 Digite o fuso horário de seu país, com relação a GMT. ~ Defina em unidades de quarto dentro do intervalo. 0:00 Use os botões do Menu up/down (menu para cima/para baixo) para aumentar/diminuir e pressione o botão Enter (Enter) para definir e prosseguir para o próximo dígito. ~ +13:00 Horário de verão Ativado Ativa/desativa a configuração de horário de verão. Ajuste de horário 01/01/2000 00:00 Desativado ~ Define a data e a hora atuais. O formato de exibição segue as configurações selecionadas no Formato da data. 01/01/2009 00:00 ~ 31/12/2091 23:59 Alterar senha Nova senha xxxxxxxxxxxxxx Define uma nova senha para entrar no menu Conf. admin. Podem ser inseridos de 6 a 12 dígitos alfanuméricos. Verificar senha xxxxxxxxxxxxxx Força o usuário a inserir a nova senha para entrar na configuração do administrador. Podem ser inseridos de 6 a 12 dígitos alfanuméricos. Configurações Reinic.configs. Executar Redefine a EEPROM da unidade do cilindro. Redefine o menu do usuário para os padrões de fábrica. Se Executar for selecionado, sai do menu. Salv.confs. Executar Salva o menu atualmente definido. Com essa função, os menus com a última operação realizada são salvos e substituem os menus salvos anteriormente. Quando o botão Enter (Enter) é pressionado, a mensagem de confirmação a seguir é exibida. Tem certeza? Sim/Não Quando Não é selecionado, os menus precedentes são restaurados. Quando Sim é selecionado, as configurações do menu atual são salvas e o sistema sai desse menu. Restaur.confgs. Executar Altera para as configurações salvas do menu. Quando o botão Enter (Enter) é pressionado, a mensagem de confirmação a seguir é exibida. Tem certeza? Sim/Não Se Não for selecionado, a exibição do menu anterior é retomada. Quando Sim é selecionado, altera para as configurações salvas do menu e o sistema sai desse menu. Condição de exibição: As configurações do menu são salvas. Funções do menu > 55 CALIBRAÇÃO ITEM CONFIGURAÇÕES EXPLICAÇÃO Modo dens.autom. Ativado/ Desativado Seleciona se o ajuste de densidade e a compensação de TRC são executados automaticamente. Ligado: O ajuste de densidade é executado automaticamente sob condições específicas da máquina e refletido na compensação de TRC. Desligado: A impressora não executa voluntariamente o ajuste de densidade. Ajustar densidade Executar Se Executar for selecionado, a impressora ajustará imediatamente a densidade e a refletirá na compensação de TRC. Esse ajuste deve ser executado quando a impressora está ociosa. Ele pode se tornar inválido se for executado em qualquer outro estado. Ajust.reg. Executar Quando esse menu é selecionado, a impressora executa o registro do ajuste automático. Esse ajuste deve ser executado quando a impressora está ociosa. Impr.pdr.ajst.fino Executar Imprime o padrão para que o usuário ajuste o TRC. Normalmente, essa função não é necessária porque o TRC é ajustado automaticamente para os níveis recomendados com o ajuste de densidade e a compensação de TRC. Os resultados do ajuste serão refletidos como valores de deslocamento (adição) às correções por meio da função de Ajuste de densidade/Compensação de TRC. Ajuste fino de ciano/Ajuste fino magenta/ Ajuste fino amarelo Realce Meio-tom Escuro Densidade ciano/ Densidade magenta/ Densidade amarela/ Densidade branca -3,-2,-1, 0,+1,+2,+3, Ajusta o realce (área clara) do TRC. -3,-2,-1, 0,+1,+2,+3, Ajusta a área de meio-tom do TRC. -3,-2,-1, 0,+1,+2,+3, Ajusta a área escura do TRC. -3,-2,-1, 0,+1,+2,+3, Ajusta a densidade do motor. + = mais escuro - = mais claro + = mais escuro - = mais claro + = mais escuro - = mais claro Funções do menu > 56 BOOT MENU (MENU INICIALIZAÇÃO) Esse menu deverá ser alterado somente por administradores do sistema. Para obter acesso a esse menu, siga as instruções em “Como alterar as configurações - administrador” na página 44. Esse menu só existe em INGLÊS (configurações padrão em negrito). Parallel Setup (Configuração paralela) Este menu controla a operação da interface de dados paralela da impressora. ITEM CONFIGURAÇÕES EXPLICAÇÃO Enter Password xxxxxxxxxxxx Insira uma senha para acessar o menu de reinicialização. A senha deve ter de 6 a 12 caracteres alfanuméricos. O valor padrão é “aaaaaa” Parallel Enable/Disable Ativa ou desativa a porta paralela. Bi-Direction Enable/Disable Ativa/desativa a capacidade bidirecional da interface paralela. ECP Enable/Disable Porta de capacidades estendidas, ativa/desativa essa função. Ack Width Ack / Busy Timing I-Prime Offline Receive Defina largura de ACK para recepção compatível. Narrow/ = 0,5µs Medium/ = 1,0µs Wide = 3,0µs Ack in Busy/ Ack while Busy ACK IN BUSY: BUSY=LOW-> O final do pulso de ACK. ACK WHILE BUSY: BUSY=LOW -> O centro do pulso de ACK. 3µsec/50µsec 3 microseconds: Ativado com o sinal 3µs nInit. Disable 50 microseconds: Ativado com o sinal 50µs nInit. Enable/Disable Para ativar/desativar essa função. Quando definido para Ativar, a interface retém um estado possível de recepção mesmo ao ser colocada em Off-line. A interface envia o sinal de ocupado somente quando o buffer de recepção está cheio ou se ocorrer uma chamada de serviço. USB Setup (Configuração USB) Este menu controla a operação da interface de dados USB da impressora. ITEM CONFIGURAÇÕES EXPLICAÇÃO USB Enable/Disable Ativa/desativa a porta USB. Speed 480/12 Mbps Seleciona a velocidade da interface. Depois de alterar a configuração do menu, a impressora reinicia ao sair dele. Soft Reset Enable/Disable Ativa ou desativa o comando SOFT RESET. Offline Receive Enable/Disable OFFLINE RECEIVE. Serial Number Enable/Disable Especifica se deve ser ativado ou desativado um número de série USB. O número de série USB é usado para identificar o dispositivo USB conectado ao PC. Depois de alterar qualquer configuração no menu USB, desligue e ligue novamente a impressora. Funções do menu > 57 Power setup (configuração de poder) ITEM CONFIGURAÇÕES EXPLICAÇÃO Peak Power Control Normal Define o nível de controle de pico de energia. Low Power Save Sleep Enable Ativa/desativa o modo de economia de energia. Disable Se a economia de energia estiver desativada, o botão Power save/Wake up (Economia de energia/Acordar) no painel de controle substituirá manualmente essa configuração. Enable Define Ativar/Desativar do modo de hibernação. Disable USB Host Power Off Define a fonte de alimentação para USB-HOST para todo o modo de economia de energia. On Quando desligado, suprime a fonte de alimentação. Quando ligado, usa a fonte de alimentação normal. Language setup (Configuração de idioma) ITEM CONFIGURAÇÕES EXPLICAÇÃO Language Initialize Execute Inicializa o arquivo de mensagens carregado em Flash. Ao pressionar o botão Enter (Enter), a mensagem a seguir será exibida, solicitando confirmação. Tem certeza? Sim Não Se Não for selecionado, você retornará ao menu de origem. O procedimento para limpar o disco iniciará imediatamente depois do menu e da reinicialização. System setup (Conf. sist.) ITEM CONFIGURAÇÕES EXPLICAÇÃO High Humid Mode Off Se o papel umedecido estiver muito enrugado depois da impressão, altere a configuração para ligada. On Observação: Papel umedecido significa que ele foi deixado em um ambiente com umidade alta. Menu Lockout Off Define a função de Menu Lockout como ligada/desligada. On Funções do menu > 58 MANUTENÇÃO REPOSIÇÃO DE ITENS CONSUMÍVEIS Use somente consumíveis originais genuínos para garantir a melhor qualidade e o melhor desempenho de seu hardware. Produtos não originais poderão ter efeito prejudicial no desempenho da impressora e invalidar a garantia. REPOSIÇÃO DO CARTUCHO DE TONER OBSERVAÇÃO Quando o visor de LCD indicar TONER LOW (TONER BAIXO), ou se a impressão estiver esmaecida, primeiro abra a tampa superior e bata levemente no cartucho algumas vezes para distribuir uniformemente o pó do toner. Isso permitirá que você obtenha o melhor rendimento de seu cartucho de toner. CUIDADO! Para evitar desperdício de toner e possíveis erros do sensor de toner, não troque os cartuchos de toner até que “TONER VAZIO” seja exibido. O toner usado nessa impressora é um pó seco muito fino. Ele está contido em quatro cartuchos: um para cada uma das cores: ciano, magenta, amarelo e branco. Utilize uma folha de papel em cima de uma superfície plana para colocar o cartucho usado enquanto instala o novo. Descarte o cartucho usado de forma responsável, dentro da embalagem do novo cartucho. Siga quaisquer regulamentos, recomendações etc. que estejam em vigor em relação à reciclagem de lixo. Se você derramar pó do toner, remova-o cuidadosamente. Se isso não for suficiente, use um pano úmido e frio para remover os resíduos. Não use água quente e nunca use qualquer tipo de solvente. Isso tornará as manchas permanentes. AVISO! Se você inalar toner ou se ele cair nos olhos, beba um pouco de água ou lave os olhos com água fria abundante. Busque atenção médica imediatamente. 1. Pressione a liberação da tampa e abra totalmente a tampa superior da impressora. AVISO! Se a impressora estiver ligada, o fusor estará quente. Essa área é claramente indicada. Não toque nela. Manutenção > 59 2. Observe as posições dos quatro cartuchos. 1 2 3 4 6 (a) 1. Cartucho branco 2. Cartucho magenta 3. Cartucho amarelo 4. Cartucho ciano Puxe a alavanca de liberação do toner colorido no cartucho a ser reposto totalmente em direção à parte dianteira da impressora. 2b 2a (b) Levante a extremidade direita do cartucho, empurre-o para a direita para liberar a extremidade esquerda, como mostrado, e puxe o cartucho de toner para fora da impressora. 3. Coloque o cartucho cuidadosamente sobre uma folha de papel para impedir que o toner manche o móvel. 4. Limpe a parte superior da unidade do cilindro de imagem com um pano limpo e sem fiapos. 5. Remova o novo cartucho da caixa, e deixe o mesmo reservado, por enquanto. Manutenção > 60 6. Agite cuidadosamente o novo cartucho várias vezes, de um lado a outro, para soltar e distribuir o toner uniformemente dentro do cartucho. 7. Remova o material da embalagem e retire a fita adesiva da parte inferior do cartucho. 8. Segurando o cartucho pela parte central superior com a alavanca colorida à direita, abaixe-o para dentro da impressora sobre a unidade do cilindro de imagem da qual o cartucho usado foi removido. 9. Insira primeiro a extremidade esquerda do cartucho na parte superior da unidade do cilindro de imagem, empurrando-a contra a mola na unidade do cilindro. A seguir, abaixe a extremidade direita do cartucho para baixo sobre a unidade do cilindro de imagem. b a c 10. Pressione o cartucho cuidadosamente para baixo para garantir que esteja firmemente assentado e empurre a alavanca colorida em direção à parte traseira da impressora. Isso travará o cartucho no lugar e liberará o toner dentro da unidade do cilindro de imagem. Manutenção > 61 11. Limpe cuidadosamente a superfície do cabeçote do LED com um pano limpo e sem fiapos. 12. Finalmente, feche a tampa superior e pressione-a firmemente para baixo em ambos os lados para que as travas se fechem. REPOSIÇÃO DO CILINDRO DE IMAGEM CUIDADO! Dispositivos sensíveis à estática, manuseie com cuidado. A impressora contém quatro cilindros de imagem: branco, magenta, amarelo e ciano. 1. Pressione a liberação da tampa e abra totalmente a tampa superior da impressora. AVISO! Se a impressora estiver ligada, o fusor estará quente. Essa área é claramente indicada. Não toque nela. Manutenção > 62 2. Observe as posições dos quatro cartuchos de toner (a) e dos cilindros de imagem (b). É essencial que eles sejam colocados de volta na mesma ordem. a b 3. Segurando-o pela parte central superior e levante o cilindro de imagem, completo com o cartucho de toner, para cima e para fora da impressora. 4. Coloque o conjunto cuidadosamente sobre uma folha de papel para impedir que o toner manche o móvel e para evitar danificar a superfície verde do cilindro. CUIDADO! A superfície verde de imagem na base da unidade do cilindro de imagem é muito delicada e sensível à luz. Não toque nela e não a exponha à luz normal do ambiente por mais de 5 minutos. Se for necessário manter a unidade do cilindro fora da impressora por mais tempo, envolva o cartucho com um saco plástico preto para mantê-lo longe da luz. Nunca exponha o cilindro à luz direta do sol ou à iluminação ambiente muito forte. 5. Com a alavanca de liberação do toner colorido (1) à direita, puxe a alavanca em direção a você. Isso liberará a conexão entre o cartucho de toner e a unidade do cilindro de imagem. 1 Manutenção > 63 6. Levante a extremidade direita do cartucho (1), empurre-o para a direita para liberar a extremidade esquerda, como mostrado (2), e puxe o cartucho de toner para fora do cartucho do cilindro de imagem. Coloque o cartucho em um pedaço de papel para evitar manchar o móvel. 2 1 7. Retire o novo cartucho do cilindro de imagem de sua embalagem e coloque-o no pedaço de papel onde o cartucho usado foi colocado. Mantenha-o na mesma posição que a unidade usada. Coloque o cartucho usado no material da embalagem para que seja descartado. OBSERVAÇÃO: Siga as instruções que acompanham o novo cilindro de imagem para obter informações adicionais, como a remoção do material da embalagem etc. 8. Coloque o cartucho de toner no novo cartucho do cilindro de imagem, como mostrado. Empurre primeiro a extremidade esquerda e, a seguir, abaixe a extremidade direita para dentro. (Não é necessário encaixar um novo cartucho de toner nesse momento, a não ser que o nível de toner remanescente esteja muito baixo.) 1 2 9. Empurre a alavanca de liberação colorida para longe de você para travar o cartucho de toner na nova unidade do cilindro de imagem e liberar o toner dentro dela. Manutenção > 64 10. Segurando o conjunto completo pela parte central superior, abaixe-o no lugar na impressora, encaixando os pinos das extremidades em suas fendas nas laterais da cavidade da impressora. 11. Finalmente, feche a tampa superior e pressione-a firmemente para baixo em ambos os lados para que as travas se fechem. OBSERVAÇÃO: Se for necessário devolver ou transportar sua impressora por qualquer motivo, assegure-se de remover primeiro a unidade do cilindro de imagem e colocá-la no saco fornecido. Isso evitará o derramamento de toner. REPOSIÇÃO DA UNIDADE DA CORREIA DE TRANSFERÊNCIA A unidade da correia está localizada sob os quatro cilindros de imagem. Desligue a impressora e espere cerca de 10 minutos para que o fusor esfrie antes de abrir a tampa. 1. Pressione a liberação da tampa e abra totalmente a tampa superior da impressora. AVISO! Se a impressora estiver ligada, o fusor estará quente. Essa área é claramente indicada. Não toque nela. 2. Observe as posições dos quatro cartuchos de toner (a) e dos cilindros de imagem (b). É essencial que eles sejam colocados de volta na mesma ordem. a b Manutenção > 65 3. Erga cada uma das unidades dos cilindros de imagem para fora da impressora e coloque-as em um lugar seguro, longe de fontes diretas de calor e luz. CUIDADO! A superfície verde de imagem na base de cada cartucho é muito delicada e sensível à luz. Não toque nela e não a exponha à luz normal do ambiente por mais de 5 minutos. Se for necessário manter a unidade do cilindro fora da impressora por mais tempo, envolva o cartucho com um saco plástico preto para mantê-lo longe da luz. Nunca exponha o cilindro à luz direta do sol ou à iluminação ambiente muito forte. 4. Localize os dois prendedores (a) em cada lado da correia e a barra de levantamento (b) na extremidade dianteira. a c b a 5. Gire os dois prendedores 90° para a esquerda. Isso liberará a correia do chassi da impressora. 6. Empurre a barra de levantamento (b) para cima para que a correia se incline para a frente e remova a unidade da correia (c) da impressora. Manutenção > 66 7. Abaixe a nova unidade da correia no lugar, com a barra de levantamento na parte dianteira e a engrenagem de acionamento em direção à parte traseira da impressora. Posicione a engrenagem de acionamento dentro da engrenagem interna da impressora no canto esquerdo traseiro da unidade e abaixe a unidade da correia nivelada para dentro da impressora. a a 8. Gire os dois prendedores (a) 90° para a direita até que travem. Isso prenderá a unidade da correia no lugar. 9. Recoloque os quatro cilindros de imagem, completos com seus cartuchos de toner, dentro da impressora na mesma sequência em que foram retirados: branco (mais próximo da parte traseira), magenta, amarelo e cian (mais próximo da parte dianteira). 10. Finalmente, feche a tampa superior e pressione-a firmemente para baixo em ambos os lados para que as travas se fechem. REPOSIÇÃO DO FUSOR O fusor está localizado dentro da impressora, logo atrás das quatro unidades dos cilindros de imagem. AVISO Se a impressora tiver sido ligada recentemente, alguns componentes do fusor estarão muito quentes. Manuseie o fusor com cuidado extremo, segurando-o somente pela alça, que estará levemente morna. Uma etiqueta de aviso indica claramente a área. Se estiver em dúvida, desligue a impressora e aguarde pelo menos 10 minutos para que o fusor esfrie antes de abrir a tampa da impressora. 1. Pressione a liberação da tampa e abra totalmente a tampa superior da impressora. Manutenção > 67 2. Identifique a alça do fusor (a) na parte superior da unidade do fusor. b a b 3. Puxe as duas alavancas de retenção do fusor (b) em direção à parte dianteira da impressora, de forma que estejam totalmente levantadas. 4. Segurando o fusor pela alça (a), levante-o diretamente para cima e para fora da impressora. Se o fusor ainda estiver morno, coloque-o em uma superfície plana que não seja danificada pelo calor. 5. Remova o novo fusor de sua embalagem e retire o material de envio. 6. Segurando o novo fusor pela alça, assegure-se de que ele esteja na posição correta. As alavancas de retenção (b) devem estar totalmente para cima e as duas porcas de localização (c) devem estar viradas para você. c b b 7. Abaixe o fusor para dentro da impressora, posicionando as duas porcas (c) em suas ranhuras na partição de metal que separam a área do fusor dos cilindros de imagem. 8. Empurre as duas alavancas de retenção (b) em direção à parte traseira da impressora para travar o fusor no lugar. b 9. Finalmente, feche a tampa superior e pressione-a firmemente para baixo em ambos os lados para que as travas se fechem. Manutenção > 68 LIMPEZA CUIDADO! Use um pano limpo, úmido e sem fiapos para limpeza. Não use benzina, diluentes ou álcool como agente de limpeza. ...EXTERNA DO EQUIPAMENTO 1. Desligue a impressora. 2. Limpe a superfície da unidade com um pano macio levemente umedecido com água ou detergente neutro. 3. Use um pano macio seco para secar a superfície da unidade. ...DO CABEÇOTE DE LED Limpe os cabeçotes de LED quando a impressão não estiver clara, tiver linhas brancas ou quando o texto estiver borrado. Não é preciso desligar a impressora para limpar a lente do cabeçote de LED. 1. Pressione a liberação da tampa e abra totalmente a tampa superior da impressora. 2. Limpe cuidadosamente a superfície do cabeçote do LED com um pano limpo e sem fiapos. CUIDADO! Não use álcool ou outros solventes no cabeçote de LED, pois ocorrerá danos à superfície da lente. 3. Feche a tampa superior e pressione-a firmemente para baixo em ambos os lados para que as travas se fechem. Manutenção > 69 ...DOS ROLOS DE ALIMENTAÇÃO DE PAPEL Limpe os rolos de alimentação de papel se o atolamento de papel ocorrer com frequência. CUIDADO! Use um pano limpo, úmido e sem fiapos para limpeza. Não use benzina, diluentes ou álcool como agente de limpeza. 1. Remova itens, como relógio de pulso ou pulseiras. 2. Desligue a impressora. 3. Remova a bandeja de papel da impressora. 4. Obtendo acesso pela folga deixada pela bandeja de papel, limpe os rolos de alimentação de papel com um pano limpo, sem fiapos e umedecido com água. 5. Limpe o rolo de alimentação na bandeja de papel. 6. Recoloque a bandeja de papel. Manutenção > 70 INSTALANDO ACESSÓRIOS Esta sessão explica como instalar equipamentos opcionais em sua impressora. Isso inclui: > memória RAM adicional > bandejas adicionais de papel > cartão de memória SD card opcional ATUALIZAÇÃO DE MEMÓRIA O modelo básico da impressora vem equipado com memória principal de 256MB. Ela pode ser atualizada com uma placa de memória adicional de 256MB ou de 512MB, com uma capacidade total de memória máxima de 768MB. 1. Desligue a impressora e desconecte o cabo de alimentação CA. 2. Pressione a liberação da tampa e abra totalmente a tampa superior da impressora. AVISO! Se a impressora tiver sido ligada recentemente, o fusor estará quente. Essa área é claramente indicada. Não toque nela. 3. Puxe a bandeja multiuso para baixo usando os rebaixamentos. Levante a alavanca de liberação da tampa frontal e abaixe a tampa. 4. Solte o parafuso (a) que prende a tampa lateral direita. Instalando acessórios > 71 5. Levante ligeiramente a borda da tampa lateral e puxe a tampa para fora da impressora na parte superior. Levante a tampa ligeiramente para soltá-la da impressora. Coloque-a de lado em segurança. a 6. Remova cuidadosamente a nova placa de memória de sua embalagem. Tente manusear a placa somente pelas bordas menores, evitando ao máximo o contato com as peças metálicas. Em particular, evite tocar no conector da borda. 7. Observe que a placa de memória tem um pequeno corte no conector da borda, que é mais próximo de uma das extremidades. 8. Identifique o slot de expansão de RAM na impressora. 9. Se o slot de expansão de RAM já tiver uma placa de atualização de memória, ela deverá ser removida antes que você possa instalar a nova. Para removê-la, realize os procedimentos abaixo, caso contrário, passe para o passo 10. (a) Libere os grampos de retenção e puxe a placa para fora do slot. (b) Coloque a placa de memória removida no saco antiestática que continha originalmente a nova placa de memória. 10. Segure a nova placa de memória pelas bordas estreitas, para que o conector da borda fique virado na direção do slot de expansão de RAM, com o pequeno corte mais próximo da parte traseira da impressora. 11. Empurre cuidadosamente a placa para dentro do slot de expansão de RAM até que ela trave e não se mova mais. 12. Coloque os grampos de retenção na parte inferior da tampa lateral em seus furos retangulares, próximos à parte inferior da impressora. Instalando acessórios > 72 13. Feche a parte superior da tampa lateral na impressora e reencaixe o parafuso de fixação retirado no passo 4. 14. Feche a tampa frontal e a tampa superior, pressionando firmemente para baixo em cada lado para prendê-las. 15. Reconecte o cabo de alimentação CA e ligue a impressora. 16. Quando a impressora estiver pronta, imprima um mapa do menu da seguinte forma: 17. (a) Pressione o botão Enter (Enter). (b) Pressione o botão Menu down (Menu para baixo) e, a seguir, o botão Enter (Enter) para selecionar o menu Print Information (Infs. impr.). (c) Selecione Configuração com o botão Enter (Enter). (d) Pressione o botão Enter (Enter) uma vez mais para executar o menu Configuration (Configuração). (e) Quando o mapa de configuração for impresso, pressione On Line (On-line) para sair do sistema de menu. Examine a primeira página do mapa do menu. Próximo à parte superior da página, entre as duas linhas horizontais, você verá a configuração atual da impressora. Essa lista contém o número do tamanho total da memória. Ele deverá indicar a memória total instalada. Instalando acessórios > 73 BANDEJAS ADICIONAIS DE PAPEL 1. Desligue a impressora e desconecte o cabo de alimentação CA. 2. Coloque as bandejas adicionais de papel no local desejado, conforme a ilustração. 3. Observando as regras de segurança para o levantamento e usando as guias de localização, coloque a impressora no topo das bandejas de papel adicionais. 4. Reconecte o cabo de alimentação CA e ligue a impressora. Tudo o que é necessário fazer é ajustar o driver da impressora para usar todos os novos recursos. (Consulte “Configuração das opções do dispositivo do driver” na página 75.) Instalando acessórios > 74 CONFIGURAÇÃO DAS OPÇÕES DO DISPOSITIVO DO DRIVER Depois que o novo acessório estiver instalado, poderá ser necessário atualizar o driver da impressora para que os recursos adicionais estejam disponíveis nos aplicativos. Acessórios, como bandejas adicionais de papel, só poderão ser usados se o driver da impressora no computador reconhecer estes acessórios. Em alguns casos, a configuração de hardware da máquina é automaticamente detectada quando o driver é instalado. No entanto, é aconselhável verificar se todos os recursos de hardware disponíveis estão listados no driver. Esse procedimento é essencial se você adicionar posteriormente novos recursos de hardware na máquina depois que os drivers tiverem sido instalados e configurados. Lembre-se de que a máquina é compartilhada por usuários em computadores diferentes e de que o driver deve ser ajustada na máquina de cada usuário. WINDOWS 1. Acesse a janela Properties (Propriedades) do driver. (Consulte “Alteração dos valores padrão do driver” na página 21.) 2. Selecione a guia Opções de dispositivo. No driver PostScript do Windows XP, a aba pode ser chamada de Configurações do dispositivo. 3. Defina as opções para os dispositivos que você acabou de instalar. 4. Clique em OK para fechar a janela e salvar as alterações. MAC OS X 1. Abra o Printer Setup Utility (Utilitário de configuração da impressora) e assegure-se de que o modelo de sua impressora esteja selecionado. 2. Selecione Impressoras > Mostrar informações > Opções instaláveis. 3. Selecione todas as opções de hardware adequadas para sua impressora e clique em Aplicar alterações. CARTÃO DE MEMÓRIA SD CARD OPCIONAL O cartão de Memória opcional são fornecidas junto com a memória. Instalando acessórios > 75 RESOLUÇÃO DE PROBLEMAS Desde que você siga as recomendações nesse guia sobre o uso da mídia de impressão, e se mantiver a mídia em boas condições antes do uso, a impressora deverá apresentar anos de serviço confiável. No entanto, ocasionalmente ocorrem atolamentos de papel, e esta sessão explica como removê-los de forma rápida e simples. Atolamentos ocorrem devido à alimentação incorreta do papel a partir de uma bandeja ou em qualquer ponto no trajeto do papel pela impressora. Quando ocorre um atolamento, a impressora para imediatamente e o LED de Atenção no painel de controle informa sobre o evento. Se estiver imprimindo várias páginas (ou cópias), não presuma que, após remover uma folha obviamente atolada, as outras também não pararão em algum ponto do trajeto. Elas também deverão ser retiradas para remover completamente o atolamento e restaurar a operação normal. PRINCIPAIS COMPONENTES DA IMPRESSORA E TRAJETO DO PAPEL 3 4 5 2 6 1 7 8 1. Empilhador virado para cima. 5. Painel do operador. 2. Saída do papel. 6. Tampa frontal. 3. Unidade fusora 7. Bandeja de papel. 4. Tampa superior. 8. Bandeja de papel adicional (se encaixada) Resolução de problemas > 76 SENSOR DE PAPEL CÓDIGOS DE ERRO 382 381 380, 400 390 391 392 CÓDIGO Nº LOCAL CÓDIGO Nº LOCAL 380 Alim.papel 391 Bandeja de Papel 381 Trajeto do papel 392 2a bandeja de papela 382 Saída do papel 390 Bandeja multiuso 400 a. Se encaixada. Resolução de problemas > 77 Tamanho do papel REMOÇÃO DE ATOLAMENTOS DE PAPEL 1. Se uma folha estiver bem avançada para fora na parte superior da impressora, basta segurá-la e puxá-la cuidadosamente para retirá-la totalmente. Se ela não for removida facilmente, não use força excessiva. Ela poderá ser removida posteriormente pela parte de trás. 2. Pressione a liberação da tampa e abra totalmente a tampa superior da impressora. AVISO! Se a impressora estiver ligada, o fusor estará quente. Essa área é claramente indicada. Não toque nela. 3. Observe as posições dos quatro cartuchos de toner (a) e dos cilindros de imagem (b). É essencial que eles sejam colocados de volta na mesma ordem. a b Será necessário remover os quatro cilindros de imagem para obter acesso ao percurso do papel. 4. Segurando-o pela parte central superior e levante o cilindro de imagem, completo com o cartucho de toner, para cima e para fora da impressora. Resolução de problemas > 78 5. Coloque o conjunto cuidadosamente sobre uma folha de papel para impedir que o toner manche o móvel e para evitar danificar a superfície verde do cilindro, e cubra-o. CUIDADO! A superfície verde de imagem na base do cilindro de imagem é muito delicada e sensível à luz. Não toque nela e não a exponha à luz normal do ambiente por mais de 5 minutos. Se for necessário manter a unidade do cilindro fora da impressora por mais tempo, envolva o cartucho com um saco plástico preto para mantê-lo longe da luz. Nunca exponha o cilindro à luz direta do sol ou à iluminação ambiente muito forte. 6. Repita esse procedimento de remoção para cada uma das unidades restantes dos cilindros de imagem. Resolução de problemas > 79 7. Olhe dentro da impressora para verificar se há alguma folha de papel visível em qualquer parte da unidade da correia. d c b a CUIDADO! Não use objetos pontiagudos ou abrasivos para separar as folhas da correia. Isso poderá danificar a superfície da correia. (a) Para remover uma folha com a borda dianteira em frente à correia (a), levante cuidadosamente a folha da correia e puxe-a para a frente, para dentro da cavidade interna do cilindro, e retire a folha. (b) Para remover uma folha da área central da correia (b), separe cuidadosamente a folha da superfície da correia e remova a folha. (c) Para remover uma folha da entrada do fusor (c), separe a borda traseira da folha da correia, empurre a alavanca de liberação de pressão do fusor (d) em direção à parte dianteira e para baixo para liberar a aderência do fusor à folha Resolução de problemas > 80 e remova a folha pela área da cavidade do cilindro. A seguir, deixe a alavanca de liberação de pressão levantar novamente. d OBSERVAÇÃO Se a folha estiver bem avançada dentro do fusor (somente uma pequena parte ainda é visível), não tente puxá-la de volta. (d) Para remover uma folha no fusor, empurre as duas alavancas de retenção (e) em direção à parte traseira da impressora para liberar o fusor. Recue a unidade do fusor usando a maçaneta (f). f e e (e) Pressione a alavanca de liberação (g) e puxe o papel preso do fusor. g (f) Recoloque a unidade do fusor e mova as alavancas de travamento (e) em direção à parte de trás da máquina. e Resolução de problemas > 81 8. Começando com a unidade do cilindro de imagem branco mais próximo do fusor, recoloque os quatro cilindros de imagem na cavidade do cilindro, assegurando-se de colocá-los na ordem correta. Segurando o conjunto completo pela parte central superior, abaixe-o no lugar na impressora, encaixando os pinos das extremidades em suas fendas nas laterais da cavidade da impressora. 9. Abaixe a tampa superior, mas não pressione para baixo para travá-la ainda. Isso protegerá os cilindros da exposição em excesso à luz ambiente enquanto você verifica se há folhas atoladas nas áreas remanescentes. 10. Abra a bandeja de saída traseira (h) e verifique se há uma folha de papel na área traseira do trajeto (i). i h > Puxe para fora as folhas que estiverem nessa área. Resolução de problemas > 82 > Se a folha estiver muito embaixo nessa área e for difícil removê-la, ela provavelmente ainda está presa pelo fusor. Nesse caso, levante a tampa superior e pressione para baixo a alavanca de liberação de pressão do fusor (d). d 11. Se não estiver usando a bandeja de saída traseira, feche-a depois de remover os papéis dessa área. 12. Puxe a bandeja multiuso para baixo usando os rebaixamentos. Levante a alavanca de liberação da tampa frontal e abaixe a tampa. 13. Verifique na parte interna da tampa para ver se há folhas nessa área, remova-as, se houver, e feche a tampa. 14. Puxe a bandeja de papel para fora para ver se todas as folhas estão apropriadamente empilhadas e se as guias de papel estão adequadamente posicionadas contra as bordas da pilha de papel. Quando estiver satisfeito, recoloque a bandeja. 15. Finalmente, feche a tampa superior e pressione-a firmemente para baixo para que as travas se fechem. Depois de remover o atolamento, se Recuperação do atolamento estiver definido como Ligado no menu Ajuste do sistema, a impressora tentará reimprimir as páginas perdidas devido ao atolamento. Resolução de problemas > 83 ESPECIFICAÇÕES N31194B ITEM ESPECIFICAÇÃO Dimensões 435 x 547 x 389mm (L x P x A) Gramatura 27,6Kg aprox. Suprimento de força 220 a 240VCA @ 50/60 Hz ± 2% Consumo de energia Operacional: 1200 máx.; 600 W média (25 °C) Espera: 90 W média (25 °C) Economia de energia: 15 W máx. Hibernação: aprox. 1W (25 °C) Ambiente operacional Operação de 10 a 32 °C/20 a 80% UR (ideal 25 °C úmido, 2 °C seco) Desligada: 0 a 43 °C/10 a 90% UR (ideal 26,8 °C úmido, 2 °C seco) Ambiente de impressão 30 a 73% UR a 10 °C; 30 a 54% UR a 32 °C 10 a 32 °C a 30% UR; 10 a 27 °C a 80% UR Cor 17 a 27 °C a 50 a 0% UR Ruído (Nível de pressão do som) Operacional: 68dB(A) Espera: 37dB(A) Especificações > 84 ÍNDICE A P Acessórios bandejas adicionais de papel .............................. 74 cartão de memória SD card opcional .......................... 75 memória ........................... 71 Página de capa...................... 31 Página de separação ............. 31 Painel do operador ................ 42 Papel atolamento, códigos de erro ................................ 77 carregando bandejas cassete ........................... 15 carregando papel timbrado ......................... 16 remoção do atolamento ... 76 tamanhos de folhas compatíveis .................... 13 tipos recomendados ......... 13 Para desligar corretamente ... 47 Principais componentes da impressora e trajeto do papel ................................... 76 B Bandeja multiuso como usar ......................... 18 medidas do papel ............. 13 C Cil imagem como fazer a reposição..... 62 E Envelopes carregamento ................... 18 F Fita de transferência como fazer a reposição..... 65 Funções do menu .................. 42 Fusor como fazer a reposição..... 67 I Impressão de capa página de capa diferente ......................... 32 Impressão de filme para transparência/ transferência ....................... 38 Intercalação intercalação da impressora ..................... 29 intercalação do aplicativo ........................ 29 Mac ................................... 30 Windows ........................... 30 Intercalação da impressora .......................... 29 Intercalação do aplicativo ..... 29 T Tamanho da página personalizado ................... 33 Tamanho de página personalizado geral ................................. 33 Windows ........................... 38 Windows PS ...................... 33 Toner como fazer a reposição .... 59 V Visão geral da impressora .... 10 L Limpeza do alojamento da unidade .......................... 69 do cabeçote de LED .......... 69 dos rolos de alimentação de papel ......................... 70 M Maintenance menu ................ 57 Menus como usar ......................... 42 configurações padrão de fábrica ............................ 44 Menu USB ......................... 57 Índice > 85 DETALHES DE CONTACTO DA OKI OKI Data Americas, Inc. 2000 Bishops Gate Blvd. Mt. Laurel, NJ 08054 Phone: 1-800-654-3282 Fax: 1-856-222-5247 OKI Data Americas, Inc. 4140B Sladeview Crescent Unit 7 & 8 Mississauga, Ontario Canada L5L 6A1 Phone: 1-905-608-5000 Fax: 1-905-608-5040 OKI DATA DE MEXICO, S.A. DE C.V. Mariano Escobedo # 748, Piso 8 Col. Nueva Anzures C.P. 11590, Mexico, D.F. Tel: 52-555-263-8780 Fax: 52-555-250-3501 OKI Data do Brasil, LTDA. Av. Alfredo Egidio de Souza Aranha, 100 4o andar - Bloco C Chacara Santo Antonio Sao Paulo - SP Cep: 04726-170 Detalhes de contacto da Oki > 86
Download