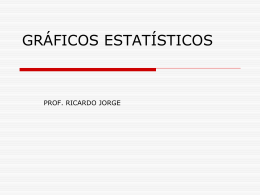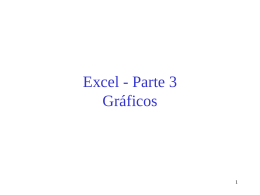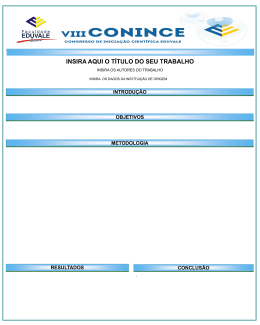Universidade de Aveiro Escola Superior de Tecnologia e Gestão de Águeda Curso de Especialização Tecnológica em Práticas Administrativas e Tradução Aplicações de Escritório Electrónico Folha de trabalho 7 Microsoft Excel O programa Microsoft Excel é uma folha de cálculo cujas principais características se direccionam para: • Concepção de formulas criadas pelo utilizador; • Utilização de funções estatísticas, financeiras, matemáticas, … • Formatação de dados; • Construção e consulta de listas de dados; • Criação de gráficos • Publicitação de dados na Internet. A folha de calculo é uma área quadriculada, constituída por linhas e colunas. À intercepção de uma linha com uma coluna dá-se o nome de célula. É no interior da célula que digitamos os valores, as formulas, as funções ou o texto. Quando criamos formulas, torna-se necessário identificar as células que contêm os valores, texto ou outras formulas. A identificação de uma célula é feita através de um sistema de coordenadas em relação à coluna e à linha (ex: A2, B3, D50, …). Deste modo as colunas da folha de cálculo são identificadas por letras de A a Z. A seguir à coluna Z, passam a ser identificadas por duas letras. As colunas são identificadas por valores de 1 a 65536. 1 Aplicações de Escritório Electrónico Fig. 1 – Ambiente de trabalho do Microsoft Excel. Criação de uma folha de cálculo Um novo ficheiro de trabalho é representado sob a forma de um livro. Cada livro é constituído por várias folhas (Folha1, Folha 2, Folha3, …). Esta característica torna-se muito útil pois permite reunir num mesmo ficheiro várias folhas de cálculo relaccionadas. Na zona inferior do ecrã podemos seleccionar a folha do livro que desejamos. Para iniciar uma nova folha de cálculo, o utilizador tem que ter acesso a uma nova área de trabalho. Essa folha aparece-lhe automaticamente quando inicia o programa. No entanto, pode em qualquer momento criar um novo documento acedendo ao menu Ficheiro → Novo ou clicando no botão respectivo. As opções para criar novas folhas de cálculos são as seguintes: • Criar uma folha em branco; • Utilizar um dos modelos já existentes no Excel, de forma a criar um documento com características predefinidas (planos de trabalho, relatório de despesas, etc.). 2 Aplicações de Escritório Electrónico Pode também abrir documentos já existentes (menu Ficheiro → Abrir, ou ícone respectivo). Desta forma é possível abrir vários formatos de documentos de texto ou mesmo páginas Web. É possível ter vários documentos activos ao mesmo tempo. Para isso deve aceder ao menu Janela → Dispor. Para guardar um documento deve aceder ao menu Ficheiro → Guardar como ou Ficheiro → Guardar se o ficheiro já tivesse sido guardado antes e apenas se estejam a guardar as alterações efectuadas. Também é possível guardar o ficheiro como página Web, bastando para isso usar a opção Ficheiro → Guardar como página Web. Introdução de dados Uma célula pode conter os seguintes tipos de dados: • Constantes: texto, valores numéricos, datas e horas, …; • Formulas: iniciam-se por = e podem conter números, texto, referência a células, operadores, funções, …; • Formatos; • Notas: observações que não estão visíveis na folha de cálculo. O conteúdo de uma célula pode ser copiado/cortado, apagado, colado, etc. No Excel a função Editar → Colar especial é muito importante. A célula seleccionada é a célula activa. O conteúdo que inserimos é atribuído à célula quando pressionamos a tecla Enter ou seleccionamos outra célula. Para alterar o conteúdo de uma célula, seleccionamo-la e pressionamos a tecla F2. Modos de selecção • Selecção de áreas: colocar o cursor na primeira célula da área e arrastar o rato até ao estremo dessa área; • Selecção de linha ou coluna inteira: pressionar o número da linha ou coluna; • Selecção de toda a folha: pressionar a zona de intersecção dos números das linhas com os nomes das colunas; • Selecção múltipla: pressionar a tecla Ctrl e utilizar o rato para escolher as células. 3 Aplicações de Escritório Electrónico Apagar o conteúdo de uma célula Para apagar o conteúdo de uma ou mais células, é necessário primeiro seleccionar as células que contêm os dados a eliminar. Uma vez seleccionadas as células, basta premir a tecla Delete para apagar todo o conteúdo. Se preferir pode também aceder ao menu Editar → Limpar e Editar → Eliminar (este último apaga mesmo as células, linhas ou colunas). Inserção de linha e colunas Para inserir uma linha, posicione o cursor na linha acima da qual quer inserir. Aceda então ao menu Inserir → Linhas. Para inserir uma coluna, posicione o cursor na coluna à esquerda da qual pretende inserir. Aceda então ao menu Inserir → Coluna. Pode efectuar estas operações utilizando o botão direito do rato. Alterar as dimensões de uma célula Pode em qualquer altura alterar as dimensões de uma célula: • Largura da coluna: aceder ao menu Formatar → Coluna → Largura; • Altura da linha: Formatar → Linha → Altura. Configuração da página Se pretender imprimir a folha de cálculo, precisa primeiro de seleccionar quais as células que pretende imprimir (Ficheiro → Área de impressão). De seguida deve configurar a página para impressão. Para isso deve aceder ao menu Ficheiro → Configurar página e efectuar as configurações necessárias: • Configurar página; • Margens; • Cabeçalho e rodapé; • Configurar folha. 4 Aplicações de Escritório Electrónico Formação de uma folha de cálculo Para formatar uma célula, ou conjunto de células, deve primeiro seleccionar as células desejadas e depois aceder ao menu Formatar → Células. Fig. 2 – Janela de diálogo de formatação. Nesta janela de diálogo é possível formatar um conjunto de opções. • Número: forma como são apresentados os diversos tipos de dados. • Alinhamento: alinhamento do texto dentro de uma célula (horizontal, vertical, orientação). Outra opção muito importante é a união de células. • Tipo de letra: escolha do tipo de letra a usar, tamanho, efeitos, etc. • Limite: traços verticais e horizontais existentes numa folha de calculo (limites das células). • Padrões: preenchimento do fundo das células. • Protecção. 5 Exercício 1 • Execute o programa Microsoft Office Excel e explore o ambiente de trabalho que lhe aparece. • Insira o conteúdo que lhe é apresentado na figura seguinte. • Formate a folha de acordo com o aspecto apresentado, tendo particular atenção ao formato dos dados, aos limites da tabela, tipo de letra, alinhamento do texto, etc. • Explore as seguintes acções: inserir linhas e colunas, ocultar / mostrar linha ou colunas, remover linhas ou colunas, seleccionar linhas, colunas, células não contíguas e introduzir novas células. Utilize a Ajuda sempre que necessário. • Pratique as acções de cortar / copiar, colar e colar especial, explorando as opções desta última. Explore as diferenças entre as funções Limpar e Apagar do menu Editar. • Mude o nome da sua folha de trabalho para Notas. • Copie a tabela para outra folha com o nome Notas finais. • Suponha que vai imprimir o documento. Configure a página com as seguintes características: papel A4, orientação horizontal, margem superior e inferior de 2 cm, margens esquerda e direita de 3 cm, e um cabeçalho e rodapé a seu gosto, explorando esta última funcionalidade. 6 Aplicações de Escritório Electrónico Exercício 2 • Execute o programa Microsoft Office Excel e insira o horário que lhe é apresentado na figura seguinte: • Formate a folha de cálculo de acordo com o aspecto apresentado. • Respeite o número de linhas e colunas utilizadas para se obter a formatação apresentada. • Altere o nome da folha de cálculo para Horário. • Elimine as folhas com os nomes Folha 1 e Folha 2. • Explore o menu Ferramentas → Opções e, entre as diversas opções, oculte as linhas de grelha de modo a obter uma folha idêntica à apresentada. • Oculte a informação referente a Quarta-feira (linhas 9-11). • Oculte a informação referente às horas 18-20 (colunas Y-AB). • Coloque visíveis, novamente, todas as linhas e colunas da folha. • Crie uma nova folha com o nome Horário 2. • Copie o seu horário para a nova folha. • Guarde o seu horário com página Web e visualize o resultado com o Internet Explorer. 7 Aplicações de Escritório Electrónico Exercício 3 • Execute o programa Microsoft Office Excel e insira o conteúdo que lhe é apresentado na figura seguinte: • Formate a folha de cálculo de acordo com o aspecto apresentado. • Altere o nome da folha de cálculo para Desporto. • Insira mais algumas linhas referentes a desportos que conheça bem como algumas colunas referentes a outros meses. Tenha cuidado para manter a formatação da tabela. • Insira uma coluna na tabela onde possa colocar a data de início de cada actividade em cada um dos meses representados. Formate a data de diversas formas, explorando a formatação das células. Insira também uma coluna com a hora e explore da mesma forma. • Utilizando a barra de ferramenta de desenho, ilustre a folha de cálculo a seu gosto com formas automáticas, imagens, WordArt, etc. • Configure a página para impressão com as seguintes características: papel A4, orientação horizontal, margem superior e inferior de 2 cm, margens esquerda e direita de 3 cm, e um cabeçalho e rodapé a seu gosto. 8
Download