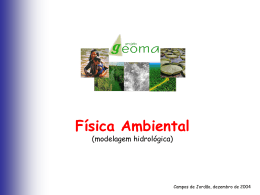AULA 9 – Análise e Consulta Espacial
Aula 9- Análise e Consulta Espacial
1. Consulta a Banco de Dados
A forma usual de ligação entre um sistema de informação geográfica e um banco de dados
relacional é através de um SGBDR (Sistema Gerenciador de Banco de Dados Relacional) chamado modelo "geo-relacional" : os componentes espacial e descritivo do objeto
geográfico são armazenados separadamente. Os atributos convencionais são guardados no
banco de dados (na forma de tabelas) e os dados espaciais são tratados por um sistema
dedicado. A conexão é feita por identificadores (id) de objetos.
Para recuperar um objeto, os dois subsistemas devem ser pesquisados e a resposta é uma
composição de resultados. Esta arquitetura é ilustrada na figura a seguir.
id
22
la
b
e
l
Maine
população
3,5 M
Nesta aula o usuário deverá inicialmente definir uma categoria Cadastral, um Objeto e seus
atributos. O arquivo de linhas será importado, mas a identificação dos objetos ficará a
critério do usuário
1.1 Definição do modelo Cadastral e Objeto
⇒ Criando categoria cadastral e Objeto:
- # Iniciar – Programas – Spring
SPRING
- Ativar banco de dados Curso
- Ativar projeto Brasilia
- [Arquivo] [Modelo de Dados...] ou botão
Modelo de Dados
- {Categorias - Nome: Quadra}
- (Modelo ⇔ Objeto)
- (Categorias ⇔ Criar)
* Criando categorias do modelo Cadastral
Modelo de Dados
- {Categorias - Nome: Cad_urbano}
- (Modelo ⇔ Cadastral)
- (Categorias ⇔ Criar)
- (Executar) - para armazenar as categorias criadas.
⇒ Definindo atributos da categoria Objeto
SPRING
- [Arquivo] [Modelo de Dados...] ou botão
Modelo de Dados
INPE - http://www.dpi.inpe.br/spring
- [email protected]
1
AULA 9 – Análise e Consulta Espacial
- (Categorias ⇔ Quadra)
- (Atributos...)
Definindo atributos do tipo inteiro
Atributos de Categoria
- {Nome: Populac} - Obs: Máximo de 8 caracteres
- (Tipo ⇔ Inteiro)
- (Inserir)
- {Nome: Escolas}
- (Tipo ⇔ Inteiro)
- (Inserir)
Definindo atributos do tipo Texto
- {Nome: Tipo}
- (Tipo ⇔ Texto)
- (Tamanho:20)
Definindo atributos do tipo Real
- {Nome: Renda}
- (Tipo ⇔ Real)
- (Inserir)
- (Executar), (Fechar)
Encerrando definição de atributos da categoria Objeto
Modelo de Dados
- (Fechar)
1.2 Elaboração do mapa cadastral e identificação de objetos
⇒ Importando dados cadastrais
SPRING
- [Arquivo][Importar...]
Importação
- (Diretório...: /springdb/Dados) - Obs: Para este exemplo
- (Modelo ⇔ Temático)
- (Formato | ASCII : Quadras.L2D)
- (Entidade | Linhas c/ topol.), (Unidade | Metros), {Escala : 25000}
- Projeção e Retângulo Envolvente - Não necessários, assume do projeto ativo
- Projeto - Não necessário, projeto ativo
- (Categoria...)
Lista de Categorias
- (Categorias: Cad_urbano)
- (Executar)
Importação
- {PI: Mapa_quadras)
- (Executar)
- (Fechar)
[email protected]
2
AULA 9 – Análise e Consulta Espacial
⇒ Edição de Atributos Não-Espaciais
Visualizando o plano de informações
Painel de Controle
- (Categorias | Cad_urbano)
- (Planos de Informação | Mapa_quadras)
- (Linhas)
- Exibir na tela principal
Criando e associando objetos com sua representação
SPRING
- [Editar][Objeto...]
Editar Objetos
- (Classes de Objeto | Quadra)
- {Rótulo: Q001}
- {Nome: Q001}
- (Modo Seleção ⇔ Rótulo)
- (Criar)
- (Operação ⇔ Associar)
- (Entidade ⇔ Polígono)
- Selecionar o objeto Q001 no plano visualizado - Obs: Se polígono não
for encontrado, criar a topologia para este plano
- (Atualizar)
- Repetir para os outros objetos utilizando o seguinte mapa
INPE - http://www.dpi.inpe.br/spring
- [email protected]
3
AULA 9 – Análise e Consulta Espacial
Editando os atributos do objeto
SPRING
- [Editar][Objeto...]
Editar Objetos
- (Classes de Objeto | Quadra)
- (Modo Seleção ⇔ Tela)
- Selecionar objeto no plano visualizado
⇒
Editando os atributos não-espaciais do objeto
Editar Objetos
- (Atributos...)
Atributos
- (Atributos | Populac)
- {Valor: 500}
- (Atributos | Escolas)
- {Valor: 2}
- (Atributos | Tipo)
- {Valor: Residencial} ou Industrial, ou Hoteleiro, ou Lazer
- (Atributos | Renda)
- {Valor: 2476.5l}
- (Executar)
- Repetir os dois itens acima para os outros objetos
[email protected]
4
AULA 9 – Análise e Consulta Espacial
1.3 Consulta sobre os objetos editados.
As funções de consultas sobre um mapa cadastral se iniciam com uma seleção no “Painel
de Controle”, passando pela criação de uma Coleção de Objetos e Controle de
Visualização. A partir do Controle de Visualização o usuário terá acesso aos módulos de
Consulta, Agrupamento e Tabela. Com os objetos na Tela de Visualização o usuário
pode consultar o módulo Atributos/Foto/URL e através no módulo Tabela pode-se salvar
o conteúdo da mesma. A figura abaixo mostra o relacionamento entre esses módulos.
MAPA
Cadastral
PAINEL DE
CONTROLE
COLEÇÃO
de Objetos
Controle de Visualização de
Objetos
AGRUPAMENTO
CONSULTA
TABELA
Tela de
Visualização
Atributos,
Foto e URL
Salvar
Tabela
A figura acima mostra que existe uma seqüência a ser seguida e uma dependência entre os
módulos de consulta. A seguir descreve-se como o usuário deve proceder:
1. No “Painel de Controle” o usuário deve definir quais serão os PI’s a serem apresentados na
área de desenho e especialmente qual o PI cadastral a ser consultado;
2. Sobre o PI cadastral escolhido deve-se definir quais objetos de uma categoria que serão
consultados, isto, é, deve-se definir uma Coleção de Objetos, ou se preferir, pode trabalhar
com todos (opção TUDO) objetos presentes no mapa;
3. No módulo de Controle de Visualização tem a função de comandar a visualização das
categorias de objetos, a menos que uma coleção seja definida, e neste caso somente uma
única categoria será apresentada. Basicamente, se controla como e quais objetos serão
visualizados. Além destes controles, este módulo é responsável pelo controle de exibição de
legendas e pelo controle de ordenamento da seqüência de apresentação gráfica, assim como,
para determinar qual categoria de objetos deve ser consultada, agrupada ou visualizada em
INPE - http://www.dpi.inpe.br/spring
- [email protected]
5
AULA 9 – Análise e Consulta Espacial
forma tabular. O módulo também determina qual categoria de objetos está ativa para ser
apontada e analisada sobre a tela.
4. Os módulos de Consulta, Agrupamento e Tabela modificam a forma de apresentação
gráfica; logo, um fluxo de operações deve ser definido para os dados antes de serem exibidos
graficamente. Este fluxo de operações é importante porque o resultado final da apresentação
depende dessa seqüência de operações.
• módulo de Consulta: filtra os objetos que não satisfazem a uma certa condição imposta
pelo usuário;
• módulo de Agrupamento: formam grupos de objetos geográficos em função de seus
atributos descritivos. Cada grupo recebe uma codificação gráfica ou pintura para que
sejam distinguidos de outros grupos; e
• módulo de Tabela: exibe todos os atributos de uma categoria de objetos, podendo
selecionar qualquer objeto na tela ou na própria tabela, além de definir, análises gráficas
e estatísticas. Pode-se ainda salvar o conteúdo da tabela em arquivos externos.
Consulta ao Banco de Dados
- # Iniciar – Programas – Spring
SPRING
- Ativar banco de dados Curso
- Ativar projeto Brasilia
Painel de Controle
- (Categorias | Cad_urbano)
- (Planos de Informação | Mapa_quadras)
- (Linhas), (Objetos)
- (Consultar...)
Geração e Seleção de Coleção
* Permite gerar ou selecionar uma coleção de Geo-objetos. A opção (Coleção |
TUDO), por “default”, possibilita consultar todos os geo-objetos de uma dada
categoria.
- (Coleção | TUDO)
- (Aplicar...)
Visualização de Geo-objetos
* Mostra na interface as categorias de geo-objetos selecionados no Painel de
Controle. O botão do tipo “check box” posicionado à frente do nome das
categorias de geo-objetos permite ativar ou não a sua visualização, e o
botão do tipo “triângulo” permite visualizar ou não a sua legenda.
- Selecione a categoria de geo-objetos quadra para ser visualizado.
- Ativar a visualização de legendas da categoria de geo-objetos quadra.
Tabela de Atributos
* Mostra os atributos da categoria de geo-objetos selecionados na interface
de Visualização de Geo-objetos.
SPRING
- (Desenhar)
[email protected]
6
AULA 9 – Análise e Consulta Espacial
⇒ Exibindo associação de Geo-objetos e suas Representações
Tabela de Atributos
- Selecione um geo-objeto na tabela de atributos, pressionando (BE) a primeira coluna
da linha desejada. A representação ou as representações deste geo-objeto são
automaticamente realçadas, na cor corrente, na tela de desenho.
SPRING
- Selecione uma representação na tela de desenho pressionando (BE) sobre o polígono
desejado. O geo-objeto ou geo-objetos correspondentes são destacados na tabela de
atributos.
⇒ Manipulação da Tabela de Atributos
Tabela de Atributos
⇒ Salvar tabela em arquivo
- (Arquivo | Salvar Tabela...)
⇒ Exibindo todos ou somente os geo-objetos selecionados
- (Mostrar | Todos)
* Mostram-se todos os geo-objetos desta categoria.
- (Mostrar | Selecionados)
* Mostram-se somente os geo-objetos que satisfazem à condição da consulta
aplicada.
⇒ Selecionando a cor corrente
- Pressione sobre a cor corrente (BD).
- Selecione a cor desejada.
⇒ Selecionando multiplas linhas
- Click e arraste sobre as linhas desejadas (BE sobre as primeiras colunas).Ou,
- Selecione a linha desejada.
- Desloque até a página onde contém a linha final desjada.
- Pressione a tecla SHIFT e pressione a linha desejada (BE).
* Essas operações realçam geo-objetos e suas representações com a cor corrente, quando
os mesmos ainda não estão selecionados. Caso contrário, eles são desmarcados
assumindo a cor da categoria (Neste exemplo, a categoria Quadra (modelo objeto)
possui a cor azul associada).
⇒ Exibindo estatísticas
- Pressione sobre o atributo desejado (BD sobre a primeira linha).
- Selecione a opção estatística.
* Válido somente para atributos numéricos.
⇒ Ordenamento por atributos
- Pressione sobre o atributo desejado (BD sobre a primeira linha).
- Selecione a opção Ordenar.
- Selecione a opção crescente ou decrescente.
* A tabela toda é exibida em função do ordenamento selecionado.
INPE - http://www.dpi.inpe.br/spring
- [email protected]
7
AULA 9 – Análise e Consulta Espacial
⇒ Removendo coluna
- Pressione sobre o atributo desejado (BD sobre a primeira linha).
- Selecione a opção Remover Coluna.
* A coluna selecionada deixa de ser visualizada.
⇒ Exibindo colunas
- Pressione sobre o atributo desejado (BD sobre a primeira linha).
- Selecione a opção Exibir Colunas...
Exibir Colunas
- Selecione os atributos.
- (Executar)
* Esta interface além de exibir pode também suprimir atributos.
⇒ Exibindo histograma
- Pressione sobre o atributo desejado (BD sobre a primeira linha).
- Selecione a opção Gráfico...
* A condição para se obter o histograma é não ter nenhum linha
selecionada e somente uma coluna marcada.
⇒ Exibindo diagrama de dispersão
- Pressione sobre o primeiro atributo desejado (BE sobre a primeira linha).
- Pressione sobre o segundo atributo desejado (BE sobre a primeira linha).
- Pressione sobre um dos atributos marcados (BD sobre a primeira linha).
- Selecione a opção Gráfico...
* A condição para se obter o diagrama é não ter nenhum linha
selecionada e ter duas colunas marcadas.
⇒ Exibindo “Pie Chart”
- Selecione multiplas linhas.
- Pressione sobre o atributo desejado (BD sobre a primeira linha).
- Selecione a opção Gráfico...
* A condição para se obter o “Pie Chart” é ter pelo menos uma linha
selecionada.
⇒ Agrupamento de objetos
Visualização de Objetos
- (Quadra)
- [Editar][Agrupamento...]
Agrupar Objetos: Quadra
- (Atributos | Renda)
- (Modo: Passo Igual)
- (Número de Partes: 5 partes)
- (Agrupar)
- (Executar)
- Analisar resultado na tela ativa
* Teste outras opções de agrupamento.
[email protected]
8
AULA 9 – Análise e Consulta Espacial
* Desfazer o agrupamento antes de fechar a janela
- (Desagrupar)
- (Executar)
- (Fechar)
⇒ Seleção por Atributos
Visualização de Objetos
- [Editar][Consulta...]
Seleção de Objetos
- (Atributos | Renda)
- (Operação | > )
- (Valores | 2000) - ou outro valor, de acordo com os dados fornecido pelo
usuário. Se desejar digite um valor qualquer no campo abaixo da lista de valores.
* Observe que a expressão lógica é apresentada durante sua seleção.
- (Executar)
- os objetos selecionados são apresentados na tela ativa segundo a expressão
definida.
* Desfazer a expressão antes de fechar a interface de consulta:
- (Cancelar) - várias vezes até remover toda equação na lista Expressão Lógica.
- (Fechar)
⇒ Associando arquivos JPEG, GIF, HTML e URL’s a geo-objetos.
SPRING
- Selecione uma representação na tela de desenho com duplo click (BE) sobre o polígono
desejado. Esta ação leva à abertura de uma interface, a qual contém os atributos do geoobjeto associado.
Tabela de Atributos do Geo-objeto Selecionado.
- Pressione sobre a tabela (BD).
- Selecione a opção Inserir: JPEG/GIF/HTML...
Abrir Arquivo
- Selecione o arquivo desejado.
* Observe na interface a introdução do arquivo associado.
- Pressione sobre a tabela (BD).
- Selecione a opção Inserir: URL...
Inserir Endereço URL
- Digite o endereço URL desejado.
* Exemplo: http://www.inpe.br ou www.inpe.br
(Executar)
* Observe na interface a introdução do endereço URL associado.
⇒ Exibindo arquivo JPEG, GIF, HTML ou URL’s associado.
Tabela de Atributos do Geo-objeto Selecionado
- Pressione sobre a linha que contém o arquivo ou URL desejado (BD).
- Selecione a opção Exibir... .
INPE - http://www.dpi.inpe.br/spring
- [email protected]
9
AULA 9 – Análise e Consulta Espacial
⇒ Suprimindo arquivo JPEG, GIF, HTML ou URL’s associado.
Tabela de Atributos do Geo-objeto Selecionado
- Pressione sobre a linha que contém o arquivo ou URL desejado (BD).
- Selecione a opção Suprimir.
[email protected]
10
AULA 9 – Análise e Consulta Espacial
2. Análise Espacial
2.1 Mapa de Distâncias (buffer)
Um mapa de distância é um tipo de análise de proximidade (medida de
distância entre objetos, comumente medida em unidade de comprimento) que
apresenta zonas com larguras especificadas (distâncias) em torno de um ou
mais elementos do mapa, conforme ilustra a figura abaixo.
São necessários os seguintes procedimentos para um mapa de distância:
1. identificar o elemento (ponto, linha ou polígono) que será usado para gerar a
grade de distâncias. Pode ser um utilizado tanto um PI temático como um
cadastral;
2. criar uma grade numérica com valores de distância em torno do elemento
selecionado;
3. fatiar a grade em relação às distâncias desejadas.
INPE - http://www.dpi.inpe.br/spring
- [email protected]
11
AULA 9 – Análise e Consulta Espacial
⇒ Executando um Mapa de Distância
- # Iniciar – Programas – Spring
SPRING
- Ativar banco de dados Curso
- Ativar projeto Brasilia
- Visualizar o plano Mapa_rios da categoria Drenagem com objetos de interesse
- [Tematico][Mapa de Distâncias...]
Mapa de Distâncias
- Selecionar objetos de interesse sobre o plano visualizado
- (Categoria...)
- Selecionar categoria numérica Distancias de saída
- {PI: dist-comu}
- {X(m): 200}, {Y(m):200}
- (Executar)
- Visualizar a grade
- Fatiar a grade para separar em faixas de distância
2.2 Cálculo de Área
⇒ Executando um Cálculo de Área
- # Iniciar – Programas – Spring
SPRING
- Ativar banco de dados Curso
- Ativar projeto Brasilia
- Visualizar o plano temático Mapa_solo da categoria Solos
- [Temático][Cálculo de Área...]
Cálculo de Área
- (Imagem Temática), (Mapa Vetorial)
- (Executar)
- (Salvar...)
- Selecionar arquivo para salvar resultado
2.3 Medidas
Distância entre dois pontos
O cálculo de distância entre dois pontos é calculado somente em linha reta, utilizando o
cursor do mouse.
[email protected]
12
AULA 9 – Análise e Consulta Espacial
⇒ Executando uma medida entre dois pontos
- # Iniciar – Programas – Spring
SPRING
- Ativar banco de dados Curso
- Ativar projeto Brasilia
- Visualizar qualquer plano de informação (uma imagem, por exemplo)
- [Ferramentas][Operações Métricas...]
Medidas
- (Referência ⇔ Distância)
- (Coordenadas ⇔ Planas)
- Clique em dois pontos qualquer na tela ativa. A cada dois pontos os valores são
apresentados na janela Medidas.
- (Fechar)
Área ou Perímetro de polígonos
Utilizando a caixa de diálogo “Medidas” pode-se calcular a área e perímetro de
qualquer polígono (polígono fechado ou linha poligonal) representado em mapas
temáticos por classes ou em mapas cadastrais por objetos.
⇒ Executando uma medida de área e perímetro de polígonos
- # Iniciar – Programas – Spring
SPRING
- Ativar banco de dados Curso
- Ativar projeto Brasilia
- Visualizar qualquer plano de informação (Mapa_rios, por exemplo)
- [Ferramentas][Operações Métricas...]
Medidas
- (Referência ⇔ Polígono)
- Clique sobre um polígono qualquer na tela ativa. A cada polígono apontado os
valores são apresentados na janela Medidas.
- (Fechar)
2.4 Tabulação Cruzada
A operação de tabulação cruzada permite calcular a área das interseções entre as classes
de dois PI's temáticos no formato varredura, com mesma resolução horizontal e
vertical, o mesmo número de linhas e colunas ("pixels") e compreender as mesmas
coordenadas no terreno.
A tabulação cruzada compara as classes de dois planos de informações, determinando a
distribuição de suas interseções. Os resultados representam tabelas de duas dimensões.
⇒ Executando um cálculo de tabulação cruzada
- # Iniciar – Programas – Spring
SPRING
- Ativar banco de dados Curso
INPE - http://www.dpi.inpe.br/spring
- [email protected]
13
AULA 9 – Análise e Consulta Espacial
- Ativar projeto Brasilia
- NÃO é necessário ter nenhum plano de informação visível. Mas ative o PI temático
Mapa_solos da categoria Solos.
- [Temático][Tabulação Cruzada...]
Tabulação Cruzada
- (Plano de Intersecção...)
Categorias e PIs
- (Categorias | Uso_Terra)
- (Planos de Informação | Mapa_uso)
- (Executar)
Tabulação Cruzada
- (Executar)
* O resultado é apresentado na janela de relatórios. Para salvar os dados
apresentados clique em Salvar... e defina um nome de um arquivo.
[email protected]
14
AULA 9 – Análise e Consulta Espacial
3. LEGAL
Um programa em LEGAL é constituído de sentenças (linhas de comando), que estão
estruturadas em três partes: declarações, instanciações e operações.
Declaração: nesta parte definem-se variáveis de trabalho. Cada variável deve ser declarada
explicitamente, isto é, deve fornecer um nome e associá-la a uma categoria no
esquema conceitual.
Instanciação: nesta parte recuperam-se os dados já existentes do banco de dados ou cria-se
um novo PI. Este novo PI poderá então ser associado ao resultado de operações
em LEGAL.
Operação: Nesta parte, realizam-se as operações da álgebra de mapas.
Cada sentença em LEGAL pode envolver símbolos (por exemplo, ‘{‘, ‘(‘, ‘;’, ‘,’),
operadores (por exemplo, ‘+’, ‘*’, ‘&&’, ‘||’ , ‘<‘, ‘<=‘, ‘!=‘), palavras reservadas (por
exemplo, Novo, Tematico, Nome, ResX), nomes de variáveis e nomes de dados (PIs).
Os nomes dos PIs, categoria e classes temáticas devem ser escritos entre aspas (“”). As
palavras reservadas se iniciam com maiúscula e não utilizam acentos (por exemplo,
Tematico).
{
declarações ;
instanciações ;
operações ;
}
Declaração
Imagem
Numerico
Tematico
Objetos
Cadastral
,
,
nome_variável
( “nome_categoria”)
;
Exemplos:
Imagem banda3, banda4, ivdn (“LANDSAT”);
Tematico solo(“Tipo_Solo”), geo(“geologia”);
Numerico alti1 (“ALTIMERIA”);
,
Tabela
INPE - http://www.dpi.inpe.br/spring
,
nome_variável
- [email protected]
( Reclassificacao )
( Fatiamento )
( Ponderacao )
;
15
AULA 9 – Análise e Consulta Espacial
,
Atributo
,
variável_atrituto
( “categoria” , “atributo”)
;
Exemplo:
Atributo valores (“LOTES”,”IPTU”);
,
nome_variável = valor_numérico
;
Exemplo:
pi=3.14, d=1.234454;
Instanciação
A linguagem permite a criação de novos planos de informações para armazenar resultados
de expressões envolvendo outras representações, utilizando a palavra reservada Novo, ou
ainda a recuperação de PIs previamente criados, através de Recupere.
variável =
Novo
( Nome = “nome_pi”, parâmetros )
Recupere ( Nome = “nome_pi” )
;
onde, parâmetros:
resolução ,
escala ,
representação
limites ,
onde: resolução :
escala :
limites :
representação :
Caso Imagem
Caso Temático
Caso Numérico
ResX = numero, ResY = numero
Escala = numero
Min = numero, Max = numero
Repres = Vetor
Caso Temático
Repres = Raster
Caso Temático
Repres = Grade
Caso Numérico
Repres = Amostra
Caso Numérico
Exemplo de recuperação de PIs:
tema = Recupere (Nome = "baciashidrograficas");
alti = Recupere (Nome = "CotasAltimetricas");
ima = Recupere (Nome = "TM4");
Exemplo de criação de PIs:
solo = Novo (Nome = "Solos_A", ResX=50, ResY=50,
Escala=100000, Repres = Vetor);
alti = Novo (Nome = "Altimetria", ResX=50, ResY=50,
Escala = 1000, Min=0, Max=100);
ima = Novo (Nome = "ImagemTM_Res", ResX=30, ResY=30);
[email protected]
16
AULA 9 – Análise e Consulta Espacial
variável = Novo ( categorias , entradas );
onde, categorias:
CategoriaIni = “categoria”,
CategoriaFim = “categoria” ,
e entradas :
lista_de_ponderação
lista_de_fatiamento
lista_de_reclassificação
,
onde, lista_de_ponderação:
,
“classe”
: numero
,
lista_de_fatiamento:
lista_de_reclassificação:
,
[numero, numero]
: “classe”
,
,
“classe”
: “classe”
Exemplo de tabela de reclassificação:
grupo = Novo(CategoriaIni = "Vegeta", CategoriaFim = "Vegeta",
"Da" : "FlorestaAluvial",
"Db", "Ds1", "Ds2", "Ds4", "Dm" : "Florestabrofila",
"sd", ”sp”, “sA” : "Savanas",
"Pfm", "Pa", "Pah" : "FmPioneiras",
"Ap" : "Floresfila");
Exemplo de tabela de fatiamento:
grupo = Novo(CategoriaFim = "Vegetacao",
[0.0, 0.2]: "Floresta",
[0.2, 0.45], [0.8, 1.0]: "Mata_galeria",
[0.45, 0.8]: "Cerrado");
Exemplo de tabela de ponderação:
ponde1 = Novo(CategoriaIni = "Vegetacao",
"Floresta": 0.2,
"Mata_galeria", “Mata”: 0.43
"Cerrado"): 0.456);
INPE - http://www.dpi.inpe.br/spring
- [email protected]
17
AULA 9 – Análise e Consulta Espacial
Operação
Após a declaração e instanciação de variáveis segue-se a definição das ações validas sobre
elas. Os resultados de ações em Legal são invariavelmente representados por operações.
Numa operação uma variável recebe o resultado do processamento de expressões
envolvendo operadores da linguagem que atuam sobre as variáveis declaradas e
instanciadas previamente no programa. O diagrama abaixo mostra os possíveis
relacionamentos em operações.
variável =
expressão_real
expressão_imagem
expressão_tematica
expressão_numérica
expressão_condicional
expressão_booleana
Os operadores aritméticos ‘+’, ‘-’, ‘*’, ‘/’e ‘^’, assim como funções matemáticas (seno,
tangente, etc.), são entendidos como pontuais ou locais, isto é, atuam sobre cada elemento
de representações matriciais de imagens ou grades numéricas, ou sobre elementos vizinhos
que são localizados relativamente a um elemento de referência.
Expressão Imagem
variável =
Expressão Imagem
op
variável_imagem
Imagem ( expressão_real )
Imagem ( expressão_numérica )
- expressão_imagem
expressão_real op expressão_imagem
expressão_imagem op expressão_real
( expressão_imagem )
expressão_imagem [expressão_real , expressão_real]
função_matematica ( expressão_imagem )
Onde: op são operadores como: + - * / ^
Exemplo de expressões imagem:
ima1 = Imagem(grade1);
ima3 = ima2 + 20;
res_ima1 = abs(sen(ima1)- 255);
Expressão Numérica
variável =
Expressão Numérica
op
variável_numérica
Numerico-’(’-expressão_imagem-)
Numerico-’(’-expressão_real )
Pondere-’(’-expressão_tematica , variável_tabela- )
- expressão_numérica
expressão_real op expressão_numérica
expressão_numérica op expressão_real
( expressão_numérica )
expressão_numérica-[expressão_real , expressão_real]
expressão_condicional_numérica
função_matematica ( expressão_numérica )
Onde: op são operadores como: + - * / ^
[email protected]
18
AULA 9 – Análise e Consulta Espacial
Exemplo de expressões numéricas:
ph_fe1 = Numerico(banda_spot2);
soma_grade = (grade_solo + grade_decl)/2;
grade_seno = sen(grade1);
Expressão Temática
variável =
Expressão Temática
variável_temática
variável_temática . Classe
Classe (”geoclasse”)
Fatie ( expressão_numérica , variável_tabela )
Reclassifique ( expressão_tematica , variavel_tabela )
Atribua ( CategoriaFim = “categoria" ) {lista_de_casos}
expressão_numérica-[expressão_real , expressão_real]
Onde : lista_de_casos :
;
,
”geoclasse” : (expressão_booleana)
Exemplo de expressões temáticas:
cl_decliv = Fatie(decliv,tab_decliv);
desmat= Reclassifique (cobertura, tab_recl);
aptidao= Atribua (CategoriaFim = “Aptidao”)
{
“Boa” : (solo.Classe == “LatosoloRoxo” &&
decliv.Classe == “O-3”),
“Inapto” : (solo.Classe == “AreiaQuat” &&
decliv.Classe == “>8”)};
Expressão Condicional
variável =
Expressão Condicional :
expressão_condicional_imagem
expressão_condicional_digital
expressão_condicional_temática
Onde:
expressão_condicional_temática:
(expressão_booleana) ? expressão_temática : expressão_temática
expressão_condicional_imagem:
(expressão_booleana) ? expressão_imagem : expressão_imagem
expressão_condicional_digital:
(expressão_booleana) ? expressão_numérica : expressão_numérica
Exemplo de expressão condicional:
Imag_out =(ta.Class == “mata”) ? Imagem (TM5): 0;
INPE - http://www.dpi.inpe.br/spring
- [email protected]
19
AULA 9 – Análise e Consulta Espacial
Expressão Booleana
As expressões booleanas envolvem todos os tipos de expressões. O valor resultante de uma
tal expressão deve ser verdadeiro (TRUE) ou falso (FALSE), podendo se feito da
comparação entre pixels de imagens ou valores de grade através dos operadores ‘<‘, ‘>‘,
‘<=‘, ‘>=‘, ‘==‘ e ‘!=‘; ou da comparação entre classes de PIs temáticos através dos
operadores ‘==‘ e ‘!=‘. Podendo envolver até 40 PIs simultaneamente.
Expressões booleanas podem ainda ser combinadas a partir dos operadores ‘&&’ (e lógico,
intercessão), ‘||’ (ou lógico, união) e ‘!’ ou ‘~’ (negação, complemento).
|| && !
==
!=
< > <= >=
expressão_numérica
expressão_imagem
expressão_tematica
! expressão_booleana
(expressão_booleana)
3.1 Editar e Executar um progrma em LEGAL
A edição de um programa é feita em um editor de texto muito simples no próprio SPRING,
mas se o usuário desejar poderá utilizar qualquer editor de texto (formato ASCII) do
próprio sistema operacional.
⇒ Editando e executando um programa em LEGAL
- # Iniciar – Programas – Spring
SPRING
- Ativar banco de dados Curso
- Ativar projeto Brasilia
- Criar categoria temática Aptidao, com classes boa, media e baixa
- [Análise Espacial][LEGAL...]
Álgebra
- Selecionar diretório /springdb/Dados
- {Nome: aptidao}
- (Criar...)
Editor de Modelos
- {PROGRAMA: - Editar um programa semelhante ao apresentado a
seguir}
- (Salvar)
Álgebra
- (Executar)
* Se houver algum erro de sintaxe será informado e imediatamente a janela de
editor será apresentada novamente. Faça as correções, salve e execute
novamente.
[email protected]
20
AULA 9 – Análise e Consulta Espacial
//Exemplo de cruzamento entre 2 planos temáticos
{
//Definindo as variáveis e suas categorias
Tematico solo(“Solos”), decl(“Declividade”), apti(“Aptidao”);
//Recuperando planos
decl=Recupere (Nome = “dec”);
solo=Recupere (Nome = “soil”);
//Criando novo plano
apti=Novo(Nome=“aptidao”, ResX=200, ResY=200, Escala=100000);
//Definindo as relações entre classes
apti = Atribua (CategoriaFim = “Aptidao”)
{
“boa”: (solo.Classe == “Cd1“ && decl.Classe == “0-3“),
“media”: (solo.Classe == “Cd1“ && decl.Classe == “3-8“),
“baixa”: (solo.Classe == “Cd1“ && decl.Classe == “8-20“)
};
}
A seguir apresentamos outros exemplos de programas:
Exemplo de fatiamento utilizando dados da EMBRAPA-SOLOS
{
Numerico grd ("Decliv_numerico");
Tematico fat ("declividade");
Tabela fati (Fatiamento);
grd = Recupere(Nome="decliv-30x30");
fat = Novo(Nome= "decli_fat_30x30", ResX=30, ResY=30, Escala=100000);
fati=Novo(CategoriaIni="Decliv_numerico",CategoriaFim = declividade",
[0.0,3.0] : "A-0a3",
[3.0, 8.0] : "B-3a8",
[8.0, 12.0] : "C-8a12",
[12.0, 20.0] : "D-12a20",
[20.0, 45.0] : "E-20a45",
[45.0 ,90.0] : "F>45",
[90 , 900] : "F>45");
fat = Fatie(grd,fati);
}
5.0
3.0
3.0
5.0
6.0
7.0
6.0
8.0
16.0
baixa
média
INPE - http://www.dpi.inpe.br/spring
- [email protected]
alta
21
AULA 9 – Análise e Consulta Espacial
Exemplo de Ponderação utilizando os dados da EMBRAPA-SOLOS
{
Tematico solo("solos");
Numerico solero ("Erodibilidade");
Imagem solima ("Imagem");
Tabela pond (Ponderacao) ;
solo = Retrieve (Nome = "solos");
solero=Novo(Nome="soloPond",ResX=30,ResY=30,Escala=100000,Min=0,Max=100);
solima = Novo (Nome ="soloPond", ResX=30, ResY=30);
pond = Novo (CategoriaIni = "solos", CategoriaFim = "Erodibilidade",
"LV1" : 0,
"AR" : 50,
"LV2" : 100,
"PV1" : 150);
solero = Pondere (solo,pond );
solima = Imagem (solero);
}
0.35 0.35 0.20
Le
Li
Ls
0.350.20 0.20
Aq
0.35 0.35 0.10
Exemplo de reclassificação utilizando dados da EMBRAPA-SOLOS
{
Tematico uso, recl ("usoatual");
Tabela juntar (Reclassificacao);
uso = Recupere (Nome="usoatual");
recl = Novo (Nome= "recla_alg", ResX=30, ResY=30, Escala = 100000);
juntar = Novo (CategoriaIni = "usoatual", CategoriaFim = "usoatual",
"mata": "Veg_nat",
"cap+mato": "Veg_nat",
"capoeira" : "Veg_nat",
"acude": "agua",
"cultura": "agricola",
"capoeira+cult" : "agricola",
"pasto": "pastoril",
"pasto+pastosujo": "pastoril",
"pasto+cult": "pastoril",
"pasto": "pastoril",
"pastosujo" : "pastoril",
"eucalipto" : "silvicola",
"escola" : "urbano",
"terraco" : "terraco",
"erosao" : "erosao");
recl = Reclassifique (uso, juntar);
}
[email protected]
22
AULA 9 – Análise e Consulta Espacial
Exemplo de conversão de Imagem-ND para Imagem-Reflectância aparente pela equação geral
proposta por Markham & Baker (1987):
{
Imagem IV255, ima3, ima4, tm3, tm4,IV2("Imagem_TM");
Numerico re3("Numerico"), re4("Numerico"), IVNAl ("Numerico") ;
tm3 = Recupere (Nome="tm3_030895");
tm4 = Recupere (Nome="tm4_030895");
re3=Novo(Nome="tm3_refl",ResX=30,ResY=30,Escala=100000,Min=0,Max=50);
re4=Novo(Nome="tm4_refl",ResX=30,ResY=30,Escala=100000,Min=0,Max=50);
IVNAl=Novo(Nome="IV_Refalg",ResX=30,ResY=30,Escala=100000,Min=0,Max=50);
IV2 = Novo (Nome = "IVDN_RefAlg", ResX = 30, ResY = 30);
IV255 = Novo (Nome = "IV255", ResX = 30, ResY = 30);
ima3 = Novo (Nome = "ima3reflect", ResX = 30, ResY = 30);
ima4 = Novo (Nome = "ima4reflect", ResX = 30, ResY = 30);
c1 = 1.0119;
c2 = 0.607735;
re3=Digital((PI*(C1^2)/155.7*C2)*((tm3/255)*(20.43-(-0.12))+(-0.12)));
re4=Digital((PI*(C1^2)/104.7*C2)*((tm4/255)*(20.62-(-0.15))+(-0.15)));
ima3= Imagem (re3 * 255);
ima4= Imagem (re4 * 255);
IVNAl = (re4-re3)/(re4+re3);
IV2= Imagem ((re4-re3)/(re4+re3));
IV255 = Imagem (255*((re4-re3)/(re4+re3)));
}
Exemplo de índice de vegetação a partir de TM
{
Image tm3, tm4, viimg("Imagem_TM");
Digital ndvi("Numerico");
Thematic veget("Vegetation");
tm3 = Retrieve (Name = "tm3_86");
tm4 = Retrieve (Name = "tm4_86");
viimg = New (Name = "Vegetation", ResX = 120, ResY = 120);
viimg = 40*((tm4-tm3)/(tm4+tm3))+64;
Tabela slice(Slicing);
slice = New(CategoryOut = "Vegetation",
[0.0,0.2] : "Non_forest",
[0.2,0.5] : "Transition",
[0.5,1.0] : "Forest");
veget = New(Name="SoilCoverage",ResX=120,ResY=120,Scale=250000);
veget = Slice(Digital((tm4-tm3)/(tm4+tm3)), slice);
}
INPE - http://www.dpi.inpe.br/spring
- [email protected]
23
Download