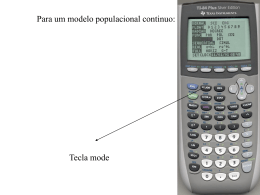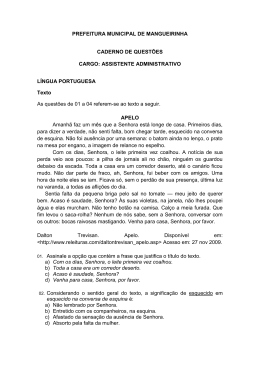CorelDraw H á algum tempo tenho recebido e-mails de leitores que me pedem, baseados no fato das matérias que escrevo serem em sua maioria sobre o Corel Draw e o Photoshop, que eu escreva sobre dicas, macetes, e segredos destes programas. Pobre de mim, o pessoal pensa que eu sou um “ás” da computação gráfica e que só não escrevi uma “Bíblia” do Corel ou Photoshop porque este nome já está sendo usado. Para atender aos amáveis leitores da Digital Designer, e comemorando os 50 números de sucesso da revista, resolvi então pôr mãos à obra e compilar, pesquisar, catalogar, etc., etc., o maior número possível de dicas, atalhos, “segredos”, etc.., etc.., etc.. desta dupla de programas, começando pelo Corel Draw(versão 10 e/ou 11) nesta edição, e prometendo retornar em breve, falando sobre o Photoshop(quem sabe na versão 8!!). Claro que é muito difícil agradar a gregos e troianos, paulistas e baianos, portanto é natural que muitos achem que algumas “dicas” são muito óbvias ou primárias, mas lembrem que o nível de conheci30 por Joaquim Borges Martinez mento das pessoas é variável e o que parece bobo para uns é novidade para outros, principalmente aqueles que são autodidatas, que certamente não são poucos. Vamos lá então! O controle que a tecla CTRL nos dá Uma das primeiras coisas para as quais eu costumo chamar a atenção dos meus alunos é o uso de “teclas de apoio” no Corel Draw; não se tratam de atalhos, mas do uso conjunto de algumas teclas com o mouse, modificando o comportamento de algumas operações. A primeira tecla a ser comentada será o CTRL(Control); esta tecla possui muitas funções no Corel Draw, sendo normalmente associada a uma idéia de regularidade ou precisão. Mas, como dizia o compactador de múltiplos volumes, vamos por partes: 1- Ao mover objetos – Quando pressionada, a tecla CTRL “liga” o modo ortogonal, ou seja, só permite a movimentação na horizontal ou vertical, a partir da posição inicial. Figura 01 Digital Designer - edição 50 2- Ao redimensionar/espelhar objetos. Se utilizada, a tecla CTRL só permite “passos” de 100%; logicamente isso somente se aplica para o aumento de tamanho do objeto, nunca para a redução(um passo de -100% significaria tamanho de 0%, ou seja, o objeto sumiria!). Na figura 1 podemos observar uma ampliação do objeto para 200% exatos, como podemos conferir pela barra de status(em destaque!). 3- Ao rotacionar/inclinar objetos – Somente permite “passos” definidos Figura 02 Figura 03 www.digitaldesigner.com.br nas opções do Corel Draw (menu Tools Options); o valor padrão é de 15º, eu particularmente adoto 5º, porque dá mais flexibilidade (eu acho, e você?!?!). Outro importante uso neste caso é se o usuário mover o eixo de rotação do ponto central do objeto e quiser colocá-lo de volta com precisão; mantendo o CTRL pressionado o eixo de rotação “grudará” nos pontos de atração do objeto, como se Alinhar pelos Objetos(Snap To Objects) estivesse ligado, mas ao contrário deste, afetando apenas o próprio objeto e nenhum outro mais. 4- O que foi dito pode ser válido em diversos casos, quando estivermos operando em linhas retas, ou seja, o raciocínio dos passos de 15º(ou outro valor) pode ser aplicado muitas vezes no programa. Exemplo: a ferramenta Borracha(Eraser Tool), permite apagar à mão-livre(é só clicar e arrastar sobre o objeto selecionado) ou em linhas retas, bastando para isso clicar-se uma vez no início e outra vez no final da linha imaginária por onde apagaremos. Neste último caso, poderemos usar o CTRL para criarmos a referida linha de apagamento em passos como já descrito. 5- Ao manusear grupos de objetos – Permite o acesso a elementos dentro do grupo; se houver grupos “aninhados”(grupos dentro de grupos), pode-se clicar repetidamente, sempre com CTRL, até selecionar o objeto desejado. Vale ressaltar que os objetos “filhos” dentro de um grupo são mostrados selecionados com alças de seleção redondas, ao invés das tradicionais quadradas; além disso a barra de status chama o objeto de “Child”, indicando sua dependência do grupo, como pode-se ver na figura 2. 6- Ao desenhar linhas - A ferramenta Mão-livre(Free-hand Tool) é conhecida pelos autodidatas por permitir desenhos à mão-livre, obviamente! O que não é tão óbvio, para muitos, é que esta ferramenta é ótima para desenhar linhas retas(embora também possam ser feitas com a ferramenta Bézier). Para isto deve-se clicar e soltar o botão(esquerdo) do mouse no ponto inicial desejado para a linha e depois mover o cursor até o ponto seguinte e clicar novamente. Se for um clique simples, desenha-se um segmento de reta, simplesmente; se for dado um duplo-clique, desenha-se o segmento e já se inicia um próximo, conectado ao primeiro. Pode-se desta última maneira desenhar polígonos assimétricos quaisquer. E onde fica o CTRL nisso tudo?? Bem o CTRL forçará o mesmo comportamento visto no terceiro item, ou seja, as linhas desenhadas ficam “restritas” a ângulos de Xº (normalmente 15º, mas que podemos modificar no menu Tools, e.. ora, isso você já sabe!!). 31 7- Ao criar retângulos/elipses/polígnos/ espirais/papéis gráficos/formas perfeitas – No desenho destes elementos, o uso do CTRL forçará a criação de formas exatas, ou trocando em miúdos: retângulos serão quadrados perfeitos, elipses serão círculos perfeitos e assim por diante. Aviso aos mais distraídos, para não pensarem que algo está errado no programa: via de regra, quando temos um objeto “exato”, como um quadrado ou círculo, isso pode ser comprovado pela barra de propriedades ou pela barra de status, verificando-se se a altura e a largura(height e width) do objeto são iguais... Mas para polígonos simétricos isso não se verifica; neste caso o uso do CTRL força que todos os lados do polígono sejam iguais. Isso pode ser comprovado utilizando-se as ferramentas de medida(Dimension Tools) do Corel Draw... A figura 3 ilustra o que acabamos de comentar, pois o triângulo possui a mesma altura do quadrado, mas as medidas dos seus lados são iguais entre si... 8- Ao colorir objetos – Todos sabem(?) que ao clicar com o botão esquerdo do mouse na paleta de cores “pintamos”(preenchi mento) o(s) objeto(s) selecionado(s) com a cor escolhida, certo?!? E se for o botão direito(por menos de 1 segundo, senão surge o menu pop-up da paleta!), mudamos a cor de contorno(outline), certo?!? Bem, se usarmos o CTRL ao efetuarmos estas operações, nós estaremos adicionando cerca de 10% da cor selecionada à cor atual do objeto!! Esta opção é ótima para aqueles casos tipo: “é quase esta cor, só um pouquinho mais escura!”, evitando entrar no quadro de diálogo ou usar uma janela de encaixe(Docker Window). Roubando descaradamente o bordão de Russell Brown(Diretor Criativo Senior da Adobe), quando está descrevendo os procedimentos de um dos seus sensacionais tutoriais: “But wait, there’s more!”. Para degradês(gradientes) a coisa funciona de 2 maneiras! Se for usada a ferramenta Preenchimento Interativo(Interactive Fill), pode-se arrastar cores da paleta para os “pontos de controle” do degradê, como todos já devem estar carecas de saber(nenhuma alusão, Russell! :))) )... Só que podem ser arrastadas as cores com o CTRL pressionado, gerando a adição dos 10% já citada(neste caso o cursor acusa um pequeno +, como podemos ver na figura 4). Por outro lado(a segunda maneira), 32 clicando-se na cor com o CTRL pressionado, adiciona-se 10% da mesma a todas as cores do degradê!! Cool!! “But wait, there’s even more!” Isso também funciona para preenchimentos de padrão de 2 cores(Two-color Pattern)!! E das duas maneiras descritas!! Ultra-cool!! Pena que não funciona para os padrões Multicoloridos e Bitmaps, Texturas e Postscript Fill... Pensei que talvez na versão 11 isso acontecesse, mas nada feito... Quem sabe na versão 12?? :))) 9- Manusear PowerClips – Na versão 10 do Corel Draw houve grande ênfase na funcionalidade do programa e algumas pessoas não perceberam isso. Uma das novidades é que nos PowerClips não é necessário usar o comando Edit Contents(menu EffectsPowerClip) para se “mexer” com o conteúdo de um PowerClip, basta clicar nele usando o CTRL! Funciona da mesma forma que nos grupos(ver o quarto item deste tópico), sendo realmente uma implementação muito prática. Figura 04 Figura 05 Digital Designer - edição 50 Para retornar ao modo normal (sair do PowerClip), pode-se usar o menu ou clicar em uma área vazia, sempre usando o CTRL. Vale a pena lembrar que, como nos grupos, podemos ter PowerClips aninhados(um dentro de outro), e o recurso do CTRL + clique funciona da mesma maneira... 10- A tecla CTRL na aplicação de perspectivas – Quando usamos o comando de Adicionar Perspectiva a um objeto, podemos fazer uso da tecla CTRL para mover os pontos de controle da persFigura 06 Figura 07 www.digitaldesigner.com.br pectiva apenas ortogonalmente, e não de maneira livre, como normalmente. 11- Quando usamos a ferramenta Forma (Shape Tool) em textos – Todos sabemos(??) que podemos usar a ferramenta Forma em textos, quando torna-se possível mover caracteres de posição livremente através de seus nós(nodes), ou alterar interativamente o espaçamento entre linhas e/ou caracteres, usando-se os pontos de controle adequados (o Corel chama estes símbolos de Interactive Horizontal/Vertical Spacing Arrow). Com o CTRL pode-se alternar espaçamento entre linhas para espaçamento entre parágrafos (em textos de parágrafo, claro!) e espaçamento entre caracteres para espaçamento entre palavras (Figura 5). No caso de arrastarmos um caracter com a ferramenta Forma pelo seu nó, o uso de CTRL somente permitirá o movimento horizontal do mesmo, mantendo-o “grudado” à linha de base do texto (Figura 6). 12- Falando em textos, podemos utilizar a tecla CTRL em conjunto com as teclas do teclado numérico reduzido para ampliar ou reduzir o tamanho (corpo) da fonte de texto. Para isso é imprescindível que o Num Lock esteja ligado, ou o Corel “pensará” que desejamos mover o objeto selecionado, conforme o especificado no quadro de diálogo Opções (Options), no item Deslocamento (Nudge). Usando CTRL+8 e CTRL+2, aumentamos e diminuímos o texto, respectivamente, em passos de 1 ponto; já utilizando CTRL+6 e CTRL+4, aumentamos e diminuímos, respectivamente, em passos iguais aos da lista drop-down de tamanhos de texto(8, 10, 12 e assim sucessivamente) até atingirmos o valor de 100 pontos, quando passamos a “dar passos” de 10 pontos. 13- Todos sabemos(?!?) que podemos mover objetos selecionados no Corel Draw usando-se as teclas de setas, processo que chamamos de Deslocamento (Nudge). Podemos configurar quanto de deslocamento as setas infligirão ao(s) objeto(s) selecionado(s) no quadro de diálogo Opções (Options), onde também podemos especificar um Super-Nudge e um Micro-Nudge, ou seja, deslocamentos maiores ou menores que o normal(usando-se apenas as setas), acionados com a combinação de outras teclas. Veja estes ajustes em destaque na figura 7. Podemos portanto usar a tecla CTRL para acionarmos o modo MicroNudge, deslocando o(s) objeto(s) selecionado(s) em passos menores que o normal, quando a combinamos com as setas. Veja também os tópicos de Shift e ALT. 33 A tecla Shift Assim como o CTRL, a tecla Shift também proporciona aos usuários várias “modalidades” nas operações costumeiras, ou mesmo naquelas menos usadas... Vamos então descobrir algumas possibilidades: 1- Criando objetos – O desenho básico de qualquer objeto no Corel Draw, com exceção de linhas, segue o princípio de clicarmos e arrastarmos com o botão esquerdo pressionado, de um ponto até um outro, diagonalmente oposto ao primeiro; dessa maneira, um retângulo, por exemplo, é criado de um canto para o outro. O uso da tecla Shift muda este conceito, criando o objeto do centro para fora (o ponto inicial será o centro). 2- Redimensionando/espelhando objetos – Aqui a função será a mesma da criação de objetos: o ponto fixo da transformação será o centro e não mais o canto oposto àquele que está sendo manipulado. 3- Rotacionando objetos – Na versão 10 do Corel Draw a seguinte funcionalidade foi adicionada: se mantivermos o Shift pressionado ao rotacionar o objeto, ao mesmo tempo poderemos redimensioná-lo (sempre proporcionalmente). A figura 8 mostra esta operação. 4- Desenhando à mão-livre – Uma grande função da tecla Shift, desconhecida por muitos, e implementada a partir da idéia original do Xara, programa que já foi distribuído pela Corel (maiores detalhes no meu artigo da revista nº 32, onde eu analiso o Xara X). Ao desenharmos uma linha à mão-livre, poderemos a qualquer momento, antes de soltar o botão do mouse, segurar a tecla Shift e retornar, pelo caminho inverso, apagando a linha desenhada! Muito bom! 5- Shift na ferramenta Faca (Knife) – A ferramenta Knife permite ao usuário “cortar” um objeto (infelizmente apenas um de cada vez), separando-o em duas partes; isso pode ser feito basicamente de duas maneiras: se clicarmos e arrastarmos com a ferramenta, o corte será à mão-livre, e se dermos um clique no ponto inicial e outro no final, o corte será uma linha reta (neste último caso, podemos usar a tecla CTRL para passos exatos, veja o tópico anterior). O que muitos ignoram é que podemos fazer cortes curvos bastante suaves, utilizando a tecla Shift; mantendo a mesma pressionada antes de começarmos a usar a ferramenta Knife, poderemos trabalhar exatamente como na ferramenta Bézier!! 34 Muito boa opção!! Vale ressaltar que também neste “corte à Bézier” a tecla ALT cumpre a mesma função da Bézier “normal” (veja o tópico seguinte, sobre a tecla ALT). Na figura 9 esta operação Bézier da ferramenta Knife é apresentada. 6- Ferramenta Borracha (Eraser Tool) – Neste caso, o Corel Draw foi buscar inspiração no seu irmão, o Photo-Paint; se mantivermos a tecla Shift pressionada, ao deslocarmos o cursor no sentido vertical com o botão esquerdo do mouse pressionado, pode- remos variar o tamanho da borracha, para mais ou para menos!! Sensacional idéia, que poderia (e deveria) ser implementada em outras ferramentas, como as de Mídia Artística (Artistic Media Tool). Devemos notar que também é possível variar o tamanho da borracha utilizando-se as teclas de seta para cima e para baixo. Um pequeno bug (ao que me parece) às vezes impede que o tamanho diminua além de um certo ponto, quando usamos o recurso do Shift, o que não acontece quando usamos as setas. Figura 08 Figura 09 Digital Designer - edição 50 7- Ao usarmos a paleta de cores – Essa também é tão interessante quanto desconhecida! Se clicarmos em qualquer cor de uma paleta de cores com a tecla Shift pressionada, abriremos um quadro de diálogo que nos permitirá localizar a cor desejada pelo seu nome. A escolha é feita através de uma lista drop-down, que contém todas as cores da paleta, mas também é possível digitarmos o nome, com recurso de autocompletar!! Muito legal, principalmente em paletas grandes, Figura 10 Figura 11 www.digitaldesigner.com.br como Pantone (figura 10)! 8- Ao usarmos as setas do teclado, como vimos no tópico anterior, no item 13, podemos deslocar o(s) objeto(s) selecionado(s) em passos definidos, e se combinarmos as mesmas com a tecla Shift, teremos um Super-deslocamento, ou seja, conforme definido no quadro de diálogo Opções, teremos passos maiores que os normais. 9- Utilizando-se a tecla Shift, podemos deslocar as réguas para qualquer parte da área de trabalho, clicando e arrastando nelas (figura 11); notem que se não mantivermos o Shift pressionado, na verdade estaremos “puxando” linhas-guias das réguas. Podemos também arrastar o ponto de encontro das réguas, que normalmente define o ponto zero, para reposicionar ambas as réguas e o ponto zero, simultaneamente. Com um duplo clique nas réguas (ainda com Shift pressionado!) retornamos as mesmas aos seus locais de origem. 10- Para textos, uma interessante combinação de teclas pode ser usada para ajustarmos interativamente o kerning entre os caracteres selecionados (com a ferramenta de texto!): CTRL+Shift+< ou CTRL+Shift+>. Claro que podemos usar o quadro de diálogo de formatação de texto, se não quisermos decorar mais estes atalhos! 11- Na dobradinha de Conta-gotas e Balde de tinta (Eyedropper e Paintbucket Tools) – Esta interessante dupla, introduzida na versão 9 do Corel Draw, pode, a um simples olhar, nos parecer algo inútil, já que aparentemente serve para copiarmos as cores de preenchimento e/ou contorno de um objeto para outro. O Corel Draw sempre nos possibilitou esta operação utilizando-se o menu Editar à Copiar propriedades de.. ou usando-se o botão da direita do mouse, arrastando-se o objeto “origem” sobre o “destino” (falaremos mais sobre isso adiante)... Onde está o “tchan” destas ferramentas, então?! Bem, com elas não apenas podemos “absorver” um preenchimento qualquer (gradiente, padrão, textura) e aplicar em outro objeto, como podemos “absorver” apenas uma cor “dentro” deste preenchimento ou mesmo, absorver uma cor específica de um bitmap importado, aplicando ao contorno/preenchimento do objeto que quisermos. Mas não é só isso, podemos amostrar uma média das cores de uma área, como no Photoshop, em esquemas 3X3, 5X5 ou, melhor ainda, numa área definida por nós (esta opção faz falta no Photoshop, Adobe!!. Todas estas variações são definidas através da nossa velha conhecida barra de propriedades (Property Bar). E todo este blá, blá, blá com o Shift?? Simples, não importa qual das duas ferramentas estamos usando, o Shift “chaveia” momentaneamente para a outra, agilizando o trabalho e evitando idas e vindas à caixa de ferramentas. Simples e efetivo, não?!? 35 entrevista 12- Nas perspectivas – Como vimos no tópico anterior, usando-se CTRL pode-mos restringir os movimentos dos pontos de controle da perspectiva, forçando a ortogonalidade... Se usarmos ao mesmo tempo o Shift, movimentaremos os dois pontos de controle opostos ao mesmo tempo. Tecla ALT – uma injustiçada Não estranhem este nome para o tópico; realmente poucos usuários dão o devido valor à tecla ALT, talvez porque muitos ignorem as suas funções dentro do Corel Draw. Mas a “bichinha” (no bom sentido) é capaz de nos prestar grandes serviços, na hora certa, como veremos agora: 1- Na seleção de objetos – Para dizer a verdade, na hora de selecionar objetos a tecla ALT tem 2 funções; no primeiro caso, se você quiser selecionar um objeto que está “debaixo” (atrás) de um outro, pode clicar no “da frente” com o ALT pressionado, que selecionará o que está atrás. Caso haja muitos objetos “empilhados” é só ir clicando (sempre com ALT) até atingir o objeto desejado. Já na seleção múltipla de objetos é comum a utilização da janela de seleção: você clica e arrasta o cursor numa área vazia, criando um retângulo tracejado azul, e tudo que estiver inteiramente dentro da área tracejada será selecionado. Ora, às vezes seria mais fácil se bastasse a janela tracejada tocar nos objetos; e é justamente isso que acontece quando usamos o ALT em conjunto com a janela de seleção. 2- Ao redimensionar/espelhar objetos – Não sei se muitos usuários repararam, mas o Corel Draw não segue muito os “padrões” dos outros programas, em relação ao seu comportamento; inclusive, de uma versão para cá (acho que da versão 7 ou 8, não lembro mais), podemos perceber no quadro de diálogo de Opções (Options> Workspace> Toolbox> Pick Tool) itens onde se pode optar para que as teclas CTRL e Shift se comportem como o tradicional do Corel Draw (como foi descrito aqui) ou como no padrão do Windows. Este comportamento “diferente” em relação à outros programas também se aplica no redimensionamento e espelhamento de objetos; em ou-tros softwares, normalmente deve-se utilizar uma tecla (quase sempre o Shift) junto com o arrasto do mouse se desejamos uma operação 36 36 com proporção mantida. Já o Corel Draw possui este comportamento automaticamente, desde que utilizemos as alças de seleção dos cantos; porém pode-se desejar um redimensio-namento (ou espelhamento) nas duas direções simultaneamente, mas não-proporcionalmente, e é aí que entra a tecla ALT. Mantendo-a pressionada, podemos rescalar ou espelhar objetos não-proporcionalmente nos eixos X e Y, ao mesmo tempo. 3- Ao importar objetos – O mesmo com- por Fulano de Tal portamento de não-proporcionalidade pode ser conseguido com objetos sendo importados, se no momento de colocarmos os mesmos na página mantivermos o ALT pressionado e clicarmos e arrastarmos, definindo o tamanho desejado. 4- Ao rotacionar objetos – Se mantivermos a tecla ALT pressionada ao rotacionar objetos, ao mesmo tempo estaremos inclinando (skew) os mesmos; a operação lembra muito o uso da ferramenta de transformação livre. Figura 12 Figura 13 Digital Designer Designer -- edição edição 50 37 Digital entrevista 5- Inclinando objetos com o ALT – Semelhante ao item anterior, se estivermos inclinando objetos e mantivermos ALT pressionada, faremos a operação livremente (nos dois eixos, X e Y, ao mesmo tempo). Notem que neste caso, diferentemente do anterior, não ocorrerá rotação. 6- Ao desenhar com a ferramenta Bézier – Acredito que todos os leitores conheçam o funcionamento da ferramenta Bézier, a qual permite criar segmentos retos Figura 14 Figura 15 www.digitaldesigner.com.br www.digitaldesigner.com.br ou curvos; o uso da tecla ALT, enquanto desenhamos, nos dá a possibilidade de movermos o último ponto da linha (aquele onde estamos no momento), reposicionando-o a nosso bel-prazer (veja montagem ilustrativa na figura 12). Esta opção é muito interessante, poupando bastante trabalho em alguns casos. Falando no desenho com Bézier, podemos usar as teclas C e S, para transformarmos o node corrente em Cúspide e Suavizado, respectivamente, enquanto desenhamos. 7- Misturando objetos – Quando usamos a ferramenta Mistura Interativa (Interactive Blend), normalmente clicamos e arrastamos a mesma de um objeto até o outro, provocando a transformação gradual dos mesmos em uma linha reta; se usarmos o ALT ao arrastarmos do primeiro objeto para o segundo, poderemos criar um caminho à mão-livre, que será usado para a mistura (figura 13). 8- Na seleção de nós (nodes) – Poucos usuários conhecem esta ótima implementação: ao utilizarmos a tecla ALT com a ferramenta de forma (Shape Tool), poderemos criar um tracejado de formato irregular para englobar os nodes que desejarmos selecionar, como podemos conferir na figura 14. Pena que a Corel ainda não tenha criado um meio de fazermos este tipo de seleção para objetos, com a ferramenta Pick Tool. 9- No uso da ferramenta Faca (Knife), combinado ao Shift – Como foi descrito no tópico anterior, quando usamos o Shift com a ferramenta Knife, podemos fazer cortes à la Bézier; aqui também, como dito no item 5, podemos usar ALT para reposicionar o último ponto do desenho. 10- Conforme já falamos nos dois tópicos anteriores, podemos usar as setas do teclado, para deslocar o(s) objeto(s) selecionado(s) em passos definidos. Porém, se as usarmos com a tecla ALT pressionada, na verdade deslocaremos a área de trabalho nas direções das setas, como uma alternativa ao uso da ferramenta Enquadramento (Hand). 11- Quando queremos personalizar o Corel Draw – Um dos pontos mais fortes da Suíte Corel é também um dos mais “desprezados” pela maioria dos usuários: a personalização quase que absoluta que é permitida, seja dos atalhos, das diversas barras, do ambiente de trabalho (workspace) enfim!! A maioria dos usuários que eu conheço instala o programa e trabalha com ele da maneira como ele está!! Caramba! Existem tantas possibilidades de melhorar o nosso trabalho fazendo ao menos algumas personalizações que isto chega a ser um verdadeiro crime! 37 37 entrevista Só para citar um caso, muita gente que trabalhou com versões antigas se queixa que nas mais recentes foi retirada a caixa drop-down para escolha do modo de vizualização (aramado, normal, etc..) da barra padrão.. Verdade, porém é só incluirmos o mesmo, na posição que quisermos... Muita gente também pensava que o comando Print Merge (Impressão Mesclada) tinha sido retirado do programa na versão 8, porém o pessoal da Corel apenas o retirou do menu, podendo ser recolocado via persona-lização (neste caso, admito, eu também caí na esparrela, só percebendo o fato depois... Foi “golpe baixo” da Corel, mesmo!! Bem, e o ALT nisto tudo?? É que, com ele, a personalização (customização, como às vezes deixamos escapar, para terror dos nossos professores de português!!) das barras fica muito simples, bastando arrastarmos o botão desejado para fora da barra (com o ALT pressionado) para que ele seja apagado, ou mover o botão de uma barra para outra ou mesmo copiá-lo (neste caso devemos usar o CTRL, além do ALT). Notem que isso funciona nas barras de propriedade e de status, e também nos menus!! Um TAB para lá, um TAB para cá Talvez mais injustiçada que a tecla ALT seja a TAB, que quase todos ignoram solenemente, a não ser quando estão trabalhando com texto (às vezes, nem isso! Se eu contar quantos alunos meus, que dizem conhecer WordTM, na “hora H” não sabem usar tabulações, vocês ficariam surpresos!!). No Corel Draw a tecla TAB tem várias outras funções, algumas bastante interessantes, como veremos a seguir. Vamos lá: 1- A mais básica das funções – No Corel Draw, podemos “ciclar” pelos objetos da página, utilizando-se TAB, ou se quisermos ir em caminho inverso, Shift+TAB. Isso é muito útil para “pegarmos” aquele objeto escondido atrás de outro (como vimos anteriormente, podemos usar ALT para este mister), ou quando temos dificuldade em selecionar o objeto Controle em uma mistura (Blend) ou Contorno 38 38 (Contour), especialmente neste último. Notem que se não houver objeto(s) selecionado(s), o Corel começa selecionando o último objeto criado, e daí vai, em ordem inversa, até o primeiro a ser criado. 2- Ao movermos um(uns) objeto(s), se a função Enable RealTime Preview estiver habilitada, poderemos utilizar TAB para mudarmos a aparência do mesmo entre aramado e aperfeiçoado. Notem que isto nada tem a ver com os comandos do menu Visualizar (View), somente funciona enquanto movemos o(s) objeto(s). Em versões anteriores à 10, podíamos ciclar entre três modos de visualização dos objetos ao movê-los: aramado, semitransparente e normal. Se a visualização RealTime estiver desabilitada no quadro de diálogo Options, somente veremos o aramado ao mover o(s) objeto(s). Confiram na figura 15 uma montagem ilustrativa do uso do TAB ao mover um objeto. 3- Com a ferramenta Forma (Shape Tool) – De maneira similar ao item número 1, neste caso o TAB “cicla” entre os nós (nodes) do objeto sendo editado no momento. Interessante notar que a repetição automática do teclado fica inativa neste caso, obrigando-nos a teclar repetidas vezes, até atingir o node desejado. por Fulano de Tal 4- No uso da Borracha (Eraser Tool) – Como já foi comentado no tópico da tecla CTRL, a borracha pode apagar em linhas retas, bastando clicar-se no início e final do percurso desejado. Porém podemos usar TAB para o ponto final (sem clicarmos com o mouse), o que efetuará o apagamento e iniciará outro a partir deste ponto final; desta maneira, podemos apagar vários segmentos retos conectados. Neste caso, se usarmos Esc, cancelaremos todos os apagamentos. 5- Ferramenta Mão-livre (Free-hand Tool) – Nesta ferramenta, podemos usar o TAB para “chavearmos” entre o desenho à mão-livre e o de segmentos retos, o que pode ser bastante útil em alguns casos. Veja o item seguinte para mais detalhes. 6- Mídia Artística (Artistic Media Tool) – Em todas as ferramentas do conjunto, com exceção do Espalhador de Imagens (Sprayer), pode-se usar TAB para “chavear” entre desenho à mão-livre e em linhas retas; se usarmos de um pouco de malícia, clicando TAB duas vezes seguidas a cada ponto, podemos construir nossos objetos inteiramente com segmentos retos. Notem que o próprio acionar do TAB já desenha os segmentos, sem precisarmos usar o botão do mouse. Figura 16 Digital Digital Designer Designer -- edição edição 50 37 entrevista Quando usarmos este recurso de linhas retas com o TAB, devemos estar atentos para o fato de que o padrão para as ferramentas de Mídia Artística é o suavizamento de 100%, o que pode fazer com que o traçado não se apresente como imaginamos (em segmentos estritamente retos), mas em segmentos curvos. Neste caso, antes de desenharmos, baixamos para 0% o valor da suavização na barra de propriedades (Property Bar). 7- Com a ferramenta Faca (Knife Tool) – Nesta ferramenta, o TAB permite que se escolha que parte do objeto “cortado” seja mantida e qual parte seja descartada; por padrão, sem usarmos a tecla, as duas partes são mantidas. Clicando-se TAB, repetidamente, pode-se “ciclar” entre as partes a serem mantidas, porém devemos estar atentos para o fato de que isso só pode ser feito antes do comando ser finalizado, ou seja antes do corte efetivamente ser dado; como pode-se “cortar” à mão-livre, em linhas retas ou Bézier, devemos ser cuidadosos neste aspecto (Figura 16). 8- Não sei se um dos leitores de Digital Designer alcançou o Corel Draw 5 (ou mais improvável ainda, uma das versões anteriores!), mas naquela época, o programa era mono-documento, ou seja, apenas podíamos ter um arquivo aberto de cada vez; a partir da malFigura 17 fadada versão 6 (terrivelmente cheia de bugs!) o Corel passou a ser multidocumento, facilitando enormemente a movimentação de objetos entre vários arquivos. Embora possamos nos valer dos serviços do menu Janela (Window) para “chavearmos” entre as várias janelas, o conjunto CTRL+TAB nos servirá de forma bem mais rápida e prática (CTRL+Shift+TAB “anda” em sentido contrário!). Um pequeno espaço para descansarmos Antes de prosseguirmos na nossa jornada, falando de mais “segredos” ou dicas sobre o programa, vamos falar de uma tecla com poucos usos, mas bastante interessantes. Estou falando da barra de espaço, ou simplesmente espaço. Sim, ela não serve apenas para separarmos as palavras que digitamos com a ferramenta de texto; ela também cumpre algumas outras funções, poucas, é verdade, mas importantes, como veremos agora : 1- Troca de ferramentas – Ao usarmos a barra de espaço “chaveamos” da ferramenta atual para a ferramenta de seleção (Pick Tool) e vice-versa. A única exceção, por motivos óbvios, é a ferramenta de texto, mas neste caso podemos usar CTRL + barra de espaço. 2- Ao arrastarmos (mover) um objeto – Se usarmos a barra de espaço ao movermos objetos com a ferramenta de seleção (Pick Tool) poderemos criar múltiplas cópias dos mesmos; vale ressaltar que podemos pressionar a tecla apenas quando quisermos uma cópia, ou podemos mantê-la pressionada, o que gerará um “rastro” de objetos ao longo do percurso do mouse (Figura 17). 3- Ao importarmos um arquivo bitmap (testei com formatos vetoriais e não funcionou!?!), e surgir o cursor de inserção, podemos usar a barra de espaço (Enter também serve!) para posicionarmos a imagem exatamente no centro da página. Claro que assim teremos de redimensionar a imagem em um passo posterior, se for este o caso. Mais um ano se acaba... ... E o nosso espaço também!!! Não por acaso, nosso último tópico dava “um espaço para descansarmos”; devemos prolongá-lo até o próximo mês, quando voltaremos com a segunda e última parte deste artigo, envolvendo dicas mais complexas e espero, interessantes. Não fiquem tristes nem chateados com esta interrupção, afinal estamos no mês das festas : Natal e Ano Novo!! Não sei quando vocês, leitores, estarão lendo estas palavras (afinal eu as escrevo com uma certa antecedência, e a distribuição das revistas neste nosso imenso país às vezes pode atrasar), mas gostaria de desejar a todos muitas felicidades e um novo ano repleto de desafios a serem vencidos, pois é quando isso acontece que nos tornamos melhores, mais sábios, mais fortes!! Nos encontraremos no próximo ano, se Deus quiser, aqui nas páginas de nossa Digital Designer!! Até lá!! Joaquim Borges Martinez é instrutor de Computação Gráfica no Senac/Ba e pode ser contactado pelo email : [email protected] www.digitaldesigner.com.br www.digitaldesigner.com.br 39 39
Download