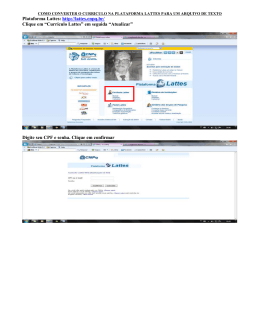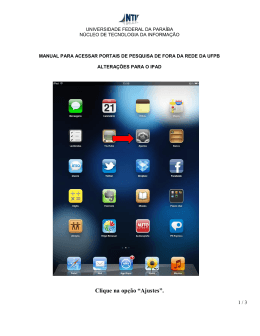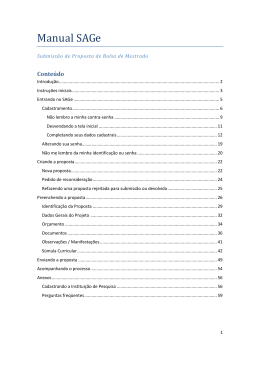Manual SAGe v 1.0 Cadastro de Usuários Introdução O Sistema de Apoio à Gestão (SAGe) é um sistema informatizado da FAPESP que permite ao pesquisador acesso on-line, provido pela Internet, utilizado para recebimento de propostas de financiamento a projetos de pesquisa científica e tecnológica e para administração de projetos aprovados em suas linhas de apoio. Ele tem como objetivos: facilitar o fornecimento de informações por parte dos pesquisadores, agilizar procedimentos e possibilitar maior visibilidade das ações da FAPESP, entre outros. Visando esclarecer e facilitar a operação do SAGe por parte dos pesquisadores, a FAPESP apresenta este manual, descrevendo os passos necessários para a criação de um novo usuário, a realização do primeiro acesso ao sistema, e o preenchimento do cadastro do pesquisador. Acessando o Sistema pela Primeira Vez Para utilizar o sistema SAGe, deve-se possuir um usuário cadastrado no sistema. Para realizar o cadastro de um novo usuário, acesse o sistema através do endereço http://www.fapesp.br/sage/, e na tela inicial, exibida logo abaixo, clique no link “Sem cadastro?”. Imagem 1. Tela Inicial do Sistema SAGe O sistema solicitará alguns dados para a criação do usuário. Na primeira tela, preencha os dados pessoais solicitados e clique em “Confirmar”. Imagem 2. Cadastro dos Dados Pessoais do Usuário A seguir, os dados para acesso ao sistema serão solicitados. Preencha seu e-mail, um nome de usuário e uma senha para acesso ao sistema. Imagem 3. Cadastro dos Dados Para Acesso ao Sistema Ao inserir corretamente as informações e clicar em “Salvar”, o sistema emitirá uma mensagem de sucesso na operação e enviará um e-mail de confirmação do cadastro para o endereço de e-mail preenchido no passo anterior. Imagem 4. Mensagem de Sucesso Emitida pelo Sistema Abaixo é apresentado um exemplo da mensagem de e-mail enviada pelo sistema. Ela conterá uma contra-senha, que será solicitada ao acessar o sistema pela primeira vez. Imagem 5. E-mail com Contra-Senha Enviado pelo Sistema De posse da contra-senha, acesse novamente o sistema SAGe, no endereço http://www.fapesp.br/sage/, preencha os campos “Identificação” e “Senha” com os respectivos dados cadastrados anteriormente, e clique em “ok”. Imagem 6. Acesso ao Sistema SAGe O sistema solicitará então a contra-senha enviada por e-mail. Preencha-a no campo apropriado, atentando-se para diferenciar letras maiúsculas e minúsculas. Imagem 7. Preenchimento da Contra-Senha Ao clicar em “ok”, o sistema SAGe será acessado. Em acessos futuros, a contra-senha não será novamente solicitada. Imagem 8. Sistema SAGe Preenchendo o Cadastro do Pesquisador Após criar o usuário e acessar o sistema pela primeira vez, você deve cadastrar seus dados pessoais no sistema. O sistema SAGe possui uma base de dados contendo uma cópia dos Currículos Lattes cadastrados no site no CNPq. Com isso, caso você possua um Currículo Lattes preenchido no site do CNPq, o mesmo já estará presente no SAGe, e com isso será possível importar parte dos dados a serem informados no cadastro diretamente dele, poupando tempo e esforço. A alteração dos dados do Currículo Lattes no site do CNPq pode demorar até 48h para ser refletida na base do SAGe, logo caso o mesmo esteja desatualizado, atualize-o e aguarde este período para garantir que as informações encontradas no SAGe estejam corretas. Para iniciar o cadastro, clique no menu “Meus Dados” “Alteração de Cadastro”. Imagem 9. Inclusão de Dados Pessoais no Sistema A tela de cadastro de dados será então aberta. Na primeira aba, “Identificação”, caso seu Currículo Lattes tenha sido localizado pelo sistema, o link “Recuperar dados do Lattes” será apresentado. Clique no mesmo para que parte das informações desta tela seja automaticamente preenchida. Caso contrário, preencha os seus dados pessoais normalmente. Imagem 10. Identificação da Pessoa Ao mudar de aba ou clicar no botão “Salvar”, suas alterações serão registradas no sistema. Assim, o cadastro pode ser feito em etapas, conforme sua disponibilidade. Na aba “Endereços”, inclua seu endereço residencial e/ou comercial. Para isso, clique no link “Incluir”. Imagem 11. Endereços da Pessoa Na tela que se abre, insira os dados do endereço. Ao preencher o CEP, você pode clicar no botão “Carregar Endereço” destacado logo abaixo para que o sistema preencha automaticamente alguns dos dados desta tela. Caso o CEP não seja encontrado, basta preenchê-los manualmente. Ao finalizar o preenchimento, clique em “Confirmar”. Imagem 12. Inclusão de Novo Endereço O endereço inserido será apresentado na aba “Endereços”. Caso queira inserir outros endereços, basta repetir o procedimento anterior. Imagem 13. Endereço Inserido com Sucesso O endereço comercial é obrigatório. Caso não possua endereço comercial é necessário informar ao sistema, clicando no “checkbox” Se o cadastro for salvo, sem que o endereço comercial seja preenchido ou sem que o “checkbox” seja marcado, o sistema exibirá a seguinte mensagem de erro: . Se um endereço comercial for cadastrado, é obrigatório o preenchimento do e-mail comercial. Na aba seguinte, “Vinc. Empreg / Credenciamento”, cadastre a instituição na qual possui vínculo empregatício. Para isso, selecione a opção “Sim” em “Possui Vínculos Empregatícios / Credenciamento”, e a seguir clique em “Incluir”. Imagem 14. Vínculo Empregatício da Pessoa A tela abaixo será aberta. Primeiro clique no botão “Pesquisar”, destacado abaixo, para procurar pela instituição cadastrada no sistema. Imagem 15. Informações Sobre o Vínculo Empregatício Na nova tela que se abre, insira alguns dados da instituição e clique em “Pesquisar”. Imagem 16. Busca por Instituições Caso a instituição não seja encontrada, a mensagem abaixo será apresentada. Imagem 17. Instituição Não Encontrada Neste caso, verifique se os parâmetros de pesquisa que você informou encontram-se corretos. Se sim, então possivelmente a instituição ainda não esteja cadastrada no SAGe. Para solicitar o cadastro, acesse o menu “Solicitações” e solicite o cadastro da mesma. Maiores informações sobre a solicitação de cadastro de instituições podem ser obtidas através do “Converse com a FAPESP”, no endereço http://www.fapesp.br/converse/. Caso algum resultado tenha sido apresentado na busca, selecione a instituição correta e clique em “Selecionar”. Imagem 18. Seleção da Instituição dentre os Resultados da Busca A instituição será preenchida na tela anterior. Preencha os demais dados e clique em “Confirmar”. Imagem 19. Preenchimento dos Dados de Vínculo A instituição inserida será apresentada na aba “Vinc. Empreg / Credenciamento”. Caso deseje cadastrar novas instituições, basta repetir o procedimento. Imagem 20. Instituição de Vínculo Inserida com Sucesso Na aba “Formação Acadêmica”, caso o Currículo Lattes esteja cadastrado no SAGe, as informações poderão ser importadas dele. Clique em “Recuperar dados do Lattes” para recuperar os dados do Lattes. Também é possível inserir os dados manualmente clicando em e preenchendo os dados requisitados (Lembrando que todos os dados preenchidos manualmente são perdidos caso clique em recuperar dados do Lattes). A inclusão de dados manualmente é explicada mais adiante. Caso alguma informação recuperada esteja incorreta, os dados no seu Currículo Lattes podem estar incorretos. Verifique-o clicando no link “Currículo Lattes”. Imagem 21. Recuperação Automática dos Dados de Formação Acadêmica da Pessoa Caso seja constatada alguma incorreção, atualize seu currículo diretamente no site do CNPq, e aguarde até 48 horas para que a mudança seja propagada para a base de currículos do SAGe. Caso tenha problemas, entre em contato com o “Converse com a FAPESP”, no endereço http://www.fapesp.br/converse/. Caso o currículo não seja encontrado, o link para recuperar dados não será apresentado. Neste caso, insira manualmente os dados de sua formação acadêmica, clicando em “Sim” no item “Possui Formação Acadêmica?”, e a seguir, em “Incluir”. Imagem 22. Preenchimento Manual da Formação Acadêmica da Pessoa Na tela que se abre, preencha os dados relativos à sua formação acadêmica e clique em “Confirmar”. Imagem 23. Informações Sobre a Formação Acadêmica Os dados inseridos serão apresentados na aba “Formação Acadêmica”. Caso possua diversas formações, como Especializações, Mestrado ou afins, basta repetir os passos anteriores para incluí-las no sistema. Imagem 24. Formação Inserida com Sucesso Na aba ”Áreas de Atuação”, você deve especificar quais são as áreas de conhecimento em que poderia dar assessoria. Inicialmente, clique em “Incluir” para listar as áreas. Imagem 25. Áreas de Conhecimento da Pessoa Selecione o terceiro nível disponível (subárea) Nas áreas listadas, selecione aquelas em que possui conhecimento. Deve-se selecionar o terceiro nível do nível disponível (subárea). Quando terminar clique em “Confirmar”. Imagem 26. Lista de Áreas de Conhecimento De volta à tela anterior, as áreas selecionadas serão exibidas. Preencha também algumas palavras-chave relacionadas à sua área de conhecimento. Imagem 27. Áreas Inseridas e Palavras-Chave Preenchidas Na aba “Dados Adicionais”, preencha os dados de um contato emergencial. Imagem 28. Dados Adicionais Solicitados Por fim, na aba “Observações”, preencha qualquer outra informação que julgar relevante constar em seu cadastro. Imagem 29. Aba “Observações” Após preencher as informações necessárias, o cadastro estará completo. Clique em “Salvar” para registrar os dados inseridos no sistema, e caso queira sair do sistema, clique em “Sair” no canto superior direito da tela. Imagem 30. Aba “Observações”
Download