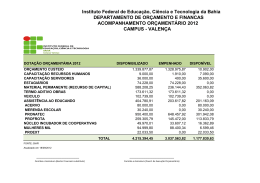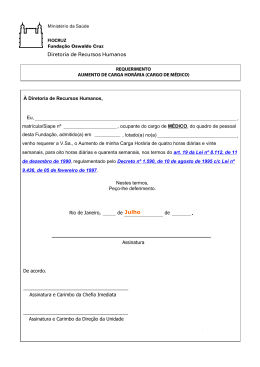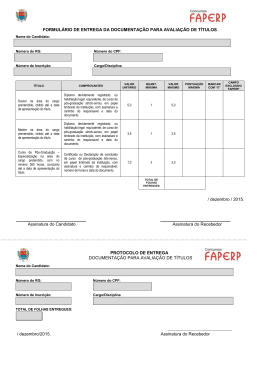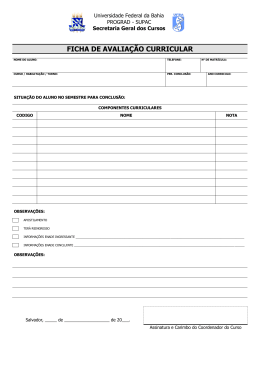Testes efetuados com o BrySigner no Sistema Operacional Microsoft Windows Mauro Tardivo Filho 1 Introdução Este relatório mostrará a integração de cartões inteligentes com o BrySigner [bry], sendo usado o software da Gemalto (Gemsafe Toolbox ou Classic Client ) para comunicação com o cartão. 2 Procedimentos 2.1 Registro de Certicado Caso seja a primeira vez executando o programa, ou ainda não tenha sido registrado seu certicado, o programa exibirá a mensagem como pode ser vista na Figura 1a. Estando com o cartão inteligente inserido na leitora, o software que se comunica com o cartão solicita o PIN (Figura 1b). Após ser digitado corretamente, deve-se selecionar a opção OK. Aparecerá os certicados que estão contidos no cartão, assim como os demais certicados instalados no sistema operacional. Foi selecionado o certicado que está presente no cartão e escolhida a opção Enviar, como pode ser visto na Figura 1c. Por m, com o registro concluído, aparece a mensagem da Figura 1d e deve ser selecionado Concluir, para poder dar início aos testes. (a) Tela de abertura do BrySigner (b) Tela para inserção do PIN (c) Escolha do certicado para ser registrado (d) Registro concluído Figura 1: Registro 1 2.2 Assinar Documento Tendo certicado já registrado, ao executar o BrySigner novamente, caso algum certicado que for detectado e esteja registrado, o programa mostrará a tela inicial diretamente. Pode-se notar (Figura ??) que o BrySigner possui as seguintes opções: • Assinar : Assina o arquivo selecionado • Carimbar : Coloca um carimbo de tempo (timestamp ) no arquivo selecionado • Assinar e Carimbar : Assina e coloca um carimbo de tempo no arquivo selecionado • Abrir : Abre o arquivo selecionado (extensão .p7s ). Se for um documento, o BrySigner possui uma interface para visualizar documentos em seu próprio programa. • Vericar : Verica a assinatura do arquivo selecionado Figura 2: Tela inicial O arquivo utilizado para testes será o projeto_icp_cartao.pdf. Selecionando o arquivo e em seguida a opção Assinar aparece uma mensagem caso deseja-se adicionar um comentário a assinatura ou não (Figura 3a). Em seguida aparecerá uma conrmação (3b) de que o arquivo selecionado foi assinado com sucesso. (a) Inserção de comentário na assinatura (b) Conrmação que a assinatura foi realizada com sucesso Figura 3: Assinatura 2 Pode-se ver que ao assinar um arquivo, gera-se um arquivo de extensão .p7s (Figura 4) que contém a informação da assinatura (Figura 5). Figura 4: Documento assinado Figura 5: Detalhes da assinatura do documento Foi realizado o mesmo procedimento utilizando para assinar um arquivo executável (Figura 6), cuja extensão .exe, e a assinatura foi realizada com sucesso (Figura 7). 3 Figura 6: Arquivo executável Figura 7: Conrmação que a assinatura realizada com sucesso Pode-se vericar a assinatura deste arquivo executável através da Figura 8. Figura 8: Detalhes da assinatura do arquivo executável Foi possível então vericar a assinatura comum de arquivos tanto documentos quanto arquivos executáveis. Obs: Não houve um caso em que um arquivo não fosse assinado corretamente de método não-forçado. Para que uma mensagem de erro aparecesse, foi retirado o cartão da leitora mas mesmo assim selecionado o certicado do cartão registrado no BrySigner, gerando a mensagem de erro da Figura 9 4 Figura 9: Mensagem de erro 3 Assinatura com Carimbo de Tempo Ao tentar colocar um carimbo de tempo em um arquivo assinado, ou tentar assinar colocando um carimbo de tempo, será necessário a escolha de um servidor de carimbo de tempo, como pode ser visto na Figura 10a. Pode-se adicionar um servidor através do botão Adicionar novo servidor a lista, preenchendo os dados na tela da Figura 10b e pressionando Ok para conrmar o novo servidor de carimbo de tempo. Após escolher um servidor da Figura 10a deve-se pressionar Ok para continuar. Caso seja para assinar também, antes da escolha do servidor, aparecerá a mensagem para caso deseja-se adicionar um comentário na informação da assinatura, como pode ser visto na Figura 10c. (a) Escolha de servidor de carimbo de tempo (b) Adição de servidor de carimbo de tempo (c) Comentário na assinatura com carimbo de tempo Figura 10: Carimbo de tempo Conrmando-se que a assinatura foi bem sucedida (Figura 3b), pode-se vericar tanto a assinatura (Figura 11) quanto o carimbo de tempo (Figura 12). 5 Figura 11: Detalhes do arquivo assinado e com carimbo de tempo Figura 12: Vericação do carimbo de tempo do arquivo Desta forma, foi possível mostrar o carimbo de tempo individualmente em um arquivo já assinado e em conjunto com a assinatura de um arquivo. 4 Conclusões 5 Referências [bry] Instalador bry signer, http://signer.bry.com.br/download/bry_signer_setup_3.1.4.3.exe. 6
Download