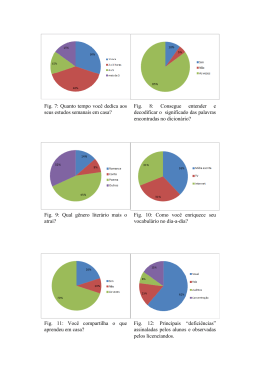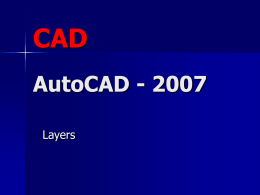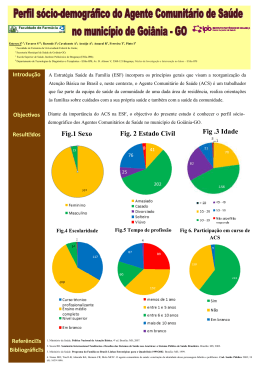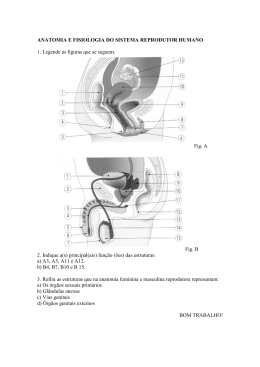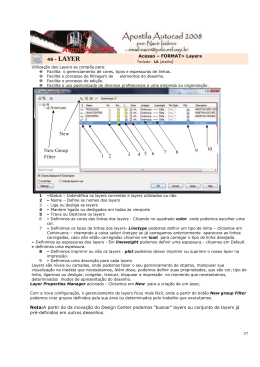PHOTOSHOP CS2 - TÉCNICAS PARA FOTOGRAFIA DIGITAL 1. Seleccione agora cada uma das camadas na janela Layers; 2. Escolha a Move Tool na barra de ferramentas e, com ela, posicione cada parte do alienígena, até ter algo como o visto na figura 4.56. Fig. 4.56 - Primeira etapa da composição No nosso exemplo, utilizámos apenas um braço e uma perna, que pretendemos espelhar para utilizar do outro lado do corpo. Se estiver a utilizar dois braços e duas pernas diferentes, posicione-os nesta etapa para formar o corpo completo onde os braços saem pelas orelhas e as pernas estão em baixo do queixo. Se estiver a utilizar apenas um braço e uma perna para os dois lados, é altura de criar outras cópias do braço e da perna, para utilizar do outro lado do corpo: 1. Seleccione, na janela Layers, a layer do braço; 2. Vá ao menu Edit » Transform e escolha Flip Horizontal; 3. Utilize a Move Tool, para posicionar o braço espelhado na posição correcta. Repita o procedimento no caso de estar a utilizar outras partes espelhadas. Chegará então ao resultado final, como o que indicamos na figura 4.57. A contar de cima para baixo na janela Layers, a primeira layer deverá ser a mão vista do lado esquerdo, pois esta precisa de cobrir a orelha que está visível. Depois, temos a cabeça e, de seguida, as outras layers por qualquer ordem. A sombra é a última layer antes do Background (branco). Para a fazer, desenhámos uma mancha, com um pincel na cor cinza, e depois aplicámos uma desfocagem (Filter » Blur » Gaussian Blur) de alta intensidade. 130 -- © FCA - Editora de Informática TUTORIAIS ESCALDANTES Fig. 4.57 - Resultado final COLORIR UMA IMAGEM MONOCROMÁTICA No tutorial anterior, vimos como tirar cor de um local e transformá-lo em preto e branco. Agora vamos ver a técnica inversa, ou seja, como dar cor a uma imagem a preto e branco. Vamos basear este tutorial na imagem da figura 4.58. Fig. 4.58 - Imagem a ser colorida De facto, o processo é muito similar: criar uma máscara do local e utilizar esta máscara para aplicar um acerto que possa colorir apenas a área seleccionada. Para colorir a área, utilizaremos a mesma técnica descrita no tutorial onde ensinámos a colocar uma imagem a sépia. © FCA - Editora de Informática -- 131 PHOTOSHOP CS2 - TÉCNICAS PARA FOTOGRAFIA DIGITAL Para que seja possível colorir uma imagem destas, é preciso “dividir” a imagem numa série de layers dispostas umas sobre as outras. Cada uma destas layers, então, teria um ou mais determinados elementos da imagem. A separação em layers deve seguir um padrão: do elemento mais ao fundo, ou seja, mais longe da câmara, até ao mais próximo. Se analisarmos a imagem desta forma, vamos ver que a ordem dos planos deve ser do mais longínquo ao mais próximo: céu, árvores e vegetação, monumento, porta do monumento e telhado, relva e escadas. Logo, o que devemos fazer agora é criar uma máscara para cada um destes locais e utilizar estas máscaras para delimitar o efeito de coloração de cada local. Recomendamos que use o Quick Mask para criar a máscara. Utilize um pincel com Hardness igual a zero para que a máscara fique suave à orla. Se preferir usar um pincel “duro” (Hardness = 100), não se esqueça depois de suavizar a orla da máscara (Feather de 4 pixels, por exemplo). NEW ADJUSTMENT LAYER Antes de continuar este tutorial, precisamos de apresentar um novo conceito, o New Adjustment Layer. Viu nas nossas explicações anteriores que sempre que aplicávamos um acerto (Levels, Curves, etc.) numa layer, esta era permanentemente alterada pelo acerto. Por outras palavras, o acerto modificava a layer onde era aplicado. Entretanto, o Photoshop oferece a possibilidade de aplicar um acerto numa layer em separado, sem modificação permanente à layer original. Para tal, basta ir ao menu Layer » New Adjustment Layer e escolher uma das opções lá existentes – praticamente as mesmas do menu Image » Adjustments. O TUTORIAL Escolhida a imagem que pretende colorir: 1. Faça a máscara correspondente ao elemento mais ao fundo, no nosso caso, o céu. Utilize, a função Quick Mask com um pincel suave à borda; 2. Ao terminar, saia do Quick Mask e inverta a máscara (Select » Inverse) – lembre-se que o Quick Mask faz a máscara ao contrário do Lasso); 132 -- © FCA - Editora de Informática TUTORIAIS ESCALDANTES 3. Com a selecção (lasso) da layer activa (céu), vá ao menu Layer » New Adjustment Layer e escolha a opção Hue/Saturation. Ser-lhe-á mostrada a primeira janela da figura 4.59, onde poderá nomear o efeito; Fig. 4.59 - Transformação do céu em azul 4. Então, verá a janela de parâmetros do Hue/Saturation (figura 4.60), onde deverá activar a caixa Colorize e acertar os valores de Hue e Saturation para a cor desejada. No caso do nosso céu, acertámos Hue e Saturation em 193 e 37, respectivamente. À medida que acerta os valores, verá que o efeito ocorre apenas dentro do local delimitado pela máscara criada. Fig. 4.60 - Transformação do céu em azul Quando tiver terminado, terá a janela Layers como indicado na figura 4.61. Repare, nesta janela, como a layer de acerto de Hue/Saturation é representada e como esta janela mostra o vínculo do efeito ao matte. Repita todos os procedimentos que descrevemos para o caso da vegetação, mas, obviamente, mude os valores de Hue e Saturation, para que correspondam à cor verde. No nosso caso, utilizámos 147 e 14, respectivamente. © FCA - Editora de Informática -- 133 PHOTOSHOP CS2 - TÉCNICAS PARA FOTOGRAFIA DIGITAL Fig. 4.61 - New Adjustment Layer Em alguns casos, verá que não é possível alcançar a cor desejada pelo uso do Hue/Saturation. Quando isto acontecer, deverá tentar outros acertos, como o Channel Mixer. No caso da nossa imagem, verá que utilizámos três vezes este último acerto. Assim que tiver repetido o processo para todos os objectos que precisar de separar com uma cor diferente, terá uma janela Layers como a da figura 4.62. Fig. 4.62 - Layers da imagem colorida Nesta janela, de baixo para cima, encontrará as seguintes layers: 134 -- © FCA - Editora de Informática TUTORIAIS ESCALDANTES Background, Hue/Saturation com a cor azul do céu; Hue/Saturation com a cor verde da vegetação; Hue/Saturation com a cor castanha da porta; Channel Mixer com a cor amarelo clara do monumento; Channel Mixer com a cor amarelo escura do telhado; Channel Mixer com a cor das escadas. Cada uma destas layers possui um matte que limita a acção do acerto apenas ao objecto correspondente. A imagem inicial e o resultado final são os da figura A.19, no Anexo I. VANISHING POINT Com o surgimento da versão CS2 do Photoshop, uma nova função foi introduzida, o Vanishing Point, disponível no menu Filter. Com esta ferramenta, é possível pintar e manipular layers em perspectiva, o que facilita muito certos tipos de trabalho. Digamos, por exemplo, que tem a imagem da figura 4.63 que representa alguns andares de um prédio, e gostaria de aumentar a altura deste prédio para que ele fosse até as nuvens, como na imagem final representada na figura 4.64. Fig. 4.63 - Vanishing Point (cedida por www.freeimages.co.uk) Então, para aumentar a altura do prédio, deverá seguir as etapas seguintes: © FCA - Editora de Informática -- 135 PHOTOSHOP CS2 - TÉCNICAS PARA FOTOGRAFIA DIGITAL Fig. 4.64 - Resultado final do Vanishing Point 1. Primeiro, deve ampliar a área de trabalho da imagem (canvas), para que haja espaço, na área superior, para o prolongamento do prédio. Para tal, vá ao menu Image » Canvas Size e, na janela vista de seguida, acerte o valor de Height (Altura) em 200%, Canvas Extension Color em White (Branco) e Anchor como visto na figura 4.65; Fig. 4.65 - Canvas Size Anchor 2. De seguida, vá ao menu Filter » Vanishing Point e active a função Vanishing Point. É mostrada, então, a janela da figura 4.66. No lado esquerdo da janela de propriedades do Vanishing Point (figura 4.66), vemos nove ícones dispostos verticalmente. De cima para baixo, estes ícones correspondem às seguintes funções (muitas delas homónimas e com a mesma funcionalidade de outras existentes na barra de ferramentas do Photoshop): 136 -- © FCA - Editora de Informática TUTORIAIS ESCALDANTES Fig. 4.66 - Vanishing Point (propriedades) Edit Plane Tool – Edita, move e diminui a escala dos planos; Create Plane Tool – Cria planos em perspectiva e novos planos perpendiculares a outros já existentes; Marquee Tool – Protege áreas da imagem, dentro de planos; Stamp Tool – Copia pixels de uma área para outra, dentro de um plano; Brush Tool – Pinta pixels dentro de um plano, ou seja, em perspectiva; Transform Tool – Faz transformações a um plano; Eye-dropper Tool – Capta a cor de um determinado pixel; Hand Tool – Arrasta a imagem de um lado para outro; Zoom Tool – Regula o grau de afastamento da imagem. Devemos começar por fazer clique no ícone Create Plane Tool (segundo de cima para baixo) e criar um plano que corresponda à perspectiva de uma face do prédio. O funcionamento desta ferramenta é simples: activada a ferramenta, deverão ser feitos quatro cliques com o rato, para definir os quatro cantos do plano. Ao terminar a criação do plano, terá algo como observado na figura 4.67. © FCA - Editora de Informática -- 137 PHOTOSHOP CS2 - TÉCNICAS PARA FOTOGRAFIA DIGITAL Fig. 4.67 - Vanishing Point (ajustes) Deve observar, pela figura 4.67, que a parte superior do plano que desenhamos, não vai até ao cimo do prédio. Isso porque, se a nossa intenção é a de prolongar o prédio até às nuvens, precisamos de considerar apenas os locais que contêm padrões repetitivos, neste caso, as janelas dos andares. Repare também que, uma vez desenhado o plano, as suas linhas acompanham perfeitamente as linhas verticais e horizontais da perspectiva do prédio. Se observar com detalhe o plano criado pelo Photoshop, verá que este contém 8 pontos: um em cada canto e um no meio de cada segmento correspondente a um lado do plano. Se activar a ferramenta Edit Plane Tool (o primeiro ícone da barra do Vanishing Point) e fizer clique num dos pontos dos cantos do plano, poderá mudar a sua posição e acertar a perspectiva do plano, conforme a imagem. Se, com a mesma ferramenta, fizer clique num dos outros pontos, poderá prolongar o plano na direcção desejada. Se o clique for feito em combinação com a tecla Alt (PC) ou Command (Mac), então, poderá criar planos perpendiculares ao plano que acabou de desenhar. Assim, faça clique no ponto intermédio no segmento vertical esquerdo do plano (figura 4.68), para criar um novo plano perpendicular na direcção da parte lateral do prédio, de forma a ficar algo como observado na figura 4.69. 138 -- © FCA - Editora de Informática TUTORIAIS ESCALDANTES Fig. 4.68 - A criação de um plano perpendicular Fig. 4.69 - O plano perpendicular Criados os planos, poderá agora prolongá-los até onde desejar que o prédio cresça. Então, seleccione a ferramenta Edit Plane Tool e, com ela, faça clique no ponto intermédio do segmento horizontal superior do primeiro plano criado, e arraste este ponto para cima. Arraste-o até a uma altura ligeiramente maior do que a altura pretendida para o prédio. Repita o procedimento para o segundo plano criado. © FCA - Editora de Informática -- 139 PHOTOSHOP CS2 - TÉCNICAS PARA FOTOGRAFIA DIGITAL Com os planos colocados como pretendido, é altura de prolongar o prédio. Seleccione, então, a ferramenta Marquee Tool e desenhe uma área, dentro do primeiro plano desenhado, que corresponda exactamente à parte repetida do prédio, ou seja, aos últimos quatro andares (figura 4.70). Verá que a Marquee Tool acompanha a perspectiva do plano. Fig. 4.70 - A área a copiar Então, com a área seleccionada activa, pressione as teclas Shift e Alt (PC) ou Shift e Command (Mac) e, com estas teclas pressionadas, faça clique no interior da área seleccionada e arraste-a para cima. Verá que o Photoshop copia a área exactamente dentro do plano e muda a perspectiva, para que encaixe no plano desenhado. Repita o procedimento, neste plano e no outro, até que o prédio atinja a altura desejada. Mostrámos o resultado final no início deste tutorial (figura 4.64). 140 -- © FCA - Editora de Informática
Download