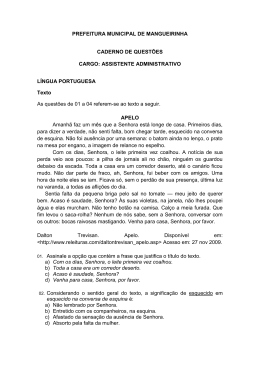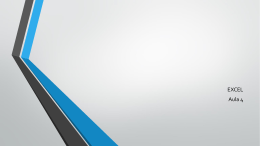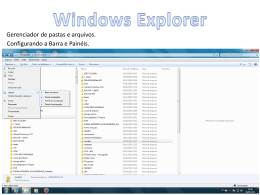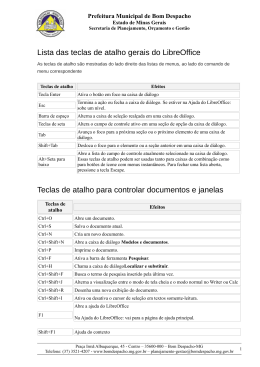Material Retirado da Ajuda do Excel 2000 na configuração padrão
Teclas para mover e rolar em uma planilha ou pasta de trabalho
Pressione
Para
Teclas de seta
Mover uma célula para cima, para baixo, para a esquerda
ou para a direita
CTRL+ tecla de direção
Mover até a borda da atual região de dados
HOME
Mover até o início da linha
CTRL+HOME
Mover até o início da planilha
CTRL+END
Mover até a última célula da planilha, que é a célula na
interseção da coluna utilizada mais à direita e da linha
utilizada mais embaixo (no canto inferior direito), ou a
célula oposta à célula Home, que é geralmente A1
PGDN
Mover para baixo uma tela
PGUP
Mover para cima uma tela
ALT+PGDN
Mover uma tela à direita
ALT+PGUP
Mover uma tela à esquerda
CTRL+PGDN
Mover até a próxima planilha na pasta de trabalho
CTRL+PGUP
Mover até a planilha anterior na pasta de trabalho
CTRL+F6 ou CTRL+TAB
Mover até a próxima pasta de trabalho ou janela
CTRL+SHIFT+F6 ou
CTRL+SHIFT+TAB
Mover até a pasta de trabalho ou janela anterior
F6
Mover para o próximo painel em uma pasta de trabalho
que foi dividida
SHIFT+F6
Mover para o painel anterior em uma pasta de trabalho
que foi dividida
CTRL+BACKSPACE
Rolar para exibir a célula ativa
F5
Exibir a caixa de diálogo Ir para
SHIFT+F5
Exibir a caixa de diálogo Localizar
SHIFT+F4
Repetir a última ação de Localizar (o mesmo que
Localizar próxima)
TAB
Mover entre células desprotegidas em uma planilha
protegida
Material Retirado da Ajuda do Excel 2000 na configuração padrão
Teclas para mover em uma planilha com o modo End
Pressione
Para
END
Ativar e desativar o modo End
END, tecla de direção
Mover um bloco de dados dentro de uma linha ou coluna
END, HOME
Mover até a última célula da planilha, que é a célula na
interseção da coluna utilizada mais à direita e da linha
utilizada mais embaixo (no canto inferior direito), ou a
célula oposta à célula Home, que é geralmente A1
END, ENTER
Mover até a última célula à direita na linha atual que não
esteja vazia; não disponível se você selecionou as Teclas
de navegação de transição na guia Transição (menu
Ferramentas, comando Opções)
Para mover em uma planilha com a tecla SCROLL LOCK ativada
Pressione
Para
SCROLL LOCK
Ativar e desativar SCROLL LOCK
HOME
Move-se até a célula no canto superior esquerdo da janela
END
Mover até a célula no cano inferior direito da janela
SETA ACIMA ou SETA
ABAIXO
Rolar uma linha para cima ou para baixo
SETA À ESQUERDA ou SETA À
DIREITA
Rolar uma coluna para a direita ou para a esquerda
Teclas para visualizar e imprimir um documento
Pressione
CTRL+P ou CTRL+SHIFT+F12
Para
Exibir a caixa de diálogo Imprimir
Trabalhar em visualização da impressão
Pressione
Para
Teclas de direção
Mover-se pela página quando der mais zoom
PGUP ou PGDN
Mover-se por uma página quando der menos
zoom
CTRL+SETA ACIMA ou CTRL+SETA À
ESQUERDA
Mover-se até a primeira página quando der
menos zoom
CTRL+SETA ABAIXO ou CTRL+SETA À
DIREITA
Mover-se para a última página quando der
menos zoom
Material Retirado da Ajuda do Excel 2000 na configuração padrão
Teclas para trabalhar com planilhas, gráficos e macros
Pressione
Para
SHIFT+F11 ou ALT+SHIFT+F1
Inserir uma nova planilha
F11 ou ALT+F1
Criar um gráfico que usa o intervalo atual
ALT+F8
Exibir a caixa de diálogo Macro
ALT+F11
Exibir o Editor do Visual Basic
CTRL+F11
Inserir uma folha de macro do Microsoft Excel 4.0
CTRL+PAGE DOWN
Mover-se até a próxima planilha da pasta de trabalho
CTRL+PAGE UP
Mover-se até a planilha anterior da pasta de trabalho
SHIFT+CTRL+PAGE DOWN
Selecionar a planilha atual e a próxima da pasta de
trabalho
SHIFT+CTRL+PAGE UP
Selecionar a planilha atual e a anterior na pasta de trabalho
Material Retirado da Ajuda do Excel 2000 na configuração padrão
Teclas para inserir dados em uma planilha
Pressione
Para
ENTER
Completar uma entrada de célula e mover para baixo na
seleção
ALT+ENTER
Iniciar uma nova linha na mesma célula
CTRL+ENTER
Preencher o intervalo de células selecionado com a
entrada atual
SHIFT+ENTER
Completar uma entrada de célula e mover para cima na
seleção
TAB
Completar uma entrada de célula e Mover para a direita
na seleção
SHIFT+TAB
Completar uma entrada de célula e mover para a
esquerda na seleção
ESC
Cancelar uma entrada de célula
BACKSPACE
Excluir o caractere à esquerda do ponto de inserção, ou
excluir a seleção
DELETE
Excluir o caractere à direita do ponto de inserção, ou
excluir a seleção
CTRL+DELETE
Excluir o texto ao final da linha
Teclas de direção
Mover um caractere acima, abaixo, à direita ou à
esquerda
HOME
Mover até o início da linha
F4
Repetir a última ação
SHIFT+F2
Editar um comentário de célula
CTRL+SHIFT+F3
Criar nomes a partir de rótulos de linhas ou de colunas
CTRL+D
Preencher abaixo
CTRL+R
Preencher à direita
CTRL+F3
Definir um nome
Material Retirado da Ajuda do Excel 2000 na configuração padrão
Teclas para trabalhar em células ou na barra de fórmulas
Pressione
Para
BACKSPACE
Editar a célula ativa e, em seguida, limpá-la ou excluir o
caractere anterior na célula ativa, à medida que você
edita o conteúdo da célula
ENTER
Completar uma entrada de célula
CTRL+SHIFT+ENTER
Inserir uma fórmula como uma fórmula de matriz
ESC
Cancelar uma entrada na célula ou barra de fórmulas
CTRL+A
Exibir a Caixa de criação de fórmulas após ter digitado
um nome de função em uma fórmula
CTRL+T
Inserir os nomes de argumento e os parênteses para uma
função, após ter digitado um nome de função em uma
fórmula
CTRL+K
Inserir um hyperlink
ENTER (em uma célula com um
hyperlink)
Ativar um hyperlink
F2
Editar a célula ativa e posicionar o ponto de inserção no
fim da linha
F3
Colar um nome definido em uma fórmula
SHIFT+F3
Colar uma função em uma fórmula
F9
Calcular todas as planilhas em todas as pastas de
trabalho abertas
CTRL+ALT+F9
Calcular todas as planilhas da pasta de trabalho ativa
SHIFT+F9
Calcular a planilha ativa
= (sinal de igual)
Iniciar uma fórmula
ALT+= (sinal de igual)
Inserir a fórmula AutoSoma
CTRL+; (ponto-e-vírgula)
Inserir a data
CTRL+SHIFT+: (dois pontos)
Inserir a hora
CTRL+SHIFT+" (aspas)
Copiar o valor da célula acima da célula ativa para a
célula ou barra de fórmulas
CTRL+` (aspa simples esquerda)
Alternar entre a exibição de valores de célula e exibição
de fórmulas de célula
CTRL+F
Copiar uma fórmula da célula acima da célula ativa para
a célula ou barra de fórmulas
ALT+SETA ABAIXO
Exibir a lista AutoConclusão
Material Retirado da Ajuda do Excel 2000 na configuração padrão
Teclas para formatar dados
Pressione
Para
ALT+' (apóstrofo)
Exibir a caixa de diálogo Estilo
CTRL+1
Exibir a caixa de diálogo Formatar células
CTRL+SHIFT+~
Aplicar o formato de número Geral
CTRL+SHIFT+$
Aplicar o formato de moeda com duas casas decimais
(números negativos aparecem entre parênteses)
CTRL+SHIFT+%
Aplicar o formato Porcentagem sem casas decimais
CTRL+SHIFT+^
Aplicar o formato de número exponencial com duas casas
decimais
CTRL+SHIFT+#
Aplicar o formato de data com dia, mês e ano
CTRL+SHIFT+@
Aplicar o formato de hora como hora e minuto e indicar
A.M. ou P.M.
CTRL+SHIFT+!
Aplicar o formato de número com duas casas decimais,
separador de milhares e sinal de menos (–) para valores
negativos
CTRL+SHIFT+&
Aplicar a borda de tópicos relacionados
CTRL+SHIFT+_
Remover bordas de contorno
CTRL+N
Aplicar ou remover formatação em negrito
CTRL+I
Aplicar ou remover formatação em itálico
CTRL+U
Aplicar ou remover tópicos relacionados
CTRL+5
Aplicar ou remover a formatação tachado
CTRL+9
Ocultar linhas
CTRL+SHIFT+( (parêntese de
abertura)
Reexibir linhas
CTRL+0 (zero)
Ocultar colunas
CTRL+SHIFT+) (parêntese de
fechamento)
Reexibir colunas
Material Retirado da Ajuda do Excel 2000 na configuração padrão
Teclas para editar dados
Pressione
Para
F2
Editar a célula ativa e colocar o ponto de inserção no
fim da linha
ESC
Cancelar uma entrada na célula ou barra de fórmulas
BACKSPACE
Editar a célula ativa e, em seguida, limpá-la ou
excluir o caractere anterior na célula ativa à medida
que você edita o conteúdo da célula
F3
Colar um nome definido em uma fórmula
ENTER
Completar uma entrada de célula
CTRL+SHIFT+ENTER
Inserir uma fórmula como fórmula de matriz
CTRL+A
Exibir a Caixa de criação de fórmulas após você ter
digitado um nome de função em uma fórmula
CTRL+T
Inserir os nomes de argumento e parênteses para uma
função, após ter digitado um nome de função em uma
fórmula
F7
Exibir a caixa de diálogo Verificar ortografia
Teclas para inserir, excluir e copiar uma seleção
Pressione
Para
CTRL+C
Copiar a seleção
CTRL+X
Recortar a seleção
CTRL+V
Colar a seleção
DELETE
Limpar o conteúdo da seleção
CTRL+HÍFEN
Excluir a seleção
CTRL+Z
Desfazer a última ação
CTRL+SHIFT+SINAL DE
ADIÇÃO
Inserir células vazias
Material Retirado da Ajuda do Excel 2000 na configuração padrão
Teclas para se movimentar dentro de uma seleção
Pressione
Para
ENTER
Mover de cima para baixo dentro da seleção (para baixo)
ou mover na direção que é selecionada na guia Editar
(menu Ferramentas, comando Opções)
SHIFT+ENTER
Mover de baixo para cima dentro da seleção (para cima)
ou mover para o lado oposto à direção selecionada na guia
Editar (menu Ferramentas, comando Opções)
TAB
Mover da esquerda para a direita dentro da seleção, ou
mover para baixo uma célula se somente uma coluna
estiver selecionada
SHIFT+TAB
Mover da direita para a esquerda dentro da seleção, ou
mover para cima uma célula se somente uma coluna
estiver selecionada
CTRL+PONTO
Mover no sentido horário até o próximo canto da seleção
CTRL+ALT+SETA À DIREITA
Mover para a direita entre seleções não-adjacentes
CTRL+ALT+SETA À
ESQUERDA
Mover para a esquerda entre seleções não-adjacentes
Material Retirado da Ajuda do Excel 2000 na configuração padrão
Teclas para selecionar células, colunas ou linhas
Pressione
Para
CTRL+SHIFT+* (asterisco)
Selecionar a região atual ao redor da célula ativa (a região
atual é uma área de dados limitada por linhas e colunas
vazias)
SHIFT+tecla de direção
Estender a seleção em uma célula
CTRL+SHIFT+tecla de direção
Estender a seleção até a última célula não-vazia na mesma
coluna ou linha que a célula ativa
SHIFT+HOME
Estender a seleção até o início da linha
CTRL+SHIFT+HOME
Estender a seleção até o início da planilha
CTRL+SHIFT+END
Estender a seleção até a última célula usada na planilha
(canto inferior direito)
CTRL+BARRA DE ESPAÇOS
Selecionar a coluna inteira
SHIFT+BARRA DE ESPAÇOS
Selecionar a linha inteira
CTRL+A
Selecionar a planilha inteira
SHIFT+BACKSPACE
Selecionar somente a célula ativa, quando várias células
estão selecionadas
SHIFT+PGDN
Estender a seleção para baixo uma tela
SHIFT+PGUP
Estender a seleção para cima uma tela
CTRL+SHIFT+BARRA DE
ESPAÇOS
Com um objeto selecionado, selecionar todos os objetos
em uma planilha
CTRL+6
Alternar entre ocultar objetos, exibir objetos e exibir
lugares reservados para objetos
CTRL+7
Exibir ou ocultar a barra de ferramentas Padrão
F8
Ativar a extensão de uma seleção usando as teclas de seta
SHIFT+F8
Adicionar outro intervalo de células à seleção; ou use as
teclas de seta para mover para o início do intervalo que
você deseja adicionar e pressione F8 e as teclas de seta
para selecionar o próximo intervalo
SCROLL LOCK, SHIFT+HOME
Estender a seleção até a célula no canto superior esquerdo
da janela
SCROLL LOCK, SHIFT+END
Estender a seleção até a célula no canto inferior direito da
janela
Material Retirado da Ajuda do Excel 2000 na configuração padrão
Teclas para estender a seleção com o modo End
Pressione
Para
END
Ativar ou desativar o modo End
END, SHIFT+teclas de direção
Estender a seleção até a última célula não-vazia na mesma
coluna ou linha que a célula ativa.
END, SHIFT+HOME
Estender a seleção até a última célula usada na planilha
(canto inferior direito)
END, SHIFT+ENTER
Estender a seleção até a última célula na linha atual. Este
pressionamento de tecla não está disponível se você
selecionou a caixa de verificação Teclas de navegação de
transição na guia Transição (menu Ferramentas,
comando Opções).
Teclas para selecionar células que têm características especiais
Pressione
Para
CTRL+SHIFT+* (asterisco)
Selecionar a região atual em torno da célula ativa (a região
atual é uma área de dados limitada por linhas e colunas
vazias)
CTRL+/
Selecionar a matriz atual, que é a matriz à qual pertence a
célula ativa
CTRL+SHIFT+O (a letra O)
Selecionar todas as células contendo comentários
CTRL+\
Selecionar células em uma linha cujo conteúdo não
corresponde ao valor da célula ativa naquela linha. Você
deve selecionar a linha que começa com a célula ativa.
CTRL+SHIFT+|
Selecionar células em uma coluna cujo conteúdo não
corresponde ao valor da célula ativa naquela coluna. Você
deve selecionar a coluna que começa com a célula ativa.
CTRL+[ (colchete de abertura)
Selecionar apenas as células a que são feitas referências
diretas por fórmulas na seleção
CTRL+SHIFT+{ (chave de
abertura)
Selecionar todas as células a que é feita referência direta
ou indireta por fórmulas na seleção
CTRL+] (colchete de fechamento)
Selecionar somente as células contendo fórmulas que se
referem diretamente à célula ativa
CTRL+SHIFT+} (chave de
fechamento)
Seleciona todas as células contendo fórmulas que se
referem direta ou indiretamente à célula ativa
ALT+; (ponto-e-vírgula)
Selecione somente as células visíveis na seleção atual
Material Retirado da Ajuda do Excel 2000 na configuração padrão
Teclas para selecionar uma planilha de gráfico
Pressione
Para
CTRL+PAGE DOWN
Selecionar a próxima planilha na pasta de trabalho, até que
a planilha de gráfico desejada esteja selecionada
CTRL+PAGE UP
Selecionar a planilha anterior na pasta de trabalho, até que
a planilha de gráfico desejada esteja selecionada
Teclas para selecionar um gráfico incorporado
Observação A barra de ferramentas Desenho já deverá estar exibida.
1. Pressione F10 para ativar a barra de menus.
2. Pressione CTRL+TAB ou CTRL+SHIFT+TAB para selecionar a barra de ferramentas
Desenho.
3. Pressione a tecla SETA À DIREITA para selecionar o botão Selecionar objetos
na barra de ferramentas Desenho.
4. Pressione CTRL+ENTER para selecionar o primeiro objeto.
5. Pressione a tecla TAB para avançar (ou SHIFT+TAB para retroceder) pelos objetos até
que alças de dimensionamento apareçam no gráfico incorporado que você deseja
selecionar.
6. Pressione CTRL+ENTER para ativar o gráfico.
Teclas para selecionar itens do gráfico
Pressione
Para
SETA ABAIXO
Selecionar o grupo de itens anterior
SETA ACIMA
Selecionar o próximo grupo de itens
SETA À DIREITA
Selecionar o próximo item dentro do grupo
SETA À ESQUERDA
Selecionar o item anterior dentro do grupo
Teclas para o Assistente de tabela dinâmica e gráfico dinâmico
Pressione
Para
SETA ACIMA ou SETA ABAIXO
Selecionar botão de campo anterior ou posterior na lista
SETA À ESQUERDA ou SETA À
DIREITA
Selecionar o botão de campo à esquerda ou à direita em
uma lista de botões de campo de várias colunas
ALT+C
Mover o campo selecionado para a área de coluna
ALT+D
Mover o campo selecionado para a área de dados
ALT+L
Exibir a caixa de diálogo Campo da tabela dinâmica
ALT+P
Mover o campo selecionado para a área de página
ALT+R
Mover o campo selecionado para a área de linha
Material Retirado da Ajuda do Excel 2000 na configuração padrão
Teclas para campos de página em um relatório de tabela dinâmica
ou de gráfico dinâmico
Pressione
CTRL+SHIFT+* (asterisco)
Teclas de direção para selecionar a
célula que contém o campo e, em
seguida, ALT+SETA ABAIXO
Para
Selecionar o relatório de tabela dinâmica inteiro
Exibir a lista para o campo atual em um relatório de
tabela dinâmica
Teclas de direção para selecionar o
campo de página em um relatório de
gráfico dinâmico e, em seguida,
ALT+SETA ABAIXO
Exibir a lista para o campo de página atual em um
relatório de gráfico dinâmico
SETA ACIMA
Selecionar o item anterior na lista
SETA ABAIXO
Selecionar o próximo item na lista
HOME
Selecionar o primeiro item visível na lista
END
Selecionar o último item visível na lista
ENTER
Exibir o item selecionado
BARRA DE ESPAÇO
Marcar ou desmarcar uma caixa de seleção na lista
Teclas para definir o layout de um relatório de tabela dinâmica ou
de gráfico dinâmico
1. Pressione F10 para ativar a barra de menus.
2. Pressione CTRL+TAB ou CTRL+SHIFT+TAB para selecionar a barra de
ferramentas Tabela dinâmica.
3. Pressione a tecla SETA À ESQUERDA ou SETA À DIREITA para selecionar o
menu à esquerda ou à direita ou, quando um submenu estiver visível, para
alternar entre o menu principal e o submenu.
4. Pressione ENTER (em um botão de campo) e as teclas SETA ABAIXO e SETA
ACIMA para selecionar a área para a qual deseja mover o campo selecionado.
Teclas para agrupar ou desagrupar itens da tabela dinâmica
Pressione
ALT+SHIFT+SETA À DIREITA
Para
Agrupar itens selecionados da tabela dinâmica
ALT+SHIFT+SETA À ESQUERDA Desagrupar itens selecionados da tabela dinâmica
Material Retirado da Ajuda do Excel 2000 na configuração padrão
Teclas para organizar dados em estruturas de tópicos
Pressione
Para
ALT+SHIFT+SETA À DIREITA
Agrupar linhas ou colunas
ALT+SHIFT+SETA À ESQUERDA
Desagrupar linhas ou colunas
CTRL+8
Exibir ou ocultar símbolos de estrutura de
tópicos relacionados
CTRL+9
Ocultar linhas selecionadas
CTRL+SHIFT+( (parêntese de abertura)
Reexibir linhas selecionadas
CTRL+0 (zero)
Ocultar colunas selecionadas
CTRL+SHIFT+) (parêntese de fechamento)
Reexibir colunas selecionadas
Teclas para trabalhar com um formulário de dados
Pressione
Para
ALT+tecla, onde tecla é a letra
sublinhada no nome do campo ou do
comando
Selecionar um botão de campo ou de comando
SETA ABAIXO
Mover até o mesmo campo no próximo registro
SETA ACIMA
Mover até o mesmo campo no registro anterior
TAB
Mover até o próximo campo que você pode editar no
registro
SHIFT+TAB
Mover até o campo anterior que você pode editar no
registro
ENTER
Mover até o primeiro campo no próximo registro
SHIFT+ENTER
Mover até o primeiro campo no registro anterior
PGDN
Mover até o mesmo campo 10 registros à frente
CTRL+PGDN
Mover para um novo registro
PGUP
Mover até o mesmo campo 10 registros para trás
CTRL+PGUP
Mover até o primeiro registro
HOME ou END
Mover até o início ou o fim de um campo
SHIFT+END
Estender uma seleção até o final de um campo
SHIFT+HOME
Estender uma seleção até o início de um campo
SETA À ESQUERDA ou SETA À
DIREITA
Mover uma caractere à esquerda ou direita dentro de
um campo
SHIFT+SETA À ESQUERDA
Selecionar o caractere à esquerda
SHIFT+SETA À DIREITA
Selecionar o caracteres à direita
Material Retirado da Ajuda do Excel 2000 na configuração padrão
Teclas para usar o AutoFiltro
Pressione
Teclas de seta para selecionar a célula
que contém o rótulo da coluna e, em
seguida, pressione ALT+SETA
ABAIXO
Para
Exibir a lista AutoFiltro para a coluna atual
SETA ABAIXO
Selecionar o novo item na lista AutoFiltro
SETA ACIMA
Selecionar o item anterior na lista AutoFiltro
ALT+SETA ACIMA
Fechar a lista AutoFiltro para a coluna atual
HOME
Selecionar o primeiro item (Tudo) na lista AutoFiltro
END
Selecionar o último item na lista AutoFiltro
ENTER
Filtrar a lista usando o item selecionado na lista
AutoFiltro
Download