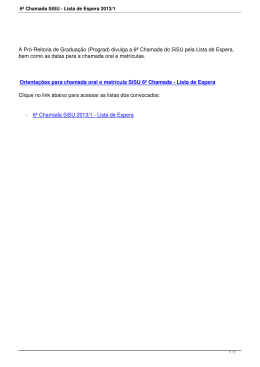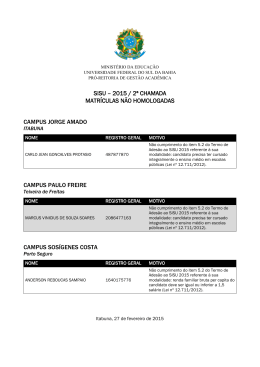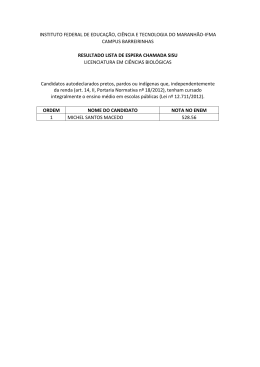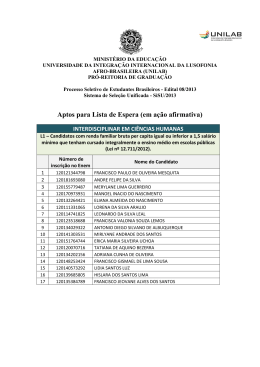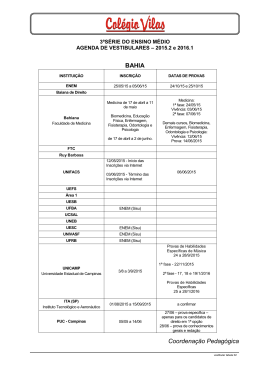Manual do Usuário Novembro/2012 Sumário 1. 2. 3. 4. Objetivos........................................................................................................................ 3 Informações Operacionais ........................................................................................... 4 Configurações Recomendadas..................................................................................... 7 Preparação do Sistema................................................................................................. 8 4.1 Solicitando acesso ao Sisu .......................................................................................... 8 4.2 Autorização de Acesso........................................................................................ 10 5. O Sistema de gestão Sisu ............................................................................................ 13 6. Adesão ao Sisu............................................................................................................. 15 7. Liberação de Usuários................................................................................................ 32 8. Relatórios..................................................................................................................... 32 9. Ocupação de vagas ..................................................................................................... 32 10. Vagas Canceladas ................................................................................................... 36 11. Histórico do candidato ........................................................................................... 37 12. Acompanhar vagas ................................................................................................. 40 SSiiSSU U // M MEEC C M MAAN NU UAALL D DO OU USSU UÁÁR RIIO O PÁG - 2 1. Objetivos O Sistema de Seleção Unificada tem os seguintes objetivos: Estabelecer os procedimentos da seleção unificada que utilizará o Exame Nacional do Ensino Médio – Enem como critério único para seleção dos candidatos em instituições públicas de ensino superior no país. SSiiSSU U // M MEEC C M MAAN NU UAALL D DO OU USSU UÁÁR RIIO O PÁG - 3 2. Informações Operacionais 2.1. O sistema possui os seguintes perfis de usuários: Usuários MEC: 2.1.1 Master – Usuário que administra o sistema, responsável pela sua manutenção e pelo controle de acesso aos Gestores do Sisu no MEC. 2.1.1.1 Funcionalidades disponíveis ao usuário Master: • Autorizar o acesso aos Gestores MEC e demais perfis; • Controlar parâmetros de exercício do sistema; • Emitir relatórios gerenciais. 2.1.2 Gestor MEC – Usuário que administra e mantém cada edição de execução do Sistema de Seleção Unificada, responsável pela autorização de acesso aos Representantes Legais das instituições. 2.1.2.1 As funcionalidades disponíveis ao Gestor MEC são: • Visualizar e imprimir manual do sistema; • Autorizar acesso ao Responsável Legal; • Administrar o calendário da seleção; • Emitir relatórios gerenciais. Usuários IES: 2.1.3 Representante Legal (RL) – Usuário (Reitor da instituição) que emite e assina digitalmente o Termo de Adesão. 2.1.3.1 As funcionalidades disponíveis ao Representante Legal são: • Visualizar e imprimir manual do sistema; • Autorizar acesso ao Responsável Institucional e ao(s) Colaborador(es) Institucional(is); • Revisar e ratificar cadastro de cursos e demais informações inseridas pelo(s) CI(s); SSiiSSU U // M MEEC C M MAAN NU UAALL D DO OU USSU UÁÁR RIIO O PÁG - 4 • Revisar e ratificar cadastro de ações afirmativas e demais informações inseridas pelo(s) RI(s); • Emitir e assinar digitalmente Termo de Adesão. • Efetuar o registro de matrícula dos estudantes. • Consultar e emitir histórico de candidatos. 2.1.4 Responsável Institucional (RI) – Usuário que insere as informações referentes às políticas de ações afirmativas, aos procedimentos e documentos necessários para a matrícula e demais informações pertinentes. Este usuário também pode opcionalmente emitir e assinar digitalmente o Termo de Adesão. 2.1.4.1 As funcionalidades disponíveis ao Responsável institucional são: • Visualizar e imprimir manual do sistema; • Revisar e ratificar o cadastro de cursos e demais informações inseridas pelo(s) CI(s); • Incluir as ações afirmativas, informando o percentual de bônus ou percentual de vagas para determinados cursos; • Consultar o Termo de Adesão; • Emitir relatórios gerenciais. • Emitir e assinar digitalmente Termo de Adesão. • Efetuar o registro de matrícula dos estudantes. • Consultar e emitir histórico de candidatos. • Autorizar acesso ao(s) Colaborador(es) Institucional(is). 2.1.5 Colaborador Institucional (CI) – usuário que informa os cursos que participarão do processo seletivo. 2.1.5.1 As funcionalidades disponíveis ao Colaborador Institucional são: • Informar os cursos que participarão ou não do Sisu; • Informar o número de vagas dos cursos selecionados que irão participar do Sisu; SSiiSSU U // M MEEC C M MAAN NU UAALL D DO OU USSU UÁÁR RIIO O PÁG - 5 • Informar o peso e a nota mínima das provas do Enem para os cursos que participarão do Sisu; • Consultar o cadastro de ações afirmativas; • Consultar o Termo de Adesão; • Emitir relatórios gerenciais. • Efetuar o registro de ocupação de vagas no Sistema dos candidatos matriculados. Usuários de Suporte: 2.1.6 Suporte – Usuário que auxilia os demais perfis na utilização do sistema (Suporte por Call Center). 2.1.6.1 As funcionalidades disponíveis ao usuário Suporte são: • Todas as funcionalidades (somente leitura); • Consultar o cadastro de cursos; • Consultar o cadastro de ações afirmativas; • Consultar o Termo de Adesão; 2.1.7 Consulta MEC – Usuário que visualiza relatórios do processo de seleção. 2.1.7.1 A funcionalidade disponível ao perfil Consulta MEC é: • SSiiSSU U // M MEEC C Emitir relatórios gerenciais. M MAAN NU UAALL D DO OU USSU UÁÁR RIIO O PÁG - 6 3. Configurações Recomendadas O Sistema de Seleção Unificada foi desenvolvido em uma plataforma baseada em software livre. Para acesso a esta plataforma é necessário possuir uma conexão local com a Internet. Requisitos Mínimos para Acesso ao Sistema: Sistemas Operacionais Windows XP Windows Vista MAC OSX Linux Navegador da Internet desejáveis Internet Explorer 7.0 ou superior (Ambiente Windows) Mozilla Firefox 3.0 ou superior (Ambiente Windows ou Linux) Software Aplicativo Software de visualização de arquivos PDF, necessário para gerar relatórios no sistema: Acrobat Reader (Ambiente Windows ou Linux). O Acrobat Reader está disponível para instalação no site: http://www.adobe.com/br/products/acrobat/readstep2.html Faça o download e siga as instruções de instalação. SSiiSSU U // M MEEC C M MAAN NU UAALL D DO OU USSU UÁÁR RIIO O PÁG - 7 4. Preparação do Sistema. 4.1 Solicitando acesso ao Sisu O sistema está disponível por meio do sítio: http://sisugestao.mec.gov.br/ A tela de abertura acima é de comum acesso a todos os usuários. SSiiSSU U // M MEEC C M MAAN NU UAALL D DO OU USSU UÁÁR RIIO O PÁG - 8 À esquerda da tela abaixo existem dois tipos de acesso: Acesso Instituição e Acesso MEC. Escolha a opção do seu perfil e clique no botão conforme seta indicativa . Caso este seja seu primeiro acesso ao Sisu, faça a escolha optando por “Este é meu Primeiro Acesso” e siga as instruções que são apresentadas em seguida. Caso já tenha cadastro no Sisu, clique no quadro “Já sou Cadastrado”, após isso, será solicitado o CPF e Senha. Caso tenha esquecido ou deseja alterar sua senha ou cadastro, clique em uma das opções: SSiiSSU U // M MEEC C . M MAAN NU UAALL D DO OU USSU UÁÁR RIIO O PÁG - 9 4.2 Autorização de Acesso Após solicitar acesso ao Sisu como descrito acima, é necessário aguardar a autorização pelo perfil responsável. No caso do perfil solicitado ser de Responsável Legal, este deverá aguardar a autorização do MEC para acessar o sistema. No momento em que o gestor MEC autorizar o acesso, o Representante Legal será informado por email que seu perfil de acesso foi autorizado. No caso do perfil solicitado ser de Colaborador Institucional ou Responsável Institucional, este deverá aguardar a autorização do seu Responsável Legal para acessar o sistema. No momento em que o Responsável Legal autorizar o acesso (ou o Responsável Institucional, no caso de autorização de perfil de Colaborador Institucional), os perfis solicitantes serão informados por email que o acesso foi autorizado. O Responsável Legal (ou o Responsável Institucional, no caso de autorização de perfil de Colaborador Institucional) deverá autorizar seus Colaboradores e Representantes Institucionais acessando o Sisu, e clicando no item de menu . Após isso, será apresentada uma tela com a lista de todos os Colaboradores e Representantes Institucionais que solicitaram acesso. Inicialmente todos apresentarão o status de “usuário pendente”, ou seja, este usuário está aguardando autorização para acessar o sistema (conforme tela abaixo) SSiiSSU U // M MEEC C M MAAN NU UAALL D DO OU USSU UÁÁR RIIO O PÁG - 10 Para autorizar um usuário, basta clicar sobre o link “EDITAR” da linha correspondente ao usuário que se deseja autorizar. Após isso, será apresentada uma tela com alguns dados do solicitante e o perfil que foi solicitado conforme abaixo: Na Linha Perfil, existem duas colunas, Solicitados (indicando o perfil que foi solicitado) e uma coluna Aprovado (indicando qual perfil será aprovado). No caso acima, o perfil solicitado foi de Responsável Institucional. Para aprová-lo, basta selecionar na coluna Aprovado o perfil correspondente, ou seja, marcar o perfil Responsável SSiiSSU U // M MEEC C M MAAN NU UAALL D DO OU USSU UÁÁR RIIO O PÁG - 11 Institucional, e acionar o botão “SALVAR”. Neste momento, o usuário que solicitou o perfil, será informado via email que seu perfil foi aprovado e ele poderá acessar o sistema. Caso o usuário solicitante não seja conhecido, existe a opção de bloqueá-lo. Para isso, basta marcar a caixa de diálogo “Bloquear” e acionar o botão “SALVAR”. É importante salientar que cada usuário só poderá ter apenas UM perfil aprovado. SSiiSSU U // M MEEC C M MAAN NU UAALL D DO OU USSU UÁÁR RIIO O PÁG - 12 5. O Sistema de gestão Sisu A tela inicial do sistema, após o login, é a tela de Painel de Controle (conforme figura abaixo). Nesta tela são apresentadas várias informações estatísticas a respeito da Instituição no Sisu, como quantidade de inscritos, quantidade de cursos participantes, status atual da adesão, quantidade de cursos participantes, quantidade de vagas ofertadas, entre outras. SSiiSSU U // M MEEC C M MAAN NU UAALL D DO OU USSU UÁÁR RIIO O PÁG - 13 No lado inferior esquerdo, há um menu para as outras operações que são possíveis de serem realizadas no Sisu, são elas: • • • • • • • • • • Adesão ao Sisu: Onde é realizado o processo de adesão ao Sisu. É aqui onde são indicados quais cursos participarão do Sisu, vagas que serão ofertadas e onde o Termo de Adesão é assinado digitalmente. Liberação de Usuário: Onde é realizado a aprovação de perfil dos Colaboradores e Responsáveis Institucionais da Instituição. Painel de Controle: Tela inicial do sistema, com informações estatísticas. Acompanhar Vagas: Onde existe a possibilidade de acompanhar o preenchimento das vagas online conforme as matrículas efetivadas. Relatórios: Onde são disponibilizados os relatórios da instituição. Manual do Sistema: Manual do Sisu em pdf. Ocupação de Vagas: Onde é feito o registro de ocupação de vagas da Instituição. Vagas Canceladas: Onde pode ser consultadas todas as vagas que foram canceladas (por mudança de curso ou por iniciativa do estudante). Histórico Candidatos: Onde é apresentado todo o histórico de qualquer candidato no Sisu (acessível apenas para os perfis Representante Legal e Responsável Institucional). Sair do Sistema: Efetua logoff no sistema. Cada item listado acima será descrito neste documento. No lado superior esquerdo estão as informações do usuário atualmente logado no sistema, como nome, perfil, nome da Instituição a qual pertence e a data em que foi feito o último acesso ao Sisu. SSiiSSU U // M MEEC C M MAAN NU UAALL D DO OU USSU UÁÁR RIIO O PÁG - 14 6. Adesão ao Sisu Para iniciar o processo de adesão ao Sisu, basta clicar no item de menu “Adesão ao Sisu” conforme ilustra figura abaixo: A adesão é realizada com o cumprimento de 4 etapas: cadastro dos cursos participantes, cadastro das ações afirmativas (se houver), cadastro das documentações de matrícula e assinatura do Termo de Adesão. Estas etapas estão organizadas em forma de abas que deverão ser preenchidas seqüencialmente (não é possível prosseguir para uma aba sem que a anterior tenha sido concluída). Abaixo, são descritas as operações a serem realizadas em cada aba no processo de adesão. SSiiSSU U // M MEEC C M MAAN NU UAALL D DO OU USSU UÁÁR RIIO O PÁG - 15 6.1. Aba 1 - Cadastro Nesta aba são apresentadas informações da Instituição, provenientes do cadastro de instituições e cursos superiores do MEC (e-MEC). O usuário responsável pela adesão da IES deve conferir a tela "Cursos Oferecidos pela Instituição" verificando se as informações apresentadas estão corretas. SSiiSSU U // M MEEC C M MAAN NU UAALL D DO OU USSU UÁÁR RIIO O PÁG - 16 Se alguma informação apresentada estiver incorreta, deve-se instruir o Procurador Institucional (PI) a fazer as devidas correções junto ao cadastro de instituições e cursos superiores do MEC (e-MEC). É importante verificar que existe uma indicação que informa o dia/hora em que o Sisu fez sua última carga de informações do e-MEC (conforme figura abaixo). O objetivo desta aba é apenas de conferência, estando todas as informações corretas, pode-se prosseguir para a próxima aba “Cursos”. 6.2. Aba 2 - Cursos O preenchimento desta tela é de responsabilidade do Colaborador Institucional, ficando também disponível para a conferência final pelo Responsável Institucional e pelo Responsável Legal. Neste passo, o CI deverá indicar se os cursos participarão ou não do Sisu: SSiiSSU U // M MEEC C M MAAN NU UAALL D DO OU USSU UÁÁR RIIO O PÁG - 17 Na tabela “Informações da Instituição”, conforme tela abaixo, constam os seguintes campos: a) Campus, com filtro para seleção daquele que deseja utilizar como critério para listar os cursos; b) Status do Curso no Sisu, informando sua situação no sistema naquele momento; c) Curso, com possibilidade de visualização somente de um curso digitando uma parte do nome do mesmo. a)- Filtro para listar os campus b) - Status de cada Curso: - Curso pendente - Curso Participa - Curso não Participa c) - Opção de somente um curso Após clicar no botão conforme o filtro aplicado: SSiiSSU U // M MEEC C será apresentada uma lista com o resultado, M MAAN NU UAALL D DO OU USSU UÁÁR RIIO O PÁG - 18 É necessário configurar todos os cursos da Instituição, informando se o mesmo participará ou não da próxima edição do Sisu. Não será possível prosseguir para a próxima aba se houverem cursos pendentes. Para indicar que um curso NÃO PARTICIPARÁ do Sisu, basta clicar no ícone na linha do curso correspondente. Ao fazer isto, será exibida a tela a seguir: Para indicar que um curso PARTICIPARÁ do Sisu, basta clicar no ícone na linha do cursos correspondente ou clicar no link no nome do curso. Ao fazer isto, será exibida a tela a seguir: SSiiSSU U // M MEEC C M MAAN NU UAALL D DO OU USSU UÁÁR RIIO O PÁG - 19 SSiiSSU U // M MEEC C M MAAN NU UAALL D DO OU USSU UÁÁR RIIO O PÁG - 20 O Colaborador Institucional deverá confirmar se o curso participará ou não do Sisu, clicando na opção correspondente . Caso o curso não participe do Sisu, basta clicar no botão “Não participa” e “Salvar” . Caso o curso participe do Sisu, basta seguir os passos abaixo: a) Clicar no Botão “Participa” b) Informar o total de vagas para o SISU no campo correspondente (este total de vagas não poderá ultrapassar o total de Vagas Autorizadas); c) Informar em quais turnos o curso é efetivamente ministrado (esta opção só é exibida em caso de cursos de turno integral); d) Informar em qual semestre o curso terá ingresso (ingresso em 1º Semestre, ingresso em 2º Semestre, ou em ambos, especificando, neste último caso, a quantidade de vagas para cada semestre); e) No caso de Instituições Federais vinculadas ao MEC, o preenchimento do quadro “Vagas reservadas - Lei nº 12.711/2012” é obrigatório. Neste quadro a instituição deverá atribuir um percentual de vagas reservadas para a Lei nº 12.711/2012 do curso selecionado. No caso de Instituições Estaduais, o preenchimento deste quadro é opcional. f) Atribuir Pesos e Notas Mínimas para cada prova do Enem. Esta atribuição não é obrigatória. O Sisu apresentará como valor padrão o Peso igual a 1,00 e a Nota Mínima igual a 0 (zero) para cada prova, exceto para a prova de redação cuja Nota Mínima será 0,01. O peso irá multiplicar a nota do aluno e não será admitido peso igual a zero. A Nota Mínima deve ser informada em valores absolutos. g) Indicar, quando for o caso, informação adicional sobre o curso que precisa ser apresentada ao candidato no momento da escolha do curso. h) Clicar no botão "Salvar" para gravar as informações. SSiiSSU U // M MEEC C M MAAN NU UAALL D DO OU USSU UÁÁR RIIO O PÁG - 21 Obs.: Os passos descritos acima deverão ser repetidos até que não existam mais cursos pendentes. 6.3. Aba 3 – Ações Afirmativas Este passo é de responsabilidade do Responsável Institucional e pressupõe a homologação por parte do Representante Legal. Visa lançar as ações afirmativas que a instituição eventualmente adote para seus cursos, conforme tela abaixo. SSiiSSU U // M MEEC C M MAAN NU UAALL D DO OU USSU UÁÁR RIIO O PÁG - 22 Na tabela "Tipo de Ações Afirmativas" encontre a ação afirmativa que corresponda ao adotado pela sua instituição e clique no botão incluir conforme seta indicativa abaixo. Atenção: Poderão existir textos de ações afirmativas similares. Desta forma selecione o que mais se adapta à sua instituição. Após clicar no botão incluir na escolha do “Tipo de Ações Afirmativas”, será aberta uma tela de “Edição de Ações Afirmativas”, conforme figura abaixo. Esta tela mostra todos os cursos que foram marcados como “Participam do Sisu” na aba 2 (Cursos). Se o curso não estiver aparecendo volte ao cadastro de cursos e informe que o curso participa do Sisu. Conforme figura abaixo, para a cada ação afirmativa poderá ser definido um percentual de vagas (reserva de vagas – cota) ou um percentual de bônus (bonificação SSiiSSU U // M MEEC C M MAAN NU UAALL D DO OU USSU UÁÁR RIIO O PÁG - 23 que será atribuída à nota do candidato no Sisu). Os valores atribuídos para percentual de vagas e percentual de bônus podem ser fracionados. Em seguida, deverá ser selecionado os cursos em que esta ação afirmativa será aplicada: Conforme se atribui valores no campo “Percentual de vagas”, o sistema calcula automaticamente a quantidade de vagas que serão ofertadas caso o percentual seja aplicado. Com isso, é possível ajustar o percentual conforme a necessidade até que o total de vagas ofertadas esteja de acordo com o edital da Instituição. SSiiSSU U // M MEEC C M MAAN NU UAALL D DO OU USSU UÁÁR RIIO O PÁG - 24 Após definir os parâmetros, clique no botão "Salvar" . Conforme tela abaixo será apresentada uma tabela de "Ações Afirmativas Registradas" onde constam as ações afirmativas e os percentuais de “Vagas” e “Bônus” cadastrados. Para alteração de qualquer um desses itens, visualize a coluna de “Ações” e clique em um dos botões: Editar ou Excluir . Coluna de Ações Atenção: No caso de Instituições Federais, em que é obrigatório reservar vagas de acordo com a Lei nº 12.711/2012, o quadro “Ações Afirmativas Cadastradas” já será apresentado com as ações afirmativas da lei utilizadas nos cursos participantes do Sisu. 6.4. Aba 4 – Documentação Neste passo, que é de responsabilidade do RI, devem-se lançar as informações e demais orientações sobre os procedimentos de matrícula, bem como informar a documentação necessária que o estudante deverá apresentar no ato da matrícula. É necessário informar também o endereço da página da Instituição na Internet (ver tela abaixo). SSiiSSU U // M MEEC C M MAAN NU UAALL D DO OU USSU UÁÁR RIIO O PÁG - 25 Caso a Instituição de Ensino Superior tenha adotado ações afirmativas no passo anterior, é obrigatório o preenchimento dos procedimentos e documentos comprobatórios para cada uma delas. No caso de instituições que adotarem a Lei nº 12.711/2012, será necessário, para cada ação afirmativa da lei, informar a documentação comprobatória necessária. Em seguida, clicar no botão “Salvar” SSiiSSU U // M MEEC C conforme tela abaixo: M MAAN NU UAALL D DO OU USSU UÁÁR RIIO O PÁG - 26 SSiiSSU U // M MEEC C M MAAN NU UAALL D DO OU USSU UÁÁR RIIO O PÁG - 27 Para encerrar, conforme tela acima, marque o campo “Certifico que o cadastramento das ações afirmativas, assim como a documentação necessária para matrícula no Sisu e demais informações foi concluído.” e clique no botão “Salvar” conforme seta indicativa. v SSiiSSU U // M MEEC C M MAAN NU UAALL D DO OU USSU UÁÁR RIIO O PÁG - 28 6.5. Aba 5 – Termo de Adesão Neste passo, que é de responsabilidade do Representante Legal ou Responsável Institucional, será emitido o Termo de Adesão da instituição no Sisu. É imprescindível que a Instituição valide todas as informações contidas neste termo. Caso alguma informação esteja incorreta, o RL ou RI poderá reabilitar os passos anteriores para efetuar as devidas correções, clicando no botão “Desbloquear Termo” . Caso todas as informações no termo exibido estiverem corretas, é possível então assinar digitalmente o Termo de Adesão do Sisu. Basta inserir o certificado digital na leitora e clicar no botão “Emitir e Assinar Termo” SSiiSSU U // M MEEC C M MAAN NU UAALL D DO OU USSU UÁÁR RIIO O . PÁG - 29 Após isso, se o computador estiver configurado corretamente, a tela abaixo será exibida, informando o certificado encontrado. Para assinar, basta clicar no certificado exibido e clicar no botão “Assinar” (conforme figura abaixo). O sistema solicitará a digitação da senha PIN e então o documento será assinado digitalmente. Obs: É possível a visualização do documento em PDF antes de assinar, para isso, basta clicar no botão “Exibir documento”. Caso o processo de assinatura digital não transcorra conforme descrito acima, possivelmente será necessária a configuração do computador utilizado. No endereço http://ssd.mec.gov.br/manuais/applet/manualResumido/menuinicialWindows.html existe um tutorial explicando passo-a-passo a configuração e instalação do certificado digital. SSiiSSU U // M MEEC C M MAAN NU UAALL D DO OU USSU UÁÁR RIIO O PÁG - 30 Caso a assinatura do termo seja efetuada com sucesso, o sistema será remetido para a tela abaixo, que informa a data e hora em que foi feita a assinatura, assim como o usuário que assinou o termo. É possível também a visualização do termo em PDF, para isso basta clicar no link “Clique aqui para visualizar o termo de adesão” Se por algum motivo, a instituição necessite fazer alguma alteração em sua adesão, mesmo com o termo já assinado, basta clicar no botão “Reabrir Termo de Adesão”, fazendo isto, o processo de adesão é reaberto para efetuar as alterações necessárias. O termo assinado originalmente é descartado automaticamente. Este procedimento poderá ser realizado quantas vezes forem necessárias, mas o MEC estipulará o prazo máximo para a assinatura do termo de adesão. Existe a possibilidade de apenas visualizar o que foi feito no processo de adesão, para isso, basta clicar no botão “Visualizar Adesão”. Este procedimento exibirá todas as abas da adesão, protegidas contra qualquer tipo de alteração. SSiiSSU U // M MEEC C M MAAN NU UAALL D DO OU USSU UÁÁR RIIO O PÁG - 31 7. Liberação de Usuários Veja item 4.2. – Autorização de Acesso, p. 11. 8. Relatórios Esta funcionalidade disponibiliza os relatórios referentes ao processo seletivo do Sisu. Ao final de cada etapa, o MEC disponibiliza uma série de relatórios agrupados por etapa e por assunto. 9. Ocupação de vagas Esta funcionalidade faz o registro de ocupação de vagas no Sisu. É importante que para todo candidato que realize matrícula na instituição seja feito seu respectivo registro de ocupação de vagas no Sisu. Caso isso não seja feito, a vaga ocupada será erroneamente disponibilizada para a próxima chamada do Sisu. O registro de ocupação deverá ser feito a cada chamada do Sisu, dentro do período estipulado pelo MEC. A tela inicial (conforme abaixo) exibe os 3 filtros necessários para a consulta dos aprovados. SSiiSSU U // M MEEC C M MAAN NU UAALL D DO OU USSU UÁÁR RIIO O PÁG - 32 (IMPORTANTE: Neste bloco de filtros, no canto superior direito, existe a opção “Emitir relatório” – ver seta indicativa. Ao clicar neste link, o sistema gera uma planilha CSV com todos os candidatos matriculados até o momento na instituição.) Após a escolha dos filtros, basta clicar no botão “Listar”. Feito isso, todos os aprovados no curso/turno/formação selecionados serão exibidos: Existem duas maneiras de registrar a ocupação de vaga: • Marcando o checkbox da primeira coluna referente ao candidato e clicando no botão “Matricular selecionados” (desta forma é possível registrar a ocupação de mais de um candidato ao mesmo tempo) • Clicando no link na quarta coluna (Inscrição Enem) referente ao candidato. Neste caso, será exibida a tela a seguir: SSiiSSU U // M MEEC C M MAAN NU UAALL D DO OU USSU UÁÁR RIIO O PÁG - 33 Esta tela exibe maiores detalhes a respeito do candidato. Caso as informações estejam corretas, basta clicar no botão “Registrar Ocupação de Vagas”. Após isso, será apresentada a tela abaixo: SSiiSSU U // M MEEC C M MAAN NU UAALL D DO OU USSU UÁÁR RIIO O PÁG - 34 Conforme a figura, o registro de ocupação de vaga foi realizado com sucesso. Ainda existe a possibilidade de, caso o registro tenha sido feito erroneamente, desfazer a operação. Para isso, basta clicar no botão “Desfazer Registro”, fazendo isso, a operação é desfeita e a vaga fica novamente disponível. Na tela de listagem dos aprovados, existem 4 situações distintas em que os candidatos poderão se enquadrar As situações são diferenciadas visualmente por cores de acordo com a legenda: • Não compareceram (cor branca): São os candidatos aprovados que ainda não compareceram para realização da matrícula e não foram registrados no Sisu; • Matrículas efetuadas (cor verde): São os candidatos que já efetuaram sua matrícula e o registro de ocupação de vaga; • Matrículas canceladas (cor vermelha): São os candidatos que tiveram sua matrícula cancelada. Isto acontece quando o botão “Desfazer registro” é acionado em uma matrícula já realizada; SSiiSSU U // M MEEC C M MAAN NU UAALL D DO OU USSU UÁÁR RIIO O PÁG - 35 • Mudanças de curso (cor azul): São os candidatos que tinham matricula registrada em sua instituição, mas registraram matrícula na mesma instituição mas em outro curso. • Mudanças de IES: (cor cinza) São os candidatos que tinham matrícula registrada em sua instituição, mas registraram matrícula em um curso em outra instituição. É possível visualizar o percentual de ocupação de vagas, indicado pela barra de progresso. Enquanto o limite de vagas não é alcançado, a barra de progresso se apresenta na cor marrom. Quando o limite de vagas for alcançado, se apresenta na cor verde. Quando o limite de vagas é extrapolado (situação possível apenas durante a fase de lista de espera, quando o sistema permitirá o registro de ocupação mesmo quando o total de vagas disponibilizado durante a adesão já estiver plenamente atingido), o sistema emite um alerta e a barra de progresso se torna vermelha. 10. Vagas Canceladas Esta funcionalidade apresenta todos os candidatos que tiveram seus registros de ocupação de vagas canceladas no Sisu. Isto acontece quando um candidato que já tenha registrado sua vaga no Sisu para um determinado curso solicita o cancelamento (ou a IES, por iniciativa própria, cancela um registro de ocupação de vaga) ou faz o registro de vaga em outro curso (ou outra instituição). O principal objetivo desta funcionalidade é alertar às instituições que o cadastro de matrícula daquele candidato na instituição precisa ser atualizado (ou excluído, caso o estudante tenha desistido de cursar naquela instituição). A tela inicial da funcionalidade apresenta 3 tipos de filtros para a consulta de vagas canceladas conforme abaixo: SSiiSSU U // M MEEC C M MAAN NU UAALL D DO OU USSU UÁÁR RIIO O PÁG - 36 Além disso é possível indicar, por meio do link “Notificação” (indicado pela seta na figura acima), quais serão os perfis que deverão receber uma notificação por email a cada cancelamento/substituição feito em sua instituição. Nesta tela também é possível emitir um relatório completo de todos os cancelamentos/substituições efetuados em sua instituição até o momento (em tempo real). Basta clicar no link “Emitir Relatório” indicado na figura acima. O resultado da consulta é exibido conforme abaixo: Ao passar o mouse sobre o link no número de inscrição ENEM do candidato, o sistema exibe informações adicionais sobre o cancelamento/substituição. 11. Histórico do candidato Esta funcionalidade apresenta todo o histórico de qualquer candidato no Sisu, ou seja, todas as inscrições realizadas, status em todas as chamadas e situação em lista de SSiiSSU U // M MEEC C M MAAN NU UAALL D DO OU USSU UÁÁR RIIO O PÁG - 37 espera referentes ao processo seletivo em curso. A consulta poderá ser feita pela inscrição Enem ou CPF do candidato. O resultado da consulta é agrupado em 4 blocos: Histórico no período de inscrição: Neste bloco, são exibidas todas as ações que o candidato realizou durante o período de inscrição, como: inversão de curso, cancelamento de curso, inscrição em 1ª Opção, inscrição em 2ª Opção. Situação final do candidato no período de inscrição: Neste bloco, são exibidas as opções em que o candidato efetivamente vai concorrer no Sisu. Histórico no período de chamadas: Neste bloco, é exibido o histórico do candidato durante o período de chamadas. Ele mostra a situação do candidato em cada chamada, com a nota do candidato, nota de corte e a classificação. SSiiSSU U // M MEEC C M MAAN NU UAALL D DO OU USSU UÁÁR RIIO O PÁG - 38 Histórico no período de lista de espera: Neste bloco, são exibidas as opções de lista de espera em que o candidato manifestou interesse. Caso este bloco não exiba registros, significa que o candidato não manifestou interesse em lista de espera no período especificado. Esta funcionalidade ainda possibilita a impressão deste extrato, basta clicar, após efetuar a consulta, no botão “Imprimir este extrato”. SSiiSSU U // M MEEC C M MAAN NU UAALL D DO OU USSU UÁÁR RIIO O PÁG - 39 12. Acompanhar vagas Esta funcionalidade possibilita o acompanhamento online do processo de ocupação de vagas em todos os campi da instituição, exibindo informações como percentual de ocupação, vagas disponíveis, vagas ocupadas. É possível filtrar os cursos em 4 categorias: • Cursos ofertados (Filtro padrão que exibe todos os cursos da instituição) • Cursos com vagas disponíveis • Cursos com todas as vagas preenchidas • Cursos com vagas excedidas Para realizar o filtro, basta clicar nos itens desejados indicados na figura abaixo: SSiiSSU U // M MEEC C M MAAN NU UAALL D DO OU USSU UÁÁR RIIO O PÁG - 40 Os cursos são exibidos com uma barra de progresso que indica o percentual de ocupação do mesmo. Esta barra de progresso pode adotar 3 cores diferentes dependendo do percentual: • Cor marrom: O limite de vagas do curso não foi alcançado • Cor verde: O curso teve a totalidade de suas vagas ocupadas • Cor vermelha: O limite de vagas do curso foi extrapolado (situação possível apenas durante a fase de lista de espera) SSiiSSU U // M MEEC C M MAAN NU UAALL D DO OU USSU UÁÁR RIIO O PÁG - 41
Download