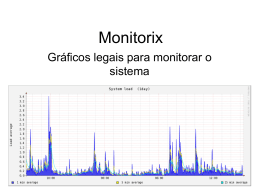Red Hat Enterprise Linux 6 Guia de instala��o Instalando o Red Hat Enterprise Linux 6 para todas as arquiteturas Edição 1.0 Red Hat Engineering Content ServicesRüdiger Landmann Jack Reed David Cantrell Hans De Goede Jon Masters Red Hat Enterprise Linux 6 Guia de instala��o Instalando o Red Hat Enterprise Linux 6 para todas as arquiteturas Edição 1.0 Rüdiger Landmann Red Hat Serviço s de Co nteúdo de Engenharia [email protected] m Jack Reed Red Hat Serviço s de Co nteúdo de Engenharia [email protected] m David Cantrell [email protected] m Instalação do VNC Hans De Go ede hdgo [email protected] m iSCSI Jo n Masters [email protected] m Atualizaçõ es do Driver Red Hat Engineering Co ntent Services Editado por Rüdiger Landmann [email protected] m Jack Reed [email protected] m Nota Legal Copyright © 2011 Red Hat, Inc. and others. T his document is licensed by Red Hat under the Creative Commons Attribution-ShareAlike 3.0 Unported License. If you distribute this document, or a modified version of it, you must provide attribution to Red Hat, Inc. and provide a link to the original. If the document is modified, all Red Hat trademarks must be removed. Red Hat, as the licensor of this document, waives the right to enforce, and agrees not to assert, Section 4d of CC-BY-SA to the fullest extent permitted by applicable law. Red Hat, Red Hat Enterprise Linux, the Shadowman logo, JBoss, MetaMatrix, Fedora, the Infinity Logo, and RHCE are trademarks of Red Hat, Inc., registered in the United States and other countries. Linux ® is the registered trademark of Linus T orvalds in the United States and other countries. Java ® is a registered trademark of Oracle and/or its affiliates. XFS ® is a trademark of Silicon Graphics International Corp. or its subsidiaries in the United States and/or other countries. MySQL ® is a registered trademark of MySQL AB in the United States, the European Union and other countries. Node.js ® is an official trademark of Joyent. Red Hat Software Collections is not formally related to or endorsed by the official Joyent Node.js open source or commercial project. T he OpenStack ® Word Mark and OpenStack Logo are either registered trademarks/service marks or trademarks/service marks of the OpenStack Foundation, in the United States and other countries and are used with the OpenStack Foundation's permission. We are not affiliated with, endorsed or sponsored by the OpenStack Foundation, or the OpenStack community. All other trademarks are the property of their respective owners. Resumo Este manual explica como inicializar o programa de instalação do Red Hat Enterprise Linux 6 ( anaconda) e para instalar o Red Hat Enterprise Linux 6 on 32-bit and 64-bit x86 systems, 64-bit POWER systems, and IBM System z. Ele também explica sobre os métodos avançados de instalação tais como as instalações do kickstart, as instalações do PXE e as instalações sob o VNC. Ele descreve as tarefas de pós instalações comuns e explica como solucionar problemas de instalação. Índice Índice .Prefácio . . . . . . . . . . . . . . . . . . . . . . . . . . . . . . . . . . . . . . . . . . . . . . . . . . . . . . . . . . . . . . . . . . . . . . . . . . . . . . . . . . . . . . . . . 15 ............ 1. Convenções de Documentos 15 1.1. Convenções T ipográficas 15 1.2. Convenções de Pull-Quote 16 1.3. Notas e Avisos 17 2. Obtendo Ajuda e Fornecendo Comentários 17 2.1. Você precisa de ajuda? 17 2.2. Nós precisamos do seu Comentário! 18 3. Conhecimentos 18 .Introdução . . . . . . . . . . . . . . . . . . . . . . . . . . . . . . . . . . . . . . . . . . . . . . . . . . . . . . . . . . . . . . . . . . . . . . . . . . . . . . . . . . . . . . . . . 19 ............ 1. O que há de Novo nesta Edição? 19 2. Informações específicas da arquitetura 19 3. Instalação nos Ambientes Virtualizados 19 4. Atualização Contínua 20 5. Onde Encontrar Outros Manuais 20 . . . . . . . . . .1. Capítulo . . Adquirindo . . . . . . . . . . . .o. .Red . . . . Hat . . . . Enterprise . . . . . . . . . . . .Linux . . . . . . . . . . . . . . . . . . . . . . . . . . . . . . . . . . . . . . . . . . . . 21 ............ .Capítulo . . . . . . . . .2. . . Criando . . . . . . . . .Mídia . . . . . . . . . . . . . . . . . . . . . . . . . . . . . . . . . . . . . . . . . . . . . . . . . . . . . . . . . . . . . . . . . . . . . .23 ........... 2.1. Criando um DVD de Instalação 23 2.2. Criando uma Mídia Mínima de Inicialização 24 2.2.1. Mídia de inicialização do USB mínima para os sistemas baseados em BIOS. 25 2.2.2. Mídia de inicialização do USB mínima para os sistemas baseados em UEFI 26 . . . . . . .I.. x86, Parte . . . . . AMD64 . . . . . . . ., .e. .Intel . . . . .64 . . .— . . .Instalação . . . . . . . . . . .e. .Inicialização . . . . . . . . . . . . . . . . . . . . . . . . . . . . . . . . . . . . . . . . . . 27 ............ .Capítulo . . . . . . . . .3.. .Planejamento . . . . . . . . . . . . . . .para . . . . .instalação . . . . . . . . . . . em . . . .Arquitetura . . . . . . . . . . . . x86 . . . . . . . . . . . . . . . . . . . . . . . . . . . . . . . 28 ............ 3.1. Atualizar ou Instalar? 28 3.2. Seu Hardware é Compatível? 28 3.3. RAID e outros dispositivos de disco 28 3.3.1. RAID por software 28 3.3.2. RAID por software 28 3.3.3. Discos FireWire e USB 29 3.4. Você T em Espaço Suficiente em Disco? 29 3.5. Selecionando um Método de Instalação 29 3.6. Escolher Método de Inicialização 30 .Capítulo . . . . . . . . .4. .. Preparando . . . . . . . . . . . . .para . . . . . a. . Instalação . . . . . . . . . . . . . . . . . . . . . . . . . . . . . . . . . . . . . . . . . . . . . . . . . . . . . . . . . . .32 ........... 4.1. Preparando para uma instalação de Rede. 32 4.1.1. Preparando para uma instalação de FT P, HT T P e HT T PS. 33 4.1.2. Preparando para uma instalação de NFS 33 4.2. Preparando para uma instalação de Hard Drive 34 . . . . . . . . . .5. Capítulo . . Listas . . . . . . .de . . . Especificações . . . . . . . . . . . . . . . . do . . . Sistema . . . . . . . . . . . . . . . . . . . . . . . . . . . . . . . . . . . . . . . . . . . . . . . . . .37 ........... .Capítulo . . . . . . . . .6. . . Atualizando . . . . . . . . . . . . .drivers . . . . . . . .durante ........a . . instalação . . . . . . . . . . . .em . . . sistemas . . . . . . . . . .Intel . . . . .e. .AMD. . . . . . . . . . . . . . . . .38 ........... 6.1. Limitações de atualização de driver durante a Instalação 38 6.2. Preparando para uma atualização de driver durante a Instalação 39 6.2.1. Preparando para usar um arquivo de imagem de atualização de driver. 39 6.2.1.1. Preparando par ausar um arquivo de imagem em armazenamento local. 39 6.2.2. Preparando um disco de driver. 40 6.2.2.1. Criando um disco de atualização de driver no CD ou DVD. 40 6.2.3. Preparando uma atualização de disco RAM inicial 42 1 Red Hat Enterprise Linux 6 Guia de instalação 6.2.3. Preparando uma atualização de disco RAM inicial 6.3. Realizando uma atualização de driver durante a instalação 6.3.1. Deixe que o instalador encontre automaticamente um disco de atualização de driver. 6.3.2. Deixe que o instalador lhe peça por uma atualização de driver. 6.3.3. Use uma opção de inicialização para especificar um disco de atualização de driver. 6.3.4. Selecione o alvo PXE que inclua uma atualização de driver. 6.4. Especificando o local de um arquivo de imagem de atualização de driver ou um disco de atualização de driver. 42 43 43 44 44 45 45 .Capítulo . . . . . . . . .7. . . Iniciando . . . . . . . . . .o. .Instalador . . . . . . . . . . . . . . . . . . . . . . . . . . . . . . . . . . . . . . . . . . . . . . . . . . . . . . . . . . . . . . . . . . 4. .8. . . . . . . . . . 7.1. Iniciando o programa de instalação 49 7.1.1. Iniciando o Programa de Instalação em Sistemas x86, AMD64 e Intel 64. 49 7.1.2. O menu de Inicialização 50 7.1.3. Opções adicionais de inicialização 52 7.1.3.1. Opções do Kernel 53 7.2. Instalando a Partir de uma Fonte Diferente 53 7.3. Inicializando a Partir da Rede Usando o PXE 54 .Capítulo . . . . . . . . .8. . .O . . idioma . . . . . . . .de . . .configuração . . . . . . . . . . . . . .e. .fonte . . . . . .de . . .instalação . . . . . . . . . . . . . . . . . . . . . . . . . . . . . . . . . . . . . . . . 55 ............ 8.1. A Interface de Usuário de Programa de Instalação em Modo T exto 55 8.1.1. Usando o T eclado para Navegar 57 8.2. Seleção do Idioma 57 8.3. Método de Instalação 58 8.3.1. Instalando a partir do DVD 58 8.3.2. Instalando a partir de um Disco Rígido 59 8.3.3. Executando uma Instalação em Rede 60 8.3.4. Instalando através do NFS 63 8.3.5. Instalando através de FT P, HT T P ou HT T PS 63 8.4. Verificando Mídia 64 .Capítulo . . . . . . . . .9. . . Instalação . . . . . . . . . . . usando . . . . . . . . .anaconda . . . . . . . . . . . . . . . . . . . . . . . . . . . . . . . . . . . . . . . . . . . . . . . . . . . . . . . . . . 66 ............ 9.1. A Interface de Usuário de Programa de Instalação em Modo T exto 66 9.2. A Interface Gráfica de Usuário do Programa de Instalação 66 9.2.1. Screenshots durante a instalação 67 9.2.2. Uma Nota sobre Consoles Virtuais 67 9.3. Bem vindo ao Red Hat Enterprise Linux 68 9.4. Seleção do Idioma 68 9.5. Configuração do T eclado 69 9.6. Dispositivos de Armazenamento 70 9.6.1. A T ela de Seleção dos Dispositivos de Armazenamento 71 9.6.1.1. Opções Avançadas de Armazenamento 75 9.6.1.1.1. Selecione e configure uma interface de rede. 75 9.6.1.1.2. Configurar Parâmetros iSCSI 76 9.6.1.1.3. Configure os Parâmetros FCoE 81 9.7. Configurando o Hostname 82 9.7.1. Editar as Conexões de Rede 83 9.7.1.1. Opções comuns à todos os tipos de conexões 84 9.7.1.2. A aba de Cabo 85 9.7.1.3. A aba de Segurança do 802.1x 85 9.7.1.4. A Aba de Configurações do IPv4 87 9.7.1.4.1. Editando rotas de IPv4 89 9.7.1.5. A aba de configurações IPv6 90 9.7.1.5.1. Editando as rotas do IPv6 91 9.7.1.6. Reiniciar o dispositivo de rede 92 9.8. Configuração do Fuso Horário 93 9.9. Configure a Senha Root 94 9.10. Atribuir Dispositivos de Armazenamento 96 2 Índice 9.11. Instalando um Disco Rígido 9.12. Fazendo o upgrade de um Sistema Existente 9.12.1. O Diálogo Upgrade 9.12.2. Fazendo o upgrade usando o instalador. 9.12.3. Fazendo o upgrade da Configuração do Carregador de Inicialização 9.13. Configuração do Particionamento de Disco 9.14. Criptografar Partições 9.15. Criando um Layout Padronizado ou Modificando o Layout Padrão 9.15.1. Criar Armazenamento 9.15.2. Adicionando Partições 9.15.2.1. T ipos de Sistema de Arquivos 9.15.3. Criar RAID por Software 9.15.4. Criar Volume Lógico LVM 9.15.5. Esquema de Particionamento Recomendado 9.15.5.1. Sistemas x86, AMD64, e Intel 64 9.15.5.1.1. Adicionando Partições 9.16. Gravar mudanças no disco 9.17. Configuração do Carregador de Inicialização do x86, AMD64, e Intel 64 9.17.1. Configuração Avançada do Carregador de Inicialização 9.17.2. Modo de Recuperação 9.17.3. Carregadores de Incialização Alternativos 9.18. Seleção do Grupo de Pacotes 9.18.1. Instalando a partir de Repositórios Adicionais 9.18.2. Padronizando a Seleção do Software 9.18.2.1. Serviços de Rede Central 9.19. Instalando Pacotes 9.20. Instalação Concluída 97 98 99 99 100 101 105 106 108 110 111 112 115 118 118 120 122 123 126 128 128 128 130 132 134 135 135 .Capítulo . . . . . . . . .10. . . . Resolvendo . . . . . . . . . . . . .Problemas . . . . . . . . . . . de . . . .Instalação . . . . . . . . . . .em . . . um . . . .Sistema . . . . . . . . .AMD . . . . . ou . . . Intel . . . . . . . . . . . . . 137 ............. 10.1. Você Não Consegue Inicializar o Red Hat Enterprise Linux 137 10.1.1. Você não Consegue Inicializar com sua Placa RAID? 137 10.1.2. Seu Sistema Está Exibindo Erros 'Signal 11'? 138 10.2. Problemas no Início da Instalação 138 10.2.1. Problemas ao Inicializar a Instalação Gráfica 138 10.3. Problemas durante a Instalação 139 10.3.1. Mensagem de Erro Nenhum dispositivo encontrado para instalar o Red Hat Enterprise Linux 139 10.3.2. Salvando mensagens traceback 139 10.3.3. Problemas com T abelas de Partição 146 10.3.4. Usando Espaço Remanescente 146 10.3.5. Outros Problemas com o Particionamento 146 10.4. Problemas após a Instalação 146 10.4.1. Problemas com a T ela Gráfica do GRUB em um Sistema Baseado no x86? 146 10.4.2. Iniciando em Ambiente Gráfico 147 10.4.3. Problemas com o Sistema X Window (GUI) 148 10.4.4. Problemas com Quedas do Servidor X e Usuários Não-Root 148 10.4.5. Problemas ao T entar Autenticar 148 10.4.6. Sua Memória RAM não está Sendo Reconhecida? 149 10.4.7. Sua Impressora não Funciona 150 10.4.8. O servidor Apache HT T P ou Sendmail pára de responder durante a inicialização. 150 . . . . . . .II.. .Arquitetura Parte . . . . . . . . . . . . IBM . . . . .POWER . . . . . . . . -. .Instalação . . . . . . . . . . .e. .Inicialização . . . . . . . . . . . . . . . . . . . . . . . . . . . . . . . . . . . . . . . . 151 ............. .Capítulo . . . . . . . . .11. . . . Planejamento . . . . . . . . . . . . . . . para . . . . . instalação . . . . . . . . . . . .na . . .arquitetura . . . . . . . . . . . . POWER . . . . . . . . . . . . . . . . . . . . . . . . . . . . . 152 ............. 11.1. Atualizar ou Instalar? 152 11.2. Preparação para IBM eServer System p 152 3 Red Hat Enterprise Linux 6 Guia de instalação 11.3. RAID e outros dispositivos de disco 11.3.1. RAID por software 11.3.2. RAID por software 11.3.3. Discos FireWire e USB 11.4. Você T em Espaço Suficiente em Disco? 11.5. Escolher Método de Inicialização 152 153 153 153 153 154 .Capítulo . . . . . . . . .12. . . . Preparando . . . . . . . . . . . . . para .....a . . Instalação . . . . . . . . . . . . . . . . . . . . . . . . . . . . . . . . . . . . . . . . . . . . . . . . . . . . . . . . 155 ............. 12.1. Preparando para uma instalação de Rede. 155 12.1.1. Preparando para uma instalação de FT P, HT T P e HT T PS. 156 12.1.2. Preparando para uma instalação de NFS 156 12.2. Preparando para uma instalação de Hard Drive 158 .Capítulo . . . . . . . . .13. . . . Atualizando . . . . . . . . . . . . . drivers . . . . . . . .durante . . . . . . . . .a. instalação . . . . . . . . . . . .em . . . sistemas . . . . . . . . . .IBM . . . . POWER . . . . . . . . . . . . . . . . 161 ............. 13.1. Limitações de atualização de driver durante a Instalação 161 13.2. Preparando para uma atualização de driver durante a Instalação 162 13.2.1. Preparando para usar um arquivo de imagem de atualização de driver. 162 13.2.1.1. Preparando par ausar um arquivo de imagem em armazenamento local. 162 13.2.2. Preparando um disco de driver. 163 13.2.2.1. Criando um disco de atualização de driver no CD ou DVD. 163 13.2.3. Preparando uma atualização de disco RAM inicial 165 13.3. Realizando uma atualização de driver durante a instalação 166 13.3.1. Deixe que o instalador encontre automaticamente um disco de atualização de driver. 166 13.3.2. Deixe que o instalador lhe peça por uma atualização de driver. 167 13.3.3. Use uma opção de inicialização para especificar um disco de atualização de driver. 167 13.3.4. Selecione o alvo PXE que inclua uma atualização de driver. 168 13.4. Especificando o local de um arquivo de imagem de atualização de driver ou um disco de atualização de driver. 168 .Capítulo . . . . . . . . .14 . . . .Iniciando .........o . . Instalador . . . . . . . . . . . . . . . . . . . . . . . . . . . . . . . . . . . . . . . . . . . . . . . . . . . . . . . . . . . . . . . . 171 ............. 14.1. O menu de Inicialização 172 14.2. Instalando a Partir de uma Fonte Diferente 172 14.3. Inicializando a Partir da Rede Usando o PXE 173 .Capítulo . . . . . . . . .15. ...O . . .idioma . . . . . . .de . . . configuração . . . . . . . . . . . . . . e. .fonte . . . . . .de . . . instalação . . . . . . . . . . . . . . . . . . . . . . . . . . . . . . . . . . . . . .174 ............. 15.1. A Interface de Usuário de Programa de Instalação em Modo T exto 174 15.1.1. Usando o T eclado para Navegar 176 15.2. Seleção do Idioma 176 15.3. Método de Instalação 177 15.3.1. Iniciando a Instalação 177 15.3.1.1. Instalando a partir do DVD 177 15.3.2. Instalando a partir de um Disco Rígido 177 15.3.3. Executando uma Instalação em Rede 178 15.3.4. Instalando através do NFS 181 15.3.5. Instalando através de FT P, HT T P ou HT T PS 182 15.4. Verificando Mídia 183 .Capítulo . . . . . . . . .16. . . . Instalação . . . . . . . . . . . .usando . . . . . . . .anaconda . . . . . . . . . . . . . . . . . . . . . . . . . . . . . . . . . . . . . . . . . . . . . . . . . . . . . . . .184 ............. 16.1. A Interface de Usuário de Programa de Instalação em Modo T exto 184 16.2. A Interface Gráfica de Usuário do Programa de Instalação 184 16.3. Uma Nota Sobre Consoles Virtuais do Linux 185 16.4. Usando o HMC vterm 186 16.5. Bem vindo ao Red Hat Enterprise Linux 186 16.6. Seleção do Idioma 186 16.7. Configuração do T eclado 187 16.8. Dispositivos de Armazenamento 188 16.8.1. A T ela de Seleção dos Dispositivos de Armazenamento 189 4 Índice 16.8.1.1. Opções Avançadas de Armazenamento 16.8.1.1.1. Selecione e configure uma interface de rede. 16.8.1.1.2. Configurar Parâmetros iSCSI 16.8.1.1.3. Configure os Parâmetros FCoE 16.9. Configurando o Hostname 16.9.1. Editar as Conexões de Rede 16.9.1.1. Opções comuns à todos os tipos de conexões 16.9.1.2. A aba de Cabo 16.9.1.3. A aba de Segurança do 802.1x 16.9.1.4. A Aba de Configurações do IPv4 16.9.1.4.1. Editando rotas de IPv4 16.9.1.5. A aba de configurações IPv6 16.9.1.5.1. Editando as rotas do IPv6 16.9.1.6. Reiniciar o dispositivo de rede 16.10. Configuração do Fuso Horário 16.11. Configure a Senha Root 16.12. Atribuir Dispositivos de Armazenamento 16.13. Instalando um Disco Rígido 16.14. Fazendo o upgrade de um Sistema Existente 16.14.1. O Diálogo Upgrade 16.14.2. Fazendo o upgrade usando o instalador. 16.15. Configuração do Particionamento de Disco 16.16. Criptografar Partições 16.17. Criando um Layout Padronizado ou Modificando o Layout Padrão 16.17.1. Criar Armazenamento 16.17.2. Adicionando Partições 16.17.2.1. T ipos de Sistema de Arquivos 16.17.3. Criar RAID por Software 16.17.4. Criar Volume Lógico LVM 16.17.5. Esquema de Particionamento Recomendado 16.18. Gravar mudanças no disco 16.19. Seleção do Grupo de Pacotes 16.19.1. Instalando a partir de Repositórios Adicionais 16.19.2. Padronizando a Seleção do Software 16.19.2.1. Serviços de Rede Central 16.20. Instalando Pacotes 16.21. Instalação Concluída 193 193 194 199 200 201 202 203 203 205 207 208 209 210 211 212 213 215 216 216 217 218 221 222 224 226 227 228 231 234 235 236 238 240 242 243 243 .Capítulo . . . . . . . . .17. . . . Resolvendo . . . . . . . . . . . . .Problemas . . . . . . . . . . . de . . . .Instalação . . . . . . . . . . .em . . . um . . . .Sistema . . . . . . . . .IBM . . . . POWER . . . . . . . . . . . . . . . . .24 . . .5. . . . . . . . . . 17.1. Você Não Consegue Inicializar o Red Hat Enterprise Linux 245 17.1.1. Seu Sistema Está Exibindo Erros 'Signal 11'? 245 17.2. Problemas no Início da Instalação 246 17.2.1. Problemas ao Inicializar a Instalação Gráfica 246 17.3. Problemas durante a Instalação 246 17.3.1. Mensagem de Erro Nenhum dispositivo encontrado para instalar o Red Hat Enterprise Linux 246 17.3.2. Salvando mensagens traceback 247 17.3.3. Problemas com T abelas de Partição 254 17.3.4. Outros Problemas de Particionamento para Usuários de Sistemas IBM™ POWER 254 17.4. Problemas após a Instalação 254 17.4.1. Não foi possível executar o IPL a partir do *NWSST G 254 17.4.2. Iniciando em Ambiente Gráfico 254 17.4.3. Problemas com o Sistema X Window (GUI) 255 17.4.4. Problemas com Quedas do Servidor X e Usuários Não-Root 256 17.4.5. Problemas ao T entar Autenticar 256 17.4.6. Sua Impressora não Funciona 256 5 Red Hat Enterprise Linux 6 Guia de instalação 17.4.7. O servidor Apache HT T P ou Sendmail pára de responder durante a inicialização. 256 . . . . . . .III. Parte . . .IBM . . . .System . . . . . . . . z. .Architecture . . . . . . . . . . . . . -. .Instalação . . . . . . . . . . .e. .Inicialização . . . . . . . . . . . . . . . . . . . . . . . . . . . . . . . . . . . . . 258 ............. .Capítulo . . . . . . . . .18. . . . Planejamento . . . . . . . . . . . . . . . para .....a . . Instalação . . . . . . . . . . . .em . . . System . . . . . . . . z. . . . . . . . . . . . . . . . . . . . . . . . . . . . . . . 259 ............. 18.1. Pré-Instalação 259 18.2. Visão Geral do Procedimento de Instalação do System z 259 18.2.1. Inicializando (IPL) o Instalador 260 18.2.2. Instalação Fase 1 261 18.2.3. Instalação Fase 2 261 18.2.4. Instalação Fase 3 261 18.3. Interface de Usuário Gráfica com o X11 ou VNC 262 18.3.1. Instalação usando o X11 avançado 262 18.3.2. Instalação usando o X11 263 18.3.3. Instalação usando o VNC 263 18.3.4. Instalação usando o ouvidor do VNC 264 18.3.5. Automatizando a Instalação com o Kickstart 264 18.3.5.1. T oda Instalação Produz um Arquivo Kickstart 264 .Capítulo . . . . . . . . .19. . . . Preparando . . . . . . . . . . . . . para .....a . . Instalação . . . . . . . . . . . . . . . . . . . . . . . . . . . . . . . . . . . . . . . . . . . . . . . . . . . . . . . . 265 ............. 19.1. Preparando para uma instalação de Rede. 265 19.1.1. Preparando para uma instalação de FT P, HT T P e HT T PS. 265 19.1.2. Preparando para uma instalação de NFS 266 19.2. Preparando para uma instalação de Hard Drive 267 19.2.1. Acessando a Instalação Fase 3 e o Repositório de Pacote em um Disco Rígido 267 19.2.1.1. Preparando para Instalar a partir de um Disco Rígido 269 .Capítulo . . . . . . . . .20. . . . Inicializando . . . . . . . . . . . . . .(IPL) . . . . . o. .Instalador . . . . . . . . . . . . . . . . . . . . . . . . . . . . . . . . . . . . . . . . . . . . . . . . . . . . . . . 270 ............. 20.1. Instalando sob a z/VM (máquina virtual) 270 20.1.1. Usando oLeitor z/VM 271 20.1.2. Usando um DASD preparado 272 20.1.3. Usando um Disco SCSI de FCP anexado preparado. 272 20.1.4. Usando o FCP-attached SCSI DVD Drive 273 20.2. Instalando em uma LPAR 273 20.2.1. Usando um Servidor FT P 274 20.2.2. Usando o HMC ou o SE DVD Drive 274 20.2.3. Usando um DASD preparado 274 20.2.4. Usando um Disco SCSI de FCP anexado preparado. 274 20.2.5. Usando o FCP-attached SCSI DVD Drive 274 .Capítulo . . . . . . . . .21. . . . Fase . . . . . .de . . . Instalação . . . . . . . . . . . 1: . . .Configurando . . . . . . . . . . . . . . um . . . .Dispositivo . . . . . . . . . . . .de . . . Rede . . . . . . . . . . . . . . . . . . . . 276 ............. 21.1. Uma Nota nos T erminais 279 .Capítulo . . . . . . . . .22. . . . Fase . . . . . .de . . . Instalação . . . . . . . . . . . 2: . . .Configurando . . . . . . . . . . . . . . Idioma . . . . . . . .e. .Fonte . . . . . . de . . . Instalação . . . . . . . . . . . . . . . . . . . . 281 ............. 22.1. Instalação de Linha Modo Não Interativa 281 22.2. A Interface de Usuário de Programa de Instalação em Modo T exto 281 22.2.1. Usando o T eclado para Navegar 283 22.3. Seleção do Idioma 283 22.4. Método de Instalação 284 22.4.1. Instalando a partir do DVD 284 22.4.2. Instalando a partir de um Disco Rígido 285 22.4.3. Executando uma Instalação em Rede 286 22.4.4. Instalando através do NFS 286 22.4.5. Instalando através de FT P, HT T P ou HT T PS 287 22.5. Verificando Mídia 288 22.6. Recuperando a Fase 3 do Programa de Instalação 288 6 Índice .Capítulo . . . . . . . . .23. . . . Fase . . . . . .3. .de . . .Instalação: . . . . . . . . . . . .Instalando . . . . . . . . . . .com . . . . .o. .anaconda . . . . . . . . . . . . . . . . . . . . . . . . . . . . . . . . . . . 289 ............. 23.1. O resultado de Programa de Instalação Modo T exto de Linha Não Interativa 289 23.2. A Interface de Usuário de Programa de Instalação em Modo T exto 289 23.3. A Interface Gráfica de Usuário do Programa de Instalação 289 23.4. Configurando o T erminal de Instalação 289 23.5. Bem vindo ao Red Hat Enterprise Linux 290 23.6. Dispositivos de Armazenamento 291 23.6.1. A T ela de Seleção dos Dispositivos de Armazenamento 292 23.6.1.1. Formatação de baixo nível do DASD 295 23.6.1.2. Opções Avançadas de Armazenamento 296 23.6.1.2.1. Configurar Parâmetros iSCSI 296 23.6.1.2.2. Dispositivos FCP 302 23.7. Configurando o Hostname 303 23.7.1. Editar as Conexões de Rede 304 23.7.1.1. Opções comuns à todos os tipos de conexões 305 23.7.1.2. A aba de Cabo 305 23.7.1.3. A aba de Segurança do 802.1x 306 23.7.1.4. A Aba de Configurações do IPv4 307 23.7.1.4.1. Editando rotas de IPv4 309 23.7.1.5. A aba de configurações IPv6 310 23.7.1.5.1. Editando as rotas do IPv6 311 23.7.1.6. Reiniciar o dispositivo de rede 312 23.8. Configuração do Fuso Horário 313 23.9. Configure a Senha Root 314 23.10. Atribuir Dispositivos de Armazenamento 315 23.11. Instalando um Disco Rígido 316 23.12. Fazendo o upgrade de um Sistema Existente 318 23.12.1. Fazendo o upgrade usando o instalador. 318 23.13. Configuração do Particionamento de Disco 319 23.14. Criptografar Partições 322 23.15. Criando um Layout Padronizado ou Modificando o Layout Padrão 323 23.15.1. Criar Armazenamento 325 23.15.2. Adicionando Partições 326 23.15.2.1. T ipos de Sistema de Arquivos 327 23.15.3. Criar RAID por Software 328 23.15.4. Criar Volume Lógico LVM 331 23.15.5. Esquema de Particionamento Recomendado 334 23.16. Gravar mudanças no disco 334 23.17. Seleção do Grupo de Pacotes 335 23.17.1. Instalando a partir de Repositórios Adicionais 337 23.17.2. Padronizando a Seleção do Software 339 23.17.2.1. Serviços de Rede Central 341 23.18. Instalando Pacotes 342 23.19. Instalação Concluída 342 23.19.1. IPL sob z/VM 342 23.19.2. IPL em um LPAR 343 23.19.3. Continuando após Reiniciallização (re-IPL) 343 .Capítulo . . . . . . . . .24 . . . .Resolvendo . . . . . . . . . . . . Problemas . . . . . . . . . . . .de . . .Instalação . . . . . . . . . . .em . . . .um . . . Sistema . . . . . . . . .IBM . . . . System . . . . . . . . .z. . . . . . . . 34 . . .5. . . . . . . . . . 24.1. Você Não Consegue Inicializar o Red Hat Enterprise Linux 345 24.1.1. Seu Sistema Está Exibindo Erros 'Signal 11'? 345 24.2. Problemas durante a Instalação 345 24.2.1. Mensagem de Erro Nenhum dispositivo encontrado para instalar o Red Hat Enterprise Linux 345 24.2.2. Salvando mensagens traceback 346 24.2.3. Outros Problemas com o Particionamento 353 7 Red Hat Enterprise Linux 6 Guia de instalação 24.3. Problemas após a Instalação 24.3.1. Áreas de T rabalho Gráficas Remotas e o XDMCP 24.3.2. Problemas ao T entar Autenticar 24.3.3. Sua Impressora não Funciona 24.3.4. O servidor Apache HT T P ou Sendmail pára de responder durante a inicialização. 353 353 354 354 354 .Capítulo . . . . . . . . .25. . . . Configurando . . . . . . . . . . . . . . .o. .Sistema . . . . . . . . .de . . .Instalação . . . . . . . . . . . na . . . instância . . . . . . . . . . System . . . . . . . . z. . . . . . . . . . . . . . . 355 ............. 25.1. Adicionando DASDs 355 25.1.1. Configurando o DASDs de forma dinâmica online 355 25.1.2. Preparando um novo DASD com formatação de baixo nível 356 25.1.3. Configurando os DASDs de forma persistente online. 357 25.1.3.1. Os DASDs que fazem parte do sistema de arquivo root. 358 25.1.3.2. O DASDs que não faça parte do sistema de arquivo root 359 25.2. Adicionando FCP-Attached Logical Units (LUNs) 360 25.2.1. Ativando um FCP LUN de forma dinâmica 360 25.2.2. Ativando o FCP LUNs de forma persistente 361 25.2.2.1. FCP LUNs faz parte do sistema de arquivo root 361 25.2.2.2. O FCP LUNs que não faz parte do sistema de arquivo root 363 25.3. Adicionando um Dispositivo de Rede 364 25.3.1. Adicionando um Dispositivo qeth 364 25.3.1.1. Adicionando um dispositivo de qeth de forma dinâmica 365 25.3.1.2. Removendo um dispositivo qeth dinamicamente 367 25.3.1.3. Adicionar um dispositivo qeth de forma persistente 367 25.3.2. Adicionando um Dispositivo de LCS 370 25.3.2.1. Adicionando o dispositivo LCS de forma dinâmica 370 25.3.2.2. Adicionando de forma persistente um dispositivo LCS 371 25.3.3. Mapeando subcanais e nomes de dispositivos de rede. 372 25.3.4. Configurando um Dispositivo de Rede System z para o Sistema de Arquivo do Root de Rede 373 .Capítulo . . . . . . . . .26. . . . Arquivo . . . . . . . . .de . . .Configuração ..............e . . Parâmetro . . . . . . . . . . . . . . . . . . . . . . . . . . . . . . . . . . . . . . . . . . . . . . . . 375 ............. 26.1. Parâmetros necessários 375 26.2. O Arquivo de Configuração do z/VM. 376 26.3. Parâmetros de rede de Instalação 376 26.4. Parâmetros VNC e X11 380 26.5. Parâmetros de carregador 381 26.6. Parâmetros para as instalações do kickstart 381 26.7. Parâmetros variados 382 26.8. Arquivo de Parâmetro de amostra e arquivo de configuração CMS. 383 .Capítulo . . . . . . . . .27. . . . Referências . . . . . . . . . . . . . do . . . IBM . . . . .System . . . . . . . .z. . . . . . . . . . . . . . . . . . . . . . . . . . . . . . . . . . . . . . . . . . . . . . . 384 ............. 27.1. Publicações do IBM System z 384 27.2. IBM Redbooks para System z 384 27.3. Recursos online 385 . . . . . . .IV. Parte . . .Opções . . . . . . . . avançadas . . . . . . . . . . . .de . . .instalação . . . . . . . . . . . . . . . . . . . . . . . . . . . . . . . . . . . . . . . . . . . . . . . . . . . . . . . . 386 ............. .Capítulo . . . . . . . . .28. . . . Opções . . . . . . . . .de . . .Inicialização . . . . . . . . . . . . . . . . . . . . . . . . . . . . . . . . . . . . . . . . . . . . . . . . . . . . . . . . . . . . . . . . 387 ............. 28.1. Configurando o Sistema de Instalação no Menu de Inicialização 387 28.1.1. Indicando o Idioma 387 28.1.2. Configurando a Interface 387 28.1.3. Atualizando anaconda 388 28.1.4. Especificando o Método de Instalação 388 28.1.5. Especificando as Configurações da Rede 388 28.2. Habilitando Acesso Remoto ao Sistema de Instalação 389 28.2.1. Habilitando Acesso Remoto com o VNC 389 28.2.2. Conectando o Sistema de Instalação a um Cliente VNC 390 8 Índice 28.2.3. Habilitando Acesso Remoto com o ssh 28.2.4. Ativando o Acesso Remoto com o T elnet 28.3. Conectando a um Sistema Remoto Durante a Instalação 28.3.1. Configurando um Servidor de Registro 28.4. Automatizando a Instalação com o Kickstart 28.5. Melhorando o Suporte de Hardware 28.5.1. Substituir a Detecção Automática de Hardware 28.6. Usando os Modos de Inicialização de Manutenção 28.6.1. Verificando disco de boot 28.6.2. Inicializando o seu Computador no Modo de Recuperação 28.6.3. Atualizando seu computador 390 391 391 391 392 393 394 395 395 395 395 .Capítulo . . . . . . . . .29. . . . Instalando . . . . . . . . . . . .sem . . . . .Mídia . . . . . . . . . . . . . . . . . . . . . . . . . . . . . . . . . . . . . . . . . . . . . . . . . . . . . . . . . . . 396 ............. 29.1. Obtendo os Arquivos de Inicialização 396 29.2. Editando a Configuração do GRUB 396 29.3. Iniciando na Instalação 397 .Capítulo . . . . . . . . .30. . . . Configurando . . . . . . . . . . . . . . .um . . . Servidor . . . . . . . . . .de . . .Instalação . . . . . . . . . . . . . . . . . . . . . . . . . . . . . . . . . . . . . . . . . . . . . 398 ............. 30.1. Configurando o Servidor de Rede 398 30.2. Configuração de Inicialização (boot) PXE 398 30.2.1. Configurando para BIOS 398 30.2.2. Configurando para EFI 400 30.3. Iniciando o Servidor tftp 402 30.4. Adicionando uma mensagem de inicialização personalizada 402 30.5. Executando a Instalação PXE 402 .Capítulo . . . . . . . . .31. . . . Instalação . . . . . . . . . . . .através . . . . . . . .de . . . VNC. . . . . . . . . . . . . . . . . . . . . . . . . . . . . . . . . . . . . . . . . . . . . . . . . . . . . . 4. .03 ........... 31.1. Visualizador VNC 403 31.2. Modos VNC no Anaconda 403 31.2.1. Modo Direto 403 31.2.2. Modo Conectar 404 31.3. Instalação usando VNC 404 31.3.1. Amostra de Instalação 404 31.3.2. Considerações do Kickstart 405 31.3.3. Considerações do Firewall 406 31.4. Referência 406 .Capítulo . . . . . . . . .32. . . . Instalações . . . . . . . . . . . . .pelo . . . . .Kickstart . . . . . . . . . . . . . . . . . . . . . . . . . . . . . . . . . . . . . . . . . . . . . . . . . . . . . . . . . .4. 07 ............ 32.1. O que são instalações pelo Kickstart? 407 32.2. Como Você Executa uma Instalação pelo Kickstart? 407 32.3. Criando o Arquivo de Kickstart 407 32.4. Opções do Kickstart 408 32.4.1. Exemplo de Particionamento Avançado 433 32.5. Seleção de Pacotes 433 32.6. Script de Pré-Instalação 435 32.6.1. Exemplo 435 32.7. Script de Pós-Instalação 436 32.7.1. Exemplos 437 32.8. Disponibilizando um Arquivo de Kickstart 438 32.8.1. Criando Mídia de Inicialização de Kickstart 438 32.8.2. Disponibilizando o Arquivo de Kickstart na Rede 439 32.9. Disponibilizando a Árvore de Instalação 439 32.10. Iniciando uma Instalação Kickstart 440 .Capítulo . . . . . . . . .33. . . . Configurador . . . . . . . . . . . . . . do . . . Kickstart . . . . . . . . . . . . . . . . . . . . . . . . . . . . . . . . . . . . . . . . . . . . . . . . . . . . . . . . . . .4. 4. .8. . . . . . . . . . 33.1. Configuração Básica 448 33.2. Método de Instalação 449 9 Red Hat Enterprise Linux 6 Guia de instalação 33.3. Opções do carregador de inicialização 33.4. Informações da Partição 33.4.1. Criando Partições 33.4.1.1. Criando Partições de RAID por Software 33.5. Configuração de Rede 33.6. Autenticação 33.7. Configuração do Firewall 33.7.1. Configuração do SELinux 33.8. Configuração da T ela 33.9. Seleção de Pacotes 33.10. Script de Pré-Instalação 33.11. Script de Pós-Instalação 33.11.1. Ambiente Chroot 33.11.2. Utilizar um Interpretador 33.12. Salvando o Arquivo 450 451 452 453 455 456 457 457 458 458 459 461 462 462 462 . . . . . . .V. Parte . . Depois . . . . . . . .da . . .instalação . . . . . . . . . . . . . . . . . . . . . . . . . . . . . . . . . . . . . . . . . . . . . . . . . . . . . . . . . . . . . . . . . . . . .4. 64 ............ .Capítulo . . . . . . . . .34 . . . Firstboot . . . . . . . . . . . . . . . . . . . . . . . . . . . . . . . . . . . . . . . . . . . . . . . . . . . . . . . . . . . . . . . . . . . . . . . . . . . .4. 65 ............ 34.1. Informações sobre a Licensa 466 34.2. Definindo Atualizações de software 466 34.2.1. Entrega de conteúdo e subscrições 467 34.2.1.1. Subscrição e caminhos de configuração de conteúdo 467 34.2.1.1.1. Escolhendo entre o Red Hat Network e RHN Classic 469 34.2.2. Definir Atualizações de software 469 34.2.3. Escolher Servidor 470 34.2.4. Usando o Certificate-based Red Hat Network (Recomendado) 471 34.2.4.1. Registro de Plataforma de Serviços 472 34.2.4.2. Adicionando subscrições (opcional) 474 34.2.4.3. Selecionando Subscrições 475 34.2.5. Usando o RHN Classic 477 34.2.5.1. Login da Red Hat 477 34.2.5.2. Criar Perfil 478 34.2.5.3. Reveja Subscrição 479 34.2.5.4. Finalizar Configuração de Atualizações 480 34.3. Criar usuário 481 34.3.1. Configuração de Autenticação 483 34.4. Data e horário 484 34.5. Kdump 485 .Capítulo . . . . . . . . .35. . . . Os . . . .Seus . . . . . Próximos . . . . . . . . . . Passos . . . . . . . . . . . . . . . . . . . . . . . . . . . . . . . . . . . . . . . . . . . . . . . . . . . . . . . . .4. 88 ............ 35.1. Atualizando o Seu Sistema 488 35.1.1. Pacotes de rpm de atualizações do driver 488 35.2. Concluindo uma Atualização 490 35.3. Mudando para um Login Gráfico 490 35.3.1. Ativando o Acesso aos Repositórios de Software a partir da Linha de Comando 491 35.3.1.1. Ativando o Acesso aos Repositórios de Software através da Internet. 492 35.3.1.2. Usando um DVD de instalação do Red Hat Enterprise Linux,como um Repositório de Software. 492 .Capítulo . . . . . . . . .36. . . . Recuperação . . . . . . . . . . . . . . Básica . . . . . . . .do . . . Sistema . . . . . . . . . . . . . . . . . . . . . . . . . . . . . . . . . . . . . . . . . . . . . . . . . . .4. 95 ............ 36.1. Modo de Recuperação 495 36.1.1. Problemas Comuns 495 36.1.1.1. Você Não Consegue Inicializar o Red Hat Enterprise Linux 495 36.1.1.2. Problemas com Hardware/Software 495 36.1.1.3. Senha Root 495 10 Índice 36.1.2. Inicializando no Modo de Recuperação 36.1.2.1. Reinstalando o Carregador de Inicialização 36.1.3. Inicializando no Modo Mono-Usuário 36.1.4. Inicializando no Modo de Emergência 36.2. Modo de Recuperação (rescue) em Sistemas POWER 36.2.1. Considerações Especiais ao Acessar os Utilitários SCSI pelo Modo de Recuperação 36.3. Usando o modo de recuperação para reparar problemas de driver. 36.3.1. Usando o RPM para adicionar, remover ou substituir um driver. 36.3.2. Fazendo um blacklist em um driver 495 498 498 498 499 499 499 500 501 . . . . . . . . . .37. Capítulo . . . Atualizando . . . . . . . . . . . . . o. .seu . . . . Sistema . . . . . . . . . Atual . . . . . . . . . . . . . . . . . . . . . . . . . . . . . . . . . . . . . . . . . . . . . . . . 502 ............. . . . . . . . . . .38. Capítulo . . . Cancelando . . . . . . . . . . . . . o. .registro . . . . . . . . .das . . . .Plataformas . . . . . . . . . . . . .do . . . Red . . . . .Hat . . . .Network . . . . . . . . .Entitlement ........................... 504 . . . . . . . . . .39. Capítulo . . . Removendo . . . . . . . . . . . . .o. .Red . . . . Hat . . . . Enterprise . . . . . . . . . . . .Linux . . . . . .de . . . seu . . . . sistema . . . . . . . . .x86 . . . . . . . . . . . . . 505 ................... 39.1. Red Hat Enterprise Linux é o único sistema operacional no computador 505 39.2. Seu computador inicializa ambos o Red Hat Enterprise Linux e outro sistema operacional. 506 39.2.1. Seu computador tem dual-boot com o Red Hat Enterprise Linux e o sistema operacional Microsoft Windows 506 39.2.1.1. Windows 2000, Windows Server 2000, Windows XP, and Windows Server 2003 39.2.1.2. Windows Vista e Windows Server 2008 508 506 39.2.2. Seu computador tem dual-boot com o Red Hat Enterprise Linux e o sistema operacional Linux 510 39.3. Substituindo o Red Hat Enterprise Linux pelo MS-DOS ou versões de legacia do Microsoft Windows. 514 .Capítulo . . . . . . . . .4. 0. . . .Removendo . . . . . . . . . . . . o. .Red . . . . .Hat . . . .Enterprise . . . . . . . . . . . Linux . . . . . . de . . . seu . . . . .IBM . . . . System . . . . . . . . z. . . . . . . . . . . . . . . 516 ............. 40.1. Executando um sistema operacional diferente em seu z/VM Guest ou LPAR 516 . . . . . . .VI. Parte . . .Apêndices . . . . . . . . . . .técnicas . . . . . . . . . . . . . . . . . . . . . . . . . . . . . . . . . . . . . . . . . . . . . . . . . . . . . . . . . . . . . . . . . . . . 517 ............. .Introdução . . . . . . . . . . . às . . . Partições . . . . . . . . . . .de . . .Disco . . . . . . . . . . . . . . . . . . . . . . . . . . . . . . . . . . . . . . . . . . . . . . . . . . . . . . . . . . . . 518 ............. A.1. Conceitos Básicos do Disco Rígido 518 A.1.1. Não Importa o que Você Escreve, mas como Você Escreve 518 A.1.2. Partições: T ransformando um Drive em Muitos 519 A.1.3. Partições dentro de Partições — Uma Visão Geral de Partições Estendidas 521 A.1.4. Criando espaço para o Red Hat Enterprise Linux 522 A.1.4.1. Usando Espaço Livre não Particionado 522 A.1.4.2. Usando Espaço de uma Partição não Usada 523 A.1.4.3. Usando Espaço Livre de uma Partição Ativa 523 A.1.4.3.1. Compactando os Dados Existentes 524 A.1.4.3.2. Redimensionar a Partição Existente 525 A.1.4.3.3. Criar novas partições. 525 A.1.5. Esquema de Nomeamento de Partições 526 A.1.6. Partições de Disco e Outros Sistemas Operacionais 527 A.1.7. Partições de Disco e Pontos de Montagem 527 A.1.8. Quantas Partições? 527 .Discos . . . . . . .ISCSI . . . . . . . . . . . . . . . . . . . . . . . . . . . . . . . . . . . . . . . . . . . . . . . . . . . . . . . . . . . . . . . . . . . . . . . . . . . . . . . . . 529 ............. B.1. Discos iSCSI no anaconda 529 B.2. Iniciando iSCSI durante a inicialização 529 .Critografia . . . . . . . . . . . de . . . disco . . . . . . . . . . . . . . . . . . . . . . . . . . . . . . . . . . . . . . . . . . . . . . . . . . . . . . . . . . . . . . . . . . . . . . . . . . 531 ............. C.1. O que é dispositivos de bloco criptografado? 531 C.2. Criptografando dispositivos de bloco usasndo o dm-crypt/LUKS 531 C.2.1. Resumo dos LUKS 531 C.2.2. Como vou acessar os dispositivos criptografados após a instalação? (Inicialização do 11 Red Hat Enterprise Linux 6 Guia de instalação C.2.2. Como vou acessar os dispositivos criptografados após a instalação? (Inicialização do sistema) 531 C.2.3. Escolhendo uma boa frase-senha 532 C.3. Criando blocos criptografados em dispositivos no Anaconda 532 C.3.1. Que tipos de dispositivos de bloco pode ser criptografado? 532 C.3.2. Salvando frase-senha 532 C.3.3. Criando e Salvando um backup das frase-senhas. 533 C.4. Criando blocos de dispositivos encriptados no sistema instalado depois da instalação 533 C.4.1. Crie o dispositivo de bloco 533 C.4.2. Opcional: Preencha o dispositivo com dados aleatórios 533 C.4.3. Formatar o dispositivo como um dispositivo encriptado dm-crypt/LUKS 533 C.4.4. Criando um mapeamento para habilitar o acesso para descriptar o conteúdo do dispositivo 534 C.4.5. Crie sistemas de arquivo em dispositivos mapeados ou continue a construir estruturas de armazenamento complexas usando o dispositivo mapeado 535 C.4.6. Adicione as informações de mapeamento para /etc/crypttab 535 C.4.7. Adicionar uma entrada no /etc/fstab 535 C.5. T arefas de Pós-Instalação Comum 536 C.5.1. Defina uma chave gerada aleatóriamente como uma forma adicional de acessar um dispositivo de bloco criptografado. 536 C.5.1.1. Gerar uma chave 536 C.5.1.2. Adicione uma chave à um keyslot disponível no dispositivo criptografado. 536 C.5.2. Adicione uma nova frase-senha para um dispositivo existente 536 C.5.3. Remova a frase-senha ou chave de um dispositivo. 536 . . . . . . . . . . .o. LVM Entender . . . . . . . . . . . . . . . . . . . . . . . . . . . . . . . . . . . . . . . . . . . . . . . . . . . . . . . . . . . . . . . . . . . . . . . . . . . . . 537 ............. . . .Carregador O . . . . . . . . . . . . de . . . Inicialização . . . . . . . . . . . . . .GRUB . . . . . . . . . . . . . . . . . . . . . . . . . . . . . . . . . . . . . . . . . . . . . . . . . . . . . . . . . 538 ............. E.1. Carregadores de Inicialização e a Arquitetura do Sistema 538 E.2. GRUB 538 E.2.1. O GRUB e o processo de inicialização nos sitemas BIOS-based x86 538 E.2.2. O GRUB e o processo de inicialização nos sistemas UEFI-based x86 539 E.2.3. Características do GRUB 540 E.3. Instalando o GRUB 540 E.4. T erminologia do GRUB 541 E.4.1. Nomes de Dispositivos 541 E.4.2. Nomes de Arquivos e Listas de Blocos 542 E.4.3. O Sistema de Arquivos Raiz e o GRUB 542 E.5. Interfaces do GRUB 543 E.5.1. Ordem de Carregamento das Interfaces 544 E.6. Comandos do GRUB 544 E.7. Arquivo de Configuração do Menu do GRUB 545 E.7.1. Estrutura do Arquivo de Configuração 546 E.7.2. Diretivas do Arquivo de Configuração 546 E.8. Alterando Níveis de Execução Durante a Inicialização 548 E.9. Recursos Adicionais 548 E.9.1. Documentação Instalada 548 E.9.2. Sites Úteis 548 .Processo . . . . . . . . . .de . . .Inicialização, . . . . . . . . . . . . . .Init, . . . .e. .Shutdown . . . . . . . . . . . . . . . . . . . . . . . . . . . . . . . . . . . . . . . . . . . . . . . . . . . . . . .54 . . .9. . . . . . . . . . F.1. O Processo de Inicialização 549 F.2. Uma Investigação Detalhada do Processo de Inicialização 549 F.2.1. A interface firmware 549 F.2.1.1. Os sistemas x86 com BIOS 549 F.2.1.2. Sistemas x86 baseados em UEFI 550 F.2.2. O Carregador de Inicialização 550 F.2.2.1. O carregador de inicialização GRUB para os sistemas x86 550 F.2.2.2. Carregadores de Inicialização para Outras Arquiteturas 551 12 Índice F.2.3. O Kernel F.2.4. O Programa /sbin/init F.2.5. definição do trabalho F.3. Rodando Programas Adicionais Durante a Inicialização F.4. Níveis de Execução SysV Init F.4.1. Níveis de Execução F.4.2. Utilitários de Nível de Execução F.5. Desligando 551 552 555 556 556 556 557 558 . . . . . . . . . . . . . .para Alternativas . . . . .os . . .comandos . . . . . . . . . . .do . . .busybox. . . . . . . . . . . . . . . . . . . . . . . . . . . . . . . . . . . . . . . . . . . . . . . . . . . . . . 559 ............. . . . . . . . . Documentos Outros . . . . . . . . . . . . . .T.écnicos . . . . . . . . . . . . . . . . . . . . . . . . . . . . . . . . . . . . . . . . . . . . . . . . . . . . . . . . . . . . . . . . . . 568 ............. . . . . . . . . . . de HIstórico . . . Revisão . . . . . . . . . . . . . . . . . . . . . . . . . . . . . . . . . . . . . . . . . . . . . . . . . . . . . . . . . . . . . . . . . . . . . . . . . . . . 570 ............. .Índice . . . . . . Remissivo . . . . . . . . . . . . . . . . . . . . . . . . . . . . . . . . . . . . . . . . . . . . . . . . . . . . . . . . . . . . . . . . . . . . . . . . . . . . . . . . . . 575 ............. Símbolos 575 A 576 B 576 C 577 D 579 E 580 F 581 G 581 H 582 I 583 K 586 L 588 M 588 N 589 O 590 P 590 R 592 S 594 T 596 U 597 V 598 X 598 Y 598 Z 598 13 Red Hat Enterprise Linux 6 Guia de instalação 14 Prefácio Prefácio 1. Convenções de Documentos Este manual usa diversas convenções para destacar certas palavras e frases e chamar a atenção para informações específicas. Em PDF e edições de texto, este manual usa tipos de letras retiradas do conjunto Liberation Fonts. O conjunto de Fontes Liberation Fonts, também é usado em formato HT ML, caso o conjunto esteja instalado em seu sistema. Caso ainda não esteja, como forma alternativa, estão disponíveis tipos de letras equivalentes. Nota: O Red Hat Enterprise Linux 5 e versões mais recentes do mesmo, incluem o conjunto Liberation Fonts por padrão. 1.1. Convenções Tipográficas São usadas quatro convenções tipográficas para realçar palavras e frases específicas. Estas convenções, e circunstâncias a que se aplicam, são as seguintes: Negrito Espaço Único (Mono-spaced Bold) Usada para realçar entradas do sistema, incluindo comandos de shell, nomes de arquivos e caminhos. São também usadas para realçar teclas Maiúsculas/Minúsculas e as combinações de teclas. Por exemplo: Para ver o conteúdo do arquivo m y_next_bestselling_novel em sua pasta de trabalho atual, insira o comando cat m y_next_bestselling_novel na janela de solicitação e pressione Enter para executar o comando. O comando acima inclui um nome de arquivo, um comando de shell e uma tecla, todos apresentados em Negrito Espaço Único (Mono-spaced Bold) e todos distintos, graças ao conteúdo. As combinações de tecla podem ser diferenciadas de uma tecla individual pelo sinal positivo que conecta cada parte da combinação da tecla. Por exemplo: Pressione Enter para executar o comando. Pressione Ctrl+Alt+F2 para trocar ao terminal virtual. A primeira sentença, destaca uma tecla específica a ser pressionada. A segunda destaca duas combinações de teclas: um conjunto de três teclas pressionadas simultaneamente. Caso o código fonte seja discutido, serão apresentados como acima, os nomes de classe, métodos, funções, nomes de variantes e valores retornados mencionados em um parágrafo, em Negrito de Espaço Único (Mono-spaced Bold). Por exemplo: Classes baseadas em arquivo, incluem filesystem para sistemas de arquivo, file para arquivos, e dir para diretórios. Cada classe possui seu conjunto próprio de permissões associadas. Negrito Proporcional Esta representa as palavras e frases encontradas no sistema, incluindo os nomes de aplicativos, texto de caixa de diálogo, botões rotulados, caixa de seleção e rótulos de botão de opção, títulos de menus e sub-menus. Por exemplo: Escolha Sistema → Preferências → Mouse da barra do menu principal para lançar Mouse Preferences. Na aba Botões selecione o Botão da esquerda do m ouse selecione a caixa e cliquem emFecharpara mudar o botão inicial do mouse da esquerda 15 Red Hat Enterprise Linux 6 Guia de instalação para a direita (tornando o mouse adequado para o uso na mão esquerda). Selecione Applications → Accessories → Character Map a partir da barra de menu principal, com o objetivo de inserir um caractere especial ao arquivo gedit. Em seguida, selecione Search → Find… a partir da barra do menu Character Map, digite o nome do caractere no campo Search e clique em Next. O caractere pesquisado aparecerá destacado no Character T able. Clique duas vezes no caractere destacado para posicioná-lo no campo T ext to copy e clique no botão Copy. Retorne ao seu documento e selecione Edit → Paste a partir da barra do menu gedit. O texto acima inclui nomes de aplicativos, nomes de menu e itens de todo o sistema, nomes de menu específicos do aplicativo, e botões e textos encontrados na Interface Gráfica GUI, todos apresentados em Negrito Proporcional (Proportional Bold) e todos diferenciados de acordo com o contexto. Itálico em Negrito de Espaço Único (Mono-spaced Bold Italic) ou Itálico em Negrito Proporcional (Proportional Bold Italic) Sendo o Negrito Espaço Único (Mono-spaced Bold) ou Negrito Proporcional (Proportional Bold), os itálicos extras indicam textos substituíveis ou variáveis. O Itálico denota o texto que você não inseriu literalmente ou textos exibidos que mudam dependendo das circunstâncias. Por exemplo: Para conectar-se à uma máquina remota usando o ssh, digite ssh nome do usuário@ domain.name na janela de comandos. Por exemplo, considere que a máquina remota seja exam ple.com e seu nome de usuário nesta máquina seja john, digite ssh john@ exam ple.com . O comando m ount -o rem ount file-system remonta o sistema de arquivo nomeado. Por exemplo, para remontar o sistema de arquivo /hom e, o comando é m ount -o rem ount /hom e. Para ver a versão de um pacote instalado, use o comando rpm -q package. Ele retornará um resultado como este: package-version-release. Perceba as palavras em negrito e itálico acima - username, domain.name, file-system, package, version e release. Cada palavra é um espaço reservado, tanto para o texto que você insere quando emitindo um comando ou para textos exibidos pelo sistema. Além de uso padrão para apresentar o título de um trabalho, os itálicos denotam a primeira vez que um termo novo e importante é usado. Por exemplo: O Publican é um sistema de publicação do DocBook. 1.2. Convenções de Pull-Quote Resultado de terminal e listagem de código fonte são definidos visualmente com base no contexto. O resultado enviado à um terminal é configurado em Rom ano de Espaço Único (Mono-spaced Rom an) e apresentado assim: books books_tests Desktop Desktop1 documentation downloads drafts images mss notes photos scripts stuff svgs svn As listas de código fonte também são configuradas em Rom ano de Espaço Único (Mono-spaced Rom an), porém são apresentadas e realçadas como a seguir: 16 Prefácio static int kvm_vm_ioctl_deassign_device(struct kvm *kvm, struct kvm_assigned_pci_dev *assigned_dev) { int r = 0; struct kvm_assigned_dev_kernel *match; mutex_lock(&kvm->lock); match = kvm_find_assigned_dev(&kvm->arch.assigned_dev_head, assigned_dev->assigned_dev_id); if (!match) { printk(KERN_INFO "%s: device hasn't been assigned before, " "so cannot be deassigned\n", __func__); r = -EINVAL; goto out; } kvm_deassign_device(kvm, match); kvm_free_assigned_device(kvm, match); out: mutex_unlock(&kvm->lock); return r; } 1.3. Notas e Avisos E por fim, usamos três estilos visuais para chamar a atenção para informações que possam passar despercebidas. Nota Uma nota é uma dica ou símbolo, ou ainda uma opção alternativa para a tarefa em questão. Se você ignorar uma nota, provavelmente não resultará em más consequências, porém poderá deixar passar uma dica importante que tornará sua vida mais fácil. Importante Caixas importantes detalham coisas que são geralmente fáceis de passarem despercebidas: mudanças de configuração que somente se aplicam à sessão atual, ou serviços que precisam ser reiniciados antes que uma atualização seja efetuada. Se você ignorar estas caixas importantes, não perderá dados, porém isto poderá causar irritação e frustração. Atenção Um Aviso não deve ser ignorado. Se você ignorar avisos, muito provavelmente perderá dados. 2. Obtendo Ajuda e Fornecendo Comentários 2.1. Você precisa de ajuda? Se encontrar dificuldades com o procedimento descrito nesta documentação, você pode encontrar ajuda 17 Red Hat Enterprise Linux 6 Guia de instalação visitando o Portal do Cliente da Red Hat em http://access.redhat.com. Você poderá realizar o seguinte através do portal do cliente: realize buscas ou navegue através da base de conhecimento dos artigos de suporte técnico sobre os produtos da Red Hat. insira o caso de suporte nos Serviços de Suporte Global da Red Hat (GSS). acesso a outra documentação da Red Hat. A Red Hat acomoda um grande número de listas de correio eletrônico para discussão de software e tecnologias da Red Hat. Você pode encontrar uma lista contendo as listas públicas disponíveis em https://www.redhat.com/mailman/listinfo. Clique no nome de qualquer lista para subscrever àquela lista ou acessar o histórico das listas. 2.2. Nós precisamos do seu Comentário! Se você encontrar erro ortográfico neste manual, ou se você tem uma sugestão para melhoramento deste manual, nós gostaríamos muito de ouvir sua opinião! Por favor submita um relatório em Bugzilla:http://bugzilla.redhat.com/ contra o produto Red Hat Enterprise Linux.. Ao submeter um relatório de erro, certifique-se de mencionar a identificação do manual:docInstallation_Guide. Se você tiver uma sugestão para o melhoramento deste documento, por favor tente ser o mais específico possível em sua descrição. Caso você tenha encontrado um erro, por favor inclua o número da seção e alguns detalhes a respeito do texto para a nossa melhor identificação. 3. Conhecimentos Algumas partes deste texto apareceram primeiro no Guia de Instalação do Fedora, copyright © 2009 Red Hat, Inc. entre outros, publicado pelo Projeto Fedora em http://docs.fedoraproject.org/install-guide/. 18 Introdução Introdução Bem vindo ao Guia de Instalação do Red Hat Enterprise Linux. As versões HT ML e PDF e EPUB estão disponíveis online em https://access.redhat.com/knowledge/docs/Red_Hat_Enterprise_Linux/. Red Hat Enterprise Linux 6 Release Notes Embora este manual reflita a maioria das informações atuais possíveis, leia as Red Hat Enterprise Linux 6 Release Notes para obter informações que podem não ter sido disponibilizadas antes da documentação ser finalizada. Você pode encontrar as Notas de Lançamento no DVD do Red Hat Enterprise Linux, online em https://access.redhat.com/knowledge/docs/Red_Hat_Enterprise_Linux/, or in the /usr/share/doc/redhat-release-notes-6variant/ directory after installation, where variant is Client, Com puteNode, Server, or Workstation. 1. O que há de Novo nesta Edição? T enha a certeza de revisar a Apêndice I, HIstórico de Revisão para recursos e reparos de erros neste manual. 2. Informações específicas da arquitetura Este manual é dividido nas seguintes seções: Parte I, “x86, AMD64, e Intel 64 — Instalação e Inicialização”, Parte II, “Arquitetura IBM POWER Instalação e Inicialização”, e Parte III, “IBM System z Architecture - Instalação e Inicialização” são específicas para uma arquitetura, e dão instruções sobre como instalar o Red Hat Enterprise Linux 6 com referências específicas para sistemas Intel e AMD de 32 e 64 bits, sistemas baseados no IBM POWER e sistemas de arquiteturas IBM System z, respectivamente. Parte IV, “Opções avançadas de instalação” cobre mais métodos avançados de instalação do Red Hat Enterprise Linux, incluindo opções de inicialização, instalação sem mediam, instalação através do VNC, e instalações com o kickstart para automatizar o processo de instalação. Parte V, “Depois da instalação” lida com diversas tarefas comuns, cobre a finalização da instalação e também algumas tarefas relacionadas à instalação que talvez você realize no futuro. Estes incluem o uso o disco de instalação do Red Hat Enterprise Linux para recuperar um sistema danificado, atualização para uma nova versão do Red Hat Enterprise Linux, e remoção do mesmo de seu computador. Parte VI, “Apêndices técnicas” não contém procedimentos mas provê histórico técnico, o qual pode vir a ser útil entender as opções que o Red Hat Enterprise Linux oferece à você em diversos momentos no processo de instalação. 3. Instalação nos Ambientes Virtualizados A Virtualização é um termo da computação um tanto amplo para softwares em execução, geralmente sistemas operacionais, simultâneos e isolados de outros programas em um só sistema. A Virtualização usa o hypervisor, uma camada de software que controla o hardware e fornece sistemas operacionais convidados com acesso ao hardware adjacente. O hypervisor permite que sistemas operacionais múltiplos sejam executados no mesmo sistema físico fornecendo um hardware virtualizado ao sistema operacional convidado. 19 Red Hat Enterprise Linux 6 Guia de instalação Você pode instalar o Red Hat Enterprise Linux 6 como um convidado totalmente virtualizado em um sistema host de 64 bits x86 ou em um logical partition (LPAR) em um sistema POWER or IBM System z. Para mais informações sobre instalação do Red Hat Enterprise Linux 6 em um ambiente virtualizado em um sistema host x86 com 64-bit, consulte o "Instalação Parte II" no Red Hat Enterprise Linux 6 Virtualization Guide, disponível em http://docs.redhat.com/. Para mais informações sobre como instalar o Red Hat Enterprise Linux 6 em um ambiente virtualizado sob o PowerVM no IBM System p, consulte o PowerVM Virtualization no IBM System p: Introdução e Configuração , disponível em http://publibb.boulder.ibm.com/abstracts/sg247940.html. Para mais informações sobre a instalação do Red Hat Enterprise Linux 6 em um ambiente virtualizado sob o z/VM no System z, consulte o Parte III, “IBM System z Architecture - Instalação e Inicialização” neste manual. 4. Atualização Contínua O Guia de Instalação do Red Hat Enterprise Linux é parte do comprometimento contínuo da Red Hat em fornecer suporte útil em tempo hábil e informações para os usuários do Red Hat Enterprise Linux. 5. Onde Encontrar Outros Manuais Os manuais do Red Hat Enterprise Linux estão disponíveis online em https://access.redhat.com/knowledge/docs/Red_Hat_Enterprise_Linux/. Além deste manual, o qual cobre a instalação, o Red Hat Enterprise Linux Deployment Guide contém informações sobre a administração e a segurança de sistemas. 20 Capítulo 1. Adquirindo o Red Hat Enterprise Linux Capítulo 1. Adquirindo o Red Hat Enterprise Linux Se você tiver uma subscrição da Red Hat, você pode baixar o ISO image files do DVD de instalação do Red Hat Enterprise Linux 6 a partir do Software & Download Center, que é parte do portal do consumidor da Red Hat. Se você não possuir uma subscrição ainda, compre uma ou obtenha uma avaliação grátis de subscrição do Software & Download Center em https://access.redhat.com/downloads. Se você tiver uma subscrição ou uma subscrição de avaliação, siga estes passos para obter os arquivos de imagem do ISO do Red Hat Enterprise Linux 6 1. Visite o porta do consumidor em https://access.redhat.com/login e ensira seu Login e Senha. 2. Clique Downloads para visitar o Software & Download Center. 3. Na área do Red Hat Enterprise Linux, clique em Download seu Software para obter uma lista de todos os produtos atualmente suportados do Red Hat Enterprise Linux 4. Selecione uma versão do Red Hat Enterprise Linux e clique no link da versão. Note que você precisará somente selecionar a versão mais atual do produto, cada lançamento é uma versão funcional completa do sistema operacional e não necessita de lançamentos anteriores. Certifiquese que você selecionou um lançamento de server caso planeje implementar um Red Hat Enterprise Linux em um servidor, ou um lançamento de desktop, caso planeje implementar em uma máquina de cliente. Escolha entre versões com 32 e 64 bits. 5. Cada versão do Red Hat Enterprise Linux está disponível como um arquivo de imagem ISO para um DVD único, de tamanho 3 GB – 4 GB aproximadamente. Figura 1.1. Selecionando arquivos de imagem ISO Esta mesma página contém links para os arquivos de imagem do ISO para o código de fonte para o Red Hat Enterprise Linux. Você não precisa baixar o código fonte para instalar o Red Hat Enterprise Linux. A página também contém links para boot.iso. Clique neste link para fazer o download da imagem 21 Red Hat Enterprise Linux 6 Guia de instalação ISO chamada rhel-variant-version-architecture-boot.iso a qual tem o tamanho aproximado de200 MB. Você pode usar este arquivo de imagem para produzir minimal boot media — bootable CDs, DVDs, ou dispositivos USB com os quais você pode inicializar um sistema quando você planejar completar a instalação a partir de uma fonte de instalação disponível em um disco rígido ou sob conexão de rede. Consulte oSeção 2.2, “Criando uma Mídia Mínima de Inicialização” for information on how to use the rhel-variant-version-architecture-boot.iso. Observe que o link para todos os arquivos de imagem são acompanhados pelo MD5 e SHA-256 checksums. Após a conclusão do seus downloads, use a ferramenta checksum, tais como md5sum ou sha256sum para gerar um checksum em sua cópia local do arquivo. Se o valor que você gera localmente coincide com o valor publicado no website, você sabe que o arquivo de imagem é genuíno e não foi corrompido. Após baixar os arquivos de imagem ISO do DVD de instalação do Red Hat Network, você pode: copiá-los para DVD físicos (consulte Seção 2.1, “Criando um DVD de Instalação”). usá-los para preparar a mídia de inicialização mínima (consulte a Seção 2.2, “Criando uma Mídia Mínima de Inicialização”). colocá-los em um servidor para preparar para a instalação em rede (consulte oSeção 4.1, “Preparando para uma instalação de Rede.” para arquiteturas x86, Seção 12.1, “Preparando para uma instalação de Rede.” para POWER ou Seção 19.1, “Preparando para uma instalação de Rede.” para IBM System z). colocá-los em um armazenamento local para preparar as instalações de um dispositivo de armazenamento (consulte o Seção 4.2, “Preparando para uma instalação de Hard Drive” para arquiteturas x86, Seção 12.2, “Preparando para uma instalação de Hard Drive” para POWER ou Seção 19.2, “Preparando para uma instalação de Hard Drive” paraIBM System z). colocá-los em um servidor pre-boot execution environment (PXE) para preparar para instalações usando o PXE (consulte Capítulo 30, Configurando um Servidor de Instalação). 22 Capítulo 2. Criando Mídia Capítulo 2. Criando Mídia Use qualquer um dos métodos descritos nesta seção para criar os seguintes tipos de instalação e mídia inicializável: um DVD de Instalação um CD ou DVD de inicialização mínima que possa inicializar o instalador um USB para inicializar o instalador A tabela a seguir indica os tipos de inicialização e mídia de instalação disponíveis para arquiteturas diferentes e anota o arquivo de imagem onde você precisa produzir a mídia. T abela 2.1. Inicializar e mídia de instalação Arquitetura DVD de instalação CD de inicialização ou DVD USB flash drive de inicialização BIOS-based 32-bit x86 Arquivo de imagem de DVD ISO x86 rhel-variant-versi on-i386-boot.iso rhel-variant-versi on-i386-boot.iso UEFI-based 32-bit x86 Não está disponível BIOS-based AMD64 e Intel 64 o arquivo de imagem x86_64 DVD ISO (para instalar um sistema operacional 64-bit) ou o arquivo de imagem x86 DVD ISO (para instalar o sistema operacional 32-bit) rhel-variant-versi on-x86_64 boot.iso ourhel-variant-ver sion-i386boot.iso rhel-variant-versi on-x86_64 boot.iso ou rhel-variant-versi on-i386-boot.iso UEFI-based AMD64 e Intel 64 Arquivo de imagem x86_64 DVD ISO rhel-variant-versi on-x86_64 boot.iso efidisk.im g (do arquivo de imagem x86_64 DVD ISO) POWER (64-bit somente) arquivo de imagem ppc DVD ISO rhelserver-versionppc64 -boot.iso Não está disponível System z s390 DVD ISO image file Não está disponível Não está disponível Onde variant é a variante do Red Hat Enterprise Linux (por exemplo, server ou workstation) e version é o número de versão mais recente (por exemplo, 6.3). 2.1. Criando um DVD de Instalação Você pode fazer um DVD de instalação usando um software de gravação de CD ou DVD em seu computador. A série de passos exata que produz um DVD a partir de um arquivo de imagens ISO, varia muito de um computador para o outro, dependendo do sistema operacional e do software de gravação de disco. Use deste procedimento como guia geral. Você pode omitir certos passos em seu compatdor ou pode ter que realizar alguns passos em ordem diferente da ordem descrita aqui. Certifique-se que seu software de gravação de disco é capaz de gravar discos de arquivos de imagem. Embora isto seja verdadeiro para a maioria dos softwares de gravação de disco, existem exceções . Especialmente, note que o recurso de gravação embutido no Windows XP e Windows Vista não gravam DVDs e que o sistema operacional do Windows anteriores não possuiam uma capacidade de gravação 23 Red Hat Enterprise Linux 6 Guia de instalação instalada por padrão. Portanto, se o seu computador possuir um sistema operacional Win dows antes do Windows 7 instalado nele, você precisara separa uma parte do software para esta tarefa. Exemplos de software de gravação populares para o Windows que você pode já ter em seu computador incluem Nero Burning ROM e Roxio Creator. O software de gravação de disco mais usado para o Linux, tal como o Brasero and K3b possui uma habilidade de gravar discos a partir de arquivos de imagem. 1. Baixe um arquivo de imagem do DVD de instalação do Red Hat Enterprise Linux 6 como descrito em Capítulo 1, Adquirindo o Red Hat Enterprise Linux. Consulte o T abela 2.1, “Inicializar e mídia de instalação” para escolher um arquivo de imagem ISO apropriado para seu sistema. Os arquivos de imagem ISO separados estão disponíveis para: 32-bit x86 (BIOS only) 64-bit x86 (BIOS and UEFI) 64-bit POWER IBM System z 2. Insira um DVD vazio e gravável em seu gravador DVD do seu computador. Em agluns computadores, abre-se uma janela e exibe-se diversas opções ao inserir o disco. Se você encontrar uma janela como esta, procure por uma opção para lançar seu programa de gravação de disco. Se não encontrar uma opção como esta, feche a janela e lance o programa manualmente. 3. Lance seu programa de gravação de disco. Em alguns computadoers, você consegue fazer isto clicando com o botão da direita (ou clicando com o controle) no arquivo de imagem e selecionando a opção de menu com um rótulo como Copy im age to DVD, ou Copiar im agem de CD ou DVD. Outros computadores podem fornecer uma opção de menu para lançar seu programa de gravação de disco escolhido, sendo diretamente ou com uma opção como Abrir com. Se nenhuma destas opções estiver disponível em seu computador, lance o programa a partir do icone em seu desktop, em um menu de aplicações, tal como o menu Iniciar no sistema operacional Windows. 4. Em seu programa de gravação de disco, selecione a opção para gravar um disco de um arquivo de imagem. Por exemplo, em Brasero,esta opção é chamada de Burn image. Observe que você pode pular este passo usando certos software de copia de disco. 5. Navegue para o arquivo de imagem ISO que você baixou anteriormente e selecione-o para gravar. 6. Clique no botão que inicia o processo de gravação. Em alguns computadores, a opção de gravar um disco de um arquivo ISO é integrada com um context menu no navegador do arquivo. Por exemplo, quando você clica com o botão da direita do mouse em um arquivo ISO em um computador com um sistema operacional Linux ou UNIX que rode o desktop GNOME, o navegador de arquivo Nautilus apresenta-lhe a opção Gravar em disco. 2.2. Criando uma Mídia Mínima de Inicialização Uma parte do minimal boot media, é um CD, DVD ou dispositivo USB que contém o software para inicializar o sistema e lançar o programa de instalação, mas não o software que será transferido ao sistema para criar uma instalação do Red Hat Enterprise Linux. Use uma Mídia Mínima de Inicialização: para inicializar o sistema para instalar o Red Hat Enterprise Linux em uma rede para inicializar o sistema para instalar o Red Hat Enterprise Linux de um hard drive Para usar o arquivo kickstart durante a instalação (consulte Seção 32.8.1, “Criando Mídia de Inicialização de Kickstart”) para começar uma instalação de rede ou hard drive ou usar uma atualização anaconda ou um 24 Capítulo 2. Criando Mídia arquivo kickstart com uma instalação de DVD. Você pode usar o minimal boot media para iniciar o processo de instalação nos sistemas de 32 bits x86, AMD64 ou sistemas Intel 64 e POWER. Os processos pelos quais você cria o minimal boot media para sistemas destes diversos tipos são idênticos exceto no caso dos sistemas AMD64 e Intel 64 com UEFI interfaces firmware — consulte o Seção 2.2.2, “Mídia de inicialização do USB mínima para os sistemas baseados em UEFI”. Para criar um minimal boot media para sistemas 32-bit x86, BIOS-based AMD64 ou sistemas Intel 64 e POWER systems: 1. Baixe o arquivo de imagem ISO chamado rhel-variant-version-architecture-boot.iso, que esteja disponível no mesmo local que as imagens do DVD de instalação do Red Hat Enterprise Linux 6 - consulte o Capítulo 1, Adquirindo o Red Hat Enterprise Linux. 2. Copie o arquivo .iso para um CD ou DVD vazio usando o mesmo procedimento detalhado em Seção 2.1, “Criando um DVD de Instalação” para o disco de instalação. Como forma alternativa, transfira a imagem contida no .iso para um dispositivo USB com o comando dd. Como o arquivo .iso possui aproximadamente 200 MB de tamanho, você não precisa de um USB flash drive. 2.2.1. Mídia de inicialização do USB mínima para os sistemas baseados em BIOS. Mídia USB Diferente Em alguns casos com a mídia de USB particionada ou formatada de maneira estranha, a edição da imagem pode falhar. Aviso: Estas instruções podem destruir dados Se você realizar este procedimento com o disco ou dispositivo de armazenamento USB que já contenha dados, estes dados serão destruídos sem aviso. T enha a certeza de que você especifica o disco correto ou dispositivo de armazenamento USB, e tenha certeza que este disco ou dispositivo de armazenamento não contém qualquer dados que você deseje manter. 1. Conecte sua mídia de USB. 2. T orne-se root: su - 3. Seu flash drive deve conter uma partição única com um sistema de arquivo vfat. Para determinar como ele é formatado, encontre o nome desta partição e do dispositivo executando dm esg logo após conectar o drive. O nome do dispositivo, (semelhante ao /dev/sdc) e o nome da partição (semelhante ao /dev/sdc1) aparecerá em diversas linhas até o final do output. 4. Use o nome da partição para certificar-se de que o tipo de sistema de arquivo do USB flash drive é vfat. # blkid partition Você deveria ver agora uma mensagem como esta: LABEL="LIVE" UUID="6676-27D3" TYPE="vfat" 25 Red Hat Enterprise Linux 6 Guia de instalação Se o T YPE é diferente de vfat (por exemplo, T YPE="iso9660"), limpe os primeiros blocos do flash drive USB: # dd if=/dev/zero of=partition bs=1M count=100 5. Use o comando dd para transferir a imagem ISO para o dispositivo USB: # dd if=path/image_name.iso of=device onde path/image_name é o arquivo de imagem ISO que você baixou do Red Hat Customer Portal e device é o nome do dispositivo para o USB flash drive. Certifique-se que você especificou o nome do dispositivo, não o nome da partição. Por exemplo: # dd if=/home/user/Downloads/RHEL6-Server-i386-boot.iso of=/dev/sdc 2.2.2. Mídia de inicialização do USB mínima para os sistemas baseados em UEFI A Red Hat não fornece uma imagem para produzir CDs ou DVDs de inicialização mínima para os sistemas com UEFI. Use um USB pen drive (como descrito nesta seção) para inicializar o instalador do Red Hat Enterprise Linux 6, ou use o DVD de instalação com a opção linux askm ethod para inicializar o instalador a partir do DVD e continue a instalação de uma fonte diferente. Consulte o Seção 3.5, “Selecionando um Método de Instalação”. Use o arquivo efidisk.im g no diretório im ages/ no DVD de instalação do Red Hat Enterprise Linux 6 para produzir um USB pen drive inicializável para os sistemas UEFI. 1. Baixe um arquivo de imagem do DVD de instalação do Red Hat Enterprise Linux 6 como descrito em Capítulo 1, Adquirindo o Red Hat Enterprise Linux. 2. T orne-se root: su - 3. Crie um ponto de montagem para o arquivo de imagem ISO: # mkdir /mnt/dvdiso 4. Monte o arquivo de imagem: # mount DVD.iso /mnt/dvdiso -o loop Onde DVD.iso é o nome do arquivo de imagem ISO, por exemplo RHEL6-Server-x86_64 DVD.iso. 5. T ransferir efidisk.im g do arquivo de imagem ISO para seu USB flash drive: # dd if=/mnt/dvdiso/images/efidisk.img of=/dev/device_name Por exemplo: # dd if=/mnt/dvdiso/images/efidisk.img of=/dev/sdc 6. Desmonte o arquivo de imagem ISO: # umount /mnt/dvdiso 26 Parte I. x86, AMD 64, e Intel 64 — Instalação e Inicialização Parte I. x86, AMD64, e Intel 64 — Instalação e Inicialização O Guia de Instalação do Red Hat Enterprise LInux para o Intel e AMD de 32 bits e 64 bits discute a instalação do Red Hat Enterprise Linux e algumas resoluções de problemas de pós instalação básicas. Para opções avançadas de instalação consulte o Parte IV, “Opções avançadas de instalação”. 27 Red Hat Enterprise Linux 6 Guia de instalação Capítulo 3. Planejamento para instalação em Arquitetura x86 3.1. Atualizar ou Instalar? Para informações sobre como determinar se você precisa executar uma atualização ou uma instalação, consulte o Capítulo 37, Atualizando o seu Sistema Atual. 3.2. Seu Hardware é Compatível? A compatibilidade do hardware é particularmente importante se você tiver um sistema antigo ou um sistema que você montou. O Red Hat Enterprise Linux 6 deve ser compatível com a maioria dos componentes de hardware de sistemas montados por fábricas nos últimos dois anos. No entanto, as especificações do hardware mudam quase todos os dias, portanto é difícil garantir que seu hardware é 100% compatível. Um requerimento consistente é seu processador. O Red Hat Enterprise Linux 6 suporta, no mínimo, todas as implementações de 32 bits e 64 bits da microarquitetura da Intel a partir de P6 e a microarquitetura do AMD a partir do Athlon. A lista mais recente de componentes de hardware suportados pode ser encontrada em: http://hardware.redhat.com/hcl/ 3.3. RAID e outros dispositivos de disco Importante: Os sistemas com conjuntos de Intel BIOS RAID O Red Hat Enterprise Linux usa mdraid instead of dmraid para instalação nos conjuntos BIOS RAID. Estes conjuntos são detectados automaticamente, e os dispositivos com os metadados do Intel ISW são reconhecidos como mdraid ao invés de dmraid. Observe que os nomes de nós de dispositivo de qualquer dispositivo sob o mdraid são diferentes de seus nomes de nó de dispositivo sob o dmraid. Sendo assim, as precauções especiais são necessárias quando você migrar sistemas com os conjuntos da Intel BIOS RAID. Modificações locais no /etc/fstab, /etc/crypttab ou outros arquivos de configuração, os quais referem à dispositivos pelos nomes de nós de dispositivo, não funcionarão no Red Hat Enterprise Linux 6. Antes de migrar estes arquivos, edite-os para substituir os caminhos de nós de dispositivo pelo dispositivo UUIDs ao invés disso. Você poderá encontrar os UUIDs de dispositivos com o comando blkid. 3.3.1. RAID por software O RAID, ou Redundant Array of Independent Disks (Matriz Redundante de Discos Independentes), permite que um grupo de drives aja como um dispositivo único. Configure qualquer função de RAID fornecida pela placa principal do seu computador, ou anexado às placas de controller, antes de iniciar o processo de instalação. Cada matriz de RAID ativa aparece como um drive dentro do Red Hat Enterprise Linux. Em sistemas com mais de um hard drive, você pode configurar o Red Hat Enterprise Linux para operar diversos drives como uma matriz de RAID do Linux sem precisar qualquer hardware adicional. 3.3.2. RAID por software Você pode usar o programa de instalação do Red Hat Enterprise Linux para criar as matrizes do RAID 28 Capítulo 3. Planejamento para instalação em Arquitetura x86 por software do Linux, onde as funções do RAID são controladas pelo sistema operacional ao invés do hardware dedicado. Estas funções são explicadas em detalhes em Seção 9.15, “Criando um Layout Padronizado ou Modificando o Layout Padrão”. 3.3.3. Discos FireWire e USB Alguns discos rígidos de USB e FireWire podem não ser reconhecidos pelo sistema de instalação do Red Hat Enterprise Linux. Se a configuração destes discos no momento da instalação não for vital, disconecte-os para evitar qualquer confusão. Uso pós-instalação Você pode conectar e configuar discos rigidos USB e FireWire após a instalação. A maioria destes dispositivos são reconhecidos pelo kernel e disponível para uso naquele momento. 3.4. Você Tem Espaço Suficiente em Disco? Quase todos sistemas operacionais (OSs) modernos usam partições de disco, e o Red Hat Enterprise Linux não é uma exceção. Ao instalar o Red Hat Enterprise Linux, talvez você precise lidar com partições de disco. Se você não teve a oportunidade de lidar com partições de disco anteriormente (ou precisa de uma rápida revisão dos conceitos básicos), consulte Apêndice A, Introdução às Partições de Disco antes de continuar. O espaço em disco usado pelo Red Hat Enteprise Linux deve ser separado do espaço em disco usado por quaisquer outros sistemas operacionais que você possa ter instalado no seu sistema, como Windows, OS/2, ou até mesmo uma outra versão do Linux. Para sistemas x86, AMD64, e Intel 64, pelo menos duas partições (/, e swap) devem ser dedicadas ao Red Hat Enteprise Linux. Antes de começar o processo de instalação, você deve possua suficiente não particionado Linux, ou [1] espaço de disco para a isntalação do Red Hat Enterprise ter uma ou mais partições que possam ser removidas, livrando assim espaço suficiente para a instalação do Red Hat Enterprise Linux. Para poder dimensionar melhor quanto espaço de disco você realmente precisa, consulte os tamanhos de partições recomendados discutidos na Seção 9.15.5, “Esquema de Particionamento Recomendado”. Se você não estiver certeza se satisfaz estas condições, ou se você gostaria de saber como criar espaço em disco para a sua instalação do Red Hat Enteprise Linux, consulte o Apêndice A, Introdução às Partições de Disco. 3.5. Selecionando um Método de Instalação Qual o método de instalação que você deseja utilizar? Os seguintes métodos de instalação estão disponíveis: DVD Esse método pode ser usado se você tiver um drive de DVD do Red Hat Enterprise Linux Consulte a Seção 8.3.1, “Instalando a partir do DVD”, para instruções de instalação através de DVD. Se você incializou a instalação a partir de uma mídia ao invés de um DVD, você pode especificar o DVD como uma fonte de instalação com a opção de inicialização linux askm ethod ou linux repo=cdrom :device:/device ou selecionando Local CD/DVD no 29 Red Hat Enterprise Linux 6 Guia de instalação menu de Método de Instalação (consulte o Seção 8.3, “Método de Instalação”). Disco Rígido Se você copiou as imagens ISO do Red Hat Enterprise Linux para um disco rígido local, você poderá utilizar este método. Um CD-ROM de inicialização é necessário (use a opção de inicialização linux askm ethod or linux repo=hd:device:/path), ou selecionando Hard drive no menu Installation Method (consulte o Seção 8.3, “Método de Instalação”). Consulte o Seção 8.3.2, “Instalando a partir de um Disco Rígido”, para informações de instalação através do disco rígido. NFS Este método pode ser usado se você estiver instalando a partir de um servidor NFS usando imagens ISO ou uma imagem espelho do Red Hat Enterprise Linux. Um CD-ROM de inicialização é necessário, use a opção de inicialização linux askm ethod ou a opção de inicialização linux repo=nfs:server :options:/path ou a opção NFS directory no menu Installation Method descrito em Seção 8.3, “Método de Instalação”). . Consulte a Seção 8.3.4, “Instalando através do NFS” para instruções de instalação através da rede. Note que instalações NFS também podem ser executadas em modo de instalação gráfico. URL Use este método se você estiver instalando diretamente de um servidor HT T P (Web) ou FT P, use este método. Um CD-ROM de inicialização é necessário (use a opção de inicialização linux askm ethod,linux repo=ftp://user:password@ host/path, ou linux repo=http://host/path, ou a opção URL no menu Installation Method descrito em Seção 8.3, “Método de Instalação”). Consulte o Seção 8.3.5, “Instalando através de FT P, HT T P ou HT T PS” para FT P, HT T P e instruções de instalação por HT T PS. Se você inicializou o DVD de distribuição e não usou a opção de fonte de instalação alternada, askm ethod, o próximo estágio carrega automaticamente de um DVD. Proceda com Seção 8.2, “Seleção do Idioma”. Atividade do DVD Se você inicializou a partir de um DVD de instalação do Red Hat Enterprise Linux, o programa de instalação carrega seu próximo estágio daquele disco. Isto acontece qualquer que seja o método de instalação que você escolher, a não ser que você ejete o disco antes de proceder. O programa de instalação ainda baixa os dados do pacote da fonte que você escolher. 3.6. Escolher Método de Inicialização Você pode usar diversos métodos para instalar o Red Hat Enterprise Linux A instalação a partir de um DVD requer que você tenha comprado um produto Red Hat Enterprise Linux, que você tenha um DVD do Red Hat Enterprise Linux 6, e que você tenha um drive de DVD em um sistema que suporte a inicialização a partir dele. Consulte o Capítulo 2, Criando Mídia para instruções de como fazer uma instalação de DVD. Você pode ter que alterar o BIOS do sistema para permitir a inicialização a partir do drive de DVD/CDROM. Para mais informações sobre como alterar o seu BIOS, consulte a Seção 7.1.1, “Iniciando o Programa de Instalação em Sistemas x86, AMD64 e Intel 64.”. 30 Capítulo 3. Planejamento para instalação em Arquitetura x86 Além de inicializar a partir de um DVD de instalação, você também pode inicializar o programa de instalação do Red Hat Enterprise Linux a partir de minimal boot media na forma de um CD ou USB flash drive inicializável. Depois que você inicializar o sistema com uma parte da mídia de inicialização mínima, você completa a instalação a partir de uma fonte de instalação diferente, tal como um hard drive ou um local em uma rede. Consulte Seção 2.2, “Criando uma Mídia Mínima de Inicialização” para obter instruções sobre como fazer CDs e USB flash drives de inicialização. Finalmente, você pode inicializar o instalador sob a rede de um servidor preboot execution environment (PXE). Consulte o Capítulo 30, Configurando um Servidor de Instalação. Novamente, após inicializar o sistema, você completa a instalação de uma fonte de instalação diferente, tal como um hard drive local ou um local de uma rede. [1] Es p aç o d e d is c o Não Partic io nad o s ig nific a q ue es p aç o d is p o nível no d is c o em q ue vo c ê es tá ins taland o não fo i d ivid id o em s eç ão p ara d ad o s . Q uand o vo c ê p artic io na um d is c o , c ad a p artiç ão s e c o mp o rta c o mo um d is c o s ep arad o . 31 Red Hat Enterprise Linux 6 Guia de instalação Capítulo 4. Preparando para a Instalação 4.1. Preparando para uma instalação de Rede. Nota Certifique-se de que o DVD de instalação (ou qualquer outro tipo de DVD ou CD) não esteja no drive de CD/DVD do seu sistema se você estiver executando uma instalação por rede. Um DVD ou CD no drive pode causar erros inesperados. Certifique-se de que você possui a mídia de inicialização disponível no CD, DVD, ou um dispositivo de armazenamento de USB tal como um disquete. A mídia de instalação do Red Hat Enterprise Linux deve estar disponível para uma instalação de rede (via NFS, FT P, HT T PS ou HT T P) ou para uma instalação via armazenamento local. Use os passos seguintes se for executar uma instalação através do NFS, FT P,HT T P ou HT T PS. O servidor NFS, FT P, HT T PS ou HT T P a ser usado para a instalação através da rede deve ser uma máquina separada capaz de oferecer todos os arquivos de todos os CD-ROMs de instalação ou do DVD-ROM de instalação. Nota Oanaconda tem a habilidade de testar a integridade da mídia de instalação. Funciona para os métodos de instalação através de DVD, ISO de disco rígido e ISO de NFS. A Red Hat recomenda que você teste todas as mídias de instalação antes de começar o processo de instalação e antes de relatar quaisquer erros relacionados à instalação (muitos dos erros relatados ocorrem devido a CDs mal gravados). Para usar esse teste, digite o seguinte comando no prompt boot: : linux mediacheck Nota O diretório público usado para acessar os arquivos de instalação sob o FT P, HT T PSNFS ou HT T P é mapeado para um armazenamento local no servidor de rede. Por exemplo, o diretório local, /var/www/inst/rhel6 no servidor de rede pode ser acessado como http://network.server.com /inst/rhel6. Nos exemplos a seguir, o diretório no servidor atuando como base da instalação que irá conter os arquivos de instalação serão especificados como /location/of/disk/space. O diretório que estará disponível publicamente através do FT P, NFS, HT T PS ou HT T P será chamado de /publicly_available_directory. Por exemplo, /location/of/disk/space pode ser um diretório chamado /var/isos. E o /publicly_available_directory pode ser o /var/www/htm l/rhel6, para uma instalação HT T P. No seguinte, você precisará de um ISO image. Uma imagem ISO é um arquivo que contém uma cópia exata do conteúdo de um DVD. Para criar uma imagem ISO do DVD use o seguinte comando: dd if=/dev/dvd of=/path_to_image/name_of_image.iso 32 Capítulo 4. Preparando para a Instalação onde dvd é o seu dispositivo de drive DVD, name_of_image é o nome que você dá ao arquivo de imagem ISO resultante, epath_to_image é o caminho do local de seu sistema onde a imagem ISO resultante foi armazenada. Para copiar os arquivos do DVD de instalação em uma máquina Linux, que atua como um servidor da plataforma de instalação, continue com Seção 4.1.1, “Preparando para uma instalação de FT P, HT T P e HT T PS.” ou Seção 4.1.2, “Preparando para uma instalação de NFS”. 4.1.1. Preparando para uma instalação de FTP, HTTP e HTTPS. Extraia os arquivos de imagem ISO do DVD de instalação e coloque-os em um diretório que seja compartilhado em FT P, HT T PS e HT T P. Depois, certifique-se que o diretório é compartilhado via FT P, HT T PS ou HT T P, e verifique o acesso ao cliente. T este para ver se o diretório está acessível a partir do servidor, e depois de outra máquina na mesma subrede na qual você estará instalando. 4.1.2. Preparando para uma instalação de NFS Para a instalação dem NFS não é necessário extrair todos os arquivos da imagem ISO. É suficiente disponibilizar uma imagem ISO, o arquivo install.im g e opcionalmente o arquivo product.im g no servidor de red evia NFS. 1. T ransfira a imagem ISO para o diretório exportado da NFS. Em um sistema Linux, execute: mv /path_to_image/name_of_image.iso /publicly_available_directory/ onde path_to_image é o caminho para o arquivo de imagem ISO, o name_of_image é o nome do arquivo de imagem ISO, e o publicly_available_directory é o diretório que está disponível sob o NFS ou que você pretenda disponibilizar sob a NFS. 2. Use um programa checksum SHA256 para verificar se a imagem ISO que você copiou está intacta. Muitos programas checksum SHA256 estão disponíveis para diversos sistemas operacionais. Em um sistema Linux, execute: $ sha256sum name_of_image.iso onde name_of_image é o nome do arquivo de imagem ISO. O programa SHA256 checksum exibe uma faixa de 64 caracteres chamada hash. Compare este hash com o hash exibido para esta imagem específica na página Download Softwareno Red Hat Network (consulte o Capítulo 1, Adquirindo o Red Hat Enterprise Linux). Os dois devem ser idênticos. 3. Copie o diretório im ages/ dentro de dentro da imagem ISO para o mesmo diretório no qual você armazenou o arquivo de imagem. Insira os seguintes comandos: mount -t iso9660 /path_to_image/name_of_image.iso /mount_point -o loop,ro cp -pr /mount_point/images /publicly_available_directory/ umount /mount_point onde path_to_image é o caminho para o arquivo de imagem ISO, name_of_image é o nome do arquivo de imagem ISO e mount_point é um ponto de montagem para montar a imagem enquanto os arquivos de são copiados para a imagem. Por exemplo: mount -t iso9660 /var/isos/RHEL6.iso /mnt/tmp -o loop,ro cp -pr /mnt/tmp/images /var/isos/ umount /mnt/tmp O arquivo de imagem ISO, e um diretório im ages/ estão lado a lado no mesmo diretório. 33 Red Hat Enterprise Linux 6 Guia de instalação 4. Verifique se o diretório de im ages/ contém ao menos o arquivo install.im g, sem o qual não será possível proceder sem a instalação. Opcionalmente, o diretório im ages/ deve conter o arquivo product.im g, sem o qual somente os pacotes para uma instalação Minim al será disponibilizada durante o estágio de seleção do grupo de pacote (consulte o Seção 9.18, “Seleção do Grupo de Pacotes”). Importante - conteúdo do diretório images/ install.im g e product.im g devem ser somente arquivos no diretório im ages/. 5. Certifique-se de que existe uma entrada para o diretório disponível publicamente no arquivo /etc/exports no servidor de rede para que o diretório esteja disponível via NFS. Para exportar um diretório de somente leitura para um sistema específico, use: /publicly_available_directory client.ip.address (ro) Para exportar um diretório de somente leitura para todos os sistemas, use: /publicly_available_directory * (ro) 6. No servidor de rede, inicie um daemon NFS (em um sistema Red Hat Enteprise Linux, use o /sbin/service nfs start). Se o NFS já estiver sendo executado, recarregue o arquivo de configuração (em um sistema Red Hat Enterprise Linux use o /sbin/service nfs reload). 7. T enha a certeza de testar a opção NFS seguindo as direções no Red Hat Enterprise Linux Deployment Guide. Consulte sua documentação NFS para detalhes sobre como iniciar e parar um servidor NFS. Nota Oanaconda tem a habilidade de testar a integridade da mídia de instalação. Funciona para os métodos de instalação através de DVD, ISO de disco rígido e ISO de NFS. A Red Hat recomenda que você teste todas as mídias de instalação antes de começar o processo de instalação e antes de relatar quaisquer erros relacionados à instalação (muitos dos erros relatados ocorrem devido a CDs mal gravados). Para usar esse teste, digite o seguinte comando no prompt boot: : linux mediacheck 4.2. Preparando para uma instalação de Hard Drive Observe: Nem todos os sistemas de arquivos são suportados Instalações no disco rígido funcionam somente em sistemas de arquivo ext2, ext3, ext4 ou FAT . Você não opode usar hard drives formatados para qualquer sistema de arquivo como uma fonte de instalação do Red Hat Enterprise Linux. Para verificar o sistema de arquivo de uma partição de hard drive em um sistema operacional Windows, use a ferramenta Disk Management. Para verificar o sistema de arquivo de uma partição de hard drive em um sistema operacional Linux, use a ferramenta fdisk. 34 Capítulo 4. Preparando para a Instalação Não pode instalar a partir de partições LVM Você não pode usar os arquivos ISO controlados pelo LVM ((Logical Volume Management). Use esta opção para instalar o Red Hat Enterprise Linux nos sistemas sem um drive de DVD ou uma conexão de rede. As instalações de hard drive usam os seguintes arquivos: uma ISO image de um DVD de instalação. Uma ISO image é um arquivo que contém uma cópia exata do conteúdo de um DVD. um arquivo install.im g extraído de um ISO image. opcionalmente, um arquivo product.im g extraído de um ISO image. Com estes arquivos presentes em um hard drive, você pode escolher o Hard drive como uma fonte de instalação ao inicializar o programa de instalação (consulte o Seção 8.3, “Método de Instalação”). Certifique-se de que você possui a mídia de inicialização disponível no CD, DVD, ou um dispositivo de armazenamento de USB tal como um disquete. Para preparar o hard drive como uma fonte de instalação, siga estes passos: 1. Obtenha uma imagem ISO do DVD de instalação do Red Hat Enterprise Linux (consulte o Capítulo 1, Adquirindo o Red Hat Enterprise Linux). Como forma alternativa, se você tiver o DVD na mídia física, você poderá criar uma imagem dela com o seguinte comando em um sistema Linux. dd if=/dev/dvd of=/path_to_image/name_of_image.iso onde dvd é o seu dispositivo de drive DVD, name_of_image é o nome que você dá ao arquivo de imagem ISO resultante, epath_to_image é o caminho do local de seu sistema onde a imagem ISO resultante foi armazenada. 2. T ransfira a imagem ISO para o hard drive. A imagem ISO deve ser localizada em um hard drive que seja interno no computador, no qual você irá instalar o Red Hat Enterprise Linux, ou um hard drive que seja anexado ao computador por um USB. 3. Use um programa checksum SHA256 para verificar se a imagem ISO que você copiou está intacta. Muitos programas checksum SHA256 estão disponíveis para diversos sistemas operacionais. Em um sistema Linux, execute: $ sha256sum name_of_image.iso onde name_of_image é o nome do arquivo de imagem ISO. O programa SHA256 checksum exibe uma faixa de 64 caracteres chamada hash. Compare este hash com o hash exibido para esta imagem específica na página Download Softwareno Red Hat Network (consulte o Capítulo 1, Adquirindo o Red Hat Enterprise Linux). Os dois devem ser idênticos. 4. Copie o diretório im ages/ dentro de dentro da imagem ISO para o mesmo diretório no qual você armazenou o arquivo de imagem. Insira os seguintes comandos: mount -t iso9660 /path_to_image/name_of_image.iso /mount_point -o loop,ro cp -pr /mount_point/images /publicly_available_directory/ umount /mount_point onde path_to_image é o caminho para o arquivo de imagem ISO, name_of_image é o nome do 35 Red Hat Enterprise Linux 6 Guia de instalação arquivo de imagem ISO e mount_point é um ponto de montagem para montar a imagem enquanto os arquivos de são copiados para a imagem. Por exemplo: mount -t iso9660 /var/isos/RHEL6.iso /mnt/tmp -o loop,ro cp -pr /mnt/tmp/images /var/isos/ umount /mnt/tmp O arquivo de imagem ISO, e um diretório im ages/ estão lado a lado no mesmo diretório. 5. Verifique se o diretório de im ages/ contém ao menos o arquivo install.im g, sem o qual não será possível proceder sem a instalação. Opcionalmente, o diretório im ages/ deve conter o arquivo product.im g, sem o qual somente os pacotes para uma instalação Minim al será disponibilizada durante o estágio de seleção do grupo de pacote (consulte o Seção 9.18, “Seleção do Grupo de Pacotes”). Importante - conteúdo do diretório images/ install.im g e product.im g devem ser somente arquivos no diretório im ages/. Nota Oanaconda tem a habilidade de testar a integridade da mídia de instalação. Funciona para os métodos de instalação através de DVD, ISO de disco rígido e ISO de NFS. A Red Hat recomenda que você teste todas as mídias de instalação antes de começar o processo de instalação e antes de relatar quaisquer erros relacionados à instalação (muitos dos erros relatados ocorrem devido a CDs mal gravados). Para usar esse teste, digite o seguinte comando no prompt boot: : linux mediacheck 36 Capítulo 5. Listas de Especificações do Sistema Capítulo 5. Listas de Especificações do Sistema A lista mais recente de hardware suportado pode ser encontrada em http://hardware.redhat.com/hcl/. O programa de instalação detecta automaticamente e instala seu hardware de computador. Embora você deva se certificar que seu hardware atende às necessidades mínimas para instalar o Red Hat Enterprise Linux (consulte Seção 3.2, “Seu Hardware é Compatível?”), geralmente você não precisa fornecer o programa de instalação com qualquer detalhe específico sobre seu sistema. No entanto, ao realizar certos tipos de instalação, alguns detalhes específicos podem ser úteis ou até mesmo essenciais. Se você planeja usar um layout de partição padronizada, grave: O número de modelo, tamanhos, tipos e interfaces dos discos rígidos anexados ao sistema. Por exemplo, Seagate ST 3320613AS 320 GB em SAT A0, Western Digital WD7500AAKS 750 GB em SAT A1. Isto permitirá que você identifique discos rígidos específicos durante o processo de particionamento. Se você estiver instalando um Red Hat Enterprise Linux como um sistema operacional adicional em um sistema existente, grave: Os pontos de montagens de partições existentes no sistema, por exemplo:/boot on sda1, / on sda2, e /hom e emsdb1. Isto permitirá que você identifique partições específicas durante o processo de particionamento. Se você pretende instalar a partir de uma imagem em um disco rígido: O disco rígido e diretório que possuem a imagem. Se você pretende instalar a partir de uma localização de rede, ou instalar em um alvo iSCSI: Os númerso de marca e modelo dos adaptadores de rede em seu sistema. Por exemplo Netgear GA311. Isto permitirá que você identifique os adaptadores ao configurar manualmente a rede. endereços IP, DHCP, e BOOT P Netmask Endereço de IP do Gateway Um ou mais endereçso IP do servidor de nome (DNS) Se algum destes termos ou requisitos de rede não lhe são familiares, contate seu administrador de sistema para obter auxílio. Se você pretende instalar a partir de uma localização de rede: O local da imagem em um servidor FT P, HT T P (web), HT T PS (web) ou servidor NFS – veja Seção 8.3.5, “Instalando através de FT P, HT T P ou HT T PS” and Seção 8.3.4, “Instalando através do NFS” para obter alguns exemplos. Se você planeja instalar em um iSCSI: O local do alvo iSCSI. Dependendo de sua rede, você pode também precisar de um nome de usuário e senha CHAP, e talvez um nome de usuário e senha CHAP revertido – veja Seção 9.6.1.1, “Opções Avançadas de Armazenamento” Se seu computador é parte de um domínio: Você deve verificar se o nome do domínio será fornecido pelo servidor DHCP. Caso contrário, você precisará enserir o nome do domínio manualmente durante a instalação. 37 Red Hat Enterprise Linux 6 Guia de instalação Capítulo 6. Atualizando drivers durante a instalação em sistemas Intel e AMD. Na maioria dos casos, o Red Hat Enterprise Linux já inclui os drivers para os dispositivos que constituem seu sistema. No entanto, se seu sistema contiver hardware que já tenha sido lançado muito recentemente, os drivers para este hardware podem ainda não estar inclusos. As vezes, uma atualização de driver que fornece suporte para um novo dispositivo pode estar disponível na Red Hat ou em seu fabricante de hardware como ISO image file or a rpm package. Geralmente, o disco de driver está disponível para download como um ISO image file. Geralmente, você não precisa de novo hardware durante o processo de instalação. Por exemplo, se você usar um DVD para instalar em um disco rígido local, a instalação será bem sucedida, mesmo se os drivers para sua placa de rede não estiverem disponíveis. Em situações como esta, conclua a instalação e adicione o suporte para a parte do hardware depois — consulte o Seção 35.1.1, “Pacotes de rpm de atualizações do driver” para detalhes sobre como adicionar este suporte. Em outras situações, você pode querer adicionar drivers para um dispositivo durante o processo de instalação para suportar uma configuração em particular. Por exemplo, você pode querer instalar drivers para um dispositivo de rede ou uma placa de adaptador de armazenamento para dar acessso ao instalador para os dispositivos de armazenamento que seu sistema utiliza. Você pode usar um arquivo de imagem de atualização de driver para adicionar este suporte durante a instalação em uma das seguintes três formas: 1. coloque o arquivo de imagem ISO do disco de driver em um local acessível para o instalador: a. em um hard drive local b. um flash drive USB 2. crie um disco de driver extraindo o arquivo de imagem em: a. um CD b. um DVD Consulte as instruções para fazer discos de instalação em Seção 2.1, “Criando um DVD de Instalação” para mais informações sobre como gravar arquivos de imagem ISO em um CD ou DVD. 3. crie uma atualização inicial de ramdisk a partir do arquivo de imagem, e armazene-o em um servidor PXE. ocê deve seguir este procedimento avançado somente se não for possível atualizar o driver com qualquer outro método. Se a Red Hat, seu fabricante de hardware, ou um terceiro de confiança lhe falar que você precisa de uma atualização de driver durante o processo de instalação, escolha o método para fornecer a atualização a partir dos métodos descritos neste capítulo e teste-o antes de inciar a instalação. Não realize uma atualização de driver durante a instalação a menos que você esteja certo de que seu sistema requer uma. Embora instalar uma atualização de driver desnecessária, não cause nenhum dano, a presença de um driver em um sistema para o qual não tenha sido necessário, pode complicar o suporte. 6.1. Limitações de atualização de driver durante a Instalação Infelizmente, algumas situações persistem de modo que não se pode usar uma atualização de um driver para fornecer drivers durante a instalação: Dispositivos já em uso Você não pode usar uma atualizaçãpo de driver para substituir aquela que o programa de instalação já carregou. Ao invés disso, conclua a instalação com os drivers que o programa de instalação carregou e atualize para os novos drivers após a instalação, ou, se você precisar de novos drivers para o processo de instalação, considere realizar uma atualização de driver de disco RAM inicial — consulte a Seção 6.2.3, “Preparando uma atualização de disco RAM 38 Capítulo 6. Atualizando drivers durante a instalação em sistemas Intel e AMD . inicial”. Dispositivos com um dispositivo equivalente disponível Como todos os dispositivos do mesmo tipo são inicializados juntos, você não pode atualizar os drivers para um dispositivo se o programa de instalação carregou drivers para um dispositivo semelhante. Por exemplo, considere um sistema que possui dois adaptadores de rede diferentes, um do qual possui uma atualização de driver disponível. O programa de instalação irá inicializar ambos adaptadores ao mesmo tempo e portanto, você não conseguirá usar esta atualização de driver. Novamente, conclua a instalação com os drivers carregados pelo programa de instalação e atualize para os novos drivers após a instalação ou use uma atualização de driver de disco de RAM. 6.2. Preparando para uma atualização de driver durante a Instalação Se uma atualização de driver for necessária e disponível em seu hardware, a Red Hat ou um terceiro tal como o fabricante de hardware, irá fornecê-lo em forma de um arquivo de imagem em formato ISO. Alguns métodos de realizar um atualização de driver requrem que você torne o arquivo de imagem disponível para o programa de instalação, outros requerem que você use o arquivo de imagem para tornar um disco de atualização de driver e outros requerem que você prepare uma atualização de disco de RAM inicial: Métodos que usam o próprio arquivo de imagem em um hard drive local USB flash drive Métodos que usam um disco de atualização de driver, produzido a partir de um arquivo de imagem CD DVD Métodos que usam uma atualização de disco de RAM inicial PXE Escolha um método para realizar a atualização de driver e consulte a Seção 6.2.1, “Preparando para usar um arquivo de imagem de atualização de driver.”, Seção 6.2.2, “Preparando um disco de driver.” or Seção 6.2.3, “Preparando uma atualização de disco RAM inicial”. Note que você pode usar um dispositivo de armazenamento USB para criar um arquivo de imagem ou como um disco de atualização de driver. 6.2.1. Preparando para usar um arquivo de imagem de atualização de driver. 6.2.1.1. Preparando par ausar um arquivo de imagem em armazenamento local. Para tornar um arquivo de imagem ISO disponível no armazenamento local, como o flash drive de USB, o disco rígido de USB ou o disco rígido do IDE local, simplesmente copie o arquivo para o dispositivo de armazenamento. Você pode renomear o arquivo se desejar, mas não é necessário mudar a extensão do nome de arquivo, o qual pode ficar como .iso. No exemplo a seguir, o arquivo é chamado de dd.iso: 39 Red Hat Enterprise Linux 6 Guia de instalação Figura 6.1. Conteúdo de um flash drive de USB que retém um arquivo de imagem de atualização de driver. Observe que se você utilizar este método, o dispositivo de armazenamento irá conter somente um único arquivo. Isto difere de discos de atualização de driver em formatos como o CD e DVD os quais contém diversos arquivos. O arquivo de imagem ISO contém todos os arquivos que teria geralmente em um disco de atualização. Consulte a Seção 6.3.2, “Deixe que o instalador lhe peça por uma atualização de driver.” e Seção 6.3.3, “Use uma opção de inicialização para especificar um disco de atualização de driver. ” para aprender como usar o disco de atualização do driver durante a instalação. Se você mudar o rótulo de sistema do dispositivo para OEMDRV, o programa de instalação irá examinálo automaticamente para atualizações do driver e carregar qualquer um que ele detectar. Este comportamento é controlado pela opção de inicialização do dlabel=on, o qual é habilitado por padrão. Consulte o Seção 6.3.1, “Deixe que o instalador encontre automaticamente um disco de atualização de driver. ”. 6.2.2. Preparando um disco de driver. Você pode criar um disco de atualização de driver no CD ou DVD. 6.2.2.1. Criando um disco de atualização de driver no CD ou DVD. Estas instruções prevém que você use o desktop GNOME. CD/DVD Creator é parte do desktop GNOME. Se você usar um desktop Linux diferente, ou um sistema operacional diferente, você precisará usar outra parte do software para criar o CD ou DVD. Estes passos serão no geral semelhantes. Assegure-se que o software de sua escolha pode criar CDs e DVDs de arquivos de imagem. Embora a maioria dos softwares de gravação criem CD e DVDs, existem exceções. Procure por um botão ou entrada de menu rotulada como grave a partir da im agem ou algo semelhante. Se seu software não possuir este recurso, ou se você não selecioná-lo, o disco irá reter somente o arquivo de imagem, ao invés de conteúdo do arquivo de imagem. 40 Capítulo 6. Atualizando drivers durante a instalação em sistemas Intel e AMD . 1. Use o gerenciador de arquivo do desktop para localizar o arquivo de imagem ISO de atualização do driver fornecido pela Red Hat ou pelo seu fabricante de hardware. Figura 6.2. Um arquivo .iso típico em uma janela de gerenciador de arquivo 2. Clique com o botão da direita neste arquivo e escolha Grave no disco. Você verá uma janela semelhante à esta: Figura 6.3. Caixa de Diálogo do Disco de Gravação do Criador do CD/DVD 3. Clique em Gravar. Se um disco em branco não estiver no drive, CD/DVD Creator irá pedir que você ensira um. Depois que você gravar um disco de CD ou DVD de atualização de driver, verifique se o disco foi criado com sucesso ao inserí-lo em seu sistema e navegar nele usando o gerente de arquivo. Deverá aparecer uma lista de arquivos com o nome de rhdd3 e um diretório rpm s: 41 Red Hat Enterprise Linux 6 Guia de instalação Figura 6.4 . Conteúdo de um disco de atualização de driver típico em CD ou DVD. Se você ver somente um arquivo único finalizado em .iso, então você não criou o disco corretametne e deve tentar novamente. Certifique-se que escolheu uma opção semelhante à copiar a partir da im agem se você usar um desktop Linux ao invés de um GNOME ou se você usar um sistema operacional diferente. Consulte a Seção 6.3.2, “Deixe que o instalador lhe peça por uma atualização de driver.” e Seção 6.3.3, “Use uma opção de inicialização para especificar um disco de atualização de driver. ” para aprender como usar o disco de atualização do driver durante a instalação. 6.2.3. Preparando uma atualização de disco RAM inicial Procedimento avançado Este é um procedimento avançado que você deve considerar somente se não conseguir realizar uma atualização de driver com qualquer outro método. O programa de instalação do Red Hat Enterprise LInux pode carregar atualizações para si só no início do processo de instalação a partri do disco RAM — uma área da memória de seu computador que se comporta temporariamente como se fosse um disco. Você pode usar esta mesma capacidade para carregar atualizações de driver. Para realizar uma atualização de driver durante a instalação, seu computador precisa conseguir inicializar a partir do servidor ambiente de execução pré-inicialização (PXE). e você precisa ter um servidor PXE disponível em sua rede. Consulte a Capítulo 30, Configurando um Servidor de Instalação para obter instruções sobre como usar o PXE durante a instalação. Para tornar a atualização de driver disponível em seu servidor PXE: 1. Coloque o arquivo de imagem atualizada em seu servidor PXE. Geralmente, você faria isto ao baixá-lo no servidor do PXE de um local na internet especificado pela Red Hat ou pelo seu fabricante. Nomes de arquivos de imagem de atualização de driver terminam em .iso. 2. Copie o arquivo de imagem de atualização de driver para o diretório /tm p/initrd_update directory. 3. Renomeie o arquivo de imagem de atualização de driver para dd.im g. 42 Capítulo 6. Atualizando drivers durante a instalação em sistemas Intel e AMD . Renomeie o arquivo de imagem de atualização de driver para dd.im g. 4. Na linha de comando, mude para o diretório /tm p/initrd_update, digite o seguinte comando, e pressione Enter: find . | cpio --quiet -o -H newc | gzip -9 >/tmp/initrd_update.img 5. Copie o arquivo /tm p/initrd_update.im g para o diretório que contém o alvo que você deseja usar para a instalação. Este diretório é colocado sob o diretório /tftpboot/pxelinux/. Por exemplo, /tftpboot/pxelinux/r6c/ deve conter o alvo PXE para o Servidor Red Hat Enterprise Linux 6 Cliente. 6. Edite o arquivo /tftpboot/pxelinux/pxelinux.cfg/default para incluir uma entrada que inclui a atualização de disco RAM inicial que você acabou de criar, no seguinte formato: label target-dd kernel target/vmlinuz append initrd=target/initrd.img,target/dd.img Onde alvo é o alvo que você deseja usar para a instalação. Consulte o Seção 6.3.4, “Selecione o alvo PXE que inclua uma atualização de driver.” para aprender como usar uma atualização de disco RAM inicial durante a instalação. Exemplo 6.1. Preparando uma atualização de disco RAM inicial de um arquivo de imagem de atualização de driver. Neste exemplo, o driver_update.iso é um arquivo de imagem de atualização de driver que você baixou da internet para um diretório em seu servidor PXE. O alvo de onde você quer inicializar um PXE está localizado no /tftpboot/pxelinux/r6c. Em uma linha de comando, mude para o diretório que possui o arquivo e ensira os seguintes comandos: $ $ $ $ cp driver_update.iso /tmp/initrd_update/dd.img cd /tmp/initrd_update find . | cpio --quiet -c -o -H newc | gzip -9 >/tmp/initrd_update.img cp /tmp/initrd_update.img /tftpboot/pxelinux/r6c/dd.img Edite o arquivo /tftpboot/pxelinux/pxelinux.cfg/default e inclua a seguinte entrada: label r6c-dd kernel r6c/vmlinuz append initrd=r6c/initrd.img,r6c/dd.img 6.3. Realizando uma atualização de driver durante a instalação Você pode realizar uma atualização de driver durante a instalação das seguintes maneiras: deixe que o instalador encontre automaticamente um disco de atualização de driver. deixe que o instalador lhe peça por uma atualização de driver. use uma opção de inicialização para especificar um disco de atualização de driver. selecione o alvo PXE que inclua uma atualização de driver. 43 Red Hat Enterprise Linux 6 Guia de instalação Anexe um dispositivo de bloco com o rótulo do sistema de arquivos OEMDRV antes de iniciar o processo de instalação. O instalador irá examinar automaticamente o dispositivo para carregar qualquer atualização de driver que ele detecte e não lhe chamará mais durante o processo. Consulte o Seção 6.2.1.1, “Preparando par ausar um arquivo de imagem em armazenamento local.” para preparar um dispositivo de armazenamento para que o instalador encontre. 6.3.2. Deixe que o instalador lhe peça por uma atualização de driver. 1. Comece a instalação normalmente para qualquer método que tenha escolhido. Se o instalador não consegue carregar drivers em um pedaço do hardware que seja essencial para o processo de instalação (por exemplo, se ele não conseguir detectar qualquer rede ou controladores de armazenamento), ele pedirá que você insira um disco de atualização de driver: Figura 6.5. Caixa de diálogo 'Não foi encontrado nenhum driver' 2. Selecione Usar um disco de driver e consulte Seção 6.4, “Especificando o local de um arquivo de imagem de atualização de driver ou um disco de atualização de driver.”. 6.3.3. Use uma opção de inicialização para especificar um disco de atualização de driver. Escolha este método somente para drivers completamente novos. Este método funciona somente para introduzir drivers completamente novos, não para atualizar drivers existentes. 1. Digite linux dd no terminal de inicialização no início do processo de instalação e clique em Enter. O instalador pede que você confirme que você possui um disco de unidade: Figura 6.6. A solicitação do disco de driver 44 Capítulo 6. Atualizando drivers durante a instalação em sistemas Intel e AMD . 2. Ensira o disco de atualização do driver que você criou em um CD, DVD ou um flash drive USB e selecione Yes. O instalador examina os dispositivos de armazenamento que ele conseguiu detectar. Se existir somente um local possível que pudesse conter um disco de driver (por exemplo, o instalador detecta a presença de um disquete mas não outros dispositivos de armazenamento) ele carregará automaticamente qualquer atualização de driver que ele encontrar neste local. Se o instalador encontrar mais do que um local onde possua uma atualização de driver, ele pedirá que você especifique o local da atualização. Consulte o Seção 6.4, “Especificando o local de um arquivo de imagem de atualização de driver ou um disco de atualização de driver.” . 6.3.4. Selecione o alvo PXE que inclua uma atualização de driver. 1. Selecione network boot em seu BIOS do computador ou menu de inicialização. O procedimento para especificar esta opção varia muito entre computadores diferentes. Consulte sua documentação de hardware ou o fabricante de hardware para aspectos específicos sobre seu computador. 2. No ambiente de inicialização de pré-execução (PXE), escolha o alvo de inicialização que você preparou em seu servidor PXE. Por exemplo, se você rotulou este ambiente r6c-dd no arquivo /tftpboot/pxelinux/pxelinux.cfg/default em seru servidor PXE, digite r6c-dd na janela e clique em Enter. Consulte o Seção 6.2.3, “Preparando uma atualização de disco RAM inicial” e Capítulo 30, Configurando um Servidor de Instalação para instruções sobre como usar o PXE para realizar uma atualização durante a instalação. Note que este é um procedimento avançado — não tente realizá-lo a menos que a atualização do driver falhe. 6.4. Especificando o local de um arquivo de imagem de atualização de driver ou um disco de atualização de driver. Se o instalador detectar mais do que um dispositivo possível que possa conter uma atualização de driver, ele lhe pedirá que selecione o dispositivo correto. Se você não tiver certeza qual opção representa o dispositivo no qual a atualização do driver está armazenada, tente diversas opções para que encontre a correta. Figura 6.7. Selecionando uma fonte de driver de disco. 45 Red Hat Enterprise Linux 6 Guia de instalação Se o dispositivo que você escolher não possuir nenhuma mídia de atualização adequada, o instalador lhe pedirá que faça outra escolha. Se você mudou um disco de atualização de driver para um disquete, CD, DVD ou dispositivo de armazenamento de USB, o instalador agora carrega a atualização de driver. No entanto, se o dispositivo que você selecionou é um tipo de dispositivo que pode conter mais do que uma partição (sendo o dispositivo atual com mais de uma partição ou não), o instalador pode lhe pedir para selecionar a partição que tiver a atualização do driver. Figura 6.8. Selecionando uma partiçãpo de driver de disco O instalador pede que você especifique qual arquivo possui a atualização de driver. Figura 6.9. Selecionando uma imagem ISO 46 Capítulo 6. Atualizando drivers durante a instalação em sistemas Intel e AMD . Você verá estas telas se você armazenou a atualização do driver em um disco rígido interno ou em um dispositivo de armazenamento USB. Você não deve vê-los se a atualização estiver em um disquete, CD ou DVD. Mesmo que você esteja fornecendo uma atualização de driver em forma de um arquivo de imagem ou com um disco de atualização, o instalador agora copiará os arquivos de atualização apropriados em uma área temporaria de armazenamento (localizada na RAM do sistema ou em um disco). O instalador pode perguntar se você gostaria de usar atualizações adicionais de driver. Se você selecionar Yes, você pode carregar as atualizações adicionais uma a uma. Quando você não tiver mais atualizações para carregar selecione No, se você armazenou as atualizações em uma mídia removível você poderá ejetar com segurança ou disconectar o disco ou dispositivo. O instalador não precisará da atualização do driver e você poderá reusar a mídia para outros propósitos. 47 Red Hat Enterprise Linux 6 Guia de instalação Capítulo 7. Iniciando o Instalador Importante - o UEFI para sistemas de 32 bits x86 Red Hat Enterprise Linux 6 não suporta os sistemas UEFI for 32-bit x86. Importante: UEFI para AMD64 e Intel 64 Note que as configurações de inicialização do UEFI e BIOS diferem de maneira significante uma da outra. Portanto, o sistema instalado deve inicializar usando o mesmo firmware que era usado durante a instalação. Você não pode instalar o sistema operacional em um sistema que usa o BIOS e depois inicializar esta instalação em um sistema que usa o UEFI. O Red Hat Enterprise Linux 6 suporta a versão 2.2 das especificações do UEFI. O Hardware que suporta a versão 2.3 das especificações do UEFI ou mais recentes, devem inicializar e operar com o Red Hat Enterprise Linux 6, mas a funcionalidade adicional definida por estas especificações mais recentes não estarão disponíveis. As especificações do UEFI estão disponíveis em http://www.uefi.org/specs/agreement/ Para iniciar o programa de instalação a partir de um DVD do Red Hat Enterprise Linux ou do disco de inicialização mínimo, siga este procedimento: 1. Desconecte qualquer FireWire externo ou discos USB que você não precisa para instalação. Consulte a Seção 3.3.3, “Discos FireWire e USB” para mais informações. 2. Ligue seu sistema de computador. 3. Ensira a mída em seu computador. 4. Desligue seu computador com a mída de inicialização ainda dentro dele. 5. Ligue seu sistema de computador. Você pode precisar pressionar uma tecla específica ou combinação delas para inicializar a partir da mídia. Na maioria dos computadores, uma mensagem aparecerá rapidamente na tela assim que você ligar o computador. Geralmente, aparecerá algo como Pressione F10 para selecionar o dispositivo de inicialização, no entanto a palavra específica e a tecla que você deve pressionar varia muito de um computador para outro. Consulte a documentação de seu computador ou placa mãe, ou procure por suporte de um fabricante de hardware ou comerciante. Se seu computador não permitir que você selecione um dispositivo de inicialização quando iniciar, você pode precisar configurar sei Basic Input/Output System (BIOS) do seu sistema para inicializar a partir da mídia. Para reconfigurar o seu BIOS em um sistema x86, AMD64, ou Intel 64, observe as informações exibidas na sua tela durante a inicialização do seu computador. Uma linha de texto aparece dizendo qual tecla deve ser pressionada para entrar na configuração do BIOS. Uma vez no programa de configuração do BIOS, encontre a seção onde você pode alterar a sequência de inicialização. A default geralmente é C, A ou A, C (depende se você iniciar pelo disco rígido [C] ou pelo drive de disquete [A]). Altere esta sequência para que o DVD seja o primeiro na sua ordem de inicialização e C ou A (o que for o seu drive de início default) seja o segundo. Isto instrui o computador a procurar pela mídia boot primeiro no drive de DVD; se não a encontrar no drive de DVD, então checará seu disco rígido ou drive de disquete. Salve suas alterações antes de sair do BIOS. Para mais informações, consulte a documentação que acompanha seu sistema. 48 Capítulo 7. Iniciando o Instalador Nota - Abortando instalação Para abortar a instalação, pressione Ctrl +Alt+Del ou desligue seu computador com o interruptor de energia. Você pode abortar o processo de instalação sem consequências a qualquer momento antes de selecionar Grave as m udanças no disco na tela Grave o particionam ento no disco. O Red Hat Enterprise Linux não faz mudanças permanentes em seu computador até este ponto. Esteja ciente de que se você parar a instalação após o particionamento ter iniciado, poderá inutilizar seu computador. 7.1. Iniciando o programa de instalação Importante - o UEFI para sistemas de 32 bits x86 Red Hat Enterprise Linux 6 não suporta os sistemas UEFI for 32-bit x86. Importante: UEFI para AMD64 e Intel 64 Note que as configurações de inicialização do UEFI e BIOS diferem de maneira significante uma da outra. Portanto, o sistema instalado deve inicializar usando o mesmo firmware que era usado durante a instalação. Você não pode instalar o sistema operacional em um sistema que usa o BIOS e depois inicializar esta instalação em um sistema que usa o UEFI. O Red Hat Enterprise Linux 6 suporta a versão 2.2 das especificações do UEFI. O Hardware que suporta a versão 2.3 das especificações do UEFI ou mais recentes, devem inicializar e operar com o Red Hat Enterprise Linux 6, mas a funcionalidade adicional definida por estas especificações mais recentes não estarão disponíveis. As especificações do UEFI estão disponíveis em http://www.uefi.org/specs/agreement/ Para começar, primeiro certifique-se de que você tem todos os recursos necessários para a instalação. Se você já leu o Capítulo 3, Planejamento para instalação em Arquitetura x86, e seguiu as instruções lá contidas, você deve estar pronto para iniciar o processo de instalação. Quando você estiver pronto para começar, inicialize o programa de instalação usando o DVD Red Hat Enterprise Linux ou qualquer outra mídia que você tenha criado. Nota Ocasionalmente, alguns componentes de hardware precisam de um disquete de drivers durante a instalação. Um disquete de drivers adiciona suporte para o hardware que não é suportado pelo programa de instalação. Consulte o Capítulo 6, Atualizando drivers durante a instalação em sistemas Intel e AMD. para maiores informações. 7.1.1. Iniciando o Programa de Instalação em Sistemas x86, AMD64 e Intel 64. Você pode iniciar o programa de instalação usando qualquer uma das mídias a seguir (dependendo do que seu sistema pode suportar): DVD do Red Hat Enterprise Linux — Sua máquina suporta um drive de DVD inicializável e você possui o conjunto de DVD do Red Hat Enterprise Linux. CD-ROM boot — Sua máquina suporta um drive de CD-ROM iniciável e você deseja executar uma instalação no disco rígido ou de rede. 49 Red Hat Enterprise Linux 6 Guia de instalação USB pen drive — Sua máquina suporta inicializar a partir de um dispositivo USB. Inicialização PXE através da rede — Sua máquina suporta a inicialização através de rede. Esta é uma opção de instalação avançada. Consulte o Capítulo 30, Configurando um Servidor de Instalação para obter informações adicionais sobre este método. Para criar um CD-ROM de inicialização ou preparar o seu pen drive USB para a instalação, consulte a Seção 2.2, “Criando uma Mídia Mínima de Inicialização”. Ensira a mídia de inicialização e reinicialie o sistema. Você pode precisar pressionar uma tecla específica ou combinação delas para inicializar a partir da mídia. Na maioria dos computadores, uma mensagem aparecerá rapidamente na tela assim que você ligar o computador. Geralmente, aparecerá algo como Pressione F10 para selecionar o dispositivo de inicialização, no entanto a palavra específica e a tecla que você deve pressionar varia muito de um computador para outro. Consulte a documentação de seu computador ou placa mãe, ou procure por suporte de um fabricante de hardware ou comerciante. Se seu computador não permitir que você selecione um dispositivo de inicialização quando iniciar, você pode precisar configurar sei Basic Input/Output System (BIOS) do seu sistema para inicializar a partir da mídia. Para reconfigurar o seu BIOS em um sistema x86, AMD64, ou Intel 64, observe as informações exibidas na sua tela durante a inicialização do seu computador. Uma linha de texto aparece dizendo qual tecla deve ser pressionada para entrar na configuração do BIOS. Uma vez no programa de configuração do BIOS, encontre a seção onde você pode alterar a sequência de inicialização. A default geralmente é C, A ou A, C (depende se você iniciar pelo disco rígido [C] ou pelo drive de disquete [A]). Altere esta sequência para que o DVD seja o primeiro na sua ordem de inicialização e C ou A (o que for o seu drive de início default) seja o segundo. Isto instrui o computador a procurar pela mídia boot primeiro no drive de DVD; se não a encontrar no drive de DVD, então checará seu disco rígido ou drive de disquete. Salve suas alterações antes de sair do BIOS. Para mais informações, consulte a documentação que acompanha seu sistema. Após um pequeno atraso, a tela de inicialização gráfica aparece, a qual contém informações sobre uma variedade de opções de inicialização. O programa de instalação automaticamente inicia se você não tomar nenhuma providência dentro do primeiro minuto. Para uma descrição de opções disponíveis nesta tela, consulte o Seção 7.1.2, “O menu de Inicialização”. Como forma alternativa a tecla Esc para acessar a solicitação boot: na qual você pode inserir opções de inicialização adicionais como descritas em Seção 7.1.3, “Opções adicionais de inicialização”. 7.1.2. O menu de Inicialização A mídia de inicialização mostra um menu gráfico de inicialização com diversas opções. Se não for pressionada nenhuma tecla em 60 segundos, a opção padrão inicializa. Para escolher a opção padrão, espere o tempo passar ou pressione a tecla Enter. Para selecionar uma opção diferente da padrão, use as teclas de cursores no seu teclado e pressione Enter quando estiver selecionada a opção correta. Se quiser personalizar as opções de inicialização, pressione T ab. Para acessar a solicitação do boot: no qual você pode especificar as opções de inicialização do boot padronizado, pressione Esc e consulte o Seção 7.1.3, “Opções adicionais de inicialização”. 50 Capítulo 7. Iniciando o Instalador Figura 7.1. A tela de inicialização Para uma listagem e explicação das opções comuns de inicialização, visite Capítulo 28, Opções de Inicialização. As opções de boot são: Instalar ou atualizando um sistema existente Esta é a opção padrão. Escolha esta opção para instalar o Red Hat Enterprise Linux no seu computador, usando o programa de instalação gráfico. Instalar o sistema com o driver básico de vídeo Esta opção permite que você instale o Red Hat Enterprise Linux em modo gráfico, até mesmo se o programa de instalação estiver desativado para carregar o driver correto para sua placa de vídeo. Se sua tela aparecer distorcida ou ficar em branco ao usar a opção Instalar ou atualizar um sistem a existente reinicie seu computador e tente esta opção. Recuperar o sistema instalado Escolha esta opção para reparar um problema com o seu sistema Red Hat Enterprise Linux instalado que o impeça de inicializar normalmente. Ainda que o Red Hat Enterprise Linux seja uma plataforma computacional excepcionalmente estável, é possível ocorrerem alguns problemas ocasionais que o impeçam de inicializar. O ambiente de recuperação contém programas utilitários que lhe permitem resolver uma grande variedade destes problemas. Inicializar a partir de um disco local 51 Red Hat Enterprise Linux 6 Guia de instalação Esta opção inicializa o sistema a partir do primeiro disco instalado. Se você iniciou este disco acidentalmente, use esta opção para inicializar do disco rígido imediatamente sem iniciar o instalador. 7.1.3. Opções adicionais de inicialização Apesar de ser mais fácil inciar pelo DVD e executar uma instalação gráfica, às vezes há cenários de instalação nos quais é necessário inciar de uma maneira diferente. Esta seção aborda opções adicionais de inicialização disponíveis no Red Hat Enterprise Linux. Para passar opções ao carregador de inicialização em um sistema x86, AMD64, ou Intel 64, pressione a tecla Esc durante a inicialização. A solicitação do boot: aparecerá, na qual você poderá usar as opções de carregador de inicialização descritas abaixo. Nota Consulte o Capítulo 28, Opções de Inicialização para opções de inicialização opcionais não abordadas nesta seção. . Para realizar uma instalação de modo texto, no prompt de inicialização de instalação, digite: linux text . Para especificar a fonte de instalação, use a opção linux repo=. Por exemplo: linux repo=cdrom:device linux repo=ftp://username:password@URL linux repo=http://URL linux repo=hd:device linux repo=nfs:options:server:/path linux repo=nfsiso:options:server:/path Nestes exemplos, cdrom se refere ao CD ou DVD drive, ftp se refere à um local acessível pelo FT P, http se refere à um local acessível pelo HT T P, hd se refere à um arquivo de imagem ISO acessível em um hard drivepartition, nfs se refere à uma árvore expandida de arquivos de instalação acessíveis pelo NFS, e nfsiso e refere à um arquivo de imagem ISO acessíveis pelo NFS. imagens ISO possuem um checksum SHA256 embutido neles. Para testar a integridade do checksum de uma imagem do ISO, durante o prompt da inicialização da instalação, digite: linux mediacheck O programa de instalação pede que você insira um CD ou selecione uma imagem ISO para testar, e pressione OK a fim de executar a verificação de consistência ('checksum'). Esta operação de verificação pode ser feita em qualquer DVD do Red Hat Enterprise Linux e não precisa ser executada numa ordem específica (por exemplo: o CD 1 não precisa ser o primeiro a ser verificado). 52 Capítulo 7. Iniciando o Instalador É altamente recomendado executar esta operação em todos os DVDs do Red Hat Enterprise Linux que foram criados a partir do download de imagens ISO. Este procedimento funciona para os métodos de instalação em DVD, ISO de disco rígido e ISO de NFS. caso precise realizar a instalação em serial mode, digite o seguinte comando: linux console=<device> Para instalação em modo texto, use: linux text console=<device> No comando acima, <device> deve ser o dispositivo usado (tal como ttyS0 ou ttyS1). Por exemplo: linux text console=ttyS0. Instalações em modo texto usando um terminal serial funcionam melhor quando o terminal suporta UT F-8. No UNIX e no Linux, o Kermit suporta UT F-8. No Windows, o Kermit '95 funciona bem. T erminais sem capacidade UT F-8 funcionam desde que seja usado somente o idioma Inglês na instalação. Um display serial melhorado pode ser usado, passando o comando utf8 como uma opção do momento da inicialização (boot-time option) para o programa de instalação. Por exemplo: linux console=ttyS0 utf8 7.1.3.1. Opções do Kernel Opções também podem ser passadas ao kernel. Por exemplo, para aplicar atualizações ao programa de instalação anaconda a partir de um dispositivo de armazenamento USB, ensira: linux updates Para instalação em modo texto, use: linux text updates Esse comando solicita que você insira um disquete que contenha atualizações para o anaconda. Não é necessário se você estiver executando uma instalação de rede e já tiver inserido o conteúdo das imagens de atualização em rhupdates/ no servidor. Após indicar as opções, pressione Enter para inicializar usando estas opções. Se você precisar especificar opções de inicialização para identificar o seu hardware, por favor anote-as. As opções de inicialização são necessárias durante a parte da configuração do gestor de inicialização na instalação (consulte a Seção 9.17, “Configuração do Carregador de Inicialização do x86, AMD64, e Intel 64 ”). Para maiores informações sobre opções do kernel, consulte o Capítulo 28, Opções de Inicialização. 7.2. Instalando a Partir de uma Fonte Diferente Você poderá instalar o Red Hat Enterprise Linux a partir das imagens ISO guardadas no disco rígido ou a partir da rede, usando os métodos NFS, FT P, HT T PS ou HT T P. Os usuários mais experientes usam normalmente um destes métodos por ser mais rápido de ler os dados por meio de um disco rígido ou de um servidor de rede do que a partir um DVD. A seguinte tabela resume os diferentes métodos de inicialização e os métodos de instalação recomendados para usar com cada um: 53 Red Hat Enterprise Linux 6 Guia de instalação T abela 7.1. Métodos de inicialização e fontes de instalação Método de Inicialização Fonte de instalação DVD de instalação DVD, network, ou disco rígido Instalação USB flash drive Instalação de DVD, network, ou disco rígido CD ou USB de Inicialização mínima, CD de recuperação. Network ou disco rígido Consulte o Seção 3.5, “Selecionando um Método de Instalação” para informações sobre instalação de locais, a não ser mída, com a qual você inicializou o sistema. 7.3. Inicializando a Partir da Rede Usando o PXE Para inicializar com o PXE , você precisa de um servidor configurado adequadamente, e uma interface de rede em seu computador que suporte o PXE. Para informações sobre como configurar um servidor PXE, consulte o Capítulo 30, Configurando um Servidor de Instalação. Configure o computador para inicializar de uma interface de rede. Esta opção está em BIOS e pode ser rotulada como Network Boot or Boot Services. Depois que você configurar a inicialização do PXE adequadamente, o computador poderá inicializar o sistema de instalação do Red Hat Enterprise Linux sem qualquer outra mídia. Para inicializar um computador a partir de um servidor de PXE: 1. Certifique-se de que o cabo de rede esteja conectado. A luz indicadora de ligação no soquete de rede deve estar acesa, mesmo que o computador não esteja ligado. 2. Ligue o computador. 3. Uma tela de menu aparecerá. Clique no número que corresponda à opção desejada. Se seu PC não inicializar do servidor de netboot, certifique-se que o BIOS está configurado para iniciar primeiro a partir da interface de rede correta. Alguns sistemas BIOS especificam a interface de rede como um dispositivo de inicialização possível, mas não suportam o PXE padrão. Consulte sua documentação do hardware para mais informações. Nota - Instalações múltiplas NICs e PXE Alguns servidores com interfaces de rede múltiplas podem não atribuir um eth0 à primeira interface de rede como a interface firmware o conhece, o qual pode fazer com que o instalador tente usar uma interface de rede diferente de uma usada pelo PXE. Para mudar este comportamento, use o seguinte nos arquivos de config. pxelinux.cfg/* : IPAPPEND 2 APPEND ksdevice=bootif Estas opções de configuração acima podem fazer com que o instalador use a mesma interface de rede que a interface do firmware e PXE usam. Você também pode usar a seguinte opção: ksdevice=link Esta opção faz com que o instalador use o primeiro dispositivo de rede que ele encontrar que seja ligado à um interruptor de rede. 54 Capítulo 8. O idioma de configuração e fonte de instalação Capítulo 8. O idioma de configuração e fonte de instalação Antes do programa de instalação gráfica iniciar, você precisa configurar o idioma e fonte de instalação. 8.1. A Interface de Usuário de Programa de Instalação em Modo Texto Importante - Instalação gráfica recomendada Recomendamos que você instale o Red Hat Enterprise Linux utilizando uma interface gráfica. Se você estiver instalando um Red Hat Enterprise Linux em um sistema que não possui uma exibição gráfica, considere realizar a instalação em uma conexão VNC – veja Capítulo 31, Instalação através de VNC.. Se o anaconda detectar que você está instalando em modo texto em um sistema onde seja possível obter uma instalação via uma conexão VNC, o anaconda perguntará se deseja realmente instalar em modo texto mesmo se suas opções durante a instalação forem limitadas. Se seu sistema possuir uma exibição gráfica, mas a instalação gráfica falhar, tente inicializar com a opção xdriver=vesa– consulte o Capítulo 28, Opções de Inicialização O programa de instalação em modo texto do Red Hat Enteprise Linux usa uma interface baseada em telas que inclui a maioria dos widgets de tela normalmente encontrados em interfaces gráficas de usuário. A Figura 8.1, “Os Widgets de Programa de Instalação como vistos em URL Setup”, e a Figura 8.2, “Aplicativos de Programa de Instalação como visto em Escolher um Idiom a”, ilustram as telas que aparecem durante o processo de instalação. Nota Nem todos os idiomas suportados no modo de instalação gráfico são também suportados no modo texto. Principalmente, os idiomas gravados com um conjunto de caracteres que não seja os alfabetos Latin ou Cirilico não estão disponíveis em modo texto. Se você escolher um idioma gravado com um conjunto de caractere que não seja suportado no modo texto, o programa de instalação lhe será apresentado com versões em Inglês de telas. 55 Red Hat Enterprise Linux 6 Guia de instalação Figura 8.1. Os Widgets de Programa de Instalação como vistos em URL Setup Figura 8.2. Aplicativos de Programa de Instalação como visto em Escolher um Idiom a Os widgets incluem: Janela — Janelas (geralmente chamadas de diálogos neste manual) aparecerão em sua tela ao longo do processo de instalação. Às vezes, uma janela pode se sobrepor à outra; nestes casos você só pode interagir com a janela que estiver em cima. Quando terminar o(s) diálogo(s) nesta janela, ela desaparecerá, permitindo que você continue trabalhando na janela que estava por baixo. Caixa de verificação — Caixas de verificação permitem que você selecione ou desselecione a funcionalidade correspondente. A caixa exibe um asterisco (selecionada) ou um espaço (desselecionada). Quando o cursor estiver em uma caixa de verificação, pressione Espaço para selecionar ou desselecionar uma funcionalidade. Entrada de T exto — Linhas de Entrada de T exto são regiões nas quais você pode inserir 56 Capítulo 8. O idioma de configuração e fonte de instalação informação requisitada pelo programa de instalação. Quando o cursor estiver parado em uma linha de entrada de texto, você pode inserir e/ou editar a informação nesta linha. Janela de T exto — Janelas de T exto são regiões da tela para a disposição de texto. Às vezes, janelas de texto podem também conter botões, como caixas de verificação. Se uma janela de texto contém mais informação do que o espaço reservado para ela, aparecerá uma barra de rolagem. Se você posicionar o cursor dentro da janela de texto, poderá usar as teclas de seta para cim a e para baixo para rolar através de toda informação disponível. Sua posição atual é mostrada na barra de rolagem por um caractere #, que se move para cima e para baixo da barra de rolagem enquanto você movimenta a janela. Barra de Rolagem — Barras de Rolagem aparecem na lateral ou na parte inferior de uma janela para controlar qual parte de uma lista ou documento é exibida na moldura de uma janela. A barra de rolagem facilita a movimentação para qualquer parte de um arquivo. Botão — Botões são o método primário de interação com o programa de instalação. Você progride através das janelas do programa de instalação navegando por estes botões, usando as teclas T ab e Enter. Os botões podem ser selecionados quando estiverem destacados. Cursor — Apesar de não ser um widget, o cursor é usado para selecionar (e interagir com) um widget específico. À medida que o cursor é movido de um cursor para outro, pode fazer com que o widget mude de cor, ou com que o cursor em si apareça apenas posicionado sobre ou ao lado do widget. Na Figura 8.1, “Os Widgets de Programa de Instalação como vistos em URL Setup”, o cursor está posicionado no botão OK. A Figura 8.2, “Aplicativos de Programa de Instalação como visto em Escolher um Idiom a”, mostra o cursor no botão Editar. 8.1.1. Usando o Teclado para Navegar A navegação pelos diálogos de instalação é executada através do uso de um simples conjunto de teclas. Para mover o cursor, use as teclas de seta Esquerda, Direita, Para cim a e Para baixo. Use T ab e Shift-T ab para movimentar o cursor para frente e para trás através de cada elemento da tela. A maioria das telas apresenta, em sua parte inferior, uma breve explicação sobre as teclas disponíveis para posicionamento do cursor. Para "pressionar" um botão, posicione o cursor sobre o botão (usando T ab, por exemplo) e pressione Espaço ou Enter. Para selecionar um item de uma lista, mova o cursor para o item desejado e pressione Enter. Para selecionar um item com caixa de verificação, mova o cursor para a respectiva caixa e pressione Espaço. Para desselecioná-lo, pressione Espaço pela segunda vez. Pressionando F12 faz com que os valores atuais sejam aceitos e prossegue para o próximo diálogo. Isto equivale a pressionar o botão OK. Aviso A menos que uma caixa de diálogo esteja aguardando sua ação, não pressione nenhuma tecla durante o processo de instalação (isto pode resultar em um comportamento inesperado do programa). 8.2. Seleção do Idioma Use as teclas de setas de seu teclado para selecionar um idioma para usar durante o processo de instalação (consulte o Figura 8.3, “Seleção do Idioma”). Com seu idioma selecionado, pressione a tecla T ab para mover para o botão OK e pressione a tecla Enter para confirmar sua escolha. O idioma que você selecionar aqui será o idioma padrão do sistema uma vez que estiver instalado. Selecionar o idioma apropriado também ajudará na configuração de seu fuso horário numa etapa posterior da instalação. O programa de instalação tenta definir o fuso horário correto baseado no que 57 Red Hat Enterprise Linux 6 Guia de instalação você especificar nesta tela. Para adicionar suporte para idiomas adicionais, padronize a instalação no estágio de seleção do pacote. Para mais informações, consulte o Seção 9.18.2, “Padronizando a Seleção do Software”. Figura 8.3. Seleção do Idioma Após selecionar o idioma apropriado, clique em Próxim o para continuar. 8.3. Método de Instalação Se você inicializou a instalação utilizando uma mídia de inicialização mínima ou com a opção de inicialização askm ethod, use as teclas de seta de seu teclado para selecionar um método de instalação (consulte o Figura 8.4, “Método de Instalação”). Com seu método selecionado, pressione a tecla T ab para mover para o botão OK e pressione a tecla Enter para confirmar sua escolha. Figura 8.4 . Método de Instalação 8.3.1. Instalando a partir do DVD 58 Capítulo 8. O idioma de configuração e fonte de instalação Para instalar o Red Hat Enterprise Linux a partir de um DVD coloque o DVD ou no seu drive de DVD e inicialize o seu sistema a partir do DVD. Se você inicializou a partir da mídia alternativa, você ainda pode instalar o Red Hat Enterprise Linux a partir do DVD. O programa de instalação então sonda o seu sistema e tenta identificar o seu drive de DVD. Ele começa procurando por um drive IDE (também chamado de AT API) de DVD. Nota Para abortar o processo de instalação a esta altura, reinicialize a sua máquina e então ejete a mídia de inicialização. Você pode cancelar a instalação com segurança a qualquer momento antes da tela Write changes to disk. Consulte a Seção 9.16, “Gravar mudanças no disco” para maiores informações. Se o seu drive de DVD não é detectado e é um DVD SCSI, o programa de instalação pedirá que você escolha um driver SCSI. Escolha o driver que mais se assemelha ao seu adaptador. Você pode especificar opções para o driver se for necessário; entretanto, a maioria dos drivers detectam seu adaptador SCSI automaticamente. Se o drive de DVD é encontrado e o driver carregado, o instalador oferecerá a opção de executar uma verificação de mídia no DVD. Isto levará algum tempo, e você pode optar por pular este passo. Entretanto, se mais tarde você encontrar problemas com o instalador, você deve reinicializar e executar a verificação de mídia antes de entrar em contato com o suporte. A partir do diálogo de verificação de mídia, continue para o próximo estágio do processo de instalação (consulte a Seção 9.3, “Bem vindo ao Red Hat Enterprise Linux”). 8.3.2. Instalando a partir de um Disco Rígido A tela Selecionar Partição se aplica somente se você estiver instalando por uma partição de disco (ou seja, se você selecionou Disco Rígido na caixa de diálogos do Método de Instalação). Este diálogo permite que você nomeie a partição de disco e o diretório a partir dos quais você está instalando o Red Hat Enterprise Linux. Se você usou a opção de inicialização repo=hd, você já especificou uma partição. Figura 8.5. Selecionando Diálogo de Partição para Instalação pelo Disco Rígido 59 Red Hat Enterprise Linux 6 Guia de instalação Selecione a partição contendo os arquivos ISO a partir da lista de partições disponíveis. Nomes dos dispositivos de drive internos IDE, SAT A, SCSI, e USB começaram com /dev/sd. Cada drive individual possui sua própria letra, por exemplo /dev/sda. Cada partição em um drive é numerada, por exemplo /dev/sda1. Especifique também os Diretórios contendo im agens. Ensira o caminho do diretório todo a partir do drive que contém os arquivos de imagem ISO. A seguinte tabela mostra alguns exemplos de como enserir esta informação: T abela 8.1. Localização de imagens ISO para diferentes tipos de partições T ipo de partição Volume Caminho original para arquivos Diretório a usar VFAT D:\ D:\Downloads\RHEL6 D:\Downloads\RHEL6 ext2, ext3, ext4 /home /home/user1/RHEL6 /user1/RHEL6 Se as imagens ISO estão no diretório root (nível mais alto) de uma partição, indique /. Se as imagens ISO estão localizadas num sub-diretório de uma partição montada, indique o nome do diretório contendo as imagens ISO nessa partição. Por exemplo: se a partição na qual as imagens ISO estão for normalmente montada como /hom e/, e as imagens estão em /hom e/new/, você deve indicar new/. Use uma barra como guia Uma entrada sem uma barra pode fazer com que a instalação falhe. Selecione OK para continuar. Proceda com Capítulo 16, Instalação usando anaconda. 8.3.3. Executando uma Instalação em Rede Quando você inicializa o instalador com as opções askm ethod ou repo= você pode instalar o Red Hat Enterprise Linux a partir de um servidor de rede usando os protocolos FT P, HT T P, HT T PS ou NFS. O Anaconda usa a mesma conexão de rede para consultar repositórios de software adicionais durante o processo. Se seu sistema possui mais do que um dispositivo de rede, o anaconda lhe apresentará uma lista de todos os dispositivos disponíveis e solicitará que você selecione um para usar durante a instalação. Se seu sistema possui somente um dispositivo de rede, o anaconda selecionará automaticamente e não apresentará este diálogo. Figura 8.6. Dispositivo de Rede 60 Capítulo 8. O idioma de configuração e fonte de instalação Caso não esteja certo de qual dispositivo na lista corresponde ao socket físico no sistema, selecione um dispositivo na lista e depois pressione o botão Identify. O diálogo Identify NIC aparecerá. Figura 8.7. Identifique NIC Os sockets da maioria dos dispositivos de rede apresentam um activity light (também chamado de link light) — um LED que pisca para indicar que os dados estão fluindo através do socket. O Anaconda pode piscar a luz de atividade do dispositivo de rede que você selecionou no diálogo Networking Device para até 30 segundos. Ensira o número de segundos que você precisa, e depois pressione OK. Quando o anacondaparar de piscar a luz, ele o retornará para o diálogo Networking Device. Quando você selecionar um dispositivo, o anaconda irá solicitar que você escolha como configurar o T CP/IP: Opções de IPv4 Configuraç]ao de IP dinâmica (DHCP) O Anaconda usa o DHCP em execução na rede para fornecer configuração de rede automaticamente. Configuração manual O Anaconda solicita que você ensira a configuração de rede manualmente, incluindo o endereço de IP para este sistema, o netmask, o endereço do gateway e o endereço do DNS. Opções IPv6 A descoberta do vizinho automático O Anaconda usa o router advertisement (RA) para criar uma configuração automática e sem estado. (Equivalente à opção Autom ática em NetworkManager) A configuração IP dinâmica (DHCPv6) O Anaconda não usa o RA, mas requer informações de DHCPv6 diretamente para criar uma configuração com estado. (Equivalente à opção Autom ática, som ente DHCP em NetworkManager) Configuração manual 61 Red Hat Enterprise Linux 6 Guia de instalação O Anaconda solicita que você ensira a configuração de rede manualmente, incluindo o endereço de IP para este sistema, o netmask, o endereço do gateway e o endereço do DNS. Anaconda suporta os protocolos IPv4 e IPv6. No entanto, se você configurar uma interface para usar ambos IPv4 e IPv6, a conexão IPv4 deve ser bem sucedida ou a interface não funcionará, até mesmo se a conexão IPv6 for bem sucedida. Figura 8.8. Configurar T CP/IP Por padrão, o anaconda usa o DHCP para fornecer a configuração de rede automaticamente para o IPv4 e descoberta de vizinho automático para fornecer configurações de rede para IPv6. Se você escolher configurar o T CP/IP manualmente, o anaconda solicitará que você forneça os detalhes no diálogo Manual T CP/IP Configuration:\n\t\n Figura 8.9. T CP Manual/Configuração IP O diálogo fornece campos para os endereços IPv4 e IPv6 e prefixos, dependendo dos protocolos que você escolher para configurar manualmente, junto com estes campos para a rede gateway e name server. Ensira os detalhes de sua rede, depois pressione OK. 62 Capítulo 8. O idioma de configuração e fonte de instalação Quando o processo de instalação terminar, irá transferir estas definições para o sistema. Se você escolher instalar via NFS, avance para a Seção 8.3.4, “Instalando através do NFS”. Se você escolher instalar via Web ou FT P, avance para a Seção 8.3.4, “Instalando através do NFS”. 8.3.4. Instalando através do NFS O diálogo NFS se aplica somente se você inicializou com a opção askm ethod selecionou Imagem NFS no diálogo Método de Instalação. Se você usou a opção repo=nfs, você já especificou um servidor e caminho. Figura 8.10. Diálogo de Configuração do NFS 1. Indique o nome de domínio ou endereço IP do seu servidor NFS no campo NFS server nam e. Por exemplo, se você estiver instalando a partir de um host chamada eastcoast no domínio exem plo.com , insira eastcoast.exem plo.com 2. Ensira o nome do diretório exportado no campo Red Hat Enterprise Linux 6 directory: Se o servidor NFS estiver exportando um espelho da árvore de instalação do Red Hat Enterprise Linux, forneça o diretório contendo a raiz da árvore de instalação. Se tudo foi especificado corretamente, aparece uma mensagem indicando que o programa de instalação do Red Hat Enterprise Linux está rodando. Se o servidor NFS estiver exportando as imagens ISO dos CD-ROMs do Red Hat Enterprise Linux, indique o diretório que contém as imagens ISO. Se você seguiu a configuração descrita na Seção 4.1.2, “Preparando para uma instalação de NFS”, o diretório exportado é aquele que você especificou como diretório_disponível_publicamente. 3. Especifique qualquer opção de montagem do NFS que você precise no campo NFS m ount options. Consulte as páginas man para o mount e nfs para uma lista compreensiva de opções. Se você precisar qualquer opção de montagem, deixe o campo vazio. 4. Proceda com Capítulo 9, Instalação usando anaconda. 8.3.5. Instalando através de FTP, HTTP ou HTTPS Importante - você precisa especificar o protocolo Quando você fornecer uma URL à uma fonte de instalação, você precisa especificar explicitamente o http:// ou https:// ou ftp:// como protocolo. 63 Red Hat Enterprise Linux 6 Guia de instalação O diálogo da URL se aplica somente se você estiver instalando a partir de um servidor HT T P, HT T PS ou FT P (se você selecionou URL no diálogo Método de Instalação). O diálogo pedirá informações sobre o servidor FT P, HT T PS ou HT T P a partir do qual você está instalando o Red Hat Enterprise Linux. Se você usou as opções repo=ftp ou repo=http, você já especificou um servidor e caminho. Insira o nome ou endereço IP do local FT P, HT T PS ou HT T P que você estiver instalando, e o nome do diretório que contiver o diretório /im ages para sua arquitetura. Por exemplo: /m irrors/redhat/rhel-6/Server/i386/ Para instalar via conexão de HT T PS segura, especifique o https:// como um protocolo. Especifique o endereço de um servidor proxy e se necessário, forneça um número de porta, username, e senha. Se tudo foi especificado adequadamente, uma caixa de mensagens aparecerá indicando que arquivos estão sendo recuperados do servidor. Se seu servidor FT P, HT T PS ou HT T P precisar de autenticação de usuário, especifique o usuário e senha com oparte da URL como se segue: {ftp|http|https}://<user>:<password>@ <hostnam e>[:<port>]/<directory>/ Por exemplo: http://install:rhel6pw@ nam e.exam ple.com /m irrors/redhat/rhel-6/Server/i386/ Figura 8.11. Diálogo de configuração de URL Proceda com Capítulo 9, Instalação usando anaconda. 8.4. Verificando Mídia O DVD oferece uma opção para verificar a integridade da mídia. A gravação de erros as vezes ocorre ao produzir um DVD. Um erro de dados para o pacote escolhido no programa de instalação pode fazer com que a instalação aborte. Para minimizar as chances de erros de dados que afetam a instalação, verifique a mídia antes de instalá-la. 64 Capítulo 8. O idioma de configuração e fonte de instalação Se a verificação for bem sucedida, o processo de instalação procede normalmente. Se o processo falhar, crie um novo DVD usando a imagem de ISO que você baixou anteriormente. 65 Red Hat Enterprise Linux 6 Guia de instalação Capítulo 9. Instalação usando anaconda Este capítulo descreve uma instalação usando uma interface de usuário gráfica do anaconda. 9.1. A Interface de Usuário de Programa de Instalação em Modo Texto Importante - Interface gráfica no Sistema Instalado A instalação em modo texto não proibe que você utilize uma interface gráfica em seu sistema depois de instalado. Além do instalador gráfico, o anaconda também inclui um instalador baseado em texto. Se uma das seguintes situações ocorrer, o programa de instalação usa o modo texto: O sistema de instalação falha ao identificar o hardware de exibição em seu computador. Você escolhe a instalação de modo texto a partir do menu de inicialização Enquanto as instalações de modo texto não são documentadas explicitamente, aquelas que utilizam o programa de instalação em modo texto podem seguir facilmente as instruções de instalação do GUI. No entanto, como o modo texto apresenta um processo de instalação mais simples e básico, certas opções que estão disponíveis no modo gráfico não estão disponíveis no modo texto. Estas diferenças são anotadas na descrição do processo de instalação deste guia, e incluem: configurando métodos de armazenamento avançados tais como LVM, RAID, FCoE, zFCP, e iSCSI. padronizando o layout da partição padronizando o layout do carregador de inicialização selecionando os pacotes durante a instalação configurando o sistema instalado com o Firstboot Se você escolher instalar o Red Hat Enterprise Linux em modo texto, você pode ainda configurar seu sistema para usar uma interface gráfica após instalação. Consulte o Seção 35.3, “Mudando para um Login Gráfico” para instruções. Para configurar opções não disponíveis no modo texto, considere o uso de uma opção de inicialização. Por exemplo, a opção linux ip pode ser usada para configurar a rede. Consulte o Seção 28.1, “Configurando o Sistema de Instalação no Menu de Inicialização” para obter instruções. 9.2. A Interface Gráfica de Usuário do Programa de Instalação Se você já usou uma interface gráfica de usuário (GUI) antes, está familiarizado com este processo. Use seu mouse para navegar pelas telas, clicar em botões ou inserir texto nos campos apresentados. Você também pode navegar pela instalação usando o teclado. A tecla T ab permite navegar pela tela, as setas para cima e para baixo rolam as listas, as teclas + e - expandem e contraem as listas, enquanto Espaço e Enter selecionam ou removem a seleção de um item em destaque. Você também pode usar a combinação de teclas Alt+X como uma outra maneira de clicar em botões ou efetuar outras seleções na tela, onde X é substituído por qualquer letra sublinhada que apareça na tela. 66 Capítulo 9. Instalação usando anaconda Nota Se você estiver usando um sistema x86, AMD64 ou Intel 64 e você não deseja usar um programa de instalação GUI, o programa de instalação em modo texto também está disponível. Para iniciar o programa de instalação em modo texto, use o seguinte comando na janela do boot: : linux text Consulte a Seção 7.1.2, “O menu de Inicialização” para uma descrição do menu de inicialização do Red Hat Enterprise Linux paraSeção 8.1, “A Interface de Usuário de Programa de Instalação em Modo T exto” para uma visão geral breve das instruções de instalação do modo texto. É altamente recomendado que as instalações sejam executadas usando o programa de instalação GUI. Este oferece a funcionalidade completa do programa de instalação do Red Hat Enterprise Linux, incluindo a configuração do LVM, que não é disponibilizada durante o modo texto de instalação. Usuários que precisem usar o programa de instalação no modo texto podem seguir as instruções da instalação em modo gráfico para obter todas as informações necessárias. 9.2.1. Screenshots durante a instalação Anaconda permite que você tire screenshots durante o processo de instalação. A qualquer momento durante a instalação, pressione Shift+Print Screen e anaconda irá salvar um screenshot /root/anaconda-screenshots. Se você estiver realizando uma instalação do Kickstart, use a opção autostep --autoscreenshot para gerar um screenshot de cada passo da instalação automaticamente. Consulte a Seção 32.3, “Criando o Arquivo de Kickstart” para mais detalhes sobre como configurar um arquivo Kickstart. 9.2.2. Uma Nota sobre Consoles Virtuais O programa de instalação do Red Hat Enterprise Linux oferece mais do que apenas caixas de diálogo no processo de instalação. Há diversas mensagens de diagnóstico disponíveis, além de oferecer um meio de inserir comandos em uma janela do prompt. O programa de instalação exibe estas mensagens em cinco consoles virtuais, dentre os quais você pode alternar usando uma simples combinação de teclas. Um console virtual é uma janela de comandos em um ambiente não-gráfico, acessado fisicamente pela máquina e não remotamente. Diversos consoles virtuais podem ser acessados simultaneamente. Estes consoles virtuais podem ser úteis caso você encontre um problema durante a instalação do Red Hat Enterprise Linux. As mensagens exibidas nos consoles de instalação ou do sistema podem ajudar a descobrir um problema. Consulte a T abela 9.1, “Console, T eclas e Conteúdos” para uma listagem dos consoles virtuais, seqüências de teclas usadas pra alternar entre eles, assim como o seu conteúdo. Geralmente, não há razão para sair do console padrão (console virtual #6) em instalações gráficas a não ser que você esteja tentando diagnosticar problemas na instalação. 67 Red Hat Enterprise Linux 6 Guia de instalação T abela 9.1. Console, T eclas e Conteúdos console teclas Conteúdos 1 ctrl+alt+f1 Display gráfico 2 ctrl+alt+f2 shell prompt 3 ctrl+alt+f3 log de instalação (mensagens de instalação de programas) 4 ctrl+alt+f4 mensagens relacionadas ao sistema 5 ctrl+alt+f5 outras mensagens 9.3. Bem vindo ao Red Hat Enterprise Linux A tela Bem -vindo não solicita que você ensira nenhuma entrada. Clique no botão Próxim o para continuar. 9.4. Seleção do Idioma Usando seu mouse, selecione o tipo de teclado (por exemplo, Inglês Americano) que você gostaria de usar para a instalação e como o padrão do sistema (veja a Figura abaixo). Após selecioná-lo, clique em Próxim o para continuar. 68 Capítulo 9. Instalação usando anaconda Figura 9.1. Configuração do Idioma 9.5. Configuração do Teclado Usando seu mouse, selecione o tipo de teclado (por exemplo, Inglês Americano) que você gostaria de usar para a instalação e como o padrão do sistema (veja a Figura abaixo). Após selecioná-lo, clique em Próxim o para continuar. 69 Red Hat Enterprise Linux 6 Guia de instalação Figura 9.2. Configuração do T eclado O Red Hat Enterprise Linux inclui o suporte para mais de um layout de teclado para diversos idiomas. Principlamente, a maioria dos idiomas europeus incluem a opção latin1, a qual usa teclas obsoletas para acessar certos caracteres, tais como aqueles com marcas diacríticas. Quando você pressiona uma tecla obsoleta, nada aparecerá em sua tela até que você pressione outra tecla para "completar" o caractere. Por exemplo, para digitar é em um layout de teclado latin1, você deve pressionar (e soltar) a tecla ' e depois pressionar a tecla E. Você acessa este caractere em alguns outros teclados pressionando e segurando uma tecla (tal como o Alt-Gr) enquanto vc pressiona a tecla E. Outros teclados possuem uma tecla dedicada especialmente à este caractere. Nota Para alterar o layout do seu teclado após o término da instalação, use a Ferramenta de Configuração do T eclado. Digite o comando system -config-keyboard numa janela de comandos para executar a Ferramenta de Configuração do T eclado. Se você não está como root, a ferramenta solicitará a senha do root para continuar. 9.6. Dispositivos de Armazenamento Você pode instalar o Red Hat Enterprise Linux em diversos dispositivos de armazenamento. Esta tela permite que você selecione os dispositivos básico ou especializado. 70 Capítulo 9. Instalação usando anaconda Figura 9.3. Dispositivos de Armazenamento Dispositivos de Armazenamento Básico Selecione Basic Storage Devices para instalar o Red Hat Enterprise Linux nos seguintes dispositivos de armazenamento: hard drives ou drives de estado sólido conectado diretamente ao sistema local. Dispositivos de Armazenamento Especializado Selecione Specialized Storage Devices para instalar Red Hat Enterprise Linux nos seguintes dispositivos de armazenamento: Storage area networks (SANs) Direct access storage devices (DASDs) Dispositivos Firmware RAID Dispositivos Multipath Use a opção Specialized Storage Devices para configurar Internet Small Computer System Interface (iSCSI) e conexões FCoE (Fiber Channel over Ethernet). Se você selecionar o Basic Storage Devices o anaconda detecta automaticamente o anexo de armazenamento local no sistema e não precisa de nenhuma outra entrada. Proceda com Seção 16.9, “Configurando o Hostname”. 9.6.1. A Tela de Seleção dos Dispositivos de Armazenamento A tela de dispositivos de armazenamento exibe todos os dispositivos de armazenamento com o qual o anaconda tem acesso. 71 Red Hat Enterprise Linux 6 Guia de instalação Figura 9.4 . Selecionar Dispositivos de Armazenamento - Dispositivos Básicos Figura 9.5. Selecionar dispositivos de armazenamento - Dispositivos de Multipath 72 Capítulo 9. Instalação usando anaconda Figura 9.6. Selecionar os dispositivos de armazenamento - Outros Dispositivos SAN Dispositivos são agrupados sob as seguintes abas: Dispositivos básicos Dispositivos de armazenamento básico diretamente conectado ao sistema local, tal como drives de discos rígidos e drives de estado sólido. Firmware RAID Dispositivo de armazenamento anexado ao controller do firmware RAID Dispositivos Multipath Dispositivos de armazenamento acessíveis por mais de um caminho, tal como pelos controllers SCSI múltiplos ou portas de Canal de Fibra no mesmo sistema. Importante - números de série do dispositivo devem conter 16 ou 32 caracteres. O instalador detecta somente os dispositivos de armazenamento multipath com os números em série que são de 16 ou 32 caracteres. Outros Dispositivos SAN Qualquer outro dispositivo disponível em uma rede de área de armazenamento (SAN). Se você precisar configurar o iSCSI ou FCoE, clique em Adicionar Alvo Avançado e proceda para 73 Red Hat Enterprise Linux 6 Guia de instalação Seção 9.6.1.1, “Opções Avançadas de Armazenamento”. A tela de seleção de dispositivos de armazenamento também contém uma aba Search que permite que você filtre os dispositivos de armazenamento pelo seu World Wide Identifier (WWID) ou pela porta, alvo, ou logical unit number (LUN) no qual eles serão acessados. Figura 9.7. Aba de Pesquisa de Dispositivo de Armazenamento A aba contém um menu suspenso para selecionar a procura por porta, alvo, WWID, ou LUN (com caixas de texto correspondentes para estes valores). A busca por WWID ou LUN requer valores adicionais na caixa de texto correspondente. Cada aba apresenta uma lista de dispositivos detectados pelo anaconda,com informações sobre o dispositivo para ajudá-lo a identificá-lo. Um menu suspenso pequeno marcado com um ícone, está localizado à direita dos cabeçalhos da coluna. Este menu permite que você selecione os tipos de dados apresentados em cada dispositivo. Por exemplo, o menu na aba Multipath Devices permite que você especifique qualquer um WWID, Capacity, Vendor, Interconnect, e Paths para incluir entre os detalhes apresentados para cada dispositivo. Reduzir ou expandindo a quantia de informações apresentadas pode ajudá-lo a identificar dispositivos específicos. Figura 9.8. Selecionando Colunas Cada dispositivo é apresentado em uma linha separada, com a caixa de seleção à sua esquerda. Clique na caixa de seleção para tornar um dispositivo disponível durante o processo de instalação, ou clique no botão de seleção à esquerda dos cabeçalhos de coluna para selecionar ou desselecionar todos os dispositivos listados em uma tela específica. Mais tarde, no processo de instalação, você pode escolher instalar o Red Hat Enterprise Linux em qualquer dispositivo selecionado aqui, e pode escolher montar automaticamente qualquer um dos outros dispositivos selecionados aqui como parte do sistema instalado. Observe que os dispositivos que você seleciona aqui não são removidos automaticamente pelo processo de instalação. Selecionar um dispositivo nesta tela não coloca dados armazenados em um dispositivos sob risco. Observe também que qualquer dispositivo que você não selecione aqui para formar parte com o sistema instalado, pode ser adicionado ao sistema após instalação, modificando o arquivo /etc/fstab. 74 Capítulo 9. Instalação usando anaconda Importante - carregamento de corrente Qualquer dispositivo de armazenamento que você não selecione nesta tela, será totalmente escondido no anaconda. Para Carregar a corrente o carregador de inicialização do Red Hat Enterprise Linux utilizando um carregador diferente, selecione todos os dispositivos apresentados nesta tela. Depois que você selecionou os dispositivos de armazenamento para estarem disponíveis durante a instalação, clique em Next e proceda para Seção 9.11, “Instalando um Disco Rígido”. 9.6.1.1. Opções Avançadas de Armazenamento A partir desta tela você pode configurar um alvo iSCSI (SCSI over T CP/IP) ou FCoE (Fibre channel over ethernet) SAN (rede de área de armazenamento). Consulte a Apêndice B, Discos ISCSI para uma apresentação ao iSCSI Figura 9.9. Opções Avançadas de Armazenamento 9.6.1.1.1. Selecione e configure uma interface de rede. Se uma interface de rede não está ativa ainda no sistema, o anaconda precisa ativar uma através o qual se conectará com os dispositivos de armazenamento. Se seu sistema possui somente uma interface de rede, o anaconda irá ativá-lo automaticamente. No entanto, se seu sistema possui mais do que uma interface de rede disponível, o anaconda solicitará o diálogo Selecione a interface de rede para escolher um para usar durante a instalação. Figura 9.10. Selecionar interface de Rede 1. Selecione uma interface no menu suspenso. 2. Clique em OK. 75 Red Hat Enterprise Linux 6 Guia de instalação Clique em OK. O Anaconda ativa a interface que você selecionou e depois inicia o NetworkManager para permitir que você configure a interface. Figura 9.11. Conexões de Rede Para mais detalhes sobre como utilizar o NetworkManager, consulte o Seção 9.7, “Configurando o Hostname” 9.6.1.1.2. Configurar Parâmetros iSCSI Para usar os dispositivos de armazenamento do iSCSI para a instalação, o anaconda deve estar disponível para descoberta como os alvos em iSCSI e ser capaz de criar uma sessão iSCSI para acessá-los. Cada um destes passos pode precisar de um username e senha para a autenticação do CHAP (Challenge Handshake Authentication Protocol). Além disso, você também pode configurar um alvo iSCSI para autenticar o iniciador do iSCSI no sistema para o qual o alvo é anexado (reverse CHAP), ambos para a descoberta e para a sessão. Juntos, o CHAP e o reverse CHAP são chamados de CHAP mútuo ou CHAP de duas vias. O CHAP mútuo fornece o maior nível de segurança para as conexões do iSCSI, especialmente se o username e senha são diferentes para a autenticação do CHAP e autenticação do reverse CHAP. Repita a descoberta do iSCSI e os passos de login do iSCSI quantas vezes for necessário para adicionar todo o armazenamento do iSCSI requerido. No entanto, você não pode mudar o nome do iniciador do iSCSI após tentar descobrir pela primeira vez. Para mudar o nome do iniciador do iSCSI, você precisa reiniciar a instalação. Procedimento 9.1. iSCSI discovery Use o diálogo iSCSI Discovery Details para fornecer informações ao anaconda que ele precisa para descobrir o alvo iSCSI. 76 Capítulo 9. Instalação usando anaconda Figura 9.12. O diálogo de Detalhes sobre o iSCS Discovery 1. Insira o endereço IP do alvo iSCSI no campo T arget IP Address. 2. Forneça um nome no campo iSCSI Initiator Nam e para o iniciador iSCSI no formato nome qualificado do iSCSI (IQN) Um IQN válido contém: a faixa iqn. (note o período) um código de dados que especifica o ano e mês no qual o domínio da Internet ou nome do subdomínio de sua empresa foi registrado, representado em quatro dígitos para o ano, um traço, e dois dígitos para o mês, seguido de um período. Por exemplo, representa Setembro, 2010 como 2010-09.. o domínio ou nome do subdomínio da Internet de sua empresa, apresentado em ordem contrária com o domínio de cima primeiro. Por exemplo, representa o subdomínio storage.exam ple.com como com .exam ple.storage dois pontos seguidos por uma faixa que identifica de forma única este iniciador do iSCSI específico dentro do seu domínio ou subdomínio. Por exemplo, :diskarrays-sna8675309. Um IQN completo portanto se parece com: iqn.201009.storage.exam ple.com :diskarrays-sn-a8675309,e o anaconda pre-popula o campo iSCSI Initiator Nam e com um nome neste formato para ajudá-lo com a estrutura. Para mais informações sobre os IQNs, consulte o 3.2.6. iSCSI Names no RFC 3720 - Internet Small Computer Systems Interface (iSCSI) disponível em http://tools.ietf.org/html/rfc3720#section3.2.6 e 1. iSCSI Names and Addresses em RFC 3721 - Internet Small Computer Systems Interface (iSCSI) Naming and Discovery disponível em http://tools.ietf.org/html/rfc3721#section-1. 3. Use o menu suspenso para especificar o tipo de autenticação a usar para o iSCSI discovery: 77 Red Hat Enterprise Linux 6 Guia de instalação Figura 9.13. autenticação do discovery iSCSI no credentials CHAP pair CHAP pair e um reverse pair 4. A. Se você selecionou o CHAP pair como o tipo de autenticação, forneça o username e senha para o alvo iSCSI nos campos CHAP Usernam e e CHAP Password Figura 9.14 . CHAP pair B. Se você selecionou CHAP pair e um reverse pair como o tipo de autenticação, forneça o username e senha para o alvo iSCSI nos campos CHAP Usernam e e CHAP Password e o username e senha para o iniciador do iSCSI nos campos Reverse CHAP Usernam e e Reverse CHAP Password. 78 Capítulo 9. Instalação usando anaconda Figura 9.15. CHAP pair e um reverse pair 5. Clique em Start Discovery. O Anaconda tenta descobrir um alvo iSCSI baseado nas informações que você forneceu. Se o discovery for bem sucedido, o diálogo iSCSI Discovered Nodes apresentará uma lista de todos os nós iSCSI descobertos no alvo. 6. Cada nó é apresentado com uma caixa de seleção ao lado. Clique nesta caixa para selecionar os nós a usar para a instalação. Figura 9.16. O diálogo de Login dos Nós iSCSI 7. Clique em Login para iniciar uma sessão do iSCSI. 79 Red Hat Enterprise Linux 6 Guia de instalação Procedimento 9.2. Iniciando uma sessão iSCSI Use o diálogo iSCSI Nodes Login para fornecer o anaconda com informações que ele precisa para se autenticar nos nós nos alvos iSCSI e iniciar uma sessão iSCSI. Figura 9.17. O diálogo de Login dos Nós iSCSI 1. Utilize o menu suspenso para especificar o tipo de autenticação que se deve usar para a sessão iSCSI: Figura 9.18. autenticação da sessão iSCSI no credentials CHAP pair CHAP pair e um reverse pair Use as credenciais do passo discovery Se seu ambiente usa o mesmo tipo de autenticação e o mesma username e senha para o iSCSI discovery e para a sessão iSCSI, selecione o Use as credenciais do passo discovery para reutilizar estas credenciais. 2. A. Se você selecionou o CHAP pair como o tipo de autenticação, forneça o username e senha para o alvo iSCSI nos campos CHAP Usernam e e CHAP Password Figura 9.19. CHAP pair 80 Capítulo 9. Instalação usando anaconda B. Se você selecionou CHAP pair e um reverse pair como o tipo de autenticação, forneça o username e senha para o alvo iSCSI nos campos CHAP Usernam e e CHAP Password e o username e senha para o iniciador do iSCSI nos campos Reverse CHAP Usernam e e Reverse CHAP Password. Figura 9.20. CHAP pair e um reverse pair 3. Clique em Login. O Anaconda tentará se autenticar nos nós no alvo iSCSI baseado nas informações que você forneceu. O diálogo iSCSI Login Results lhe apresentará os resultados. Figura 9.21. O diálogo de Resultados do Login do iSCSI - iSCSI Login Results. 4. Clique em OK para continuar. 9.6.1.1.3. Configure os Parâmetros FCoE Para configurar um FCoE SAN, selecione Add FCoE SAN e clique em Add Drive. No menu que aparece na próxima caixa de diálogos, selecione a interface de rede que está conectada ao seu plug FCoE e clique em Adicionar Discos do FCoE. 81 Red Hat Enterprise Linux 6 Guia de instalação Figura 9.22. Configure os Parâmetros FCoE Data Center Bridging (DCB) é um conjunto de melhorias aos protocolos de Ethernet criados para aumentar a eficiência de conexões de Ethernet na rede de armazenamento e clusters. Habilita ou desabilita a conciência do instalador quanto ao DCB com a caixa de seleção neste diálogo. 9.7. Configurando o Hostname A instalação solicitará que você forneça um nome de máquina para este computador como fully-qualified domain name (FQDN), no formato hostname.domainname ou como short host name no formato de hostname.. Muitas redes possuem o DHCP Dynamic Host Configuration Protocol que automaticamente fornece sistemas conectados com um nome de domínio. Para permitir que o DHCP atribua um nome de domínio à esta máquina, especifique o short host name, Nomes de Host Válidos Você pode nomear o seu sistema como quiser, desde que o nome de host completo seja único. O nome de host pode incluir letras, números e hífens. 82 Capítulo 9. Instalação usando anaconda Figura 9.23. Configurando o hostname Se o seu sistema Red Hat Enterprise Linux estiver ligado diretamente à Internet, você deverá ter atenção às considerações adicionais para evitar as interrupções de serviço ou as ações e risco do seu provedor de acesso à Internet. A discussão completa sobre este assunto esta fora do escopo deste documento. Configuração do Modem O programa de instalação não configura modens. Configure estes dispositivos após a instalação com o utilitário Network. As configurações para seu modem são específicas para seu Provedor de Serviço de Internet (ISP) pessoal. 9.7.1. Editar as Conexões de Rede Importante - Configuração manual é geralmente necessária Quando uma instalação do Red Hat Enterprise Linux 6 inicializa pela primeira vez, ele ativa qualquer interface de rede que você configurou durante o processo de instalação. No entanto, o instalador não lhe solicita que configure as interfaces de rede em alguns caminhos de instalação comuns, por exemplo, quando você instalar o Red Hat Enterprise Linux a partir de um DVD para um disco rígido local. Quando você instalar o Red Hat Enterprise Linux de uma fonte de instalação local para um dispositivo de armazenamento local, certifique-se que há ao menos uma interface de rede manual se você precisar acessar a rede quando o sistema inicializar pela primeira vez. 83 Red Hat Enterprise Linux 6 Guia de instalação Nota Para mudar sua configuração de rede após ter concluído a instalação, use o Network Administration T ool. Digite o comando system -config-network em uma solicitação de terminal para lançar o Network Administration T ool. Se você não for root, será solicitada uma senha root para continuar. O Network Administration T ool agora está obsoleto e será substituído pelo NetworkManager durante o tempo de vida do Red Hat Enterprise Linux 6. Para configurar uma conexão de rede manualmente, clique no botão Configurar Rede. O diálogo Conexões de Rede aparecerá e permitirá que você configure conexões a cabo, sem fio, banda larga móvel, VPN e DSL para o sistema usando a ferramenta Gerenciador de Rede. Infelizmente a descrição completa de todas as configurações possíveis com o Gerenciador de Rede está fora do escopo deste manual. Esta seção detalha somente o cenário mais comum de como configurar conexões a cabo durante a instalação. A configuração de outros tipos de rede é geralmente semelhante, no entanto os parâmetros específicos que você deve configurar diferem. Figura 9.24 . Conexões de Rede Para adicionar uma nova conexão ou para modificar ou remover uma conexão configurada anteriormente no processo de instalação, clique na aba que corresponde ao tipo de conexão. Para adicionar uma nova conexão deste tipo, clique em Adicionar. Para modificar uma conexão existente selecione-o na lista e clique em Editar. Em ambos os casos, uma caixa de diálogo aparecerá com um conjunto de abas que é adequado para o tipo de conexão específica, como descrito abaixo. Para remover uma conexão, selecione-a na lista e clique em Delete. Depois que você terminar de editar as configurações de rede, clique em Apply para salvar a nova configuração. Se você reconfigurar um dispositivo que já foi ativado antes durante a instalação, você precisa reiniciar para usar a nova configuração. Consulte o Seção 9.7.1.6, “Reiniciar o dispositivo de rede”. 9.7.1.1. Opções comuns à todos os tipos de conexões Certas opções de configurações são comuns para todos os tipos de conexões. 84 Capítulo 9. Instalação usando anaconda Especifique um nome para a conexão no campo do nome Nom e da Conexão Selecione Iniciar autom aticam ente para iniciar uma conexão automaticamente quando o sistema inicializar. Quando o NetworkManager executar em um sistema instalado, a opção Disponível à todos os usuário controla se uma configuração de rede está disponível em todo o sistema ou não. Durante a instalação, certifique-se de que o Disponível à todos os usuários está ainda selecionado para todas as interfaces de rede que você configurou. 9.7.1.2. A aba de Cabo Use a aba A Cabo para especificar ou mudar o endereço (MAC) media access control para o adaptador de rede, e se o conjunto de maximum transmission unit (MT U, em bytes) pode passar pela interface. Figura 9.25. A aba de Cabo 9.7.1.3. A aba de Segurança do 802.1x Use a aba 802.1x Security para configurar o 802.1X port-based network access control (PNAC). Selecione o Use 802.1X security for this connection para controle de acesso e depois especifique detalhes de sua rede. As opções de configuração incluem: Autenticação 85 Red Hat Enterprise Linux 6 Guia de instalação Escolha um dos seguintes métodos de autenticação: T LS para Transport Layer Security T unneled T LS para Tunneled Transport Layer Security,conhecido também como T T LS, ou EAP-T T LS Protected EAP (PEAP) para Protected Extensible Authentication Protocol Identidade Fornece indentidade a este servidor. Certificado de Usuário Navegue pelo arquivo de Certificado X.509 codificado com Distinguished Encoding Rules (DER) ou Privacy Enhanced Mail (PEM). Certificado CA Vá ao arquivo do certificado X.509 autoridade de certificado codificado com Distinguished Encoding Rules (DER) ou Privacy Enhanced Mail (PEM). Chave privada Vá ao arquivo chave privada codificado com o Distinguished Encoding Rules (DER), Privacy Enhanced Mail (PEM), ou Personal Information Exchange Syntax Standard (PKCS#12). Senha da Chave Privada A senha para a chave privada especificada no campo Chave Privada. Selecione a Mostrar Senha para tornar a senha visível a medida que a digita. 86 Capítulo 9. Instalação usando anaconda Figura 9.26. A aba de Segurança do 802.1x 9.7.1.4 . A Aba de Configurações do IPv4 Use a aba aba de configurações do IPv4 para configurar os parâmetros do IPv4 para a conexão de rede selecionada anteriormente. Use o menu suspenso do Método para especificar quais as configurações o sistema deve tentar obter de um serviço (DHCP) Dynamic Host Configuration Protocol rodando na rede. Escolha a partir das seguintes opções: Autom atic (DHCP) Parâmetros de IPv4 são configurados pelo serviço DHCP na rede. Autom atic (DHCP) som ente endereços O endereço IPv4, netmask e gateway são configurados pelo serviço DHCP na rede, mas os servidores de DNS e domínios de pesquisa devem ser configurados manualmente. Manual Os parâmetros de IPv4 são configurados manualmente para uma configuração estática. pm ente Link Local 87 Red Hat Enterprise Linux 6 Guia de instalação Atribui-se à interfase um endereço de link local na classe 169.254/16. Com partilhado com outros com putadores O sistema é configurado para fornecer acesso à rede à outros computadores. A interface recebe um endereço na classe 10.42.x.1/24, e inicia-se um servidor de DHCP e um servidor de DNS, e a interface é conectada à conexãod e rede default no sistema com o network address translation (NAT ). Disabilitado O IPv4 é desabilitado para esta conexão. Se você selecionou um método que requer que você forneça parâmetros manuais, insira detalhes do endereço IP para esta interface, a netmask e o gateway no campo Addresses. Use os botões Add e Delete para adicionar ou remover endereços. Insira uma lista separada por vírgulas dos servidores no campo DNS servers, uma lista separada por vírgulas dos domínios no campo Search dom ains para qualquer domínio que você inclua nas buscas de servidor do nome. Como forma opcional, insira um nome para esta conexão de rede no campo DHCP client ID. Este nome deve ser único na subrede. Quando você atribuir um ID de cliente DHCP significativo, é fácil de identificar esta conexão quando resolver problemas de rede. Desselecione a caixa Endereço de IPv4 é necessário para a conclusão desta conexão para permitir que o sistema faça esta conexão em uma rede de IPv6 habilitada se a configuração do IPv4 falhar mas a configuração do IPv6 for bem sucedida. 88 Capítulo 9. Instalação usando anaconda Figura 9.27. A Aba de Configurações do IPv4 9.7.1.4 .1. Editando rotas de IPv4 Red Hat Enterprise Linux configura diversas rotas automaticamente, baseado no endereço IP de um dispositivo. Para editar rotas adicionais, clique em Routes . O diálogo Editing IPv4 routes aparecerá. Figura 9.28. O diálogo de Edição da Rota do IPv4 89 Red Hat Enterprise Linux 6 Guia de instalação Figura 9.28. O diálogo de Edição da Rota do IPv4 Clique em Adicionar para adicionar o endereço IP, netmask, gateway e medidas para uma rota de estatística nova. Selecione o Ignore rotas obtidas autom aticam ente para fazer com que a interface use somente as rotas especificadas para a mesma. Selecione Use esta conexão som ente para recursos em sua rede para restringir as conexões somente para rede local. 9.7.1.5. A aba de configurações IPv6 Use a aba Aba de Configurações do IPv6 para configurar os parâmetros do IPv6 para a conexão de rede selecionada anteriormente. Use o menu suspenso do Método para especificar quais as configurações o sistema deve tentar obter de um serviço (DHCP) Dynamic Host Configuration Protocol rodando na rede. Escolha a partir das seguintes opções: Ignore IPv6 é ignorado nesta conexão Autom ático NetworkManager usa router advertisement (RA) para criar uma configuração sem estado, automática. Endereço Autom ático, som ente O NetworkManager usa o RA para criar uma configuração sem estado automática, mas os servidores do DNS e domínios de busca são ignorados e devem ser configurados manualmente. Endereço Autom ático, som ente DHCP O NetworkManager não usa o RA, mas requer informações do DHCPv6 diretamente para criar uma configuração com estado. Manual Os parâmetros do IPv6 são configurados para uma configuração estática. pm ente Link Local Um endereço link-local com o prefixo fe80::/10 é atribuído à interface. Se você selecionou um método que requer que você forneça parâmetros manuais, insira detalhes do endereço IP para esta interface, a netmask e o gateway no campo Addresses. Use os botões Add e Delete para adicionar ou remover endereços. Insira uma lista separada por vírgulas dos servidores no campo DNS servers, uma lista separada por vírgulas dos domínios no campo Search dom ains para qualquer domínio que você inclua nas buscas de servidor do nome. Como forma opcional, insira um nome para esta conexão de rede no campo DHCP client ID. Este nome deve ser único na subrede. Quando você atribuir um ID de cliente DHCP significativo, é fácil de 90 Capítulo 9. Instalação usando anaconda identificar esta conexão quando resolver problemas de rede. Desselecione a caixa de diálogo Requer o endereçam ento do IPv6 para esta conexão ser concluído para permitir que o sistema faça esta conexão em uma rede habilitada de IPv4 falhar mas a configuração do IPv4 é bem sucedida. Figura 9.29. A aba de configurações IPv6 9.7.1.5.1. Editando as rotas do IPv6 O Red Hat Enterprise Linux configura um número de rotas baseadas automaticamente nos endereços de IP de um dispositivo. Para editar rotas adicionais, clique em Rotas. A caixa de diálogo Editando as rotas IPv6 aparecerá. 91 Red Hat Enterprise Linux 6 Guia de instalação Figura 9.30. A caixa de diálogo Editando Rotas do IPv6 Clique em Adicionar para adicionar o endereço IP, netmask, gateway e medidas para uma rota de estatística nova. Selecione Use esta conexão som ente para recursos em sua rede para restringir as conexões somente para rede local. 9.7.1.6. Reiniciar o dispositivo de rede Se você reconfigurar uma rede que já foi usada durante a instalação, você precisa desconectar e reconectar o dispositivo no anaconda para as mudanças tomarem efeito. O Anaconda usa os arquivos de configuração de interface (ifcfg) para comunicar com o NetworkManager. Um dispositivo se torna disconectado quando seu arquivo ifcfg é removido, e é reconectado quando seu arquivo ifcfg é recuperado, desde que ONBOOT =yes seja definido. Consulte o Red Hat Enterprise Linux 6 Deployment Guide disponível em https://access.redhat.com/knowledge/docs/ para mais informações sobre os arquivos de configuração da interface. 1. Pressione Ctrl+Alt+F2 para mudar para terminal virtual tty2. 2. Mova o arquivo de configuração de interface para um local temporário: mv /etc/sysconfig/network-scripts/ifcfg-device_name /tmp where device_name é o dispositivo que você acabou de reconfigurar. Por exemplo, ifcfg-eth0 é o arquivo ifcfg para eth0. O dispositivo está agora desconectado em anaconda. 3. Abra o arquivo de configuração da interface no editor vi: vi /tmp/ifcfg-device_name 4. Verifique se o arquivo de configuração da interface contém a linha ONBOOT =yes. Se o arquivo não possuir esta linha, adicione-a agora e salva o arquivo. 5. Saia do editor de texto vi. 6. Mova o arquivo de configuração de interface de volta ao diretório /etc/sysconfig/networkscripts/: mv /tmp/ifcfg-device_name /etc/sysconfig/network-scripts/ 92 Capítulo 9. Instalação usando anaconda O dispositivo está agora reconectado em anaconda. 7. Pressione o Ctrl+Alt+F6 para retornar ao anaconda. 9.8. Configuração do Fuso Horário Determine seu fuso horário selecionando a cidade mais próxima da localidade física do seu computador. Clique no mapa para ampliar uma região geográfica específica. Especifique a zona de horário até mesmo se você planeja usar o NT P (Network T ime Protocol) para manter a consistência do relógio do sistema. Aqui, você pode selecionar o seu fuso horário de duas maneiras: Usando seu mouse no mapa interativo, você pode selecionar uma cidade específica (representada por um ponto amarelo). Um X vermelho aparece indicando sua seleção. Você também pode rolar a lista na parte inferior da tela para selecionar seu fuso horário. Usando seu mouse, clique numa localidade para destacar sua seleção. Figura 9.31. Configuração do Fuso Horário Se o Red Hat Enteprise LInux é o único sistema operacional em seu computador, selecione System clock uses UT C. O relógio do sistema é uma parte do hardware em seu sistema de computador. O Red Hate Enterprise Linux usa a configuração do timezone para determinar a diferença entre o horário local e o UT C no relógio do sistema. Este comportamento é padrão para sistemas que usam o UNIX, Linux e sistemas operacionais semelhantes. Clique no botão Próxim o para continuar. 93 Red Hat Enterprise Linux 6 Guia de instalação Windows e o Relógio de Sistema Não habilite a opção Relógio de sistem a usa o UT C se sua máquina também executar o Microsoft Windows. O sistema operacional Microsoft muda o relógio BIOS para coincidir o horário local ao invés do UT C. Isto pode causar comportamento inesperado no Red Hat Enterprise Linux. Nota Para alterar a sua configuração de fuso horário após você ter completado a instalação, use a Ferramenta das Propriedades de Data e Hora. Digite o comando system -config-date numa janela de comandos para executar a Ferramenta das Propriedades de Data e Hora. Se você não está como root, a ferramenta solicitará a senha do root para continuar. Para rodar a Ferramenta das Propriedades de Data e Hora como um aplicativo baseado texto, use o comando tim econfig. 9.9. Configure a Senha Root Definir uma conta e senha root é um dos passos mais importantes durante a sua instalação. A conta root é usada para instalar pacotes, atualizar RPMs e executar a maior parte da manutenção do sistema. Ao se autenticar como root, você terá total controle sobre seu sistema. Nota O usuário root (também conhecido como o superusuário) tem acesso completo ao sistema todo. Por esta razão, é melhor se autenticar como root somente para executar a manutenção ou a administração do sistema. 94 Capítulo 9. Instalação usando anaconda Figura 9.32. Senha Root Use a conta root somente para administração do sistema. Crie uma conta além da root para seu uso geral e invoque o comando su para trocar para usuário root somente quando precisar realizar tarefas que requerem autorizaçãoo do superusuário. Estas regras básicas minimizam as chances de erros de digitação ou de comandos incorretos afetarem seu sistema. Nota Para se tornar root, digite su - no prompt de uma janela do terminal e então pressione Enter. Em seguida, insira a senha root e pressione Enter. O programa de instalação pede que você defina uma senha root [2] para seu sistema. Você não pode seguir para o próximo estágio do processo de instalação sem inserir uma senha root. A senha root deve ter no mínimo seis caracteres; a senha digitada não é exibida na tela. Você deverá digitar a senha duas vezes; se as duas senhas não coincidirem, o programa de instalação pedirá que você as digite novamente. A senha root deve ser algo que você possa se lembrar, mas ao mesmo tempo algo que não seja fácil para alguém adivinhar. Seu nome, seu número de telefone, as primeiras letras do teclado, senha, root, 123456, e gato são exemplos de senhas ruins. Senhas boas misturam números com letras em caixa alta e baixa e não contém palavras de dicionário: Aard387vark ou 420BMttNT, por exemplo. Lembre-se que a senha é sensível à caixa alta ou baixa. Se você escrever a sua senha, guarde-a em um lugar seguro. No entanto, é recomendável não escrever esta ou qualquer outra senha que você criar. 95 Red Hat Enterprise Linux 6 Guia de instalação Escolhendo sua própria senha. Não use nenhuma das senhas exemplificadas neste manual. Usar uma destas senhas é considerado um risco de segurança. Para mudar sua senha root depois de concluir a instalação, use a Ferramenta de Senha Root. Digite o comando system -config-users em uma janela de terminal para lançar o User Manager, um gerenciamento de usuário potente e ferramenta de configuração. Se você não for root, ele lhe solicitará a senha root para continuar. Insira a senha de root no campo Senha de Root. Por motivos de segurança o Red Hat Enterprise Linux mostra os caracteres como asteriscos. Insira a mesma senha no campo Confirm ação para garantir que está definida corretamente. Depois de definir a senha de root, selecione Seguinte para prosseguir. 9.10. Atribuir Dispositivos de Armazenamento Se você selecionar mais de um dispositivo de armazenamento no sistema da tela de seleção dos dispositivos de armazenamento ( consulte Seção 9.6, “Dispositivos de Armazenamento”), o anaconda lhe pedirá que selecione qual destes dispositivos deve ficar disponível para a instalação do sistema operacional, e qual deve ser anexado somente ao sistema de arquivo para armazenamento de dados. Se vc selecionou somente os dispositivos de armazenamento, o anaconda não irá apresentar esta tela. Durante a instalação, os dispositivos que você identifica aqui como sendo para dados de armazenamento somente, são montados como parte do sistema de arquivo, mas não são particionados ou formatados. Figura 9.33. Atribuir dispositivos de armazenamento 96 Capítulo 9. Instalação usando anaconda A tela é dividida em dois paineis. O painel da esquerda contém uma lista de dispositivos a serem usados somente para armazenamento de dados. O painel da direita contém uma lista de dispositivos que estarão disponíveis para instalação do sistema operacional. Cada lista contém informações sobre os dispositivos para ajudá-lo a identificá-los. Um menu suspenso pequeno marcado com um ícone, está localizado à direita dos cabeçalhos de coluna. Este menu permite que você selecione os tipos de dados apresentados em cada dispositivo. Ao reduzir ou expandir a quantia de informações apresentadas, pode ajudá-lo ao identificar dispositivos particulares. Mova um dispositivo de uma lista para a outra, clicando no dispositivo, depois clicando tanto no botão rotulado com a seta que aponta para a esquerda para movê-lo para a lista de dispositivos de armazenamento ou o botão rotulado com uma seta que aponta da direita para movê-lo para a lista de dispositivos disponíveis para a instalação do sistema operacional. A lista de dispositivos disponível como alvos de instalação, também incluem o botão de seleção ao lado de cada dispositivo. Use este botão para especificar o dispositivo que você deseja usar como o dispositivo de inicialização para o sistema. Importante - carregamento de corrente Se algum dispositivo de armazenamento contiver um carregador de inicialização que carregará a corrente do carregador de inicialização do Red Hat Enterprise Linux, inclua este dispositivo de armazenamento no Instalar Dispositivos Alvo. Os dispositivos de armazenamento que você identifica como Instalar Dispositivos Alvo continuam visíveis para o anaconda durante a configuração de carregador de inicialização. Os dispositivos de armazenamento que você identifica como Instalar Dispositivos de Alvo nesta tela não são apagados automaticamente pelo processo de instalação a menos que você tenha selecionado a opção Usar T odo Espaço na tela de particionamento (consulte o Seção 9.13, “Configuração do Particionamento de Disco”). Quando você tiver terminado de identificar os dispositivos a serem usados para a instalação, clique em Próxim o para continuar. 9.11. Instalando um Disco Rígido Se nenhuma tabela de partição legível for encontrada em discos rígidos, o programa de instalação pede para inicializar o disco rígido. Esta operação torna qualquer dados existentes em ilegíveis de disco rígido. Se seu sistema possuir um disco rígido novo sem um sistema operacional instalado ou se você removeu todas as partições no disco rígido clique em Re-initialize drive. O programa de instalação lhe apresenta com um diálogo separado para cada disco, no qual não poderá ler uma tabela de partição válida. Clique em Ignorar todos ou Re-inicializar todos para aplicar a mesma resposta de todos os dispositivos. 97 Red Hat Enterprise Linux 6 Guia de instalação Figura 9.34 . T ela de aviso – inicializando disco rígido Alguns sistemas RAID ou outras configurações não padrão podem ser ilegíveis para o programa de instalação e a solicitação para inicializar o disco rígido pode aparecer. O programa de instalação responde ao disco físico, estrutura-o e o detecta. Para permitir inicialização automática de discos rígidos para o qual ele for necessário, use o comando do kickstart clearpart --initlabel (consulte o Capítulo 32, Instalações pelo Kickstart) Desligue os discos não usados Se você tiver um disco não padronizado que possa ser anexado durante a instalação e detectado e configurado posteriormente, desligue o sistema, desanexe-o e reinicie a instalação. 9.12. Fazendo o upgrade de um Sistema Existente A Red Hat não suporta upgrades de versões principais anteriores. A Red Hat não suporta este no momento, e sendo mais preciso, a Red Hat não suporta atualizações in-loco entre qualquer versão principal do Red Hat Enteprise Linux. Uma versão principal é denotada por uma mudança de versão de número inteiro. Por exemplo, o Red Hat Enteprise Linux 5 e Red Hat Enterprise Linux 6 são versões principais do Red Hat Enteprise Linux. Atualizações in-loco nas versões principais não preservam todas as configurações do sistema, serviços ou configurações padronizadas. Consequentemente, a Red Hat recomenda realizar novas instalações ao atualizar de uma versão principal para outra. O sistema de instalação detecta automaticamente qualquer instalação existente do Red Hat Enterprise Linux. O proceso de upgrade atualiza o software do sistema existente com as novas versões, mas não remove qualquer dado de diretórios home de usuários. A estrutura de partição existente em seus 98 Capítulo 9. Instalação usando anaconda discos rígidos, não mudam. Sua configuração de sistema muda somente se um upgrade de pacote demanda isto. A maioria dos upgrades de pacote não mudam a configuração do sistema, mas instalam um arquivo de configuração adicional para que você examine mais tarde. Observe que o meio de instalação que você está utilizando pode não conter todos os pacotes de software que você precisa para fazer um upgrade de seu computador. 9.12.1. O Diálogo Upgrade Se seu sistema contém uma instalação Red Hat Enterprise Linux, um diálogo aparece perguntando se você deseja fazer um upgrade desta instalação. Para realizar um upgrade de um sistema existente, escolha a instalação adequada a partir da lista suspensa e selecione o botão Next. Figura 9.35. O Diálogo Upgrade Software instalado manualmente O Software que você instalou manualmente em seu sistema do Red Hat Enterprise Linux pode se comportar de maneira diferente após um upgrade. Você pode precisar reinstalar manualmente ou recompilar este software após um upgrade para assegurar que ele funciona bem em sistemas atualizados. 9.12.2. Fazendo o upgrade usando o instalador. 99 Red Hat Enterprise Linux 6 Guia de instalação Instalações são Recomendadas Em geral, a Red Hat recomenda que você mantenha dados de usuário em uma partição separada /hom e e realiza uma nova instalação. Para mais informações sobre partições e como configurá-las, consulte a Seção 9.13, “Configuração do Particionamento de Disco”. Se você escolher fazer um upgrade de seu sistema usando o programa de instalação, qualquer software que não seja fornecido pelo Red Hat Enterprise Linux que entra em conflito com o software do Red Hat Enterprise Linux, é sobrescrito. Antes que você começe um upgrade desta forma, faça uma lista de seus pacotes atuais de sistema para uma verificação mais tarde: rpm -qa --qf '%{NAME} %{VERSION}-%{RELEASE} %{ARCH} ' > ~/old-pkglist.txt Após a instalação, consulte esta lista para descobrir quais pacotes você pode precisar para reconstruir ou recuperar das fontes sem ser da Red Hat. Depois, faça um backup de qualquer dado de configuração de sistema: su -c 'tar czf /tmp/etc-`date +%F`.tar.gz /etc' su -c 'mv /tmp/etc-*.tar.gz /home' Faça um backup completo dos dados importantes antes de realizar um upgrade. Os dados importantes podem incluir o conteúdo de todo seu diretório /hom e assim como o conteúdo de serviços como o Apache, FT P, ou servidor SQL ou um sistema de gerenciamento de código fonte. Embora os upgrades não sejam destrutivos, se você realizar um inadequadamente existe uma pequena possibilidade de perda de dados. Armazenando Backups Observe que os exemplos acima armazenam materiais de backup em um diretório /hom e. Se seu diretório /hom e não é uma partição separada, você não deve seguir estes exemplos verbatim! Armazene seus backups em outro dispositivo tal como discos de CD ou DVD ou um disco rígido externo. Para mais informações sobre como completar o processo de upgrade mais tarde, consulte o Seção 35.2, “Concluindo uma Atualização”. 9.12.3. Fazendo o upgrade da Configuração do Carregador de Inicialização Sua instalação completa do Red Hat Enterprise Linux deve ser registrada no boot loader para inicializar adequadamente. Um carregador de inicialização é o software em sua máquina onde está localizado e inicia o sistema operacional. Consulte o Apêndice E, O Carregador de Inicialização GRUB par mais informações sobre os carregadores de inicialização. 100 Capítulo 9. Instalação usando anaconda Figura 9.36. O Diálogo 'Carregador de Inicialização do Upgrade Se o carregador de inicialização existente foi instalado por uma distribuição Linux, o sistema de instalação pode modificá-lo para carregar o novo sistema Red Hat Enterprise Linux. Para atualizar o carregador de inicialização do Linux existente, selecione Update boot loader configuration. Isto é um comportamento padrão quando você atualiza uma instalação existente do Red Hat Enterprise Linux. O GRUB é o sistema de inicialização padrão do Red Hat Enterprise Linux nas arquiteturas de 32 bits e 64 bits. Se sua máquina usa outro software de inicialização, como o BootMagic, System Commander, ou um inicializador instalado pelo Microsoft Windows, então a instalação do Red Hat Enterprise Linux Core não pode atualizá-lo. Nesse caso, selecione Pular atualização do gerenciador de inicialização. Quando o processo terminar, procure por ajuda na documentação de seu produto. Instale um novo gerenciador de inicialização como parte de um processo de atualização somente se você tiver certeza que quer substituir o sistema existente. Se você instalar um novo gerenciador de inicialização, você pode não ser capaz de inicializar outros sistemas operacionais na mesma máquina até que configure o novo sistema. Selecione Criar nova configuração do gerenciador de inicialização para remover o gerenciador de inicialização existente e instalar o GRUB. Depois de fazer sua seleção, clique em Próxim o para continuar. Se você selecionou a opção Criar nova configuração de carregador de inicialização, consulte o Seção 9.17, “Configuração do Carregador de Inicialização do x86, AMD64, e Intel 64 ”. Se você escolheu atualizar ou pular a configuração de carregador de inicialização, a instalação continuará sem lhe pedir outra entrada. 9.13. Configuração do Particionamento de Disco 101 Red Hat Enterprise Linux 6 Guia de instalação Aviso: Faça um backup dos seus dados É sempre bom fazer o backup de todos os dados contidos nos seus sistemas. Por exemplo, se você estiver atualizando ou criando um sistema de inicialização dupla, deverá fazer back up de todos os dados que queira guardar em seu(s) disco(s) rígido(s). Erros acontecem, e podem resultar na perda de todos os seus dados. Importante: Instalando em modo texto Se você instalar o Red Hat Enterprise Linux em modo texto, você poderá usar somente os esquemas de particionamento padrão descritos nesta seção. Você não poderá adicionar ou remover partições ou sistemas de arquivo além daqueles que o instalador adiciona ou remove automaticamente. Caso precise de um layout padronizado durante a instalação, realize uma instalação gráfica em uma conexão do VNC ou uma instalação do kickstart. Além disso, opções avançadas como o LVM, sistemas de arquivo criptografados, e redefinição do tamanho dos sistemas de arquivos, estão disponíveis somente em modo gráfico e kickstart. Importante - Inicializando a partir de RAIDs Se você tem uma placa RAID, esteja ciente de que alguns BIOSes não suportam a inicialização a partir da placa RAID. Em casos como este, a partição /boot/ deve ser criada em uma partição fora do conjunto RAID, como em um dispositivo separado. É necessário o uso de um disco rígido interno para a criação de partições com placas RAID problemáticas. Uma partição /boot/ também é necessária para configurações com RAID por software. Se você escolheu particionar seu sistema automaticamente, deve selecionar Rever e editar manualmente a sua partição /boot. O particionamento permite que você divida o seu disco rígido em seções isoladas, onde cada seção funciona como se fosse um disco rígido. O particionamento é especialmente útil caso você rode vários sistemas operacionais. Se você não souber ao certo como gostaria de particionar o seu sistema, leia o Apêndice A, Introdução às Partições de Disco para maiores informações. 102 Capítulo 9. Instalação usando anaconda Figura 9.37. Configuração do Particionamento de Disco Nesta tela você pode escolher criar o layout do particionamento padrão de uma ou quatro formas diferentes ou escolher particionar dispositivos de armazenamento manualmente para criar um layout padronizado. As primeiras três opções permitem que você execute uma instalação automática sem precisar particionar seu(s) disco(s) rígido(s) manualmente. Se você não estiver familiarizado com o particionamento de seu sistema, escolha uma destas opções e deixe que o programa de instalação particione os dispositivos de armazenamento para você. Dependendo da opção que você escolher, você pode ainda controlar os dados (se houver algum) que serão removidos do sistema. Suas opções são: Use T odo o Espaço Selecione esta opção para remover todas as partições em seus discos rígidos (isto inclui partições criadas por outros sistemas operacionais tais como Windows, VFAT ou NT FS) Aviso Se você selecionar esta opção, todos os dados nos discos rígidos selecionados serão removidos pelo programa de instalação. Não selecione esta opção se você tiver informações que deseje manter no hard drive onde você estiver instalando o Red Hat Enterprise Linux. Principalmente, não selecione esta opção quando você configurar um sistema para carregar em massa o carregador de inicialização do Red Hat Enterprise Linux a partir do carregador de Inicialização. Substituir Sistema(s) Linux Existente(s) 103 Red Hat Enterprise Linux 6 Guia de instalação Selecione esta opção para remover somente as partições criadas por instalações Linux anteriores. Isto não remove outras partições que você pode possuir em seus hard drives (tal como partições VFAT ou FAT 32). Diminuir o Sistema Atual Selecione esta opção para redefinir o tamanho de seus dados e partições atuais manualmente e instalar um layout do Red Hat Enterprise Linux padrão no espaço livre. Aviso Se você diminuir partições nos quais outros sistemas operacionais estão instalados, você pode não conseguir usar estes sistemas operacionais. No entanto, esta opção de particionamento não destrói dados, sistemas operacionais geralmente precisam de um pouco de espaço livre nestas partições. Antes de redefinir o tamanho de uma partição que retém um sistema operacional que você possa precisar usar novamente, encontre a quantidade de espaço que você necessita para deixar livre. Usar Espaço Livre Selecionar esta opção para reter seus dados e partições atuais e instalar o Red Hat Enterprise Linux no espaço disponível não utilizado nos drives de armazenamento. Certifique-se se há espaço disponível suficiente nos drives de armazenamento antes de selecionar esta opção consulte Seção 3.4, “Você T em Espaço Suficiente em Disco?”. Aviso Se seu sistema x86 64-bit usa o UEFI ao invés do BIOS, você precisará criar manualmente uma partição /boot. Esta partição deve ter um sistema de arquivo ext3. Se você escolher partir automaticamente, seu sistema não inicializará. Criar Layout Padronizado Selecionar esta opção para particionar dispositivos de armazenamento e criar layouts padronizados. Consulte o Seção 9.15, “Criando um Layout Padronizado ou Modificando o Layout Padrão” Escolha seu método de particionamento preferido clicando no botão de seleção à esquerda de sua descrição na caixa de diálogo. Selecione a opção Sistem a criptografado para criptografar todas as partições, exceto a partição /boot. Consulte Apêndice C, Critografia de disco para mais informações sobre criptografia. Para rever e efetuar as alterações necessárias nas partições criadas pelo particionamento automático, selecione a opção Rever. Após selecionar Rever e clicar em Próxim o para seguir adiante, você verá as partições criadas para você com o anaconda. Você pode efetuar modificações nestas partições caso elas não supram as suas necessidades. 104 Capítulo 9. Instalação usando anaconda Importante - carregamento de corrente Para configurar o carregardor de inicialização do Red Hat Enterprise Linux para carregar a corrente de um carregador diferente, você precisa especificar o drive de inicialização manualmente. Se você escolher qualquer opção de particionamento automática, você precisa selecionar agora a opção Rever e m odificar o layout do particionam ento antes de clicar em Próxim o ou vocẽ não poderá especificar o drive de inicialização correto. Importante - Misturando o multipath com os dispositivos não-multipath. Quando você instalar o Red Hat Enterprise Linux 6 em um sistema com dispositivos de armazenamento multipath e não-multipath, o layout do particionamento automático no instalador deve criar grupos de volume que contenham uma mistura dos dos dispositivos. Isto reassegura o propósito do armazenamento multipath. Recomendamos que você selecione somente o multipath ou somente o não multipath como dispositivo na tela de seleção do disco que aparecerá após selecionar o particionamento automático. Como forma alternativa, selecione o particionamento padronizado. Após ter feito suas seleções, clique em Próxim o para prosseguir. 9.14. Criptografar Partições Se você selecionou a opção Criptografar Sistem a, o instalador lhe pede por uma frase-senha com a qual irá criptografar partições no sistema. As partições são criptografadas usando o Linux Unified Key Setup — consulte o Apêndice C, Critografia de disco para mais informações. Figura 9.38. Inserir frase-senhas para partição criptografada Escolha uma frase-senha e digite-a em cada um dos campos na caixa de diálogo. Você precisa fornecer esta frase-senha todas as vezes que o sistema inicializar. 105 Red Hat Enterprise Linux 6 Guia de instalação Aviso - Não perca a senha Se você perder esta senha, qualquer partição criptografada e dados neles serão totalmente bloqueados. Não existe uma forma de recuperar uma senha perdida. Observe que se você realizar uma instalação do kickstart do Red Hat Enterprise Linux, você pode salvar senhas criptografadas e criar senhas criptografadas de backup durante a instalação. Consulte o Seção C.3.2, “Salvando frase-senha” e Seção C.3.3, “Criando e Salvando um backup das frase-senhas.”. 9.15. Criando um Layout Padronizado ou Modificando o Layout Padrão Se você optou por uma das quatro opções de particionamento automático e não selecionou Rever, vá para a Seção 9.18, “Seleção do Grupo de Pacotes”. Se você optou por uma das opções de particionamento automático e selecionou Rever, você pode ou aceitar a configuração atual das partições (clicando em Próxim o), ou modificar a configuração manualmente na tela de particionamento. Se você optou por um layout personalizado, você deve indicar ao programa de instalação onde instalar o Red Hat Enterprise Linux. Isto é feito através da definição de pontos de montagem para uma ou mais partições de disco nas quais o Red Hat Enterprise Linux deve ser instalado. T alvez você também precise criar e/ou remover partições à esta altura. Aviso Se seu sistema x86 64-bit usa o UEFI ao invés do BIOS, você precisará criar manualmente uma partição /boot. Esta partição deve ter um sistema de arquivo ext3. Se você escolher partir automaticamente, seu sistema não inicializará. Se você ainda não planejou como configurar as suas partições, consulte o Apêndice A, Introdução às Partições de Disco e a Seção 9.15.5, “Esquema de Particionamento Recomendado”. Você precisa de pelo menos uma partição root de tamanho adequado e uma partição swap com um tamanho duas vezes maior do que a quantidade de RAM disponível no seu sistema. Com exceção de algumas raras situações, o Anaconda pode atender aos requisitos de particionamento de uma instalação típica. 106 Capítulo 9. Instalação usando anaconda Figura 9.39. Particionando em x86, AMD64 e Sistemas Intel 64 A tela contém dois paineis. O painel de cima contém uma representação gráfica do hard drive, volume lógico ou dispositivo RAID selecionado no painel baixo. Acima da representação gráfica do dispositivo, você poderá rever o nome do drive (como o /dev/sda or LogVol00), seu tamanho (em MB) e seu modelo como detectado pelo programa de instalação. Usando seu mouse, clique uma vez para destacar um campo específico na tela. Clique duas vezes para editar uma partição existente ou para criar uma partição a partir de espaço livre existente. O painel mais baixo contém uma lista de todos os drives, volumes lógicos e dispositivos RAID a serem usados durante a instalação, como especificado anteriormente no processo de instalação, consulte o Seção 9.10, “Atribuir Dispositivos de Armazenamento” Dispositivos são agrupados por tipo. Clique nos triângulos pequenos à esquerda de cada tipo de dispositivo para visualizar ou esconder dispositivos deste tipo. Anaconda exibe diversos detalhes para cada dispositivo listado: Dispositivo o nome do dispositivo, volume lógico, ou partição T amanho (MB) o tamanho do dispositivo, volume lógico, ou partição (em MB) Ponto de montagem/RAID/Volume o ponto de montagem (local dentro do sistema de arquivo) no qual a partição deve ser montada, ou o nome do RAID ou o grupo de volume lógico do qual é uma parte. 107 Red Hat Enterprise Linux 6 Guia de instalação T ipo o tipo da partição. Se a partição é padrão, este campo exibe o tipo de sistema de arquivo na partição (por exemplo, ext4). Caso contrário, ele indica que a partição é um volum e físico (LVM), ou parte de um RAID por software Formato Uma marca nesta coluna indica que a partição será formatada durante a instalação. Abaixo do painel baixo existem quatro botões: Create, Edit, Delete, e Reset. Selecione um dispositivo ou partição, clicando nele tanto na representação gráfica no painel superior da lista no painel baixo, depois clique em um dos quatro botões para continuar as seguintes ações: Criar crie uma nova partição, volume lógico, ou RAID por software. Editar mude uma partição existente, volume lógico, ou RAID por software. Observe que você só poderá diminuir as partições como o botão Resize, e não aumentá-las. Remover remove uma partição, volume lógico ou RAID por software. Redefinir desfaz todas as mudanças feitas neste tela 9.15.1. Criar Armazenamento O diálogo Criar Arm azenam ento permite que você crie novas partições de armazenamento, volumes lógicos e RAIDs por software. O Anaconda apresenta opções como disponíveis ou indisponíveis dependendo do armazenamento já presente no sistema ou configurado para transferir para o sistema. 108 Capítulo 9. Instalação usando anaconda Figura 9.4 0. Criar Armazenamento Opções são agrupadas sob Criar Partição, Criar RAID por Software e Criar LVM Criar Partição Consulte Seção 9.15.2, “Adicionando Partições” para obter detalhes sobre o diálogo Adicionar Partição. Partição Padrão - cria uma partição de disco padrão (como descrito em Apêndice A, Introdução às Partições de Disco) em espaço não alocado. Criar RAID por Software Consulte o Seção 9.15.3, “Criar RAID por Software” para mais detalhes. Partição RAID - cria uma partição em espaço não alocado, para formar uma parte de um dispositivo de RAID por software. Para formar um dispositivo de RAID por software, duas ou mais partições de RAID devem estar disponíveis no sistema. Dispositivo de RAID - combina duas ou mais partições de RAID em um dispositivo de RAID por software. Quando você escolhe esta opção, você pode especificar o tipo de dispositivo de RAID para criar (o nível do RAID. Esta opção está disponível somente quando duas ou mais partições de RAID estão disponíveis no sistema.) Criar Volume Lógico LVM Consulte Seção 9.15.4, “Criar Volume Lógico LVM” para mais detalhes. Volum e Físico LVM — cria um volume físico em espaço não alocado. Grupo de Volum e LVM — criar um grupo de volume a partir de um ou mais volumes físicos. Esta opção está disponível somente quando ao menos um volume físico está disponível no sistema. 109 Red Hat Enterprise Linux 6 Guia de instalação Volum e Lógico LVM - cria um volume lógico em um grupo de volume. Esta opção está disponível somente quando ao menos um grupo de volume está disponível no sistema. 9.15.2. Adicionando Partições Para adicionar uma nova partição, selecione o botão Criar. Uma caixa de diálogo aparece (consulte a Figura 9.41, “Criando uma Nova Partição”). Nota Você deve dedicar pelo menos uma partição para esta instalação, e, opcionalmente, mais de uma. Para mais informações, consulte o Apêndice A, Introdução às Partições de Disco. Figura 9.4 1. Criando uma Nova Partição Ponto de Montagem : Indique o ponto de montagem da partição. Por exemplo, se for uma partição raiz, indique /; indique /boot para a partição /boot e assim por diante. Você também pode usar o menu suspenso para escolher o ponto de montagem correto da sua partição. Para uma partição de troca, o ponto de montagem não deve ser selecionado - basta configurar o tipo do sistema de arquivos para swap. T ipo de Sistem a de Arquivo: Usando o menu suspenso, selecione o sistema de arquivos apropriado para esta partição. Para mais informações sobre tipos de sistemas de arquivos, consulte a Seção 9.15.2.1, “T ipos de Sistema de Arquivos”. Drives Perm itidos: Este campo contém uma lista de discos rígidos instalados em seu sistema. Se a caixa de um disco rígido estiver assinalada, então a partição desejada pode ser criada neste disco. Se a caixa não estiver assinalada, então a partição nunca será criada neste disco rígido. Ao utilizar configurações diferentes nas caixas de verificação, você pode usar o anaconda para alocar 110 Capítulo 9. Instalação usando anaconda as partições onde precisar ou deixar que o anaconda decida onde alocá-las. T am anho (MB): Indique o tamanho da partição (em megabytes). Note que este campo começa com 200 MB; portanto se não for alterado, será criada uma partição de apenas 200 MB. Opções Adicionais de T am anho: Escolha se você deseja manter esta partição com tamanho fixo, permitir que ela "cresça" (preenchendo o espaço disponível do disco rígido) até um certo ponto, ou permitir que ela "cresça" preenchendo todo espaço disponível no disco rígido. Se escolher Preencher todo espaço até (MB), você deve indicar as restrições de tamanho no campo à direita desta opção. Isto permite a você deixar uma certa quantidade de espaço livre em seu disco rígido para usar futuramente. Forçar partição prim ária: Selecione se você quiser que a partição que você estiver criando seja uma das primeiras quatro partições no disco rígido. Se não for selecionado, a partição é criada como uma partição lógica. Consulte a Seção A.1.3, “Partições dentro de Partições — Uma Visão Geral de Partições Estendidas”, para mais informações. Encrypt: Escolha se deseja criptografar a partição, assim os dados armazenados nele não podem ser acessados sem uma frase senha, até mesmo se o dispositivo de armazenamento for conectado à outro sistema. Consulte o Apêndice C, Critografia de disco para mais informações sobre criptografia de dispositivos de armazenamento. Se você selecionar esta opção, o instalador solicitará que você forneça uma frase senha antes dele gravar a partição em um disco. OK: Selecione OK quando você estiver satisfeito com as configurações e quiser criar a partição. Cancelar: Selecione Cancelar se você não quiser criar a partição. 9.15.2.1. T ipos de Sistema de Arquivos O Red Hat Enterprise Linux permite que você crie tipos diferentes de partições baseadas no sistema de arquivos que elas utilizarão. A seguir, veja uma breve descrição dos tipos diferentes de sistemas de arquivos disponíveis e como eles podem ser utilizados. T ipo de partição standard partition — Uma partição padrão pode conter um sistema de arquivo ou espaço swap, ou ele pode fornecer um container para RAID por software ou um volume físico LVM. swap — Partições de troca (swap) são usadas para suportar a memória virtual. Em outras palavras, dados são gravados em uma partição de troca quando não há RAM suficiente para armazenar os dados sendo processados pelo seu sistema. Consulte o Red Hat Enterprise Linux Deployment Guide para maiores informações. RAID por software — A criação de duas ou mais partições de RAID por software permite que você crie um dispositivo RAID. Para maiores informações sobre RAID, consulte o capítulo RAID (Redundant Array of Independent Disks) no Red Hat Enterprise Linux Deployment Guide. volum e físico (LVM) — A criação de um ou mais partições de volumes físicos (LVM) permite que você crie um volume lógico LVM. O LVM podem melhorar o desempenho de discos físicos. Para maiores informações sobre o LVM, consulte o Red Hat Enterprise Linux Deployment Guide. Sistemas de Arquivo ext4 — O sistema de arquivos ext4 é baseado no sistema de arquivos ext3 e tem inúmeras melhorias. Entre elas se encontra o suporte para sistema de arquivos maiores e alocação de espaço de disco de arquivos maiores, mais rápido e mais eficiente, sem limite no número de subdiretórios dentro de um diretório, verificação de sistema de arquivos mais rápida e um agendamento mais robusto. O sistema de arquivo ext4 é selecionado por padrão e é altamente recomendado. ext3 — O sistema de arquivos ext3 é baseado no sistema de arquivos ext2 e tem uma vantagem principal — o journaling. O uso de um sistema de arquivos com journaling reduz o tempo gasto com sua recuperação após ele travar, já que não é necessário usar o fsck [3] no sistema de arquivo. ext2 — Um sistema de arquivos ext2 suporta arquivos do tipo Unix (arquivos normais, diretórios, 111 Red Hat Enterprise Linux 6 Guia de instalação links simbólicos, etc). Possibilita a atribuição de nomes longos para arquivos, de até 255 caracteres. xfs — XFS é altamente escalável, sistema de arquivo de alto desempenho que suporta os sistemas de arquivo em até 16 exabytes (aproximadamente 16 milhões terabytes), arquivos com até 8 exabytes (aproximadamente 8 milhões terabytes) e estruturas de diretórios contendo dezenas de milhões de entradas. O XFS suporta o agendamento de metadados, o qual facilita a recuperação de travamentos mais rápido. O sistema de arquivo XFS também pode ser defragmentado e ter seu tamanho redefinido enquanto é montado e ativado. vfat — O sistema de arquivos VFAT é um sistema de arquivos do Linux compatível com os nomes de arquivos longos do Microsoft Windows no sistema de arquivos FAT . Btrfs — Btrfs está sob desenvolvimento, pois um sistema de arquivo deve ser capaz de endereçar e gerenciar mais arquivos, arquivos maiores, e volumes maiores do que os sistemas de arquivo ext2, ext3 e ext4. Btrfs foi criado para tornar o sistema de arquivos mais tolerante quanto à erros e facilitar a detecção e reparo de erros quando eles ocorrerem. Ele usa o checksums para assegurar a validade dos dados e metadados, e manter os snapshots do sistema de arquivo, que podem ser usados para backup ou reparos. Como o Btrfs ainda está sob teste e em desenvolvimento, o programa de instalação não oferece-o por padrão. Se você quiser criar uma partição Btrfs em um drive, você precisa iniciar o processo de instalação com a opção de inicialização btrfs. Para obter instruções a respeito deste, consulte Capítulo 28, Opções de Inicialização Btrfs ainda é experimental O Red Hat Enterprise Linux 6 inclui o Btrfs como uma amostra de tecnologia para permitir que você teste este sistema de arquivos. Você não deve escolher o Btrfs para partições que irão conter dados valiosos ou que são essenciais para a operação de sistemas importantes. 9.15.3. Criar RAID por Software Matrizes redundantes de discos independentes (RAIDs) são construídos de dispositivos de armazenamento múltiplo, arranjados para prover alto desempenho e, em algumas circunstâncias, maior tolerância à falhas. Consulte o Guia de Implementação do Red Hat Enterprise Linux para uma descrição de tipos diferentes de RAIDs. Para criar um dispositivo RAID, você deve primeiro criar as partições de RAID por software. Após criar uma ou mais partições de RAID por software, selecione RAID para juntar as partições de RAID por software a um dispositivo RAID. Partição RAID Escolha esta opção para configurar uma partição para RAID por software. Esta opção é a única escolha disponível se seu disco não possuir nenhuma partição de RAID por software. Este é o mesmo diálogo que aparece quando você adiciona uma partição padrão, consulte o Seção 9.15.2, “Adicionando Partições” para obter uma descrição das opções disponíveis. Observe, no entanto, que o T ipo de Sistem a de Arquivo deve ser configurado para software RAID. 112 Capítulo 9. Instalação usando anaconda Figura 9.4 2. Criar uma partição RAID por software RAID Device Escolha esta opção para construir um dispositivo de RAID de dois ou mais partições de RAID por software existentes. Esta opção está disponível se duas ou mais partições de RAID por software foram configuradas. 113 Red Hat Enterprise Linux 6 Guia de instalação Figura 9.4 3. Criar um dispositivo RAID Selecione o tipo de sistema de arquivo para uma partição padrão. Anaconda sugere automaticamente um nome para o dispositivo de RAID, mas você poderá selecionar manualmente os nomes desde m d0 até m d15. Clique nas caixas de seleção ao lado dos dispositivos de armazenamentos individuais para incluir ou removê-los deste RAID. O RAID Level corresponde ao tipo particular de RAID. Escolha a partir das seguintes opções: RAID 0 — distribui dados para os dispositivos de armazenamento múltiplos. O RAID Nível 0 oferece alto desempenho sob as partiçẽos padrão, e pode ser usado apra pool de armazenamento de dispositivos múltiplos em um dispositivo grande virtual. Observe que o RAID nível 0 não oferece redundância e a falha de um dispositivo na diretriz destrói toda a diretriz. O RAID 0 requer ao menos duas partições RAID. O RAID 1 — espelha os dados em um dispositivo de armazenamento em um ou mais dispositivos de armazenamento. Dispositivos adicionais na diretriz fornece níveis avançados de redundância. O RAID 1 requer ao menos duas partições RAID. O RAID 4 — distribui dados nos dispositivos de armazenamento múltiplos, mas usa um dispositivo na matriz para armazenar informações de paridade que asseguram a matriz no caso de qualquer dispositivo dentro da matriz falhar. Como todas as informações de paridade são armazenadas em um dispositivo, acesso à este dispositivo cria um limite no desempenho da matriz. O RAID 4 requer ao menos três partições de RAID. RAID 5 — distribui dados e informações de paridade entre os dispositivos de armazenamento múltiplo. O RAID nível 5 oferece portanto as vantagens de desempenho de distribuição de dados para os dispositivos, mas não compartilha o desempenho bottleneck do nível 4 pois as informações de paridade são também distribuídas pela matriz. O RAID 5 requer ao menos três partições de RAID. RAID 6 — RAIDs de nível 6 são semelhantes ao de nível 5, mas ao invés de armazenar somente um conjunto de dados de paridade, eles armazenam dois conjuntos. O RAID 6 requer ao menos quatro partições de RAID. 114 Capítulo 9. Instalação usando anaconda O RAID 10 — Os RAIDs de nível 10 são RAIDs aninhados ou RAIDs híbridos. Os RAIDs de nível 10 são construídos com a distribuição de dados sob os conjuntos espelhados de dispositivos de armazenamento. Por exemplo, o RAID de nível 10 construído de quatro partições de RAID, consistem em dois pares de partições no qual uma partição espelha a outra. Os dados são então distribuídos entre ambos os pares de dispositivo de armazenamento, como no nível RAID 0. O RAID 10 requer ao menos quatro partições de RAID. 9.15.4. Criar Volume Lógico LVM Importante - LVM Indisponível nas Instalações de Texto A configuração inicial do LVM não está disponível na instalação no modo texto. Se você precisar criar uma configuração de LVM desde o início, pressione Alt+F2 para usar o terminal e execute o comando lvm . Para retornar à instalação de modo texto, pressione Alt+F1. Gerenciamento de Volume Lógico (LVM), apresenta uma visualização lógica simples de espaço de armazenamento físico adjacente, tal como discos rígidos ou LUNs. As partições em armazenamento físico são representadas como volume físico as quais podem ser agrupadas em grupo de volume. Cada grupo de volume pode ser dividido em volumes lógicos múltiplos, cada qual análogo à uma partição de disco padrão. Por isso, a função dos volumes lógicos LVM é de partição que pode gerar discos físicos múltiplos. Para ler mais a respeito do LVM, consulte o Red Hat Enterprise Linux Deployment Guide. Note que o LVM está disponível somente no programa de instalação gráfica. Volume Físico LVM Escolha esta opção para configurar uma partição ou dispositivo como um volume físico LVM. Esta opção é a única escolha disponível se seu armazenamento não possuir ainda Grupos de Volumes LVM. Este é o mesmo diálogo que aparece quando você adiciona uma partição padrão - Consulte o Seção 9.15.2, “Adicionando Partições” para uma descrição de opções disponíveis. Observe, no entanto, que T ipo de Sistem a de Arquivo deve ser definido para volum e físico (LVM) 115 Red Hat Enterprise Linux 6 Guia de instalação Figura 9.4 4 . Criar um Volume Físico LVM Criar um Grupo de Volum e LVM Escolha esta opção para criar grupos de volume LVM a partir dos volumes físicos do LVM, ou para adicionar volumes lógicos existentes à um grupo de volume. 116 Capítulo 9. Instalação usando anaconda Figura 9.4 5. Criar Grupo de Volume LVM Para atribuir um ou mais volumes físicos à um grupo de volume, primeiro nomeie o grupo de volume. Depois selecione os volumes físicos a serem usados no grupo de volume. Depois, configure os volumes lógicos em qualquer grupo de volume usando as opções Adicionar, Editar e Rem over. Você não deve remover um volume físico de um grupo de volumes se isto deixar espaço insuficiente para aqueles volumes lógicos de grupos. T ome por exemplo um grupo de volume com até duas partições de volume físico com 5 GB, a qual contenha um volume lógico de 8 GB. O instalador não permitiria que você removesse os volumes físicos do componente, pois isto deixaria somente 5 GB no grupo para um volume lógico de 8 GB. Se você reduzir o tamanho total de qualquer volume lógico adequadamente, você pode então remover um volume físico do grupo de volume. No exemplo, a redução do tamanho do volume lógico para 4 GB permite que você remova um dos volumes físicos de 5 GB. Criar Volum e Lógico Escolha esta opção para criar um volume lógico de LVM. Selecione um ponto de montagem, tipo de sistema de arquivo, e tamanho (em MB) como se fosse uma partição de disco padrão. Você também pode escolher um nome para o volume lógico e especificar o grupo de volume ao qual ele irá pertencer. 117 Red Hat Enterprise Linux 6 Guia de instalação Figura 9.4 6. Criar um Volume Lógico 9.15.5. Esquema de Particionamento Recomendado 9.15.5.1. Sistemas x86, AMD64 , e Intel 64 A não ser que você tenha uma razão para fazer diferentemente, nós recomendamos que você crie as seguintes partições para sistemas x86, AMD64, e Intel 64: Uma partição swap Uma partição /boot Uma / partição Uma partição hom e Uma partição swap (pelo menos 256 MB) — partições swap são usadas para suportar a memória virtual. Em outras palavras, os dados são gravados numa partição swap quando não há memória RAM suficiente para armazenar os dados que seu sistema está porocessando. Nos utlimos anos, a quantia de espaço de swap recomendada aumentou com a quantia de RAM no sistema. Mas como a quantia de memória nos sistemas do modem aumentou em centenas de gigabytes, é agora reconhecido que a quantia de espaço swap que um sistem aprecisa é uma função da carga de trabalho da memória executando naquele sistema. O espaço swap geralmente é designado durante a instalação, mas determinar a carga de trabalho desta memória de um sistema neste ponto pode ser difícil. Durante a instalação do kickstart, você pode requisitar que a quantia do espaço swap seja definida automaticamente (consulte o Seção 32.4, “Opções do Kickstart”.) No entanto, esta configuração não é precisamente calibrada para seu sistema, portanto use a seguinte tabela, caso você precise que a quantia de espaço swap seja definida mais precisamente. T abela 9.2. Espaço de Swap do Sistema Recomendado. 118 Quantia de RAM no Sistema Quantia Recomendada de Espaço de Swap 4GB de RAM ou menos um mínimo de 2GB de espaço de swap 4GB até 16GB de RAM um mínimo de 4GB de espaço de swap 16GB até 64GB de RAM um mínimo de 8GB de espaço swap 64GB até 256GB de RAM um mínimo de 16GB de espaço swap. 256GB até 512GB de RAM um mínimo de 32GB de espaço swap Capítulo 9. Instalação usando anaconda Observe que você pode obter um desempenho melhor distribuindo o espaço de swap sob os dispositivos de armazenamento múltiplos, particularmente em sistemas com drives rápidos, controllers e interfaces. Uma partição /boot/ (250 MB) A partição montada em /boot/ contém o kernel do sistema operacional (o que permite que o seu sistema inicialize o Red Hat Enterprise Linux), assim como os arquivos usados durante o processo de bootstrap. Para a maioria dos usuários, uma partição de inicialização de 250 MB é suficiente. Importante: Sistemas de arquivos suportados O carregador de inicialização GRUB no Red Hat Enterprise Linux 6 suportam somente os sistemas de arquivos ext2, ext3 e ext4 (recomendado). Você não pode usar qualquer outro sistema de arquivo para o /boot, como o Btrfs, XFS ou VFAT . Nota Se o seu disco rígido tem mais de 1024 cilindros (e seu sistema foi fabricado há mais de dois anos), você pode precisar criar uma partição /boot/ se deseja que a partição / (raiz) use todo o espaço restante do seu disco rígido. Nota Se você tem uma placa RAID, esteja ciente de que alguns BIOSes não suportam a inicialização a partir da placa RAID. Em casos como este, a partição /boot/ deve ser criada em uma partição fora do conjunto RAID, como em um dispositivo separado, por exemplo. Uma partição root (3.0 GB - 5.0 GB) Aqui localiza-se "/" (o diretório root). Nesta configuração, todos os arquivos (exceto aqueles armazenados em /boot) estão na partição root. Uma partição de 3.0 GB permite que você faça uma instalação mínima, enquanto uma partição root de 5.0 GB permite uma instalação completa, selecionando todos os grupos de pacotes. Root e /root A partição / (ou root) é o topo da estrutura do diretório. O diretório /root o diretório /root (as vezes pronunciado como "barra-root") é o diretório home da conta de usuário para administração de sistemas. Uma partição hom e (com um mínimo de 100 MB) Para armazenar dados de usuário separadamente dos dados de sistema, crie uma partição dedicada dentro do grupo de volume para o diretório /hom e. Isto possibilitará que você atualize ou reinstale o Red Hat Enterprise Linux sem apagar arquivos de dados de usuário. Muitos sistemas possuem mais partições do que o mínimo listado acima. Escolha partições baseadas em suas necessidades particulares de sistema. Consulte o Seção 9.15.5.1.1, “Adicionando Partições ” 119 Red Hat Enterprise Linux 6 Guia de instalação para mais informações. Se você criar muitas partições, ao invés de uma partição grande / atualizações se tornam mais fáceis. Consulte a descrição da opção Editar em Seção 9.15, “Criando um Layout Padronizado ou Modificando o Layout Padrão” para obter mais informações. A tabela a seguir sumariza tamanhos de partição mínimos para partições que contenham os diretórios listados. Você não precisa fazer uma partição separada para cada um destes diretórios. Por exemplo, se a partição que contém /foo precisa ter ao menos 500 MB, e você não fizer uma partição /foo separada, então a partição (root) / precisa conter ao menos 500 MB. T abela 9.3. T amanho mínimo de partição Diretório T amanho Mínimo / 250 MB /usr 250 MB, mas evita colocar esta em uma partição separada /tm p 50 MB /var 384 MB /hom e 100 MB /boot 250 MB Deixa a Capacidade de Excesso Sem Alocação Somente atribui capacidade de armazenamento à estas partições que você precisa imediatamente. Você pode alocar espaço livre a qualquer momento, para atender às necessidades a medida que ocorrem. Para aprender mais sobre método flexível para gerenciamento de armazenamento, consulte Apêndice D, Entender o LVM. Se você não tiver certeza da melhor maneira de configurar partições para seu computador, aceite o layout de partição padrão. 9.15.5.1.1. Adicionando Partições Configuração otimizada de partição depende do uso do sistema Linux em questão. As seguintes dicas podem ajudá-lo a decidir como alocar seu espaço de disco. Considere a possibilidade de criptografar qualquer partição que possa conter dados sensitivos. As criptografias evitam pessoas desautorizadas a acessar os dados nas partições, até mesmo se eles acessam o dispositivo de armazenamento físico. Na maioria dos casos, você deve ao menos criptografar a partição /hom e. Cada kernel instalado em seu sistema requer aproximadamente 10 MB na partição /boot. A não ser que você planeje instalar diversos kernels, o tamanho da partição padrão de 250 MB para/boot deve ser o suficiente. Importante: Sistemas de arquivos suportados O carregador de inicialização GRUB no Red Hat Enterprise Linux 6 suportam somente os sistemas de arquivos ext2, ext3 e ext4 (recomendado). Você não pode usar qualquer outro sistema de arquivo para o /boot, como o Btrfs, XFS ou VFAT . O diretório /var possui o conteúdo para diversos aplicativos, incluindo o servidor da web Apache . 120 Capítulo 9. Instalação usando anaconda Ele também é usado para armazenar pacotes de atualização baixados temporariamente. Assegurese de que a partição que contém o diretório /var possui espaço suficiente para baixar atualizações pendentes e manter seu outro conteúdo. Aviso Downloads de software de atualizações do PackageKit atualizadas para o pacote /var/cache/yum / por padrão. Se você particionar o sistema manualmente, e criar uma partição /var/ separada, tenha a certeza de criar uma partição grande o suficiente (3.0 GB ou mais) para baixar atualizações de pacotes. O diretório /usr contém a maioria dos softwares em um sistema Red Hat Enterprise Linux. Para uma instalação do conjunto padrão do software, aloque ao menos 4 GB de espaço. Se você for um desenvolvedor de software ou planeja usar seu sistema Red Hat Enterprise Linux para aprender as habilidades de desenvolvimento do software, você pode querer ao menos duplicar esta alocação. Não coloque o Root e /usr em uma partição separada Se o /usr não estiver em um sistema de arquivo separado de /, o processo de inicialização se tornará mais complexo porque /usr contém componentes críticos ao boot. Em alguns sistemas (por exemplo, aqueles com armazenamento iSCSI) o processo de inicialização não acontecerá. Considere a possibilidade de deixar uma porção de espaço em um grupo de volume do LVM desalocada, Este espaço lhe dará a flexibilidade se seus requerimentos de espaço mudarem mas você não desejar remover dados de outras partições para realocar armazenamento. Se você separar subdiretórios em partições, você pode rter conteúdo naqueles subdiretórios se você decidir instalar uma nova versão do Red Hat Enterprise Linux sob seu sistema atual. Por exemplo, se você pretende rodar um banco de dados MySQL no /var/lib/m ysql, crie partições separadas para aquele diretório no caso de você precisar reinstalar mais tarde. A tabela a seguir é uma configuração de partição possível para um sistema com um único, novo 80 GB disco rígido e 1 GB de RAM. Observe que aproximadamente 10 GB de grupo de volume está desalocado para permitir crescimento futuro. Uso do Exemplo Esta configuração não é o ideal para todos os casos de uso. 121 Red Hat Enterprise Linux 6 Guia de instalação Exemplo 9.1. Exemplo de configuração de partição T abela 9.4 . Exemplo de configuração de partição Partição T amanho e T Ipo /boot partição 250 MB ext3 swap 2 GB swap LVM physical volume Espaço restante, como um grupo de volumes LVM O volume físico é atribuído ao grupo de volume padrão e dividido nos seguintes volumes lógicos: T abela 9.5. Exemplo de configuração de partição: volume físico de LVM Partição T amanho e T Ipo / 13 GB ext4 /var 4 GB ext4 /hom e 50 GB ext4 9.16. Gravar mudanças no disco O instalador lhe pede que confirme as opções de particionamento que você selecionou. Clique em Gravar m udanças no disco para permitir que o instalador particione seu drive rigido e instale o Red Hat Enterprise Linux. Figura 9.4 7. Gravando configuração de armazenamento no disco Se você tiver certeza de que quer proceder, clique em Gravar m udanças no disco. 122 Capítulo 9. Instalação usando anaconda Última chance de cancelar com segurança Até este ponto do processo de instalação, o instalador não fez nenhuma mudança em seu computador. Quando você clicar em Gravar m udanças no disco, o instalador irá alocar espaço em seu drive rígido e iniciar a transferências do Red Hat Enterprise Linux para este espaço. Dependendo da opção de particionamento que você tenha escolhido, este processo pode incluir dados apagados que já existam em seu computador. Para revisar qualquer uma das escolhas que você fez até este ponto, clique em Go back.. Para cancelar a instalação completamente, desligue seu computador. Para desligar a maioria dos computadores neste estágio, pressione o botão de energia e segure-o por alguns segundos. Depois que você clicar em Gravar m udanças no disco, permita que o processo de instalação seja concluído. Se o processo for interrompido (por exemplo, porque você desligou ou redefiniu o computador, ou por causa de uma queda de energia) você provavelmente não conseguirá usar o seu computador até que você reinicie e conclua o processo de instalação do Red Hat Enterprise Linux, ou instale um sistema operacional diferente. 9.17. Configuração do Carregador de Inicialização do x86, AMD64, e Intel 64 Para inicializar o sistema sem mídia de inicialização, você normalmente precisa instalar um carregador (gerenciador) de inicialização. Um carregador de inicialização é o primeiro programa a rodar quando seu computador é inicializado. É responsável por carregar e transferir controle para o software do kernel do sistema operacional. Após isto, o kernel então inicializa o restante do sistema operacional. Instalando em modo texto Se você instalar o Red Hat Enterprise Linux em modo texto, o instalador configura o carregador de instalação automaticamente e você não poderá padronizar o carregador de instalação durante o processo de instalação. O GRUB (GRand Unified Bootloader), o qual é instalado por padrão, é um carregador de inicialização muito potente. O GRUB pode carregar uma variedade de sistemas operacionais livres, assim como os sistemas operacionais proprietários com carregamento de corrente (o mecanismo para carregar sistemas operacionais proprietários, tal como Windows, carregando outro carregador de inicialização). Observe que a versão do GRUB no Red Hat Enterprise Linux 6 é uma versão antiga e estável agora conhecida como "GRUB Legacy" desde que o desenvolvimento da upstream mudou para GRUB 2. [4] a Red Hat se compromete a manter a versão do GRUB que nós enviamos com o Red Hat Enterprise Linux 6, assim como fazemos com todos os pacotes que distribuimos. O menu de Inicialização do GRUB O padrão do menu do GRUB fica escondido, exceto em sistemas de dupla inicialização. Para exibir o menu do GRUB durante a inicialização do sistema, pressione e segure a tecla Shift anes do kernel ser carregado. (Qualquer outra tecla funciona também mas a tecla Shift é a mais segura a se usar), 123 Red Hat Enterprise Linux 6 Guia de instalação Figura 9.4 8. Configuração do Gestor de Início Se não existir nenhum outro sistema operacional em seu computador ou se você está removendo completamente qualquer outro sistema operacional, o programa de instalação irá instalar o GRUB como seu carregador de inicialização sem qualquer intervenção. Neste caso, você deve continuar no Seção 9.18, “Seleção do Grupo de Pacotes”. Pode ser que você já tenha um carregador de inicialização instalado no seu sistema. Um sistema operacional pode instalar o seu carregador de inicialização próprio ou você pode ter instalado um gerenciador de inicialização de terceiros. Se o seu gerenciador não reconhecer as partições de Linux, você pode não ser capaz de inicializar o Red Hat Enterprise Linux. Use o GRUB como o seu carregador de inicialização para inicializar o Linux e a maioria dos outros sistemas operacionais. Siga as instruções neste capítulo para instalar o GRUB. Instalando o GRUB Se você instalar o GRUB, o mesmo pode vir a sobrescrever o seu gerenciador de inicialização existente. Por padrão, o programa de instalação instala o GRUB no master boot record ou MBR, do dispositivo para o sistema de arquivo root. Para negar a instalação de um novo bootloader, desselecione o Install boot loader on /dev/sda. 124 Capítulo 9. Instalação usando anaconda Aviso Se você optar por não instalar o GRUB por alguma razão, não será possível inicializar seu sistema diretamente e, portanto, você precisa de outro método de inicialização (tal como um carregador de inicialização comercial). Use esta opção somente se você tiver certeza que tem outra maneira de inicializar o sistema! Se você tiver outro sistema operacional já instalado, O Red Hat Enterprise Linux tenta detectar automaticamente e configurar o GRUB para inicializá-lo. Você pode configurar manualmente qualquer outro sistema operacional se o GRUB não detectá-lo. Para adicionar, remover ou mudar o sistema operacional detectado, use as opções fornecidas. Adicionar Selecione Add para incluir um sistema operacional adicional no GRUB. Selecione a partição de disco que contém o sistema operacional iniciável a partir da lista suspensa e rotule a entrada. O GRUB exibe este rotulo em seu menu de inicialização. Editar Para remover uma entrada do menu de inicialização do GRUB, selecione a entrada e depois selecione Editar. Rem over Para remover uma entrada do menu de inicialização do GRUB, selecione a entrada e depois selecione Rem over. Selecione Default ao lado de sua partição boot preferida para escolher seu sistema operacional iniciável por default. Você não poderá prosseguir na instalação antes de escolher uma imagem de início default. Nota A coluna Etiqueta lista o que você deve inserir no prompt de inicialização, em carregadores de inicialização não-gráficos, para inicializar o sistema operacional desejado. Uma vez carregada a tela de inicialização do GRUB, use as teclas de seta para escolher uma etiqueta de inicialização ou digite e para editar. Você verá uma lista de itens no arquivo de configuração para a etiqueta de inicialização selecionada. As senhas dos carregadores de inicialização oferecem um mecanismo de segurança em um ambiente no qual o acesso físico ao seu servidor está disponível. Se você estiver instalando um carregador de inicialização, deve criar uma senha para proteger seu sistema. Sem uma senha do carregador de inicialização, os usuários com acesso ao seu sistema podem alterar opções do kernel, o que pode comprometer a segurança do seu sistema. T endo uma senha do carregador de inicialização, será necessário inserí-la antes de selecionar qualquer opção de inicialização fora do padrão. No entanto, ainda será possível para alguém com acesso físico à máquina inicializá-la a partir de disquete, CD-ROM, DVD ou mídia USB se o BIOS suportá-la. Os planos de segurança que incluem senhas do carregador de inicialização também devem conter métodos de inicialização alternativos. 125 Red Hat Enterprise Linux 6 Guia de instalação Senhas do GRUB não Necessárias Você poderá não necessitar de uma senha do GRUB se o seu sistema só tiver operadores de confiança, ou se estiver fisicamente seguro, com acesso ao console controlado. Entretanto, se uma pessoa não-confiável puder ter acesso físico ao teclado e monitor do seu computador, esta pessoa poderá reiniciar o sistema e acessar o GRUB. Neste caso, é útil ter uma senha. Se você optar por utilizar uma senha do carregador de inicialização para aumentar a segurança de seu sistema, certifique-se de selecionar a caixa de verificação nomeada Utilizar um a senha do gerenciador de inicialização. Após selecioná-la, indique a senha e confirme-a. O GRUB guarda a senha de forma criptografada, para que não possa ser lida ou recuperada. Se esquecer a senha de inicialização, inicialize o sistema normalmente e então modifique o item da senha no arquivo /boot/grub/grub.conf. Se não conseguir inicializar, você poderá usar o modo de "rescue" (emergência) do primeiro disco de instalação do Red Hat Enterprise Linux para restaurar a senha do GRUB. Se precisar, de fato, mudar a senha do GRUB, use o comando grub-m d5-crypt. Para mais informações sobre como usar este utilitário, use o comando m an grub-m d5-crypt numa janela de comandos para ler as páginas de manual. O GRUB reconhece somente o layout do teclado QWERTY Ao selecionar uma senha GRUB, esteja atento que o GRUB reconhece somente o layout de teclado QWERT Y, não importanto se o teclado está anexado ao sistema. Se você usar um teclado com layout muito diferente, pode valer a pena memorizar um modelo das teclas ao invés da palavra que o modelo produz. Para configurar opções mais avançadas do carregador de inicialização, como mudar a ordem dos drives, ou passar opções ao kernel, certifique-se de que Configurar opções avançadas do carregador de inicialização esteja marcado antes de clicar em Próxim o. 9.17.1. Configuração Avançada do Carregador de Inicialização Agora que você selecionou qual carregador de inicialização instalar, pode também determinar onde deseja instalá-lo. Você pode instalar o carregador de inicialização em uma das duas localidades: O master boot record (MBR) — Essa é a localidade recomendada para instalar o gestor de início, a não ser que o MBR já inicie outro gestor de sistema operacional, tal como o System Commander. O MBR é uma área especial do seu disco rígido automaticamente carregada pelo BIOS de seu computador, e é o primeiro ponto onde o gestor de início pode tomar o controle do processo de inicialização. Se você instalá-lo no MBR, o GRUB apresentará um prompt boot quando a máquina for inicializada. Então você poderá iniciar o Red Hat Enterprise Linuxou qualquer outro sistema operacional configurado para ser iniciado pelo gestor de início. O primeiro setor de sua partição boot — Isto é recomendado se você já estiver usando um outro gestor de início em seu sistema. Neste caso, seu outro gestor de início tomará o controle primeiro. Você pode então configurar este gestor de início para iniciar o GRUB, que por sua vez iniciará o Red Hat Enterprise Linux. 126 Capítulo 9. Instalação usando anaconda O GRUB como Gerenciador de Inicialização Secundário Se você instalar o GRUB como carregador de inicialização secundário, você deverá configurar novamente o seu carregador de inicialização primário sempre que instalar e inicializar um kernel novo. O kernel de um sistema operacional como o Microsoft Windows não inicializa da mesma forma. Portanto, a maioria dos usuários usam o GRUB como gerenciador de inicialização primário em sistemas de inicialização dupla. Figura 9.4 9. Instalação do Carregador de Inicialização Nota Se você tiver uma placa RAID, atente para o fato de que alguns BIOSes não suportam inicializar pela placa RAID. Em casos como este, o carregador de inicialização não deve ser instalado no MBR do conjunto RAID. Ao invés disso, o carregador de inicialização deve ser instalado no MBR do mesmo drive que a partição /boot foi criada. Se o seu sistema usa apenas o Red Hat Enterprise Linux, você deve usa o MBR. Clique no botão Alterar Ordem dos Discos se você pretende reorganizar a ordem dos drives ou se o seu BIOS não retorna a ordem correta dos drives. Mudar a ordem dos drives pode ser útil se você tiver diversos adaptadores SCSI, ou ambos adapatadores SCSI e IDE, e quiser iniciar a partir do dispositivo SCSI. Nota Enquanto particionar seu disco rígido, tenha em mente que o BIOS de sistemas mais antigos não podem acessar além dos primeiros 1024 cilindros de um disco rígido. Se este for o caso, deixe espaço suficiente para a partição /boot do Linux nos primeiros 1024 cilindros de seu disco rígido para poder inicializar o Linux. As outras partições do Linux podem estar após o cilindro 1024. Em parted, 1024 cilindros equivalem a 528 MB. Para mais informações, consulte: http://www.pcguide.com/ref/hdd/bios/sizeMB504-c.html 127 Red Hat Enterprise Linux 6 Guia de instalação 9.17.2. Modo de Recuperação O modo de recuperação oferece a habilidade de inicializar um ambiente Red Hat Enterprise Linux, pequeno inteiramente por mídia boot ou algum outro método boot, ao invés do disco rígido do sistema. Às vezes, pode não ser possível rodar o Red Hat Enterprise Linux suficientemente para acessar os arquivos no disco rígido de seu sistema. Usando o modo de recuperação, você pode acessar os arquivos armazenados em seu disco rígido, mesmo se não puder rodar o Red Hat Enterprise Linux neste disco rígido. Se você precisar usar o modo de recuperação, tente o método seguinte: Inicialize um sistema x86, AMD64, or Intel 64 de qualquer mídia de instalação, tal como CD, DVD, USB, ou PXE, e digite o linux rescue na janela de inicialização de instalação. Consulte o Capítulo 36, Recuperação Básica do Sistema para uma descrição completa do modo de recuperação. Para informações adicionais, consulte o Guia de Implementação do Red Hat Enterprise Linux. 9.17.3. Carregadores de Incialização Alternativos O GRUBé o bootloader padrão do Red Hat Enterprise Linux, mas não é a única opção. Estão disponíveis uma varidade de fonte aberta e alternativas de proprietário para o GRUB para carregar o Red Hat Enterprise Linux, incluindo o LILO, SYSLINUX, e Apple Boot Camp. Importante A Red Hat não fornece suporte ao consumidor para carregadores de inicialização de terceiros 9.18. Seleção do Grupo de Pacotes Agora que você fez a maioria das escolhas para sua instalação, está pronto para confirmar a seleção de pacotes padrão ou personalizar os pacotes para seu sistema. A tela Padrões de Instalação de Pacotes aparece, detalhando o conjunto de pacotes padrão para a sua instalação do Red Hat Enterprise Linux. Esta tela varia dependendo da versão do Red Hat Enterprise Linux que você estiver instalando. Instalando em modo texto Se você instalar o Red Hat Enterprise Linux em modo texto, você não conseguirá fazer seleções de pacotes. O instalador selecionará automaticamente os pacotes somente a partir da base e grupo central. Estes pacotes são suficientes para assegurar que o sistema é operacional ao final do processo de instalação, pronto para instalar atualizações e novos pacotes. Para mudar a seleção de pacote, conclua a instalação, e use o aplicativo Adicionar/Remover Software para realizar as mudanças desejadas. 128 Capítulo 9. Instalação usando anaconda Figura 9.50. Seleção do Grupo de Pacotes Por padrão, o processo de instalação do Red Hat Enterprise Linux carrega uma seleção de software que é adequada para um sistema implementado como servidor básico. Observe que esta instalação não inclui um ambiente gráfico. Para incluir a seleção de software adequados para outras tarefas, clique no botão de seleção que corresponde àquele das seguintes opções: Servidor Básico Esta opção fornece instalação básica do Red Hat Enterprise Linux para usar em um servidor. Servidor de Banco de Dados Esta opção fornece os bancos de dados MySQL ePostgreSQL. servidor da Web Esta opção fornece o servidor da Web Apache . Base de Servidor de Identidade de Empresa (Enterprise Identity Server Base) Esta opção fornece os bancos de dados OpenLDAP e o System Security Services Daemon (SSSD) para criar uma identidade e um servidor de autenticação. Host Virtual Esta opção fornece as ferramentas KVM e Virtual Machine Manager para criar um host para as máquinas virtuais. 129 Red Hat Enterprise Linux 6 Guia de instalação Desktop Esta opção fornece o OpenOffice.org productivity suite, o aplicativo de gerenciamento do projeto Planner, ferramentas gráficas como o GIMP e aplicativos de multimídia. Estação de T rabalho de Desenvolvimento de Software Esta opção fornece as ferramentas necessárias para compilar o software em seu sistema Red Hat Enterprise Linux. Mínimo Esta opção fornece somente pacotes essenciais para rodar o Red Hat Enterprise Linux. Uma instalação mínima fornece a base para um servidor de único propósito ou equipamento de desktop e maximiza o desempenho e segurança em tal instalação. Se você escolher aceitar a lista de pacotes atuais, avance para a Seção 9.19, “Instalando Pacotes”."/>. Para selecionar um componente, clique na caixa de verificação ao lado do mesmo (consulte a Figura 9.50, “Seleção do Grupo de Pacotes”). Para personalizar seu conjunto de pacotes ainda mais, selecione a opção Personalizar agora na tela. Clicar em Próxim o leva você à tela Seleção de Grupos de Pacotes. 9.18.1. Instalando a partir de Repositórios Adicionais Você pode definir os repositories adicionais para aumentar o software disponível em seu sistema durante a instalação. Uma repositório é um local de rede que armazena os pacotes de software junto com o metadata que os descreve. Muitos dos pacotes usados no Red Hat Enterprise Linux requerem outros softwares a serem instalados. O instalador usa o metadados para assegurar que estes requerimentos são atendidos em cada parte do software que você seleciona para a instalação. As opções básicas são: O repositório da HighAvailability inclui pacotes para o cluster de alta disponibilidade (também conhecido como failover clustering) usando o componente de Gerenciamento de Serviço com Alta disponibilidade da Red Hat. O repositório Load Balancer inclui pacotes para o cluster de balanceamento de carga usando o Linux Virtual Server (LVS). O repositório Red Hat Enterprise Linux é automaticamente selecionado para você. Ele contém a coleção completa de software que foi lançada como o Red Hat Enterprise Linux 6, com diversas partes do software em suas versões que eram atuais quando lançadas. O repositório Resilient Storage inclui os pacotes para cluster de armazenamento usando a Red Hat global file system (GFS). Para mais informações sobre o clustering com o Red Hat Enterprise Linux 6, consulte o Red Hat Enterprise Linux 6 Cluster Suite Overview, disponível de https://access.redhat.com/knowledge/docs/manuals/. 130 Capítulo 9. Instalação usando anaconda Figura 9.51. Adicionando um repositório do software Para incluir o software de repositórios, selecione Adicionar repositórios de software e fornecer o local do repositório. Para editar um local de repositório de software existente, selecione o repositório na lista e depois selecione Modificar repositório. Se você mudar as informações de repositório durante uma instalação de não rede, tal como de um DVD do Red Hat Enterprise Linux, o instalador irá lhe solicitar informações de configuração de rede. Figura 9.52. Selecionar interface de Rede 1. Selecione uma interface no menu suspenso. 2. Clique em OK. O Anaconda ativa a interface que você selecionou e depois inicia o NetworkManager para permitir que você configure a interface. 131 Red Hat Enterprise Linux 6 Guia de instalação Figura 9.53. Conexões de Rede Para mais detalhes sobre como utilizar o NetworkManager, consulte o Seção 9.7, “Configurando o Hostname” Se você selecionar o Adicionar os repositórios de software, o diálogo Editar repositório aparecerá. Forneça um nom e de repositório e o URL do repositório para seu local. Depois que você localizar o espelho, para determinar qual URL utilizar, encontre o diretório no espelho que contenha um diretório chamado repodata. Depois que você fornecer informações para um repositório adicional, o instalador lê o metadado do pacote sob a rede. O Software que é especialmente marcado é então incluído no sistema de seleção do grupo de pacote. Backtracking Remove o Metadado do Repositório Se você escolher o botão Voltar na tela de seleção do pacote, qualquer dado de repositório extra que você tenha inserido será perdido. Isto permite que você cancele repositório extras de forma efetiva. Atualmente não há nenhuma forma de cancelar somente um único repositório depois de inserido. 9.18.2. Padronizando a Seleção do Software Suporte de Idioma Adicional Seu sistema Red Hat Enterprise Linux suporta automaticamente o idioma que você selecionou durante o início do processo de instalação. Para incluir suporte para idiomas adicionais, selecione o grupo de pacote para estes idiomas a partir da categoria Languages. Selecione Padronizar agora para especificar os pacotes do software para seu sistema final em mais detalhes. Esta opção faz o processo de instalação exibir uma tela de padronização adicional 132 Capítulo 9. Instalação usando anaconda quando você seleciona Next. Figura 9.54 . Detalhes do Grupo de Pacotes Red Hat Enterprise Linux divide o software incluso no package groups. Para facilitar o uso, a tela de seleção do pacote exibe estes grupos como categorias. Você pode selecionar grupos de pacotes, que agrupam componentes de acordo com sua função (por exemplo, Sistem a X Window e Editores), pacotes individuais, ou uma combinação dos dois. Para visualizar os grupos de pacote para uma categoria, selecione a categoraia da lista à esquerda. A lista na direita exibe os grupos de pacotes para a categoria selecionada atualmente. Para especificar um grupo de pacote para a instalação, selecione a caixa de seleção próxima ao grupo. A caixa no final da tela exibe em detalhes do grupo de pacote que está enfatizado atualmente. Nenhum destes pacotes de um grupo serão instalados a não ser que a caixa de seleção para este grupo esteja selecionada. Se você selecionar um grupo de pacote, a Red Hat Enterprise Linux instala automaticamente a base e pacotes obrigatórios para aquele grupo. Para mudar quais pacotes opcionais dentro de um grupo selecionado será instalado, selecione o botão Optional Packages sob a descrição do grupo. Depois use o nome da caixa de seleção próxima ao pacote individual para mudar sua seleção. Na lista de seleção de pacote à sua direita, você pode usar o menu de contexto como um atalho para selecionar ou desselecionar pacotes obrigatórios e básicos ou todos os pacotes opcionais. 133 Red Hat Enterprise Linux 6 Guia de instalação Figura 9.55. Menu de Contexto de Lista de Seleção de Pacote Depois que você escolher os pacotes desejados, selecione Next para proceder. O instalador verifica sua seleção, e automaticamente adiciona qualquer pacote extra requerido para usar o software que você selecionar. Quando houver terminado de selecionar pacotes, clique em Fechar para salvar suas seleções e retornar à tela de seleção de pacotes principal. Os pacotes que você seleciona não são permanentes. Depois que você iniciar seu sistema, use a ferramenta Adicionar/Remover Programas para instalar novos programas ou remover pacotes instalados. Para executar esta ferramenta a partir do menu principal, seleicone Sistema → Administração → Adicionar/Remover Programas. O sistema de gerenciamento de programas do Red Hat Enterprise Linux baixa os últimos pacotes de servidores de rede, ao invés de usar aqueles no disco de instalação. 9.18.2.1. Serviços de Rede Central T odas as instalações do Red Hat Enterprise Linux incluem os seguintes serviços de rede: registro centralizado através do syslog email através de SMT P (Simple Mail T ransfer Protocol) compartilhamento de arquivos em rede através de NFS (Network File System) acesso remoto através de SSH (Secure Shell) recursos através do mDNS (multicast DNS) A instalação padrão também fornece: transferencia de arquivos através de HT T P (HyperT ext T ransfer Protocol) imprimindo através de CUPS (Common UNIX Printing System) acesso ao desktop remoto através do VNC (Virtual Network Computing) Alguns processos automatizados em seu sistema Red Hat Enterprise Linux usam o serviço de email para enviar relatórios e mensagens ao administrador de sistemas. Por padrão, o email, loggin e serviços de impressão não aceitam conexões a partir de outros sistemas. O Red Hat Enterprise Linux instala o compartilhamento de NFS, HT T P e componentes do VNC sem habilitar estes serviços. Você pode configurar seu Red Hat Enterprise Linux após instalar para oferecer email, compartilhamento de arquivos, loggin, impressão e serviços de acesso remoto de desktop. O serviço SSH é ativado por padrão. Você pode usar o NFS para acessar arquivos em outros sistemas sem ativar o serviço de compartilhamento do NFS. 134 Capítulo 9. Instalação usando anaconda 9.19. Instalando Pacotes Neste ponto, não há nada que você possa fazer até que todos os pacotes tenham sido instalados. A velocidade deste processo depende do número de pacotes que você selecionou e da velocidade do seu computador. Dependendo dos recursos disponíveis, você deve ver a barra de progresso a seguir enquanto o instalador resume dependências dos pacotes que você selecionou para a instalação: Figura 9.56. Iniciando a instalação O Red Hat Enterprise Linux reporta o progresso de instalação na tela como ele grava os pacotes selecionados no seu sistema. Figura 9.57. Pacotes concluídos Para sua referência, um log completo da sua instalação poderá ser encontrado em /root/install.log depois que você reiniciar seu sistema. Após a instalação ser concluída, selecione o Reboot para reiniciar seu computador. O Red Hat Enterprise Linux ejeta qualquer disco carregado antes do computador reinicializar. 9.20. Instalação Concluída Parabéns! Sua instalação do Red Hat Enterprise Linux foi concluída! O programa de instalação pede que você prepare o seu sistema para uma reinicialização. Lembre-se de remover qualquer mídia de instalação que não seja ejetada automaticamente durante a reinicialização. Faça o que for apropriado para inicializar o Red Hat Enterprise Linux. Você deverá visualizar uma ou mais telas de mensagens rolando. Eventualmente, aparecerá um prompt de login: ou uma tela gráfica de autenticação (caso você tenha instalado o Sistema X Window e escolhido iniciar o Sistema Windows X e escolha iniciá-lo automaticamente). A primeira vez que você iniciar o seu sistema Red Hat Enterprise Linux no nível de execução 5, você poderá usar a ferramenta FirstBoot que irá guiá-lo através da configuração do Red Hat Enterprise 135 Red Hat Enterprise Linux 6 Guia de instalação Linux. Ao usar esta ferramenta , você poderá ajustar o horário do seu sistema, instalar programas, e registrar a sua máquina junto ao Red Hat Network. O FirstBoot auxilia na configuração do seu ambiente para que você possa começar a usar o seu sistema Red Hat Enterprise Linux o mais rápido possível. Capítulo 34, Firstboot irá guiá-lo no processo de configuração. [2] Uma s enha ro o t é a s enha ad minis trativa p ara o s eu s is tema Red Hat Enterp ris e Linux. Vo c ê d eve s e autentic ar c o mo ro o t ap enas q uand o fo r nec es s ário exec utar a manutenç ão d o s is tema. A c o nta ro o t não o p era s o b as res triç õ es imp o s tas nas c o ntas d e us uário s c o muns , e p o rtanto mud anç as feitas c o mo ro o t p o d em rep erc utir no s is tema to d o . [3] O ap lic ativo f sck é us ad o p ara verific ar o s is tema d e arq uivo p ara c o ns is tênc ia d e metad ad o s e rep arar o p c io nalmente um o u mais s is temas d e arq uivo d o Linux, [4] http ://www.g nu.o rg /s o ftware/g rub /g rub -leg ac y.en.html 136 Capítulo 10. Resolvendo Problemas de Instalação em um Sistema AMD ou Intel Capítulo 10. Resolvendo Problemas de Instalação em um Sistema AMD ou Intel Esse apêndice aborda alguns problemas comuns na instalação e suas soluções. Para propósitos de depuração, o anaconda registra ações de instalação em arquivos no diretório /tm p. Entre eles se encontram: /tm p/anaconda.log mensagens gerais do anaconda /tm p/program .log todos os programas externos executados pelo anaconda /tm p/storage.log informações de módulo de armazenamento extensivo /tm p/yum .log mensagens de instalação do pacote yum /tm p/syslog mensagens de sistema relacionados ao hardware Se a instalação falhar, as mensagens destes arquivos serão consolidadas no/tm p/anacondatb-identifier, onde identifier é uma faixa aleatória. T odos os arquivos acima residem no ramdisk do instalador e são portanto voláteis. Para fazer uma cópia permanente, copie estes arquivo para outro sistema na rede usando o scp na imagem de instalação (não ao contrário) 10.1. Você Não Consegue Inicializar o Red Hat Enterprise Linux 10.1.1. Você não Consegue Inicializar com sua Placa RAID? Se você executou a instalação e não consegue inicializar seu sistema corretamente, talvez precise reinstalar e criar suas partições de maneira diferente. Alguns BIOSes não suportam a inicialização a partir de placas RAID. No final de uma instalação, talvez apareça uma tela baseada em texto exibindo somente o prompt do carregador de inicialização (por exemplo, GRUB: ) e um cursor piscando. Se este for o caso, você terá que reparticionar seu sistema. Independentemente da sua escolha - particionamento automático ou manual - você deve instalar sua partição /boot fora do conjunto RAID, como num disco rígido separado. É necessário um disco rígido interno para usar na criação de partições com placas RAID problemáticas. Você também deve instalar seu carregador de inicialização preferido (GRUB ou LILO) no MBR de um drive fora do conjunto RAID. Este deve ser o mesmo drive que contém a partição /boot/. Uma vez executadas estas alterações, você deve finalizar sua instalação e inicializar seu sistema corretamente. 137 Red Hat Enterprise Linux 6 Guia de instalação 10.1.2. Seu Sistema Está Exibindo Erros 'Signal 11'? Um erro signal 11, normalmente chamado de falha de segmentação, significa que o programa acessou uma localidade da memória que não tenha sido atribuída. Um erro signal 11 pode ocorrer devido a um erro em um dos programas instalados, ou devido a hardware defeituoso. Se você receber um erro fatal signal 11 durante a instalação, é provavelmente devido um erro de hardware no barramento de seu sistema. Como outros sistemas operacionais, o Red Hat Enterprise Linux impõe seus próprios requisitos ao hardware de seu sistema. Parte do hardware talvez não consiga atender a estes requisitos, mesmo que funcione corretamente sob outro SO. Certifique-se que você tem as últimas atualizações e imagens de instalação da Red Hat. Revise as erratas online para verificar se há versões mais novas disponíveis. Se as imagens mais recentes ainda falharem, pode ser um problema com seu hardware. Geralmente, estes erros estão na sua memória ou no cache da CPU. Uma possível solução para este erro é desligar o cache da CPU no BIOS, se o seu sistema permitir isto. Você também pode tentar trocar sua memória nos slots da placa-mãe para verificar se o problema está relacionado ao slot ou à memória. Uma outra opção é efetuar uma verificação de mídia em seu DVD de instalação. O Anaconda, o programa de instalação possui a habilidade de testar a integridade da mídia de instalação. Funciona para os métodos de instalação através de DVD, ISO de disco rígido e ISO de NFS. A Red Hat recomenda que você teste todas as mídias de instalação antes de começar o processo de instalação e antes de relatar quaisquer erros relacionados à instalação (muitos dos erros relatados ocorrem devido a DVDs mal gravados). Para usar esse teste, digite o seguinte comando no prompt boot: ou yaboot: : linux mediacheck Para mais informações sobre erros signal 11, consulte: http://www.bitwizard.nl/sig11/ 10.2. Problemas no Início da Instalação 10.2.1. Problemas ao Inicializar a Instalação Gráfica Há algumas placas de vídeo que apresentam problemas ao iniciar o programa de instalação gráfico. Se o programa de instalação não roda usando sua configuração padrão, tenta rodar num modo de resolução mais baixo. Se isso também falhar, o programa de instalação tenta rodar no modo texto. Uma possível solução é tentar usar somente um driver de vídeo durante a instalação. Você pode fazer isto selecionando o Install system with basic video driver no menu de inicialização ou usando a opção de inicialização xdriver=vesa no terminal de inicialização. Como forma alternativa, você pode utilizar a opção de inicialização resolution=. Esta opção pode ser mais útil para usuários de laptops. Outra solução a ser tentada é o uso da opção driver= para especificar o driver que deve ser carregado para a sua placa de vídeo. Se isto funcionar, deve ser relatado como um erro, uma vez que o instalador falhou ao tentar detectar a su placa de vídeo. Consulte o Capítulo 28, Opções de Inicialização para mais informações sobre opções de inicialização. Nota Para desabilitar o suporte ao frame buffer e permitir que o programa de instalação rode no modo texto, tente usar a opção boot nofb. Este comando pode ser necessário para a acessibilidade com certos dispositivos para a leitura de telas. 138 Capítulo 10. Resolvendo Problemas de Instalação em um Sistema AMD ou Intel 10.3. Problemas durante a Instalação 10.3.1. Mensagem de Erro Nenhum dispositivo encontrado para instalar o Red Hat Enterprise Linux Se você receber uma mensagem de erro dizendo Nenhum dispositivo encontrado para instalar o Red Hat Enterprise Linux, provavelmente há um controlador SCSI que não está sendo reconhecido pelo programa de instalação. Verifique no site do fabricante do seu hardware se há uma imagem do disquete de driver que conserte o problema. Para mais informações gerais sobre disquetes de driver, consulte o Capítulo 6, Atualizando drivers durante a instalação em sistemas Intel e AMD.. Você também pode consultar a Lista de Compatibilidade de Hardware da Red Hat, disponível online em: http://hardware.redhat.com/hcl/ 10.3.2. Salvando mensagens traceback Se o anaconda encontrar um erro durante o processo de instalação gráfico, ele apresentará uma caixa de diálogos reportando o travamento: Figura 10.1. A Caixa de Diálogos de Relatório de T ravamentos Detalhes exibe os detalhes de erro: 139 Red Hat Enterprise Linux 6 Guia de instalação Figura 10.2. Detalhes do travamento Salvar Salva detalhes de erro localmente ou remotamente Sair sair do processo de instalação Se você selecionar o Save a partir do diálog principal, você pode escolher a partir das seguintes opções: 14 0 Capítulo 10. Resolvendo Problemas de Instalação em um Sistema AMD ou Intel Figura 10.3. Selecionar relatório Autenticador salva detalhes de erro como um arquivo de log no disco rígido local, em um diretório que você selecionar. Red Hat Customer Support submete o relatório de travamento para o Suporte ao Consumidor para assistência Carregador de relatório carrega uma versão comprimida de relatórios de travamento para o Bugzilla ou uma URL de sua escolha. An tes de submeter o relatório clique em Preferences para especificar um destino ou prover detalhes de autenticação. Selecione o método de relatórios que você precisa para configurar e clique em Configure Event. 14 1 Red Hat Enterprise Linux 6 Guia de instalação Figura 10.4 . Configurar as preferências do relator Autenticador Especifique um caminho e um filename para o arquivo do log. Verifique o Append se você está adicionando em um arquivo de log já existente. Figura 10.5. Especifique um caminho local para o arquivo do log. Red Hat Customer Support Ensira seu username e senha do Red Hat Network para que seu relatório alcançe o Suporte ao Consumidor e seja conectado à sua conta. O URL é preenchido previamente e o Verify SSL é selecionado por padrão. 14 2 Capítulo 10. Resolvendo Problemas de Instalação em um Sistema AMD ou Intel Figura 10.6. Ensira seus detalhes de autenticação do Red Hat Network. Carregador de Relatório Especifique uma URL para carregar uma versão comprimida do relatório de travamento. Figura 10.7. Ensira a URL para carregar o relatório de travamento. Bugzilla Ensira seu username e senha do Bugzilla para submeter um erro com o sistema de rastreamento de erro da Red Hat usando o relatório de travamento. A URL é preenchida previamente e o Verify SSL é selecionado por padrão. 14 3 Red Hat Enterprise Linux 6 Guia de instalação Figura 10.8. Ensira os detalhes de autenticação do Bugzilla Depois de enserir suas preferências, clique em OK para retornar para o diáloto de seleção do relatório. Selecione como você gostaria de relatar o problema e depois clique em Forward Figura 10.9. Confirmar dados de relatório Você pode agora padronizar o relatório selecionando e cancelando a seleção de problemas que serão incluídos. Quando terminar, clique em Apply. 14 4 Capítulo 10. Resolvendo Problemas de Instalação em um Sistema AMD ou Intel Figura 10.10. Relatório em progresso Esta tela exibe o resultado do relatório, incluindo qualquer erro em enviar ou salvar o log. Clique em Forward para proceder. Figura 10.11. Relatório Concluído 14 5 Red Hat Enterprise Linux 6 Guia de instalação A reportagem está agora concluída. Clique em Forward para retornar ao diálogo de seleção do relatório. Você pode agora fazer outro relatório, ou clicar em Fechar para sair do utilitário de relatórios e depois clicar em Exit para fechar o processo de instalação. 10.3.3. Problemas com Tabelas de Partição Se você receber um erro após a fase Configuração do Particionam ento de Disco (Seção 9.13, “Configuração do Particionamento de Disco”) da instalação dizendo algo similar a A tabela de partição no dispositivo hda está ilegível. Para criar novas partições, ele deve ser inicializado, causando perda de T ODOS OS DADOS neste drive. talvez você não tenha uma tabela de partição naquele drive ou a tabela de partição no drive talvez seja irreconhecível pelo software de particionamento usado no programa de instalação. Usuários que utilizaram programas como o EZ -BIOS tiveram problemas similares, causando a perda de dados (supondo que não foi feito backup antes de começar a instalação) que não puderam ser recuperados. Independentemente do tipo de instalação sendo executada, você deve sempre fazer back up dos dados existentes. 10.3.4. Usando Espaço Remanescente Você tem partições swap e / (raiz) criadas, e você escolheu que a partição raiz ocupasse o espaço remanescente, mas ela ainda não preenche o disco rígido. Se seu disco rígido tem mais de 1024 cilindros, você deve criar uma partição /boot se quiser que a partição / (raiz) utilize todo o espaço restante do seu disco rígido. 10.3.5. Outros Problemas com o Particionamento Se você criar partiçõesm manualmente, mas não consegue prosseguir para a próxima tela, provavelmente não criou todas as partições necessárias para concluir a instalação. Você deve ter, no mínimo, as seguintes partições: Uma partição / (root) Uma partição <swap> do tipo swap Consulte Seção 9.15.5, “Esquema de Particionamento Recomendado” para mais informações. Nota Ao definir o tipo de uma partição como swap, não determine um ponto de montagem para ela. O Anaconda fará isso automaticamente para você. 10.4. Problemas após a Instalação 10.4.1. Problemas com a Tela Gráfica do GRUB em um Sistema Baseado no x86? Se você está encontrando problemas no GRUB, talvez precise desativar a tela gráfica de início. Para fazer isso, autentique-se como root e edite o arquivo /boot/grub/grub.conf. 14 6 Capítulo 10. Resolvendo Problemas de Instalação em um Sistema AMD ou Intel No arquivo grub.conf, comente a linha que começa com splashim age inserindo o caractere # no começo da linha. Pressione Enter para sair do modo de edição. Uma vez que a tela do carregador de inicialização retornar, digite b para inicializar o sistema. Após reinicializar seu sistema, o arquivo grub.conf é re-lido e suas alterações têm efeito. Você pode reativar a tela gráfica de início descomentando (ou adicionando) a linha acima de volta ao arquivo grub.conf. 10.4.2. Iniciando em Ambiente Gráfico Se você instalou o Sistema X Window, mas não está visualizando uma área de trabalho gráfica ao autenticar no sistema Red Hat Enterprise Linux, é possível iniciar a interface gráfica do Sistema X Window usando o comando startx. Após digitar este comando e pressionar Enter, um ambiente gráfico da área de trabalho será exibido. Note, no entanto, que esta correção pode ser feita apenas uma vez, e não altera o processo para autenticações futuras. Para configurar seu sistema a fim de poder autenticar na tela gráfica, você precisa editar um arquivo, o /etc/inittab, alterando somente um número na seção runlevel. Quando terminar, reinicialize seu computador. Da próxima vez que se autenticar, você terá uma janela gráfica de autenticação. Abra uma janela de comandos. Se você estiver na sua conta de usuário, mude para root, digitando o comando su. Agora digite o seguinte para editar o arquivo com gedit. gedit /etc/inittab O arquivo /etc/inittab é aberto. Dentro da primeira tela, uma seção de arquivo que se parece com o seguinte: # nível de execução (runlevel) padrão. Os níveis de execução usados são: # 0 - halt (interromper) (Não definir initdefault para este) # 1 - Modo de usuário Single (único) # 2 - Multiuser, sem NFS ( O mesmo que o 3, caso você não possua rede) # 3 - Modo completo de multiuser # 4 - sem uso # 5 - X11 # 6 - reboot (reinicializar) (Não defina este initdefault para este) # id:3:initdefault: Para mudar de um console para uma autenticação gráfica, você deve alterar o número na linha id:3:initdefault: de 3 para 5. Aviso Altere somente o número padrão do nível de execução (runlevel) de 3 para 5. Sua linha alterada deve se parecer com a seguinte: 14 7 Red Hat Enterprise Linux 6 Guia de instalação id:5:initdefault: Quando você estiver satisfeito com a alteração, salve e saia do arquivo usando as teclas Ctrl+Q. Aparece uma janela perguntando se você deseja salvar as alterações. Clique em Salvar. Na próxima vez que você se autenticar após reinicializar o sistema, terá uma tela gráfica de autenticação. 10.4.3. Problemas com o Sistema X Window (GUI) Se você está encontrando problemas ao tentar iniciar o X (Sistema X Window), talvez você não o tenha instalado durante o processo de instalação. Se você quiser o Sistema X Window, você pode instalar os pacotes a partir da mídia de instalação do Red Hat Enterprise Linux ou executar uma atualização. Se você optar pela atualização, selecione os pacotes do Sistema X Window e escolha GNOME, KDE ou ambos, durante o processo de seleção de atualização dos pacotes. Consulte a Seção 35.3, “Mudando para um Login Gráfico” para mais informações sobre como instalar um ambiente de desktop. 10.4.4. Problemas com Quedas do Servidor X e Usuários Não-Root Se você tem problemas com quedas do servidor X quando qualquer um pode acessar, você pode estar com o sistema de arquivo cheio (ou falta de espaço no disco rígido). Para confirmar se este é o problema ocorrendo, submeta o seguinte comando: df -h O comando df pode ajudar a diagnosticar qual partição está cheia. Para informações adicionais sobre o df e suas opções (como a opção -h usada neste exemplo), consulte a página man do df digitando m an df numa janela de comandos. Um indicador relevante é 100% cheio ou uma porcentagem acima de 90% ou 95% numa partição. As partições /hom e/ e /tm p/ podem, às vezes, encher rapidamente com arquivos de usuários. Você pode criar algum espaço nessa partição apagando arquivos antigos. Após esvaziar algum espaço, tente rodar o X como o usuário que anteriormente não funcionou. 10.4.5. Problemas ao Tentar Autenticar Se você não criou uma conta de usuário na tela firstboot, mude para o console pressionando Ctrl+Alt+F2, registre-se como root e use a senha que você atribuiu para o root. Se você não lembra da sua senha root, inicialize seu sistema como linux single. Se você estiver usando um sistema baseado no processador x86 e o GRUB é o seu carregador de inicialização instalado, digite e para editar quando a tela de início do GRUB for carregada. Você verá uma lista de itens no arquivo de configuração para a etiqueta de inicialização que você selecionou. Escolha a linha que começa com kernel e digite e para editar esta entrada de inicialização. No fim da linha kernel, adicione: single Pressione Enter para sair do modo de edição. 14 8 Capítulo 10. Resolvendo Problemas de Instalação em um Sistema AMD ou Intel Uma vez que a tela do gestor de início retornar, digite b para inicializar o sistema. Após iniciar no modo de usuário simples e ter acesso à linha de comandos # , você deve digitar passwd root, o que lhe permite definir uma nova senha para o root. Neste ponto você pode digitar shutdown -r now para reinicializar o sistema com a nova senha root. Se você não lembra a senha da sua conta de usuário, deverá tornar-se root. Para tornar-se root, digite su - e insira sua senha root quando solicitado. Então, digite passwd <usernam e>. Isto lhe permite inserir uma nova senha para a conta de usuário especificada. Se você não vê a tela gráfica de autenticação, verifique seu harware para questões de compatibilidade. A Lista de Compatibilidade de Hardware pode ser encontrada em: http://hardware.redhat.com/hcl/ 10.4.6. Sua Memória RAM não está Sendo Reconhecida? Às vezes, o kernel não reconhece toda a sua memória (RAM). Você pode checar isto com o comando cat /proc/m em info. Verifique se a quantidade exibida é a mesma quantidade de memória RAM em seu sistema. Se elas não forem iguais, adicione a seguinte linha ao /boot/grub/grub.conf: mem=xxM Substitua xx pela quantidade de memória RAM que você tem, em megabytes. Em /boot/grub/grub.conf, o exemplo acima se pareceria com o seguinte: # NOTICE: You have a /boot partition. This means that # all kernel paths are relative to /boot/ default=0 timeout=30 splashimage=(hd0,0)/grub/splash.xpm.gz title Red Hat Enterprise Linux Client (2.6.32.130.el6.i686) root (hd0,1) kernel /vmlinuz-(2.6.32.130.el6.i686 ro root=UUID=04a07c13-e6bf-6d5a-b207002689545705 mem=1024M initrd /initrd-(2.6.32.130.el6.i686.img Após você reinicializar, as alterações feitas em grub.conf refletirão em seu sistema. Após carregar a tela de inicialização do GRUB, digite e para editar. Você verá uma lista dos itens no arquivo de configuração para a etiqueta de inicialização que selecionou. Escolha a linha que começa com kernel e digite e para editar esta entrada de inicialização. No fim da linha kernel, adicione mem=xxM onde xx é igual à quantidade de memória RAM em seu sistema. Pressione Enter para sair do modo de edição. Uma vez que a tela do gestor de início retornar, digite b para inicializar o sistema. Lembre-se de substituir xx pela quantidade de memória RAM em seu sistema. Pressione Enter para 14 9 Red Hat Enterprise Linux 6 Guia de instalação iniciar. 10.4.7. Sua Impressora não Funciona Se você não sabe ao certo como configurar sua impressora ou está tendo problemas em fazê-la funcionar corretamente, tente usar a Ferramenta de Configuração da Impressora. Digite o comando system -config-printer numa janela de comandos para executar a Ferramenta de Configuração da Impressora. Se você não está como root, a ferramenta solicitará a senha do root para continuar. 10.4.8. O servidor Apache HTTP ou Sendmail pára de responder durante a inicialização. Se o Apache HT T P Server (httpd) ou Sendmail pára de responder durante a inicialização, certifique-se de que a linha a seguir está no arquivo /etc/hosts: 127.0.0.1 150 localhost.localdomain localhost Parte II. Arquitetura IBM POWER - Instalação e Inicialização Parte II. Arquitetura IBM POWER - Instalação e Inicialização O Guia de Instalação do Red Hat Enterprise Linux para sistemas IBM POWER discute sobre a instalação do Red Hat Enterprise Linux e algumas soluções de problemas pós instalação básicas. Para opções de instalação avançada, consulte o Parte IV, “Opções avançadas de instalação”. Importante: somente a arquitetura 64 bits POWER é suportada Lançamentos anteriores do Red Hat Enterprise Linux suportavam as arquiteturas 32 bits e 64 bits POWER ( ppc e ppc64 respectivamente). O Red Hat Enterprise Linux 6 suporta somente em arquiteturas 64 bits POWER (ppc64 ). 151 Red Hat Enterprise Linux 6 Guia de instalação Capítulo 11. Planejamento para instalação na arquitetura POWER 11.1. Atualizar ou Instalar? Para informações sobre como determinar se você precisa executar uma atualização ou uma instalação, consulte o Capítulo 37, Atualizando o seu Sistema Atual. 11.2. Preparação para IBM eServer System p Importante - Verifique o parâmetro de inicialização de base real. Assegure-se que o parâmetro de inicialização de base real está definido para c00000, caso contrário você pode encontrar erros como: DEFAULT CATCH!, exception-handler=fff00300 Os sistemas IBM eServer System p trazem diversas opções de particionamento, dispositivos virtuais ou nativos, e consoles. Ambas as versões do sistema usam o mesmo kernel e têm muitas das mesmas opções disponíveis, dependendo da configuração do sistema. Se você está usando um sistema System p não-particionado, não precisa de nenhuma configuração pré-instalação. Para sistemas usando o console serial HVSI, conecte seu console à porta serial T 2. Se usar um sistema particionado, seja um IBM System p, os passos para criar a partição e iniciar a instalação são praticamente os mesmos. Você deve criar a partição no HMC e atribuir alguns recursos da CPU e memória, assim como recursos SCSI e Ethernet, que podem ser virtuais ou nativos. O HMC cria passos de assistência que te guiam através da criação. Para maiores informações sobre a criação de partições, consulte o o artigo do Infocenter da IBM disponível online em Particionando para Linux com um HMC disponível online em: http://publib.boulder.ibm.com/infocenter/powersys/v3r1m5/topic/iphbi_p5/iphbibook.pdf Se você está usando recursos SCSI virtuais, ao invés de SCSI nativos, deve configurar um 'link' para o SCSI virtual servindo a partição, e então configurar o próprio SCSI virtual. Você cria um 'link' entre o SCSI virtual cliente e os slots do servidor usando o HMC. Você pode configurar um servidor SCSI virtual no AIX ou i5/SO, dependendo do modelo e opções disponíveis. Para mais informações sobre dispositivos virtuais, veja o IBM Redbook Virtualizing an Infrastructure with System p and Linux at: http://publib-b.boulder.ibm.com/abstracts/sg247499.html Uma vez configurado o sistema, você precisa Ativar pelo HMC ou ligá-lo. Dependendo do tipo de instalação sendo efetuado, talvez seja necessário configurar o SMS para inicializar o sistema corretamente no programa de instalação. 11.3. RAID e outros dispositivos de disco 152 Capítulo 11. Planejamento para instalação na arquitetura POWER Importante: Os sistemas com conjuntos de Intel BIOS RAID O Red Hat Enterprise Linux usa mdraid instead of dmraid para instalação nos conjuntos BIOS RAID. Estes conjuntos são detectados automaticamente, e os dispositivos com os metadados do Intel ISW são reconhecidos como mdraid ao invés de dmraid. Observe que os nomes de nós de dispositivo de qualquer dispositivo sob o mdraid são diferentes de seus nomes de nó de dispositivo sob o dmraid. Sendo assim, as precauções especiais são necessárias quando você migrar sistemas com os conjuntos da Intel BIOS RAID. Modificações locais no /etc/fstab, /etc/crypttab ou outros arquivos de configuração, os quais referem à dispositivos pelos nomes de nós de dispositivo, não funcionarão no Red Hat Enterprise Linux 6. Antes de migrar estes arquivos, edite-os para substituir os caminhos de nós de dispositivo pelo dispositivo UUIDs ao invés disso. Você poderá encontrar os UUIDs de dispositivos com o comando blkid. 11.3.1. RAID por software O RAID, ou Redundant Array of Independent Disks (Matriz Redundante de Discos Independentes), permite que um grupo de drives aja como um dispositivo único. Configure qualquer função de RAID fornecida pela placa principal do seu computador, ou anexado às placas de controller, antes de iniciar o processo de instalação. Cada matriz de RAID ativa aparece como um drive dentro do Red Hat Enterprise Linux. Em sistemas com mais de um hard drive, você pode configurar o Red Hat Enterprise Linux para operar diversos drives como uma matriz de RAID do Linux sem precisar qualquer hardware adicional. 11.3.2. RAID por software Você pode usar o programa de instalação do Red Hat Enterprise Linux para criar as matrizes de RAID por Software do Linux, onde as funções do RAID são controladas pelo sistema operacional ao invés do hardware dedicado. Estas funções são explicadas em detalhes em Seção 16.17, “Criando um Layout Padronizado ou Modificando o Layout Padrão”. 11.3.3. Discos FireWire e USB Alguns discos rígidos de USB e FireWire podem não ser reconhecidos pelo sistema de instalação do Red Hat Enterprise Linux. Se a configuração destes discos no momento da instalação não for vital, disconecte-os para evitar qualquer confusão. Uso pós-instalação Você pode conectar e configuar discos rigidos USB e FireWire após a instalação. A maioria destes dispositivos são reconhecidos pelo kernel e disponível para uso naquele momento. 11.4. Você Tem Espaço Suficiente em Disco? Quase todos sistemas operacionais (OSs) modernos usam partições de disco, e o Red Hat Enterprise Linux não é uma exceção. Ao instalar o Red Hat Enterprise Linux, talvez você precise lidar com partições de disco. Se você não teve a oportunidade de lidar com partições de disco anteriormente (ou precisa de uma rápida revisão dos conceitos básicos), consulte Apêndice A, Introdução às Partições de Disco antes de continuar. O espaço de disco utilizado pelo Red Hat Enterprise Linux deve ser diferente do espaço de disco utilizado por quaisquer outros SOs que estejam instalados em seu sistema. 153 Red Hat Enterprise Linux 6 Guia de instalação Antes de começar o processo de instalação, você deve possua suficiente não particionado Linux, ou [5] espaço de disco para a isntalação do Red Hat Enterprise ter uma ou mais partições que possam ser removidas, livrando assim espaço suficiente para a instalação do Red Hat Enterprise Linux. Para poder dimensionar melhor quanto espaço de disco você realmente precisa, consulte os tamanhos de partições recomendados discutidos na Seção 16.17.5, “Esquema de Particionamento Recomendado”. . 11.5. Escolher Método de Inicialização A instalação a partir de um DVD requer que você tenha comprado um produto Red Hat Enterprise Linux, que você tenha um DVD do Red Hat Enterprise Linux 6, e que você tenha um drive de DVD em um sistema que suporte a inicialização a partir dele. Consulte o Capítulo 2, Criando Mídia para instruções de como fazer uma instalação de DVD. Além de inicializar a partir de um DVD de instalação, você também pode inicializar o programa de instalação do Red Hat Enterprise Linux a partir da mídia de inicialização mínima na forma de um CD inicializável. Após inicializar o sistema com o CD, complete-a a partir de uma fonte diferente de instalação, tal como um hard drive local ou um local em rede. Consulte o Seção 2.2, “Criando uma Mídia Mínima de Inicialização” para obter instruções sobre como fazer CDs de inicialização. [5] Es p aç o d e d is c o Não Partic io nad o s ig nific a q ue es p aç o d is p o nível no d is c o em q ue vo c ê es tá ins taland o não fo i d ivid id o em s eç ão p ara d ad o s . Q uand o vo c ê p artic io na um d is c o , c ad a p artiç ão s e c o mp o rta c o mo um d is c o s ep arad o . 154 Capítulo 12. Preparando para a Instalação Capítulo 12. Preparando para a Instalação 12.1. Preparando para uma instalação de Rede. Importante - eHEA não funciona com páginas muito grandes O módulo eHEA falha ao inicializar se o 16 GB huge pages for atribuído à um sistema ou partição e a linha de comando do kernel não contiver os parâmetros do huge page. Por tanto, quando realizar uma instalação de rede através de um adaptador de ethernet eHEA da IBM, você não poderã atribuir o huge pages ao sistema ou partição durante a instalação. Páginas grandes devem funcionar. Nota Certifique-se de que o DVD de instalação (ou qualquer outro tipo de DVD ou CD) não esteja no drive de CD/DVD do seu sistema se você estiver executando uma instalação por rede. Um DVD ou CD no drive pode causar erros inesperados. Certifique-se de que você possui a mídia de inicialização disponível no CD, DVD, ou um dispositivo de armazenamento de USB tal como um disquete. A mídia de instalação do Red Hat Enterprise Linux deve estar disponível para uma instalação de rede (via NFS, FT P, HT T PS ou HT T P) ou para uma instalação via armazenamento local. Use os passos seguintes se for executar uma instalação através do NFS, FT P,HT T P ou HT T PS. O servidor NFS, FT P, HT T PS ou HT T P a ser usado para a instalação através da rede deve ser uma máquina separada capaz de oferecer todos os arquivos de todos os CD-ROMs de instalação ou do DVD-ROM de instalação. Nota O anaconda tem a habilidade de testar a integridade da mídia de instalação. Funciona para os métodos de instalação através de CD, DVD, ISO de disco rígido e ISO de NFS. A Red Hat recomenda que você teste todas as mídias de instalação antes de começar o processo de instalação e antes de relatar quaisquer erros relacionados à instalação (muitos dos erros relatados ocorrem devido a DVDs mal gravados). Para usar esse teste, digite o seguinte comando no prompt yaboot: : linux mediacheck 155 Red Hat Enterprise Linux 6 Guia de instalação Nota O diretório público usado para acessar os arquivos de instalação sob o FT P, HT T PSNFS ou HT T P é mapeado para um armazenamento local no servidor de rede. Por exemplo, o diretório local, /var/www/inst/rhel6 no servidor de rede pode ser acessado como http://network.server.com /inst/rhel6. Nos exemplos a seguir, o diretório no servidor atuando como base da instalação que irá conter os arquivos de instalação serão especificados como /location/of/disk/space. O diretório que estará disponível publicamente através do FT P, NFS, HT T PS ou HT T P será chamado de /publicly_available_directory. Por exemplo, /location/of/disk/space pode ser um diretório chamado /var/isos. E o /publicly_available_directory pode ser o /var/www/htm l/rhel6, para uma instalação HT T P. No seguinte, você precisará de um ISO image. Uma imagem ISO é um arquivo que contém uma cópia exata do conteúdo de um DVD. Para criar uma imagem ISO do DVD use o seguinte comando: dd if=/dev/dvd of=/path_to_image/name_of_image.iso onde dvd é o seu dispositivo de drive DVD, name_of_image é o nome que você dá ao arquivo de imagem ISO resultante, epath_to_image é o caminho do local de seu sistema onde a imagem ISO resultante foi armazenada. Para copiar os arquivos do DVD de instalação para uma máquina Linux, que atua como um servidor da plataforma de instalação, siga Seção 12.1.1, “Preparando para uma instalação de FT P, HT T P e HT T PS.” or Seção 12.1.2, “Preparando para uma instalação de NFS”. 12.1.1. Preparando para uma instalação de FTP, HTTP e HTTPS. Extraia os arquivos de imagem ISO do DVD de instalação e coloque-os em um diretório que seja compartilhado em FT P, HT T PS e HT T P. Depois, certifique-se que o diretório é compartilhado via FT P, HT T PS ou HT T P, e verifique o acesso ao cliente. T este para ver se o diretório está acessível a partir do servidor, e depois de outra máquina na mesma subrede na qual você estará instalando. 12.1.2. Preparando para uma instalação de NFS Para a instalação dem NFS não é necessário extrair todos os arquivos da imagem ISO. É suficiente disponibilizar uma imagem ISO, o arquivo install.im g e opcionalmente o arquivo product.im g no servidor de red evia NFS. 1. T ransfira a imagem ISO para o diretório exportado da NFS. Em um sistema Linux, execute: mv /path_to_image/name_of_image.iso /publicly_available_directory/ onde path_to_image é o caminho para o arquivo de imagem ISO, o name_of_image é o nome do arquivo de imagem ISO, e o publicly_available_directory é o diretório que está disponível sob o NFS ou que você pretenda disponibilizar sob a NFS. 2. Use um programa checksum SHA256 para verificar se a imagem ISO que você copiou está intacta. Muitos programas checksum SHA256 estão disponíveis para diversos sistemas operacionais. Em um sistema Linux, execute: $ sha256sum name_of_image.iso onde name_of_image é o nome do arquivo de imagem ISO. O programa SHA256 checksum exibe 156 Capítulo 12. Preparando para a Instalação uma faixa de 64 caracteres chamada hash. Compare este hash com o hash exibido para esta imagem específica na página Download Softwareno Red Hat Network (consulte o Capítulo 1, Adquirindo o Red Hat Enterprise Linux). Os dois devem ser idênticos. 3. Copie o diretório im ages/ dentro de dentro da imagem ISO para o mesmo diretório no qual você armazenou o arquivo de imagem. Insira os seguintes comandos: mount -t iso9660 /path_to_image/name_of_image.iso /mount_point -o loop,ro cp -pr /mount_point/images /publicly_available_directory/ umount /mount_point onde path_to_image é o caminho para o arquivo de imagem ISO, name_of_image é o nome do arquivo de imagem ISO e mount_point é um ponto de montagem para montar a imagem enquanto os arquivos de são copiados para a imagem. Por exemplo: mount -t iso9660 /var/isos/RHEL6.iso /mnt/tmp -o loop,ro cp -pr /mnt/tmp/images /var/isos/ umount /mnt/tmp O arquivo de imagem ISO, e um diretório im ages/ estão lado a lado no mesmo diretório. 4. Verifique se o diretório im ages/ contém ao menos o arquivo install.im g, sem o qual a instalação não pode proceder. Como forma alternativa, o diretório im ages/ deve conter o arquivo product.im g sem o qual somente os pacotes para uma instalação Minim al estará disponível durante o estágio da seleção de grupo de pacotes ( consulte o Seção 16.19, “Seleção do Grupo de Pacotes”). Importante - conteúdo do diretório images/ install.im g e product.im g devem ser somente arquivos no diretório im ages/. 5. Certifique-se de que existe uma entrada para o diretório disponível publicamente no arquivo /etc/exports no servidor de rede para que o diretório esteja disponível via NFS. Para exportar um diretório de somente leitura para um sistema específico, use: /publicly_available_directory client.ip.address (ro) Para exportar um diretório de somente leitura para todos os sistemas, use: /publicly_available_directory * (ro) 6. No servidor de rede, inicie um daemon NFS (em um sistema Red Hat Enteprise Linux, use o /sbin/service nfs start). Se o NFS já estiver sendo executado, recarregue o arquivo de configuração (em um sistema Red Hat Enterprise Linux use o /sbin/service nfs reload). 7. T enha a certeza de testar a opção NFS seguindo as direções no Red Hat Enterprise Linux Deployment Guide. Consulte sua documentação NFS para detalhes sobre como iniciar e parar um servidor NFS. 157 Red Hat Enterprise Linux 6 Guia de instalação Nota Oanaconda tem a habilidade de testar a integridade da mídia de instalação. Funciona para os métodos de instalação através de DVD, ISO de disco rígido e ISO de NFS. A Red Hat recomenda que você teste todas as mídias de instalação antes de começar o processo de instalação e antes de relatar quaisquer erros relacionados à instalação (muitos dos erros relatados ocorrem devido a CDs mal gravados). Para usar esse teste, digite o seguinte comando no prompt boot: : linux mediacheck 12.2. Preparando para uma instalação de Hard Drive Observe: Nem todos os sistemas de arquivos são suportados Instalações no disco rígido funcionam somente em sistemas de arquivo ext2, ext3, ext4 ou FAT . Você não opode usar hard drives formatados para qualquer sistema de arquivo como uma fonte de instalação do Red Hat Enterprise Linux. Para verificar o sistema de arquivo de uma partição de hard drive em um sistema operacional Windows, use a ferramenta Disk Management. Para verificar o sistema de arquivo de uma partição de hard drive em um sistema operacional Linux, use a ferramenta fdisk. Não pode instalar a partir de partições LVM Você não pode usar os arquivos ISO controlados pelo LVM ((Logical Volume Management). Use esta opção para instalar o Red Hat Enterprise Linux nos sistemas sem um drive de DVD ou uma conexão de rede. As instalações de hard drive usam os seguintes arquivos: uma ISO image de um DVD de instalação. Uma ISO image é um arquivo que contém uma cópia exata do conteúdo de um DVD. um arquivo install.im g extraído de um ISO image. opcionalmente, um arquivo product.im g extraído de um ISO image. Com estes arquivos presentes em um hard drive, você pode escolher o Hard drive como uma fonte de instalação quando você inicializar o programa de instalação (consulte o Seção 15.3, “Método de Instalação”). Certifique-se de que você possui a mídia de inicialização disponível no CD, DVD, ou um dispositivo de armazenamento de USB tal como um disquete. Para preparar o hard drive como uma fonte de instalação, siga estes passos: 1. Obtenha uma imagem ISO do DVD de instalação do Red Hat Enterprise Linux (consulte o Capítulo 1, Adquirindo o Red Hat Enterprise Linux). Como forma alternativa, se você tiver o DVD na mídia física, você poderá criar uma imagem dela com o seguinte comando em um sistema Linux. 158 Capítulo 12. Preparando para a Instalação dd if=/dev/dvd of=/path_to_image/name_of_image.iso onde dvd é o seu dispositivo de drive DVD, name_of_image é o nome que você dá ao arquivo de imagem ISO resultante, epath_to_image é o caminho do local de seu sistema onde a imagem ISO resultante foi armazenada. 2. T ransfira a imagem ISO para o hard drive. A imagem ISO deve ser localizada em um hard drive que seja interno no computador, no qual você irá instalar o Red Hat Enterprise Linux, ou um hard drive que seja anexado ao computador por um USB. 3. Use um programa checksum SHA256 para verificar se a imagem ISO que você copiou está intacta. Muitos programas checksum SHA256 estão disponíveis para diversos sistemas operacionais. Em um sistema Linux, execute: $ sha256sum name_of_image.iso onde name_of_image é o nome do arquivo de imagem ISO. O programa SHA256 checksum exibe uma faixa de 64 caracteres chamada hash. Compare este hash com o hash exibido para esta imagem específica na página Download Softwareno Red Hat Network (consulte o Capítulo 1, Adquirindo o Red Hat Enterprise Linux). Os dois devem ser idênticos. 4. Copie o diretório im ages/ dentro de dentro da imagem ISO para o mesmo diretório no qual você armazenou o arquivo de imagem. Insira os seguintes comandos: mount -t iso9660 /path_to_image/name_of_image.iso /mount_point -o loop,ro cp -pr /mount_point/images /publicly_available_directory/ umount /mount_point onde path_to_image é o caminho para o arquivo de imagem ISO, name_of_image é o nome do arquivo de imagem ISO e mount_point é um ponto de montagem para montar a imagem enquanto os arquivos de são copiados para a imagem. Por exemplo: mount -t iso9660 /var/isos/RHEL6.iso /mnt/tmp -o loop,ro cp -pr /mnt/tmp/images /var/isos/ umount /mnt/tmp O arquivo de imagem ISO, e um diretório im ages/ estão lado a lado no mesmo diretório. 5. Verifique se o diretório de im ages/ contém ao menos o arquivo install.im g, sem o qual não será possível proceder sem a instalação. Opcionalmente, o diretório im ages/ deve conter o arquivo product.im g, sem o qual somente os pacotes para uma instalação Minim al será disponibilizada durante o estágio de seleção do grupo de pacote (consulte o Seção 9.18, “Seleção do Grupo de Pacotes”). Importante - conteúdo do diretório images/ install.im g e product.im g devem ser somente arquivos no diretório im ages/. 159 Red Hat Enterprise Linux 6 Guia de instalação Nota Oanaconda tem a habilidade de testar a integridade da mídia de instalação. Funciona para os métodos de instalação através de DVD, ISO de disco rígido e ISO de NFS. A Red Hat recomenda que você teste todas as mídias de instalação antes de começar o processo de instalação e antes de relatar quaisquer erros relacionados à instalação (muitos dos erros relatados ocorrem devido a CDs mal gravados). Para usar esse teste, digite o seguinte comando no prompt boot: : linux mediacheck 160 Capítulo 13. Atualizando drivers durante a instalação em sistemas IBM POWER Capítulo 13. Atualizando drivers durante a instalação em sistemas IBM POWER Na maioria dos casos, o Red Hat Enterprise Linux já inclui os drivers para os dispositivos que constituem seu sistema. No entanto, se seu sistema contiver hardware que já tenha sido lançado muito recentemente, os drivers para este hardware podem ainda não estar inclusos. As vezes, uma atualização de driver que fornece suporte para um novo dispositivo pode estar disponível na Red Hat ou em seu fabricante de hardware como ISO image file or a rpm package. Geralmente, o disco de driver está disponível para download como um ISO image file. Geralmente, você não precisa de novo hardware durante o processo de instalação. Por exemplo, se você usar um DVD para instalar em um disco rígido local, a instalação será bem sucedida, mesmo se os drivers para sua placa de rede não estiverem disponíveis. Em situações como esta, conclua a instalação e adicione o suporte para a parte do hardware depois — consulte o Seção 35.1.1, “Pacotes de rpm de atualizações do driver” para detalhes sobre como adicionar este suporte. Em outras situações, você pode querer adicionar drivers para um dispositivo durante o processo de instalação para suportar uma configuração em particular. Por exemplo, você pode querer instalar drivers para um dispositivo de rede ou uma placa de adaptador de armazenamento para dar acessso ao instalador para os dispositivos de armazenamento que seu sistema utiliza. Você pode usar um arquivo de imagem de atualização de driver para adicionar este suporte durante a instalação em uma das seguintes três formas: 1. coloque o arquivo de imagem ISO do disco de driver em um local acessível para o instalador: a. em um hard drive local b. um flash drive USB 2. crie um disco de driver extraindo o arquivo de imagem em: a. um CD b. um DVD Consulte as instruções para fazer discos de instalação em Seção 2.1, “Criando um DVD de Instalação” para mais informações sobre como gravar arquivos de imagem ISO em um CD ou DVD. 3. crie uma atualização inicial de ramdisk a partir do arquivo de imagem, e armazene-o em um servidor PXE. ocê deve seguir este procedimento avançado somente se não for possível atualizar o driver com qualquer outro método. Se a Red Hat, seu fabricante de hardware, ou um terceiro de confiança lhe falar que você precisa de uma atualização de driver durante o processo de instalação, escolha o método para fornecer a atualização a partir dos métodos descritos neste capítulo e teste-o antes de inciar a instalação. Não realize uma atualização de driver durante a instalação a menos que você esteja certo de que seu sistema requer uma. Embora instalar uma atualização de driver desnecessária, não cause nenhum dano, a presença de um driver em um sistema para o qual não tenha sido necessário, pode complicar o suporte. 13.1. Limitações de atualização de driver durante a Instalação Infelizmente, algumas situações persistem de modo que não se pode usar uma atualização de um driver para fornecer drivers durante a instalação: Dispositivos já em uso Você não pode usar uma atualização de driver para substituir drivers que o programa de instalação já carregou. Ao invés disso, conclua a instalação como o driver que o programa de instalação carregou e atualize para novos drivers após a instalação, ou se precisar dos novos drivers para o processo de instalação, considere realizar um disco RAM inicial da atualização do driver de disco — consulte Seção 13.2.3, “Preparando uma atualização de disco RAM 161 Red Hat Enterprise Linux 6 Guia de instalação inicial”. Dispositivos com um dispositivo equivalente disponível Como todos os dispositivos do mesmo tipo são inicializados juntos, você não pode atualizar os drivers para um dispositivo se o programa de instalação carregou drivers para um dispositivo semelhante. Por exemplo, considere um sistema que possui dois adaptadores de rede diferentes, um do qual possui uma atualização de driver disponível. O programa de instalação irá inicializar ambos adaptadores ao mesmo tempo e portanto, você não conseguirá usar esta atualização de driver. Novamente, conclua a instalação com os drivers carregados pelo programa de instalação e atualize para os novos drivers após a instalação ou use uma atualização de driver de disco de RAM. 13.2. Preparando para uma atualização de driver durante a Instalação Se uma atualização de driver for necessária e disponível em seu hardware, a Red Hat ou um terceiro tal como o fabricante de hardware, irá fornecê-lo em forma de um arquivo de imagem em formato ISO. Alguns métodos de realizar um atualização de driver requrem que você torne o arquivo de imagem disponível para o programa de instalação, outros requerem que você use o arquivo de imagem para tornar um disco de atualização de driver e outros requerem que você prepare uma atualização de disco de RAM inicial: Métodos que usam o próprio arquivo de imagem em um hard drive local USB flash drive Métodos que usam um disco de atualização de driver, produzido a partir de um arquivo de imagem CD DVD Métodos que usam uma atualização de disco de RAM inicial PXE Escolha um método para realizar uma atualização de driver, e consulte o Seção 13.2.1, “Preparando para usar um arquivo de imagem de atualização de driver.”, Seção 13.2.2, “Preparando um disco de driver.” or Seção 13.2.3, “Preparando uma atualização de disco RAM inicial”. Note que você pode usasr um dispositivo de armazenamento USB para criar um arquivo de imagem, ou um disco de atualização de driver. 13.2.1. Preparando para usar um arquivo de imagem de atualização de driver. 13.2.1.1. Preparando par ausar um arquivo de imagem em armazenamento local. Para tornar um arquivo de imagem ISO disponível no armazenamento local, como o flash drive de USB, o disco rígido de USB ou o disco rígido do IDE local, simplesmente copie o arquivo para o dispositivo de armazenamento. Você pode renomear o arquivo se desejar, mas não é necessário mudar a extensão do nome de arquivo, o qual pode ficar como .iso. No exemplo a seguir, o arquivo é chamado de dd.iso: 162 Capítulo 13. Atualizando drivers durante a instalação em sistemas IBM POWER Figura 13.1. Conteúdo de um flash drive de USB que retém um arquivo de imagem de atualização de driver. Observe que se você utilizar este método, o dispositivo de armazenamento irá conter somente um único arquivo. Isto difere de discos de atualização de driver em formatos como o CD e DVD os quais contém diversos arquivos. O arquivo de imagem ISO contém todos os arquivos que teria geralmente em um disco de atualização. Consulte a Seção 13.3.2, “Deixe que o instalador lhe peça por uma atualização de driver.” and Seção 13.3.3, “Use uma opção de inicialização para especificar um disco de atualização de driver. ” para aprender como usar o disco de atualização do driver durante a instalação. Se você mudar o rótulo de sistema de arquivo do dispositivo no OEMDRV, o programa de instalação irá examiná-lo automaticamente para atualizações do driver e carregar qualquer um que ele detectar. Este comportamento é controlado pela opção de inicialização dlabel=on, a qual é habilitada por padrão. Consulte a Seção 13.3.1, “Deixe que o instalador encontre automaticamente um disco de atualização de driver. ”. 13.2.2. Preparando um disco de driver. Você pode criar um disco de atualização de driver no CD ou DVD. 13.2.2.1. Criando um disco de atualização de driver no CD ou DVD. Estas instruções prevém que você use o desktop GNOME. CD/DVD Creator é parte do desktop GNOME. Se você usar um desktop Linux diferente, ou um sistema operacional diferente, você precisará usar outra parte do software para criar o CD ou DVD. Estes passos serão no geral semelhantes. Assegure-se que o software de sua escolha pode criar CDs e DVDs de arquivos de imagem. Embora a maioria dos softwares de gravação criem CD e DVDs, existem exceções. Procure por um botão ou entrada de menu rotulada como grave a partir da im agem ou algo semelhante. Se seu software não possuir este recurso, ou se você não selecioná-lo, o disco irá reter somente o arquivo de imagem, ao invés de conteúdo do arquivo de imagem. 163 Red Hat Enterprise Linux 6 Guia de instalação 1. Use o gerenciador de arquivo do desktop para localizar o arquivo de imagem ISO de atualização do driver fornecido pela Red Hat ou pelo seu fabricante de hardware. Figura 13.2. Um arquivo .iso típico em uma janela de gerenciador de arquivo 2. Clique com o botão da direita neste arquivo e escolha Grave no disco. Você verá uma janela semelhante à esta: Figura 13.3. Caixa de Diálogo do Disco de Gravação do Criador do CD/DVD 3. Clique em Gravar. Se um disco em branco não estiver no drive, CD/DVD Creator irá pedir que você ensira um. Depois que você gravar um disco de CD ou DVD de atualização de driver, verifique se o disco foi criado com sucesso ao inserí-lo em seu sistema e navegar nele usando o gerente de arquivo. Deverá aparecer uma lista de arquivos com o nome de rhdd3 e um diretório rpm s: 164 Capítulo 13. Atualizando drivers durante a instalação em sistemas IBM POWER Figura 13.4 . Conteúdo de um disco de atualização de driver típico em CD ou DVD. Se você ver somente um arquivo único finalizado em .iso, então você não criou o disco corretametne e deve tentar novamente. Certifique-se que escolheu uma opção semelhante à copiar a partir da im agem se você usar um desktop Linux ao invés de um GNOME ou se você usar um sistema operacional diferente. Consulte a Seção 13.3.2, “Deixe que o instalador lhe peça por uma atualização de driver.” and Seção 13.3.3, “Use uma opção de inicialização para especificar um disco de atualização de driver. ” para aprender como usar o disco de atualização do driver durante a instalação. 13.2.3. Preparando uma atualização de disco RAM inicial Procedimento avançado Este é um procedimento avançado que você deve considerar somente se não conseguir realizar uma atualização de driver com qualquer outro método. O programa de instalação do Red Hat Enterprise LInux pode carregar atualizações para si só no início do processo de instalação a partri do disco RAM — uma área da memória de seu computador que se comporta temporariamente como se fosse um disco. Você pode usar esta mesma capacidade para carregar atualizações de driver. Para realizar uma atualização de driver durante a instalação, seu computador precisa conseguir inicializar a partir do servidor ambiente de execução pré-inicialização (PXE). e você precisa ter um servidor PXE disponível em sua rede. Consulte a Capítulo 30, Configurando um Servidor de Instalação para obter instruções sobre como usar o PXE durante a instalação. Para tornar a atualização de driver disponível em seu servidor PXE: 1. Coloque o arquivo de imagem atualizada em seu servidor PXE. Geralmente, você faria isto ao baixá-lo no servidor do PXE de um local na internet especificado pela Red Hat ou pelo seu fabricante. Nomes de arquivos de imagem de atualização de driver terminam em .iso. 2. Copie o arquivo de imagem de atualização de driver para o diretório /tm p/initrd_update directory. 3. Renomeie o arquivo de imagem de atualização de driver para dd.im g. 165 Red Hat Enterprise Linux 6 Guia de instalação Renomeie o arquivo de imagem de atualização de driver para dd.im g. 4. Na linha de comando, mude para o diretório /tm p/initrd_update, digite o seguinte comando, e pressione Enter: find . | cpio --quiet -o -H newc | gzip -9 >/tmp/initrd_update.img 5. Copie o arquivo /tm p/initrd_update.im g para o diretório que contém o alvo que você deseja usar para a instalação. Este diretório é colocado sob o diretório /tftpboot/pxelinux/. Por exemplo, /tftpboot/pxelinux/r6c/ deve conter o alvo PXE para o Servidor Red Hat Enterprise Linux 6 Cliente. 6. Edite o arquivo /tftpboot/pxelinux/pxelinux.cfg/default para incluir uma entrada que inclui a atualização de disco RAM inicial que você acabou de criar, no seguinte formato: label target-dd kernel target/vmlinuz append initrd=target/initrd.img,target/dd.img Onde alvo é o alvo que você deseja usar para a instalação. Consulte o Seção 13.3.4, “Selecione o alvo PXE que inclua uma atualização de driver.” para aprender como usar uma atualização de disco RAM inicial durante a instalação. Exemplo 13.1. Preparando uma atualização de disco RAM inicial de um arquivo de imagem de atualização de driver. Neste exemplo, o driver_update.iso é um arquivo de imagem de atualização de driver que você baixou da internet para um diretório em seu servidor PXE. O alvo de onde você quer inicializar um PXE está localizado no /tftpboot/pxelinux/r6c. Em uma linha de comando, mude para o diretório que possui o arquivo e ensira os seguintes comandos: $ $ $ $ cp driver_update.iso /tmp/initrd_update/dd.img cd /tmp/initrd_update find . | cpio --quiet -c -o -H newc | gzip -9 >/tmp/initrd_update.img cp /tmp/initrd_update.img /tftpboot/pxelinux/r6c/dd.img Edite o arquivo /tftpboot/pxelinux/pxelinux.cfg/default e inclua a seguinte entrada: label r6c-dd kernel r6c/vmlinuz append initrd=r6c/initrd.img,r6c/dd.img 13.3. Realizando uma atualização de driver durante a instalação Você pode realizar uma atualização de driver durante a instalação das seguintes maneiras: deixe que o instalador encontre automaticamente um disco de atualização de driver. deixe que o instalador lhe peça por uma atualização de driver. use uma opção de inicialização para especificar um disco de atualização de driver. selecione o alvo PXE que inclua uma atualização de driver. 166 Capítulo 13. Atualizando drivers durante a instalação em sistemas IBM POWER Anexe um dispositivo de bloco com o rótulo do sistema de arquivos OEMDRV antes de iniciar o processo de instalação. O instalador irá examinar automaticamente o dispositivo para carregar qualquer atualização de driver que ele detecte e não lhe chamará mais durante o processo. Consulte o Seção 13.2.1.1, “Preparando par ausar um arquivo de imagem em armazenamento local.” para preparar um dispositivo de armazenamento para que o instalador encontre. 13.3.2. Deixe que o instalador lhe peça por uma atualização de driver. 1. Comece a instalação normalmente para qualquer método que tenha escolhido. Se o instalador não consegue carregar drivers em um pedaço do hardware que seja essencial para o processo de instalação (por exemplo, se ele não conseguir detectar qualquer rede ou controladores de armazenamento), ele pedirá que você insira um disco de atualização de driver: Figura 13.5. Caixa de diálogo 'Não foi encontrado nenhum driver' 2. Selecione Usar um disco de driver e consulte o Seção 13.4, “Especificando o local de um arquivo de imagem de atualização de driver ou um disco de atualização de driver.”. 13.3.3. Use uma opção de inicialização para especificar um disco de atualização de driver. Escolha este método somente para drivers completamente novos. Este método funciona somente para introduzir drivers completamente novos, não para atualizar drivers existentes. 1. Digite linux dd no terminal de inicialização no início do processo de instalação e clique em Enter. O instalador pede que você confirme que você possui um disco de unidade: Figura 13.6. A solicitação do disco de driver 167 Red Hat Enterprise Linux 6 Guia de instalação 2. Ensira o disco de atualização do driver que você criou em um CD, DVD ou um flash drive USB e selecione Yes. O instalador examina os dispositivos de armazenamento que ele conseguiu detectar. Se existir somente um local possível que pudesse conter um disco de driver (por exemplo, o instalador detecta a presença de um disquete mas não outros dispositivos de armazenamento) ele carregará automaticamente qualquer atualização de driver que ele encontrar neste local. Se o instalador encontrar mais do que um local que possua uma atualização de driver, ele pedirá que você especifique o local da atualização. Consulte o Seção 13.4, “Especificando o local de um arquivo de imagem de atualização de driver ou um disco de atualização de driver.” . 13.3.4. Selecione o alvo PXE que inclua uma atualização de driver. 1. Selecione network boot em seu BIOS do computador ou menu de inicialização. O procedimento para especificar esta opção varia muito entre computadores diferentes. Consulte sua documentação de hardware ou o fabricante de hardware para aspectos específicos sobre seu computador. 2. No ambiente de inicialização de pré-execução (PXE), escolha o alvo de inicialização que você preparou em seu servidor PXE. Por exemplo, se você rotulou este ambiente r6c-dd no arquivo /tftpboot/pxelinux/pxelinux.cfg/default em seru servidor PXE, digite r6c-dd na janela e clique em Enter. Consulte o Seção 13.2.3, “Preparando uma atualização de disco RAM inicial” and Capítulo 30, Configurando um Servidor de Instalação para instruções sobre o uso do PXE para realizar uma atualização durante a instalação. Note que este é um procedimento avançado — não tente realizá-lo a menos que outros métodos falhem. 13.4. Especificando o local de um arquivo de imagem de atualização de driver ou um disco de atualização de driver. Se o instalador detectar mais do que um dispositivo possível que possa conter uma atualização de driver, ele lhe pedirá que selecione o dispositivo correto. Se você não tiver certeza qual opção representa o dispositivo no qual a atualização do driver está armazenada, tente diversas opções para que encontre a correta. Figura 13.7. Selecionando uma fonte de driver de disco. 168 Capítulo 13. Atualizando drivers durante a instalação em sistemas IBM POWER Se o dispositivo que você escolher não possuir nenhuma mídia de atualização adequada, o instalador lhe pedirá que faça outra escolha. Se você mudou um disco de atualização de driver para um disquete, CD, DVD ou dispositivo de armazenamento de USB, o instalador agora carrega a atualização de driver. No entanto, se o dispositivo que você selecionou é um tipo de dispositivo que pode conter mais do que uma partição (sendo o dispositivo atual com mais de uma partição ou não), o instalador pode lhe pedir para selecionar a partição que tiver a atualização do driver. Figura 13.8. Selecionando uma partiçãpo de driver de disco O instalador pede que você especifique qual arquivo possui a atualização de driver. Figura 13.9. Selecionando uma imagem ISO 169 Red Hat Enterprise Linux 6 Guia de instalação Você verá estas telas se você armazenou a atualização do driver em um disco rígido interno ou em um dispositivo de armazenamento USB. Você não deve vê-los se a atualização estiver em um disquete, CD ou DVD. Mesmo que você esteja fornecendo uma atualização de driver em forma de um arquivo de imagem ou com um disco de atualização, o instalador agora copiará os arquivos de atualização apropriados em uma área temporaria de armazenamento (localizada na RAM do sistema ou em um disco). O instalador pode perguntar se você gostaria de usar atualizações adicionais de driver. Se você selecionar Yes, você pode carregar as atualizações adicionais uma a uma. Quando você não tiver mais atualizações para carregar selecione No, se você armazenou as atualizações em uma mídia removível você poderá ejetar com segurança ou disconectar o disco ou dispositivo. O instalador não precisará da atualização do driver e você poderá reusar a mídia para outros propósitos. 170 Capítulo 14. Iniciando o Instalador Capítulo 14. Iniciando o Instalador Importante: initrd.img às vezes falha ao carregar Em algumas máquinas o yaboot pode não inicializar, retornando mensagem de erro: Cannot load initrd.img: Claim failed for initrd memory at 02000000 rc=ffffffff Para solucionar este problema, mude o real-base para c00000. Você pode obter o valor de real-base da seleção de OpenFirmware com o comando printenv e configurar o valor com o setenv Para inicializar um sistema IBM System p a partir de um DVD, você deve especificar o dispositivo de inicialização da instalação no menu Serviços de Adm inistração do Sistem a (SMS). Para entrar nos Serviços de Adm inistração do Sistem a GUI (gráficos), pressione a tecla 1 durante o processo de inicialização quando você ouvir o som (chime). Isto traz uma interface gráfica similar àquela descrita nesta seção. Em um console de texto, pressione 1 quando o auto-teste exibir o banner juntamente aos componentes testados: Figura 14 .1. Console SMS No menu SMS, selecione a opção Selecionar Opções Boot. Neste menu, escolha Selecionar Instalar ou Iniciar um Dispositivo Boot. Ali, escolha CD/DVD e então o tipo de canal (SCSI, na maioria dos casos). Se você não estiver certo, pode selecionar visualizar todos os dispositivos, incluindo adaptadores de rede e discos rígidos. Finalmente, selecione o dispositivo contendo o DVD de instalação. O Yaboot é carregado a partir deste dispositivo e lhe é apresentado um prompt boot: . Pressione Enter ou espere até que o tempo limite expire para que a instalação comece. Use yaboot com vm linuz e ram disk para inicializar seu sistema sob a rede. Você não pode usar o ppc64 .im g para inicializar sob a rede, este arquivo é muito grande para o T FT P. 171 Red Hat Enterprise Linux 6 Guia de instalação 14.1. O menu de Inicialização O instalador exibe a solicitação boot: . Por exemplo: IBM IBM IBM IBM IBM IBM IBM IBM IBM IBM IBM IBM IBM IBM IBM IBM IBM IBM IBM IBM / Elapsed IBM IBM IBM IBM IBM IBM IBM IBM IBM IBM IBM IBM IBM IBM IBM IBM IBM IBM IBM IBM IBM IBM IBM IBM IBM IBM IBM IBM IBM IBM IBM IBM IBM IBM IBM IBM IBM IBM IBM IBM IBM IBM IBM IBM IBM IBM IBM IBM IBM IBM IBM IBM IBM IBM IBM IBM IBM IBM IBM IBM IBM IBM IBM IBM IBM IBM IBM IBM IBM IBM IBM IBM IBM IBM IBM IBM IBM IBM IBM IBM IBM IBM IBM IBM IBM IBM IBM IBM IBM IBM IBM IBM IBM IBM IBM IBM IBM IBM IBM IBM IBM IBM IBM IBM IBM IBM IBM IBM IBM IBM IBM IBM IBM IBM IBM IBM IBM IBM IBM IBM IBM IBM IBM IBM IBM IBM IBM IBM IBM IBM IBM IBM IBM IBM IBM IBM IBM IBM IBM IBM IBM IBM IBM IBM IBM IBM IBM IBM IBM IBM IBM IBM IBM IBM IBM IBM IBM IBM IBM IBM IBM IBM IBM IBM IBM IBM IBM IBM IBM IBM time since release of system processors: 276 mins 49 secs System has 128 Mbytes in RMA Config file read, 227 bytes Welcome to the 64-bit Red Hat Enterprise Linux 6.0 installer! Hit <TAB> for boot options. Welcome to yaboot version 1.3.14 (Red Hat 1.3.14-35.el6) Enter "help" to get some basic usage information boot: Para continuar com a instalação, digite linux e pressione Enter. Você também pode especificar opções de inicialização nesta solicitação, consulte o Capítulo 28, Opções de Inicialização para mais informações. Por exemplo, para usar o instalador para recuperar um sistema instalado anteriormente, digite linux rescue e pressione Enter. 14.2. Instalando a Partir de uma Fonte Diferente Você poderá instalar o Red Hat Enterprise Linux a partir das imagens ISO guardadas no disco rígido ou a partir da rede, usando os métodos NFS, FT P, HT T PS ou HT T P. Os usuários mais experientes usam normalmente um destes métodos por ser mais rápido de ler os dados por meio de um disco rígido ou de um servidor de rede do que a partir um DVD. A seguinte tabela resume os diferentes métodos de inicialização e os métodos de instalação recomendados para usar com cada um: T abela 14 .1. Métodos de inicialização e fontes de instalação Método de Inicialização Fonte de instalação DVD de instalação DVD, network, ou disco rígido Instalação USB flash drive Instalação de DVD, network, ou disco rígido CD ou USB de Inicialização mínima, CD de recuperação. Network ou disco rígido Consulte o Seção 3.5, “Selecionando um Método de Instalação” para informações sobre instalação de locais, a não ser mída, com a qual você inicializou o sistema. 172 Capítulo 14. Iniciando o Instalador 14.3. Inicializando a Partir da Rede Usando o PXE Para inicializar com o PXE , você precisa de um servidor configurado adequadamente, e uma interface de rede em seu computador que suporte o PXE. Para informações sobre como configurar um servidor PXE, consulte o Capítulo 30, Configurando um Servidor de Instalação. Configure o computador para inicializar de uma interface de rede. Esta opção está em BIOS e pode ser rotulada como Network Boot or Boot Services. Depois que você configurar a inicialização do PXE adequadamente, o computador poderá inicializar o sistema de instalação do Red Hat Enterprise Linux sem qualquer outra mídia. Para inicializar um computador a partir de um servidor de PXE: 1. Certifique-se de que o cabo de rede esteja conectado. A luz indicadora de ligação no soquete de rede deve estar acesa, mesmo que o computador não esteja ligado. 2. Ligue o computador. 3. Uma tela de menu aparecerá. Clique no número que corresponda à opção desejada. Se seu PC não inicializar do servidor de netboot, certifique-se que o BIOS está configurado para iniciar primeiro a partir da interface de rede correta. Alguns sistemas BIOS especificam a interface de rede como um dispositivo de inicialização possível, mas não suportam o PXE padrão. Consulte sua documentação do hardware para mais informações. Nota - Instalações múltiplas NICs e PXE Alguns servidores com interfaces de rede múltiplas podem não atribuir um eth0 à primeira interface de rede como a interface firmware o conhece, o qual pode fazer com que o instalador tente usar uma interface de rede diferente de uma usada pelo PXE. Para mudar este comportamento, use o seguinte nos arquivos de config. pxelinux.cfg/* : IPAPPEND 2 APPEND ksdevice=bootif Estas opções de configuração acima podem fazer com que o instalador use a mesma interface de rede que a interface do firmware e PXE usam. Você também pode usar a seguinte opção: ksdevice=link Esta opção faz com que o instalador use o primeiro dispositivo de rede que ele encontrar que seja ligado à um interruptor de rede. 173 Red Hat Enterprise Linux 6 Guia de instalação Capítulo 15. O idioma de configuração e fonte de instalação Antes do programa de instalação gráfica iniciar, você precisa configurar o idioma e fonte de instalação. 15.1. A Interface de Usuário de Programa de Instalação em Modo Texto Importante - Instalação gráfica recomendada Recomendamos que você instale o Red Hat Enterprise Linux utilizando uma interface gráfica. Se você estiver instalando um Red Hat Enterprise Linux em um sistema que não possui uma exibição gráfica, considere realizar a instalação em uma conexão VNC – veja Capítulo 31, Instalação através de VNC.. Se o anaconda detectar que você está instalando em modo texto em um sistema onde seja possível obter uma instalação via uma conexão VNC, o anaconda perguntará se deseja realmente instalar em modo texto mesmo se suas opções durante a instalação forem limitadas. Se seu sistema possuir uma exibição gráfica, mas a instalação gráfica falhar, tente inicializar com a opção xdriver=vesa– consulte o Capítulo 28, Opções de Inicialização Ambos carregador e anaconda mais recente usam uma interface baseada em telas que inclui a maioria dos widgets de tela normalmente encontrados em interfaces gráficas de usuário. A Figura 15.1, “Os Widgets de Programa de Instalação como vistos em URL Setup”, e a Figura 15.2, “Aplicativos de Programa de Instalação como visto em Escolher um Idiom a”, ilustram as telas que aparecem durante o processo de instalação. Figura 15.1. Os Widgets de Programa de Instalação como vistos em URL Setup 174 Capítulo 15. O idioma de configuração e fonte de instalação Figura 15.2. Aplicativos de Programa de Instalação como visto em Escolher um Idiom a Os widgets incluem: Janela — Janelas (geralmente chamadas de diálogos neste manual) aparecerão em sua tela ao longo do processo de instalação. Às vezes, uma janela pode se sobrepor à outra; nestes casos você só pode interagir com a janela que estiver em cima. Quando terminar o(s) diálogo(s) nesta janela, ela desaparecerá, permitindo que você continue trabalhando na janela que estava por baixo. Caixa de verificação — Caixas de verificação permitem que você selecione ou desselecione a funcionalidade correspondente. A caixa exibe um asterisco (selecionada) ou um espaço (desselecionada). Quando o cursor estiver em uma caixa de verificação, pressione Espaço para selecionar ou desselecionar uma funcionalidade. Entrada de T exto — Linhas de Entrada de T exto são regiões nas quais você pode inserir informação requisitada pelo programa de instalação. Quando o cursor estiver parado em uma linha de entrada de texto, você pode inserir e/ou editar a informação nesta linha. Janela de T exto — Janelas de T exto são regiões da tela para a disposição de texto. Às vezes, janelas de texto podem também conter botões, como caixas de verificação. Se uma janela de texto contém mais informação do que o espaço reservado para ela, aparecerá uma barra de rolagem. Se você posicionar o cursor dentro da janela de texto, poderá usar as teclas de seta para cim a e para baixo para rolar através de toda informação disponível. Sua posição atual é mostrada na barra de rolagem por um caractere #, que se move para cima e para baixo da barra de rolagem enquanto você movimenta a janela. Barra de Rolagem — Barras de Rolagem aparecem na lateral ou na parte inferior de uma janela para controlar qual parte de uma lista ou documento é exibida na moldura de uma janela. A barra de rolagem facilita a movimentação para qualquer parte de um arquivo. Botão — Botões são o método primário de interação com o programa de instalação. Você progride através das janelas do programa de instalação navegando por estes botões, usando as teclas T ab e Enter. Os botões podem ser selecionados quando estiverem destacados. Cursor — Apesar de não ser um widget, o cursor é usado para selecionar (e interagir com) um widget específico. À medida que o cursor é movido de um cursor para outro, pode fazer com que o widget mude de cor, ou com que o cursor em si apareça apenas posicionado sobre ou ao lado do widget. Na Figura 15.1, “Os Widgets de Programa de Instalação como vistos em URL Setup”, o cursor está posicionado no botão OK. A Figura 15.2, “Aplicativos de Programa de Instalação como visto em Escolher um Idiom a”, mostra o cursor no botão Editar. 175 Red Hat Enterprise Linux 6 Guia de instalação 15.1.1. Usando o Teclado para Navegar A navegação pelos diálogos de instalação é executada através do uso de um simples conjunto de teclas. Para mover o cursor, use as teclas de seta Esquerda, Direita, Para cim a e Para baixo. Use T ab e Shift-T ab para movimentar o cursor para frente e para trás através de cada elemento da tela. A maioria das telas apresenta, em sua parte inferior, uma breve explicação sobre as teclas disponíveis para posicionamento do cursor. Para "pressionar" um botão, posicione o cursor sobre o botão (usando T ab, por exemplo) e pressione Espaço ou Enter. Para selecionar um item de uma lista, mova o cursor para o item desejado e pressione Enter. Para selecionar um item com caixa de verificação, mova o cursor para a respectiva caixa e pressione Espaço. Para desselecioná-lo, pressione Espaço pela segunda vez. Pressionando F12 faz com que os valores atuais sejam aceitos e prossegue para o próximo diálogo. Isto equivale a pressionar o botão OK. Aviso A menos que uma caixa de diálogo esteja aguardando sua ação, não pressione nenhuma tecla durante o processo de instalação (isto pode resultar em um comportamento inesperado do programa). 15.2. Seleção do Idioma Use as teclas de setas de seu teclado para selecionar um idioma para usar durante o processo de instalação (consulte o Figura 15.3, “Seleção do Idioma”). Com seu idioma selecionado, pressione a tecla T ab para mover para o botão OK e pressione a tecla Enter para confirmar sua escolha. O idioma que você selecionar aqui será o idioma padrão do sistema uma vez que estiver instalado. Selecionar o idioma apropriado também ajudará na configuração de seu fuso horário numa etapa posterior da instalação. O programa de instalação tenta definir o fuso horário correto baseado no que você especificar nesta tela. Para adicionar suporte para idiomas adicionais, padronize a instalação no estágio de seleção do pacote. Para mais informações, consulte o Seção 16.19.2, “Padronizando a Seleção do Software”. Figura 15.3. Seleção do Idioma 176 Capítulo 15. O idioma de configuração e fonte de instalação Após selecionar o idioma apropriado, clique em Próxim o para continuar. 15.3. Método de Instalação Use as teclas de seta de seu teclado para selecionar um método de instalação (consulte o Figura 15.4, “Método de Instalação”). Com seu método selecionado, pressione a tecla T ab para mover para o botão OK e pressione a tecla Enter para confirmar sua escolha. Figura 15.4 . Método de Instalação 15.3.1. Iniciando a Instalação 15.3.1.1. Instalando a partir do DVD Para instalar o Red Hat Enterprise Linux a partir de um DVD coloque o DVD ou no seu drive de DVD e inicialize o seu sistema a partir do DVD. Se você inicializou a partir da mídia alternativa, você ainda pode instalar o Red Hat Enterprise Linux a partir do DVD. O programa de instalação então sonda o seu sistema e tenta identificar o seu drive de DVD. Ele começa procurando por um drive IDE (também chamado de AT API) de DVD. Se o seu drive de DVD não é detectado e é um DVD SCSI, o programa de instalação pedirá que você escolha um driver SCSI. Escolha o driver que mais se assemelha ao seu adaptador. Você pode especificar opções para o driver se for necessário; entretanto, a maioria dos drivers detectam seu adaptador SCSI automaticamente. Se o drive de DVD é encontrado e o driver carregado, o instalador oferecerá a opção de executar uma verificação de mídia no DVD. Isto levará algum tempo, e você pode optar por pular este passo. Entretanto, se mais tarde você encontrar problemas com o instalador, você deve reinicializar e executar a verificação de mídia antes de entrar em contato com o suporte. A partir do diálogo de verificação de mídia, continue para o próximo estágio do processo de instalação (consulte a Seção 16.5, “Bem vindo ao Red Hat Enterprise Linux”). 15.3.2. Instalando a partir de um Disco Rígido A tela Selecionar Partição se aplica somente se você estiver instalando por uma partição de disco (ou seja, se você selecionou Disco Rígido na caixa de diálogos do Método de Instalação). Este diálogo permite que você nomeie a partição de disco e o diretório a partir dos quais você está 177 Red Hat Enterprise Linux 6 Guia de instalação instalando o Red Hat Enterprise Linux. Se você usou a opção de inicialização repo=hd, você já especificou uma partição. Figura 15.5. Selecionando Diálogo de Partição para Instalação pelo Disco Rígido Selecione a partição contendo os arquivos ISO a partir da lista de partições disponíveis. Nomes dos dispositivos de drive internos IDE, SAT A, SCSI, e USB começaram com /dev/sd. Cada drive individual possui sua própria letra, por exemplo /dev/sda. Cada partição em um drive é numerada, por exemplo /dev/sda1. Especifique também os Diretórios contendo im agens. Ensira o caminho do diretório todo a partir do drive que contém os arquivos de imagem ISO. A seguinte tabela mostra alguns exemplos de como enserir esta informação: T abela 15.1. Localização de imagens ISO para diferentes tipos de partições T ipo de partição Volume Caminho original para arquivos Diretório a usar VFAT D:\ D:\Downloads\RHEL6 D:\Downloads\RHEL6 ext2, ext3, ext4 /home /home/user1/RHEL6 /user1/RHEL6 Se as imagens ISO estão no diretório root (nível mais alto) de uma partição, indique /. Se as imagens ISO estão localizadas num sub-diretório de uma partição montada, indique o nome do diretório contendo as imagens ISO nessa partição. Por exemplo: se a partição na qual as imagens ISO estão for normalmente montada como /hom e/, e as imagens estão em /hom e/new/, você deve indicar new/. Use uma barra como guia Uma entrada sem uma barra pode fazer com que a instalação falhe. Selecione OK para continuar. Proceda com Capítulo 16, Instalação usando anaconda. 15.3.3. Executando uma Instalação em Rede 178 Capítulo 15. O idioma de configuração e fonte de instalação Quando você inicializa o instalador com as opções askm ethod ou repo= você pode instalar o Red Hat Enterprise Linux a partir de um servidor de rede usando os protocolos FT P, HT T P, HT T PS ou NFS. O Anaconda usa a mesma conexão de rede para consultar repositórios de software adicionais durante o processo. Se seu sistema possui mais do que um dispositivo de rede, o anaconda lhe apresentará uma lista de todos os dispositivos disponíveis e solicitará que você selecione um para usar durante a instalação. Se seu sistema possui somente um dispositivo de rede, o anaconda selecionará automaticamente e não apresentará este diálogo. Figura 15.6. Dispositivo de Rede Caso não esteja certo de qual dispositivo na lista corresponde ao socket físico no sistema, selecione um dispositivo na lista e depois pressione o botão Identify. O diálogo Identify NIC aparecerá. Figura 15.7. Identifique NIC Os sockets da maioria dos dispositivos de rede apresentam um activity light (também chamado de link light) — um LED que pisca para indicar que os dados estão fluindo através do socket. O Anaconda pode piscar a luz de atividade do dispositivo de rede que você selecionou no diálogo Networking Device para até 30 segundos. Ensira o número de segundos que você precisa, e depois pressione OK. Quando o anacondaparar de piscar a luz, ele o retornará para o diálogo Networking Device. Quando você selecionar um dispositivo, o anaconda irá solicitar que você escolha como configurar o T CP/IP: Opções de IPv4 179 Red Hat Enterprise Linux 6 Guia de instalação Configuraç]ao de IP dinâmica (DHCP) O Anaconda usa o DHCP em execução na rede para fornecer configuração de rede automaticamente. Configuração manual O Anaconda solicita que você ensira a configuração de rede manualmente, incluindo o endereço de IP para este sistema, o netmask, o endereço do gateway e o endereço do DNS. Opções IPv6 A descoberta do vizinho automático O Anaconda usa o router advertisement (RA) para criar uma configuração automática e sem estado. (Equivalente à opção Autom ática em NetworkManager) A configuração IP dinâmica (DHCPv6) O Anaconda não usa o RA, mas requer informações de DHCPv6 diretamente para criar uma configuração com estado. (Equivalente à opção Autom ática, som ente DHCP em NetworkManager) Configuração manual O Anaconda solicita que você ensira a configuração de rede manualmente, incluindo o endereço de IP para este sistema, o netmask, o endereço do gateway e o endereço do DNS. Anaconda suporta os protocolos IPv4 e IPv6. No entanto, se você configurar uma interface para usar ambos IPv4 e IPv6, a conexão IPv4 deve ser bem sucedida ou a interface não funcionará, até mesmo se a conexão IPv6 for bem sucedida. Figura 15.8. Configurar T CP/IP Por padrão, o anaconda usa o DHCP para fornecer a configuração de rede automaticamente para o IPv4 e descoberta de vizinho automático para fornecer configurações de rede para IPv6. Se você escolher configurar o T CP/IP manualmente, o anaconda solicitará que você forneça os detalhes no diálogo Manual T CP/IP Configuration:\n\t\n 180 Capítulo 15. O idioma de configuração e fonte de instalação Figura 15.9. T CP Manual/Configuração IP O diálogo fornece campos para os endereços IPv4 e IPv6 e prefixos, dependendo dos protocolos que você escolher para configurar manualmente, junto com estes campos para a rede gateway e name server. Ensira os detalhes de sua rede, depois pressione OK. Quando o processo de instalação terminar, irá transferir estas definições para o sistema. Se você escolher instalar via NFS, avance para a Seção 15.3.4, “Instalando através do NFS”. Se você escolher instalar via Web ou FT P, avance para a Seção 15.3.4, “Instalando através do NFS”. 15.3.4. Instalando através do NFS O diálogo NFS se aplica somente se você inicializou com a opção askm ethod selecionou Imagem NFS no diálogo Método de Instalação. Se você usou a opção repo=nfs, você já especificou um servidor e caminho. Figura 15.10. Diálogo de Configuração do NFS 1. Indique o nome de domínio ou endereço IP do seu servidor NFS no campo NFS server nam e. Por exemplo, se você estiver instalando a partir de um host chamada eastcoast no domínio exem plo.com , insira eastcoast.exem plo.com 181 Red Hat Enterprise Linux 6 Guia de instalação 2. Ensira o nome do diretório exportado no campo Red Hat Enterprise Linux 6 directory: Se o servidor NFS estiver exportando um espelho da árvore de instalação do Red Hat Enterprise Linux, forneça o diretório contendo a raiz da árvore de instalação. Se tudo foi especificado corretamente, aparece uma mensagem indicando que o programa de instalação do Red Hat Enterprise Linux está rodando. Se o servidor NFS estiver exportando as imagens ISO dos CD-ROMs do Red Hat Enterprise Linux, indique o diretório que contém as imagens ISO. Se você seguiu a configuração descrita na Seção 12.1.2, “Preparando para uma instalação de NFS”, o diretório exportado é aquele que você especificou como diretório_disponível_publicamente. 3. Especifique qualquer opção de montagem do NFS que você precise no campo NFS m ount options. Consulte as páginas man para o mount e nfs para uma lista compreensiva de opções. Se você precisar qualquer opção de montagem, deixe o campo vazio. 4. Proceda com Capítulo 16, Instalação usando anaconda. 15.3.5. Instalando através de FTP, HTTP ou HTTPS Importante - você precisa especificar o protocolo Quando você fornecer uma URL à uma fonte de instalação, você precisa especificar explicitamente o http:// ou https:// ou ftp:// como protocolo. O diálogo da URL se aplica somente se você estiver instalando a partir de um servidor HT T P, HT T PS ou FT P (se você selecionou URL no diálogo Método de Instalação). O diálogo pedirá informações sobre o servidor FT P, HT T PS ou HT T P a partir do qual você está instalando o Red Hat Enterprise Linux. Se você usou as opções repo=ftp ou repo=http, você já especificou um servidor e caminho. Insira o nome ou endereço IP do local FT P, HT T PS ou HT T P que você estiver instalando, e o nome do diretório que contiver o diretório /im ages para sua arquitetura. Por exemplo: /m irrors/redhat/rhel-6/Server/ppc64 / Para instalar via conexão de HT T PS segura, especifique o https:// como um protocolo. Especifique o endereço de um servidor proxy e se necessário, forneça um número de porta, username, e senha. Se tudo foi especificado adequadamente, uma caixa de mensagens aparecerá indicando que arquivos estão sendo recuperados do servidor. Se seu servidor FT P, HT T PS ou HT T P precisar de autenticação de usuário, especifique o usuário e senha com oparte da URL como se segue: {ftp|http|https}://<user>:<password>@ <hostnam e>[:<port>]/<directory>/ Por exemplo: http://install:rhel6pw@ nam e.exam ple.com /m irrors/redhat/rhel-6/Server/ppc64 / 182 Capítulo 15. O idioma de configuração e fonte de instalação Figura 15.11. Diálogo de configuração de URL Proceda com Capítulo 16, Instalação usando anaconda. 15.4. Verificando Mídia O DVD oferece uma opção para verificar a integridade da mídia. A gravação de erros as vezes ocorre ao produzir um DVD. Um erro de dados para o pacote escolhido no programa de instalação pode fazer com que a instalação aborte. Para minimizar as chances de erros de dados que afetam a instalação, verifique a mídia antes de instalá-la. Se a verificação for bem sucedida, o processo de instalação procede normalmente. Se o processo falhar, crie um novo DVD usando a imagem de ISO que você baixou anteriormente. 183 Red Hat Enterprise Linux 6 Guia de instalação Capítulo 16. Instalação usando anaconda Este capítulo descreve uma instalação usando uma interface de usuário gráfica do anaconda. 16.1. A Interface de Usuário de Programa de Instalação em Modo Texto Enquanto as instalações de modo texto não são documentadas explicitamente, aquelas que utilizam o programa de instalação em modo texto podem seguir facilmente as instruções de instalação do GUI. No entanto, como o modo texto apresenta um processo de instalação mais simples e básico, certas opções que estão disponíveis no modo gráfico não estão disponíveis no modo texto. Estas diferenças são anotadas na descrição do processo de instalação deste guia, e incluem: configurando métodos de armazenamento avançados tais como LVM, RAID, FCoE, zFCP, e iSCSI. padronizando o layout da partição padronizando o layout do carregador de inicialização selecionando os pacotes durante a instalação configurando o sistema instalado com o Firstboot 16.2. A Interface Gráfica de Usuário do Programa de Instalação Se você já usou uma interface gráfica de usuário (GUI) antes, está familiarizado com este processo. Use seu mouse para navegar pelas telas, clicar em botões ou inserir texto nos campos apresentados. Você também pode navegar pela instalação usando o teclado. A tecla T ab permite navegar pela tela, as setas para cima e para baixo rolam as listas, as teclas + e - expandem e contraem as listas, enquanto Espaço e Enter selecionam ou removem a seleção de um item em destaque. Você também pode usar a combinação de teclas Alt+X como uma outra maneira de clicar em botões ou efetuar outras seleções na tela, onde X é substituído por qualquer letra sublinhada que apareça na tela. Se você desejar usar uma instalação gráfica com um sistema que não possua esta capacidade, tal como um sistema particionado, você pode usar o VNC ou exibir avançar. Ambas as opções VNC ou exibir avançar requerem uma rede ativa durante a instalação e o uso de argumentos durante a instalação. Para mais informações sobre opções durante a inicialização, consulte o Capítulo 28, Opções de Inicialização 184 Capítulo 16. Instalação usando anaconda Nota Se você não quiser usar o interface gráfica (GUI) do programa de instalação, o programa de instalação em modo texto também está disponível. Para iniciá-lo, use o seguinte comando no prompt yaboot: : linux text Consulte a Seção 14.1, “O menu de Inicialização” para uma descrição do menu de inicialização do Red Hat Enterprise Linux e Seção 15.1, “A Interface de Usuário de Programa de Instalação em Modo T exto” para uma breve visão geral das instruções de instalação em modo texto. É altamente recomendado que as instalações sejam executadas usando o programa de instalação GUI. Este oferece a funcionalidade completa do programa de instalação do Red Hat Enterprise Linux, incluindo a configuração do LVM, que não é disponibilizada durante o modo texto de instalação. Usuários que precisem usar o programa de instalação no modo texto podem seguir as instruções da instalação em modo gráfico para obter todas as informações necessárias. 16.3. Uma Nota Sobre Consoles Virtuais do Linux Estas informações aplicam-se apenas a usuários de sistemas System p usando uma placa de vídeo como console. Usuários de sistemas System p particionados devem pular para a Seção 16.4, “Usando o HMC vterm”. O programa de instalação do Red Hat Enterprise Linux oferece mais do que apenas caixas de diálogo no processo de instalação. Há diversas mensagens de diagnóstico disponíveis, além de oferecer um meio de inserir comandos em uma janela do prompt. O programa de instalação exibe estas mensagens em cinco consoles virtuais, dentre os quais você pode alternar usando uma simples combinação de teclas. Um console virtual é uma janela de comandos em um ambiente não-gráfico, acessado fisicamente pela máquina e não remotamente. Diversos consoles virtuais podem ser acessados simultaneamente. Estes consoles virtuais podem ser úteis caso você encontre um problema durante a instalação do Red Hat Enterprise Linux. As mensagens exibidas nos consoles de instalação ou do sistema podem ajudar a descobrir um problema. Consulte a T abela 16.1, “Console, T eclas e Conteúdos” para uma listagem dos consoles virtuais, seqüências de teclas usadas pra alternar entre eles, assim como o seu conteúdo. Geralmente, não há razão para sair do console padrão (console virtual #6) em instalações gráficas a não ser que você esteja tentando diagnosticar problemas na instalação. T abela 16.1. Console, T eclas e Conteúdos console teclas Conteúdos 1 ctrl+alt+f1 Diálodo de instalação 2 ctrl+alt+f2 shell prompt 3 ctrl+alt+f3 log de instalação (mensagens de instalação de programas) 4 ctrl+alt+f4 mensagens relacionadas ao sistema 5 ctrl+alt+f5 outras mensagens 6 ctrl+alt+f6 tela gráfica do X 185 Red Hat Enterprise Linux 6 Guia de instalação 16.4. Usando o HMC vterm O HMC vterm é o console para quaisquer sistemas IBM System pparticionados. Pode ser aberto clicando com o botão direito do mouse na partição no HMC, e então selecionando Open T erm inal Window (Abrir Janela do T erminal). Apenas um único vterm pode estar conectado ao console em um determinado momento e não há acesso por console para sistemas particionados além do vterm. Isto é freqüentemente chamado de 'console virtual', mas é diferente dos consoles virtuais da Seção 16.3, “Uma Nota Sobre Consoles Virtuais do Linux” . 16.5. Bem vindo ao Red Hat Enterprise Linux A tela Bem -vindo não solicita que você ensira nenhuma entrada. Clique no botão Próxim o para continuar. 16.6. Seleção do Idioma Usando seu mouse, selecione o tipo de teclado (por exemplo, Inglês Americano) que você gostaria de usar para a instalação e como o padrão do sistema (veja a Figura abaixo). Após selecioná-lo, clique em Próxim o para continuar. 186 Capítulo 16. Instalação usando anaconda Figura 16.1. Configuração do Idioma 16.7. Configuração do Teclado Usando seu mouse, selecione o tipo de teclado (por exemplo, Inglês Americano) que você gostaria de usar para a instalação e como o padrão do sistema (veja a Figura 16.2, “Configuração do T eclado”). Após selecioná-lo, clique em Próxim o para continuar. 187 Red Hat Enterprise Linux 6 Guia de instalação Figura 16.2. Configuração do T eclado Nota Para alterar o layout do seu teclado após o término da instalação, use a Ferramenta de Configuração do T eclado. Digite o comando system -config-keyboard numa janela de comandos para executar a Ferramenta de Configuração do T eclado. Se você não está como root, a ferramenta solicitará a senha do root para continuar. 16.8. Dispositivos de Armazenamento Você pode instalar o Red Hat Enterprise Linux em diversos dispositivos de armazenamento. Esta tela permite que você selecione os dispositivos básico ou especializado. 188 Capítulo 16. Instalação usando anaconda Figura 16.3. Dispositivos de Armazenamento Dispositivos de Armazenamento Básico Selecione Basic Storage Devices para instalar o Red Hat Enterprise Linux nos seguintes dispositivos de armazenamento: hard drives ou drives de estado sólido conectado diretamente ao sistema local. Dispositivos de Armazenamento Especializado Selecione Specialized Storage Devices para instalar Red Hat Enterprise Linux nos seguintes dispositivos de armazenamento: Storage area networks (SANs) Direct access storage devices (DASDs) Dispositivos Firmware RAID Dispositivos Multipath Use a opção Specialized Storage Devices para configurar Internet Small Computer System Interface (iSCSI) e conexões FCoE (Fiber Channel over Ethernet). Se você selecionar o Basic Storage Devices o anaconda detecta automaticamente o anexo de armazenamento local no sistema e não precisa de nenhuma outra entrada. Proceda com Seção 16.9, “Configurando o Hostname”. 16.8.1. A Tela de Seleção dos Dispositivos de Armazenamento A tela de dispositivos de armazenamento exibe todos os dispositivos de armazenamento com o qual o anaconda tem acesso. 189 Red Hat Enterprise Linux 6 Guia de instalação Figura 16.4 . Selecionar Dispositivos de Armazenamento - Dispositivos Básicos Figura 16.5. Selecionar dispositivos de armazenamento - Dispositivos de Multipath 190 Capítulo 16. Instalação usando anaconda Figura 16.6. Selecionar os dispositivos de armazenamento - Outros Dispositivos SAN Dispositivos são agrupados sob as seguintes abas: Dispositivos básicos Dispositivos de armazenamento básico diretamente conectado ao sistema local, tal como drives de discos rígidos e drives de estado sólido. Firmware RAID Dispositivo de armazenamento anexado ao controller do firmware RAID Dispositivos Multipath Dispositivos de armazenamento acessíveis por mais de um caminho, tal como pelos controllers SCSI múltiplos ou portas de Canal de Fibra no mesmo sistema. Importante - números de série do dispositivo devem conter 16 ou 32 caracteres. O instalador detecta somente os dispositivos de armazenamento multipath com os números em série que são de 16 ou 32 caracteres. Outros Dispositivos SAN Qualquer outro dispositivo disponível em uma rede de área de armazenamento (SAN). Depois que você selecionou os dispositivos de armazenamento para estarem disponíveis durante a 191 Red Hat Enterprise Linux 6 Guia de instalação instalação, clique em Next e proceda para Seção 16.8.1.1, “Opções Avançadas de Armazenamento”. A tela de seleção de dispositivos de armazenamento também contém uma aba Search que permite que você filtre os dispositivos de armazenamento pelo seu World Wide Identifier (WWID) ou pela porta, alvo, ou logical unit number (LUN) no qual eles serão acessados. Figura 16.7. Aba de Pesquisa de Dispositivo de Armazenamento A aba contém um menu suspenso para selecionar a procura por porta, alvo, WWID, ou LUN (com caixas de texto correspondentes para estes valores). A busca por WWID ou LUN requer valores adicionais na caixa de texto correspondente. Cada aba apresenta uma lista de dispositivos detectados pelo anaconda,com informações sobre o dispositivo para ajudá-lo a identificá-lo. Um menu suspenso pequeno marcado com um ícone, está localizado à direita dos cabeçalhos da coluna. Este menu permite que você selecione os tipos de dados apresentados em cada dispositivo. Por exemplo, o menu na aba Multipath Devices permite que você especifique qualquer um WWID, Capacity, Vendor, Interconnect, e Paths para incluir entre os detalhes apresentados para cada dispositivo. Reduzir ou expandindo a quantia de informações apresentadas pode ajudá-lo a identificar dispositivos específicos. Figura 16.8. Selecionando Colunas Cada dispositivo é apresentado em uma linha separada, com a caixa de seleção à sua esquerda. Clique na caixa de seleção para tornar um dispositivo disponível durante o processo de instalação, ou clique no botão de seleção à esquerda dos cabeçalhos de coluna para selecionar ou desselecionar todos os dispositivos listados em uma tela específica. Mais tarde, no processo de instalação, você pode escolher instalar o Red Hat Enterprise Linux em qualquer dispositivo selecionado aqui, e pode escolher montar automaticamente qualquer um dos outros dispositivos selecionados aqui como parte do sistema instalado. Observe que os dispositivos que você seleciona aqui não são removidos automaticamente pelo processo de instalação. Selecionar um dispositivo nesta tela não coloca dados armazenados em um dispositivos sob risco. Observe também que qualquer dispositivo que você não selecione aqui para formar parte com o sistema instalado, pode ser adicionado ao sistema após instalação, modificando o arquivo /etc/fstab. 192 Capítulo 16. Instalação usando anaconda Importante - carregamento de corrente Qualquer dispositivo de armazenamento que você não selecione nesta tela, será totalmente escondido no anaconda. Para Carregar a corrente o carregador de inicialização do Red Hat Enterprise Linux utilizando um carregador diferente, selecione todos os dispositivos apresentados nesta tela. Depois que você selecionou os dispositivos de armazenamento para estarem disponíveis durante a instalação, clique em Next e proceda para Seção 16.13, “Instalando um Disco Rígido” 16.8.1.1. Opções Avançadas de Armazenamento A partir desta tela você pode configurar um alvo iSCSI (SCSI over T CP/IP) ou FCoE (Fibre channel over ethernet) SAN (rede de área de armazenamento). Consulte a Apêndice B, Discos ISCSI para uma apresentação ao iSCSI Figura 16.9. Opções Avançadas de Armazenamento 16.8.1.1.1. Selecione e configure uma interface de rede. Se uma interface de rede não está ativa ainda no sistema, o anaconda precisa ativar uma através o qual se conectará com os dispositivos de armazenamento. Se seu sistema possui somente uma interface de rede, o anaconda irá ativá-lo automaticamente. No entanto, se seu sistema possui mais do que uma interface de rede disponível, o anaconda solicitará o diálogo Selecione a interface de rede para escolher um para usar durante a instalação. Figura 16.10. Selecionar interface de Rede 1. Selecione uma interface no menu suspenso. 2. Clique em OK. 193 Red Hat Enterprise Linux 6 Guia de instalação Clique em OK. O Anaconda ativa a interface que você selecionou e depois inicia o NetworkManager para permitir que você configure a interface. Figura 16.11. Conexões de Rede Para mais detalhes sobre como usar o NetworkManager, refer to Seção 16.9, “Configurando o Hostname” 16.8.1.1.2. Configurar Parâmetros iSCSI Para usar os dispositivos de armazenamento do iSCSI para a instalação, o anaconda deve estar disponível para descoberta como os alvos em iSCSI e ser capaz de criar uma sessão iSCSI para acessá-los. Cada um destes passos pode precisar de um username e senha para a autenticação do CHAP (Challenge Handshake Authentication Protocol). Além disso, você também pode configurar um alvo iSCSI para autenticar o iniciador do iSCSI no sistema para o qual o alvo é anexado (reverse CHAP), ambos para a descoberta e para a sessão. Juntos, o CHAP e o reverse CHAP são chamados de CHAP mútuo ou CHAP de duas vias. O CHAP mútuo fornece o maior nível de segurança para as conexões do iSCSI, especialmente se o username e senha são diferentes para a autenticação do CHAP e autenticação do reverse CHAP. Repita a descoberta do iSCSI e os passos de login do iSCSI quantas vezes for necessário para adicionar todo o armazenamento do iSCSI requerido. No entanto, você não pode mudar o nome do iniciador do iSCSI após tentar descobrir pela primeira vez. Para mudar o nome do iniciador do iSCSI, você precisa reiniciar a instalação. Procedimento 16.1. iSCSI discovery Use o diálogo iSCSI Discovery Details para fornecer informações ao anaconda que ele precisa para descobrir o alvo iSCSI. 194 Capítulo 16. Instalação usando anaconda Figura 16.12. O diálogo de Detalhes sobre o iSCS Discovery 1. Insira o endereço IP do alvo iSCSI no campo T arget IP Address. 2. Forneça um nome no campo iSCSI Initiator Nam e para o iniciador iSCSI no formato nome qualificado do iSCSI (IQN) Um IQN válido contém: a faixa iqn. (note o período) um código de dados que especifica o ano e mês no qual o domínio da Internet ou nome do subdomínio de sua empresa foi registrado, representado em quatro dígitos para o ano, um traço, e dois dígitos para o mês, seguido de um período. Por exemplo, representa Setembro, 2010 como 2010-09.. o domínio ou nome do subdomínio da Internet de sua empresa, apresentado em ordem contrária com o domínio de cima primeiro. Por exemplo, representa o subdomínio storage.exam ple.com como com .exam ple.storage dois pontos seguidos por uma faixa que identifica de forma única este iniciador do iSCSI específico dentro do seu domínio ou subdomínio. Por exemplo, :diskarrays-sna8675309. Um IQN completo portanto se parece com: iqn.201009.storage.exam ple.com :diskarrays-sn-a8675309,e o anaconda pre-popula o campo iSCSI Initiator Nam e com um nome neste formato para ajudá-lo com a estrutura. Para mais informações sobre os IQNs, consulte o 3.2.6. iSCSI Names no RFC 3720 - Internet Small Computer Systems Interface (iSCSI) disponível em http://tools.ietf.org/html/rfc3720#section3.2.6 e 1. iSCSI Names and Addresses em RFC 3721 - Internet Small Computer Systems Interface (iSCSI) Naming and Discovery disponível em http://tools.ietf.org/html/rfc3721#section-1. 3. Use o menu suspenso para especificar o tipo de autenticação a usar para o iSCSI discovery: 195 Red Hat Enterprise Linux 6 Guia de instalação Figura 16.13. autenticação do discovery iSCSI no credentials CHAP pair CHAP pair e um reverse pair 4. A. Se você selecionou o CHAP pair como o tipo de autenticação, forneça o username e senha para o alvo iSCSI nos campos CHAP Usernam e e CHAP Password Figura 16.14 . CHAP pair B. Se você selecionou CHAP pair e um reverse pair como o tipo de autenticação, forneça o username e senha para o alvo iSCSI nos campos CHAP Usernam e e CHAP Password e o username e senha para o iniciador do iSCSI nos campos Reverse CHAP Usernam e e Reverse CHAP Password. 196 Capítulo 16. Instalação usando anaconda Figura 16.15. CHAP pair e um reverse pair 5. Clique em Start Discovery. O Anaconda tenta descobrir um alvo iSCSI baseado nas informações que você forneceu. Se o discovery for bem sucedido, o diálogo iSCSI Discovered Nodes apresentará uma lista de todos os nós iSCSI descobertos no alvo. 6. Cada nó é apresentado com uma caixa de seleção ao lado. Clique nesta caixa para selecionar os nós a usar para a instalação. Figura 16.16. O diálogo de Login dos Nós iSCSI 7. Clique em Login para iniciar uma sessão do iSCSI. 197 Red Hat Enterprise Linux 6 Guia de instalação Procedimento 16.2. Iniciando uma sessão iSCSI Use o diálogo iSCSI Nodes Login para fornecer o anaconda com informações que ele precisa para se autenticar nos nós nos alvos iSCSI e iniciar uma sessão iSCSI. Figura 16.17. O diálogo de Login dos Nós iSCSI 1. Utilize o menu suspenso para especificar o tipo de autenticação que se deve usar para a sessão iSCSI: Figura 16.18. autenticação da sessão iSCSI no credentials CHAP pair CHAP pair e um reverse pair Use as credenciais do passo discovery Se seu ambiente usa o mesmo tipo de autenticação e o mesma username e senha para o iSCSI discovery e para a sessão iSCSI, selecione o Use as credenciais do passo discovery para reutilizar estas credenciais. 2. A. Se você selecionou o CHAP pair como o tipo de autenticação, forneça o username e senha para o alvo iSCSI nos campos CHAP Usernam e e CHAP Password Figura 16.19. CHAP pair 198 Capítulo 16. Instalação usando anaconda B. Se você selecionou CHAP pair e um reverse pair como o tipo de autenticação, forneça o username e senha para o alvo iSCSI nos campos CHAP Usernam e e CHAP Password e o username e senha para o iniciador do iSCSI nos campos Reverse CHAP Usernam e e Reverse CHAP Password. Figura 16.20. CHAP pair e um reverse pair 3. Clique em Login. O Anaconda tentará se autenticar nos nós no alvo iSCSI baseado nas informações que você forneceu. O diálogo iSCSI Login Results lhe apresentará os resultados. Figura 16.21. O diálogo de Resultados do Login do iSCSI - iSCSI Login Results. 4. Clique em OK para continuar. 16.8.1.1.3. Configure os Parâmetros FCoE Para configurar um FCoE SAN, selecione Add FCoE SAN e clique em Add Drive. No menu que aparece na próxima caixa de diálogos, selecione a interface de rede que está conectada ao seu plug FCoE e clique em Adicionar Discos do FCoE. 199 Red Hat Enterprise Linux 6 Guia de instalação Figura 16.22. Configure os Parâmetros FCoE Data Center Bridging (DCB) é um conjunto de melhorias aos protocolos de Ethernet criados para aumentar a eficiência de conexões de Ethernet na rede de armazenamento e clusters. Habilita ou desabilita a conciência do instalador quanto ao DCB com a caixa de seleção neste diálogo. 16.9. Configurando o Hostname A instalação solicitará que você forneça um nome de máquina para este computador como fully-qualified domain name (FQDN), no formato hostname.domainname ou como short host name no formato de hostname.. Muitas redes possuem o DHCP Dynamic Host Configuration Protocol que automaticamente fornece sistemas conectados com um nome de domínio. Para permitir que o DHCP atribua um nome de domínio à esta máquina, especifique o short host name, Nomes de Host Válidos Você pode nomear o seu sistema como quiser, desde que o nome de host completo seja único. O nome de host pode incluir letras, números e hífens. 200 Capítulo 16. Instalação usando anaconda Figura 16.23. Configurando o hostname Se o seu sistema Red Hat Enterprise Linux estiver ligado diretamente à Internet, você deverá ter atenção às considerações adicionais para evitar as interrupções de serviço ou as ações e risco do seu provedor de acesso à Internet. A discussão completa sobre este assunto esta fora do escopo deste documento. Configuração do Modem O programa de instalação não configura modens. Configure estes dispositivos após a instalação com o utilitário Network. As configurações para seu modem são específicas para seu Provedor de Serviço de Internet (ISP) pessoal. 16.9.1. Editar as Conexões de Rede Importante - Configuração manual é geralmente necessária Quando uma instalação do Red Hat Enterprise Linux 6 inicializa pela primeira vez, ele ativa qualquer interface de rede que você configurou durante o processo de instalação. No entanto, o instalador não lhe solicita que configure as interfaces de rede em alguns caminhos de instalação comuns, por exemplo, quando você instalar o Red Hat Enterprise Linux a partir de um DVD para um disco rígido local. Quando você instalar o Red Hat Enterprise Linux de uma fonte de instalação local para um dispositivo de armazenamento local, certifique-se que há ao menos uma interface de rede manual se você precisar acessar a rede quando o sistema inicializar pela primeira vez. 201 Red Hat Enterprise Linux 6 Guia de instalação Nota Para mudar sua configuração de rede após ter concluído a instalação, use o Network Administration T ool. Digite o comando system -config-network em uma solicitação de terminal para lançar o Network Administration T ool. Se você não for root, será solicitada uma senha root para continuar. O Network Administration T ool agora está obsoleto e será substituído pelo NetworkManager durante o tempo de vida do Red Hat Enterprise Linux 6. Para configurar uma conexão de rede manualmente, clique no botão Configurar Rede. O diálogo Conexões de Rede aparecerá e permitirá que você configure conexões a cabo, sem fio, banda larga móvel, VPN e DSL para o sistema usando a ferramenta Gerenciador de Rede. Infelizmente a descrição completa de todas as configurações possíveis com o Gerenciador de Rede está fora do escopo deste manual. Esta seção detalha somente o cenário mais comum de como configurar conexões a cabo durante a instalação. A configuração de outros tipos de rede é geralmente semelhante, no entanto os parâmetros específicos que você deve configurar diferem. Figura 16.24 . Conexões de Rede Para adicionar uma nova conexão ou para modificar ou remover uma conexão configurada anteriormente no processo de instalação, clique na aba que corresponde ao tipo de conexão. Para adicionar uma nova conexão deste tipo, clique em Adicionar. Para modificar uma conexão existente selecione-o na lista e clique em Editar. Em ambos os casos, uma caixa de diálogo aparecerá com um conjunto de abas que é adequado para o tipo de conexão específica, como descrito abaixo. Para remover uma conexão, selecione-a na lista e clique em Delete. Depois que você terminar de editar as configurações de rede, clique em Apply para salvar a nova configuração. Se você reconfigurar um dispositivo que já foi ativado antes durante a instalação, você precisa reiniciar para usar a nova configuração. Consulte o Seção 9.7.1.6, “Reiniciar o dispositivo de rede”. 16.9.1.1. Opções comuns à todos os tipos de conexões Certas opções de configurações são comuns para todos os tipos de conexões. 202 Capítulo 16. Instalação usando anaconda Especifique um nome para a conexão no campo do nome Nom e da Conexão Selecione Iniciar autom aticam ente para iniciar uma conexão automaticamente quando o sistema inicializar. Quando o NetworkManager executar em um sistema instalado, a opção Disponível à todos os usuário controla se uma configuração de rede está disponível em todo o sistema ou não. Durante a instalação, certifique-se de que o Disponível à todos os usuários está ainda selecionado para todas as interfaces de rede que você configurou. 16.9.1.2. A aba de Cabo Use a aba A Cabo para especificar ou mudar o endereço (MAC) media access control para o adaptador de rede, e se o conjunto de maximum transmission unit (MT U, em bytes) pode passar pela interface. Figura 16.25. A aba de Cabo 16.9.1.3. A aba de Segurança do 802.1x Use a aba 802.1x Security para configurar o 802.1X port-based network access control (PNAC). Selecione o Use 802.1X security for this connection para controle de acesso e depois especifique detalhes de sua rede. As opções de configuração incluem: Autenticação 203 Red Hat Enterprise Linux 6 Guia de instalação Escolha um dos seguintes métodos de autenticação: T LS para Transport Layer Security T unneled T LS para Tunneled Transport Layer Security,conhecido também como T T LS, ou EAP-T T LS Protected EAP (PEAP) para Protected Extensible Authentication Protocol Identidade Fornece indentidade a este servidor. Certificado de Usuário Navegue pelo arquivo de Certificado X.509 codificado com Distinguished Encoding Rules (DER) ou Privacy Enhanced Mail (PEM). Certificado CA Vá ao arquivo do certificado X.509 autoridade de certificado codificado com Distinguished Encoding Rules (DER) ou Privacy Enhanced Mail (PEM). Chave privada Vá ao arquivo chave privada codificado com o Distinguished Encoding Rules (DER), Privacy Enhanced Mail (PEM), ou Personal Information Exchange Syntax Standard (PKCS#12). Senha da Chave Privada A senha para a chave privada especificada no campo Chave Privada. Selecione a Mostrar Senha para tornar a senha visível a medida que a digita. 204 Capítulo 16. Instalação usando anaconda Figura 16.26. A aba de Segurança do 802.1x 16.9.1.4 . A Aba de Configurações do IPv4 Use a aba aba de configurações do IPv4 para configurar os parâmetros do IPv4 para a conexão de rede selecionada anteriormente. Use o menu suspenso do Método para especificar quais as configurações o sistema deve tentar obter de um serviço (DHCP) Dynamic Host Configuration Protocol rodando na rede. Escolha a partir das seguintes opções: Autom atic (DHCP) Parâmetros de IPv4 são configurados pelo serviço DHCP na rede. Autom atic (DHCP) som ente endereços O endereço IPv4, netmask e gateway são configurados pelo serviço DHCP na rede, mas os servidores de DNS e domínios de pesquisa devem ser configurados manualmente. Manual Os parâmetros de IPv4 são configurados manualmente para uma configuração estática. pm ente Link Local 205 Red Hat Enterprise Linux 6 Guia de instalação Atribui-se à interfase um endereço de link local na classe 169.254/16. Com partilhado com outros com putadores O sistema é configurado para fornecer acesso à rede à outros computadores. A interface recebe um endereço na classe 10.42.x.1/24, e inicia-se um servidor de DHCP e um servidor de DNS, e a interface é conectada à conexãod e rede default no sistema com o network address translation (NAT ). Disabilitado O IPv4 é desabilitado para esta conexão. Se você selecionou um método que requer que você forneça parâmetros manuais, insira detalhes do endereço IP para esta interface, a netmask e o gateway no campo Addresses. Use os botões Add e Delete para adicionar ou remover endereços. Insira uma lista separada por vírgulas dos servidores no campo DNS servers, uma lista separada por vírgulas dos domínios no campo Search dom ains para qualquer domínio que você inclua nas buscas de servidor do nome. Como forma opcional, insira um nome para esta conexão de rede no campo DHCP client ID. Este nome deve ser único na subrede. Quando você atribuir um ID de cliente DHCP significativo, é fácil de identificar esta conexão quando resolver problemas de rede. Desselecione a caixa Endereço de IPv4 é necessário para a conclusão desta conexão para permitir que o sistema faça esta conexão em uma rede de IPv6 habilitada se a configuração do IPv4 falhar mas a configuração do IPv6 for bem sucedida. 206 Capítulo 16. Instalação usando anaconda Figura 16.27. A Aba de Configurações do IPv4 16.9.1.4 .1. Editando rotas de IPv4 Red Hat Enterprise Linux configura diversas rotas automaticamente, baseado no endereço IP de um dispositivo. Para editar rotas adicionais, clique em Routes . O diálogo Editing IPv4 routes aparecerá. Figura 16.28. O diálogo de Edição da Rota do IPv4 207 Red Hat Enterprise Linux 6 Guia de instalação Figura 16.28. O diálogo de Edição da Rota do IPv4 Clique em Adicionar para adicionar o endereço IP, netmask, gateway e medidas para uma rota de estatística nova. Selecione o Ignore rotas obtidas autom aticam ente para fazer com que a interface use somente as rotas especificadas para a mesma. Selecione Use esta conexão som ente para recursos em sua rede para restringir as conexões somente para rede local. 16.9.1.5. A aba de configurações IPv6 Use a aba Aba de Configurações do IPv6 para configurar os parâmetros do IPv6 para a conexão de rede selecionada anteriormente. Use o menu suspenso do Método para especificar quais as configurações o sistema deve tentar obter de um serviço (DHCP) Dynamic Host Configuration Protocol rodando na rede. Escolha a partir das seguintes opções: Ignore IPv6 é ignorado nesta conexão Autom ático NetworkManager usa router advertisement (RA) para criar uma configuração sem estado, automática. Endereço Autom ático, som ente O NetworkManager usa o RA para criar uma configuração sem estado automática, mas os servidores do DNS e domínios de busca são ignorados e devem ser configurados manualmente. Endereço Autom ático, som ente DHCP O NetworkManager não usa o RA, mas requer informações do DHCPv6 diretamente para criar uma configuração com estado. Manual Os parâmetros do IPv6 são configurados para uma configuração estática. pm ente Link Local Um endereço link-local com o prefixo fe80::/10 é atribuído à interface. Se você selecionou um método que requer que você forneça parâmetros manuais, insira detalhes do endereço IP para esta interface, a netmask e o gateway no campo Addresses. Use os botões Add e Delete para adicionar ou remover endereços. Insira uma lista separada por vírgulas dos servidores no campo DNS servers, uma lista separada por vírgulas dos domínios no campo Search dom ains para qualquer domínio que você inclua nas buscas de servidor do nome. Como forma opcional, insira um nome para esta conexão de rede no campo DHCP client ID. Este nome deve ser único na subrede. Quando você atribuir um ID de cliente DHCP significativo, é fácil de 208 Capítulo 16. Instalação usando anaconda identificar esta conexão quando resolver problemas de rede. Desselecione a caixa de diálogo Requer o endereçam ento do IPv6 para esta conexão ser concluído para permitir que o sistema faça esta conexão em uma rede habilitada de IPv4 falhar mas a configuração do IPv4 é bem sucedida. Figura 16.29. A aba de configurações IPv6 16.9.1.5.1. Editando as rotas do IPv6 O Red Hat Enterprise Linux configura um número de rotas baseadas automaticamente nos endereços de IP de um dispositivo. Para editar rotas adicionais, clique em Rotas. A caixa de diálogo Editando as rotas IPv6 aparecerá. 209 Red Hat Enterprise Linux 6 Guia de instalação Figura 16.30. A caixa de diálogo Editando Rotas do IPv6 Clique em Adicionar para adicionar o endereço IP, netmask, gateway e medidas para uma rota de estatística nova. Selecione Use esta conexão som ente para recursos em sua rede para restringir as conexões somente para rede local. 16.9.1.6. Reiniciar o dispositivo de rede Se você reconfigurar uma rede que já foi usada durante a instalação, você precisa desconectar e reconectar o dispositivo no anaconda para as mudanças tomarem efeito. O Anaconda usa os arquivos de configuração de interface (ifcfg) para comunicar com o NetworkManager. Um dispositivo se torna disconectado quando seu arquivo ifcfg é removido, e é reconectado quando seu arquivo ifcfg é recuperado, desde que ONBOOT =yes seja definido. Consulte o Red Hat Enterprise Linux 6 Deployment Guide disponível em https://access.redhat.com/knowledge/docs/ para mais informações sobre os arquivos de configuração da interface. 1. Pressione Ctrl+Alt+F2 para mudar para terminal virtual tty2. 2. Mova o arquivo de configuração de interface para um local temporário: mv /etc/sysconfig/network-scripts/ifcfg-device_name /tmp where device_name é o dispositivo que você acabou de reconfigurar. Por exemplo, ifcfg-eth0 é o arquivo ifcfg para eth0. O dispositivo está agora desconectado em anaconda. 3. Abra o arquivo de configuração da interface no editor vi: vi /tmp/ifcfg-device_name 4. Verifique se o arquivo de configuração da interface contém a linha ONBOOT =yes. Se o arquivo não possuir esta linha, adicione-a agora e salva o arquivo. 5. Saia do editor de texto vi. 6. Mova o arquivo de configuração de interface de volta ao diretório /etc/sysconfig/networkscripts/: mv /tmp/ifcfg-device_name /etc/sysconfig/network-scripts/ 210 Capítulo 16. Instalação usando anaconda O dispositivo está agora reconectado em anaconda. 7. Pressione o Ctrl+Alt+F6 para retornar ao anaconda. 16.10. Configuração do Fuso Horário Determine seu fuso horário selecionando a cidade mais próxima da localidade física do seu computador. Clique no mapa para ampliar uma região geográfica específica. Aqui, você pode selecionar o seu fuso horário de duas maneiras: Usando seu mouse no mapa interativo, você pode selecionar uma cidade específica (representada por um ponto amarelo). Um X vermelho aparece indicando sua seleção. Você também pode rolar a lista na parte inferior da tela para selecionar seu fuso horário. Usando seu mouse, clique numa localidade para destacar sua seleção. Figura 16.31. Configuração do Fuso Horário Se o Red Hat Enteprise LInux é o único sistema operacional em seu computador, selecione System clock uses UT C. O relógio do sistema é uma parte do hardware em seu sistema de computador. O Red Hate Enterprise Linux usa a configuração do timezone para determinar a diferença entre o horário local e o UT C no relógio do sistema. Este comportamento é padrão para sistemas que usam o UNIX, Linux e sistemas operacionais semelhantes. Clique no botão Próxim o para continuar. 211 Red Hat Enterprise Linux 6 Guia de instalação Nota Para alterar a sua configuração de fuso horário após você ter completado a instalação, use a Ferramenta das Propriedades de Data e Hora. Digite o comando system -config-date numa janela de comandos para executar a Ferramenta das Propriedades de Data e Hora. Se você não está como root, a ferramenta solicitará a senha do root para continuar. Para rodar a Ferramenta das Propriedades de Data e Hora como um aplicativo baseado texto, use o comando tim econfig. 16.11. Configure a Senha Root Definir uma conta e senha root é um dos passos mais importantes durante a sua instalação. A conta root é usada para instalar pacotes, atualizar RPMs e executar a maior parte da manutenção do sistema. Ao se autenticar como root, você terá total controle sobre seu sistema. Nota O usuário root (também conhecido como o superusuário) tem acesso completo ao sistema todo. Por esta razão, é melhor se autenticar como root somente para executar a manutenção ou a administração do sistema. Figura 16.32. Senha Root Use a conta root somente para administração do sistema. Crie uma conta além da root para seu uso geral e invoque o comando su para trocar para usuário root somente quando precisar realizar tarefas que requerem autorizaçãoo do superusuário. Estas regras básicas minimizam as chances de erros de 212 Capítulo 16. Instalação usando anaconda digitação ou de comandos incorretos afetarem seu sistema. Nota Para se tornar root, digite su - no prompt de uma janela do terminal e então pressione Enter. Em seguida, insira a senha root e pressione Enter. O programa de instalação pede que você defina uma senha root [6 ] para seu sistema. Você não pode seguir para o próximo estágio do processo de instalação sem inserir uma senha root. A senha root deve ter no mínimo seis caracteres; a senha digitada não é exibida na tela. Você deverá digitar a senha duas vezes; se as duas senhas não coincidirem, o programa de instalação pedirá que você as digite novamente. A senha root deve ser algo que você possa se lembrar, mas ao mesmo tempo algo que não seja fácil para alguém adivinhar. Seu nome, seu número de telefone, as primeiras letras do teclado, senha, root, 123456, e gato são exemplos de senhas ruins. Senhas boas misturam números com letras em caixa alta e baixa e não contém palavras de dicionário: Aard387vark ou 420BMttNT, por exemplo. Lembre-se que a senha é sensível à caixa alta ou baixa. Se você escrever a sua senha, guarde-a em um lugar seguro. No entanto, é recomendável não escrever esta ou qualquer outra senha que você criar. Escolhendo sua própria senha. Não use nenhuma das senhas exemplificadas neste manual. Usar uma destas senhas é considerado um risco de segurança. Para mudar sua senha root depois de concluir a instalação, use a Ferramenta de Senha Root. Digite o comando system -config-users em uma janela de terminal para lançar o User Manager, um gerenciamento de usuário potente e ferramenta de configuração. Se você não for root, ele lhe solicitará a senha root para continuar. Insira a senha de root no campo Senha de Root. Por motivos de segurança o Red Hat Enterprise Linux mostra os caracteres como asteriscos. Insira a mesma senha no campo Confirm ação para garantir que está definida corretamente. Depois de definir a senha de root, selecione Seguinte para prosseguir. 16.12. Atribuir Dispositivos de Armazenamento Se você selecionou mais de um dispositivo de armazenamento na tela de seleção de dispositivos de armazenamento ( consulte Seção 16.8, “Dispositivos de Armazenamento”) do sistema, anaconda lhe pedirá que selecione qual destes dispositivos deve estar diponível para a instalação do sistema operacional, e qual deve ser anexado somente ao sistema de arquivo para armazenamento de dados. Se você selecionou somente um dispositivo de armazenamento, o anaconda não apresentará esta tela. Durante a instalação, os dispositivos que você identifica aqui como sendo para dados de armazenamento somente, são montados como parte do sistema de arquivo, mas não são particionados ou formatados. 213 Red Hat Enterprise Linux 6 Guia de instalação Figura 16.33. Atribuir dispositivos de armazenamento A tela é dividida em dois paineis. O painel da esquerda contém uma lista de dispositivos a serem usados somente para armazenamento de dados. O painel da direita contém uma lista de dispositivos que estarão disponíveis para instalação do sistema operacional. Cada lista contém informações sobre os dispositivos para ajudá-lo a identificá-los. Um menu suspenso pequeno marcado com um ícone, está localizado à direita dos cabeçalhos de coluna. Este menu permite que você selecione os tipos de dados apresentados em cada dispositivo. Ao reduzir ou expandir a quantia de informações apresentadas, pode ajudá-lo ao identificar dispositivos particulares. Mova um dispositivo de uma lista para a outra, clicando no dispositivo, depois clicando tanto no botão rotulado com a seta que aponta para a esquerda para movê-lo para a lista de dispositivos de armazenamento ou o botão rotulado com uma seta que aponta da direita para movê-lo para a lista de dispositivos disponíveis para a instalação do sistema operacional. A lista de dispositivos disponível como alvos de instalação, também incluem o botão de seleção ao lado de cada dispositivo. Use este botão para especificar o dispositivo que você deseja usar como o dispositivo de inicialização para o sistema. 214 Capítulo 16. Instalação usando anaconda Importante - carregamento de corrente Se algum dispositivo de armazenamento contiver um carregador de inicialização que carregará a corrente do carregador de inicialização do Red Hat Enterprise Linux, inclua este dispositivo de armazenamento no Instalar Dispositivos Alvo. Os dispositivos de armazenamento que você identifica como Instalar Dispositivos Alvo continuam visíveis para o anaconda durante a configuração de carregador de inicialização. Os dispositivos de armazenamento que você identifica como Instalar Dispositivos de Alvo nesta tela, não são apagados automaticamente através do processo de instalação a não ser que você tenha selecionado a opção oUtilizar todo o Espaço na tela de particionamento (consulte o Seção 16.15, “Configuração do Particionamento de Disco”). Quando você tiver terminado de identificar os dispositivos a serem usados para a instalação, clique em Próxim o para continuar. 16.13. Instalando um Disco Rígido Se nenhuma tabela de partição legível for encontrada em discos rígidos, o programa de instalação pede para inicializar o disco rígido. Esta operação torna qualquer dados existentes em ilegíveis de disco rígido. Se seu sistema possuir um disco rígido novo sem um sistema operacional instalado ou se você removeu todas as partições no disco rígido clique em Re-initialize drive. O programa de instalação lhe apresenta com um diálogo separado para cada disco, no qual não poderá ler uma tabela de partição válida. Clique em Ignorar todos ou Re-inicializar todos para aplicar a mesma resposta de todos os dispositivos. Figura 16.34 . T ela de aviso – inicializando disco rígido Alguns sistemas RAID ou outras configurações não padrão podem ser ilegíveis para o programa de instalação e a solicitação para inicializar o disco rígido pode aparecer. O programa de instalação responde ao disco físico, estrutura-o e o detecta. 215 Red Hat Enterprise Linux 6 Guia de instalação Para permitir inicialização automática de discos rígidos para o qual ele for necessário, use o comando do kickstart clearpart --initlabel (consulte o Capítulo 32, Instalações pelo Kickstart) Desligue os discos não usados Se você tiver um disco não padronizado que possa ser anexado durante a instalação e detectado e configurado posteriormente, desligue o sistema, desanexe-o e reinicie a instalação. 16.14. Fazendo o upgrade de um Sistema Existente A Red Hat não suporta upgrades de versões principais anteriores. A Red Hat não suporta este no momento, e sendo mais preciso, a Red Hat não suporta atualizações in-loco entre qualquer versão principal do Red Hat Enteprise Linux. Uma versão principal é denotada por uma mudança de versão de número inteiro. Por exemplo, o Red Hat Enteprise Linux 5 e Red Hat Enterprise Linux 6 são versões principais do Red Hat Enteprise Linux. Atualizações in-loco nas versões principais não preservam todas as configurações do sistema, serviços ou configurações padronizadas. Consequentemente, a Red Hat recomenda realizar novas instalações ao atualizar de uma versão principal para outra. O sistema de instalação detecta automaticamente qualquer instalação existente do Red Hat Enterprise Linux. O proceso de upgrade atualiza o software do sistema existente com as novas versões, mas não remove qualquer dado de diretórios home de usuários. A estrutura de partição existente em seus discos rígidos, não mudam. Sua configuração de sistema muda somente se um upgrade de pacote demanda isto. A maioria dos upgrades de pacote não mudam a configuração do sistema, mas instalam um arquivo de configuração adicional para que você examine mais tarde. Observe que o meio de instalação que você está utilizando pode não conter todos os pacotes de software que você precisa para fazer um upgrade de seu computador. 16.14.1. O Diálogo Upgrade Se seu sistema contém uma instalação Red Hat Enterprise Linux, um diálogo aparece perguntando se você deseja fazer um upgrade desta instalação. Para realizar um upgrade de um sistema existente, escolha a instalação adequada a partir da lista suspensa e selecione o botão Next. 216 Capítulo 16. Instalação usando anaconda Figura 16.35. O Diálogo Upgrade Software instalado manualmente O Software que você instalou manualmente em seu sistema do Red Hat Enterprise Linux pode se comportar de maneira diferente após um upgrade. Você pode precisar reinstalar manualmente ou recompilar este software após um upgrade para assegurar que ele funciona bem em sistemas atualizados. 16.14.2. Fazendo o upgrade usando o instalador. Instalações são Recomendadas Em geral, a Red Hat recomenda que você mantenha dados de usuário em uma partição separada /hom e e realiza uma nova instalação. Para mais informações sobre partições e como configurá-las, consulte a Seção 9.13, “Configuração do Particionamento de Disco”. Se você escolher fazer um upgrade de seu sistema usando o programa de instalação, qualquer software que não seja fornecido pelo Red Hat Enterprise Linux que entra em conflito com o software do Red Hat Enterprise Linux, é sobrescrito. Antes que você começe um upgrade desta forma, faça uma lista de seus pacotes atuais de sistema para uma verificação mais tarde: rpm -qa --qf '%{NAME} %{VERSION}-%{RELEASE} %{ARCH} ' > ~/old-pkglist.txt Após a instalação, consulte esta lista para descobrir quais pacotes você pode precisar para reconstruir 217 Red Hat Enterprise Linux 6 Guia de instalação ou recuperar das fontes sem ser da Red Hat. Depois, faça um backup de qualquer dado de configuração de sistema: su -c 'tar czf /tmp/etc-`date +%F`.tar.gz /etc' su -c 'mv /tmp/etc-*.tar.gz /home' Faça um backup completo dos dados importantes antes de realizar um upgrade. Os dados importantes podem incluir o conteúdo de todo seu diretório /hom e assim como o conteúdo de serviços como o Apache, FT P, ou servidor SQL ou um sistema de gerenciamento de código fonte. Embora os upgrades não sejam destrutivos, se você realizar um inadequadamente existe uma pequena possibilidade de perda de dados. Armazenando Backups Observe que os exemplos acima armazenam materiais de backup em um diretório /hom e. Se seu diretório /hom e não é uma partição separada, você não deve seguir estes exemplos verbatim! Armazene seus backups em outro dispositivo tal como discos de CD ou DVD ou um disco rígido externo. Para mais informações sobre como completar o processo de upgrade mais tarde, consulte o Seção 35.2, “Concluindo uma Atualização”. 16.15. Configuração do Particionamento de Disco Aviso: Faça um backup dos seus dados É sempre bom fazer o backup de todos os dados contidos nos seus sistemas. Por exemplo, se você estiver atualizando ou criando um sistema de inicialização dupla, deverá fazer back up de todos os dados que queira guardar em seu(s) disco(s) rígido(s). Erros acontecem, e podem resultar na perda de todos os seus dados. Importante: Instalando em modo texto Se você instalar o Red Hat Enterprise Linux em modo texto, você poderá usar somente os esquemas de particionamento padrão descritos nesta seção. Você não poderá adicionar ou remover partições ou sistemas de arquivo além daqueles que o instalador adiciona ou remove automaticamente. Caso precise de um layout padronizado durante a instalação, realize uma instalação gráfica em uma conexão do VNC ou uma instalação do kickstart. Além disso, opções avançadas como o LVM, sistemas de arquivo criptografados, e redefinição do tamanho dos sistemas de arquivos, estão disponíveis somente em modo gráfico e kickstart. 218 Capítulo 16. Instalação usando anaconda Importante - Inicializando a partir de RAIDs Se você tem uma placa RAID, esteja ciente de que alguns BIOSes não suportam a inicialização a partir da placa RAID. Em casos como este, a partição /boot/ deve ser criada em uma partição fora do conjunto RAID, como em um dispositivo separado. É necessário o uso de um disco rígido interno para a criação de partições com placas RAID problemáticas. Uma partição /boot/ também é necessária para configurações com RAID por software. Se você escolheu particionar seu sistema automaticamente, deve selecionar Rever e editar manualmente a sua partição /boot. O particionamento permite que você divida o seu disco rígido em seções isoladas, onde cada seção funciona como se fosse um disco rígido. O particionamento é especialmente útil caso você rode vários sistemas operacionais. Se você não souber ao certo como gostaria de particionar o seu sistema, leia o Apêndice A, Introdução às Partições de Disco para maiores informações. Figura 16.36. Configuração do Particionamento de Disco Nesta tela você pode escolher criar o layout do particionamento padrão de uma ou quatro formas diferentes ou escolher particionar dispositivos de armazenamento manualmente para criar um layout padronizado. As primeiras três opções permitem que você execute uma instalação automática sem precisar particionar seu(s) disco(s) rígido(s) manualmente. Se você não estiver familiarizado com o particionamento de seu sistema, escolha uma destas opções e deixe que o programa de instalação particione os dispositivos de armazenamento para você. Dependendo da opção que você escolher, você pode ainda controlar os dados (se houver algum) que serão removidos do sistema. Suas opções são: Use T odo o Espaço 219 Red Hat Enterprise Linux 6 Guia de instalação Use T odo o Espaço Selecione esta opção para remover todas as partições em seus discos rígidos (isto inclui partições criadas por outros sistemas operacionais tais como Windows, VFAT ou NT FS) Aviso Se você selecionar esta opção, todos os dados nos discos rígidos selecionados serão removidos pelo programa de instalação. Não selecione esta opção se você tiver informações que deseje manter no hard drive onde você estiver instalando o Red Hat Enterprise Linux. Principalmente, não selecione esta opção quando você configurar um sistema para carregar em massa o carregador de inicialização do Red Hat Enterprise Linux a partir do carregador de Inicialização. Substituir Sistema(s) Linux Existente(s) Selecione esta opção para remover somente as partições criadas por instalações Linux anteriores. Isto não remove outras partições que você pode possuir em seus hard drives (tal como partições VFAT ou FAT 32). Diminuir o Sistema Atual Selecione esta opção para redefinir o tamanho de seus dados e partições atuais manualmente e instalar um layout do Red Hat Enterprise Linux padrão no espaço livre. Aviso Se você diminuir partições nos quais outros sistemas operacionais estão instalados, você pode não conseguir usar estes sistemas operacionais. No entanto, esta opção de particionamento não destrói dados, sistemas operacionais geralmente precisam de um pouco de espaço livre nestas partições. Antes de redefinir o tamanho de uma partição que retém um sistema operacional que você possa precisar usar novamente, encontre a quantidade de espaço que você necessita para deixar livre. Usar Espaço Livre Selecione esta opção para reter seus dados e partições atuais e instalar o Red Hat Enterprise Linux no espaço disponível não utilizado nos drives de armazenamento. Certifique-se que há espaço suficiente disponível nos drives de armazenamento antes de selecionar esta opção consulte o Seção 11.4, “Você T em Espaço Suficiente em Disco?”. Criar Layout Padronizado Selecionar esta opção para particionar dispositivos de armazenamento manualmente e criar layouts padronizados. Consulte o Seção 16.17, “Criando um Layout Padronizado ou Modificando o Layout Padrão” Escolha seu método de particionamento preferido clicando no botão de seleção à esquerda de sua descrição na caixa de diálogo. Selecione a opção Sistem a criptografado para criptografar todas as partições, exceto a partição /boot. Consulte Apêndice C, Critografia de disco para mais informações sobre criptografia. 220 Capítulo 16. Instalação usando anaconda Para rever e efetuar as alterações necessárias nas partições criadas pelo particionamento automático, selecione a opção Rever. Após selecionar Rever e clicar em Próxim o para seguir adiante, você verá as partições criadas para você com o anaconda. Você pode efetuar modificações nestas partições caso elas não supram as suas necessidades. Importante - carregamento de corrente Para configurar o carregardor de inicialização do Red Hat Enterprise Linux para carregar a corrente de um carregador diferente, você precisa especificar o drive de inicialização manualmente. Se você escolher qualquer opção de particionamento automática, você precisa selecionar agora a opção Rever e m odificar o layout do particionam ento antes de clicar em Próxim o ou vocẽ não poderá especificar o drive de inicialização correto. Importante - Misturando o multipath com os dispositivos não-multipath. Quando você instalar o Red Hat Enterprise Linux 6 em um sistema com dispositivos de armazenamento multipath e não-multipath, o layout do particionamento automático no instalador deve criar grupos de volume que contenham uma mistura dos dos dispositivos. Isto reassegura o propósito do armazenamento multipath. Recomendamos que você selecione somente o multipath ou somente o não multipath como dispositivo na tela de seleção do disco que aparecerá após selecionar o particionamento automático. Como forma alternativa, selecione o particionamento padronizado. Após ter feito suas seleções, clique em Próxim o para prosseguir. 16.16. Criptografar Partições Se você selecionou a opção Criptografar Sistem a, o instalador lhe pede por uma frase-senha com a qual irá criptografar partições no sistema. As partições são criptografadas usando o Linux Unified Key Setup — consulte o Apêndice C, Critografia de disco para mais informações. Figura 16.37. Inserir frase-senhas para partição criptografada Escolha uma frase-senha e digite-a em cada um dos campos na caixa de diálogo. Você precisa fornecer esta frase-senha todas as vezes que o sistema inicializar. 221 Red Hat Enterprise Linux 6 Guia de instalação Aviso - Não perca a senha Se você perder esta senha, qualquer partição criptografada e dados neles serão totalmente bloqueados. Não existe uma forma de recuperar uma senha perdida. Observe que se você realizar uma instalação do kickstart do Red Hat Enterprise Linux, você pode salvar senhas criptografadas e criar senhas criptografadas de backup durante a instalação. Consulte o Seção C.3.2, “Salvando frase-senha” e Seção C.3.3, “Criando e Salvando um backup das frase-senhas.”. 16.17. Criando um Layout Padronizado ou Modificando o Layout Padrão Se você optou por uma das quatro opções de particionamento automático e não selecionou Revsão, vá para a Seção 16.18, “Gravar mudanças no disco”. Se você optou por uma das opções de particionamento automático e selecionou Rever, você pode ou aceitar a configuração atual das partições (clicando em Próxim o), ou modificar a configuração manualmente na tela de particionamento. Se você optou por um layout personalizado, você deve indicar ao programa de instalação onde instalar o Red Hat Enterprise Linux. Isto é feito através da definição de pontos de montagem para uma ou mais partições de disco nas quais o Red Hat Enterprise Linux deve ser instalado. Se você ainda não planejou como configurar as suas partições, consulte o Apêndice A, Introdução às Partições de Disco e a Seção 16.17.5, “Esquema de Particionamento Recomendado”. Você precisa de pelo menos uma partição root (/) de tamanho adequado, uma partição /boot/, uma partição de Inicialização PReP, e uma partição swap com um tamanho duas vezes maior do que a quantidade de RAM disponível no seu sistema. Com exceção de algumas raras situações, o Anaconda pode atender aos requisitos de particionamento de uma instalação típica. 222 Capítulo 16. Instalação usando anaconda Figura 16.38. Particionando em IBM System p A tela contém dois paineis. O painel de cima contém uma representação gráfica do hard drive, volume lógico ou dispositivo RAID selecionado no painel baixo. Acima da representação gráfica do dispositivo, você poderá rever o nome do drive (como o /dev/sda or LogVol00), seu tamanho (em MB) e seu modelo como detectado pelo programa de instalação. Usando seu mouse, clique uma vez para destacar um campo específico na tela. Clique duas vezes para editar uma partição existente ou para criar uma partição a partir de espaço livre existente. O painel mais baixo contém uma lista de todos os drives, volumes lógicos e dispositivos RAID a serem usados durante a instalação, como especificado anteriormente no processo de instalação, consulte o Seção 16.12, “Atribuir Dispositivos de Armazenamento” Dispositivos são agrupados por tipo. Clique nos triângulos pequenos à esquerda de cada tipo de dispositivo para visualizar ou esconder dispositivos deste tipo. Anaconda exibe diversos detalhes para cada dispositivo listado: Dispositivo o nome do dispositivo, volume lógico, ou partição T amanho (MB) o tamanho do dispositivo, volume lógico, ou partição (em MB) Ponto de montagem/RAID/Volume o ponto de montagem (local dentro do sistema de arquivo) no qual a partição deve ser montada, ou o nome do RAID ou o grupo de volume lógico do qual é uma parte. 223 Red Hat Enterprise Linux 6 Guia de instalação T ipo o tipo da partição. Se a partição é padrão, este campo exibe o tipo de sistema de arquivo na partição (por exemplo, ext4). Caso contrário, ele indica que a partição é um volum e físico (LVM), ou parte de um RAID por software Formato Uma marca nesta coluna indica que a partição será formatada durante a instalação. Abaixo do painel baixo existem quatro botões: Create, Edit, Delete, e Reset. Selecione um dispositivo ou partição, clicando nele tanto na representação gráfica no painel superior da lista no painel baixo, depois clique em um dos quatro botões para continuar as seguintes ações: Criar crie uma nova partição, volume lógico, ou RAID por software. Editar mude uma partição existente, volume lógico, ou RAID por software. Observe que você só poderá diminuir as partições como o botão Resize, e não aumentá-las. Remover remove uma partição, volume lógico ou RAID por software. Redefinir desfaz todas as mudanças feitas neste tela 16.17.1. Criar Armazenamento O diálogo Criar Arm azenam ento permite que você crie novas partições de armazenamento, volumes lógicos e RAIDs por software. O Anaconda apresenta opções como disponíveis ou indisponíveis dependendo do armazenamento já presente no sistema ou configurado para transferir para o sistema. 224 Capítulo 16. Instalação usando anaconda Figura 16.39. Criar Armazenamento Opções são agrupadas sob Criar Partição, Criar RAID por Software e Criar LVM Criar Partição Consulte Seção 9.15.2, “Adicionando Partições” para obter detalhes sobre o diálogo Adicionar Partição. Partição Padrão - cria uma partição de disco padrão (como descrito em Apêndice A, Introdução às Partições de Disco) em espaço não alocado. Criar RAID por Software Consulte Seção 23.15.3, “Criar RAID por Software” para obter mais detalhes. Partição RAID - cria uma partição em espaço não alocado, para formar uma parte de um dispositivo de RAID por software. Para formar um dispositivo de RAID por software, duas ou mais partições de RAID devem estar disponíveis no sistema. Dispositivo de RAID - combina duas ou mais partições de RAID em um dispositivo de RAID por software. Quando você escolhe esta opção, você pode especificar o tipo de dispositivo de RAID para criar (o nível do RAID. Esta opção está disponível somente quando duas ou mais partições de RAID estão disponíveis no sistema.) Criar Volume Lógico LVM Consulte Seção 16.17.4, “Criar Volume Lógico LVM” para mais detalhes. Volum e Físico LVM — cria um volume físico em espaço não alocado. Grupo de Volum e LVM — criar um grupo de volume a partir de um ou mais volumes físicos. Esta opção está disponível somente quando ao menos um volume físico está disponível no sistema. 225 Red Hat Enterprise Linux 6 Guia de instalação Volum e Lógico LVM - cria um volume lógico em um grupo de volume. Esta opção está disponível somente quando ao menos um grupo de volume está disponível no sistema. 16.17.2. Adicionando Partições Para adicionar uma nova partição, selecione o botão Criar. Uma caixa de diálogo aparece (consulte a Figura 16.40, “Criando uma Nova Partição”). Nota Você deve dedicar pelo menos uma partição para esta instalação, e, opcionalmente, mais de uma. Para mais informações, consulte o Apêndice A, Introdução às Partições de Disco. Figura 16.4 0. Criando uma Nova Partição Ponto de Montagem : Indique o ponto de montagem da partição. Por exemplo, se for uma partição raiz, indique /; indique /boot para a partição /boot e assim por diante. Você também pode usar o menu suspenso para escolher o ponto de montagem correto da sua partição. Para uma partição de troca, o ponto de montagem não deve ser selecionado - basta configurar o tipo do sistema de arquivos para swap. T ipo de Sistem a de Arquivo: Usando o menu suspenso, selecione o sistema de arquivos apropriado para esta partição. Para mais informações sobre tipos de sistemas de arquivos, consulte a Seção 16.17.2.1, “T ipos de Sistema de Arquivos”. Drives Perm itidos: Este campo contém uma lista de discos rígidos instalados em seu sistema. Se a caixa de um disco rígido estiver assinalada, então a partição desejada pode ser criada neste disco. Se a caixa não estiver assinalada, então a partição nunca será criada neste disco rígido. Ao utilizar configurações diferentes nas caixas de verificação, você pode usar o anaconda para alocar as partições onde precisar ou deixar que o anaconda decida onde alocá-las. 226 Capítulo 16. Instalação usando anaconda T am anho (MB): Indique o tamanho da partição (em megabytes). Note que este campo começa com 200 MB; portanto se não for alterado, será criada uma partição de apenas 200 MB. Opções Adicionais de T am anho: Escolha se você deseja manter esta partição com tamanho fixo, permitir que ela "cresça" (preenchendo o espaço disponível do disco rígido) até um certo ponto, ou permitir que ela "cresça" preenchendo todo espaço disponível no disco rígido. Se escolher Preencher todo espaço até (MB), você deve indicar as restrições de tamanho no campo à direita desta opção. Isto permite a você deixar uma certa quantidade de espaço livre em seu disco rígido para usar futuramente. Forçar partição prim ária: Selecione se você quiser que a partição que você estiver criando seja uma das primeiras quatro partições no disco rígido. Se não for selecionado, a partição é criada como uma partição lógica. Consulte a Seção A.1.3, “Partições dentro de Partições — Uma Visão Geral de Partições Estendidas”, para mais informações. Encrypt: Escolha se deseja criptografar a partição, assim os dados armazenados nele não podem ser acessados sem uma frase senha, até mesmo se o dispositivo de armazenamento for conectado à outro sistema. Consulte o Apêndice C, Critografia de disco para mais informações sobre criptografia de dispositivos de armazenamento. Se você selecionar esta opção, o instalador solicitará que você forneça uma frase senha antes dele gravar a partição em um disco. OK: Selecione OK quando você estiver satisfeito com as configurações e quiser criar a partição. Cancelar: Selecione Cancelar se você não quiser criar a partição. 16.17.2.1. T ipos de Sistema de Arquivos O Red Hat Enterprise Linux permite que você crie tipos diferentes de partições baseadas no sistema de arquivos que elas utilizarão. A seguir, veja uma breve descrição dos tipos diferentes de sistemas de arquivos disponíveis e como eles podem ser utilizados. T ipo de partição standard partition — Uma partição padrão pode conter um sistema de arquivo ou espaço swap, ou ele pode fornecer um container para RAID por software ou um volume físico LVM. swap — Partições de troca (swap) são usadas para suportar a memória virtual. Em outras palavras, dados são gravados em uma partição de troca quando não há RAM suficiente para armazenar os dados sendo processados pelo seu sistema. Consulte o Red Hat Enterprise Linux Deployment Guide para maiores informações. RAID por software — A criação de duas ou mais partições de RAID por software permite que você crie um dispositivo RAID. Para maiores informações sobre RAID, consulte o capítulo RAID (Redundant Array of Independent Disks) no Red Hat Enterprise Linux Deployment Guide. volum e físico (LVM) — A criação de um ou mais partições de volumes físicos (LVM) permite que você crie um volume lógico LVM. O LVM podem melhorar o desempenho de discos físicos. Para maiores informações sobre o LVM, consulte o Red Hat Enterprise Linux Deployment Guide. Sistemas de Arquivo ext4 — O sistema de arquivos ext4 é baseado no sistema de arquivos ext3 e tem inúmeras melhorias. Entre elas se encontra o suporte para sistema de arquivos maiores e alocação de espaço de disco de arquivos maiores, mais rápido e mais eficiente, sem limite no número de subdiretórios dentro de um diretório, verificação de sistema de arquivos mais rápida e um agendamento mais robusto. O sistema de arquivo ext4 é selecionado por padrão e é altamente recomendado. ext3 — O sistema de arquivos ext3 é baseado no sistema de arquivos ext2 e tem uma vantagem principal — o journaling. O uso de um sistema de arquivos com journaling reduz o tempo gasto com sua recuperação após ele travar, já que não é necessário usar o fsck [7] no sistema de arquivo. ext2 — Um sistema de arquivos ext2 suporta arquivos do tipo Unix (arquivos normais, diretórios, links simbólicos, etc). Possibilita a atribuição de nomes longos para arquivos, de até 255 caracteres. 227 Red Hat Enterprise Linux 6 Guia de instalação xfs — XFS é altamente escalável, sistema de arquivo de alto desempenho que suporta os sistemas de arquivo em até 16 exabytes (aproximadamente 16 milhões terabytes), arquivos com até 8 exabytes (aproximadamente 8 milhões terabytes) e estruturas de diretórios contendo dezenas de milhões de entradas. O XFS suporta o agendamento de metadados, o qual facilita a recuperação de travamentos mais rápido. O sistema de arquivo XFS também pode ser defragmentado e ter seu tamanho redefinido enquanto é montado e ativado. vfat — O sistema de arquivos VFAT é um sistema de arquivos do Linux compatível com os nomes de arquivos longos do Microsoft Windows no sistema de arquivos FAT . Btrfs — Btrfs está sob desenvolvimento, pois um sistema de arquivo deve ser capaz de endereçar e gerenciar mais arquivos, arquivos maiores, e volumes maiores do que os sistemas de arquivo ext2, ext3 e ext4. Btrfs foi criado para tornar o sistema de arquivos mais tolerante quanto à erros e facilitar a detecção e reparo de erros quando eles ocorrerem. Ele usa o checksums para assegurar a validade dos dados e metadados, e manter os snapshots do sistema de arquivo, que podem ser usados para backup ou reparos. Como o Btrfs ainda está sob teste e em desenvolvimento, o programa de instalação não oferece-o por padrão. Se você quiser criar uma partição Btrfs em um drive, você precisa iniciar o processo de instalação com a opção de inicialização btrfs. Para obter instruções a respeito deste, consulte Capítulo 28, Opções de Inicialização Btrfs ainda é experimental O Red Hat Enterprise Linux 6 inclui o Btrfs como uma amostra de tecnologia para permitir que você teste este sistema de arquivos. Você não deve escolher o Btrfs para partições que irão conter dados valiosos ou que são essenciais para a operação de sistemas importantes. 16.17.3. Criar RAID por Software Matrizes redundantes de discos independentes (RAIDs) são construídos de dispositivos de armazenamento múltiplo, arranjados para prover alto desempenho e, em algumas circunstâncias, maior tolerância à falhas. Consulte o Guia de Implementação do Red Hat Enterprise Linux para uma descrição de tipos diferentes de RAIDs. Para criar um dispositivo RAID, você deve primeiro criar as partições de RAID por software. Após criar uma ou mais partições de RAID por software, selecione RAID para juntar as partições de RAID por software a um dispositivo RAID. Partição RAID Escolha esta opção para configurar uma partição para RAID por software. Esta opção é a única escolha disponível se seu disco não possuir nenhuma partição de RAID por software. Este é o mesmo diálogo que aparece quando você adiciona uma partição padrão, consulte o Seção 16.17.2, “Adicionando Partições” para obter uma descrição das opções disponíveis. Observe, no entanto, que o T ipo de Sistem a de Arquivo deve ser configurado para software RAID. 228 Capítulo 16. Instalação usando anaconda Figura 16.4 1. Criar uma partição RAID por software RAID Device Escolha esta opção para construir um dispositivo de RAID de dois ou mais partições de RAID por software existentes. Esta opção está disponível se duas ou mais partições de RAID por software foram configuradas. 229 Red Hat Enterprise Linux 6 Guia de instalação Figura 16.4 2. Criar um dispositivo RAID Selecione o tipo de sistema de arquivo para uma partição padrão. Anaconda sugere automaticamente um nome para o dispositivo de RAID, mas você poderá selecionar manualmente os nomes desde m d0 até m d15. Clique nas caixas de seleção ao lado dos dispositivos de armazenamentos individuais para incluir ou removê-los deste RAID. O RAID Level corresponde ao tipo particular de RAID. Escolha a partir das seguintes opções: RAID 0 — distribui dados para os dispositivos de armazenamento múltiplos. O RAID Nível 0 oferece alto desempenho sob as partiçẽos padrão, e pode ser usado apra pool de armazenamento de dispositivos múltiplos em um dispositivo grande virtual. Observe que o RAID nível 0 não oferece redundância e a falha de um dispositivo na diretriz destrói toda a diretriz. O RAID 0 requer ao menos duas partições RAID. O RAID 1 — espelha os dados em um dispositivo de armazenamento em um ou mais dispositivos de armazenamento. Dispositivos adicionais na diretriz fornece níveis avançados de redundância. O RAID 1 requer ao menos duas partições RAID. O RAID 4 — distribui dados nos dispositivos de armazenamento múltiplos, mas usa um dispositivo na matriz para armazenar informações de paridade que asseguram a matriz no caso de qualquer dispositivo dentro da matriz falhar. Como todas as informações de paridade são armazenadas em um dispositivo, acesso à este dispositivo cria um limite no desempenho da matriz. O RAID 4 requer ao menos três partições de RAID. RAID 5 — distribui dados e informações de paridade entre os dispositivos de armazenamento múltiplo. O RAID nível 5 oferece portanto as vantagens de desempenho de distribuição de dados para os dispositivos, mas não compartilha o desempenho bottleneck do nível 4 pois as informações de paridade são também distribuídas pela matriz. O RAID 5 requer ao menos três partições de RAID. RAID 6 — RAIDs de nível 6 são semelhantes ao de nível 5, mas ao invés de armazenar somente um conjunto de dados de paridade, eles armazenam dois conjuntos. O RAID 6 requer ao menos quatro partições de RAID. 230 Capítulo 16. Instalação usando anaconda O RAID 10 — Os RAIDs de nível 10 são RAIDs aninhados ou RAIDs híbridos. Os RAIDs de nível 10 são construídos com a distribuição de dados sob os conjuntos espelhados de dispositivos de armazenamento. Por exemplo, o RAID de nível 10 construído de quatro partições de RAID, consistem em dois pares de partições no qual uma partição espelha a outra. Os dados são então distribuídos entre ambos os pares de dispositivo de armazenamento, como no nível RAID 0. O RAID 10 requer ao menos quatro partições de RAID. 16.17.4. Criar Volume Lógico LVM Importante - LVM Indisponível nas Instalações de Texto A configuração inicial do LVM não está disponível na instalação no modo texto. Se você precisar criar uma configuração de LVM desde o início, pressione Alt+F2 para usar o terminal e execute o comando lvm . Para retornar à instalação de modo texto, pressione Alt+F1. Gerenciamento de Volume Lógico (LVM), apresenta uma visualização lógica simples de espaço de armazenamento físico adjacente, tal como discos rígidos ou LUNs. As partições em armazenamento físico são representadas como volume físico as quais podem ser agrupadas em grupo de volume. Cada grupo de volume pode ser dividido em volumes lógicos múltiplos, cada qual análogo à uma partição de disco padrão. Por isso, a função dos volumes lógicos LVM é de partição que pode gerar discos físicos múltiplos. Para ler mais a respeito do LVM, consulte o Red Hat Enterprise Linux Deployment Guide. Note que o LVM está disponível somente no programa de instalação gráfica. Volume Físico LVM Escolha esta opção para configurar uma partição ou dispositivo como um volume físico LVM. Esta opção é a única escolha disponível se seu armazenamento ainda não possuir Grupos de Volume de LVM. Este é o mesmo diálogo que aparece quando você adiciona uma partição padrão - consulte Seção 16.17.2, “Adicionando Partições” para uma descrição das opções disponíveis. Observe que, no entanto, o T ipo de Sistem a de Arqruivo deve estar definido para volum e físico (LVM) 231 Red Hat Enterprise Linux 6 Guia de instalação Figura 16.4 3. Criar um Volume Físico LVM Criar um Grupo de Volum e LVM Escolha esta opção para criar grupos de volume LVM a partir dos volumes físicos do LVM, ou para adicionar volumes lógicos existentes à um grupo de volume. 232 Capítulo 16. Instalação usando anaconda Figura 16.4 4 . Criar Grupo de Volume LVM Para atribuir um ou mais volumes físicos à um grupo de volume, primeiro nomeie o grupo de volume. Depois selecione os volumes físicos a serem usados no grupo de volume. Depois, configure os volumes lógicos em qualquer grupo de volume usando as opções Adicionar, Editar e Rem over. Você não deve remover um volume físico de um grupo de volumes se isto deixar espaço insuficiente para aqueles volumes lógicos de grupos. T ome por exemplo um grupo de volume com até duas partições de volume físico com 5 GB, a qual contenha um volume lógico de 8 GB. O instalador não permitiria que você removesse os volumes físicos do componente, pois isto deixaria somente 5 GB no grupo para um volume lógico de 8 GB. Se você reduzir o tamanho total de qualquer volume lógico adequadamente, você pode então remover um volume físico do grupo de volume. No exemplo, a redução do tamanho do volume lógico para 4 GB permite que você remova um dos volumes físicos de 5 GB. Criar Volum e Lógico Escolha esta opção para criar um volume lógico de LVM. Selecione um ponto de montagem, tipo de sistema de arquivo, e tamanho (em MB) como se fosse uma partição de disco padrão. Você também pode escolher um nome para o volume lógico e especificar o grupo de volume ao qual ele irá pertencer. 233 Red Hat Enterprise Linux 6 Guia de instalação Figura 16.4 5. Criar um Volume Lógico 16.17.5. Esquema de Particionamento Recomendado A não ser que você tenha alguma razão para fazer diferentemente, nós recomendamos que você crie as seguintes partições: Uma partição swap (pelo menos 256 MB) — partições swap são usadas para suportar a memória virtual. Em outras palavras, os dados são gravados numa partição swap quando não há memória RAM suficiente para armazenar os dados que seu sistema está porocessando. Nos utlimos anos, a quantia de espaço de swap recomendada aumentou com a quantia de RAM no sistema. Mas como a quantia de memória nos sistemas do modem aumentou em centenas de gigabytes, é agora reconhecido que a quantia de espaço swap que um sistem aprecisa é uma função da carga de trabalho da memória executando naquele sistema. O espaço swap geralmente é designado durante a instalação, mas determinar a carga de trabalho desta memória de um sistema neste ponto pode ser difícil. Durante a instalação do kickstart, você pode requisitar que a quantia do espaço swap seja definida automaticamente (consulte o Seção 32.4, “Opções do Kickstart”.) No entanto, esta configuração não é precisamente calibrada para seu sistema, portanto use a seguinte tabela, caso você precise que a quantia de espaço swap seja definida mais precisamente. T abela 16.2. Espaço de Swap do Sistema Recomendado. Quantia de RAM no Sistema Quantia Recomendada de Espaço de Swap 4GB de RAM ou menos um mínimo de 2GB de espaço de swap 4GB até 16GB de RAM um mínimo de 4GB de espaço de swap 16GB até 64GB de RAM um mínimo de 8GB de espaço swap 64GB até 256GB de RAM um mínimo de 16GB de espaço swap. 256GB até 512GB de RAM um mínimo de 32GB de espaço swap Observe que você pode obter um desempenho melhor distribuindo o espaço de swap sob os dispositivos de armazenamento múltiplos, particularmente em sistemas com drives rápidos, controllers e interfaces. Uma partição de inicialização PReP na primeira partição do disco rígido — a partição de inicialização PPC PReP contém o carregador de inicialização Yaboot (o qual permite que outros sistemas POWER inicializem o Red Hat Enterprise Linux). A não ser que você planeje inicializar a partir de um floppy ou através da rede, você deve ter uma partição de inicialização PReP para inicializar o Red 234 Capítulo 16. Instalação usando anaconda Hat Enterprise Linux. Para usuários de sistemas IBM System p: A partição PReP boot deve ter entre 4 e 8 MB, e não deve exceder 10 MB. Uma partição /boot/ (250 MB) — a partição montada em /boot/ contém o kernel do sistema operacional (o que permite que o seu sistema inicialize o Red Hat Enterprise Linux), assim como os arquivos usados durante a rotina de inicialização. Devido à limitações no firmware de vários PCs, é uma boa idéia criar uma pequena partição para armazenar estes arquivos. Para a maioria dos usuários, uma partição de inicialização de 250 MB é suficiente. Aviso Se você tem uma placa RAID, esteja ciente de que o Red Hat Enterprise Linux 6 não suporta a instalação do RAID de hardware em uma placa IPR. Você pode inicializar o CD de diagnóstico standalone antes da instalação para criar uma matriz RAID e depois instalar naquela matriz do RAID. Uma partição root (3.0 GB - 5.0 GB) Aqui localiza-se "/" (o diretório root). Nesta configuração, todos os arquivos (exceto aqueles armazenados em /boot) estão na partição root. Uma partição de 3.0 GB permite que você faça uma instalação mínima, enquanto uma partição root de 5.0 GB permite uma instalação completa, selecionando todos os grupos de pacotes. Root e /root A partição / (ou root) é o topo da estrutura do diretório. O diretório /root o diretório /root (as vezes pronunciado como "barra-root") é o diretório home da conta de usuário para administração de sistemas. Aviso Downloads de software de atualizações do PackageKit atualizadas para o pacote /var/cache/yum / por padrão. Se você particionar o sistema manualmente, e criar uma partição /var/ separada, tenha a certeza de criar uma partição grande o suficiente (3.0 GB ou mais) para baixar atualizações de pacotes. 16.18. Gravar mudanças no disco O instalador lhe pede que confirme as opções de particionamento que você selecionou. Clique em Gravar m udanças no disco para permitir que o instalador particione seu drive rigido e instale o Red Hat Enterprise Linux. 235 Red Hat Enterprise Linux 6 Guia de instalação Figura 16.4 6. Gravando configuração de armazenamento no disco Se você tiver certeza de que quer proceder, clique em Gravar m udanças no disco. Última chance de cancelar com segurança Até este ponto do processo de instalação, o instalador não fez nenhuma mudança em seu computador. Quando você clicar em Gravar m udanças no disco, o instalador irá alocar espaço em seu drive rígido e iniciar a transferências do Red Hat Enterprise Linux para este espaço. Dependendo da opção de particionamento que você tenha escolhido, este processo pode incluir dados apagados que já existam em seu computador. Para revisar qualquer uma das escolhas que você tenha feito até este ponto, clique em Go back. Para cancelar completamente a instalação, desligue seu computador. Depois que você clicar em Gravar m udanças no disco, permita que o processo de instalação seja concluído. Se o processo for interrompido (por exemplo, porque você desligou ou redefiniu o computador, ou por causa de uma queda de energia) você provavelmente não conseguirá usar o seu computador até que você reinicie e conclua o processo de instalação do Red Hat Enterprise Linux, ou instale um sistema operacional diferente. 16.19. Seleção do Grupo de Pacotes Agora que você fez a maioria das escolhas para sua instalação, está pronto para confirmar a seleção de pacotes padrão ou personalizar os pacotes para seu sistema. A tela Padrões de Instalação de Pacotes aparece, detalhando o conjunto de pacotes padrão para a sua instalação do Red Hat Enterprise Linux. Esta tela varia dependendo da versão do Red Hat Enterprise Linux que você estiver instalando. Instalando em modo texto Se você instalar o Red Hat Enterprise Linux em modo texto, você não conseguirá fazer seleções de pacotes. O instalador selecionará automaticamente os pacotes somente a partir da base e grupo central. Estes pacotes são suficientes para assegurar que o sistema é operacional ao final do processo de instalação, pronto para instalar atualizações e novos pacotes. Para mudar a seleção de pacote, conclua a instalação, e use o aplicativo Adicionar/Remover Software para realizar as mudanças desejadas. 236 Capítulo 16. Instalação usando anaconda Figura 16.4 7. Seleção do Grupo de Pacotes Por padrão, o processo de instalação do Red Hat Enterprise Linux carrega uma seleção de software que é adequada para um sistema implementado como servidor básico. Observe que esta instalação não inclui um ambiente gráfico. Para incluir a seleção de software adequados para outras tarefas, clique no botão de seleção que corresponde àquele das seguintes opções: Servidor Básico Esta opção fornece instalação básica do Red Hat Enterprise Linux para usar em um servidor. Servidor de Banco de Dados Esta opção fornece os bancos de dados MySQL ePostgreSQL. servidor da Web Esta opção fornece o servidor da Web Apache . Base de Servidor de Identidade de Empresa (Enterprise Identity Server Base) Esta opção fornece os bancos de dados OpenLDAP e o System Security Services Daemon (SSSD) para criar uma identidade e um servidor de autenticação. Host Virtual Esta opção fornece as ferramentas KVM e Virtual Machine Manager para criar um host para as máquinas virtuais. 237 Red Hat Enterprise Linux 6 Guia de instalação Desktop Esta opção fornece o OpenOffice.org productivity suite, o aplicativo de gerenciamento do projeto Planner, ferramentas gráficas como o GIMP e aplicativos de multimídia. Estação de T rabalho de Desenvolvimento de Software Esta opção fornece as ferramentas necessárias para compilar o software em seu sistema Red Hat Enterprise Linux. Mínimo Esta opção fornece somente pacotes essenciais para rodar o Red Hat Enterprise Linux. Uma instalação mínima fornece a base para um servidor de único propósito ou equipamento de desktop e maximiza o desempenho e segurança em tal instalação. Se você escolher aceitar a lista de pacotes atuais, avance para a Seção 16.20, “Instalando Pacotes”. Para selecionar um componente, clique na caixa de verificação ao lado do mesmo (consulte a Figura 16.47, “Seleção do Grupo de Pacotes”). Para personalizar seu conjunto de pacotes ainda mais, selecione a opção Personalizar agora na tela. Clicar em Próxim o leva você à tela Seleção de Grupos de Pacotes. 16.19.1. Instalando a partir de Repositórios Adicionais Você pode definir os repositories adicionais para aumentar o software disponível em seu sistema durante a instalação. Uma repositório é um local de rede que armazena os pacotes de software junto com o metadata que os descreve. Muitos dos pacotes usados no Red Hat Enterprise Linux requerem outros softwares a serem instalados. O instalador usa o metadados para assegurar que estes requerimentos são atendidos em cada parte do software que você seleciona para a instalação. O repositório Red Hat Enterprise Linux é automaticamente selecionado para você. Ele contém a coleção completa de software que foi lançada como o Red Hat Enterprise Linux 6, com diversas partes do software em suas versões que eram atuais quando lançadas. 238 Capítulo 16. Instalação usando anaconda Figura 16.4 8. Adicionando um repositório do software Para incluir o software de repositórios, selecione Adicionar repositórios de software e fornecer o local do repositório. Para editar um local de repositório de software existente, selecione o repositório na lista e depois selecione Modificar repositório. Se você mudar as informações de repositório durante uma instalação de não rede, tal como de um DVD do Red Hat Enterprise Linux, o instalador irá lhe solicitar informações de configuração de rede. Figura 16.4 9. Selecionar interface de Rede 1. Selecione uma interface no menu suspenso. 2. Clique em OK. O Anaconda ativa a interface que você selecionou e depois inicia o NetworkManager para permitir que você configure a interface. 239 Red Hat Enterprise Linux 6 Guia de instalação Figura 16.50. Conexões de Rede Para mais detalhes sobre como usar o NetworkManager, refer to Seção 16.9, “Configurando o Hostname” Se você selecionar o Adicionar os repositórios de software, o diálogo Editar repositório aparecerá. Forneça um nom e de repositório e o URL do repositório para seu local. Depois que você localizar o espelho, para determinar qual URL utilizar, encontre o diretório no espelho que contenha um diretório chamado repodata. Depois que você fornecer informações para um repositório adicional, o instalador lê o metadado do pacote sob a rede. O Software que é especialmente marcado é então incluído no sistema de seleção do grupo de pacote. Backtracking Remove o Metadado do Repositório Se você escolher o botão Voltar na tela de seleção do pacote, qualquer dado de repositório extra que você tenha inserido será perdido. Isto permite que você cancele repositório extras de forma efetiva. Atualmente não há nenhuma forma de cancelar somente um único repositório depois de inserido. 16.19.2. Padronizando a Seleção do Software Suporte de Idioma Adicional Seu sistema Red Hat Enterprise Linux suporta automaticamente o idioma que você selecionou durante o início do processo de instalação. Para incluir suporte para idiomas adicionais, selecione o grupo de pacote para estes idiomas a partir da categoria Languages. 24 0 Capítulo 16. Instalação usando anaconda Observe - aplicativos de 64 bits Usuários que desejam suporte a aplicações de desenvolvimento ou aplicações de 64 bits são aconselhados a selecionar os pacotes Suporte à Arquitetura de Com patibilidade e Suporte ao Desenvolvim ento da Arquitetura de Com patibilidade para instalar suporte específico à arquitetura de seus sistemas. Selecione Padronizar agora para especificar os pacotes do software para seu sistema final em mais detalhes. Esta opção faz o processo de instalação exibir uma tela de padronização adicional quando você seleciona Next. Figura 16.51. Detalhes do Grupo de Pacotes Red Hat Enterprise Linux divide o software incluso no package groups. Para facilitar o uso, a tela de seleção do pacote exibe estes grupos como categorias. Você pode selecionar grupos de pacotes, que agrupam componentes de acordo com sua função (por exemplo, Sistem a X Window e Editores), pacotes individuais, ou uma combinação dos dois. Para visualizar os grupos de pacote para uma categoria, selecione a categoraia da lista à esquerda. A lista na direita exibe os grupos de pacotes para a categoria selecionada atualmente. Para especificar um grupo de pacote para a instalação, selecione a caixa de seleção próxima ao grupo. A caixa no final da tela exibe em detalhes do grupo de pacote que está enfatizado atualmente. Nenhum destes pacotes de um grupo serão instalados a não ser que a caixa de seleção para este grupo esteja selecionada. Se você selecionar um grupo de pacote, a Red Hat Enterprise Linux instala automaticamente a base e pacotes obrigatórios para aquele grupo. Para mudar quais pacotes opcionais dentro de um grupo selecionado será instalado, selecione o botão Optional Packages sob a descrição do grupo. Depois 24 1 Red Hat Enterprise Linux 6 Guia de instalação use o nome da caixa de seleção próxima ao pacote individual para mudar sua seleção. Na lista de seleção de pacote à sua direita, você pode usar o menu de contexto como um atalho para selecionar ou desselecionar pacotes obrigatórios e básicos ou todos os pacotes opcionais. Figura 16.52. Menu de Contexto de Lista de Seleção de Pacote Depois que você escolher os pacotes desejados, selecione Next para proceder. O instalador verifica sua seleção, e automaticamente adiciona qualquer pacote extra requerido para usar o software que você selecionar. Quando houver terminado de selecionar pacotes, clique em Fechar para salvar suas seleções e retornar à tela de seleção de pacotes principal. Os pacotes que você seleciona não são permanentes. Depois que você iniciar seu sistema, use a ferramenta Adicionar/Remover Programas para instalar novos programas ou remover pacotes instalados. Para executar esta ferramenta a partir do menu principal, seleicone Sistema → Administração → Adicionar/Remover Programas. O sistema de gerenciamento de programas do Red Hat Enterprise Linux baixa os últimos pacotes de servidores de rede, ao invés de usar aqueles no disco de instalação. 16.19.2.1. Serviços de Rede Central T odas as instalações do Red Hat Enterprise Linux incluem os seguintes serviços de rede: registro centralizado através do syslog email através de SMT P (Simple Mail T ransfer Protocol) compartilhamento de arquivos em rede através de NFS (Network File System) acesso remoto através de SSH (Secure Shell) recursos através do mDNS (multicast DNS) A instalação padrão também fornece: transferencia de arquivos através de HT T P (HyperT ext T ransfer Protocol) imprimindo através de CUPS (Common UNIX Printing System) acesso ao desktop remoto através do VNC (Virtual Network Computing) Alguns processos automatizados em seu sistema Red Hat Enterprise Linux usam o serviço de email para enviar relatórios e mensagens ao administrador de sistemas. Por padrão, o email, loggin e serviços de impressão não aceitam conexões a partir de outros sistemas. O Red Hat Enterprise Linux instala o compartilhamento de NFS, HT T P e componentes do VNC sem habilitar estes serviços. Você pode configurar seu Red Hat Enterprise Linux após instalar para oferecer email, compartilhamento de arquivos, loggin, impressão e serviços de acesso remoto de desktop. O serviço SSH é ativado por 24 2 Capítulo 16. Instalação usando anaconda padrão. Você pode usar o NFS para acessar arquivos em outros sistemas sem ativar o serviço de compartilhamento do NFS. 16.20. Instalando Pacotes Neste ponto, não há nada que você possa fazer até que todos os pacotes tenham sido instalados. A velocidade deste processo depende do número de pacotes que você selecionou e da velocidade do seu computador. Dependendo dos recursos disponíveis, você deve ver a barra de progresso a seguir enquanto o instalador resume dependências dos pacotes que você selecionou para a instalação: Figura 16.53. Iniciando a instalação Durante a instalação dos pacotes selecionados e suas dependências, você vê a seguinte barra de progresso: Figura 16.54 . Pacotes concluídos 16.21. Instalação Concluída Parabéns! Sua instalação do Red Hat Enterprise Linux foi concluída! O programa de instalação pede que você prepare o seu sistema para uma reinicialização. Lembre-se de remover qualquer mídia de instalação que não seja ejetada automaticamente durante a reinicialização. Faça o que for apropriado para inicializar o Red Hat Enterprise Linux. Você deverá visualizar uma ou mais telas de mensagens rolando. Eventualmente, aparecerá um prompt de login: ou uma tela gráfica de autenticação (caso você tenha instalado o Sistema X Window e escolhido iniciar o Sistema Windows X e escolha iniciá-lo automaticamente). A primeira vez que você iniciar o seu sistema Red Hat Enterprise Linux no nível de execução 5, você poderá usar a ferramenta FirstBoot que irá guiá-lo através da configuração do Red Hat Enterprise Linux. Ao usar esta ferramenta , você poderá ajustar o horário do seu sistema, instalar programas, e registrar a sua máquina junto ao Red Hat Network. 24 3 Red Hat Enterprise Linux 6 Guia de instalação O FirstBoot auxilia na configuração do seu ambiente para que você possa começar a usar o seu sistema Red Hat Enterprise Linux o mais rápido possível. Capítulo 34, Firstboot irá guiá-lo no processo de configuração. [6 ] Uma s enha ro o t é a s enha ad minis trativa p ara o s eu s is tema Red Hat Enterp ris e Linux. Vo c ê d eve s e autentic ar c o mo ro o t ap enas q uand o fo r nec es s ário exec utar a manutenç ão d o s is tema. A c o nta ro o t não o p era s o b as res triç õ es imp o s tas nas c o ntas d e us uário s c o muns , e p o rtanto mud anç as feitas c o mo ro o t p o d em rep erc utir no s is tema to d o . [7] O ap lic ativo f sck é us ad o p ara verific ar o s is tema d e arq uivo p ara c o ns is tênc ia d e metad ad o s e rep arar o p c io nalmente um o u mais s is temas d e arq uivo d o Linux, 24 4 Capítulo 17. Resolvendo Problemas de Instalação em um Sistema IBM POWER Capítulo 17. Resolvendo Problemas de Instalação em um Sistema IBM POWER Esse apêndice aborda alguns problemas comuns na instalação e suas soluções. Para propósitos de depuração, o anaconda registra ações de instalação em arquivos no diretório /tm p. Entre eles se encontram: /tm p/anaconda.log mensagens gerais do anaconda /tm p/program .log todos os programas externos executados pelo anaconda /tm p/storage.log informações de módulo de armazenamento extensivo /tm p/yum .log mensagens de instalação do pacote yum /tm p/syslog mensagens de sistema relacionados ao hardware Se a instalação falhar, as mensagens destes arquivos serão consolidadas no/tm p/anacondatb-identifier, onde identifier é uma faixa aleatória. Pode ser que você ache o IBM Online Alert Section para o System p and System i útil. Pode ser encontrado em: http://www14.software.ibm.com/webapp/set2/sas/f/lopdiags/info/LinuxAlerts.html T odos os arquivos acima residem no ramdisk do instalador e são portanto voláteis. Para fazer uma cópia permanente, copie estes arquivo para outro sistema na rede usando o scp na imagem de instalação (não ao contrário) 17.1. Você Não Consegue Inicializar o Red Hat Enterprise Linux 17.1.1. Seu Sistema Está Exibindo Erros 'Signal 11'? Um erro signal 11, normalmente chamado de falha de segmentação, significa que o programa acessou uma localidade da memória que não tenha sido atribuída. Um erro signal 11 pode ocorrer devido a um erro em um dos programas instalados, ou devido a hardware defeituoso. Se você receber um erro fatal signal 11 durante a instalação, é provavelmente devido um erro de hardware no barramento de seu sistema. Como outros sistemas operacionais, o Red Hat Enterprise Linux impõe seus próprios requisitos ao hardware de seu sistema. Parte do hardware talvez não consiga atender a estes requisitos, mesmo que funcione corretamente sob outro SO. Certifique-se que você tem as últimas atualizações e imagens de instalação da Red Hat. Revise as 24 5 Red Hat Enterprise Linux 6 Guia de instalação erratas online para verificar se há versões mais novas disponíveis. Se as imagens mais recentes ainda falharem, pode ser um problema com seu hardware. Geralmente, estes erros estão na sua memória ou no cache da CPU. Uma possível solução para este erro é desligar o cache da CPU no BIOS, se o seu sistema permitir isto. Você também pode tentar trocar sua memória nos slots da placa-mãe para verificar se o problema está relacionado ao slot ou à memória. Uma outra opção é efetuar uma verificação de mídia em seu DVD de instalação. O Anaconda, o programa de instalação possui a habilidade de testar a integridade da mídia de instalação. Funciona para os métodos de instalação através de DVD, ISO de disco rígido e ISO de NFS. A Red Hat recomenda que você teste todas as mídias de instalação antes de começar o processo de instalação e antes de relatar quaisquer erros relacionados à instalação (muitos dos erros relatados ocorrem devido a DVDs mal gravados). Para usar esse teste, digite o seguinte comando no prompt boot: ou yaboot: : linux mediacheck Para mais informações sobre erros signal 11, consulte: http://www.bitwizard.nl/sig11/ 17.2. Problemas no Início da Instalação 17.2.1. Problemas ao Inicializar a Instalação Gráfica Há algumas placas de vídeo que apresentam problemas ao iniciar o programa de instalação gráfico. Se o programa de instalação não roda usando sua configuração padrão, tenta rodar num modo de resolução mais baixo. Se isso também falhar, o programa de instalação tenta rodar no modo texto. Uma possível solução é tentar usar a opção de inicialização resolution=. Consulte o Capítulo 28, Opções de Inicialização para mais informações. Nota Para desabilitar o suporte ao frame buffer e permitir que o programa de instalação rode no modo texto, tente usar a opção boot nofb. Este comando pode ser necessário para a acessibilidade com certos dispositivos para a leitura de telas. 17.3. Problemas durante a Instalação 17.3.1. Mensagem de Erro Nenhum dispositivo encontrado para instalar o Red Hat Enterprise Linux Se você receber uma mensagem de erro dizendo Nenhum dispositivo encontrado para instalar o Red Hat Enterprise Linux, provavelmente há um controlador SCSI que não está sendo reconhecido pelo programa de instalação. Verifique no site do fabricante do seu hardware se há uma imagem do disquete de driver que conserte o problema. Para mais informações gerais sobre disquetes de driver, consulte o Capítulo 13, Atualizando drivers durante a instalação em sistemas IBM POWER. Você também pode consultar a Lista de Compatibilidade de Hardware da Red Hat, disponível online em: 24 6 Capítulo 17. Resolvendo Problemas de Instalação em um Sistema IBM POWER http://hardware.redhat.com/hcl/ 17.3.2. Salvando mensagens traceback Se o anaconda encontrar um erro durante o processo de instalação gráfico, ele apresentará uma caixa de diálogos reportando o travamento: Figura 17.1. A Caixa de Diálogos de Relatório de T ravamentos Detalhes exibe os detalhes de erro: 24 7 Red Hat Enterprise Linux 6 Guia de instalação Figura 17.2. Detalhes do travamento Salvar Salva detalhes de erro localmente ou remotamente Sair sair do processo de instalação Se você selecionar o Save a partir do diálog principal, você pode escolher a partir das seguintes opções: 24 8 Capítulo 17. Resolvendo Problemas de Instalação em um Sistema IBM POWER Figura 17.3. Selecionar relatório Autenticador salva detalhes de erro como um arquivo de log no disco rígido local, em um diretório que você selecionar. Red Hat Customer Support submete o relatório de travamento para o Suporte ao Consumidor para assistência Carregador de relatório carrega uma versão comprimida de relatórios de travamento para o Bugzilla ou uma URL de sua escolha. An tes de submeter o relatório clique em Preferences para especificar um destino ou prover detalhes de autenticação. Selecione o método de relatórios que você precisa para configurar e clique em Configure Event. 24 9 Red Hat Enterprise Linux 6 Guia de instalação Figura 17.4 . Configurar as preferências do relator Autenticador Especifique um caminho e um filename para o arquivo do log. Verifique o Append se você está adicionando em um arquivo de log já existente. Figura 17.5. Especifique um caminho local para o arquivo do log. Red Hat Customer Support Ensira seu username e senha do Red Hat Network para que seu relatório alcançe o Suporte ao Consumidor e seja conectado à sua conta. O URL é preenchido previamente e o Verify SSL é selecionado por padrão. 250 Capítulo 17. Resolvendo Problemas de Instalação em um Sistema IBM POWER Figura 17.6. Ensira seus detalhes de autenticação do Red Hat Network. Carregador de Relatório Especifique uma URL para carregar uma versão comprimida do relatório de travamento. Figura 17.7. Ensira a URL para carregar o relatório de travamento. Bugzilla Ensira seu username e senha do Bugzilla para submeter um erro com o sistema de rastreamento de erro da Red Hat usando o relatório de travamento. A URL é preenchida previamente e o Verify SSL é selecionado por padrão. 251 Red Hat Enterprise Linux 6 Guia de instalação Figura 17.8. Ensira os detalhes de autenticação do Bugzilla Depois de enserir suas preferências, clique em OK para retornar para o diáloto de seleção do relatório. Selecione como você gostaria de relatar o problema e depois clique em Forward Figura 17.9. Confirmar dados de relatório Você pode agora padronizar o relatório selecionando e cancelando a seleção de problemas que serão incluídos. Quando terminar, clique em Apply. 252 Capítulo 17. Resolvendo Problemas de Instalação em um Sistema IBM POWER Figura 17.10. Relatório em progresso Esta tela exibe o resultado do relatório, incluindo qualquer erro em enviar ou salvar o log. Clique em Forward para proceder. Figura 17.11. Relatório Concluído 253 Red Hat Enterprise Linux 6 Guia de instalação A reportagem está agora concluída. Clique em Forward para retornar ao diálogo de seleção do relatório. Você pode agora fazer outro relatório, ou clicar em Fechar para sair do utilitário de relatórios e depois clicar em Exit para fechar o processo de instalação. IBM System p systems Esta informação não é aplicável a usuários de sistemas IBM System p sem monitor. 17.3.3. Problemas com Tabelas de Partição Se você receber um erro após a fase Configuração do Particionam ento de Disco (Seção 16.15, “Configuração do Particionamento de Disco”) da instalação dizendo algo similar a A tabela de partição no dispositivo hda está ilegível. Para criar novas partições, ele deve ser inicializado, causando perda de T ODOS OS DADOS neste drive. talvez você não tenha uma tabela de partição naquele drive ou a tabela de partição no drive talvez seja irreconhecível pelo software de particionamento usado no programa de instalação. Independentemente do tipo de instalação sendo executada, você deve sempre fazer back up dos dados existentes. 17.3.4. Outros Problemas de Particionamento para Usuários de Sistemas IBM™ POWER Se você criar partiçõesm manualmente, mas não consegue prosseguir para a próxima tela, provavelmente não criou todas as partições necessárias para concluir a instalação. Você deve ter, no mínimo, as seguintes partições: Uma partição / (root) Uma partição <swap> do tipo swap Uma partição de Inicialização PReP. Uma partição /boot/. Consulte Seção 16.17.5, “Esquema de Particionamento Recomendado” para mais informações. Nota Ao definir o tipo de uma partição como swap, não determine um ponto de montagem para ela. O Anaconda fará isso automaticamente para você. 17.4. Problemas após a Instalação 17.4.1. Não foi possível executar o IPL a partir do *NWSSTG Se você estiver encontrando dificuldades ao tentar executar o IPL a partir de um *NWSST G, talvez você não tenha criado uma partição PReP ativa. 17.4.2. Iniciando em Ambiente Gráfico 254 Capítulo 17. Resolvendo Problemas de Instalação em um Sistema IBM POWER Se você instalou o Sistema X Window, mas não está visualizando uma área de trabalho gráfica ao autenticar no sistema Red Hat Enterprise Linux, é possível iniciar a interface gráfica do Sistema X Window usando o comando startx. Após digitar este comando e pressionar Enter, um ambiente gráfico da área de trabalho será exibido. Note, no entanto, que esta correção pode ser feita apenas uma vez, e não altera o processo para autenticações futuras. Para configurar seu sistema a fim de poder autenticar na tela gráfica, você precisa editar um arquivo, o /etc/inittab, alterando somente um número na seção runlevel. Quando terminar, reinicialize seu computador. Da próxima vez que se autenticar, você terá uma janela gráfica de autenticação. Abra uma janela de comandos. Se você estiver na sua conta de usuário, mude para root, digitando o comando su. Agora digite o seguinte para editar o arquivo com gedit. gedit /etc/inittab O arquivo /etc/inittab é aberto. Dentro da primeira tela, uma seção de arquivo que se parece com o seguinte: # nível de execução (runlevel) padrão. Os níveis de execução usados são: # 0 - halt (interromper) (Não definir initdefault para este) # 1 - Modo de usuário Single (único) # 2 - Multiuser, sem NFS ( O mesmo que o 3, caso você não possua rede) # 3 - Modo completo de multiuser # 4 - sem uso # 5 - X11 # 6 - reboot (reinicializar) (Não defina este initdefault para este) # id:3:initdefault: Para mudar de um console para uma autenticação gráfica, você deve alterar o número na linha id:3:initdefault: de 3 para 5. Aviso Altere somente o número padrão do nível de execução (runlevel) de 3 para 5. Sua linha alterada deve se parecer com a seguinte: id:5:initdefault: Quando você estiver satisfeito com a alteração, salve e saia do arquivo usando as teclas Ctrl+Q. Aparece uma janela perguntando se você deseja salvar as alterações. Clique em Salvar. Na próxima vez que você se autenticar após reinicializar o sistema, terá uma tela gráfica de autenticação. 17.4.3. Problemas com o Sistema X Window (GUI) Se você está encontrando problemas ao tentar iniciar o X (Sistema X Window), talvez você não o tenha instalado durante o processo de instalação. Se você quiser o Sistema X Window, você pode instalar os pacotes a partir da mídia de instalação do 255 Red Hat Enterprise Linux 6 Guia de instalação Red Hat Enterprise Linux ou executar uma atualização. Se você optar pela atualização, selecione os pacotes do Sistema X Window e escolha GNOME, KDE ou ambos, durante o processo de seleção de atualização dos pacotes. Consulte a Seção 35.3, “Mudando para um Login Gráfico” para mais informações sobre como instalar um ambiente de desktop. 17.4.4. Problemas com Quedas do Servidor X e Usuários Não-Root Se você tem problemas com quedas do servidor X quando qualquer um pode acessar, você pode estar com o sistema de arquivo cheio (ou falta de espaço no disco rígido). Para confirmar se este é o problema ocorrendo, submeta o seguinte comando: df -h O comando df pode ajudar a diagnosticar qual partição está cheia. Para informações adicionais sobre o df e suas opções (como a opção -h usada neste exemplo), consulte a página man do df digitando m an df numa janela de comandos. Um indicador relevante é 100% cheio ou uma porcentagem acima de 90% ou 95% numa partição. As partições /hom e/ e /tm p/ podem, às vezes, encher rapidamente com arquivos de usuários. Você pode criar algum espaço nessa partição apagando arquivos antigos. Após esvaziar algum espaço, tente rodar o X como o usuário que anteriormente não funcionou. 17.4.5. Problemas ao Tentar Autenticar Se você não criou uma conta de usuário na tela firstboot, mude para o console pressionando Ctrl+Alt+F2, registre-se como root e use a senha que você atribuiu para o root. Se você não lembra da sua senha root, inicialize seu sistema como linux single. Após iniciar no modo de usuário simples e ter acesso à linha de comandos # , você deve digitar passwd root, o que lhe permite definir uma nova senha para o root. Neste ponto você pode digitar shutdown -r now para reinicializar o sistema com a nova senha root. Se você não lembra a senha da sua conta de usuário, deverá tornar-se root. Para tornar-se root, digite su - e insira sua senha root quando solicitado. Então, digite passwd <usernam e>. Isto lhe permite inserir uma nova senha para a conta de usuário especificada. Se você não vê a tela gráfica de autenticação, verifique seu harware para questões de compatibilidade. A Lista de Compatibilidade de Hardware pode ser encontrada em: http://hardware.redhat.com/hcl/ 17.4.6. Sua Impressora não Funciona Se você não sabe ao certo como configurar sua impressora ou está tendo problemas em fazê-la funcionar corretamente, tente usar a Ferramenta de Configuração da Impressora. Digite o comando system -config-printer numa janela de comandos para executar a Ferramenta de Configuração da Impressora. Se você não está como root, a ferramenta solicitará a senha do root para continuar. 17.4.7. O servidor Apache HTTP ou Sendmail pára de responder durante a inicialização. Se o Apache HT T P Server (httpd) ou Sendmail pára de responder durante a inicialização, 256 Capítulo 17. Resolvendo Problemas de Instalação em um Sistema IBM POWER certifique-se de que a linha a seguir está no arquivo /etc/hosts: 127.0.0.1 localhost.localdomain localhost 257 Red Hat Enterprise Linux 6 Guia de instalação Parte III. IBM System z Architecture - Instalação e Inicialização Esta parte discute sobre a instalação e inicialização (ou carga inicial de programa , IPL) do Red Hat Enterprise Linux no IBM System z. 258 Capítulo 18. Planejamento para a Instalação em System z Capítulo 18. Planejamento para a Instalação em System z 18.1. Pré-Instalação Red Hat Enterprise Linux 6 roda em System z9 ou sistemas posteriores IBM mainframe. O processo de instalação entende que você já conhece o IBM System z e pode configurar o logical partitions (LPARs) e máquinas virtuais convidadas z/VM. Para informações adicionais sobre o System z, consulte o http://www.ibm.com/systems/z. Antes de instalar seu Red Hat Enterprise Linux, você deve decidir seguintes passos: Decida se deseja executar o sistema operacional numa LPAR ou como um sistema operacional convidado z/VM. Determine se você precisa de espaço virtual (swap) e, se precisar, de quanto. Apesar de ser possível (e recomendado) atribuir memória suficiente para a z/VM e deixar que esta crie o espaço virtual necessário, há alguns casos nos quais a quantidade de RAM necessária não é previsível. Estas situações devem ser examindas caso-a-caso. Consulte o Seção 23.15.5, “Esquema de Particionamento Recomendado”. Decida sobre a configuração de rede. O Red Hat Enterprise Linux 6 para o IBM System z suporta os seguintes dispositivos de rede: Real e virtual Open Systems Adapter (OSA) Real e virtual HiperSockets LAN channel station (LCS) para OSA real Você precisa dos seguintes hardwares: Espaço de Disco. Calcular quanto de espaço de disco você precisa e Alocar Espaço de Disco suficiente em DASDs [8 ] or SCSI [9 ] . Você precisa de ao menos 2 GB para as instalações de servidor, enquanto 5 GB para instalar todos os pacotes. Você também precisará de um espaço de disco para qualquer dado de aplicativo. Após a instalação, mais partições de disco do DASD ou SCSI podem ser adicionadas ou removidas como necessário. O espaço de disco utilizado pelo Red Hat Enterprise Linux recentemente instalado (a instância do LInux), deve ser diferente do espaço de disco utilizado por quaisquer outros SOs que estejam instalados em seu sistema. Para mais informações sobre a configuração de discos e partições, consulte a Seção 23.15.5, “Esquema de Particionamento Recomendado”. RAM. Adquira 1 GB (recomendado) para a instância do Linux. Com algum ajuste, uma instância pode rodar em um mínimo de 512 MB RAM. 18.2. Visão Geral do Procedimento de Instalação do System z Você pode instalar o Red Hat Enterprise Linux on System z de forma interativa ou em modo desatendido. A instalação no System z difere das instalaçãoes em outras arquiteturas, ou seja é geralmente realizado sob uma rede e não de um DVD. A instalação pode ser resumida da seguinte forma: 1. Inicializando (IPL) o instalador Conecte-se com a mainframe, depois realize um initial program load (IPL), ou inicialização, do meio contendo o programa de instalação. 2. Instalação Fase 1 Configure um dispositivo de rede inicial. O dispositivo de rede é então usado para conectar ao sistema de instalação via SSH ou VNC. Isto lhe fornecerá um terminal de modo de tela cheia ou 259 Red Hat Enterprise Linux 6 Guia de instalação uma exibição gráfica para continuar a instalação como em outras arquiteturas. 3. Instalação Fase 2 Especifique o idioma a usar, e como e onde o programa de instalação e os pacotes de software a serem instalados do repositório em um meio de instalação da Red Hat podem ser encontrados. 4. Instalação Fase 3 Use o anaconda (a parte principal do programa de instalação do Red Hat) para realizar o resto da instalação. Figura 18.1. O Processo de Instalação 18.2.1. Inicializando (IPL) o Instalador Após estabelecer uma conexão com o mainframe, você precisará realizar um carregamento de programa inicial (IPL), ou inicialização, de um meio que contenha o programa de instalação. Este documento descreve os métodos mais comuns de instalação do Red Hat Enterprise Linux 6 no System z. Em geral, você pode usar qualquer método para inicializar o sistema de instalação do Linux, o qual consiste em um kernel (kernel.im g) e um ramdisk inicial (initrd.im g) com ao menos os parâmetros em generic.prm . O sistema de instalação do Linux também é chamado de installer neste livro. O ponto de controle de onde você pode iniciar o processo de IPL depende do ambiente onde seu Linux é executado. Se seu Linux for executado como um sistema operacional convidado z/VM, os pontos de controle são control program (CP) do hosting z/VM. Se seu Linux for executado em modo LPAR, o ponto de controle é um Support Element (SE) do mainframe ou um IBM System z anexado Hardware Management Console (HMC). Você pode usar a seguinte mídia de inicialização, somente se o Linux for executado como um sistema operacional convidado sob o z/VM: 260 Capítulo 18. Planejamento para a Instalação em System z z/VM reader —consulte Seção 20.1.1, “Usando oLeitor z/VM” para mais detalhes. Você pode usar a seguinte mídia de inicialização somente se o Linux for executado no modo LPAR: SE ou HMC através de um servidor FT P remoto — consulte o Seção 20.2.1, “Usando um Servidor FT P” para mais detalhes. SE ou HMC DVD — consulte o Seção 20.2.2, “Usando o HMC ou o SE DVD Drive” para obter detalhes. Você pode usar a seguinte mídia de inicialização para ambos z/VM e LPAR: DASD — consulte Seção 20.1.2, “Usando um DASD preparado” para z/VM ou Seção 20.2.3, “Usando um DASD preparado” para LPAR O dispositivo SCSI anexado por um canal de FCP - consulte Seção 20.1.3, “Usando um Disco SCSI de FCP anexado preparado.” para z/VM ou Seção 20.2.4, “Usando um Disco SCSI de FCP anexado preparado.” para LPAR FCP-attached SCSI DVD — consulte Seção 20.1.4, “Usando o FCP-attached SCSI DVD Drive”para z/VM ou Seção 20.2.5, “Usando o FCP-attached SCSI DVD Drive” para LPAR Se você usar o DASD e dispositivos FCP anexados (exceto o SCSI DVDs) como mídia de inicialização, você deve ter um carregador de inicialização zipl configurado. Para mais informações, veja o Capítulo em zipl em Linux nos Drivers de Dispositivo do System z, Recursos e Comandos no Red Hat Enterprise Linux 6. 18.2.2. Instalação Fase 1 Após a inicialização do kernel, você irá configurar um dispositivo de rede. Este dispositivo de rede é necessário para concluir a instalação. A interface que você irá usar na fase 1 da instalação é a interface linuxrc, que é o modo de linha e em texto. (consulte o Capítulo 21, Fase de Instalação 1: Configurando um Dispositivo de Rede.) 18.2.3. Instalação Fase 2 Na instalação fase 2, você precisará especificar qual idioma usar e onde a fase 3 do programa de instalação e os pacotes de software a ser instalado do repositório no meio de instalação da Red Hat, pode ser encontrado. No System z, as fontes de instalação são geralmente transferidas do DVD para o servidor de rede. A fase 3 do programa de instalação e o repositório podem ser acessados em uma das seguintes formas: Sob a rede usando um dos FT P, HT T P, HT T PS ou protocolos de NFS. Um servidor de rede separado (FT P, HT T P, HT T PS or NFS), que contém todas fontes de instalação necessárias, devem ser configuradas previamente. Para detalhes sobre como configurar um servidor de rede, consulte o Seção 19.1, “Preparando para uma instalação de Rede.”. O Hard disk (DASD ou dispositivo do SCSI anexado através de um canal de FCP). Você precisa configurar um disco que contenha as fontes de instalação necessárias previamente. Para detalhes, Consulte o Seção 19.2, “Preparando para uma instalação de Hard Drive”. Através de um DVD de SCSI de FCP anexado. Este é manipulado automaticamente se inicializado de um DVD de SCSI de FCP anexado. A interface que você irá usar na fase de instalação 2 é o carregador, o qual fornece uma interface baseada em texto de tela cheia com um pano de fundo azul por padrão. Para instalação desatentidas em modo cmdline, o carregador oferece o resultado modo linha, em texto. (Consulte o Capítulo 22, Fase de Instalação 2: Configurando Idioma e Fonte de Instalação.) 18.2.4. Instalação Fase 3 Na fase de instalação 3 você usará o anaconda em modo gráfico, em texto ou cmdline: 261 Red Hat Enterprise Linux 6 Guia de instalação Modo Gráfico Este pode ser usado através do cliente VNC (recomendado) ou através de um servidor X11. Você pode usar seu mouse e teclado para navegar pelas telas, clicar nos botões e inserir texto nos campos. Modo em T exto Esta interface não oferece todos os elementos de interface do GUI e não suporta todas as configurações. Use este para instalações interativas se você não puder usar um cliente VNC ou um servido X11. Modo cmdline Este é designado para as instalações automatizadas no System z. (Consulte o Seção 26.6, “Parâmetros para as instalações do kickstart”) Se você possuir uma conexão de rede lenta ou preferir uma instalação com base em texto, não use o X11 ao se registrar na rede e não configure o display= no arquivo de parâmetro (consulte o Seção 26.4, “Parâmetros VNC e X11” para detalhes). No Red Hat Enterprise Linux 6 a instalação com base em texto foi reduzida para minimizar a interação do usuário. Os recursos como a instalação em dispositivos de SCSI de FCP anexado, mudança de layout de partição, ou a seleção de pacote, estão disponíveis com a instalação de interface de usuário gráfica. Use a instalação gráfica sempre que possível. (Consulte o Refer to Capítulo 23, Fase 3 de Instalação: Instalando com o anaconda.) 18.3. Interface de Usuário Gráfica com o X11 ou VNC Para executar um anaconda com a interface de usuário gráfica, use uma estação de trabalho que tenha tanto um servidor X Window System (X11) ou um cliente VNC instalado. Você pode usar um X11 avançado com um cliente SSH ou X11 diretamente. Se o instalador em sua estação de trabalho falhar porque o servidor X11 não suporta as extensões X11, você pode ter que para atualizar o servidor do X11 ou usar o VNC. Para usar o VNC, desabilite o X11 avançado em seu cliente SSH antes de se conectar com o sistema de instalação Linux no mainframe ou especifique o parâmetro do vnc em seu arquivo de parâmetro. O uso do VNC é recomendado para conexões de rede de longa distância ou lenta. Consulte o Seção 28.2, “Habilitando Acesso Remoto ao Sistema de Instalação”. T abela 18.1, “Parâmetros e tipos de login do SSH” mostra como os parâmetros e o tipo de login do SSH controla qual interface de usuário do anaconda é usado. T abela 18.1. Parâmetros e tipos de login do SSH Parameter SSH login Interface de Usuário nenhum SSH sem o X11 avançado VNC ou texto vnc SSH com ou sem o X11 avançado VNC nenhum SSH com o X11 avançado X11 display=IP/hostname:displ ay SSH sem o X11 avançado X11 18.3.1. Instalação usando o X11 avançado Você pode conectar uma estação de trabalho no sistema de instalação do Linux em uma mainframe e 262 Capítulo 18. Planejamento para a Instalação em System z exibir o programa de instalação gráfica usando o SSH com o X11 avançado. Você precisa de um cliente SSH que permite um X11 avançado. Para abrir a conexão, primeiro inicie o servidor X em uma estação de trabalho. Depois conecte no sistema de instalação do Linux. Você pode habilitar o X11 avançado em seu cliente SSH quando você se conectar. Por exemplo, como OPenSSH insira o seguinte na janela do terminal em sua estação de trabalho: ssh -X [email protected] Substitua linuxvm.example.com pelo hostname ou endereço de IP do sistema que você está instalando. A opção -X (a letra maíuscula do X) habilita o X11 forwarding. 18.3.2. Instalação usando o X11 A conexão direta do cliente X11 para um servidor X11 em sua estação de trabalho local requer uma conexão IP de seu System z para sua estação de trabalho. Se a rede e firewalls evitam tais conexões, use o X11 avançado ou VNC. O programa de instalação gráfica requer o DNS e hostname corretamente configurados, e o sistema de instalação Linux deve ser permitir abrir aplicativos em sua tela de exibição. Você pode certificar-se configurando o parâmetro display=workstationname:0.0 no arquivo de parâmetro, onde o workstationname é o hostname da estação de trabalho do cliente conectando à imagem do Linux. Como forma alternativa você pode ajustar o ambiente do display e executar o carregador manualmente após ter se registrado com o SSH como usuário root. Por default, você se registra como usuário install. Isto inicia o carregador automaticamente e não permite substituição da variante do ambiente display. Para permitir que clientes X11 abram aplicativos no servidor X11 em sua estação de trabalho, use o comando xauth. Para gerenciar a autorização de cookies do X11 com o xauth, você precisa se registrar no sistema de instalação do Linux usando o SSH como usuário root. Para mais detalhes sobre o xauth e sobre como gerenciar autorização de cookies, consulte a manpage xauth. Em contraste com a configuração das autorizações do X11 com o xauth, você pode usar o xhost para permitir que o sistema de instalação do Linux se conecte ao servidor X11: xhost +linuxvm Substitua o linuxvm pelo hostname ou endereço IP do sistema de instalação do Linux. Isto permite que o linuxvm faça conexões ao servidor X11. Se a instalação gráfica não iniciar automaticamente, verifique a configuração da variante display= no arquivo de parâmetro. Se estiver realizando uma instalação sob o z/VM, execute novamente a instalação para carregar o novo arquivo de parâmetro no leitor. 18.3.3. Instalação usando o VNC O uso do VNC é recomendado para conexões lentas ou de longa distância. Para usar o VNC, desabilite o X11 avançado em seu cliente SSH antes de se conectar ao sistema de instalação temporário do Linux. O carregador fornecerá uma escolha entre o modo texto e o VNC; escolha o VNC. Como forma alternativa, forneça a variante vnc e opcionalmente a variante vncpassword em seu arquivo de parâmetros (consulte o Seção 26.4, “Parâmetros VNC e X11” para obter mais detalhes). Uma mensagem no terminal SSH da estação de trabalho lhe pedirá que inicie um visualizador de cliente VNC e fornece detalhes sobre as especificações de exibição do VNC. Insira as especificações do terminal SSH no visualizador do cliente VNC e conecte-se com o sistema de instalação Linux temporário para iniciar a instalação. Consulte o Capítulo 31, Instalação através de VNC. para obter mais detalhes. 263 Red Hat Enterprise Linux 6 Guia de instalação 18.3.4. Instalação usando o ouvidor do VNC Para conectar-se de seu sistema de instalação temporário do Linux em um cliente VNC em execução em sua estação de trabalho em modo de escuta, use a opção vncconnect em seu arquivo de parâmetros, além das opções vnc e opcionalmente vncpassword. A rede e firewalls devem permitir uma conexão de IP de sua instalação temporária do Linux em sua estação de trabalho. Para ter um sistema de instalação temporário do Linux conectado automaticamente ao cliente VNC, primeiro inicie o cliente em modo de escuta. Nos sistemas do Red Hat Enterprise Linux, use a opção listen para executar o vncviewer como um ouvinte. Em uma janela de terminal, insira o comando: vncviewer -listen Consulte o Capítulo 31, Instalação através de VNC. para mais detalhes. 18.3.5. Automatizando a Instalação com o Kickstart Você pode permitir que uma instalação execute sem assistência usando o Kickstart. Um arquivo Kickstart especifica configurações para uma instalação. Depois que o sistema de instalação inicializa, ele poderá ler um arquivo Kickstart e continuar o processo de instalação sem qualquer entrada futura do usuário. No System z, também é necessário um arquivo de parâmetro (opcionalmente um arquivo de configuração sob o z/VM) Este arquivo de parâmetro deve conter as opções de rede necessárias descritas em Seção 26.3, “Parâmetros de rede de Instalação” e especificar um arquivo do kickstart usando a opção ks=. O arquivo do kickstart geralmente reside na rede. O arquivo do parâmetro geralmente também contém as opções cmdline e RUNKS=1 para executar o carregador sem precisar se registrar na rede como o SSH (Consulte o Seção 26.6, “Parâmetros para as instalações do kickstart”). Para mais informações e detalhes sobre como configurar um arquivo kickstart, consulte o Seção 32.3, “Criando o Arquivo de Kickstart”. 18.3.5.1. T oda Instalação Produz um Arquivo Kickstart O Processo de instalação do Red Hat Enterprise Linux grava automaticamente um arquivo Kickstart que contém as configurações para o sistema instalado. Este arquivo é sempre salvo como /root/anaconda-ks.cfg. Você pode usar este arquivo para repetir a instalação com configurações idênticas, ou modificar cópias para especificar configurações para outros sistemas. [8 ] Direct Access Storage Devices (o u DASDs ) s ão d is c o s ríg id o s q ue p ermitem um máximo d e três (3) p artiç õ es p o r DASD. Po r exemp lo , as p artiç õ es d asd a p o s s ui d asd a1 , d asd a2 , and d asd a3. [9 ] Us and o o d river d e d is p o s itivo SCSI-o ver Fib re Channel (d river z FCP) e um interrup to r d ed ic ad o , SCSI LUNs p o d em s er ap res entad o s ao Linux em Sys tem z c o mo s e fo s s em anexad o s lo c almente ao s d rives SCSI. 264 Capítulo 19. Preparando para a Instalação Capítulo 19. Preparando para a Instalação 19.1. Preparando para uma instalação de Rede. Nota Certifique-se de que o DVD de instalação (ou qualquer outro tipo de DVD ou CD) não esteja no drive contendo as partições da instalação se você executar uma instalação de rede. Um DVD ou CD no drive pode causar erros inesperados. Certifique-se de que você possui a mídia de inicialização disponível como descrito em Capítulo 20, Inicializando (IPL) o Instalador. A mídia de instalação do Red Hat Enterprise Linux deve estar disponível para uma instalação de rede (via NFS, FT P, HT T PS ou HT T P) ou para uma instalação via armazenamento local. Use os passos seguintes se for executar uma instalação através do NFS, FT P,HT T P ou HT T PS. O servidor NFS, FT P, HT T PS ou HT T P a ser usado para a instalação através da rede deve ser uma máquina separada com servidor de rede acessível. O servidor separado pode ser uma máquina virtual, LPAR, ou qualquer outro sistema (tal como um Linux em POWER ou sistema x86) Ele deve fornecer o conteúdo completo do DVD-ROM de instalação. Nota O diretório público usado para acessar os arquivos de instalação sob o FT P, HT T PSNFS ou HT T P é mapeado para um armazenamento local no servidor de rede. Por exemplo, o diretório local, /var/www/inst/rhel6 no servidor de rede pode ser acessado como http://network.server.com /inst/rhel6. Nos exemplos a seguir, o diretório no servidor atuando como base da instalação que irá conter os arquivos de instalação serão especificados como /location/of/disk/space. O diretório que estará disponível publicamente através do FT P, NFS, HT T PS ou HT T P será chamado de /publicly_available_directory. Por exemplo, /location/of/disk/space pode ser um diretório chamado /var/isos. E o /publicly_available_directory pode ser o /var/www/htm l/rhel6, para uma instalação HT T P. No seguinte, você precisará de um ISO image. Uma imagem ISO é um arquivo que contém uma cópia exata do conteúdo de um DVD. Para criar uma imagem ISO do DVD use o seguinte comando: dd if=/dev/dvd of=/path_to_image/name_of_image.iso onde dvd é o seu dispositivo de drive DVD, name_of_image é o nome que você dá ao arquivo de imagem ISO resultante, epath_to_image é o caminho do local de seu sistema onde a imagem ISO resultante foi armazenada. Para copiar os arquivos do DVD para uma instância do Linux, o qual age como um servidor de plataforma de instalação, continue com Seção 19.1.1, “Preparando para uma instalação de FT P, HT T P e HT T PS.” or Seção 19.1.2, “Preparando para uma instalação de NFS”. 19.1.1. Preparando para uma instalação de FTP, HTTP e HTTPS. Extraia os arquivos de imagem ISO do DVD de instalação e coloque-os em um diretório que seja compartilhado em FT P, HT T PS e HT T P. 265 Red Hat Enterprise Linux 6 Guia de instalação Depois, certifique-se que o diretório é compartilhado via FT P, HT T PS ou HT T P, e verifique o acesso ao cliente. T este para ver se o diretório está acessível a partir do servidor, e depois de outra máquina na mesma subrede na qual você estará instalando. 19.1.2. Preparando para uma instalação de NFS Para a instalação dem NFS não é necessário extrair todos os arquivos da imagem ISO. É suficiente disponibilizar uma imagem ISO, o arquivo install.im g e opcionalmente o arquivo product.im g no servidor de red evia NFS. 1. T ransfira a imagem ISO para o diretório exportado da NFS. Em um sistema Linux, execute: mv /path_to_image/name_of_image.iso /publicly_available_directory/ onde path_to_image é o caminho para o arquivo de imagem ISO, o name_of_image é o nome do arquivo de imagem ISO, e o publicly_available_directory é o diretório que está disponível sob o NFS ou que você pretenda disponibilizar sob a NFS. 2. Use um programa checksum SHA256 para verificar se a imagem ISO que você copiou está intacta. Muitos programas checksum SHA256 estão disponíveis para diversos sistemas operacionais. Em um sistema Linux, execute: $ sha256sum name_of_image.iso onde name_of_image é o nome do arquivo de imagem ISO. O programa SHA256 checksum exibe uma faixa de 64 caracteres chamada hash. Compare este hash com o hash exibido para esta imagem específica na página Download Softwareno Red Hat Network (consulte o Capítulo 1, Adquirindo o Red Hat Enterprise Linux). Os dois devem ser idênticos. 3. Copie o diretório im ages/ dentro de dentro da imagem ISO para o mesmo diretório no qual você armazenou o arquivo de imagem. Insira os seguintes comandos: mount -t iso9660 /path_to_image/name_of_image.iso /mount_point -o loop,ro cp -pr /mount_point/images /publicly_available_directory/ umount /mount_point onde path_to_image é o caminho para o arquivo de imagem ISO, name_of_image é o nome do arquivo de imagem ISO e mount_point é um ponto de montagem para montar a imagem enquanto os arquivos de são copiados para a imagem. Por exemplo: mount -t iso9660 /var/isos/RHEL6.iso /mnt/tmp -o loop,ro cp -pr /mnt/tmp/images /var/isos/ umount /mnt/tmp O arquivo de imagem ISO, e um diretório im ages/ estão lado a lado no mesmo diretório. 4. Verifique se o diretório im ages/ contém ao menos o arquivo install.im g, sem o qual a instalação não pode proceder. Como forma alternativa, o diretório im ages/ deve conter o arquivo product.im g sem o qual somente os pacotes para uma instalação Minim al estará disponível durante o estágio da seleção de grupo de pacotes ( consulte o Seção 23.17, “Seleção do Grupo de Pacotes”). 5. Certifique-se de que existe uma entrada para o diretório disponível publicamente no arquivo /etc/exports no servidor de rede para que o diretório esteja disponível via NFS. Para exportar um diretório de somente leitura para um sistema específico, use: /publicly_available_directory client.ip.address (ro) Para exportar um diretório de somente leitura para todos os sistemas, use: 266 Capítulo 19. Preparando para a Instalação /publicly_available_directory * (ro) 6. No servidor de rede, inicie um daemon NFS (em um sistema Red Hat Enteprise Linux, use o /sbin/service nfs start). Se o NFS já estiver sendo executado, recarregue o arquivo de configuração (em um sistema Red Hat Enterprise Linux use o /sbin/service nfs reload). 7. T enha a certeza de testar a opção NFS seguindo as direções no Red Hat Enterprise Linux Deployment Guide. Consulte sua documentação NFS para detalhes sobre como iniciar e parar um servidor NFS. Nota Oanaconda tem a habilidade de testar a integridade da mídia de instalação. Funciona para os métodos de instalação através de DVD, ISO de disco rígido e ISO de NFS. A Red Hat recomenda que você teste todas as mídias de instalação antes de começar o processo de instalação e antes de relatar quaisquer erros relacionados à instalação (muitos dos erros relatados ocorrem devido a CDs mal gravados). Para usar esse teste, digite o seguinte comando no prompt boot: : linux mediacheck 19.2. Preparando para uma instalação de Hard Drive Use esta opção para instalar o Red Hat Enterprise Linux nos sistemas de hardware sem um drive de DVD e se você não quiser acessar a fase 3 de instalação e o repositório de pacotes via rede. 19.2.1. Acessando a Instalação Fase 3 e o Repositório de Pacote em um Disco Rígido Nota Instalações a partir do disco rígido usando armazenamento de fonte DASD ou SCSI funciona apenas a partir de partições nativas ext2,ext3 ou ext4. Se você tiver um sistema de arquivos baseado em dispositivos que não sejam ext2, ext3 ou ext4 nativos (especialmente, um sistema de arquivo baseado em partições RAID ou LVM) você não poderá usá-lo como fonte para executar uma instalação a partir do disco rígido. As instalações de hard drive usam um ISO image do DVD de instalação (um arquivo que contém uma cópia exata do conteúdo do DVD), e um arquivo install.im g extraído da imagem ISO. Com estes arquivos presentes em um hard drive, você pode escolher o Hard drive como a fonte de instalação quando você inicializa o programa de instalação. As instalações de hard drive usam os seguintes arquivos: uma ISO image de um DVD de instalação. Uma ISO image é um arquivo que contém uma cópia exata do conteúdo de um DVD. um arquivo install.im g extraído de um ISO image. opcionalmente, um arquivo product.im g extraído de um ISO image. Com estes arquivos presentes em um disco rígido, você pode escolher Hard drive como fonte de instalação quando você inicializar o programa de instalação (consulte o Seção 22.4, “Método de Instalação”). 267 Red Hat Enterprise Linux 6 Guia de instalação Certifique-se de que você possui a mídia de inicialização disponível como descrito em Capítulo 20, Inicializando (IPL) o Instalador. Para preparar um DASD ou dispositivo de FCP anexado como uma fonte de instalação, siga estes passos: 1. Obtenha uma imagem ISO do DVD de instalação do Red Hat Enterprise Linux (consulte o Capítulo 1, Adquirindo o Red Hat Enterprise Linux). Como forma alternativa, se você tiver o DVD na mídia física, você poderá criar uma imagem dela com o seguinte comando em um sistema Linux. dd if=/dev/dvd of=/path_to_image/name_of_image.iso onde dvd é o seu dispositivo de drive DVD, name_of_image é o nome que você dá ao arquivo de imagem ISO resultante, epath_to_image é o caminho do local de seu sistema onde a imagem ISO resultante foi armazenada. 2. T ransfira as imagens ISO ao dispositivo DASD ou SCSI. Os aquivos ISO devem ser localizados em um disco rígido que esteja ativado na fase 1 de instalação (consulte o Capítulo 21, Fase de Instalação 1: Configurando um Dispositivo de Rede) ou na fase 2 de instalação (consulte o Capítulo 22, Fase de Instalação 2: Configurando Idioma e Fonte de Instalação). Isto é automaticamente possível com o DASDs. Para um FCP LUN, você deve inicializar (IPL) do mesmo FCP LUN ou suar o terminal de recuperação fornecido pelo menu da fase 1 de instalação para ativar manualmente o FCP LUN que detém os ISOs como descrito em Seção 25.2.1, “Ativando um FCP LUN de forma dinâmica”. 3. Use um programa checksum SHA256 para verificar se a imagem ISO que você copiou está intacta. Muitos programas checksum SHA256 estão disponíveis para diversos sistemas operacionais. Em um sistema Linux, execute: $ sha256sum name_of_image.iso onde name_of_image é o nome do arquivo de imagem ISO. O programa SHA256 checksum exibe uma faixa de 64 caracteres chamada hash. Compare este hash com o hash exibido para esta imagem específica na página Download Softwareno Red Hat Network (consulte o Capítulo 1, Adquirindo o Red Hat Enterprise Linux). Os dois devem ser idênticos. 4. Copie o diretório im ages/ dentro de dentro da imagem ISO para o mesmo diretório no qual você armazenou o arquivo de imagem. Insira os seguintes comandos: mount -t iso9660 /path_to_image/name_of_image.iso /mount_point -o loop,ro cp -pr /mount_point/images /publicly_available_directory/ umount /mount_point onde path_to_image é o caminho para o arquivo de imagem ISO, name_of_image é o nome do arquivo de imagem ISO e mount_point é um ponto de montagem para montar a imagem enquanto os arquivos de são copiados para a imagem. Por exemplo: mount -t iso9660 /var/isos/RHEL6.iso /mnt/tmp -o loop,ro cp -pr /mnt/tmp/images /var/isos/ umount /mnt/tmp O arquivo de imagem ISO, e um diretório im ages/ estão lado a lado no mesmo diretório. 5. Verifique se o diretório im ages/ contém ao menos o arquivo install.im g, sem o qual a instalação não pode proceder. Como forma alternativa, o diretório im ages/ deve conter o arquivo product.im g sem o qual somente os pacotes para uma instalação Minim al estará disponível durante o estágio da seleção de grupo de pacotes ( consulte o Seção 23.17, “Seleção do Grupo 268 Capítulo 19. Preparando para a Instalação de Pacotes”). Importante - conteúdo do diretório images/ install.im g e product.im g devem ser somente arquivos no diretório im ages/. 6. Faça um DASD ou SCSI LUN acessível à nova máquina virtual convidada z/VM ou LPAR, e depois proceda com a instalação. (Consulte o Capítulo 20, Inicializando (IPL) o Instalador) ou como forma alternativa com Seção 19.2.1.1, “Preparando para Instalar a partir de um Disco Rígido”. Nota - Verificando imagens ISO O programa de instalação do Red Hat Enterprise Linux tem a habilidade de testar a integridade da mídia de instalação. Funciona para os métodos de instalação através de DVD, ISO de disco rígido e ISO de NFS. A Red Hat recomenda que você teste todas as mídias de instalação antes de começar o processo de instalação e antes de relatar quaisquer erros relacionados à instalação. Para usar esse teste, adicione o parâmetro mediacheck ao seu arquivo de parâmetro (consulte o Seção 26.7, “Parâmetros variados”). 19.2.1.1. Preparando para Instalar a partir de um Disco Rígido Se você quiser inicializar (IPL) o instalador a partir de um hard drive, além de acessar a fase 3 de instalação e o repositório do pacote, você pode instalar o zipl boot loader como forma opcional, no mesmo (ou em um diferente) disco. Esteja ciente de que o zipl suporta somente uma gravação por disco. Se você possuir partições múltiplas em um disco, elas todas 'compartilham' da gravação de inicialização do disco. Espera-se que a seguir, o hard drive esteja preparado como descrito em Seção 19.2.1, “Acessando a Instalação Fase 3 e o Repositório de Pacote em um Disco Rígido”, montado sob o /m nt, e que você não precise preservar uma gravação existente. Para preparar um hard drive para inicializar o instalador, instale o zipl boot loader no hard drive inserindo o seguinte comando: zipl -V -t /mnt/ -i /mnt/images/kernel.img -r /mnt/images/initrd.img -p /mnt/images/generic.prm Para maiores informações sobre o zipl, consulte o capítulo do zipl em Linux on System z Device Drivers, Features, and Commands on Red Hat Enterprise Linux 6. Aviso - Acessando um sistema operacional anteriormente instalado Se você tiver um sistema operacional instalado em um disco, e você ainda planejar acessá-lo mais tarde, consulte o capítulo do zipl em Linux on System z Device Drivers, Features, and Commands on Red Hat Enterprise Linux 6 para saber como adicionar uma nova entrada no zipl boot loader (ou seja em zipl.conf). 269 Red Hat Enterprise Linux 6 Guia de instalação Capítulo 20. Inicializando (IPL) o Instalador Os passos para realizar uma inicialização (IPL) do instalador depende do ambiente (z/VM ou LPAR) no qual o Red Hat Enterprise Linux irá executar. Para mais informações sobre a inicialização, veja o capítulo Booting Linux em Linux on System z Device Drivers, Features, and Commands on Red Hat Enterprise Linux 6. 20.1. Instalando sob a z/VM (máquina virtual) Ao instalar sob o z/VM, você pode inicializar a partir de: z/VM leitor virtual um DASD ou um dispositivo SCSI de FCP anexado preparado com o carregador de inicialização zipl um drive de DVD SCSI de FCP anexado Faça o login em z/VM como a conta convidada Linux. Você poderá usar o x3270 ou c3270 (a partir do pacote texto x3270 no Red Hat Enterprise Linux) para se registrar no z/VM a partir de outros sistemas Linux. Como forma alternativa, use o emulador do terminal 3270 no console de gerenciamento do IBM System z. Se você estiver trabalhando em uma máquina com um WIndows, Jolly Giant ( http://www.jollygiant.com/) oferece um emulador 3270 com SSL ativado. Existe também uma porta livre nativa do c3270 chamada wc3270. Nota - Se sua conexão 3270 for interrompida Se sua conexão 3270 for interrompida e você não conseguir se autenticar novamente por causa da sessão anterior ainda estar ativa, você pode substituir a sessão antiga por uma nova inserindo o seguinte comando na tela de logon do z/VM. logon user here Substitua o user pelo nome da máquina virtual convidada z/VM. Dependendo se o gerenciador de segurança externa, por exemplo o RACF, estiver em uso, o comando do logon pode variar. Se você já não estiver executando o CMS (sistema operacional de usuário único distribuído com o z/VM) em seu convidado, inicialize-o agora inserindo o comando: #cp ipl cms T enha a certeza de usar os discos do CMS tal como um disco A (geralmente tendo o número do dispositivo 0191) como alvos de instalação. Para descobrir quais discos estão em uso pelo CMS use a seguinte pesquisa: query disk Você pode usar os seguintes comandos de pesquisa CP (Programa de Controle do z/VM, o qual é o hipervisor do z/VM) para descobrir sobre a configuração de sua máquina virtual convidado z/VM: Pesquise a memória principal disponível, a qual é chamada de storage na terminologia do System z. Seu convidado deve possuir ao menos 512 megabytes de memória principal. cp query virtual storage Pesquisar dispositivos de rede disponíveis do tipo: osa 270 Capítulo 20. Inicializando (IPL) o Instalador OSA (CHPID type OSD, real or virtual (VSWIT CH or GuestLAN type QDIO), both in QDIO mode) hsi HiperSockets (CHPID type IQD, real or virtual (GuestLAN type Hipers)) lcs LCS (CHPID type OSE) Por exemplo, para pesquisar todos os tipos de dispositivos de rede mencionados acima: cp query virtual osa Pesquise DASDs disponíveis. Somente aqueles que estão sinalizados para modo de leituragravação, podem ser usasdos para alvos de instalação: cp query virtual dasd Pesquisar canais de FCP disponíveis: cp query virtual fcp 20.1.1. Usando oLeitor z/VM Realizar os seguintes passos para inicializar a partir do leitor z/VM: 1. Se for necessário, adicione o dispositivo contendo as ferramentas T CP/IP da z/VM à lista de discos do seu CMS. Por exemplo: cp link tcpmaint 592 592 acc 592 fm Substitua fm por qualquer letra FILEMODE. 2. Executar o comando: ftp host Onde o host é o nome do host ou endereço IP do servidor FT P que recebe imagens de inicialização (kernel.im g e initrd.im g). 3. Autentique-se e execute os seguintes comandos (use a opção repl se você estiver sobrescrevendo os arquivos kernel.im g e initrd.im g existentes): cd /location/of/install-tree/images/ ascii get generic.prm (repl get redhat.exec (repl locsite fix 80 binary get kernel.img (repl get initrd.img (repl quit 4. Como forma opcional verifique se os arquivos foram transferidos corretamente usando o comando CMS filelist para mostrar os arquivos recebidos e seus formatos. É importante que o kernel.im g e initrd.im g possuam um formato de comprimento de gravação denotado pelo F na coluna Formato e um comprimento de gravação de 80 na coluna Lrecl. Por exemplo: 271 Red Hat Enterprise Linux 6 Guia de instalação pelo F na coluna Formato e um comprimento de gravação de 80 na coluna Lrecl. Por exemplo: VMUSER FILELIST A0 V 169 Trunc=169 Size=6 Line=1 Col=1 Alt=0 Cmd Filename Filetype Fm Format Lrecl Records Blocks Date Time REDHAT EXEC B1 V 22 1 1 4/15/10 9:30:40 GENERIC PRM B1 V 44 1 1 4/15/10 9:30:32 INITRD IMG B1 F 80 118545 2316 4/15/10 9:30:25 KERNEL IMG B1 F 80 74541 912 4/15/10 9:30:17 Pressione a tecla PF3 para sair do filelist. e retorne à solicitação do CMS. 5. Finalmente, execute o script do REXX redhat.exec para inicializar o (IPL) o instalador: redhat 20.1.2. Usando um DASD preparado Inicialize a partir do DASD preparado e selecione o menu de inicialização zipl, se referindo ao instalador do Red Hat Enterprise Linux. Use um comando da seguinte forma: cp ipl DASD device number loadparm boot_entry_number Substitua o número de dispositivo do DASD pelo número de dispositivo do dispositivo de inicialização, e boot_entry_number pelo menu de configuração do zipl para este dispositivo. Por exemplo: cp ipl eb1c loadparm 0 20.1.3. Usando um Disco SCSI de FCP anexado preparado. Realizar os seguintes passos para inicializar de um disco SCSI de FCP anexado preparado: 1. Configure o carregardor de inicialização SCSI do z/VM para acessar o disco SCSI preparado na rede da área de armazenamento FCP. Selecione o menu de inicialização zipl preparado, referindo-se ao instalador do Red Hat Enterprise Linux. Use o comando da seguinte forma: cp set loaddev portname WWPN lun LUN bootprog boot_entry_number Substitua o WWPN pelo WWPN do sistema de armazenamento e LUN pelo LUN do disco. Os números hexadecimais de 16 digitos devem ser divididos em dois pares de oito digitos cada um. Por exemplo: cp set loaddev portname 50050763 050b073d lun 40204011 00000000 bootprog 0 2. Opcionalmente, confirme suas configurações com o comando: query loaddev 3. Realize um IPL no dispositivo FCP conectado com o sistema de armazenamento contendo o disco com o comando: cp ipl FCP_device Por exemplo: cp ipl fc00 272 Capítulo 20. Inicializando (IPL) o Instalador 20.1.4. Usando o FCP-attached SCSI DVD Drive Isto requer um drive de DVD SCSI anexado à uma ponte FCP para SCSI o qual está por sua vez conectado à um adaptador FCP em seu System z. O adaptador do FCP deve se configurado e disponível sob o z/VM. 1. Insira seu Red Hat Enterprise Linux para System z DVD no drive de DVD. 2. Configure o carregador de inicialização do SCSI do z/VM para acessar o drive do DVD na área de armazenamento do FCP e especifique 1 para a entrada de inicialização no Red Hat Enterprise Linux para System z DVD. Use um comando da seguinte forma: cp set loaddev portname WWPN lun FCP_LUN bootprog 1 Substitua o WWPN pelo WWPN da ponte do FCP-para-SCSI e o FCP_LUN pelo LUN do drive de DVD. Os números hexadecimais de 16 digitos devem ser divididos em dois pares de oito caracteres cada um. Por exemplo: cp set loaddev portname 20010060 eb1c0103 lun 00010000 00000000 bootprog 1 3. Opcionalmente, confirme suas configurações com o comando: cp query loaddev 4. Realize um IPL no dispositivo FCP conectado à ponte FCP-to-SCSI. cp ipl FCP_device Por exemplo: cp ipl fc00 20.2. Instalando em uma LPAR Ao instalar em um logical partition (LPAR), você pode inicializar de: Servidor FT P um drive de DVD do HMC ou SE um DASD ou um drive de SCSI de FCP anexado preparado com o carregador de inicialização do zipl um drive de DVD SCSI de FCP anexado Realize estes passos comuns primeiro: 1. Autentique-se no IBM System z Hardware Management Console (HMC) ou Support Element como um usuário com privilégios suficientes para instalar um novo SO em uma LPAR. Recomendamos o usuário SYSPROG. 2. Selecione Imagens, e então selecione a LPAR na qual você deseja instalar. Use as setas no lado direito da janela para navegar ao menu Recuperação do CPC. 3. Clique duplamente em Operating System Messages para mostrar o console de texto no qual as mensagens de inicialização do Linux irão aparecer e será requerido uma inserção de usuário potencial. Consulte o capítulo sobre inicializando o Linux em Linux on System z Device Drivers, Features, and Commands on Red Hat Enterprise Linux 6 e o Hardware Management Console Operations Guide, número de ordem [SC28-6857], para mais detalhes. Continuar com o procedimento para a fonte de instalação. 273 Red Hat Enterprise Linux 6 Guia de instalação 20.2.1. Usando um Servidor FTP 1. Clique duas vezes em Carregar do CD-ROM, DVD ou Servidor. 2. Na caixa de diálogos que se segue, selecione FT P Source, e insira as seguintes informações: Host Computer: Hostname ou endereço IP do servidor FT P de onde você deseja instalar ( por exemplo, ftp.redhat.com), ID de usuário: Seu nome de usuário no servidor FT P (ou anônimo), Senha: Sua senha (use seu endereço de email se você estiver se autenticando como anônimo), Conta (opcional): Deixe este campo em branco, Local de Arquivo (opcional): Diretório no servidor FT P contendo o Red Hat Enterprise Linux for System z (por exemplo, /rhel/s390x/) 3. Click Continue. 4. Na caixa de diálogo a seguir, mantenha a seleção padrão de generic.ins e então clique em Continuar. 20.2.2. Usando o HMC ou o SE DVD Drive 1. Clique duas vezes em Carregar do CD-ROM, DVD ou Servidor. 2. Na caixa de diálogo seguinte, selecione CD-ROM/DVD Local e então clique em Continuar. 3. Na caixa de diálogo a seguir, mantenha a seleção padrão de generic.ins e então clique em Continuar. 20.2.3. Usando um DASD preparado 1. Clique duas vezes em Carregar. 2. Na caixa de diálogo seguinte, selecione Norm al como o Load type. 3. Como o Carregar Endereço, preencha o número do dispositivo do DASD. 4. Como Carregar Parâm etro preencha o número correspondente da entrada do menu de inicialização do zipl que você preparou para inicializar o instalador do Red Hat Enterprise Linux. 5. Clique no botão OK. 20.2.4. Usando um Disco SCSI de FCP anexado preparado. 1. Clique duas vezes em Carregar. 2. Na caixa de diálogo seguinte, selecione SCSI como o Load type. 3. Como o Carregar endereço preencha o número de dispositivo do canal FCP conectado com o disco SCSI. 4. Como o Nom e da porta m undial preencha o WWPN do sistema de armazenamento contendo o disco como número hexadecimal de 16 digitos. 5. Como o Núm ero de unidade lógica preencha o LUN do disco como um número hexadecimal de 16 digitos. 6. Como o Inicializar o seletor de program a preencha o número correspondente à entrada de menu de inicialização do zipl que você preparou para inicializar o instalador do Red Hat Enterprise Linux. 7. Deixe o Inicialize o endereço de bloco lógico de gravação de inicialização como 0 e o Parâm etros de carregam ento específicos do sistem a Operacional vazio. 8. Clique no botão OK. 20.2.5. Usando o FCP-attached SCSI DVD Drive Este precisa ter um drive de SCSI DVD anexado *a uma ponte FCP-to-SCSI que por sua vez, está conectado à um adaptador FCP em sua máquina do System z. Seu adaptador do FCP precisa ser 274 Capítulo 20. Inicializando (IPL) o Instalador configurada e disponível em seu LPAR. 1. Insira seu Red Hat Enterprise Linux para System z DVD no drive de DVD. 2. Clique duas vezes em Carregar. 3. Na caixa de diálogo seguinte, selecione SCSI como o Load type. 4. Como Carregar endereço preencha o número do dispositivo do canal FCP conectado à ponte FCP-to-SCSI. 5. Como nom e de porta m undial preencha o WWPN da ponte FCP-to-SCSI como um número hexadecimal de 16 digitos. 6. Como Núm ero de unidade lógica preencha o LUN do drive de DVD como um número hexadecimal de 16 digitos. 7. Como o Seletor de program a de inicialização preencha o número 1 para selecionar a entrada de inicialização no Red Hat Enterprise Linux para o DVD do System z. 8. Deixe o Inicialize o endereço de bloco lógico de gravação de inicialização como 0 e o Parâm etros de carregam ento específicos do sistem a Operacional vazio. 9. Clique no botão OK. 275 Red Hat Enterprise Linux 6 Guia de instalação Capítulo 21. Fase de Instalação 1: Configurando um Dispositivo de Rede Depois que o kernel inicializar, você irá configurar um dispositivo de rede usando o programa linuxrc. Este dispositivo de rede é necessário para concluir a instalação. Se você estiver instalando de forma interativa (com o arquivo do parâmetro padrão generic.prm ), lhe será perguntado sobre sua rede. É uma boa idéia deixar seus dados prontos na forma de um datasheet ou semelhante. Se você quiser automatizar este passo, forneça a informação para cada opção em seu arquivo de parâmetro ou arquivo de configuração CMS. Como um exemplo, vamos ver como configurar um adaptador de rede OSA em z/VM. Quando o linuxrc inicia, você vê a seguinte mensagem: Starting the zSeries initrd to configure networking. Version is 1.2 Starting udev... Os dispositivos de rede são sensoriados e listados. A lista de dispositivos depende do parâmetro do kernel cio_ignore usado. Se nenhum dispositivo for encontrado por causa do cio_ignore, como no exemplo abaixo, você pode limpar a lista de dispositivos ignorados. Observe que isto pode levar algum tempo e resultará em uma lista longa quando houver muitos dispositivos, tal como no LPAR. Scanning for available network devices... Autodetection found 0 devices. Note: There is a device blacklist active! (Clearing might take long) c) clear blacklist, m) manual config, r) rescan, s) shell: c Clearing device blacklist... Scanning for available network devices... Autodetection found 14 devices. NUM CARD CU CHPID TYPE DRIVER IF DEVICES 1 OSA (QDIO) 1731/01 00 OSD qeth eth 0.0.f500,0.0.f501,0.0.f502 2 OSA (QDIO) 1731/01 01 OSD qeth eth 0.0.f503,0.0.f504,0.0.f505 3 OSA (QDIO) 1731/01 02 OSD qeth eth 0.0.1010,0.0.1011,0.0.1012 4 HiperSockets 1731/05 03 IQD qeth hsi 0.0.1013,0.0.1014,0.0.1015 5 OSA (QDIO) 1731/01 04 OSD qeth eth 0.0.1017,0.0.1018,0.0.1019 6 CTC adapter 3088/08 12 ? ctcm ctc 0.0.1000,0.0.1001 7 escon channel 3088/1f 12 ? ctcm ctc 0.0.1002,0.0.1003 8 ficon channel 3088/1e 12 ? ctcm ctc 0.0.1004,0.0.1005 9 OSA (QDIO) 1731/01 76 OSD qeth eth 0.0.f5f0,0.0.f5f1,0.0.f5f2 10 LCS OSA 3088/60 8a OSE lcs eth 0.0.1240,0.0.1241 11 HiperSockets 1731/05 fb IQD qeth hsi 0.0.8024,0.0.8025,0.0.8026 12 HiperSockets 1731/05 fc IQD qeth hsi 0.0.8124,0.0.8125,0.0.8126 13 HiperSockets 1731/05 fd IQD qeth hsi 0.0.8224,0.0.8225,0.0.8226 14 HiperSockets 1731/05 fe IQD qeth hsi 0.0.8324,0.0.8325,0.0.8326 <num>) use config, m) manual config, r) rescan, s) shell: Insira o número da configuração que você deseja usar, por exemplo 9. A seleção a partir da tabela fornece informações ao instaldor para o tipo de dispositivo de rede e os endereços de dispositivo apra seu subcanal. Como forma alternativa, você pode tanto inserir m e proceder inserindo o tipo de rede (qeth), a leitura, gravação, canais de dados, e a porta OSA. Aceitar padrões pressionando o Enter; sob o z/VM você pode precisar pressionar Enter duas vezes. 276 Capítulo 21. Fase de Instalação 1: Configurando um D ispositivo de Rede m * NOTE: To enter default or empty values press enter twice. * Network type (qeth, lcs, ctc, ? for help). Default is qeth: qeth Read,write,data channel (e.g. 0.0.0300,0.0.0301,0.0.0302 or ? for help). 0.0.f5f0,0.0.f5f1,0.0.f5f2 Portname (1..8 characters, or ? for help). Default is no portname: Relative port number for OSA (0, 1, or ? for help). Default is 0: Activating network device... Detected: OSA card in OSD mode, Gigabit Ethernet Depois, Serão exibidas perguntas pertinentes à instância do seu Linux: Hostname of your new Linux guest (FQDN e.g. s390.redhat.com or ? for help): host.subdomain.domain IPv4 address / IPv6 addr. (e.g. 10.0.0.2 / 2001:0DB8:: or ? for help) 10.0.0.42 IPv4 netmask or CIDR prefix (e.g. 255.255.255.0 or 1..32 or ? for help). Default is 255.0.0.0: 24 IPv4 address of your default gateway or ? for help: 10.0.0.1 Trying to reach gateway 10.0.0.1... IPv4 addresses of DNS servers (separated by colons ':' or ? for help): 10.1.2.3:10.3.2.1 Trying to reach DNS servers... DNS search domains (separated by colons ':' or ? for help): subdomain.domain:domain DASD range (e.g. 200-203,205 or ? for help). Default is autoprobing: eb1c Activated DASDs: 0.0.eb1c(ECKD) dasda : active, blocksize: 4096, 1803060 blocks, 7043 MB Importante - você precisa definir o DASD O instalador requer a definição de um DASD. Para uma instalação somente de SCSI, insira none. Isto satisfaz os requerimentos para um parâmetro do DASD definido, enquanto resulta em um ambiente de somente SCSI. Se você fizer um erro, o diálogo irá notar o erro e lhe pedir que reinsira o parâmetro, ou você pode voltar mais tarde para reiniciar o diálogo: 277 Red Hat Enterprise Linux 6 Guia de instalação Incorrect ... (<OPTION-NAME>): 0) redo this parameter, 1) continue, 2) restart dialog, 3) halt, 4) shell Quando você reiniciar o diálogo, ele lembrará o que você inseriu antes: Network type 0) default is previous "qeth", 1) new value, ?) help No final da configuração, você verá a mensagem Configuração inicial concluída: Initial configuration completed. c) continue, p) parm file/configuration, n) network state, r) restart, s) shell Você pode verificar agora sua configuração de rede, inserindo o n: n eth0 Link encap:Ethernet HWaddr 02:00:00:AB:C9:81 inet addr:10.0.0.42 Bcast:10.0.0.255 Mask:255.255.255.0 UP BROADCAST RUNNING MULTICAST MTU:1492 Metric:1 RX packets:64 errors:0 dropped:0 overruns:0 frame:0 TX packets:4 errors:0 dropped:0 overruns:0 carrier:0 collisions:0 txqueuelen:1000 RX bytes:3334 (3.2 KiB) TX bytes:336 (336.0 b) lo Link encap:Local Loopback inet addr:127.0.0.1 Mask:255.0.0.0 UP LOOPBACK RUNNING MTU:16436 Metric:1 RX packets:0 errors:0 dropped:0 overruns:0 frame:0 TX packets:0 errors:0 dropped:0 overruns:0 carrier:0 collisions:0 txqueuelen:0 RX bytes:0 (0.0 b) TX bytes:0 (0.0 b) Kernel IP routing table Destination Gateway Genmask Flags Metric Ref Use Iface 127.0.0.1 0.0.0.0 255.255.255.255 UH 0 0 0 lo 10.0.0.0 0.0.0.0 255.255.255.0 U 0 0 0 eth0 0.0.0.0 10.0.0.1 0.0.0.0 UG 0 0 0 eth0 c) continue, p) parm file/configuration, n) network state, r) restart, s) shell Se você quiser mudar algo, insira o r para reiniciar o diálogo. Para mostrar os parâmetros como especificado em um arquivo de parâmetro ou de configuração ou de forma interativa, insira o p. Vocè pode então copiar seu terminal e colar em um editor para salvá-lo no disco em sua estação de trabalho local. Você pode usar a cópia como um modelo para o parâmetro ou arquivo de configuração para instalações futuras: 278 Capítulo 21. Fase de Instalação 1: Configurando um D ispositivo de Rede p NETTYPE=qeth IPADDR=10.0.0.42 NETMASK=255.255.255.0 GATEWAY=10.0.0.1 HOSTNAME=host.subdomain.domain SUBCHANNELS=0.0.f5f0,0.0.f5f1,0.0.f5f2 LAYER2=1 MACADDR=02:00:00:AB:C9:81 PORTNAME=OSAPORT DNS=10.1.2.3:10.3.2.1 SEARCHDNS=subdomain.domain:domain DASD=eb1c c) continue, p) parm file/configuration, n) network state, r) restart, s) shell Novamente, para mudar algo, reinicie o diálogo como o r. Finalmente, se tudo estiver em ordem, insira oc para continuar: c Starting sshd to allow login over the network. Connect now to 10.0.0.42 and log in as user 'install' to start the installation. E.g. using: ssh -x [email protected] For VNC or text mode, disable X11 forwarding (recommended) with 'ssh -x'. For X11, enable X11 forwarding with 'ssh -X'. You may log in as the root user to start an interactive shell. A configuração de rede preliminar está concluída e o instalador inicia um daemon SSH. VocÊ pode logar na instância do Linux sob o SSH. Se você estiver usando um RUNKS=1 com o kickstart e modo de cmdline, o linuxrc inicia automaticamente o carregador. 21.1. Uma Nota nos Terminais Durante a instalação, o programa de instalação exibe mensagens em um terminal de linha modo. Isto é um aplicativo HMC Operating System Messages se você instalar sob o LPAR, ou um terminal 3270 se você instalar sob o z/VM. O Linuxrc fornece uma shell de recuperação no terminal de linha modo. Pressione a chave Enter (duas vezes sob o z/VM) para iniciar a shell. Você não pode usar aplicativos de tela cheia como o editor vi em um terminal da linha modo. Mude para a linha modo baseada em editores como o ed, ex, ou sed para editar os arquivos de texto se necessário. Esteja ciente que os comandos de longa execução podem não ser interruptíveis com a sequência de escape Ctrl+C. Chame os comandos com opções que os faz retornar em tempo de forma voluntária. A shell no terminal 3270 está disponível em todo o processo de instalação até o ponto onde o sistema precisa reinicializar. Depois que a shell tiver sido fornecida, você pode sair com um nível de erro de zero para obter uma nova instância de shell, substituindo a antiga, ou você pode sair com um nível de erro diferente de zero para forçar um fechamento do sistema de instalação. Conecte ao sistema instalado usando o usuário root para obter um shell root sem iniciar automaticamente o instalador. Para determinações de problemas, conecte às diversas sessões do ssh. 279 Red Hat Enterprise Linux 6 Guia de instalação automaticamente o instalador. Para determinações de problemas, conecte às diversas sessões do ssh. 280 Capítulo 22. Fase de Instalação 2: Configurando Idioma e Fonte de Instalação Capítulo 22. Fase de Instalação 2: Configurando Idioma e Fonte de Instalação Antes do programa de instalação gráfica iniciar, você precisa configurar o idioma e fonte de instalação. Por default, se você estiver instalando de forma interativa (com o arquivo de parâmetro default generic.prm ) o carregador programa para selecionar o idioma e a fonte de instalação inicia em modo texto. Em sua sessão nova ssh, será exibida a seguinte frase: Welcome to the anaconda install environment 1.2 for zSeries 22.1. Instalação de Linha Modo Não Interativa Se a opção cm dline foi especificada como a opção de inicialização em seu arquivo de parâmetro (Seção 26.6, “Parâmetros para as instalações do kickstart”) ou em seu arquivo de kickstart (consulte o Seção 32.3, “Criando o Arquivo de Kickstart”, o carregador começa com a entrada de texto orientada de linha modo. Neste modo, todas as informações necessárias devem ser fornecidas no arquivo do kickstart. O instalador não permite a interação de usuário e para se houver uma informação de instalação não especificada. 22.2. A Interface de Usuário de Programa de Instalação em Modo Texto Ambos carregador e anaconda mais recente usam uma interface baseada em telas que inclui a maioria dos widgets de tela normalmente encontrados em interfaces gráficas de usuário. A Figura 22.1, “Os Widgets de Programa de Instalação como vistos em URL Setup”, e a Figura 22.2, “Aplicativos de Programa de Instalação como visto em Escolher um Idiom a”, ilustram as telas que aparecem durante o processo de instalação. Figura 22.1. Os Widgets de Programa de Instalação como vistos em URL Setup 281 Red Hat Enterprise Linux 6 Guia de instalação Figura 22.2. Aplicativos de Programa de Instalação como visto em Escolher um Idiom a Veja aqui uma lista dos widgets mais importantes exibidos na Figura 22.1, “Os Widgets de Programa de Instalação como vistos em URL Setup” e na Figura 22.2, “Aplicativos de Programa de Instalação como visto em Escolher um Idiom a”: Janela — Janelas (geralmente chamadas de diálogos neste manual) aparecerão em sua tela ao longo do processo de instalação. Às vezes, uma janela pode se sobrepor à outra; nestes casos você só pode interagir com a janela que estiver em cima. Quando terminar o(s) diálogo(s) nesta janela, ela desaparecerá, permitindo que você continue trabalhando na janela que estava por baixo. Caixa de verificação — Caixas de verificação permitem que você selecione ou desselecione a funcionalidade correspondente. A caixa exibe um asterisco (selecionada) ou um espaço (desselecionada). Quando o cursor estiver em uma caixa de verificação, pressione Espaço para selecionar ou desselecionar uma funcionalidade. Entrada de T exto — Linhas de Entrada de T exto são regiões nas quais você pode inserir informação requisitada pelo programa de instalação. Quando o cursor estiver parado em uma linha de entrada de texto, você pode inserir e/ou editar a informação nesta linha. Janela de T exto — Janelas de T exto são regiões da tela para a disposição de texto. Às vezes, janelas de texto podem também conter botões, como caixas de verificação. Se uma janela de texto contém mais informação do que o espaço reservado para ela, aparecerá uma barra de rolagem. Se você posicionar o cursor dentro da janela de texto, poderá usar as teclas de seta para cim a e para baixo para rolar através de toda informação disponível. Sua posição atual é mostrada na barra de rolagem por um caractere #, que se move para cima e para baixo da barra de rolagem enquanto você movimenta a janela. Barra de Rolagem — Barras de Rolagem aparecem na lateral ou na parte inferior de uma janela para controlar qual parte de uma lista ou documento é exibida na moldura de uma janela. A barra de rolagem facilita a movimentação para qualquer parte de um arquivo. Botão — Botões são o método primário de interação com o programa de instalação. Você progride através das janelas do programa de instalação navegando por estes botões, usando as teclas T ab e Enter. Os botões podem ser selecionados quando estiverem destacados. Cursor — Apesar de não ser um widget, o cursor é usado para selecionar (e interagir com) um widget específico. À medida que o cursor é movido de um cursor para outro, pode fazer com que o widget mude de cor, ou com que o cursor em si apareça apenas posicionado sobre ou ao lado do widget. Na Figura 22.1, “Os Widgets de Programa de Instalação como vistos em URL Setup”, o cursor está posicionado no botão OK. A Figura 22.2, “Aplicativos de Programa de Instalação como 282 Capítulo 22. Fase de Instalação 2: Configurando Idioma e Fonte de Instalação visto em Escolher um Idiom a”, mostra o cursor no botão Editar. 22.2.1. Usando o Teclado para Navegar A navegação pelos diálogos de instalação é executada através do uso de um simples conjunto de teclas. Para mover o cursor, use as teclas de seta Esquerda, Direita, Para cim a e Para baixo. Use T ab e Shift-T ab para movimentar o cursor para frente e para trás através de cada elemento da tela. A maioria das telas apresenta, em sua parte inferior, uma breve explicação sobre as teclas disponíveis para posicionamento do cursor. Para "pressionar" um botão, posicione o cursor sobre o botão (usando T ab, por exemplo) e pressione Espaço ou Enter. Para selecionar um item de uma lista, mova o cursor para o item desejado e pressione Enter. Para selecionar um item com caixa de verificação, mova o cursor para a respectiva caixa e pressione Espaço. Para desselecioná-lo, pressione Espaço pela segunda vez. Pressionando F12 faz com que os valores atuais sejam aceitos e prossegue para o próximo diálogo. Isto equivale a pressionar o botão OK. Aviso A menos que uma caixa de diálogo esteja aguardando sua ação, não pressione nenhuma tecla durante o processo de instalação (isto pode resultar em um comportamento inesperado do programa). 22.3. Seleção do Idioma Use as teclas de setas de seu teclado para selecionar um idioma para usar durante o processo de instalação (consulte o Figura 22.3, “Seleção do Idioma”). Com seu idioma selecionado, pressione a tecla T ab para mover para o botão OK e pressione a tecla Enter para confirmar sua escolha. Você pode automatizar esta escolha no arquivo do parâmetro com o parâmetro lang= (consulte o Seção 26.5, “Parâmetros de carregador”) ou com o comando kickstart lang (consulte o Seção 28.4, “Automatizando a Instalação com o Kickstart”). O idioma que você selecionar aqui será o idioma padrão do sistema uma vez que estiver instalado. Selecionar o idioma apropriado também ajudará na configuração de seu fuso horário numa etapa posterior da instalação. O programa de instalação tenta definir o fuso horário correto baseado no que você especificar nesta tela. Para adicionar suporte para idiomas adicionais, padronize a instalação no estágio de seleção do pacote. Para mais informações, consulte o Seção 23.17.2, “Padronizando a Seleção do Software”. 283 Red Hat Enterprise Linux 6 Guia de instalação Figura 22.3. Seleção do Idioma Após selecionar o idioma apropriado, clique em Próxim o para continuar. 22.4. Método de Instalação Use as teclas de seta de seu teclado para selecionar um método de instalação (consulte o Figura 22.4, “Método de Instalação”). Com seu método selecionado, pressione a tecla T ab para mover para o botão OK e pressione a tecla Enter para confirmar sua escolha. Figura 22.4 . Método de Instalação 22.4.1. Instalando a partir do DVD Para instalar o Red Hat Enterprise Linux de um DVD, coloque o DVD em seu drive e inicialize seu sistema utilizando-o como descrito em Seção 20.1.4, “Usando o FCP-attached SCSI DVD Drive” para z/VM ou Seção 20.2.5, “Usando o FCP-attached SCSI DVD Drive” para LPAR. O programa de instalação então analiza seu sistema e tenta identificar seu drive de DVDD-ROM. Ele começa procurando por umdrive de SCSI DV.ROM.- 284 Capítulo 22. Fase de Instalação 2: Configurando Idioma e Fonte de Instalação Nota Para abortar o processo de instalação neste momento, reinicialize sua máquina e depois ejecte a mídia de inicialização. Você pode cancelar com segurança a instalação em qualquer momento antes da tela Gravar m udanças no disco. Consulte o Seção 23.16, “Gravar mudanças no disco” para mais informações. Se o drive de DVD for encontrado e o driver for carregado, o instalador lhe apresentará a opção de realizar uma verificação de mídia no DVD. Isto pode levar algum tempo, e você pode optar por pular esta fase. No etanto, se você encontrar problemas mais tarde com o instalador, você precisará reinicializar e realizar uma verificação de mídia antes de chamar o suporte. Vá ao diálogo de verificação de mídia, prossiga para o próximo estágio do processo de instalação (consulte o Seção 23.5, “Bem vindo ao Red Hat Enterprise Linux”). 22.4.2. Instalando a partir de um Disco Rígido A tela Selecionar Partição se aplica somente se você estiver instalando por uma partição de disco (ou seja, se você selecionou Disco Rígido na caixa de diálogos do Método de Instalação). Este diálogo permite que você nomeie a partição de disco e o diretório a partir dos quais você está instalando o Red Hat Enterprise Linux. Se você usou a opção de inicialização repo=hd, você já especificou uma partição. Figura 22.5. Selecionando Diálogo de Partição para Instalação pelo Disco Rígido Selecione a partição contendo os arquivos ISO a partir da lista de partições disponíveis. Nomes de DASD começam com /dev/dasd.. Cada drive individual possui sua própria letra, por exemplo /dev/dasda ou /dev/sda. Cada partição em um drive é numerada, por exemplo /dev/dasda1ou /dev/sda1. . Para um FCP LUN, você teria que inicializar (IPL) a partir do mesmo FCP LUN ou usar uma janela de recuperação pelos menus do linuxrc para ativar manualmente o FCP LUN que mantém os ISOs como descrito em Seção 25.2.1, “Ativando um FCP LUN de forma dinâmica”. Especifique também os Diretórios contendo im agens. Ensira o caminho do diretório todo a partir do drive que contém os arquivos de imagem ISO. A seguinte tabela mostra alguns exemplos de como 285 Red Hat Enterprise Linux 6 Guia de instalação enserir esta informação: T abela 22.1. Localização de imagens ISO para diferentes tipos de partições Sistema de Arquivos Ponto de Montagem Caminho original para arquivos Diretório a usar ext2, ext3, ext4 /home /home/user1/RHEL6 /user1/RHEL6 Se as imagens ISO estão no diretório root (nível mais alto) de uma partição, indique /. Se as imagens ISO estão localizadas num sub-diretório de uma partição montada, indique o nome do diretório contendo as imagens ISO nessa partição. Por exemplo: se a partição na qual as imagens ISO estão for normalmente montada como /hom e/, e as imagens estão em /hom e/new/, você deve indicar new/. Use uma barra como guia Uma entrada sem uma barra pode fazer com que a instalação falhe. Selecione OK para continuar. Proceda com Capítulo 23, Fase 3 de Instalação: Instalando com o anaconda. 22.4.3. Executando uma Instalação em Rede O programa de instalação possui detector de rede e pode usar as configurações de rede para diversas funções. Em um System z, as fases de Instalação 2 e 3 tomam os valores de configuração de rede especificados anteriormente interativamente ou por meio de um parâmetro ou arquivo de configuração na fase 1 de instalação. Você também pode instruir o programa de instalação para consultar repositórios de software adicionais durante o processo. Se você estiver instalando via NFS, proceda com Seção 22.4.4, “Instalando através do NFS” Se você estiver instando via Web ou FT P, proceda com Seção 22.4.5, “Instalando através de FT P, HT T P ou HT T PS” 22.4.4. Instalando através do NFS O diálogo NFS se aplica somente se você inicializou com a opção askm ethod selecionou Imagem NFS no diálogo Método de Instalação. Se você usou a opção repo=nfs, você já especificou um servidor e caminho. Figura 22.6. Diálogo de Configuração do NFS 286 Capítulo 22. Fase de Instalação 2: Configurando Idioma e Fonte de Instalação 1. Indique o nome de domínio ou endereço IP do seu servidor NFS no campo NFS server nam e. Por exemplo, se você estiver instalando a partir de um host chamada eastcoast no domínio exem plo.com , insira eastcoast.exem plo.com 2. Ensira o nome do diretório exportado no campo Red Hat Enterprise Linux 6 directory: Se o servidor NFS estiver exportando um espelho da árvore de instalação do Red Hat Enterprise Linux, forneça o diretório contendo a raiz da árvore de instalação. Se tudo foi especificado corretamente, aparece uma mensagem indicando que o programa de instalação do Red Hat Enterprise Linux está rodando. Se o servidor NFS estiver exportando as imagens ISO dos CD-ROMs do Red Hat Enterprise Linux, indique o diretório que contém as imagens ISO. Se você seguiu a configuração descrita na Seção 19.1.2, “Preparando para uma instalação de NFS”, o diretório exportado é aquele que você especificou como diretório_disponível_publicamente. 3. Especifique qualquer opção de montagem do NFS que você precise no campo NFS m ount options. Consulte as páginas man para o mount e nfs para uma lista compreensiva de opções. Se você precisar qualquer opção de montagem, deixe o campo vazio. 4. Proceda com Capítulo 23, Fase 3 de Instalação: Instalando com o anaconda. 22.4.5. Instalando através de FTP, HTTP ou HTTPS Importante - você precisa especificar o protocolo Quando você fornecer uma URL à uma fonte de instalação, você precisa especificar explicitamente o http:// ou https:// ou ftp:// como protocolo. O diálogo da URL se aplica somente se você estiver instalando a partir de um servidor HT T P, HT T PS ou FT P (se você selecionou URL no diálogo Método de Instalação). O diálogo pedirá informações sobre o servidor FT P, HT T PS ou HT T P a partir do qual você está instalando o Red Hat Enterprise Linux. Se você usou as opções repo=ftp ou repo=http, você já especificou um servidor e caminho. Insira o nome ou endereço IP do local FT P, HT T PS ou HT T P que você estiver instalando, e o nome do diretório que contiver o diretório /im ages para sua arquitetura. Por exemplo: /m irrors/redhat/rhel-6/Server/s390x/ Para instalar via conexão de HT T PS segura, especifique o https:// como um protocolo. Especifique o endereço de um servidor proxy e se necessário, forneça um número de porta, username, e senha. Se tudo foi especificado adequadamente, uma caixa de mensagens aparecerá indicando que arquivos estão sendo recuperados do servidor. Se seu servidor FT P, HT T PS ou HT T P precisar de autenticação de usuário, especifique o usuário e senha com oparte da URL como se segue: {ftp|http|https}://<user>:<password>@ <hostnam e>[:<port>]/<directory>/ Por exemplo: http://install:rhel6pw@ nam e.exam ple.com /m irrors/redhat/rhel-6/Server/s390x/ 287 Red Hat Enterprise Linux 6 Guia de instalação Figura 22.7. Diálogo de configuração de URL Proceda com Capítulo 23, Fase 3 de Instalação: Instalando com o anaconda. 22.5. Verificando Mídia O DVD oferece uma opção para verificar a integridade da mídia. A gravação de erros as vezes ocorre ao produzir um DVD. Um erro de dados para o pacote escolhido no programa de instalação pode fazer com que a instalação aborte. Para minimizar as chances de erros de dados que afetam a instalação, verifique a mídia antes de instalá-la. Se a verificação for bem sucedida, o processo de instalação procede normalmente. Se o processo falhar, crie um novo DVD usando a imagem de ISO que você baixou anteriormente. 22.6. Recuperando a Fase 3 do Programa de Instalação O carregador recupera a fase 3 do programa de instalação da rede para o disco RAM. Isto pode levar algum tempo. Figura 22.8. Recuperando a fase 3 do programa de instalação. 288 Capítulo 23. Fase 3 de Instalação: Instalando com o anaconda Capítulo 23. Fase 3 de Instalação: Instalando com o anaconda Este capítulo descreve uma instalação usando uma interface de usuário gráfica do anaconda. 23.1. O resultado de Programa de Instalação Modo Texto de Linha Não Interativa Se a opção cm dline foi especificada como opção de inicialização em seu arquivo de parâmetro (Consulte Seção 26.6, “Parâmetros para as instalações do kickstart”) ou em seu arquivo do kickstart (consulte o Capítulo 32, Instalações pelo Kickstart), anaconda inicia com um resultado de linha modo texto. Neste modo, todas as informações necessárias devem ser fornecidas no arquivo do kickstart. O instalador não permitirá que interação do usuário e para se houver informação de instalação não especificada. 23.2. A Interface de Usuário de Programa de Instalação em Modo Texto Enquanto as instalações de modo texto não são documentadas explicitamente, aquelas que utilizam o programa de instalação em modo texto podem seguir facilmente as instruções de instalação do GUI. No entanto, como o modo texto apresenta um processo de instalação mais simples e básico, certas opções que estão disponíveis no modo gráfico não estão disponíveis no modo texto. Estas diferenças são anotadas na descrição do processo de instalação deste guia, e incluem: Ativando interativamente o FCP LUNs configurando métodos de armazenamento avançados tais como LVM, RAID, FCoE, zFCP, e iSCSI. padronizando o layout da partição padronizando o layout do carregador de inicialização selecionando os pacotes durante a instalação configurando o sistema instalado com o Firstboot 23.3. A Interface Gráfica de Usuário do Programa de Instalação Se você já usou uma interface gráfica de usuário (GUI) antes, está familiarizado com este processo. Use seu mouse para navegar pelas telas, clicar em botões ou inserir texto nos campos apresentados. Você também pode navegar pela instalação usando o teclado. A tecla T ab permite navegar pela tela, as setas para cima e para baixo rolam as listas, as teclas + e - expandem e contraem as listas, enquanto Espaço e Enter selecionam ou removem a seleção de um item em destaque. Você também pode usar a combinação de teclas Alt+X como uma outra maneira de clicar em botões ou efetuar outras seleções na tela, onde X é substituído por qualquer letra sublinhada que apareça na tela. 23.4. Configurando o Terminal de Instalação Se você logou com o ssh e X11, o anaconda inicia imediatamente com sua interface de usuário gráfica. Se você não configurou a variante do display= e não usa o X11 depois, o anaconda lhe oferece a opção de iniciar o VNC ou modo texto. 289 Red Hat Enterprise Linux 6 Guia de instalação Figura 23.1. Escolhendo o VNC ou modo texto Se você escolher o VNC, lhe será solicitado uma senha ou você pode escolher usar o VNC sem a senha. Se você usar uma senha, faça uma nota da senha para referências futuras. O servidor do VNC então inicia. Figura 23.2. O servidor VNX inicia Agora abra uma conexão no endereço IP de sua máquina virtual convidada z/VM usando um cliente VNC. Autentique o servidor VNC com a senha inserida previamente. 23.5. Bem vindo ao Red Hat Enterprise Linux A tela Bem -vindo não solicita que você ensira nenhuma entrada. 290 Capítulo 23. Fase 3 de Instalação: Instalando com o anaconda Clique no botão Próxim o para continuar. 23.6. Dispositivos de Armazenamento Você pode instalar o Red Hat Enterprise Linux em diversos dispositivos de armazenamento. Para System z, selecione Specialized Storage Devices. 291 Red Hat Enterprise Linux 6 Guia de instalação Figura 23.3. Dispositivos de Armazenamento Dispositivos de Armazenamento Básico Esta opção se aplica aos usuários de sistema System z. Dispositivos de Armazenamento Especializado Selecione Specialized Storage Devices para instalar Red Hat Enterprise Linux nos seguintes dispositivos de armazenamento: Direct access storage devices (DASDs) Os dispositivos multipath como o FCP-attachable SCSI LUN com caminhos múltiplos. Storage area networks (SANs) assim como o FCP-attachable SCSI LUN com um caminho único. Use a opção Specialized Storage Devices para configurar as conexões Internet Small Computer System Interface (iSCSI). Você não pode usar as opções FCoE (Fiber Channel over Ethernet) no System z; esta opção está indisponível. 23.6.1. A Tela de Seleção dos Dispositivos de Armazenamento A tela de dispositivos de armazenamento exibe todos os dispositivos de armazenamento com o qual o anaconda tem acesso. Dispositivos são agrupados sob as seguintes abas: Dispositivos básicos Dispositivos de armazenamento básico diretamente conectado ao sistema local, tal como drives de discos rígidos e drives de estado sólido. Em sistemas System z, ele contém DASDs ativados. 292 Capítulo 23. Fase 3 de Instalação: Instalando com o anaconda Firmware RAID Dispositivo de armazenamento anexado ao controller do firmware RAID. Isto não se aplica ao System z. Dispositivos Multipath Dispositivos de armazenamento acessíveis por mais de um caminho, tal como pelos controllers SCSI múltiplos ou portas de Canal de Fibra no mesmo sistema. Importante - números de série do dispositivo devem conter 16 ou 32 caracteres. O instalador detecta somente os dispositivos de armazenamento multipath com os números em série que são de 16 ou 32 caracteres. Outros Dispositivos SAN Qualquer outro dispositivo disponível em uma rede de área de armazenamento (SAN) tal como o FCP LUns anexado em um camonho single. Figura 23.4 . Selecionar Dispositivos de Armazenamento - Dispositivos básicos 293 Red Hat Enterprise Linux 6 Guia de instalação Figura 23.5. Selecionar dispositivos de armazenamento - Dispositivos de Multipath Figura 23.6. Selecionar os dispositivos de armazenamento - Outros Dispositivos SAN A tela de seleção de dispositivos de armazenamento também contém uma aba Search que permite que você filtre os dispositivos de armazenamento pelo seu World Wide Identifier (WWID) ou pela porta, 294 Capítulo 23. Fase 3 de Instalação: Instalando com o anaconda alvo, ou logical unit number (LUN) no qual eles serão acessados. Figura 23.7. Aba de Pesquisa de Dispositivo de Armazenamento A aba contém um menu suspenso para selecionar a procura por porta, alvo, WWID, ou LUN (com caixas de texto correspondentes para estes valores). A busca por WWID ou LUN requer valores adicionais na caixa de texto correspondente. Cada aba apresenta uma lista de dispositivos detectados pelo anaconda,com informações sobre o dispositivo para ajudá-lo a identificá-lo. Um menu suspenso pequeno marcado com um ícone, está localizado à direita dos cabeçalhos da coluna. Este menu permite que você selecione os tipos de dados apresentados em cada dispositivo. Por exemplo, o menu na aba Multipath Devices permite que você especifique qualquer um WWID, Capacity, Vendor, Interconnect, e Paths para incluir entre os detalhes apresentados para cada dispositivo. Reduzir ou expandindo a quantia de informações apresentadas pode ajudá-lo a identificar dispositivos específicos. Figura 23.8. Selecionando Colunas Cada dispositivo é apresentado em uma linha separada, com a caixa de seleção à sua esquerda. Clique na caixa de seleção para tornar um dispositivo disponível durante o processo de instalação, ou clique no botão de seleção à esquerda dos cabeçalhos de coluna para selecionar ou desselecionar todos os dispositivos listados em uma tela específica. Mais tarde, no processo de instalação, você pode escolher instalar o Red Hat Enterprise Linux em qualquer dispositivo selecionado aqui, e pode escolher montar automaticamente qualquer um dos outros dispositivos selecionados aqui como parte do sistema instalado. Observe que os dispositivos que você seleciona aqui não são removidos automaticamente pelo processo de instalação. Selecionar um dispositivo nesta tela não coloca dados armazenados em um dispositivos sob risco. Observe também que qualquer dispositivo que você não selecione aqui para formar parte com o sistema instalado, pode ser adicionado ao sistema após instalação, modificando o arquivo /etc/fstab. Depois que você selecionou os dispositivos de armazenamento para estarem disponíveis durante a instalação, clique em Next e proceda para Seção 23.7, “Configurando o Hostname”. 23.6.1.1. Formatação de baixo nível do DASD Qualquer DASDs usado deve ser formatado em baixo nível. O instalador detecta isto e lista o DASD que precisa ser formatado. Caso algum DASDs especificado interativamente em linuxrc ou em um parâmetro ou arquivo de 295 Red Hat Enterprise Linux 6 Guia de instalação configuração não tiverem sido formatados em baixo nível ainda, o diálogo de confirmação a seguir aparecerá: Figura 23.9. Foi encontrado Dispositivo DASD não formatado Para permitir formatação de baixo nível de DASDs online não formatados, especifique comando do kickstart zerom br. Consulte o Capítulo 32, Instalações pelo Kickstart para mais detalhes. 23.6.1.2. Opções Avançadas de Armazenamento A partir desta tela você pode configurar um alvo iSCSI (SCSI over T CP/IP) ou FCoE LUNs.Consulte a Apêndice B, Discos ISCSI para uma apresentação ao iSCSI Figura 23.10. Opções Avançadas de Armazenamento 23.6.1.2.1. Configurar Parâmetros iSCSI Para usar os dispositivos de armazenamento do iSCSI para a instalação, o anaconda deve estar 296 Capítulo 23. Fase 3 de Instalação: Instalando com o anaconda disponível para descoberta como os alvos em iSCSI e ser capaz de criar uma sessão iSCSI para acessá-los. Cada um destes passos pode precisar de um username e senha para a autenticação do CHAP (Challenge Handshake Authentication Protocol). Além disso, você também pode configurar um alvo iSCSI para autenticar o iniciador do iSCSI no sistema para o qual o alvo é anexado (reverse CHAP), ambos para a descoberta e para a sessão. Juntos, o CHAP e o reverse CHAP são chamados de CHAP mútuo ou CHAP de duas vias. O CHAP mútuo fornece o maior nível de segurança para as conexões do iSCSI, especialmente se o username e senha são diferentes para a autenticação do CHAP e autenticação do reverse CHAP. Repita a descoberta do iSCSI e os passos de login do iSCSI quantas vezes for necessário para adicionar todo o armazenamento do iSCSI requerido. No entanto, você não pode mudar o nome do iniciador do iSCSI após tentar descobrir pela primeira vez. Para mudar o nome do iniciador do iSCSI, você precisa reiniciar a instalação. Procedimento 23.1. iSCSI discovery Use o diálogo iSCSI Discovery Details para fornecer informações ao anaconda que ele precisa para descobrir o alvo iSCSI. Figura 23.11. O diálogo de Detalhes sobre o iSCS Discovery 1. Insira o endereço IP do alvo iSCSI no campo T arget IP Address. 2. Forneça um nome no campo iSCSI Initiator Nam e para o iniciador iSCSI no formato nome qualificado do iSCSI (IQN) Um IQN válido contém: a faixa iqn. (note o período) um código de dados que especifica o ano e mês no qual o domínio da Internet ou nome do subdomínio de sua empresa foi registrado, representado em quatro dígitos para o ano, um traço, e dois dígitos para o mês, seguido de um período. Por exemplo, representa Setembro, 2010 como 2010-09.. o domínio ou nome do subdomínio da Internet de sua empresa, apresentado em ordem contrária com o domínio de cima primeiro. Por exemplo, representa o subdomínio storage.exam ple.com como com .exam ple.storage dois pontos seguidos por uma faixa que identifica de forma única este iniciador do iSCSI específico dentro do seu domínio ou subdomínio. Por exemplo, :diskarrays-sna8675309. 297 Red Hat Enterprise Linux 6 Guia de instalação Um IQN completo portanto se parece com: iqn.201009.storage.exam ple.com :diskarrays-sn-a8675309,e o anaconda pre-popula o campo iSCSI Initiator Nam e com um nome neste formato para ajudá-lo com a estrutura. Para mais informações sobre os IQNs, consulte o 3.2.6. iSCSI Names no RFC 3720 - Internet Small Computer Systems Interface (iSCSI) disponível em http://tools.ietf.org/html/rfc3720#section3.2.6 e 1. iSCSI Names and Addresses em RFC 3721 - Internet Small Computer Systems Interface (iSCSI) Naming and Discovery disponível em http://tools.ietf.org/html/rfc3721#section-1. 3. Use o menu suspenso para especificar o tipo de autenticação a usar para o iSCSI discovery: Figura 23.12. autenticação do discovery iSCSI no credentials CHAP pair CHAP pair e um reverse pair 4. A. Se você selecionou o CHAP pair como o tipo de autenticação, forneça o username e senha para o alvo iSCSI nos campos CHAP Usernam e e CHAP Password Figura 23.13. CHAP pair 298 Capítulo 23. Fase 3 de Instalação: Instalando com o anaconda B. Se você selecionou CHAP pair e um reverse pair como o tipo de autenticação, forneça o username e senha para o alvo iSCSI nos campos CHAP Usernam e e CHAP Password e o username e senha para o iniciador do iSCSI nos campos Reverse CHAP Usernam e e Reverse CHAP Password. Figura 23.14 . CHAP pair e um reverse pair 5. Clique em Start Discovery. O Anaconda tenta descobrir um alvo iSCSI baseado nas informações que você forneceu. Se o discovery for bem sucedido, o diálogo iSCSI Discovered Nodes apresentará uma lista de todos os nós iSCSI descobertos no alvo. 6. Cada nó é apresentado com uma caixa de seleção ao lado. Clique nesta caixa para selecionar os nós a usar para a instalação. 299 Red Hat Enterprise Linux 6 Guia de instalação Figura 23.15. O diálogo de Login dos Nós iSCSI 7. Clique em Login para iniciar uma sessão do iSCSI. Procedimento 23.2. Iniciando uma sessão iSCSI Use o diálogo iSCSI Nodes Login para fornecer o anaconda com informações que ele precisa para se autenticar nos nós nos alvos iSCSI e iniciar uma sessão iSCSI. Figura 23.16. O diálogo de Login dos Nós iSCSI 1. Utilize o menu suspenso para especificar o tipo de autenticação que se deve usar para a sessão iSCSI: Figura 23.17. autenticação da sessão iSCSI 300 Capítulo 23. Fase 3 de Instalação: Instalando com o anaconda no credentials CHAP pair CHAP pair e um reverse pair Use as credenciais do passo discovery Se seu ambiente usa o mesmo tipo de autenticação e o mesma username e senha para o iSCSI discovery e para a sessão iSCSI, selecione o Use as credenciais do passo discovery para reutilizar estas credenciais. 2. A. Se você selecionou o CHAP pair como o tipo de autenticação, forneça o username e senha para o alvo iSCSI nos campos CHAP Usernam e e CHAP Password Figura 23.18. CHAP pair B. Se você selecionou CHAP pair e um reverse pair como o tipo de autenticação, forneça o username e senha para o alvo iSCSI nos campos CHAP Usernam e e CHAP Password e o username e senha para o iniciador do iSCSI nos campos Reverse CHAP Usernam e e Reverse CHAP Password. Figura 23.19. CHAP pair e um reverse pair 3. Clique em Login. O Anaconda tentará se autenticar nos nós no alvo iSCSI baseado nas informações que você forneceu. O diálogo iSCSI Login Results lhe apresentará os resultados. 301 Red Hat Enterprise Linux 6 Guia de instalação Figura 23.20. O diálogo de Resultados do Login do iSCSI - iSCSI Login Results. 4. Clique em OK para continuar. 23.6.1.2.2. Dispositivos FCP Dispositivos FCP permitem que o IBM System z use dispositivos SCSI ao invés de DASD. Dispositivos FCP oferecem uma topologia de malha de comutação que permite que sistemas System z usem LUNs SCSI como dispositivos de disco além de dispositivos DASD tradicionais. Sistemas IBM System z requerem que quaisquer dispositivos FCP (Protocolo de Canal de Fibra) sejam indicados manualmente (interativamente no programa de instalação ou como entradas de parâmetros únicas no arquivo de configuração do CMS) para que o programa de instalação reconheça o hardware. Os valores indicados aqui são únicos para cada site no qual são configurados. Notas A criação interativa de um dispositivo zFCP é possível apenas no instalador gráfico. Não é possível configurar interativamente um dispositivo FCP em uma instalação em modo texto. T odos os valores indicados devem ser confirmados, pois os erros cometidos aqui podem fazer com que o sistema não opere corretamente. Use somente as letras minusculas nos valores hex. Para mais informações sobre estes valores, consulte a documentação que acompanha o hardware do seu sistema e verifique com o administrador de sistemas que configurou a rede para este sistema. Para configurar um dispositivo Protocolo de Canal de Fibra SCSI abra o diálogo Adicionar Dispositivo ZFCP LUN selecionando Adicionar Drive e clicando no botão Adicionar Dispositivo FCP. Preencha os detalhes para o dispositivo de 16 bits, World Wide Port Number (WWPN) de 64 bits, e LUN FCP de 64 bits. Clique no botão Adicionar para tentar conectar ao dispositivo FCP usando estas informações. 302 Capítulo 23. Fase 3 de Instalação: Instalando com o anaconda Figura 23.21. Adicionar dispositivo FCP O dispositivo adicionado recentemente deve então estar presente e útil na tela de seleção do dispositivo de armazenamento na opção Multipath Devices, se você já ativou mais de um caminho para o mesmo LUN, ou em Other SAN Devices, se você ativou somente um caminho ao LUN. Importante - você precisa definir o DASD O instalador necessita que pelo menos um DASD seja definido. Em situações onde uma instalação apenas SCSI for desejada, insira none como um parâmetro de uma instalação interativa durante fase 1, ou adicione DASD=none no parâmetro ou no arquivo de configuração CMS. Isto irá satisfazer o requerimento para o parâmetro DASD definido, enquanto resulta em um ambiente apenas SCSI. 23.7. Configurando o Hostname A instalação solicitará que você forneça um nome de máquina para este computador como fully-qualified domain name (FQDN), no formato hostname.domainname ou como short host name no formato de hostname.. Muitas redes possuem o DHCP Dynamic Host Configuration Protocol que automaticamente fornece sistemas conectados com um nome de domínio. Para permitir que o DHCP atribua um nome de domínio à esta máquina, especifique o short host name, Nomes de Host Válidos Você pode nomear o seu sistema como quiser, desde que o nome de host completo seja único. O nome de host pode incluir letras, números e hífens. Mudar as configurações padrão localhost.localdomain para um hostname único para cada uma de suas instâncias Linux. 303 Red Hat Enterprise Linux 6 Guia de instalação Figura 23.22. Configurando o hostname 23.7.1. Editar as Conexões de Rede Nota Para mudar sua configuração de rede após ter concluído a instalação, use o Network Administration T ool. Digite o comando system -config-network em uma solicitação de terminal para lançar o Network Administration T ool. Se você não for root, será solicitada uma senha root para continuar. O Network Administration T ool agora está obsoleto e será substituído pelo NetworkManager durante o tempo de vida do Red Hat Enterprise Linux 6. Geralmente, a conexão de rede configurada anteriormente na fase 1 de instalação, não precisa ser modificada durante o resto da instalação. Você não pode adicionar nova conexão no System z pois os subcanais de rede precisam ser agrupados e definidos online antes, e é feito somente na fase 1. Para mudar a conexão de rede existente, clique no botão Configure Network. O diálogo Network Connections aparece, o qual permite que você configure as conexões de rede para o sistema, nem todos relevantes ao System z. 304 Capítulo 23. Fase 3 de Instalação: Instalando com o anaconda Figura 23.23. Conexões de Rede T odas as conexões de rede no System z. estão listadas em Wired. Por padrão, ele contém a conexão configurada anteriormente em fase 1 de instalação e é tanto eth0 (OSA, LCS), quanto hsi0 (HiperSockets). Observe que em System z você não pode adicionar conexões aqui. Para modificar uma conexão existente, selecione uma linha na lista e clique em Edit. Uma caixa de diálogos aparece com um conjunto de abas apropriadas para conexões a cabo, como descritas abaixo. As abas mais importantes em System z são Wired e IPv4 Settings. Depois que você terminar de editar as configurações de rede, clique em Apply para salvar a nova configuração. Se você reconfigurar um dispositivo que já foi ativado antes durante a instalação, você precisa reiniciar para usar a nova configuração. Consulte o Seção 9.7.1.6, “Reiniciar o dispositivo de rede”. 23.7.1.1. Opções comuns à todos os tipos de conexões Certas opções de configurações são comuns para todos os tipos de conexões. Especifique um nome para a conexão no campo do nome Nom e da Conexão Selecione Iniciar autom aticam ente para iniciar uma conexão automaticamente quando o sistema inicializar. Quando o NetworkManager executar em um sistema instalado, a opção Disponível à todos os usuário controla se uma configuração de rede está disponível em todo o sistema ou não. Durante a instalação, certifique-se de que o Disponível à todos os usuários está ainda selecionado para todas as interfaces de rede que você configurou. 23.7.1.2. A aba de Cabo Use a aba A Cabo para especificar ou mudar o endereço (MAC) media access control para o adaptador de rede, e se o conjunto de maximum transmission unit (MT U, em bytes) pode passar pela interface. 305 Red Hat Enterprise Linux 6 Guia de instalação Figura 23.24 . A aba de Cabo 23.7.1.3. A aba de Segurança do 802.1x Use a aba 802.1x Security para configurar o 802.1X port-based network access control (PNAC). Selecione o Use 802.1X security for this connection para controle de acesso e depois especifique detalhes de sua rede. As opções de configuração incluem: Autenticação Escolha um dos seguintes métodos de autenticação: T LS para Transport Layer Security T unneled T LS para Tunneled Transport Layer Security,conhecido também como T T LS, ou EAP-T T LS Protected EAP (PEAP) para Protected Extensible Authentication Protocol Identidade Fornece indentidade a este servidor. Certificado de Usuário Navegue pelo arquivo de Certificado X.509 codificado com Distinguished Encoding Rules (DER) ou Privacy Enhanced Mail (PEM). 306 Capítulo 23. Fase 3 de Instalação: Instalando com o anaconda ou Privacy Enhanced Mail (PEM). Certificado CA Vá ao arquivo do certificado X.509 autoridade de certificado codificado com Distinguished Encoding Rules (DER) ou Privacy Enhanced Mail (PEM). Chave privada Vá ao arquivo chave privada codificado com o Distinguished Encoding Rules (DER), Privacy Enhanced Mail (PEM), ou Personal Information Exchange Syntax Standard (PKCS#12). Senha da Chave Privada A senha para a chave privada especificada no campo Chave Privada. Selecione a Mostrar Senha para tornar a senha visível a medida que a digita. Figura 23.25. A aba de Segurança do 802.1x 23.7.1.4 . A Aba de Configurações do IPv4 Use a aba aba de configurações do IPv4 para configurar os parâmetros do IPv4 para a conexão de rede selecionada anteriormente. 307 Red Hat Enterprise Linux 6 Guia de instalação O endereço, netmask e gateway, servidores de DNS e sufixo de pesquisa de DNS para uma conexão de IPv4 foram configurados durante a fase 1 de instalação ou reflete os seguintes parâmetros no arquivo de parâmetro ou arquivo de configuração. IPADDR, NETMASK, GATEWAY, DNS, SEARCHDNS (Consulte o Seção 26.3, “Parâmetros de rede de Instalação”). Use o menu suspenso do Método para especificar quais as configurações o sistema deve tentar obter de um serviço (DHCP) Dynamic Host Configuration Protocol rodando na rede. Escolha a partir das seguintes opções: Autom atic (DHCP) Parâmetros de IPv4 são configurados pelo serviço DHCP na rede. Autom atic (DHCP) som ente endereços O endereço IPv4, netmask e gateway são configurados pelo serviço DHCP na rede, mas os servidores de DNS e domínios de pesquisa devem ser configurados manualmente. Manual Os parâmetros de IPv4 são configurados manualmente para uma configuração estática. pm ente Link Local Atribui-se à interfase um endereço de link local na classe 169.254/16. Com partilhado com outros com putadores O sistema é configurado para fornecer acesso à rede à outros computadores. A interface recebe um endereço na classe 10.42.x.1/24, e inicia-se um servidor de DHCP e um servidor de DNS, e a interface é conectada à conexãod e rede default no sistema com o network address translation (NAT ). Disabilitado O IPv4 é desabilitado para esta conexão. Se você selecionou um método que requer que você forneça parâmetros manuais, insira detalhes do endereço IP para esta interface, a netmask e o gateway no campo Addresses. Use os botões Add e Delete para adicionar ou remover endereços. Insira uma lista separada por vírgulas dos servidores no campo DNS servers, uma lista separada por vírgulas dos domínios no campo Search dom ains para qualquer domínio que você inclua nas buscas de servidor do nome. Como forma opcional, insira um nome para esta conexão de rede no campo DHCP client ID. Este nome deve ser único na subrede. Quando você atribuir um ID de cliente DHCP significativo, é fácil de identificar esta conexão quando resolver problemas de rede. Desselecione a caixa Endereço de IPv4 é necessário para a conclusão desta conexão para permitir que o sistema faça esta conexão em uma rede de IPv6 habilitada se a configuração do IPv4 falhar mas a configuração do IPv6 for bem sucedida. 308 Capítulo 23. Fase 3 de Instalação: Instalando com o anaconda Figura 23.26. A Aba de Configurações do IPv4 23.7.1.4 .1. Editando rotas de IPv4 Red Hat Enterprise Linux configura diversas rotas automaticamente, baseado no endereço IP de um dispositivo. Para editar rotas adicionais, clique em Routes . O diálogo Editing IPv4 routes aparecerá. Figura 23.27. O diálogo de Edição da Rota do IPv4 309 Red Hat Enterprise Linux 6 Guia de instalação Figura 23.27. O diálogo de Edição da Rota do IPv4 Clique em Adicionar para adicionar o endereço IP, netmask, gateway e medidas para uma rota de estatística nova. Selecione o Ignore rotas obtidas autom aticam ente para fazer com que a interface use somente as rotas especificadas para a mesma. Selecione Use esta conexão som ente para recursos em sua rede para restringir as conexões somente para rede local. 23.7.1.5. A aba de configurações IPv6 Use a aba Aba de Configurações do IPv6 para configurar os parâmetros do IPv6 para a conexão de rede selecionada anteriormente. Use o menu suspenso do Método para especificar quais as configurações o sistema deve tentar obter de um serviço (DHCP) Dynamic Host Configuration Protocol rodando na rede. Escolha a partir das seguintes opções: Ignore IPv6 é ignorado nesta conexão Autom ático NetworkManager usa router advertisement (RA) para criar uma configuração sem estado, automática. Endereço Autom ático, som ente O NetworkManager usa o RA para criar uma configuração sem estado automática, mas os servidores do DNS e domínios de busca são ignorados e devem ser configurados manualmente. Endereço Autom ático, som ente DHCP O NetworkManager não usa o RA, mas requer informações do DHCPv6 diretamente para criar uma configuração com estado. Manual Os parâmetros do IPv6 são configurados para uma configuração estática. pm ente Link Local Um endereço link-local com o prefixo fe80::/10 é atribuído à interface. Se você selecionou um método que requer que você forneça parâmetros manuais, insira detalhes do endereço IP para esta interface, a netmask e o gateway no campo Addresses. Use os botões Add e Delete para adicionar ou remover endereços. Insira uma lista separada por vírgulas dos servidores no campo DNS servers, uma lista separada por vírgulas dos domínios no campo Search dom ains para qualquer domínio que você inclua nas buscas de servidor do nome. Como forma opcional, insira um nome para esta conexão de rede no campo DHCP client ID. Este nome deve ser único na subrede. Quando você atribuir um ID de cliente DHCP significativo, é fácil de 310 Capítulo 23. Fase 3 de Instalação: Instalando com o anaconda identificar esta conexão quando resolver problemas de rede. Desselecione a caixa de diálogo Requer o endereçam ento do IPv6 para esta conexão ser concluído para permitir que o sistema faça esta conexão em uma rede habilitada de IPv4 falhar mas a configuração do IPv4 é bem sucedida. Figura 23.28. A aba de configurações IPv6 23.7.1.5.1. Editando as rotas do IPv6 O Red Hat Enterprise Linux configura um número de rotas baseadas automaticamente nos endereços de IP de um dispositivo. Para editar rotas adicionais, clique em Rotas. A caixa de diálogo Editando as rotas IPv6 aparecerá. 311 Red Hat Enterprise Linux 6 Guia de instalação Figura 23.29. A caixa de diálogo Editando Rotas do IPv6 Clique em Adicionar para adicionar o endereço IP, netmask, gateway e medidas para uma rota de estatística nova. Selecione Use esta conexão som ente para recursos em sua rede para restringir as conexões somente para rede local. 23.7.1.6. Reiniciar o dispositivo de rede Se você reconfigurar uma rede que já foi usada durante a instalação, você precisa desconectar e reconectar o dispositivo no anaconda para as mudanças tomarem efeito. O Anaconda usa os arquivos de configuração de interface (ifcfg) para comunicar com o NetworkManager. Um dispositivo se torna disconectado quando seu arquivo ifcfg é removido, e é reconectado quando seu arquivo ifcfg é recuperado, desde que ONBOOT =yes seja definido. Consulte o Red Hat Enterprise Linux 6 Deployment Guide disponível em https://access.redhat.com/knowledge/docs/ para mais informações sobre os arquivos de configuração da interface. 1. Pressione Ctrl+Alt+F2 para mudar para terminal virtual tty2. 2. Mova o arquivo de configuração de interface para um local temporário: mv /etc/sysconfig/network-scripts/ifcfg-device_name /tmp where device_name é o dispositivo que você acabou de reconfigurar. Por exemplo, ifcfg-eth0 é o arquivo ifcfg para eth0. O dispositivo está agora desconectado em anaconda. 3. Abra o arquivo de configuração da interface no editor vi: vi /tmp/ifcfg-device_name 4. Verifique se o arquivo de configuração da interface contém a linha ONBOOT =yes. Se o arquivo não possuir esta linha, adicione-a agora e salva o arquivo. 5. Saia do editor de texto vi. 6. Mova o arquivo de configuração de interface de volta ao diretório /etc/sysconfig/networkscripts/: mv /tmp/ifcfg-device_name /etc/sysconfig/network-scripts/ 312 Capítulo 23. Fase 3 de Instalação: Instalando com o anaconda O dispositivo está agora reconectado em anaconda. 7. Pressione o Ctrl+Alt+F6 para retornar ao anaconda. 23.8. Configuração do Fuso Horário Determine seu fuso horário selecionando a cidade mais próxima da localidade física do seu computador. Clique no mapa para ampliar uma região geográfica específica. Especifique a zona de horário até mesmo se você planeja usar o NT P (Network T ime Protocol) para manter a consistência do relógio do sistema. Aqui, você pode selecionar o seu fuso horário de duas maneiras: Usando seu mouse no mapa interativo, você pode selecionar uma cidade específica (representada por um ponto amarelo). Um X vermelho aparece indicando sua seleção. Você também pode rolar a lista na parte inferior da tela para selecionar seu fuso horário. Usando seu mouse, clique numa localidade para destacar sua seleção. Figura 23.30. Configuração do Fuso Horário Selecione System clock uses UT C. O relógio do sistema é uma parte do hardware em seu sistema de computador. O Red Hate Enterprise Linux usa a configuração do timezone para determinar a diferença entre o horário local e o UT C no relógio do sistema. Este comportamento é padrão para sistemas que usam o UNIX, Linux e sistemas operacionais semelhantes. Clique no botão Próxim o para continuar. 313 Red Hat Enterprise Linux 6 Guia de instalação Nota Para alterar a sua configuração de fuso horário após você ter completado a instalação, use a Ferramenta das Propriedades de Data e Hora. Digite o comando system -config-date numa janela de comandos para executar a Ferramenta das Propriedades de Data e Hora. Se você não está como root, a ferramenta solicitará a senha do root para continuar. Para rodar a Ferramenta das Propriedades de Data e Hora como um aplicativo baseado texto, use o comando tim econfig. 23.9. Configure a Senha Root Definir uma conta e senha root é um dos passos mais importantes durante a sua instalação. A conta root é usada para instalar pacotes, atualizar RPMs e executar a maior parte da manutenção do sistema. Ao se autenticar como root, você terá total controle sobre seu sistema. Nota O usuário root (também conhecido como o superusuário) tem acesso completo ao sistema todo. Por esta razão, é melhor se autenticar como root somente para executar a manutenção ou a administração do sistema. Figura 23.31. Senha Root Use a conta root somente para administração do sistema. Crie uma conta além da root para seu uso geral e invoque o comando su para trocar para usuário root somente quando precisar realizar tarefas que requerem autorizaçãoo do superusuário. Estas regras básicas minimizam as chances de erros de 314 Capítulo 23. Fase 3 de Instalação: Instalando com o anaconda digitação ou de comandos incorretos afetarem seu sistema. Nota Para se tornar root, digite su - no prompt de uma janela do terminal e então pressione Enter. Em seguida, insira a senha root e pressione Enter. O programa de instalação pede que você defina uma senha root [10 ] para seu sistema. Você não pode seguir para o próximo estágio do processo de instalação sem inserir uma senha root. A senha root deve ter no mínimo seis caracteres; a senha digitada não é exibida na tela. Você deverá digitar a senha duas vezes; se as duas senhas não coincidirem, o programa de instalação pedirá que você as digite novamente. A senha root deve ser algo que você possa se lembrar, mas ao mesmo tempo algo que não seja fácil para alguém adivinhar. Seu nome, seu número de telefone, as primeiras letras do teclado, senha, root, 123456, e gato são exemplos de senhas ruins. Senhas boas misturam números com letras em caixa alta e baixa e não contém palavras de dicionário: Aard387vark ou 420BMttNT, por exemplo. Lembre-se que a senha é sensível à caixa alta ou baixa. Se você escrever a sua senha, guarde-a em um lugar seguro. No entanto, é recomendável não escrever esta ou qualquer outra senha que você criar. Escolhendo sua própria senha. Não use nenhuma das senhas exemplificadas neste manual. Usar uma destas senhas é considerado um risco de segurança. Para mudar sua senha root depois de concluir a instalação, use a Ferramenta de Senha Root. Digite o comando system -config-users em uma janela de terminal para lançar o User Manager, um gerenciamento de usuário potente e ferramenta de configuração. Se você não for root, ele lhe solicitará a senha root para continuar. Insira a senha de root no campo Senha de Root. Por motivos de segurança o Red Hat Enterprise Linux mostra os caracteres como asteriscos. Insira a mesma senha no campo Confirm ação para garantir que está definida corretamente. Depois de definir a senha de root, selecione Seguinte para prosseguir. 23.10. Atribuir Dispositivos de Armazenamento Se você selecionar mais de um dispositivo de armazenamento no sistema da tela de seleção dos dispositivos de armazenamento ( consulte Seção 23.6, “Dispositivos de Armazenamento”), o anaconda lhe pedirá que selecione qual destes dispositivos deve ficar disponível para a instalação do sistema operacional, e qual deve ser anexado somente ao sistema de arquivo para armazenamento de dados. Durante a instalação, os dispositivos que você identifica aqui como sendo para dados de armazenamento somente, são montados como parte do sistema de arquivo, mas não são particionados ou formatados. 315 Red Hat Enterprise Linux 6 Guia de instalação Figura 23.32. Atribuir dispositivos de armazenamento A tela é dividida em dois paineis. O painel da esquerda contém uma lista de dispositivos a serem usados somente para armazenamento de dados. O painel da direita contém uma lista de dispositivos que estarão disponíveis para instalação do sistema operacional. Cada lista contém informações sobre os dispositivos para ajudá-lo a identificá-los. Um menu suspenso pequeno marcado com um ícone, está localizado à direita dos cabeçalhos de coluna. Este menu permite que você selecione os tipos de dados apresentados em cada dispositivo. Ao reduzir ou expandir a quantia de informações apresentadas, pode ajudá-lo ao identificar dispositivos particulares. Mova um dispositivo de uma lista para a outra, clicando no dispositivo, depois clicando tanto no botão rotulado com a seta que aponta para a esquerda para movê-lo para a lista de dispositivos de armazenamento ou o botão rotulado com uma seta que aponta da direita para movê-lo para a lista de dispositivos disponíveis para a instalação do sistema operacional. A lista de dispositivos disponíveis como alvos de instalação também inclui um botão ao lado de cada dispositivo. Nas plataformas além da System este botão é usado apra especificar o dispositivo para o qual você deseja instalar o carregador de inicialização. No System z esta escolha não possui efeito. O carregador de inicialização zipl será instalado no disco que contém o diretório /boot, o qual é determinado mais tarde durante o particionamento. Quando você tiver terminado de identificar os dispositivos a serem usados para a instalação, clique em Próxim o para continuar. 23.11. Instalando um Disco Rígido Se nenhuma tabela de partição legível for encontrada em discos rígidos, o programa de instalação pede para inicializar o disco rígido. Esta operação torna qualquer dados existentes em ilegíveis de disco rígido. Se seu sistema possuir um disco rígido novo sem um sistema operacional instalado ou se você removeu todas as partições no disco rígido clique em Re-initialize drive. 316 Capítulo 23. Fase 3 de Instalação: Instalando com o anaconda O programa de instalação lhe apresenta com um diálogo separado para cada disco, no qual não poderá ler uma tabela de partição válida. Clique em Ignorar todos ou Re-inicializar todos para aplicar a mesma resposta de todos os dispositivos. Figura 23.33. T ela de aviso – inicializando DASD Figura 23.34 . T ela de aviso – inicializando FCP LUN Alguns sistemas RAID ou outras configurações não padrão podem ser ilegíveis para o programa de instalação e a solicitação para inicializar o disco rígido pode aparecer. O programa de instalação responde ao disco físico, estrutura-o e o detecta. 317 Red Hat Enterprise Linux 6 Guia de instalação Para permitir inicialização automática de discos rígidos para o qual ele for necessário, use o comando do kickstart clearpart --initlabel (consulte o Capítulo 32, Instalações pelo Kickstart) Desligue os discos não usados Se você tiver um disco não padronizado que possa ser anexado durante a instalação e detectado e configurado posteriormente, desligue o sistema, desanexe-o e reinicie a instalação. 23.12. Fazendo o upgrade de um Sistema Existente A Red Hat não suporta upgrades de versões principais anteriores. A Red Hat não suporta este no momento, e sendo mais preciso, a Red Hat não suporta atualizações in-loco entre qualquer versão principal do Red Hat Enteprise Linux. Uma versão principal é denotada por uma mudança de versão de número inteiro. Por exemplo, o Red Hat Enteprise Linux 5 e Red Hat Enterprise Linux 6 são versões principais do Red Hat Enteprise Linux. Atualizações in-loco nas versões principais não preservam todas as configurações do sistema, serviços ou configurações padronizadas. Consequentemente, a Red Hat recomenda realizar novas instalações ao atualizar de uma versão principal para outra. O sistema de instalação detecta automaticamente qualquer instalação existente do Red Hat Enterprise Linux. O proceso de upgrade atualiza o software do sistema existente com as novas versões, mas não remove qualquer dado de diretórios home de usuários. A estrutura de partição existente em seus discos rígidos, não mudam. Sua configuração de sistema muda somente se um upgrade de pacote demanda isto. A maioria dos upgrades de pacote não mudam a configuração do sistema, mas instalam um arquivo de configuração adicional para que você examine mais tarde. Observe que o meio de instalação que você está utilizando pode não conter todos os pacotes de software que você precisa para fazer um upgrade de seu computador. Software instalado manualmente O Software que você instalou manualmente em seu sistema do Red Hat Enterprise Linux pode se comportar de maneira diferente após um upgrade. Você pode precisar reinstalar manualmente ou recompilar este software após um upgrade para assegurar que ele funciona bem em sistemas atualizados. 23.12.1. Fazendo o upgrade usando o instalador. Instalações são Recomendadas Em geral, a Red Hat recomenda que você mantenha dados de usuário em uma partição separada /hom e e realiza uma nova instalação. Para mais informações sobre partições e como configurá-las, consulte a Seção 9.13, “Configuração do Particionamento de Disco”. Se você escolher fazer um upgrade de seu sistema usando o programa de instalação, qualquer software que não seja fornecido pelo Red Hat Enterprise Linux que entra em conflito com o software do Red Hat Enterprise Linux, é sobrescrito. Antes que você começe um upgrade desta forma, faça uma lista 318 Capítulo 23. Fase 3 de Instalação: Instalando com o anaconda de seus pacotes atuais de sistema para uma verificação mais tarde: rpm -qa --qf '%{NAME} %{VERSION}-%{RELEASE} %{ARCH} ' > ~/old-pkglist.txt Após a instalação, consulte esta lista para descobrir quais pacotes você pode precisar para reconstruir ou recuperar das fontes sem ser da Red Hat. Depois, faça um backup de qualquer dado de configuração de sistema: su -c 'tar czf /tmp/etc-`date +%F`.tar.gz /etc' su -c 'mv /tmp/etc-*.tar.gz /home' Faça um backup completo dos dados importantes antes de realizar um upgrade. Os dados importantes podem incluir o conteúdo de todo seu diretório /hom e assim como o conteúdo de serviços como o Apache, FT P, ou servidor SQL ou um sistema de gerenciamento de código fonte. Embora os upgrades não sejam destrutivos, se você realizar um inadequadamente existe uma pequena possibilidade de perda de dados. Armazenando Backups Observe que os exemplos acima armazenam materiais de backup em um diretório /hom e. Se seu diretório /hom e não é uma partição separada, você não deve seguir estes exemplos verbatim! Armazene seus backups em outro dispositivo tal como discos de CD ou DVD ou um disco rígido externo. Para mais informações sobre como completar o processo de upgrade mais tarde, consulte o Seção 35.2, “Concluindo uma Atualização”. 23.13. Configuração do Particionamento de Disco Aviso: Faça um backup dos seus dados É sempre bom fazer o backup de todos os dados contidos nos seus sistemas. Por exemplo, se você estiver atualizando ou criando um sistema de inicialização dupla, deverá fazer back up de todos os dados que queira guardar em seu(s) disco(s) rígido(s). Erros acontecem, e podem resultar na perda de todos os seus dados. Importante: Instalando em modo texto Se você instalar o Red Hat Enterprise Linux em modo texto, você poderá usar somente os esquemas de particionamento padrão descritos nesta seção. Você não poderá adicionar ou remover partições ou sistemas de arquivo além daqueles que o instalador adiciona ou remove automaticamente. Caso precise de um layout padronizado durante a instalação, realize uma instalação gráfica em uma conexão do VNC ou uma instalação do kickstart. Além disso, opções avançadas como o LVM, sistemas de arquivo criptografados, e redefinição do tamanho dos sistemas de arquivos, estão disponíveis somente em modo gráfico e kickstart. O particionamento permite que você divida o seu disco rígido em seções isoladas, onde cada seção funciona como se fosse um disco rígido. O particionamento é especialmente útil caso você rode vários sistemas operacionais, ou queira impor uma distinção lógica ou funcional entre as suas partições de armazenamento (como uma partição /hom e que contenha dados de usuários). 319 Red Hat Enterprise Linux 6 Guia de instalação Figura 23.35. Configuração do Particionamento de Disco Nesta tela você pode escolher criar o layout do particionamento padrão de uma ou quatro formas diferentes ou escolher particionar dispositivos de armazenamento manualmente para criar um layout padronizado. As primeiras três opções permitem que você execute uma instalação automática sem precisar particionar seu(s) disco(s) rígido(s) manualmente. Se você não estiver familiarizado com o particionamento de seu sistema, escolha uma destas opções e deixe que o programa de instalação particione os dispositivos de armazenamento para você. Dependendo da opção que você escolher, você pode ainda controlar os dados (se houver algum) que serão removidos do sistema. Partições automáticas não podem ser criptografadas no System z Para criptografar partições, você precisará selecionar a opção Create Custom Layout. As partições criadas com uma entre as quatro opções automatizadas não podem ser criptografadas. Suas opções são: Use T odo o Espaço Selecione esta opção para remover todas as partições de seus drives de armazenamento (incluindo as partições criadas por outros sistemas operacionais, tais como z/VM ou z/OS). 320 Capítulo 23. Fase 3 de Instalação: Instalando com o anaconda Aviso Se você selecionar esta opção, todos os dados dos drives de armazenamento DASD e SCSI selecionados, serão removidos pelo programa de instalação. Substituir Sistema(s) Linux Existente(s) Selecionar esta opção para remover somente partições Linux (partições criadas de uma instalação Linux prévia). Isto não remove outras partições que você possua em seu drive de armazenamento (tal como z/VM ou z/OS partitions). Diminuir o Sistema Atual Selecione esta opção para redefinir o tamanho de seus dados e partições atuais manualmente e instalar um layout do Red Hat Enterprise Linux padrão no espaço livre. Aviso Se você diminuir partições nos quais outros sistemas operacionais estão instalados, você pode não conseguir usar estes sistemas operacionais. No entanto, esta opção de particionamento não destrói dados, sistemas operacionais geralmente precisam de um pouco de espaço livre nestas partições. Antes de redefinir o tamanho de uma partição que retém um sistema operacional que você possa precisar usar novamente, encontre a quantidade de espaço que você necessita para deixar livre. Usar Espaço Livre Selecione esta opção para reter suas partições e dados atuais e instalar o Red Hat Enterprise Linux no espaço disponível não utilizado nos drives de armazenamento. Certifique-se se há espaço disponível suficiente nos drives de armazenamento antes de selecionar esta opção consulte o Seção 18.1, “Pré-Instalação”. Criar Layout Padronizado Selecionar esta opção para particionar dispositivos de armazenamento manualmente e criar layouts padronizados. Consulte o Seção 23.15, “Criando um Layout Padronizado ou Modificando o Layout Padrão” Escolha seu método de particionamento preferido clicando no botão de seleção à esquerda de sua descrição na caixa de diálogo. Selecione a opção Sistem a criptografado para criptografar todas as partições, exceto a partição /boot. Consulte Apêndice C, Critografia de disco para mais informações sobre criptografia. Para rever e efetuar as alterações necessárias nas partições criadas pelo particionamento automático, selecione a opção Rever. Após selecionar Rever e clicar em Próxim o para seguir adiante, você verá as partições criadas para você com o anaconda. Você pode efetuar modificações nestas partições caso elas não supram as suas necessidades. 321 Red Hat Enterprise Linux 6 Guia de instalação Importante - Misturando o multipath com os dispositivos não-multipath. Quando você instalar o Red Hat Enterprise Linux 6 em um sistema com dispositivos de armazenamento multipath e não-multipath, o layout do particionamento automático no instalador deve criar grupos de volume que contenham uma mistura dos dos dispositivos. Isto reassegura o propósito do armazenamento multipath. Recomendamos que você selecione somente o multipath ou somente o não multipath como dispositivo na tela de seleção do disco que aparecerá após selecionar o particionamento automático. Como forma alternativa, selecione o particionamento padronizado. Após ter feito suas seleções, clique em Próxim o para prosseguir. 23.14. Criptografar Partições Se você selecionou a opção Criptografar Sistem a, o instalador lhe pede por uma frase-senha com a qual irá criptografar partições no sistema. As partições são criptografadas usando o Linux Unified Key Setup — consulte o Apêndice C, Critografia de disco para mais informações. Figura 23.36. Inserir frase-senhas para partição criptografada Escolha uma frase-senha e digite-a em cada um dos campos na caixa de diálogo. Você precisa fornecer esta frase-senha todas as vezes que o sistema inicializar. Aviso - Não perca a senha Se você perder esta senha, qualquer partição criptografada e dados neles serão totalmente bloqueados. Não existe uma forma de recuperar uma senha perdida. Observe que se você realizar uma instalação do kickstart do Red Hat Enterprise Linux, você pode salvar senhas criptografadas e criar senhas criptografadas de backup durante a instalação. Consulte o Seção C.3.2, “Salvando frase-senha” e Seção C.3.3, “Criando e Salvando um backup das frase-senhas.”. 322 Capítulo 23. Fase 3 de Instalação: Instalando com o anaconda 23.15. Criando um Layout Padronizado ou Modificando o Layout Padrão Se você optou por uma das quatro opções de particionamento automático e não selecionou Revisão, vá para a Seção 23.16, “Gravar mudanças no disco”. Se você optou por um layout personalizado, você deve indicar ao programa de instalação onde instalar o Red Hat Enterprise Linux. Isto é feito através da definição de pontos de montagem para uma ou mais partições de disco nas quais o Red Hat Enterprise Linux deve ser instalado. Se você ainda não planejou como configurar as suas partições, consulte o Apêndice A, Introdução às Partições de Disco e a Seção 23.15.5, “Esquema de Particionamento Recomendado”. Você precisa de pelo menos uma partição root de tamanho adequado e uma partição swap com um tamanho duas vezes maior do que a quantidade de RAM disponível no seu sistema. Com exceção de algumas raras situações, o Anaconda pode atender aos requisitos de particionamento de uma instalação típica. Figura 23.37. Particionamento em System z A tela contém dois painéis. O painel de cima contém uma representação gŕafica do DASD, FCP, LUN ou volume lógico selecionado no painel inferior. Acima da exibição, você poderá rever o nome do Drive (tal como /dev/dasda), Geom (a qual mostra a geometria do disco rígido e consiste de três números representando o número de cilindros, cabeças, e setores como relatado pelo disco rígido) e o Model do disco rígido como detectado pelo programa de instalação. Usando seu mouse, clique uma vez para destacar um campo específico na tela. Clique duas vezes para editar uma partição existente ou para criar uma partição a partir de espaço livre existente. O painel inferior contém uma lista de todos os DASDs, FCP LUNs e volumes lógicos a serem usados 323 Red Hat Enterprise Linux 6 Guia de instalação durante a instalação, como especificado anteriormente no processo de instalação, consulte o Seção 23.10, “Atribuir Dispositivos de Armazenamento”. Observe que se você especificou um CMSDASD em seu arquivo de parâmetro, os nomes do DASD começam em dasdb; dasda foi atribuído ao CMSDASD e este nome não está mais disponível neste ponto no processo de instalação. Dispositivos são agrupados por tipo. Clique nos triângulos pequenos à esquerda de cada tipo de dispositivo para visualizar ou esconder dispositivos deste tipo. Anaconda exibe diversos detalhes para cada dispositivo listado: Dispositivo o nome do dispositivo, volume lógico, ou partição T amanho (MB) o tamanho do dispositivo, volume lógico, ou partição (em MB) Ponto de montagem/RAID/Volume o ponto de montagem (local dentro do sistema de arquivo) no qual a partição deve ser montada, ou o nome do RAID ou o grupo de volume lógico do qual é uma parte. T ipo o tipo da partição. Se a partição é padrão, este campo exibe o tipo de sistema de arquivo na partição (por exemplo, ext4). Caso contrário, ele indica que a partição é um volum e físico (LVM), ou parte de um RAID por software Formato Uma marca nesta coluna indica que a partição será formatada durante a instalação. Abaixo do painel baixo existem quatro botões: Create, Edit, Delete, e Reset. Selecione um dispositivo ou partição, clicando nele tanto na representação gráfica no painel superior da lista no painel baixo, depois clique em um dos quatro botões para continuar as seguintes ações: Criar crie uma nova partição, volume lógico, ou RAID por software. Editar mude uma partição existente, volume lógico, ou RAID por software. Observe que você só poderá diminuir as partições como o botão Resize, e não aumentá-las. Remover remove uma partição, volume lógico ou RAID por software. Redefinir desfaz todas as mudanças feitas neste tela Finalmente, observe qual dispositivo está associada ao /boot. Os arquivos do kernel e setor de carregador de inicialização serão associados com este dispositivo. Para a maioria dos casos, o primeiro 324 Capítulo 23. Fase 3 de Instalação: Instalando com o anaconda DASD ou SCSI LUN será usado, mas para alguns casos não comuns, este pode não ser o caso. O número do dispositivo será usado quando responder o sistema pós instalado IPLing. Observe - os nomes de dispositivos e tipos são somente ilustrativos O screenshot nas subseções deste manual, às vezes mostram tipos de hard disk e nome de dispositivos que não aparecem como tal em System z. Estes screenshots pretendem somente ilustrar a interface de instalação e aplica-se igualmente aos discos DASDs e FCP-attached SCSI 23.15.1. Criar Armazenamento O diálogo Criar Arm azenam ento permite que você crie novas partições de armazenamento, volumes lógicos e RAIDs por software. O Anaconda apresenta opções como disponíveis ou indisponíveis dependendo do armazenamento já presente no sistema ou configurado para transferir para o sistema. Figura 23.38. Criar Armazenamento Opções são agrupadas sob Criar Partição, Criar RAID por Software e Criar LVM Criar Partição Consulte Seção 23.15.2, “Adicionando Partições” para obter detalhes sobre o diálogo Adicionar Partição. Partição Padrão - cria uma partição de disco padrão (como descrito em Apêndice A, Introdução às Partições de Disco) em espaço não alocado. Criar RAID por Software 325 Red Hat Enterprise Linux 6 Guia de instalação No System z, os subsistemas de armazenamento usam o RAID de forma transparente, e você não precisa configurá-lo. Consulte Seção 23.15.3, “Criar RAID por Software” para obter mais detalhes. Partição RAID - cria uma partição em espaço não alocado, para formar uma parte de um dispositivo de RAID por software. Para formar um dispositivo de RAID por software, duas ou mais partições de RAID devem estar disponíveis no sistema. Dispositivo de RAID - combina duas ou mais partições de RAID em um dispositivo de RAID por software. Quando você escolhe esta opção, você pode especificar o tipo de dispositivo de RAID para criar (o nível do RAID. Esta opção está disponível somente quando duas ou mais partições de RAID estão disponíveis no sistema.) Criar Volume Lógico LVM Consulte Seção 23.15.4, “Criar Volume Lógico LVM” para mais detalhes. Volum e Físico LVM — cria um volume físico em espaço não alocado. Grupo de Volum e LVM — criar um grupo de volume a partir de um ou mais volumes físicos. Esta opção está disponível somente quando ao menos um volume físico está disponível no sistema. Volum e Lógico LVM - cria um volume lógico em um grupo de volume. Esta opção está disponível somente quando ao menos um grupo de volume está disponível no sistema. 23.15.2. Adicionando Partições Para adicionar uma nova partição, selecione o botão Criar. Uma caixa de diálogos aparecerá (consulte o Figura 23.39, “Criando uma Nova Partição”). Nota Você deve dedicar pelo menos uma partição para esta instalação, e, opcionalmente, mais de uma. Para mais informações, consulte o Apêndice A, Introdução às Partições de Disco. 326 Capítulo 23. Fase 3 de Instalação: Instalando com o anaconda Figura 23.39. Criando uma Nova Partição Ponto de Montagem : Indique o ponto de montagem da partição. Por exemplo, se for uma partição raiz, indique /; indique /boot para a partição /boot e assim por diante. Você também pode usar o menu suspenso para escolher o ponto de montagem correto da sua partição. Para uma partição de troca, o ponto de montagem não deve ser selecionado - basta configurar o tipo do sistema de arquivos para swap. T ipo de Sistem a de Arquivo: Usando o menu suspenso, selecione o sistema de arquivos apropriado para esta partição. Para mais informações sobre tipos de sistemas de arquivos, consulte a Seção 9.15.2.1, “T ipos de Sistema de Arquivos”. Drives Perm itidos: Este campo contém uma lista de discos rígidos instalados em seu sistema. Se a caixa de um disco rígido estiver assinalada, então a partição desejada pode ser criada neste disco. Se a caixa não estiver assinalada, então a partição nunca será criada neste disco rígido. Ao utilizar configurações diferentes nas caixas de verificação, você pode usar o anaconda para alocar as partições onde precisar ou deixar que o anaconda decida onde alocá-las. T am anho (MB): Indique o tamanho da partição (em megabytes). Note que este campo começa com 200 MB; portanto se não for alterado, será criada uma partição de apenas 200 MB. Opções Adicionais de T am anho: Escolha se você deseja manter esta partição com tamanho fixo, permitir que ela "cresça" (preenchendo o espaço disponível do disco rígido) até um certo ponto, ou permitir que ela "cresça" preenchendo todo espaço disponível no disco rígido. Se escolher Preencher todo espaço até (MB), você deve indicar as restrições de tamanho no campo à direita desta opção. Isto permite a você deixar uma certa quantidade de espaço livre em seu disco rígido para usar futuramente. Forçar partição prim ária: Selecione se você quiser que a partição que você estiver criando seja uma das primeiras quatro partições no disco rígido. Se não for selecionado, a partição é criada como uma partição lógica. Consulte a Seção A.1.3, “Partições dentro de Partições — Uma Visão Geral de Partições Estendidas”, para mais informações. Encrypt: Escolha se deseja criptografar a partição, assim os dados armazenados nele não podem ser acessados sem uma frase senha, até mesmo se o dispositivo de armazenamento for conectado à outro sistema. Consulte o Apêndice C, Critografia de disco para mais informações sobre criptografia de dispositivos de armazenamento. Se você selecionar esta opção, o instalador solicitará que você forneça uma frase senha antes dele gravar a partição em um disco. OK: Selecione OK quando você estiver satisfeito com as configurações e quiser criar a partição. Cancelar: Selecione Cancelar se você não quiser criar a partição. 23.15.2.1. T ipos de Sistema de Arquivos O Red Hat Enterprise Linux permite que você crie tipos diferentes de partições baseadas no sistema de arquivos que elas utilizarão. A seguir, veja uma breve descrição dos tipos diferentes de sistemas de arquivos disponíveis e como eles podem ser utilizados. T ipo de partição standard partition — Uma partição padrão pode conter um sistema de arquivo ou espaço swap, ou ele pode fornecer um container para RAID por software ou um volume físico LVM. swap — Partições de troca (swap) são usadas para suportar a memória virtual. Em outras palavras, dados são gravados em uma partição de troca quando não há RAM suficiente para armazenar os dados sendo processados pelo seu sistema. Consulte o Red Hat Enterprise Linux Deployment Guide para maiores informações. RAID por software — A criação de duas ou mais partições de RAID por software permite que você crie um dispositivo RAID. Para maiores informações sobre RAID, consulte o capítulo RAID 327 Red Hat Enterprise Linux 6 Guia de instalação (Redundant Array of Independent Disks) no Red Hat Enterprise Linux Deployment Guide. volum e físico (LVM) — A criação de um ou mais partições de volumes físicos (LVM) permite que você crie um volume lógico LVM. O LVM podem melhorar o desempenho de discos físicos. Para maiores informações sobre o LVM, consulte o Red Hat Enterprise Linux Deployment Guide. Sistemas de Arquivo ext4 — O sistema de arquivos ext4 é baseado no sistema de arquivos ext3 e tem inúmeras melhorias. Entre elas se encontra o suporte para sistema de arquivos maiores e alocação de espaço de disco de arquivos maiores, mais rápido e mais eficiente, sem limite no número de subdiretórios dentro de um diretório, verificação de sistema de arquivos mais rápida e um agendamento mais robusto. O sistema de arquivo ext4 é selecionado por padrão e é altamente recomendado. ext3 — O sistema de arquivos ext3 é baseado no sistema de arquivos ext2 e tem uma vantagem principal — o journaling. O uso de um sistema de arquivos com journaling reduz o tempo gasto com sua recuperação após ele travar, já que não é necessário usar o fsck [11] no sistema de arquivo. ext2 — Um sistema de arquivos ext2 suporta arquivos do tipo Unix (arquivos normais, diretórios, links simbólicos, etc). Possibilita a atribuição de nomes longos para arquivos, de até 255 caracteres. xfs — XFS é altamente escalável, sistema de arquivo de alto desempenho que suporta os sistemas de arquivo em até 16 exabytes (aproximadamente 16 milhões terabytes), arquivos com até 8 exabytes (aproximadamente 8 milhões terabytes) e estruturas de diretórios contendo dezenas de milhões de entradas. O XFS suporta o agendamento de metadados, o qual facilita a recuperação de travamentos mais rápido. O sistema de arquivo XFS também pode ser defragmentado e ter seu tamanho redefinido enquanto é montado e ativado. Importante - XFS não é suportado no System z Red Hat Enterprise Linux 6 não suporta o XFS no System z. vfat — O sistema de arquivos VFAT é um sistema de arquivos do Linux compatível com os nomes de arquivos longos do Microsoft Windows no sistema de arquivos FAT . Btrfs — Btrfs está sob desenvolvimento, pois um sistema de arquivo deve ser capaz de endereçar e gerenciar mais arquivos, arquivos maiores, e volumes maiores do que os sistemas de arquivo ext2, ext3 e ext4. Btrfs foi criado para tornar o sistema de arquivos mais tolerante quanto à erros e facilitar a detecção e reparo de erros quando eles ocorrerem. Ele usa o checksums para assegurar a validade dos dados e metadados, e manter os snapshots do sistema de arquivo, que podem ser usados para backup ou reparos. Como o Btrfs ainda está sob teste e em desenvolvimento, o programa de instalação não oferece-o por padrão. Se você quiser criar uma partição Btrfs em um drive, você precisa iniciar o processo de instalação com a opção de inicialização btrfs. Para obter instruções a respeito deste, consulte Capítulo 28, Opções de Inicialização Btrfs ainda é experimental O Red Hat Enterprise Linux 6 inclui o Btrfs como uma amostra de tecnologia para permitir que você teste este sistema de arquivos. Você não deve escolher o Btrfs para partições que irão conter dados valiosos ou que são essenciais para a operação de sistemas importantes. 23.15.3. Criar RAID por Software 328 Capítulo 23. Fase 3 de Instalação: Instalando com o anaconda Nota - Os RAIDs de software são desnecessários no System z No System z os subsistemas do armazenamento usa o RAID de forma transparente. Não há necessidade para configurar um software RAID. Matrizes redundantes de discos independentes (RAIDs) são construídos de dispositivos de armazenamento múltiplo, arranjados para prover alto desempenho e, em algumas circunstâncias, maior tolerância à falhas. Consulte o Guia de Implementação do Red Hat Enterprise Linux para uma descrição de tipos diferentes de RAIDs. Para criar um dispositivo RAID, você deve primeiro criar as partições de RAID por software. Após criar uma ou mais partições de RAID por software, selecione RAID para juntar as partições de RAID por software a um dispositivo RAID. Partição RAID Escolha esta opção para configurar uma partição para RAID por software. Esta opção é a única escolha disponível se seu disco não possuir nenhuma partição de RAID por software. Este é o mesmo diálogo que aparece quando você adiciona uma partição padrão, consulte o Seção 23.15.2, “Adicionando Partições” para obter uma descrição das opções disponíveis. Observe, no entanto, que o T ipo de Sistem a de Arquivo deve ser configurado para software RAID. Figura 23.4 0. Criar uma partição RAID por software RAID Device Escolha esta opção para construir um dispositivo de RAID de dois ou mais partições de RAID 329 Red Hat Enterprise Linux 6 Guia de instalação por software existentes. Esta opção está disponível se duas ou mais partições de RAID por software foram configuradas. Figura 23.4 1. Criar um dispositivo RAID Selecione o tipo de sistema de arquivo para uma partição padrão. Anaconda sugere automaticamente um nome para o dispositivo de RAID, mas você poderá selecionar manualmente os nomes desde m d0 até m d15. Clique nas caixas de seleção ao lado dos dispositivos de armazenamentos individuais para incluir ou removê-los deste RAID. O RAID Level corresponde ao tipo particular de RAID. Escolha a partir das seguintes opções: RAID 0 — distribui dados para os dispositivos de armazenamento múltiplos. O RAID Nível 0 oferece alto desempenho sob as partiçẽos padrão, e pode ser usado apra pool de armazenamento de dispositivos múltiplos em um dispositivo grande virtual. Observe que o RAID nível 0 não oferece redundância e a falha de um dispositivo na diretriz destrói toda a diretriz. O RAID 0 requer ao menos duas partições RAID. O RAID 1 — espelha os dados em um dispositivo de armazenamento em um ou mais dispositivos de armazenamento. Dispositivos adicionais na diretriz fornece níveis avançados de redundância. O RAID 1 requer ao menos duas partições RAID. O RAID 4 — distribui dados nos dispositivos de armazenamento múltiplos, mas usa um dispositivo na matriz para armazenar informações de paridade que asseguram a matriz no caso de qualquer dispositivo dentro da matriz falhar. Como todas as informações de paridade são armazenadas em um dispositivo, acesso à este dispositivo cria um limite no desempenho da matriz. O RAID 4 requer ao menos três partições de RAID. RAID 5 — distribui dados e informações de paridade entre os dispositivos de armazenamento múltiplo. O RAID nível 5 oferece portanto as vantagens de desempenho de distribuição de dados para os dispositivos, mas não compartilha o desempenho bottleneck do nível 4 pois as informações de paridade são também distribuídas pela matriz. O RAID 5 requer ao menos três partições de RAID. 330 Capítulo 23. Fase 3 de Instalação: Instalando com o anaconda RAID 6 — RAIDs de nível 6 são semelhantes ao de nível 5, mas ao invés de armazenar somente um conjunto de dados de paridade, eles armazenam dois conjuntos. O RAID 6 requer ao menos quatro partições de RAID. O RAID 10 — Os RAIDs de nível 10 são RAIDs aninhados ou RAIDs híbridos. Os RAIDs de nível 10 são construídos com a distribuição de dados sob os conjuntos espelhados de dispositivos de armazenamento. Por exemplo, o RAID de nível 10 construído de quatro partições de RAID, consistem em dois pares de partições no qual uma partição espelha a outra. Os dados são então distribuídos entre ambos os pares de dispositivo de armazenamento, como no nível RAID 0. O RAID 10 requer ao menos quatro partições de RAID. 23.15.4. Criar Volume Lógico LVM Importante - LVM Indisponível nas Instalações de Texto A configuração inicial do LVM não está disponível durante a instalação de modo texto. Se você precisar criar uma configuração a partir do zero, estabeleça outra conexão de SSH para a imagem de instalação com o usuário root e execute o comando lvm . Gerenciamento de Volume Lógico (LVM), apresenta uma visualização lógica simples de espaço de armazenamento físico adjacente, tal como discos rígidos ou LUNs. As partições em armazenamento físico são representadas como volume físico as quais podem ser agrupadas em grupo de volume. Cada grupo de volume pode ser dividido em volumes lógicos múltiplos, cada qual análogo à uma partição de disco padrão. Por isso, a função dos volumes lógicos LVM é de partição que pode gerar discos físicos múltiplos. Para ler mais a respeito do LVM, consulte o Red Hat Enterprise Linux Deployment Guide. Note que o LVM está disponível somente no programa de instalação gráfica. Volume Físico LVM Escolha esta opção para configurar uma partição ou dispositivo como um volume físico LVM. Esta opção é a única escolha disponível se seu armazenamento não possuir ainda Grupos de Volumes LVM. Este é o mesmo diálogo que aparece quando você adiciona uma partição padrão - Consulte o Seção 23.15.2, “Adicionando Partições” para uma descrição de opções disponíveis. Observe, no entanto, que T ipo de Sistem a de Arquivo deve ser definido para volum e físico (LVM) 331 Red Hat Enterprise Linux 6 Guia de instalação Figura 23.4 2. Criar um Volume Físico LVM Criar um Grupo de Volum e LVM Escolha esta opção para criar grupos de volume LVM a partir dos volumes físicos do LVM, ou para adicionar volumes lógicos existentes à um grupo de volume. 332 Capítulo 23. Fase 3 de Instalação: Instalando com o anaconda Figura 23.4 3. Criar Grupo de Volume LVM Para atribuir um ou mais volumes físicos à um grupo de volume, primeiro nomeie o grupo de volume. Depois selecione os volumes físicos a serem usados no grupo de volume. Depois, configure os volumes lógicos em qualquer grupo de volume usando as opções Adicionar, Editar e Rem over. Você não deve remover um volume físico de um grupo de volumes se isto deixar espaço insuficiente para aqueles volumes lógicos de grupos. T ome por exemplo um grupo de volume com até duas partições de volume físico com 5 GB, a qual contenha um volume lógico de 8 GB. O instalador não permitiria que você removesse os volumes físicos do componente, pois isto deixaria somente 5 GB no grupo para um volume lógico de 8 GB. Se você reduzir o tamanho total de qualquer volume lógico adequadamente, você pode então remover um volume físico do grupo de volume. No exemplo, a redução do tamanho do volume lógico para 4 GB permite que você remova um dos volumes físicos de 5 GB. Criar Volum e Lógico Escolha esta opção para criar um volume lógico de LVM. Selecione um ponto de montagem, tipo de sistema de arquivo, e tamanho (em MB) como se fosse uma partição de disco padrão. Você também pode escolher um nome para o volume lógico e especificar o grupo de volume ao qual ele irá pertencer. 333 Red Hat Enterprise Linux 6 Guia de instalação Figura 23.4 4 . Criar um Volume Lógico 23.15.5. Esquema de Particionamento Recomendado A tarefa de configurar um espaço swap eficiente para o Linux no Sistema z é um tanto complexa. Depende na verdade do ambiente específico e deve ser sintonizada com a carga de sistema atual. Consulte os seguintes recursos para mais informações e para ajudá-lo em sua decisão: 'Capítulo 7. Realizando o Swap do Linux' no IBM Redbook Linux no IBM System z: Desempenho Medida e Sintonia [Formulário IBM Número SG24-6926-01], [ISBN 0738485586], available from http://www.redbooks.ibm.com/abstracts/sg246926.html Linux on System z performance no Centro de Informações do IBM Systems em http://publib.boulder.ibm.com/infocenter/systems/index.jsp? topic=/liaag/lcon_Linux_on_System_z_performance.htm Desempenho do Linux ao executar sob o VM, disponível em http://www.vm.ibm.com/perf/tips/linuxper.html 23.16. Gravar mudanças no disco O instalador lhe pede que confirme as opções de particionamento que você selecionou. Clique em Gravar m udanças no disco para permitir que o instalador particione seu drive rigido e instale o Red Hat Enterprise Linux. Figura 23.4 5. Gravando configuração de armazenamento no disco Se você tiver certeza de que quer proceder, clique em Gravar m udanças no disco. 334 Capítulo 23. Fase 3 de Instalação: Instalando com o anaconda Última chance de cancelar com segurança Até este ponto do processo de instalação, o instalador não fez nenhuma mudança em seu computador. Quando você clicar em Gravar m udanças no disco, o instalador irá alocar espaço em seu drive rígido e iniciar a transferências do Red Hat Enterprise Linux para este espaço. Dependendo da opção de particionamento que você tenha escolhido, este processo pode incluir dados apagados que já existam em seu computador. Para revisar qualquer uma das escolhas que você tenha feito até este ponto, clique em Go back. Para cancelar completamente a instalação, desligue seu computador. Depois que você clicar em Gravar m udanças no disco, permita que o processo de instalação seja concluído. Se o processo for interrompido (por exemplo, porque você desligou ou redefiniu o computador, ou por causa de uma queda de energia) você provavelmente não conseguirá usar o seu computador até que você reinicie e conclua o processo de instalação do Red Hat Enterprise Linux, ou instale um sistema operacional diferente. 23.17. Seleção do Grupo de Pacotes Agora que você fez a maioria das escolhas para sua instalação, está pronto para confirmar a seleção de pacotes padrão ou personalizar os pacotes para seu sistema. A tela Padrões de Instalação de Pacotes aparece, detalhando o conjunto de pacotes padrão para a sua instalação do Red Hat Enterprise Linux. Esta tela varia dependendo da versão do Red Hat Enterprise Linux que você estiver instalando. Instalando em modo texto Se você instalar o Red Hat Enterprise Linux em modo texto, você não conseguirá fazer seleções de pacotes. O instalador selecionará automaticamente os pacotes somente a partir da base e grupo central. Estes pacotes são suficientes para assegurar que o sistema é operacional ao final do processo de instalação, pronto para instalar atualizações e novos pacotes. Para mudar a seleção de pacote, conclua a instalação, e use o aplicativo Adicionar/Remover Software para realizar as mudanças desejadas. 335 Red Hat Enterprise Linux 6 Guia de instalação Figura 23.4 6. Seleção do Grupo de Pacotes Por padrão, o processo de instalação do Red Hat Enterprise Linux carrega uma seleção de software que é adequada para um sistema implementado como servidor básico. Observe que esta instalação não inclui um ambiente gráfico. Para incluir a seleção de software adequados para outras tarefas, clique no botão de seleção que corresponde àquele das seguintes opções: Servidor Básico Esta opção fornece instalação básica do Red Hat Enterprise Linux para usar em um servidor. Servidor de Banco de Dados Esta opção fornece os bancos de dados MySQL ePostgreSQL. servidor da Web Esta opção fornece o servidor da Web Apache . Base de Servidor de Identidade de Empresa (Enterprise Identity Server Base) Esta opção fornece os bancos de dados OpenLDAP e o System Security Services Daemon (SSSD) para criar uma identidade e um servidor de autenticação. Host Virtual Esta opção fornece as ferramentas KVM e Virtual Machine Manager para criar um host para as máquinas virtuais. 336 Capítulo 23. Fase 3 de Instalação: Instalando com o anaconda Desktop Esta opção fornece o OpenOffice.org productivity suite, o aplicativo de gerenciamento do projeto Planner, ferramentas gráficas como o GIMP e aplicativos de multimídia. Estação de T rabalho de Desenvolvimento de Software Esta opção fornece as ferramentas necessárias para compilar o software em seu sistema Red Hat Enterprise Linux. Mínimo Esta opção fornece somente pacotes essenciais para rodar o Red Hat Enterprise Linux. Uma instalação mínima fornece a base para um servidor de único propósito ou equipamento de desktop e maximiza o desempenho e segurança em tal instalação. Se você escolher aceitar a lista de pacotes atuais, avance para a Seção 23.18, “Instalando Pacotes”./>. Para selecionar um componente, clique na caixa de verificação ao lado do mesmo (consulte a Figura 23.46, “Seleção do Grupo de Pacotes”). Para personalizar seu conjunto de pacotes ainda mais, selecione a opção Personalizar agora na tela. Clicar em Próxim o leva você à tela Seleção de Grupos de Pacotes. 23.17.1. Instalando a partir de Repositórios Adicionais Você pode definir os repositories adicionais para aumentar o software disponível em seu sistema durante a instalação. Uma repositório é um local de rede que armazena os pacotes de software junto com o metadata que os descreve. Muitos dos pacotes usados no Red Hat Enterprise Linux requerem outros softwares a serem instalados. O instalador usa o metadados para assegurar que estes requerimentos são atendidos em cada parte do software que você seleciona para a instalação. O repositório Red Hat Enterprise Linux é automaticamente selecionado para você. Ele contém a coleção completa de software que foi lançada como o Red Hat Enterprise Linux 6, com diversas partes do software em suas versões que eram atuais quando lançadas. 337 Red Hat Enterprise Linux 6 Guia de instalação Figura 23.4 7. Adicionando um repositório do software Para incluir o software de repositórios, selecione Adicionar repositórios de software e fornecer o local do repositório. Para editar um local de repositório de software existente, selecione o repositório na lista e depois selecione Modificar repositório. Se você mudar as informações de repositório durante uma instalação de não rede, tal como de um DVD do Red Hat Enterprise Linux, o instalador irá lhe solicitar informações de configuração de rede. Figura 23.4 8. Selecionar interface de Rede 1. Selecione uma interface no menu suspenso. 2. Clique em OK. O Anaconda ativa a interface que você selecionou e depois inicia o NetworkManager para permitir que você configure a interface. 338 Capítulo 23. Fase 3 de Instalação: Instalando com o anaconda Figura 23.4 9. Conexões de Rede Para obter mais detalhes sobre NetworkManager, consulte Seção 23.7, “Configurando o Hostname” Se você selecionar o Adicionar os repositórios de software, o diálogo Editar repositório aparecerá. Forneça um nom e de repositório e o URL do repositório para seu local. Depois que você localizar o espelho, para determinar qual URL utilizar, encontre o diretório no espelho que contenha um diretório chamado repodata. Depois que você fornecer informações para um repositório adicional, o instalador lê o metadado do pacote sob a rede. O Software que é especialmente marcado é então incluído no sistema de seleção do grupo de pacote. Backtracking Remove o Metadado do Repositório Se você escolher o botão Voltar na tela de seleção do pacote, qualquer dado de repositório extra que você tenha inserido será perdido. Isto permite que você cancele repositório extras de forma efetiva. Atualmente não há nenhuma forma de cancelar somente um único repositório depois de inserido. 23.17.2. Padronizando a Seleção do Software Suporte de Idioma Adicional Seu sistema Red Hat Enterprise Linux suporta automaticamente o idioma que você selecionou durante o início do processo de instalação. Para incluir suporte para idiomas adicionais, selecione o grupo de pacote para estes idiomas a partir da categoria Languages. 339 Red Hat Enterprise Linux 6 Guia de instalação Nota - aplicativos de 31 bits Usuários de sistemas IBM System z que desejem suporte para desenvolver ou executar aplicativos legados de 31 bits, são aconselhados a selecionar os pacotes Suporte à Arquitetura de Com patibilidade e Suporte ao Desenvolvim ento da Arquitetura de Com patibilidade para instalar suporte específico à arquitetura de seus sistemas. Selecione Padronizar agora para especificar os pacotes do software para seu sistema final em mais detalhes. Esta opção faz o processo de instalação exibir uma tela de padronização adicional quando você seleciona Next. Figura 23.50. Detalhes do Grupo de Pacotes Red Hat Enterprise Linux divide o software incluso no package groups. Para facilitar o uso, a tela de seleção do pacote exibe estes grupos como categorias. Você pode selecionar grupos de pacotes, que agrupam componentes de acordo com sua função (por exemplo, Sistem a X Window e Editores), pacotes individuais, ou uma combinação dos dois. Para visualizar os grupos de pacote para uma categoria, selecione a categoraia da lista à esquerda. A lista na direita exibe os grupos de pacotes para a categoria selecionada atualmente. Para especificar um grupo de pacote para a instalação, selecione a caixa de seleção próxima ao grupo. A caixa no final da tela exibe em detalhes do grupo de pacote que está enfatizado atualmente. Nenhum destes pacotes de um grupo serão instalados a não ser que a caixa de seleção para este grupo esteja selecionada. Se você selecionar um grupo de pacote, a Red Hat Enterprise Linux instala automaticamente a base e pacotes obrigatórios para aquele grupo. Para mudar quais pacotes opcionais dentro de um grupo 34 0 Capítulo 23. Fase 3 de Instalação: Instalando com o anaconda selecionado será instalado, selecione o botão Optional Packages sob a descrição do grupo. Depois use o nome da caixa de seleção próxima ao pacote individual para mudar sua seleção. Na lista de seleção de pacote à sua direita, você pode usar o menu de contexto como um atalho para selecionar ou desselecionar pacotes obrigatórios e básicos ou todos os pacotes opcionais. Figura 23.51. Menu de Contexto de Lista de Seleção de Pacote Depois que você escolher os pacotes desejados, selecione Next para proceder. O instalador verifica sua seleção, e automaticamente adiciona qualquer pacote extra requerido para usar o software que você selecionar. Quando houver terminado de selecionar pacotes, clique em Fechar para salvar suas seleções e retornar à tela de seleção de pacotes principal. Os pacotes que você seleciona não são permanentes. Depois que você iniciar seu sistema, use a ferramenta Adicionar/Remover Programas para instalar novos programas ou remover pacotes instalados. Para executar esta ferramenta a partir do menu principal, seleicone Sistema → Administração → Adicionar/Remover Programas. O sistema de gerenciamento de programas do Red Hat Enterprise Linux baixa os últimos pacotes de servidores de rede, ao invés de usar aqueles no disco de instalação. 23.17.2.1. Serviços de Rede Central T odas as instalações do Red Hat Enterprise Linux incluem os seguintes serviços de rede: registro centralizado através do syslog email através de SMT P (Simple Mail T ransfer Protocol) compartilhamento de arquivos em rede através de NFS (Network File System) acesso remoto através de SSH (Secure Shell) recursos através do mDNS (multicast DNS) A instalação padrão também fornece: transferencia de arquivos através de HT T P (HyperT ext T ransfer Protocol) imprimindo através de CUPS (Common UNIX Printing System) acesso ao desktop remoto através do VNC (Virtual Network Computing) Alguns processos automatizados em seu sistema Red Hat Enterprise Linux usam o serviço de email para enviar relatórios e mensagens ao administrador de sistemas. Por padrão, o email, loggin e serviços de impressão não aceitam conexões a partir de outros sistemas. O Red Hat Enterprise Linux instala o compartilhamento de NFS, HT T P e componentes do VNC sem habilitar estes serviços. Você pode configurar seu Red Hat Enterprise Linux após instalar para oferecer email, compartilhamento 34 1 Red Hat Enterprise Linux 6 Guia de instalação de arquivos, loggin, impressão e serviços de acesso remoto de desktop. O serviço SSH é ativado por padrão. Você pode usar o NFS para acessar arquivos em outros sistemas sem ativar o serviço de compartilhamento do NFS. 23.18. Instalando Pacotes Neste ponto, não há nada que você possa fazer até que todos os pacotes tenham sido instalados. A velocidade deste processo depende do número de pacotes que você selecionou e da velocidade do seu computador. Dependendo dos recursos disponíveis, você deve ver a barra de progresso a seguir enquanto o instalador resume dependências dos pacotes que você selecionou para a instalação: Figura 23.52. Iniciando a instalação Durante a instalação dos pacotes selecionados e suas dependências, você vê a seguinte barra de progresso: Figura 23.53. Pacotes concluídos 23.19. Instalação Concluída Parabéns! Sua instalação do Red Hat Enterprise Linux foi concluída! O programa de instalação pede que você prepare o seu sistema para uma reinicialização. O programa de instalação reinicializa automaticamente no sistema instalado. Se a instalação não reinicializar, o programa de instalação mostrará informações da qual o dispositivo fará um IPL (inicialização). Aceite o fechamento e depois disso você precisa realizar o IPL (boot) de um DASD ou SCSI LUN, onde a partição /boot para o Red Hat Enterprise Linux tenha sido instalada. 23.19.1. IPL sob z/VM Para realizar um IPL de um DASD, por exemplo usando o dispositivo DASD 200 em no console 3270, 34 2 Capítulo 23. Fase 3 de Instalação: Instalando com o anaconda emita o comando: #cp i 200 No DASD somente ambientes onde o particionamento automático (limpando dados de todas as partições) foi usado, o primeiro DASD ativado é onde a partição /boot é geralmente localizada. Ao usar o /boot em um FCP LUN, você precisa fornecer o WWPN e LUN para o dispositivo FCP anexado do qual irá realizar o IPL. Para IPL de um dispositivo FCP anexado: 1. Forneça informações de roteamento do FCP para um dispositivo FCP anexado, por exemplo, onde 0x50050763050B073D é o WWPN, e 0x4 0204 00100000000 é o FCP LUN: #cp set loaddev portname50050763 050B073D lun 40204001 00000000 2. Realize o IPL no adaptador do FCP, por exemplo FC00: #cp ipl FC00 Nota Para disconectar do terminal 3270 sem parar o Linux em sua máquina virtual, use o #cp disconnect, ao invés do #cp logoff. Quando sua máquina for reconectada usando o procedimento de logon normal, ele pode ser colocado no modo de função do console CP (CP READ). Caso isto aconteça, para finalizar a execução em sua máquina virtual, insira o comando BEGIN. 23.19.2. IPL em um LPAR Para instalações baseadas em LPAR, o console HMC pode ser usado para executar um comando de carregamento para o LPAR, especificando o DASD ou o adaptador FCP, WWPN e FCP LUN onde encontra-se a partição /boot. 23.19.3. Continuando após Reiniciallização (re-IPL) Após a execução do IPL no SO Red Hat Enterprise Linux instalado, você pode se autenticar no sistema através do ssh. É importante lembrar que o único lugar que você pode se autenticar como root é pelo 3270 ou por outros dispositivos, conforme listados em /etc/securetty. A primeira vez que você iniciar o seu sistema Red Hat Enterprise Linux em um ambiente gráfico, o FirstBoot pode ser lançado manualmente para servir como guia durante a configuração do Red Hat Enterprise Linux. Ao usar esta ferramenta, você pode, entre outras coisas, ajustar o horário do seu sistema, instalar programas, e registrar a sua máquina junto ao Red Hat Network. O FirstBoot auxilia na configuração do seu ambiente para que você possa começar a usar o seu sistema Red Hat Enterprise Linux o mais rápido possível. Capítulo 34, Firstboot irá guiá-lo no processo de configuração. [10 ] Uma s enha ro o t é a s enha ad minis trativa p ara o s eu s is tema Red Hat Enterp ris e Linux. Vo c ê d eve s e autentic ar c o mo ro o t ap enas q uand o fo r nec es s ário exec utar a manutenç ão d o s is tema. A c o nta ro o t não o p era s o b as res triç õ es imp o s tas nas c o ntas d e us uário s c o muns , e p o rtanto mud anç as feitas c o mo ro o t p o d em rep erc utir no s is tema to d o . [11] O ap lic ativo f sck é us ad o p ara verific ar o s is tema d e arq uivo p ara c o ns is tênc ia d e metad ad o s e rep arar o p c io nalmente um o u mais s is temas d e arq uivo d o Linux, 34 3 Red Hat Enterprise Linux 6 Guia de instalação 34 4 Capítulo 24. Resolvendo Problemas de Instalação em um Sistema IBM System z Capítulo 24. Resolvendo Problemas de Instalação em um Sistema IBM System z Esse apêndice aborda alguns problemas comuns na instalação e suas soluções. Para propósitos de depuração, o anaconda registra ações de instalação em arquivos no diretório /tm p. Entre eles se encontram: /tm p/anaconda.log mensagens gerais do anaconda /tm p/program .log todos os programas externos executados pelo anaconda /tm p/storage.log informações de módulo de armazenamento extensivo /tm p/yum .log mensagens de instalação do pacote yum /tm p/syslog mensagens de sistema relacionados ao hardware Se a instalação falhar, as mensagens destes arquivos serão consolidadas no/tm p/anacondatb-identifier, onde identifier é uma faixa aleatória. T odos os arquivos acima residem no ramdisk do instalador e são portanto voláteis. Para fazer uma cópia permanente, copie estes arquivo para outro sistema na rede usando o scp na imagem de instalação (não ao contrário) 24.1. Você Não Consegue Inicializar o Red Hat Enterprise Linux 24.1.1. Seu Sistema Está Exibindo Erros 'Signal 11'? Um erro signal 11, normalmente chamado de falha de segmentação, significa que o programa acessou uma localidade da memória que não tenha sido atribuída. Um erro signal 11 pode ocorrer devido a um erro em um dos programas instalados, ou devido a hardware defeituoso. Certifique-se de que você possui as últimas atualizações e imagens de instalação da Red Hat. Revise as erratas online para determinar se versões mais novas estão disponíveis. 24.2. Problemas durante a Instalação 24.2.1. Mensagem de Erro Nenhum dispositivo encontrado para instalar o Red Hat Enterprise Linux Se você receber uma mensagem de erro dizendo Nenhum dispositivo encontrado para 34 5 Red Hat Enterprise Linux 6 Guia de instalação instalar o Red Hat Enterprise Linux, provavelmente há um problema com os seus dispositivos DASD. Se você encontrar este erro, adicione o parâmetro DASD=<discos> ao seu arquivo parm (onde discos é o intervalo DASD reservado para a instalação) e inicie a instalação novamente. Além disso, certifique-se de que os DASDs sejam formatados usando o comando dasdfm t a partir de uma janela de comandos do Linux, ao invés de formatar os DASDs usando CMS. Anaconda detecta automaticamente qualquer dispositivo DASD que não seja formatado ainda e lhe peça para formatar os dispositivos. 24.2.2. Salvando mensagens traceback Se o anaconda encontrar um erro durante o processo de instalação gráfico, ele apresentará uma caixa de diálogos reportando o travamento: Figura 24 .1. A Caixa de Diálogos de Relatório de T ravamentos Detalhes exibe os detalhes de erro: 34 6 Capítulo 24. Resolvendo Problemas de Instalação em um Sistema IBM System z Figura 24 .2. Detalhes do travamento Salvar Salva detalhes de erro localmente ou remotamente Sair sair do processo de instalação Se você selecionar o Save a partir do diálog principal, você pode escolher a partir das seguintes opções: 34 7 Red Hat Enterprise Linux 6 Guia de instalação Figura 24 .3. Selecionar relatório Autenticador salva detalhes de erro como um arquivo de log no disco rígido local, em um diretório que você selecionar. Red Hat Customer Support submete o relatório de travamento para o Suporte ao Consumidor para assistência Carregador de relatório carrega uma versão comprimida de relatórios de travamento para o Bugzilla ou uma URL de sua escolha. An tes de submeter o relatório clique em Preferences para especificar um destino ou prover detalhes de autenticação. Selecione o método de relatórios que você precisa para configurar e clique em Configure Event. 34 8 Capítulo 24. Resolvendo Problemas de Instalação em um Sistema IBM System z Figura 24 .4 . Configurar as preferências do relator Autenticador Especifique um caminho e um filename para o arquivo do log. Verifique o Append se você está adicionando em um arquivo de log já existente. Figura 24 .5. Especifique um caminho local para o arquivo do log. Red Hat Customer Support Ensira seu username e senha do Red Hat Network para que seu relatório alcançe o Suporte ao Consumidor e seja conectado à sua conta. O URL é preenchido previamente e o Verify SSL é selecionado por padrão. 34 9 Red Hat Enterprise Linux 6 Guia de instalação Figura 24 .6. Ensira seus detalhes de autenticação do Red Hat Network. Carregador de Relatório Especifique uma URL para carregar uma versão comprimida do relatório de travamento. Figura 24 .7. Ensira a URL para carregar o relatório de travamento. Bugzilla Ensira seu username e senha do Bugzilla para submeter um erro com o sistema de rastreamento de erro da Red Hat usando o relatório de travamento. A URL é preenchida previamente e o Verify SSL é selecionado por padrão. 350 Capítulo 24. Resolvendo Problemas de Instalação em um Sistema IBM System z Figura 24 .8. Ensira os detalhes de autenticação do Bugzilla Depois de enserir suas preferências, clique em OK para retornar para o diáloto de seleção do relatório. Selecione como você gostaria de relatar o problema e depois clique em Forward Figura 24 .9. Confirmar dados de relatório Você pode agora padronizar o relatório selecionando e cancelando a seleção de problemas que serão incluídos. Quando terminar, clique em Apply. 351 Red Hat Enterprise Linux 6 Guia de instalação Figura 24 .10. Relatório em progresso Esta tela exibe o resultado do relatório, incluindo qualquer erro em enviar ou salvar o log. Clique em Forward para proceder. Figura 24 .11. Relatório Concluído 352 Capítulo 24. Resolvendo Problemas de Instalação em um Sistema IBM System z A reportagem está agora concluída. Clique em Forward para retornar ao diálogo de seleção do relatório. Você pode agora fazer outro relatório, ou clicar em Fechar para sair do utilitário de relatórios e depois clicar em Exit para fechar o processo de instalação. 24.2.3. Outros Problemas com o Particionamento Se você criar partiçõesm manualmente, mas não consegue prosseguir para a próxima tela, provavelmente não criou todas as partições necessárias para concluir a instalação. Você deve ter, no mínimo, as seguintes partições: Uma partição / (root) Uma partição <swap> do tipo swap Consulte Seção 23.15.5, “Esquema de Particionamento Recomendado” para mais informações. Nota Ao definir o tipo de uma partição como swap, não determine um ponto de montagem para ela. O Anaconda fará isso automaticamente para você. 24.3. Problemas após a Instalação 24.3.1. Áreas de Trabalho Gráficas Remotas e o XDMCP Se você instalou o Sistema X Window e gostaria de se autenticar ao seu sistema Red Hat Enterprise Linux usando um gerenciador de login gráfico, habilite o X Display Manager Control Protocol (XDMCP). Este protocolo permite que usuários remotos autentiquem-se a um ambiente de área de trabalho a partir de qualquer cliente que seja compatível com o Sistema X Window (como por exemplo uma estação de trabalho ou terminal conectado à rede). Para habilitar o login remoto usando o XDMCP, edite a seguinte linha no arquivo /etc/X11/gdm /custom .conf no sistema Red Hat Enterprise Linux com um editor de texto tal como o vi ou nano: Adicione a linha Enable=true, salve o arquivo, e saia do editor de texto. Mude para nível de execução 5 para iniciar o servidor X11: /sbin/init 5 A partir da máquina cliente, inicie a sessão X11 remota usando o X. Por exemplo: X :1 -query s390vm.example.com O comando conecta o servidor X11 remoto através do XDMCP (substitua s390vm.exemplo.com pelo nome de host do servidor X remoto) e exibe a tela de login gráfica remota na tela :1 do sistema cliente (normalmente acessível através da combinação de teclas Ctrl-Alt-F8). Você também pode acessar sessões de áreas de trabalho remotas usando um servidor X11 aninhado (nested), o qual abre a área de trabalho remota como uma janela na sua sessão X11 atual. O Xnest permite que usuários abram uma área de trabalho remota dentro das suas sessões X11 locais. Por exemplo, rode o comando Xnest usando o seguinte comando, substituindo s390vm.exemplo.com pelo nome de host do servidor X11 remoto.: 353 Red Hat Enterprise Linux 6 Guia de instalação Xnest :1 -query s390vm.example.com 24.3.2. Problemas ao Tentar Autenticar Se você não criou uma conta de usuário na tela firstboot, mude para o console pressionando Ctrl+Alt+F2, registre-se como root e use a senha que você atribuiu para o root. Caso não consiga se lembrar de sua senha root, inicialize o seu sistema em modo de usuário single adicionando a opção de inicialização single ao menu de inicialização odo zipl ou utilizando qualquer outro meio para adicionar as opções de linha de comando kernel em IPL. Após iniciar no modo de usuário simples e ter acesso à linha de comandos # , você deve digitar passwd root, o que lhe permite definir uma nova senha para o root. Neste ponto você pode digitar shutdown -r now para reinicializar o sistema com a nova senha root. Se você não lembra a senha da sua conta de usuário, deverá tornar-se root. Para tornar-se root, digite su - e insira sua senha root quando solicitado. Então, digite passwd <usernam e>. Isto lhe permite inserir uma nova senha para a conta de usuário especificada. Se você não vê a tela gráfica de autenticação, verifique seu harware para questões de compatibilidade. A Lista de Compatibilidade de Hardware pode ser encontrada em: http://hardware.redhat.com/hcl/ 24.3.3. Sua Impressora não Funciona Se você não sabe ao certo como configurar sua impressora ou está tendo problemas em fazê-la funcionar corretamente, tente usar a Ferramenta de Configuração da Impressora. Digite o comando system -config-printer numa janela de comandos para executar a Ferramenta de Configuração da Impressora. Se você não está como root, a ferramenta solicitará a senha do root para continuar. 24.3.4. O servidor Apache HTTP ou Sendmail pára de responder durante a inicialização. Se o Apache HT T P Server (httpd) ou Sendmail pára de responder durante a inicialização, certifique-se de que a linha a seguir está no arquivo /etc/hosts: 127.0.0.1 354 localhost.localdomain localhost Capítulo 25. Configurando o Sistema de Instalação na instância System z Capítulo 25. Configurando o Sistema de Instalação na instância System z Para mais informações sobre o Linux em System z, veja as publicações listadas em Capítulo 27, Referências do IBM System z. Algumas das tarefas mais comuns estão descritas aqui. 25.1. Adicionando DASDs Veja a seguir um exemplo de como adicionar um volume DASD online, formatá-lo e tornar a mudança persistente: Nota Garanta que o dispositivo esteja conectado ou ligado ao sistema Linux se estiver rodando sob a z/VM. CP ATTACH EB1C TO * Para ligar um mini disco àquele que você possui acesso, emita, por exemplo: CP LINK RHEL6X 4B2E 4B2E MR DASD 4B2E LINKED R/W Veja o z/VM: Comandos CP e Referências de Utilitários, SC24-6175 para detalhes sobre os comandos. 25.1.1. Configurando o DASDs de forma dinâmica online Para definir o DASD online, siga estes passos: 1. Use o comando cio_ignore para remover o DASD da lista dos dispositivos ignorados e fazêlos visíveis ao Linux: # cio_ignore -r device_number substitua o número_dispositivo pelo número do dispositivo do DASD. Por exemplo: # cio_ignore -r 4b2e 2. Defina o dispositivo online. Use um comando da seguinte forma: # chccwdev -e device_number substitua o número_dispositivo pelo número do dispositivo do DASD. Por exemplo: # chccwdev -e 4b2e Como forma alternativa, você pode definir o dispositivo online usando os atributos de sysfs: a. Use o comando cd para mudar o diretório /sys/ que representa aquele volume: 355 Red Hat Enterprise Linux 6 Guia de instalação # cd /sys/bus/ccw/drivers/dasd-eckd/0.0.4b2e/ # ls -l total 0 -r--r--r-- 1 root root 4096 Aug 25 17:04 availability -rw-r--r-- 1 root root 4096 Aug 25 17:04 cmb_enable -r--r--r-- 1 root root 4096 Aug 25 17:04 cutype -rw-r--r-- 1 root root 4096 Aug 25 17:04 detach_state -r--r--r-- 1 root root 4096 Aug 25 17:04 devtype -r--r--r-- 1 root root 4096 Aug 25 17:04 discipline -rw-r--r-- 1 root root 4096 Aug 25 17:04 online -rw-r--r-- 1 root root 4096 Aug 25 17:04 readonly -rw-r--r-- 1 root root 4096 Aug 25 17:04 use_diag b. Em seguida, verifique se este já está online: # cat online 0 c. Se não estiver online, submeta o seguinte comando para trazê-lo online: # echo 1 > online # cat online 1 3. Verifique qual nódulo do dispositivo de bloco está sendo acessado: # ls -l total 0 -r--r--r-lrwxrwxrwx -rw-r--r--r--r--r--rw-r--r--r--r--r--r--r--r--rw-r--r--rw-r--r--rw-r--r-- 1 1 1 1 1 1 1 1 1 1 root root root root root root root root root root root root root root root root root root root root 4096 0 4096 4096 4096 4096 4096 0 4096 4096 Aug Aug Aug Aug Aug Aug Aug Aug Aug Aug 25 25 25 25 25 25 25 25 25 25 17:04 17:07 17:04 17:04 17:04 17:04 17:04 17:04 17:04 17:04 availability block -> ../../../../block/dasdb cmb_enable cutype detach_state devtype discipline online readonly use_diag Conforme exibido neste exemplo, o dispositivo 4B2E está sendo acessado como /dev/dasdb. Estas instruções definem um DASd online para a sessão atual, mas ela não é persistente nas reinicializações. Para instruções sobre como definir o DASD online de forma persistente, consulte o Seção 25.1.3, “Configurando os DASDs de forma persistente online.”. Quando você trabalhar com DASDs, use os links simbólicos do dispositivo persistente sob /dev/disk/by-path/. Você pode encontrar mais informações no Capítulo do DASD em Linux on System z Device Drivers, Features, and Commands on Red Hat Enterprise Linux 6. 25.1.2. Preparando um novo DASD com formatação de baixo nível Depois que o disco estiver online, mude para o diretório /root e formate o dispositivo em baixo nível. Isto é necessário somente uma vez para um DASD durante seu tempo inteiro de vida: 356 Capítulo 25. Configurando o Sistema de Instalação na instância System z # cd # dasdfmt -b 4096 -d cdl -p /dev/disk/by-path/ccw-0.0.4b2e Drive Geometry: 10017 Cylinders * 15 Heads = 150255 Tracks I am going to format the device /dev/disk/by-path/ccw-0.0.4b2e in the following way: Device number of device : 0x4b2e Labelling device : yes Disk label : VOL1 Disk identifier : 0X4B2E Extent start (trk no) : 0 Extent end (trk no) : 150254 Compatible Disk Layout : yes Blocksize : 4096 --->> ATTENTION! <<--All data of that device will be lost. Type "yes" to continue, no will leave the disk untouched: yes cyl 97 of 3338 |#----------------------------------------------| 2% Quando a barra de progresso atingir o final e a formatação estiver completa, use dasdfm t para imprimir o seguinte resultado: Rereading the partition table... Exiting... Agora use o fdasd para particionar o DASD. Você pode criar até três partições no DASD. Em nosso exemplo aqui, criamos uma geração de partição no disco todo: # fdasd -a /dev/disk/by-path/ccw-0.0.4b2e auto-creating one partition for the whole disk... writing volume label... writing VTOC... checking ! wrote NATIVE! rereading partition table... Para maiores informações, consulte o capítulo sobre o DASD no Linux on System z Device Drivers, Features, and Commands on Red Hat Enterprise Linux 6. Após um DASD estar online (formatado em baixo nível), ele pode ser usado como qualquer outro disco sob o Linux. Por exemplo, você pode criar os sistemas de arquivo, os volumes físicos do LVM, ou espaço de swap em suas partições, por exemplo /dev/disk/by-path/ccw-0.0.4 b2e-part1. Nunca use o dispositivo DASD cheio (dev/dasdb) para qualquer coisa a não ser para comandos dasdfm t e fdasd. Se você desejar usar o DASD todo, crie uma partição gerando todo o drive como no exemplo fdasd acima. Para adicionar outros discos mais tarde sem quebrar entradas existentes em, por exemplo /etc/fstab, use os links simbólicos de dispositivo persistente sob o /dev/disk/by-path/. 25.1.3. Configurando os DASDs de forma persistente online. As instruções acima descritas como ativar o DASDs de forma dinâmica em um sistema em execução. No entanto, tais mudanças não são persistentes e não sobrevivem à uma reinicialização. Fazer mudanças à configuração do DASD persistente em seu sistema Linux, depende se o DASD pertence ao sistema de arquivo root. Aqueles DASDs necessários para o sistema de arquivo root, precisam ser ativados muito antes durante o processo de inicialização pelo initram fs para ser capaz de montar o sistema de arquivo root. 357 Red Hat Enterprise Linux 6 Guia de instalação Cio_ignore é manuseado de forma transparente para configurações de dispositivo persistentes e você não precisa liberar os dispositivos de ignorar a lista manualmente. 25.1.3.1. Os DASDs que fazem parte do sistema de arquivo root. O único arquivo que você precisa modificar para adicionar os DASDs que fazem parte do sistema de arquivo root é o /etc/zipl.conf. Depois execute a ferramenta de carregador de inicialização zipl. Não há necessidade de recriar o initram fs. Existem dois parâmetros de inicialização para ativar ao DASDs no início do processo de inicialização: rd_DASD= O rd_DASD_MOD= - somente fornecido para compatibilidade com configurações de sistema antigo. Consulte a descrição do parâmetro dasd= no capítulo do driver de dispositivo DASD no Linux on System z Device Drivers, Features, and Commands on Red Hat Enterprise Linux 6 para detalhes. A opção rd_DASD leva uma lista com separação de vírgulas como entrada. A lista contém um ID de barra de dispositivo e parâmetros adicionais opcionais, consistindo de pares de valor de chave que correspondem aos atributos do DASD sysfs Abaixo, segue um exemplo zipl.conf para um sistema que usa volumes físicos em partições de dois DASDs para um grupo de volume LVM vg_devel1 que contém um volume lógico lv_root para o sistema de arquivo root. [defaultboot] default=linux target=/boot/ [linux] image=/boot/vmlinuz-2.6.32-19.el6.s390x ramdisk=/boot/initramfs-2.6.32-19.el6.s390x.img parameters="root=/dev/mapper/vg_devel1-lv_root rd_DASD=0.0.0200,use_diag=0,readonly=0,erplog=0,failfast=0 rd_DASD=0.0.0207,use_diag=0,readonly=0,erplog=0,failfast=0 rd_LVM_LV=vg_devel1/lv_root rd_NO_LUKS rd_NO_MD rd_NO_DM LANG=en_US.UTF-8 SYSFONT=latarcyrheb-sun16 KEYTABLE=us cio_ignore=all,!0.0.0009" Suponhamos que você deseja adicionar outro volume físico em uma partição de um terço do DASD com barra de dispositivo ID 0.0.202b. Para fazer isto, adicione o rd_DASD=0.0.202b para a linha dos parâmetros de seu kernel de inicialização em zipl.conf: [defaultboot] default=linux target=/boot/ [linux] image=/boot/vmlinuz-2.6.32-19.el6.s390x ramdisk=/boot/initramfs-2.6.32-19.el6.s390x.img parameters="root=/dev/mapper/vg_devel1-lv_root rd_DASD=0.0.0200,use_diag=0,readonly=0,erplog=0,failfast=0 rd_DASD=0.0.0207,use_diag=0,readonly=0,erplog=0,failfast=0 rd_DASD=0.0.202b rd_LVM_LV=vg_devel1/lv_root rd_NO_LUKS rd_NO_MD rd_NO_DM LANG=en_US.UTF-8 SYSFONT=latarcyrheb-sun16 KEYTABLE=us cio_ignore=all,!0.0.0009" Execute zipl para salvar as alteracões do /etc/zipl.conf para a próxima IPL: 358 Capítulo 25. Configurando o Sistema de Instalação na instância System z # zipl -V Using config file '/etc/zipl.conf' Target device information Device..........................: 5e:00 Partition.......................: 5e:01 Device name.....................: dasda DASD device number..............: 0201 Type............................: disk partition Disk layout.....................: ECKD/compatible disk layout Geometry - heads................: 15 Geometry - sectors..............: 12 Geometry - cylinders............: 3308 Geometry - start................: 24 File system block size..........: 4096 Physical block size.............: 4096 Device size in physical blocks..: 595416 Building bootmap in '/boot/' Building menu 'rh-automatic-menu' Adding #1: IPL section 'linux' (default) kernel image......: /boot/vmlinuz-2.6.32-19.el6.s390x kernel parmline...: 'root=/dev/mapper/vg_devel1-lv_root rd_DASD=0.0.0200,use_diag=0,readonly=0,erplog=0,failfast=0 rd_DASD=0.0.0207,use_diag=0,readonly=0,erplog=0,failfast=0 rd_DASD=0.0.202b rd_LVM_LV=vg_devel1/lv_root rd_NO_LUKS rd_NO_MD rd_NO_DM LANG=en_US.UTF-8 SYSFONT=latarcyrheb-sun16 KEYTABLE=us cio_ignore=all,!0.0.0009' initial ramdisk...: /boot/initramfs-2.6.32-19.el6.s390x.img component address: kernel image....: 0x00010000-0x00a70fff parmline........: 0x00001000-0x00001fff initial ramdisk.: 0x02000000-0x022d2fff internal loader.: 0x0000a000-0x0000afff Preparing boot device: dasda (0201). Preparing boot menu Interactive prompt......: enabled Menu timeout............: 15 seconds Default configuration...: 'linux' Syncing disks... Done. 25.1.3.2. O DASDs que não faça parte do sistema de arquivo root O DASD que não faz parte do sistema de arquivo root, ou seja, data disks, são configurados de forma persistente no arquivo /etc/dasd.conf. Ele contém um DASD por linha. Cada linha começa com a barra de dispositivo de um DASD. Alternativamente, cada linha pode continuar com opções separadas por espaço ou caracteres de aba. Opções consistem em pares de valor de chave onde a chave e valor são separados por um sinal igual. A chave corresponde à qualquer atributo sysfs válido, um DASD pode ter. O valor será gravado no atributo do sysfs de chave. Entradas em /etc/dasd.conf são ativadas e configuradas por udev quando um DASD é adicionado ao sistema. Durante a inicialização, todos os DASDs visíveis ao sistema são adicionados e disparam o udev. Exemplo de conteúdo do /etc/dasd.conf: 0.0.0207 0.0.0200 use_diag=1 readonly=1 As modificações do /etc/dasd.conf se tornam efetivos somente após a reinicialização do sistema ou após a adição da dinâmica de um novo DASD por mudar a configuraçãod e E/S do sistema (ou seja, o DASD é anexado sob o z/VM). Como forma alternativa, você pode disparar a ativação de uma nova 359 Red Hat Enterprise Linux 6 Guia de instalação entrada em /etc/dasd.conf para um DASD que não estava ativa anteriormente, executando os seguintes comandos: 1. Use o comando cio_ignore para remover o DASD da lista dos dispositivos ignorados e fazêlos visíveis ao Linux: # cio_ignore -r device_number Por exemplo: # cio_ignore -r 021a 2. Dispara a ativação gravando no atributo uevent do dispositivo: echo add > /sys/bus/ccw/devices/device-bus-ID/uevent Por exemplo: echo add > /sys/bus/ccw/devices/0.0.021a/uevent 25.2. Adicionando FCP-Attached Logical Units (LUNs) Veja a seguir um exemplo de como adicionar um FCP LUN. Nota Se estiver sendo executado no z/VM, certifique-se que o adaptador do FCP está anexado à máquina virtual do convidado do z/VM. Para realizar um multipath em ambientes de produção, teriam ao menos dois dispostivos FCP em dois adaptadores físicos diferentes (CHPIDs). Por exemplo: CP ATTACH FC00 TO * CP ATTACH FCD0 TO * 25.2.1. Ativando um FCP LUN de forma dinâmica Siga estes passos para ativar um LUN: 1. Use o comando cio_ignore para remover o adaptador de FCP da lista dos dispositivos ignorados e torne-os visíveis ao Linux: # cio_ignore -r device_number Substitua device pelo número de dispositivo do adaptador FCP. Por exemplo: 2. Para colocar o dispositivo de adaptador do FCP online, use o seguinte comando: # chccwdev -e fc00 3. Verifique se o WWPN necessário foi encontrado pela porta automática de escaneamen to do driver de dispositivo zfcp: 360 Capítulo 25. Configurando o Sistema de Instalação na instância System z # ls -l /sys/bus/ccw/drivers/zfcp/0.0.fc00/ drwxr-xr-x. 3 root root 0 Apr 28 18:19 0x500507630040710b drwxr-xr-x. 3 root root 0 Apr 28 18:19 0x50050763050b073d drwxr-xr-x. 3 root root 0 Apr 28 18:19 0x500507630e060521 drwxr-xr-x. 3 root root 0 Apr 28 18:19 0x500507630e860521 -r--r--r--. 1 root root 4096 Apr 28 18:17 availability -r--r--r--. 1 root root 4096 Apr 28 18:19 card_version -rw-r--r--. 1 root root 4096 Apr 28 18:17 cmb_enable -r--r--r--. 1 root root 4096 Apr 28 18:17 cutype -r--r--r--. 1 root root 4096 Apr 28 18:17 devtype lrwxrwxrwx. 1 root root 0 Apr 28 18:17 driver -> ../../../../bus/ccw/drivers/zfcp -rw-r--r--. 1 root root 4096 Apr 28 18:17 failed -r--r--r--. 1 root root 4096 Apr 28 18:19 hardware_version drwxr-xr-x. 35 root root 0 Apr 28 18:17 host0 -r--r--r--. 1 root root 4096 Apr 28 18:17 in_recovery -r--r--r--. 1 root root 4096 Apr 28 18:19 lic_version -r--r--r--. 1 root root 4096 Apr 28 18:17 modalias -rw-r--r--. 1 root root 4096 Apr 28 18:17 online -r--r--r--. 1 root root 4096 Apr 28 18:19 peer_d_id -r--r--r--. 1 root root 4096 Apr 28 18:19 peer_wwnn -r--r--r--. 1 root root 4096 Apr 28 18:19 peer_wwpn --w-------. 1 root root 4096 Apr 28 18:19 port_remove --w-------. 1 root root 4096 Apr 28 18:19 port_rescan drwxr-xr-x. 2 root root 0 Apr 28 18:19 power -r--r--r--. 1 root root 4096 Apr 28 18:19 status lrwxrwxrwx. 1 root root 0 Apr 28 18:17 subsystem -> ../../../../bus/ccw -rw-r--r--. 1 root root 4096 Apr 28 18:17 uevent 4. Ativar o FCP LUN adicionando-o à porta (WWPN) através do qual você gostaria de acessar ao LUN: # echo 0x4020400100000000 > /sys/bus/ccw/drivers/zfcp/0.0.fc00/0x50050763050b073d/unit_add 5. Descubra o nome de dispositivo SCSI atribuído: # lszfcp -DV /sys/devices/css0/0.0.0015/0.0.fc00/0x50050763050b073d/0x4020400100000000 /sys/bus/ccw/drivers/zfcp/0.0.fc00/host0/rport-0:021/target0:0:21/0:0:21:1089355792 Para maiores informações, consulte o capítulo sobre o Canal de Fibra sob SCSI em Linux on System z Device Drivers, Features, and Commands on Red Hat Enterprise Linux 6. 25.2.2. Ativando o FCP LUNs de forma persistente As instruções acima descritas sobre como ativar um FCP LUNs de forma dinâmica em um sistema em execução. No entanto, tais mudanças não são persistentes e não sobrevivem uma reinicialização. Como realizar mudanças na configuração do FCP persistentes no seu sistema Linux, depende se o FCP LUNs pertence ao sistema de arquivo root. Aqueles necessários ao sistema de arquivo root precisam ser ativados durante o início do processo de inicialização pelo initram fs para ser capaz de montar o sistema de arquivo root. O cio_ignore é manuseado transparentemente para configurações de dispositivos persistentes e você não precisa liberar dispositivos a partir da lista de ignorar manualmente. 25.2.2.1. FCP LUNs faz parte do sistema de arquivo root O único arquivo que você modificou para adicionar o FCP LUNs que fazem parte do sistema de arquivo root é /etc/zipl.conf seguido por uma execução da ferramenta de carregador de inicialização do 361 Red Hat Enterprise Linux 6 Guia de instalação zipl. Não há mais necessidade de recriar o initram fs. O Red Hat Enterprise Linux fornece um parâmetro para ativar o FCP LUNs no início do processo de inicialização: rd_ZFCP=. O valor é uma lista separada por vírgula, contendo um ID de barramento de dispositivo, o WWPN como número hexadecimal de 16 dígitos, préfixados com o 0x, e o FCP LUN préfixado com o 0x, e incluindo zeros à direita para ter 16 dígitos hexadecimais. O exemplo a seguir zipl.conf +e para um sistema que usa volumes físicos em partições de dois FCP LUNs para um grupo de volume LVM vg_devel1 que contém um volume lógico lv_root para o sistema de arquivo root. Para simplicidade, o exemplo mostra uma configuração sem multipath. [defaultboot] default=linux target=/boot/ [linux] image=/boot/vmlinuz-2.6.32-19.el6.s390x ramdisk=/boot/initramfs-2.6.32-19.el6.s390x.img parameters="root=/dev/mapper/vg_devel1-lv_root rd_ZFCP=0.0.fc00,0x5105074308c212e9,0x401040a000000000 rd_ZFCP=0.0.fc00,0x5105074308c212e9,0x401040a100000000 rd_LVM_LV=vg_devel1/lv_root rd_NO_LUKS rd_NO_MD rd_NO_DM LANG=en_US.UTF-8 SYSFONT=latarcyrheb-sun16 KEYTABLE=us cio_ignore=all,!0.0.0009" Para adicionar outro volume físico em uma partição de um terço de FCP LUN com o ID 0.0.fc00, WWPN 0x5105074308c212e9 and FCP LUN 0x401040a300000000 de barramento de dispositivo, simplesmente adicione rd_ZFCP=0.0.fc00,0x5105074 308c212e9,0x4 0104 0a300000000 para a linha de parâmetros de seu kernel de inicialização em zipl.conf, por exemplo: [defaultboot] default=linux target=/boot/ [linux] image=/boot/vmlinuz-2.6.32-19.el6.s390x ramdisk=/boot/initramfs-2.6.32-19.el6.s390x.img parameters="root=/dev/mapper/vg_devel1-lv_root rd_ZFCP=0.0.fc00,0x5105074308c212e9,0x401040a000000000 rd_ZFCP=0.0.fc00,0x5105074308c212e9,0x401040a100000000 rd_ZFCP=0.0.fc00,0x5105074308c212e9,0x401040a300000000 rd_LVM_LV=vg_devel1/lv_root rd_NO_LUKS rd_NO_MD rd_NO_DM LANG=en_US.UTF-8 SYSFONT=latarcyrheb-sun16 KEYTABLE=us cio_ignore=all,!0.0.0009" Execute zipl para salvar as alteracões do etc/zipl.conf para a próxima IPL: 362 Capítulo 25. Configurando o Sistema de Instalação na instância System z # zipl -V Using config file '/etc/zipl.conf' Target device information Device..........................: 08:00 Partition.......................: 08:01 Device name.....................: sda Device driver name..............: sd Type............................: disk partition Disk layout.....................: SCSI disk layout Geometry - start................: 2048 File system block size..........: 4096 Physical block size.............: 512 Device size in physical blocks..: 10074112 Building bootmap in '/boot/' Building menu 'rh-automatic-menu' Adding #1: IPL section 'linux' (default) kernel image......: /boot/vmlinuz-2.6.32-19.el6.s390x kernel parmline...: 'root=/dev/mapper/vg_devel1-lv_root rd_ZFCP=0.0.fc00,0x5105074308c212e9,0x401040a000000000 rd_ZFCP=0.0.fc00,0x5105074308c212e9,0x401040a100000000 rd_ZFCP=0.0.fc00,0x5105074308c212e9,0x401040a300000000 rd_LVM_LV=vg_devel1/lv_root rd_NO_LUKS rd_NO_MD rd_NO_DM LANG=en_US.UTF-8 SYSFONT=latarcyrheb-sun16 KEYTABLE=us cio_ignore=all,!0.0.0009' initial ramdisk...: /boot/initramfs-2.6.32-19.el6.s390x.img component address: kernel image....: 0x00010000-0x007a21ff parmline........: 0x00001000-0x000011ff initial ramdisk.: 0x02000000-0x028f63ff internal loader.: 0x0000a000-0x0000a3ff Preparing boot device: sda. Detected SCSI PCBIOS disk layout. Writing SCSI master boot record. Syncing disks... Done. 25.2.2.2. O FCP LUNs que não faz parte do sistema de arquivo root FCP LUNs que não faça parte do sistema de arquivo root, tal como discos de dados, são configurados de forma persistentes no arquivo /etc/zfcp.conf. Ele contém um FCP LUN por linha. Cada linha contém o ID de barramento de dispositivo do adapatador de FCP, o WWPN como número de 16 dígitos hexadecimais préfixados com o 0x, e o FCP LUN préfixado com o 0x, incluindo zeros à direita para ter 16 dígitos hexadecimais, separados por um espaço ou aba. Entradas no /etc/zfcp.conf são ativados e configurados pelo udev quando um adaptador do FCP é adicionado ao sistema. Durante a inicialização, todos os adaptadores FCP visíveis ao sistema são adicionados e disparam o udev. Exemplo de conteúdo do /etc/zfcp.conf: 0.0.fc00 0.0.fc00 0.0.fc00 0.0.fcd0 0.0.fcd0 0.0.fcd0 0x5105074308c212e9 0x5105074308c212e9 0x5105074308c212e9 0x5105074308c2aee9 0x5105074308c2aee9 0x5105074308c2aee9 0x401040a000000000 0x401040a100000000 0x401040a300000000 0x401040a000000000 0x401040a100000000 0x401040a300000000 Modifications of /etc/zfcp.conf only become effective after a reboot of the system or after the dynamic addition of a new FCP channel by changing the system's I/O configuration (for example, a channel is attached under z/VM). Alternatively, you can trigger the activation of a new entry in /etc/zfcp.conf for an FCP adapter which was previously not active, by executing the following commands: 363 Red Hat Enterprise Linux 6 Guia de instalação 1. Use o comando cio_ignore para remover o adaptador de FCP da lista dos dispositivos ignorados e torne-os visíveis ao Linux: # cio_ignore -r device_number Substitua device pelo número de dispositivo do adaptador FCP. Por exemplo: # cio_ignore -r fcfc 2. Para disparar o evento que ativa a mudança, emita: echo add > /sys/bus/ccw/devices/device-bus-ID/uevent Por exemplo: echo add > /sys/bus/ccw/devices/0.0.fcfc/uevent 25.3. Adicionando um Dispositivo de Rede Os módulos de driver de dispositivos de rede são carregados automaticamente por udev. Você pode adicionar uma interface de rede no IBM System z de forma dinâmica ou de forma persistente. Dinamicamente 1. Carregar o driver do dispositivo 2. Remova os dispositivos de rede da lista dos dispositivos ignorados. 3. Criar o dispositivo de grupo. 4. Configurar o dispositivo 5. T razer o dispositivo online. Persistentemente 1. Criar um script de configuração 2. Ativar a interface As seções a seguir fornecem informações básicas para cada tarefa de cada driver de dispositivo de rede do IBM System z. Seção 25.3.1, “Adicionando um Dispositivo qeth” descreve como adicionar o dispositivo qeth para uma instância existente do Red Hat Enterprise Linux. Seção 25.3.2, “Adicionando um Dispositivo de LCS” descreve como adicionar um dispositivo lcs à uma instância existente do Red Hat Enterprise Linux. Seção 25.3.3, “Mapeando subcanais e nomes de dispositivos de rede.” descreve como a persistência de nomes de dispositivos de rede funcionam. Seção 25.3.4, “Configurando um Dispositivo de Rede System z para o Sistema de Arquivo do Root de Rede” descreve como configurar um dispositivo de rede para usar com o sistema de arquivo root que é somente acessível através da rede. 25.3.1. Adicionando um Dispositivo qeth O driver de dispositivo de rede qeth, suporta os recursos System z OSA-Express no modo QDIO, HiperSockets, convidado z/VM LAN, e z/VM VSWIT CH. Baseado no tipo de interface a adicionar, o driver do qeth atribui um dos três nomes básicos de interface: hsin para dispositivos HiperSocket ethn para recursos de Ethernet O valor n é um número inteiro que identifica unicamente o dispositivo. O n é 0 para o primeiro tipo de 364 Capítulo 25. Configurando o Sistema de Instalação na instância System z dispositivo, 1 para o segundo, e assim por diante. 25.3.1.1. Adicionando um dispositivo de qeth de forma dinâmica Para adicionar um dispositivo qeth de forma dinâmica, siga estes passos: 1. Determine se os módulos de driver de dispositivo de qeth são carregados. O exemplo a seguir mostra os módulos de qeth carregados: # lsmod | grep qeth qeth_l3 qeth_l2 ipv6 qeth qdio ccwgroup 127056 9 73008 3 492872 155ip6t_REJECT,nf_conntrack_ipv6,qeth_l3 115808 2 qeth_l3,qeth_l2 68240 1 qeth 12112 2 qeth Se o output do comando lsm od mostra que os módulos não foram carregados, você deve executar o comando m odprobe para carregá-los: # modprobe qeth 2. Use o comando cio_ignore para remover os canais de rede da lista de dispositivos ignorados e torná-los visíveis ao Linux: # cio_ignore -r read_device_bus_id,write_device_bus_id,data_device_bus_id Substitua read_device_bus_id,write_device_bus_id,data_device_bus_id pelos três IDs de barramento de dispositivo, representando um dispositivo de rede. Por exemplo, se o read_device_bus_id é 0.0.f500, o write_device_bus_id é 0.0.f501, e o data_device_bus_id é 0.0.f502: # cio_ignore -r 0.0.f500,0.0.f501,0.0.f502 3. Use o comando znetconf para tocar e listar as configurações de candidato para os dispositivos de rede: # znetconf -u Scanning for network devices... Device IDs Type Card Type CHPID Drv. -----------------------------------------------------------0.0.f500,0.0.f501,0.0.f502 1731/01 OSA (QDIO) 00 qeth 0.0.f503,0.0.f504,0.0.f505 1731/01 OSA (QDIO) 01 qeth 0.0.0400,0.0.0401,0.0.0402 1731/05 HiperSockets 02 qeth 4. Selecione a configuração que você deseja trabalhar e usar o znetconf para aplicar a configuração e para colocar o dispositivo de grupo configurado online como o dispositivo de rede. # znetconf -a f500 Scanning for network devices... Successfully configured device 0.0.f500 (eth1) 5. Como forma alternativa, você também pode passar argumentos que são configurados no dispositivo de grupo antes que seja definido online: # znetconf -a f500 -o portname=myname Scanning for network devices... Successfully configured device 0.0.f500 (eth1) 365 Red Hat Enterprise Linux 6 Guia de instalação Agora você pode continuar a configurar a rede de interface eth1. Como forma alternativa, você pode usar os atributos sysfs para definir o dispositivo online como se segue: 1. Crie o dispositivo de grupo qeth: # echo read_device_bus_id,write_device_bus_id,data_device_bus_id > /sys/bus/ccwgroup/drivers/qeth/group Por exemplo: # echo 0.0.f500,0.0.f501,0.0.f502 > /sys/bus/ccwgroup/drivers/qeth/group 2. Em seguida, verifique se o dispositivo de grupo qeth foi criado apropriadamente procurando pelo canal de leitura: # ls /sys/bus/ccwgroup/drivers/qeth/0.0.f500 Você também pode configurar parâmetros e funcionalidades adicionais, dependendo da maneira como configurar seu sistema e das funcionalidades que precisar, tais como: portno layer2 portname Para maiores informações sobre parâmetros adicionais, consulte o capítulo do driver de dispositivo de qeth em Linux on System z Device Drivers, Features, and Commands on Red Hat Enterprise Linux 6. 3. Coloque o dispositivo online ao gravar 1 para o atributo sysfs online: # echo 1 > /sys/bus/ccwgroup/drivers/qeth/0.0.f500/online 4. Então verifique o estado do dispositivo: # cat /sys/bus/ccwgroup/drivers/qeth/0.0.f500/online 1 O valor retornado 1 indica que o dispositivo está online, enquanto o valor 0 indica que o dispositivo está offline. 5. Encontre o nome da interface que foi atribuído ao dispositivo: # cat /sys/bus/ccwgroup/drivers/qeth/0.0.f500/if_name eth1 Agora você pode continuar a configurar a rede de interface eth1. O comando a seguir do pacote s390utils demonstra as configurações mais importantes de seu dispositivo qeth: 366 Capítulo 25. Configurando o Sistema de Instalação na instância System z # lsqeth eth1 Device name : eth1 --------------------------------------------card_type : OSD_1000 cdev0 : 0.0.f500 cdev1 : 0.0.f501 cdev2 : 0.0.f502 chpid : 76 online : 1 portname : OSAPORT portno : 0 state : UP (LAN ONLINE) priority_queueing : always queue 0 buffer_count : 16 layer2 : 1 isolation : none 25.3.1.2. Removendo um dispositivo qeth dinamicamente Para remover um dispositivo qeth, use a ferramenta znetconf. Por exemplo: 1. Use o comando znetconf para apresentar-lhe todos os dispositivos de rede configurados: znetconf -c Device IDs Type Card Type CHPID Drv. Name State ------------------------------------------------------------------------------0.0.8036,0.0.8037,0.0.8038 1731/05 HiperSockets FB qeth hsi1 online 0.0.f5f0,0.0.f5f1,0.0.f5f2 1731/01 OSD_1000 76 qeth eth0 online 0.0.f500,0.0.f501,0.0.f502 1731/01 GuestLAN QDIO 00 qeth eth1 online 2. Selecione o dispositivo de rede para ser removido e dispara o znetconf para definir o dispositivo offline e desagrupar o dispositivo de grupo ccw. # znetconf -r f500 Remove network device 0.0.f500 (0.0.f500,0.0.f501,0.0.f502)? Warning: this may affect network connectivity! Do you want to continue (y/n)?y Successfully removed device 0.0.f500 (eth1) 3. Verifique o sucesso da remoção: znetconf -c Device IDs Type Card Type CHPID Drv. Name State ------------------------------------------------------------------------------0.0.8036,0.0.8037,0.0.8038 1731/05 HiperSockets FB qeth hsi1 online 0.0.f5f0,0.0.f5f1,0.0.f5f2 1731/01 OSD_1000 76 qeth eth0 online 25.3.1.3. Adicionar um dispositivo qeth de forma persistente Para realizar um novo dispositivo de qeth persistente você precisar criar um arquivo de configuração para sua nova interface Os arquivos de configuração das interfaces de rede estão localizados em 367 Red Hat Enterprise Linux 6 Guia de instalação /etc/sysconfig/network-scripts/. Os arquivos de configuração de rede usam o esquema de nomes ifcfg-dispositivo, onde dispositivo é o valor encontrado no arquivo if_nam e no dispositivo de grupo qeth que foi criado anteriormente. Neste exemplo, é eth1. cio_ignore é manuseado de forma transparente para configurações de dispositivo persistentes e você não precisa liberar dispositivos da lista ignorar manualmente. Se já houver um arquivo de configuração definido para outro dispositivo do mesmo tipo, é mais fácil copiá-lo com o novo nome. # cd /etc/sysconfig/network-scripts # cp ifcfg-eth0 ifcfg-eth1 Se você não tem um dispositivo similar definido, deve criar um. Use este exemplo do ifcfg-eth0 como uma template. /etc/sysconfig/network-scripts/ifcfg-eth0 # IBM QETH DEVICE=eth0 BOOTPROTO=static IPADDR=10.12.20.136 NETMASK=255.255.255.0 ONBOOT=yes NETTYPE=qeth SUBCHANNELS=0.0.09a0,0.0.09a1,0.0.09a2 PORTNAME=OSAPORT OPTIONS='layer2=1 portno=0' MACADDR=02:00:00:23:65:1a TYPE=Ethernet Edite o novo arquivo ifcfg-eth1 como se segue: 1. Modifique as instruções de DEVICE (dispositivo) para refletirem o conteúdo do arquivo if_nam e de seu grupo ccw. 2. Modifique as instruções de IPADDR para refletirem o endereço IP da sua nova interface. 3. Modifique as instruções de NETMASK(máscara de rede) conforme necessário. 4. Se você deseja que sua nova interface seja ativada no momento da inicialização (boot time), garanta que ONBOOT esteja definido como yes. 5. Garanta que as instruções de SUBCHANNELS coincidam com os endereços do hardware de seu dispositivo qeth. 6. Modifique a instrução PORTNAME ou deixe-o fora se não for necessário em seu ambiente. 7. Você pode adicionar qualquer atributo sysfs válido e seu valor ao parâmetro OPTIONS. O instalador do Red Hat Enterprise Linux atualmente usa isto para configurar o modo de camada (layer2) e o número de porta relativa (portno) dos dispositivos do qeth. O driver do dispositivo qeth default para dispositivo ISA é agora o modo layer 2. Para continuar o uso de definições ifcfg antigo que conta com o default anterior do modo de layer 3, adicione o layer2=0ao parâmetro OPTIONS. /etc/sysconfig/network-scripts/ifcfg-eth1 368 Capítulo 25. Configurando o Sistema de Instalação na instância System z # IBM QETH DEVICE=eth1 BOOTPROTO=static IPADDR=192.168.70.87 NETMASK=255.255.255.0 ONBOOT=yes NETTYPE=qeth SUBCHANNELS=0.0.0600,0.0.0601,0.0.0602 PORTNAME=OSAPORT OPTIONS='layer2=1 portno=0' MACADDR=02:00:00:b3:84:ef TYPE=Ethernet Mudanças ao arquivo ifcfg se tornam efetiva somente após a reinicialização do sistema ou após a adição dinâmica dos novos canais de dispositivo de rede novo, mudando a configuração de E/S do sistema (por exemplo, ao anexar sob o z/VM). Como forma alternativa, você pode disparar a ativação de um arquivo ifcfg para canais de rede que não estavam ativos ainda, executando os seguintes comandos: 1. Use o comando cio_ignore para remover os canais de rede da lista de dispositivos ignorados e torná-los visíveis ao Linux: # cio_ignore -r read_device_bus_id,write_device_bus_id,data_device_bus_id Substitua read_device_bus_id,write_device_bus_id,data_device_bus_idpelos três IDs de barramento de dispositivo, representando um dispositivo de rede. Por exemplo, se o read_device_bus_id é 0.0.0600, o write_device_bus_id é 0.0.0601, e o data_device_bus_id é 0.0.0602: # cio_ignore -r 0.0.0600,0.0.0601,0.0.0602 2. Para disparar o evento que ativa a mudança, emita: echo add > /sys/bus/ccw/devices/read-channel/uevent Por exemplo: echo add > /sys/bus/ccw/devices/0.0.0600/uevent 3. Verifique o status do dispositivo de rede: # lsqeth 4. Agora você pode iniciar a nova interface: # ifup eth1 5. Verifique o status da interface: 369 Red Hat Enterprise Linux 6 Guia de instalação # ifconfig eth1 eth1 Link encap:Ethernet HWaddr 02:00:00:00:00:01 inet addr:192.168.70.87 Bcast:192.168.70.255 Mask:255.255.255.0 inet6 addr: fe80::ff:fe00:1/64 Scope:Link UP BROADCAST RUNNING NOARP MULTICAST MTU:1492 Metric:1 RX packets:23 errors:0 dropped:0 overruns:0 frame:0 TX packets:3 errors:0 dropped:0 overruns:0 carrier:0 collisions:0 txqueuelen:1000 RX bytes:644 (644.0 b) TX bytes:264 (264.0 b) 6. Verifique o roteamento para a nova interface: # route Kernel IP routing table Destination Gateway 192.168.70.0 * 10.1.20.0 * default 10.1.20.1 Genmask 255.255.255.0 255.255.255.0 0.0.0.0 Flags Metric Ref U 0 0 U 0 0 UG 0 0 Use Iface 0 eth1 0 eth0 0 eth0 7. Verifique suas alterações usando o comando ping na porta de comunicação (gateway) ou outro host na subrede do novo dipositivo: # ping -c 1 192.168.70.8 PING 192.168.70.8 (192.168.70.8) 56(84) bytes of data. 64 bytes from 192.168.70.8: icmp_seq=0 ttl=63 time=8.07 ms 8. Se as informações de roteamento default foram alteradas, você também deve atualizar o /etc/sysconfig/network de acordo. 25.3.2. Adicionando um Dispositivo de LCS O driver de dispositivo LAN channel station (LCS) suporta os recursos de 1000Base-T Ethernet no OSA-Express2 e OSA-Express 3 Baseado no tipo de interface a adicionar, o driver do LCS atribui um dos três nomes básicos de interface: ethn para OSA-Express Fast Ethernet e Gigabit Ethernet O valor n é o 0 para o primeiro tipo de dispositivo, 1 para o segundo, e assim por diante. 25.3.2.1. Adicionando o dispositivo LCS de forma dinâmica 1. Carregue o driver do dispositivo: # modprobe lcs 2. Use o comando cio_ignore para remover os canais de rede da lista de dispositivos ignorados e torná-los visíveis ao Linux: # cio_ignore -r read_device_bus_id,write_device_bus_id Replace read_device_bus_id and write_device_bus_id with the two device bus IDs representing a network device. For example: # cio_ignore -r 0.0.09a0,0.0.09a1 3. Crie o dispositivo de grupo: 370 Capítulo 25. Configurando o Sistema de Instalação na instância System z # echo read_device_bus_id,write_device_bus_id > /sys/bus/ccwgroup/drivers/lcs/group 4. Configure o dispositivo. Placas OSA podem oferecer até 16 portas para um único CHPID. Por default, o dispositivo de grupo LCS usa a porta 0. Para usar uma porta diferente, use um comando similar ao seguinte: # echo portno > /sys/bus/ccwgroup/drivers/lcs/device_bus_id/portno Substitua o portno pelo número de porta que você deseja usar. Para mais informações sobre configuração do driver LCS, consulte o capítulo sobre o LCS em Linux on System z Device Drivers, Features, and Commands on Red Hat Enterprise Linux 6. 5. T raga o dispositivo online: # echo 1 > /sys/bus/ccwgroup/drivers/lcs/read_device_bus_id/online 6. Para descobrir qual o nome do dispostivo de rede que foi atribuído, insira o comando: # ls -l /sys/bus/ccwgroup/drivers/lcs/read_device_bus_ID/net/ drwxr-xr-x 4 root root 0 2010-04-22 16:54 eth1 25.3.2.2. Adicionando de forma persistente um dispositivo LCS Cio_ignore é manuseado de forma transparente para configurações de dispositivo persistentes e você não precisa liberar os dispositivos de ignorar a lista manualmente. Para adicionar um dispositivo LCS de forma persistente, siga estes passos: 1. Crie um script de configuração como arquivo em /etc/sysconfig/network-scripts/ com um nome como ifcfg-ethn onde n é um inteiro iniciando com 0. O arquivo se parece com o seguinte: /etc/sysconfig/network-scripts/ifcfg-eth0 # IBM LCS DEVICE=eth0 BOOTPROTO=static IPADDR=10.12.20.136 NETMASK=255.255.255.0 ONBOOT=yes NETTYPE=lcs SUBCHANNELS=0.0.09a0,0.0.09a1 PORTNAME=0 OPTIONS='' TYPE=Ethernet 2. Modifique o valor de PORTNAME para refletir o número da porta do LCS (portno) que você deseja usar. Você pode adicionar qualquer atributo do sysfs do lcs válido e seu valor ao parâmetro OPTIONS opcional. Consulte o Seção 25.3.1.3, “Adicionar um dispositivo qeth de forma persistente” para a sintáxe. 3. Defina o parâmetro DEVICE como se segue: DEVICE=ethn 4. Emita um comando ifup para ativar o dispostivo: # ifup ethn 371 Red Hat Enterprise Linux 6 Guia de instalação Muda para um arquivo ifcfg se torna efetivo somente após a reinicialização do sistema. Você pode disparar a ativação de um arquivo ifcfg para canais de rede, executando os seguintes comandos: 1. Use o comando cio_ignore para remover o adaptador do dispositivo LCS da lista dos dispositivos ignorados e torná-los visíveis ao Linux. # cio_ignore -r read_device_bus_id,write_device_bus_id Substitua read_device_bus_id e write_device_bus_id pelos IDs de barramento de dispositivo do dispositivo LCS. Por exemplo: # cio_ignore -r 0.0.09a0,0.0.09a1 2. Para disparar o evento que ativa a mudança, emita: echo add > /sys/bus/ccw/devices/read-channel/uevent Por exemplo: echo add > /sys/bus/ccw/devices/0.0.09a0/uevent 25.3.3. Mapeando subcanais e nomes de dispositivos de rede. A opção DEVICE= no arquivo ifcfg não determina o mapeamento de subcanais para os nomes de dispositivo de rede. Ao invés disso, o arquivo de regras do udev /etc/udev/rules.d/70persistent-net.rules determina qual canal de dispositivo de rede obtém o nome de dispositivo de rede. Ao configurar um novo dispositivo de rede no System z, o sistema adiciona automaticamente uma nova regra para o arquivo e atribui o próximo nome de dispositivo que não está em uso. Você pode então editar os valores atribuídos à variante NAME= para cada dispositivo. O conteúdo de exemplo do /etc/udev/rules.d/70-persistent-net.rules: 372 Capítulo 25. Configurando o Sistema de Instalação na instância System z # This file was automatically generated by the /lib/udev/write_net_rules # program run by the persistent-net-generator.rules rules file. # # You can modify it,as long as you keep each rule on a single line. # S/390 qeth device at 0.0.f5f0 SUBSYSTEM=="net", ACTION=="add", DRIVERS=="qeth", KERNELS=="0.0.f5f0", ATTR{type}=="1", KERNEL=="eth*", NAME="eth0" # S/390 ctcm device at 0.0.1000 SUBSYSTEM=="net", ACTION=="add", DRIVERS=="ctcm", KERNELS=="0.0.1000", ATTR{type}=="256", KERNEL=="ctc*", NAME="ctc0" # S/390 qeth device at 0.0.8024 SUBSYSTEM=="net", ACTION=="add", DRIVERS=="qeth", KERNELS=="0.0.8024", ATTR{type}=="1", KERNEL=="hsi*", NAME="hsi0" # S/390 qeth device at 0.0.8124 SUBSYSTEM=="net", ACTION=="add", DRIVERS=="qeth", KERNELS=="0.0.8124", ATTR{type}=="1", KERNEL=="hsi*", NAME="hsi1" # S/390 qeth device at 0.0.1017 SUBSYSTEM=="net", ACTION=="add", DRIVERS=="qeth", KERNELS=="0.0.1017", ATTR{type}=="1", KERNEL=="eth*", NAME="eth3" # S/390 qeth device at 0.0.8324 SUBSYSTEM=="net", ACTION=="add", DRIVERS=="qeth", KERNELS=="0.0.8324", ATTR{type}=="1", KERNEL=="hsi*", NAME="hsi3" # S/390 qeth device at 0.0.8224 SUBSYSTEM=="net", ACTION=="add", DRIVERS=="qeth", KERNELS=="0.0.8224", ATTR{type}=="1", KERNEL=="hsi*", NAME="hsi2" # S/390 qeth device at 0.0.1010 SUBSYSTEM=="net", ACTION=="add", DRIVERS=="qeth", KERNELS=="0.0.1010", ATTR{type}=="1", KERNEL=="eth*", NAME="eth2" # S/390 lcs device at 0.0.1240 SUBSYSTEM=="net", ACTION=="add", DRIVERS=="lcs", KERNELS=="0.0.1240", ATTR{type}=="1", KERNEL=="eth*", NAME="eth1" # S/390 qeth device at 0.0.1013 SUBSYSTEM=="net", ACTION=="add", DRIVERS=="qeth", KERNELS=="0.0.1013", ATTR{type}=="1", KERNEL=="hsi*", NAME="hsi4" 25.3.4. Configurando um Dispositivo de Rede System z para o Sistema de Arquivo do Root de Rede Para adicionar um dispositivo de rede que é necessário para acessar o sistema de arquivo do root, você precisa mudar somente as opções de inicialização. As opções do boot podem estar em um arquivo de parâmetro (consulte o Capítulo 26, Arquivo de Configuração e Parâmetro ) ou parte de um zipl.conf em um DASD ou FCP-anexado SCSI LUN preparado com o carregador de inciialização do zipl. Não há necessidade de recriar o initramfs. Dracut (o sucessor do mkinitrd que fornece a funcionalidade no initramfs que por sua vez substitui initrd) fornece um parâmetro de inicialização para ativar os dispositivos de rede em System z no início do processo de inicialização: rd_ZNET=. Como entrada, este parâmetro leva uma lista separado por vírgula, do NETTYPE (qeth, lcs, ctc), dois (lcs, ctc) ou três (qeth) IDs de barramento de dispositivo, e parâmetros opcionais adicionais consistindo de pares de valor de chave, correspondendo aos atributos do sysfs do dispositivo de rede. Este parâmetro configura e ativa o hardware de rede do System z. Os endereços de IP da configuração e outras redes específicas funcionam como outras plataformas. Consulte a documentação do dracut para mais detalhes. cio_ignore para canais de rede é manuseada de forma transparente na inicialização. Exemplo de opções de boot para um sistema de arquivo do root acessado pela rede através do NFS: 373 Red Hat Enterprise Linux 6 Guia de instalação root=10.16.105.196:/nfs/nfs_root cio_ignore=all,!0.0.0009 rd_ZNET=qeth,0.0.0a00,0.0.0a01,0.0.0a02,layer2=1,portno=0,portname=OSAPORT ip=10.16.105.197:10.16.105.196:10.16.111.254:255.255.248.0:nfs‑server.subdomain.dom ain:eth0:none rd_NO_LUKS rd_NO_LVM rd_NO_MD rd_NO_DM LANG=en_US.UTF-8 SYSFONT=latarcyrheb-sun16 KEYTABLE=us 374 Capítulo 26. Arquivo de Configuração e Parâmetro Capítulo 26. Arquivo de Configuração e Parâmetro As arquiteturas IBM System z usam um arquivo de parâmetros especial para configurar a rede antes do programa de instalação ser iniciado. Esta seção descreve o conteúdo do arquivo de parâmetros. Você precisa ler somente esta seção se você pretende mudar o arquivo do parâmetro distribuído. Você precisa mudar o arquivo do parâmetro se você quiser: automatizar a entrada de usuário para linuxrc ou o carregador (consulte o Capítulo 21, Fase de Instalação 1: Configurando um Dispositivo de Rede and Capítulo 22, Fase de Instalação 2: Configurando Idioma e Fonte de Instalação). Instalação desatendida com o Kickstart escolha as configurações de instalações não padrão que não são acessíveis através da interface de usuário interativa do instalador, tal como o modo de recuperação. As arquiteturas IBM System z usam um arquivo de parâmetros especial para configurar a rede antes do programa de instalação (anaconda) ser iniciado. O arquivo do parâmetro do kernel é limitado a 895 caracteres mais um caractere de final de linha. O arquivo de parâmetro pode ser variável ou de formato de gravação fixado. O formato de gravação fixado aumenta o tamanho do arquivo, tocando cada linha até o comprimento de gravação. Caso você encontre problemas com o instalador não reconhecendo todos os parâmetros especificados em ambientes LPAR, você pode tentar colocar todos os parâmetros em uma unica linha ou inicie e finalize cada linha com um caractere de espaço. Para mais detalhes sobre parâmetros do kernel e possibilidades diferentes de especificá-los, veja o capítulo sobre inicializando o Linux e o capítulo sobre os parâmetros do kernel em Linux on System z Device Drivers, Features, and Commands on Red Hat Enterprise Linux 6. O arquivo de parâmetro contém parâmetros do kernel, tal como o root=/dev/ram 0 ou ro, e os parâmetros para o processo de instalação, tal como vncpassword=test ou vnc. 26.1. Parâmetros necessários Os parâmetros a seguir são necessários e devem incluir no arquivo de parâmetro. Eles também são fornecidos no arquivo generic.prm no diretório im ages/ do DVD de instalação: root=file_system onde file-system representa o dispositivo no qual o sistema de arquivo root pode ser encontrado. Para propósitos de instalação, ele deve ser definido para /dev/ram 0, o qual é o ramdisk contendo o programa de instalação do Red Hat Enterprise Linux. ro monta o sistema de arquivo root, o qual é um ramdisk, somente leitura. ip=off desabilita a configuração de Rede automática ramdisk_size=size modifica o tamanho de memória reservada pelo ramdisk para certificar-se que o programa de instalação Red Hat Enterprise Linux se adequa à ele. Por exemplo: ram disk_size=4 0000. 375 Red Hat Enterprise Linux 6 Guia de instalação O arquivo generic.prm também contém o parâmetro adicional cio_ignore=all,!0.0.0009. Esta configuração acelera a inicialização e detecção do dispositivo em sistemas com muitos dispositivos. O instalador manuseia de forma transparente a ativação de dispositivos ignorados. Importante - adapte o parâmetro cio_ignore ao seu sistema Para evitar problemas de instalação com o cio_ignore não estando implementado através de todo a pilha, adapte o parâmetro de valor cio_ignore= ao seu sistema ou remova o parâmetro inteiramente de seu arquivo de parâmetro usado para inicializar (IPL) o instalador. Ao instalar a partir do drive de DVD FCP anexado, e você encontrar um problema com dispositivos ignorados, selecione a opção de menu clear blacklist in linuxrc (consulte o Capítulo 21, Fase de Instalação 1: Configurando um Dispositivo de Rede) para remover a lista de dispositivos ignorados. 26.2. O Arquivo de Configuração do z/VM. Isto se aplica somente se instalar sob o z/VM. Sob o z/VM, você pode usar um arquivo de configuração em um disco formatado de CMS. O propósito do arquivo de configuração CMS é economizar espaço no arquivo de parâmetro, movendo os parâmetros que configuram a rede inicial, o DASD, e a especificação do FCP fora do arquivo do parâmetro (consulte o Seção 26.3, “Parâmetros de rede de Instalação”). Cada linha do arquivo de configuração do CMS contém uma variante única e seu valor associado, no seguinte sintaxe de estilo de shell: variable=value . Você também deve adicionar os parâmetros CMSDASD e CMSCONFFILE para o arquivo de parâmetro. Estes parâmetros apontam o programa de instalação ao arquivo de configuração: CMSDASD=cmsdasd_address Onde endereço_cmsdasd representa o número de dispositivo de um disco formatado CMS que contém o arquivo de configuração. Este geralmente é o disco A do usuário do CMS. Por exemplo: CMSDASD=191 CMSCONFFILE=configuration_file Onde arquivo_configuração representa o nome do arquivo de configuração. Este valor deve ser especificado em letras minúsculas. É especificado em um formato de nome de arquivo Linux: CMS_file_name.CMS_file_type. O arquivo CMS REDHAT CONF é especificado como redhat.conf. O nome do arquivo CMS e o tipo de arquivo pode conter entre um e oito caractgeres que seguem as convenções do CMS. Por exemplo: CMSCONFFILE=redhat.conf 26.3. Parâmetros de rede de Instalação Os seguintes parâmetros podem ser usados para definir a rede preliminar automaticamente e pode ser definida em arquivo de parâmetro ou arquivo de configuração de CMS. Os parâmetros nesta seção são somente parâmetros que podem ser usados em um arquivo de configuração CMS. T odos os outros parâmetros em outras seções devem ser especificados no arquivo de parâmetro. NETTYPE='type' 376 Capítulo 26. Arquivo de Configuração e Parâmetro Onde type deve ser um dos seguintes qeth, lcs, or ctc. O padrão é qeth. Escolha lcs para: OSA-2 Ethernet/T oken Ring OSA-Express Fast Ethernet in non-QDIO mode OSA-Express High Speed T oken Ring in non-QDIO mode Gigabit Ethernet in non-QDIO mode Escolha o qeth para: OSA-Express Fast Ethernet Gigabit Ethernet (including 1000Base-T ) High Speed T oken Ring HiperSockets AT M (running Ethernet LAN emulation) SUBCHANNELS='device_bus_IDs' Onde bus_IDs é uma lista separada por vírgula de dois ou três IDs de bus de dispositivo. Provém os IDs necessários do canal do dispositivo para as diversas interfaces de rede: qeth: SUBCHANNELS='read_device_bus_id,write_device_bus_id,data_device_bus_id' lcs or ctc: SUBCHANNELS='read_device_bus_id,write_device_bus_id' Por exemplo (uma amostra das instruções de SUBCHANNEL do qeth): SUBCHANNELS='0.0.f5f0,0.0.f5f1,0.0.f5f2' PORTNAME='osa_portname' , PORTNAME='lcs_portnumber' Essa variável suporta dispositivos OSA operando nos modos qdio ou não-qdio. When using qdio mode (NET T YPE=qeth), osa_portname é o portname especificado no dispositivo de OSA ao operar o modo de qeth. Quando em modo não-qdio (NET T YPE=lcs), lcs_portnumber é usado para passar o número relativo da porta como um número inteiro entre 0 e 15. PORTNO='portnumber' Você pode adicionar o PORT NO='0' (para usar a porta 0) ou PORT NO='1' (para usar a porta 1 dos recursos OSA sem duas portas por CHPID) para o arquivo de configuração do CMS para evitar que solicite o modo. LAYER2='value' Onde value pode ser 0 ou1. Use o LAYER2='0' para operar um OSA ou HiperSockets, no modo de camada 3 ( (NET T YPE='qeth'). Use LAYER2='1' para o modo de camada 2. Para dispositivos de rede virtuais sob o z/VM esta configuração deve coincidir a definição do GuestLAN ou VSWIT CH para o qual o dispositivo é par. 377 Red Hat Enterprise Linux 6 Guia de instalação Para usar os serviços de rede que operam em camada 2 (o Data Link Layer ou sua subcamada MAC) tal como DHCP, modo de camada 2 é uma boa escolha. O driver de dispositivo qeth , padrão para os dispositivos OSA, é agora modo de camada 2. Para continuar usando o padrão anterior do modo de camada 3, defina LAYER2='0' explicitamente. VSWITCH='value' Onde value pode ser 0 ou1. Especifique VSWIT CH='1' quando se conectar ao z/VM VSWIT CH or GuestLAN, ou VSWIT CH='0' (ou nada) ao conectar diretamente à um OSA diretametne anexado ao HiperSockets real. MACADDR='MAC_address' Quando você especifica o LAYER2='1' e VSWIT CH='0', opcionalmente use este parâmetro para especificar o endereço MAC. O Linux precisa de seis octetos separados por vírgulas e dígitos em minúsculas hex. Observe que este é diferente da anotação de z/VM, portanto tenha cuidado se você copiar e colar informações do z/VM. Se você especificar o LAYER2='1' and VSWIT CH='1', você não deve especificar o MACADDR, pois o z/VM atribui um endereço MAC único ao dispositivo de rede virtual no modo de camada 2. CTCPROT=value Onde value pode sre 0, 1, ou 3. Especifica o protocolo CT C para NET T YPE='ctc'. O default é 0. HOSTNAME='string' Onde string é o nome de host do convidado Linux recém instalado. IPADDR=IP Onde IP é o endereço IP da nova instância Linux. NETMASK=netmask Onde máscara-de-rede é a máscara de rede. A netmask suporta a sintaxe de um préfixo inteiro (de 1 a 32) como especificado em IPv4 classless interdomain routing (CIDR). Por exemplo, você pode especificar 24 instead of 255.255.255.0, or 20 ao invés de 255.255.24 0.0. GATEWAY='gw' Onde gw é o IP da gateway para este dispositivo de rede. MTU='mtu' Onde mtu é a Unidade de Transmissão Máxima (Maximum Transmission Unit,( MT U) para esta conexão. 378 Capítulo 26. Arquivo de Configuração e Parâmetro DNS='server1:server2:additional_server_terms:serverN' Onde 'servidor1:servidor2:termos-de-servidores-adicionais:servidorN' é uma lista de servidores DNS, separados por dois-pontos. Por exemplo: DNS='10.1.2.3:10.3.2.1' SEARCHDNS='domain1:domain2:additional_dns_terms:domainN' Onde 'domínio1:domínio2:termos-de-dns-adicionais:domínioN' é uma lista de domínios de busca, separados por dois-pontos. Por exemplo: SEARCHDNS='subdomain.domain:domain' Você precisa somente especificar o SEARCHDNS= se você especificar o parâmetro DNS=. DASD= Define o DASD ou a classe de DASDs para configurar para a instalação. Para uma descrição detalhada da sintaxe, consulte a opção do modulo de driver de dispositivo dasd_m od, descrita no capítulo do dispositivo DASD em Linux on System z Device Drivers, Features, and Commands on Red Hat Enterprise Linux 6. Linuxrc suporta uma lista separada por vírgula de IDs de bus de dispositivo ou de classes de IDs de dispositivos com os atributos opcionais ro, diag, erplog, e failfast. Opcionalmente, você pode abreviar os IDs de bus de dispositivo para números de dispositivo com zeros de liderança divididos. Qualquer atributo opcional deveria ser separado por vírgulas e incluir parenteses. Atributos opcionais seguem um ID de bus de dispositivo ou uma classe de IDs de bus de dispositivo. A única opção global suportada é autodetect. Isto não suporta as especificações de DASDs não existentes para reservar os nomes de dispositivos do kernel para adições posteriores de DASDs. Use nomes de dispositivos de DASDs persistentes (por exemplo /dev/disk/bypath/...) para habilitar adições transparentes de discos mais tardes. Outras opções globais como probeonly, nopav, or nofcx não são suportados por linuxrc. Somente especifique os DASDs que você realmente precisa instalar em seu sistema. T odos os DASDs especificados aqui devem ser formatados após uma confirmação mais tarde em um instalador (consulte o Seção 23.6.1.1, “Formatação de baixo nível do DASD”). Adicione qualquer dados DASDs que não seja necessário para o sistema de arquivo root ou a partição /boot após instalação como descrito em Seção 25.1.3.2, “O DASDs que não faça parte do sistema de arquivo root”. Somente para ambientes FCP, especifique o DASD='none'. Por exemplo: DASD='eb1c,0.0.a000-0.0.a003,eb10-eb14(diag),0.0.ab1c(ro:diag)' FCP_n='device_bus_ID WWPN FCP_LUN' Onde: n é geralmente um valor inteiro (por exemplo FCP_1 ou FCP_2) mas poderia ser qualquer faixa com caracteres ou sublinhados alfabeticos ou numéricos. device_bus_ID especifica o ID de bus de dispositivo do dispositivo FCP representando o host bus adapter (HBA) (por exemplo 0.0.fc00 para o dispositivo fc00). 379 Red Hat Enterprise Linux 6 Guia de instalação WWPN é o nome de porta usada mundialmente para roteamento (normalmente junto com multipathing) e é um valor hexadecimal de 16 dígitos (por exemplo, 0x50050763050b073d). FCP_LUN refere-se ao identificador da unidade lógica de armazenamento e é especificado como um valor hexadecimal de 16 dígitos, incluindo zeros à direita (por exemplo, 0x4 0204 00100000000). Estas variantes podem ser usadas em sistemas com os dispositivos FCP para ativar os FCP LUNs tais como os discos SCSI. FCP LUNs adicionais podem ser ativados durante a instalação de forma interativa ou por meios de um arquivo kickstart. Não há questão interativa para o FCP em linuxrc. Um valor de exemplo pode parecer semelhante ao seguinte: FCP_1='0.0.fc00 0x50050763050b073d 0x4020400100000000' Importante - valores são específicos de site Cada um dos valores usados nos parâmetros FCP ( por exemplo, FCP_1 or FCP_2) são específicos do site e geralmente providos pelo administrador do armazenamento FCP. O programa de instalação pede ao usuário quaisquer parâmetros não especificados no arquivo de parâmetros exceto por FCP_n. 26.4. Parâmetros VNC e X11 Os parâmetros a seguir podem ser definidos em um arquivo de parâmetro mas não funcionam em um arquivo de configuração CMS. Com estes parâmetros você controla qual a interface será usada para o anaconda. Para usar uma interface de usuário X11 sem o X11 seguinte, especifique o seguinte parâmetro do X11: display=IP/hostname:display Defina o hostname ou endereço de IP e a exibição de X11 onde o instalador deve se conectar e exibir sua interface de usuário gráfica. Para usar o servidor VNC ao invés de uma interface de usuário X11, especifique os seguintes parâmetros VNC: vnc Especifique o vnc para usar a interface de usuário gráfica de VNC mais tarde no processo de instalação. vncpassword= Este parâmetro define a senha usada para conectar ao servidor do VNC. O parâmetro da senha é opcional. Se não for usada, o servidor de VNC não usa uma senha e qualquer um pode conectar ao servidor do VNC. vncconnect=IP/hostname[:port] Quando usada adicionalmente ao vnc e vncpassword=, este parâmetro opcional especifica o hostname e endereço IP (e opcionalmente, uma porta T CP) onde o cliente VNC está rodando 380 Capítulo 26. Arquivo de Configuração e Parâmetro em modo de espera. O instalador conecta-se e exibe sua interface de usuário gráfica neste cliente VNC. 26.5. Parâmetros de carregador Os seguintes parâmetros podem ser definidos em um arquivo de parâmetro mas não funcionam em um arquivo de configuração CMS. Para automatizar as telas de carregadores, especifique os seguintes parâmetros: lang=language Define o idioma da interface de usuário do instalador, por exemplo en para English ou de para Alemão. Este automatiza a resposta para Escolher o Idiom a (consulte o Seção 22.3, “Seleção do Idioma”). repo=installation_source Define a fonte de instalação para acessar o estágio 2 assim como o repositório com os pacotes a serem instalados. Isto automatiza a resposta para Installation Method (consulte o Seção 22.4, “Método de Instalação”). 26.6. Parâmetros para as instalações do kickstart Os seguintes parâmetros podem ser definidos em um arquivo de parâmetro mas não funcionam em um arquivo de configuração CMS. ks=URL Referencia um arquivo de kickstart, o qual geralmente se localiza na rede para instalaçãoes de LInux em System z. Substitua o URL pelo caminho completo incluindo o nome do arquivo do arquivo kickstart. Este parâmetro ativa a instalação automática com o kickstart. Consulte o Seção 28.4, “Automatizando a Instalação com o Kickstart” e Seção 32.10, “Iniciando uma Instalação Kickstart” para mais detalhes.] RUNKS=value Onde value é definido como 1 caso queira rodar o carregador automaticamente no console do Linux sem ter que autenticar-e na rede com SSH. Para usar o RUNKS=1, o console deve suportar a tela inteira ou a opção cmdline abaixo deve ser usada. Esta última aplica-se para o terminal 3270 sob o z/VM ou mensagens de sistema operacional de console para LPAR. Recomendamos RUNKS=1 para instalações totalmente automáticias com o kickstart. Quando o RUNKS=1 for definido, o linuxrc continua automaticamente no caso de erros de parâmetros e não interrompe instalações desatentidas pedindo a interação do usuário. Deixe o parâmetro ou especifique o RUNKS=0. cmdline Quando o cmdline for especificado, o resultado em terminais de modo linha (tal como o 3270 sob o z/VM ou mensagens de sistemas operacionais para LPAR) se tornam legíveis, pois o instalador desabilita sequências de terminais que são aplicáveis somente aos consoles como UNIX. Isto requer instalações com um arquivo kickstart que reponda à todas as questões, como o instalador não suporta entrada de usuário interativa no modo de cmdline. 381 Red Hat Enterprise Linux 6 Guia de instalação Certifique-se de que seu arquivo de kickstart contém todos os parâmetros requisitados antes de usar a opção RUNKS or cmdline. Consulte o Capítulo 32, Instalações pelo Kickstart para mais detalhes. 26.7. Parâmetros variados Os seguintes parâmetros podem ser definidos em um arquivo de parâmetro mas não funcionam em um arquivo de configuração CMS. askmethod Não use um DVD detectado automaticamente como a fonte de instalação mas pede pelo método de instalação para especificar manualmente a fonte de instalação. Este parâmetro é útil se você inicializou um DVD de FCP anexado, mas desejar continuar com outra fonte de instalação, por exemplo na rede ou em um disco rígido local. mediacheck Liga o teste de uma fonte de instalação baseado em ISO, por exemplo, quando inicializado de um DVD de FCP anexado, ou usando o repo= com um ISO em um disco rígido local ou montado com o NFS. nompath Desabilita o suporte para dispositivos multi-path. proxy=[protocol://][username[:password]@]host[:port] Especifica um proxy a usar com a instalação sob HT T P, HT T PS ou FT P. rescue Inicializar em sistema de recuperação rodando de um ramdisk que pode ser usado para reparar e restaurar um sistema instalado. stage2=URL Especifica um caminho para um arquivo install.im g ao invés de uma fonte de instalação. Caso contrário, segue a mesma sintaxe que o repo=. Se stage2 for especificado, ele leva precedente em todos os métodos de procura do install.im g. Caso contrário, o anaconda tenta encontrar o install.im g primeiro em qualquer DVD existente, e depois de um local dado pelo repo= ou method=. Se somente o stage2= é fornecido sem o repo= ou o method=, anaconda usa o repos que o sistema instalado tiver habilitado por default para a instalação. syslog=IP/hostname[:port] Faz com que o instalador envie mensagens de log para um servidor de syslog remoto. Os parâmetros de inicialização descritos aqui são mais usados para instalações e soluções de problema no System z, mas somente um subconjunto daqueles que influenciam o instalador. Consulte o Capítulo 28, Opções de Inicialização para uma lista mais completa dos parâmetros de inicialização do instalador. 382 Capítulo 26. Arquivo de Configuração e Parâmetro 26.8. Arquivo de Parâmetro de amostra e arquivo de configuração CMS. Para mudar o arquivo de parâmetro, inicie estendendo o arquivo generic.prm enviado. Exemplo de arquivo generic.prm : root='/dev/ram0' ro ip='off' ramdisk_size='40000' cio_ignore='all,!0.0.0009' CMSDASD='191' CMSCONFFILE='redhat.conf' vnc Exemplo de arquivo redhat.conf configurando um dispositivo de rede QET H (apontado pelo CMSCONFFILE em redhat.parm ) em generic.prm ): NETTYPE='qeth' SUBCHANNELS='0.0.0600,0.0.0601,0.0.0602' PORTNAME='FOOBAR' PORTNO='0' LAYER2='1' MACADDR='02:00:be:3a:01:f3' HOSTNAME='foobar.systemz.example.com' IPADDR='192.168.17.115' NETMASK='255.255.255.0' GATEWAY='192.168.17.254' DNS='192.168.17.1' SEARCHDNS='systemz.example.com:example.com' DASD='200-203' 383 Red Hat Enterprise Linux 6 Guia de instalação Capítulo 27. Referências do IBM System z 27.1. Publicações do IBM System z Versões atuais do Linux nas publicações do System z, podem ser encontradas em http://www.ibm.com/developerworks/linux/linux390/documentation_red_hat.html. Estas incluem: IBM . 2010. Linux nos Drivers de Dispositivo System z, Recursos e Comandos no Red Hat Enterprise Linux 6. SC34-2597. IBM . 2010. Linux em um System z usando as Ferramentas Dump no Red Hat Enterprise Linux. SC342607. IBM . 2009. Linux no System z Como usar os dispositivos FC-attached SCSI com Linux no System z. SC33-8413. IBM . 2010. Como usar a Tecnologia Execute-in-Place com o Linux no z/VM. SC34-2594. IBM . 2009. Linux no System z Como Configurar um Ambiente de Servidor de Terminal no z/VM. SC342596. IBM . 2009. Linux no System z Referência de Programador libica Versão 2. SC34-2602. IBM . 2008. Linux no System z Como aprimorar Desempenho com o PAV. SC33-8414. IBM . 2008. z/VM Iniciando com o Linux no System z. SC24-6194. 27.2. IBM Redbooks para System z Versões atuais no Redbooks poderão ser encontradas em http://www.ibm.com/redbooks. Estas incluem: Publicações introdutórias IBM Redbooks . 2007. Introduçãoo ao New Mainframe: z/VM Basicos. SG24-7316. IBM Redbooks . 2008. z/VM e Linux no IBM System z O Livro de Receitas da Tecnologia de Virtualização para o Red Hat Enterprise Linux 5.2. SG24-7492. IBM Redbooks . 2009. Migração Prática para o LInux no System z. SG24-7727. Desempenho e alta disponibilidade IBM Redbooks . 2008. Linux no IBM System z: Medidas de Desempenho e Ajuste. SG24-6926. IBM Redbooks . 2009. Alcançando Alta Disponibilidade no Linux para o System z com Linux-HA Release 2. SG24-7711. Segurança IBM Redbooks . 2010. Segurança para o Linux no System z. SG24-7728. IBM Redbooks . 2006. Usando os Adaptadores Criptográficos para os Servidores da Web com o Linux no IBM System z9 e zSeries. REDP-4131. Networking IBM Redbooks . 2009. IBM System z Caderno de Conectividade. SG24-5444. IBM Redbooks . 2009. Manual de Implementação Expressa do OSA. SG24-5948. 384 Capítulo 27. Referências do IBM System z IBM Redbooks . 2007. Manual de Implementação do HiperSockets. SG24-6816. IBM Redbooks . 2007. Protocolo de Canal de Fibra para o LInux e z/VM no IBM System z. SG24-7266. 27.3. Recursos online Para publicações do z/VM, consulte o http://www.ibm.com/vm/library/ . Para informações sobre conectividade de E/S do System z, consulte o http://www.ibm.com/systems/z/connectivity/ . Para informações sobre o coprocessador critográfico do System z, consulte o http://www.ibm.com/security/cryptocards/ . Brad Hinson e Mike MacIsaac. Compartilhando e mantendo o RHEL 5.3 Linux sob o z/VM. http://www.linuxvm.org/Present/misc/ro-root-RH5.pdf. 385 Red Hat Enterprise Linux 6 Guia de instalação Parte IV. Opções avançadas de instalação O Guia de Instalação do Red Hat Enterprise Linux cobre métodos não comuns e mais avançados de instalar o Red Hat Enterprise Linux, incluindo: opções de inicialização instalando sem disco instalação através de VNC. usando o kickstart para automatizar o processo de instalação. 386 Capítulo 28. Opções de Inicialização Capítulo 28. Opções de Inicialização O sistema de instalação do Red Hat Enterprise Linux inclui um conjunto de funções e opções para os administradores. Para usar as opções de inicialização, digite linux opção na linha de comandos boot: . Para acessar a solicitação boot: em um sistema que exibe uma tela de inicialização gráfica, pressione a chave Esc enquanto a tela de inicialização gráfica é exibida. Se você especificar mais do que uma opção, separe cada uma das opções com um espaço. Por exemplo: linux option1 option2 option3 Modo de Recuperação A instalação do Red Hat Enterprise Linux e osdiscos de recuperação poderão tanto entrar em modo de recuperação como inicializar o sistema de instalação. Para mais informações sobre os discos e o modo de recuperação consulte a Seção 28.6.2, “Inicializando o seu Computador no Modo de Recuperação”. 28.1. Configurando o Sistema de Instalação no Menu de Inicialização Você pode usar o menu de inicialização para especificar um conjunto de opções para o sistema de instalação, incluindo: idioma resolução da tela tipo de interface Método de instalação configuração da rede 28.1.1. Indicando o Idioma Para configurar o idioma, tanto para o processo de instalação como para o sistema final, indique o código ISO desse idioma com a opção lang. Use a opção keym ap para configurar o layout de teclado correto. Por exemplo, os códigos ISO el_GR e gr identificam o idioma Grego e o layout de teclado Grego: linux lang=el_GR keymap=gr 28.1.2. Configurando a Interface ara usar uma resolução específica, indique resolution=setting como opção de inicialização. Por exemplo, para configurar a resolução da tela como 1024x768, especifique: linux resolution=1024x768 Para executar o processo de instalação no modo text, insira: linux text 387 Red Hat Enterprise Linux 6 Guia de instalação Para habilitar o suporte para um serial console, insira , insira serial como uma opção adicional. Use o display=ip:0 para permitir o encaminhamento de display remoto. Neste comando, ip deve ser substituído pelo endereço IP do sistema no qual você quer que o display apareça. No sistema em que você quer que o display apareça, você deve executar o seguinte comando xhost +máquinaremota, onde máquinaremota é o nome da máquina na qual você está rodando o display original. Usar o comando xhost +máquinaremota limita o acesso ao terminal de display remoto, e não permite o acesso de qualquer um ou a algum sistema que não tenha sido especificamente autorizado para acesso remoto. 28.1.3. Atualizando anaconda Você pode instalar o Red Hat Enterprise Linux com uma versão mais nova do programa de instalação anaconda do que aquela fornecida com sua mídia de instalação. A opção de boot linux updates sesse comando solicita que você insira uma imagem de disco que contenha atualizações anaconda. Não é necessário se você estiver executando uma instalação de rede e já tiver inserido o conteúdo das imagens de atualização em rhupdates/ no servidor. Para carregar as atualizações do anacondade uma rede, use: linux updates= seguido da URL para o local onde as atualizações são armazenadas. 28.1.4. Especificando o Método de Instalação Use a opção askm ethod para mostrar os menus adicionais que lhe permitem indicar o método de instalação e a configuração da rede. Você poderá também configurar o método de instalação e a configuração da rede na linha de comandos boot: em si. Para especificar o método de instalação a partir da janela boot: use a opção repo. Consulte o T abela 28.1, “Métodos de instalação” para métodos de instalações suportados. T abela 28.1. Métodos de instalação Método de instalação Formato de opções Drive de DVD repo=cdrom :device Disco Rígido repo=hd:device/path Servidor HT T P repo=http://host/path HT T PS Server repo=https://host/path Servidor FT P repo=ftp://username:password@ host/path NFS Server repo=nfs:server:/path imagens ISO images em um servidor NFS repo=nfsiso:server:/path 28.1.5. Especificando as Configurações da Rede 388 Capítulo 28. Opções de Inicialização Geralmente, o anaconda solicita que você configure uma interface de rede caso seja necessário durante a instalação. No entanto, você pode fornecer as configurações de rede com as opções na solicitação do boot: como se segue: ip o endereço IP para o sistema netm ask o netmask para o sistema gateway o endereço IP do gateway da rede dns o endereço IP do servidor de rede DNS ksdevice o dispositivo de rede a usar com estas configurações Este exemplo configura as opções de rede para um sistema de instalação que use o endereço IP 192.168.1.10 para a interface eth0: linux ip=192.168.1.10 netmask=255.255.255.0 gateway=192.168.1.1 dns=192.168.1.3 ksdevice=eth0 Se você especificar a configuração de rede e o dispositivo de rede durante a solicitação do boot: , estas configurações são usadas para o processo de instalação e os diálogos Networking Devicese Configure T CP/IP não aparecem. 28.2. Habilitando Acesso Remoto ao Sistema de Instalação Você pode acessar interfaces gráficas ou texto para o sistema de instalação de qualquer outro sistema. A exibição do acesso ao modo texto requer telnet, o qual é instalado por padrão nos sistemas Red Hat Enterprise LInux. Para acessar remotamente a exibição gráfica de um sistema de instalação, use o software de cliente que suporta o protocolo de exibição VNC (Virtual Network Computing). Instalando em um cliente VNC no Red Hat Enterprise Linux Red Hat Enterprise Linux inclui o cliente VNC vncviewer. Para obter vncviewer, instale o pacote tigervnc. O sistema de instalação suporta dois métodos para estabelecer uma conexão de VNC. Você pode iniciar a instalação e autenticar-se manualmente à tela gráfica com um cliente de VNC noutro sistema. Alternativamente, você pode configurar o sistema de instalação para se conectar automaticamente a um cliente de VNC na rede que esteja rodando no modo de escuta. 28.2.1. Habilitando Acesso Remoto com o VNC Para habilitar acesso gráfico remoto para o sistema de instalação, ensira duas opções na janela de solicitação: 389 Red Hat Enterprise Linux 6 Guia de instalação linux vnc vncpassword=qwerty A opção vnc ativa o serviço de VNC. A opção vncpassword define uma senha para o acesso remoto. O exemplo acima configura essa senha como qwerty. Senhas de VNC A senha do VNC tem que ter pelo menos seis caracteres. Indique o idioma, o layout do teclado e a configuração da rede para o sistema de instalação com as telas seguintes. Você pode então acessar a interface gráfica através de um cliente de VNC. O sistema de instalação mostra a configuração de conexão correta para o cliente de VNC: Starting VNC... The VNC server is now running. Please connect to computer.mydomain.com:1 to begin the install... Starting graphical installation... Press <enter> for a shell Você pode então se registrar no sistema de instalação com o cliente VNC. Para executar o cliente vncviewer em um Red Hat Enterprise Linux, escolha Applications → Accessories → VNC Viewer, ou digite o comando vncviewer em uma janela de terminal. Ensia o servidor e número de exibição no diálogo do VNC Server. Como no exemplo acima, o VNC Server é com puter.m ydom ain.com :1. 28.2.2. Conectando o Sistema de Instalação a um Cliente VNC Para que o sistema de instalação conecte-se automaticamente à um cliente VNC, primeiro inicie o cliente em modo de espera (listening). Nos sistemas Red Hat Enterprise LInux, use a opção -listen para executar o vncviewer como o listener. Em uma janela de terminal, ensira o comando: vncviewer -listen Reconfiguração do Firewall Necessária Por padrão, vncviewer usa a porta T CP 5500 quando está em modo de espera. Para permitir conexões nesta porta de outros sistemas, escolha System → Administration → Firewall. Selecione Other ports, e Add. Ensira 5500 no campo Port(s) e especifique tcp como Protocol. Uma vez que o cliente em escuta esteja ativo, inicie o sistema de instalação e configure as opções de VNC na linha de comandos boot: . Além das opções vnc e vncpassword, use a opção vncconnect para indicar o nome ou endereço IP do sistema que tenha o cliente à espera. Para indicar a porta de T CP do sistema em escuta, adicione um sinal de dois pontos (:) e o número da porta ao nome do sistema. Por exemplo, para se conectar a um cliente de VNC no sistema areadetrabalho.dom inio.com na porta 5500, digite o seguinte na linha de comandos boot: : linux vnc vncpassword=qwerty vncconnect=desktop.mydomain.com:5500 28.2.3. Habilitando Acesso Remoto com o ssh 390 Capítulo 28. Opções de Inicialização Para habilitar o acesso remoto para uma instalação de modo texto, use a opção sshd=1 na solicitação do boot: : linux sshd=1 Você pode então conectar ao sistema de instalação com o utilitário ssh. O comando ssh requer o nome ou o endereço IP do sistema de instalação, e a senha se você especificar um (por exemplo, no arquivo do kickstart): 28.2.4. Ativando o Acesso Remoto com o Telnet Para habilitar o acesso remoto para uma instalação de modo texto, use a opção telnet no prompt boot: : linux text telnet Você pode então conectar ao sistema de instalação com o utilitário telnet. O comando telnet necessita do nome ou endereço IP do sistema de instalação: telnet computer.mydomain.com Acesso Telnet não Necessita de Senha Para garantir a segurança do processo de instalação, use apenas a opção telnet para instalar os sistemas em redes com acesso restrito. 28.3. Conectando a um Sistema Remoto Durante a Instalação Por padrão, o processo de instalação envia mensagens de log para o console como eles são gerados. Você pode especificar que estas mensagens vá para um sistema remoto que executa um Serviço syslog Para configurar o registro remoto, adicione a opção syslog. Especifique o endereço IP do sistema de registro e o número da porta de UDP do servidor de registro nesse sistema. Por padrão, os serviços de syslog que aceitam mensagens remotas, ficam à espera na porta de UDP número 514. Por exemplo, para se conectar a um serviço de syslog no sistema em 192.168.1.20, digite o seguinte na linha de comandos boot: : linux syslog=192.168.1.20:514 28.3.1. Configurando um Servidor de Registro O Red Hat Enterprise Linux usa rsyslog para fornecer um serviço de syslog. A configuração padrão do rsyslog rejeita as mensagens de sistemas remotos. 391 Red Hat Enterprise Linux 6 Guia de instalação Habilite o Acesso ao Syslog (Log do Sistema) Remoto somente em Redes Seguras A configuração do rsyslog detalhada abaixo não faz uso de nenhuma medida de segurança disponível em rsyslog. Erros podem deixar sistemas mais lentos ou travados que permitem acesso ao serviço de loggin, enviando grande quantidade de mensagens de falsos registros. Além disso, usuários hostis podem interceptar ou falsificar mensagens enviadas ao serviço de login de rede. Para configurar um sistema Red Hat Enterprise Linux para aceitar mensagens de log de outros sistemas em rede, edite o arquivo /etc/rsyslog.conf. Você deve usar os privilégios root para editar o arquivo /etc/rsyslog.conf. Descomente as seguintes linhas removendo o hífen que os precedem: $ModLoad imudp.so $UDPServerRun 514 Reinicie o serviço rsyslogpara aplicar a mudança: su -c '/sbin/service rsyslog restart' Ensira a senha root ao ser solicitado. Reconfiguração do Firewall Necessária Por padrão, o serviço de syslog aguarda na porta UDP 514. Para permitir conexões à esta porta, de outros sistemas, escolha System → Administration → Firewall. Selecione Other ports, e Add. Ensira514 no campo Port(s) e especifiqueudp como Protocol. 28.4. Automatizando a Instalação com o Kickstart Você pode permitir que uma instalação execute sem assistência usando o Kickstart. Um arquivo Kickstart especifica configurações para uma instalação. Depois que o sistema de instalação inicializa, ele poderá ler um arquivo Kickstart e continuar o processo de instalação sem qualquer entrada futura do usuário. Toda Instalação Produz um Arquivo Kickstart O Processo de instalação do Red Hat Enterprise Linux grava automaticamente um arquivo Kickstart que contém as configurações para o sistema instalado. Este arquivo é sempre salvo como /root/anaconda-ks.cfg. Você pode usar este arquivo para repetir a instalação com configurações idênticas, ou modificar cópias para especificar configurações para outros sistemas. 392 Capítulo 28. Opções de Inicialização Importante - Instalações do Kickstart e Firstbook Firstboot não executa após um sistema ser instalado a partir do arquivo do Kickstart a menos que um desktop e um Sistema Window X fossem inclusos na instalação e login gráfico fosse habilitado. Especifique um usuário com a opção user no arquivo do Kickstart antes de instalar sistemas adicionais a partir dele (consulte Seção 32.4, “Opções do Kickstart” para obter detalhes) ou acesse o sistema instalado com um console virtual como usuário root e adicione usuários com o comando adduser. O Red Hat Enterprise Linux inclui uma aplicação gráfica para criar e modificar arquivos do Kickstart, selecionando as opções que você requer. Use o pacote system -config-kickstart para instalar este utilitário. Para carregar o editor do Kickstart Red Hat Enterprise Linux, escolha Applications → System T ools → Kickstart. Arquivos de Kickstart indicam as opções de instalação em texto sem formatação, com uma opção por linha. Este formato permite-lhe modificar os seus arquivos de Kickstart com qualquer editor de texto, assim como criar programas ou aplicações que geram arquivos de Kickstart para os seus sistemas. Para automatizar o processo de instalação com um arquivo de Kickstart, use a opção ks para indicar o nome e a localização do arquivo: linux ks=location/kickstart-file.cfg Você pode usar arquivos de Kickstart que estejam em armazenamento removível, discos rígidos ou num servidor da rede. Consulte a T abela 28.2, “Kickstart sources” para ver as fontes suportadas pelo Kickstart. T abela 28.2. Kickstart sources Fonte do Kickstart Formato de opções Drive de DVD ks=cdrom:/directory/ks.cfg Disco Rígido ks=hd:/device/directory/ks.cfg Outro Dispositivo ks=file:/device/directory/ks.cfg Servidor HT T P ks=http://server.mydomain.com/directory/ks.cfg HT T PS Server ks=https://server.mydomain.com/directory/ks.cfg Servidor FT P ks=ftp://server.mydomain.com/directory/ks.cfg NFS Server ks=nfs:server.mydomain.com:/directory/ks.cfg Para obter um arquivo de Kickstart de um programa ou aplicação num servidor Web, indique a URL do aplicativo com a opção ks=. Se você adicionar a opção kssendm ac, o pedido irá também enviar os cabeçalhos de HT T P para o aplicativo da Web. O seu aplicativo pode usar estes cabeçalhos para identificar o computador. Esta linha envia um pedido com os cabeçalhos para o aplicativo http://servidor.dominio.com/kickstart.cgi: linux ks=http://server.mydomain.com/kickstart.cgi kssendmac 28.5. Melhorando o Suporte de Hardware Por padrão, o Red Hat Enterprise Linux tenta detectar e configurar automaticamente o suporte para todos os componentes do seu computador. O Red Hat Enterprise Linux suporta a maioria do hardware comum com os drivers de software que vêm incluídos no sistema operacional. Para suportar outros 393 Red Hat Enterprise Linux 6 Guia de instalação dispositivos, você pode especificar controladores adicionais durante o processo de instalação, ou posteriormente. 28.5.1. Substituir a Detecção Automática de Hardware Para alguns modelos de dispositivos, a detecção automática do hardware pode falhar ou provocar instabilidade. Nesses casos, você pode ter que desativar a configuração automática desse tipo de dispositivo e executar alguns passos adicionais para configurar manualmente o dispositivo, após o processo de instalação terminar. Verifique as Notas de Lançamento Consulte as Notas de Lançamento para informações sobre problemas conhecidos com alguns dispositivos específicos. Para ignorar a detecção automática do hardware, use uma ou mais das seguintes opções: T abela 28.3. Opções de Hardware Compatibilidade Opção Desativar toda a detecção de hardware noprobe Desativar a detecção do ambiente gráfico, do teclado, e do mouse headless Desabilitar a passagem de informações de teclado e mouse para estágio 2 do programa de instalação nopass Use driver VESA básico para vídeo xdriver=vesa Desative o acesso acesso através da janela de comandos no console virtual 2 durante uma instalação. noshell Desativar a configuração avançada e interface de força (ACPI) acpi=off Desabilitar o auto-diagnóstico da CPU da Exceção de Verificação da Máquina (MCE). nom ce Desabilitar o acesso à memória não-uniforme na arquitetura AMD64 num a-off Forçar o kernel a detectar uma quantidade específica de memória, onde xxx é o valor em megabytes m em =xxxm Ativar o DMA somente para os drives IDE e SAT A libata.dm a=1 Desativar o RAID assistido pelo BIOS nodm raid Desativar a detecção de dispositivos Firewire nofirewire Desativar a detecção das portas paralelas noparport Desativar a detecção de dispositivos PC Card (PCMCIA) nopcm cia Desabilite todas as buscas por dispositivos de rede nonet Tela Adicional A opção isa faz com que o sistema exiba uma tela de texto adicional no início do processo de instalação. Use esta tela para configurar os dispositivos ISA no seu computador. 394 Capítulo 28. Opções de Inicialização Importante Outras opções do kernel não têm um significado particular para o anaconda e não afetam o processo de instalação. No entanto, se você usar estas opções para inicializar o sistema de instalação, o anaconda irá preservá-lo na configuração do carregador de inicialização. 28.6. Usando os Modos de Inicialização de Manutenção 28.6.1. Verificando disco de boot Você pode testar a integridade de uma fonte de instalação baseada em ISO antes de usá-la para instalar o Red Hat Enterprise Linux. Estas fontes incluem DVD e imagens ISO armazenadas em um servidor NFS. Verificar se estas imagens ISO estão intactas antes de tentar uma instalação te ajuda a evitar problemas que são freqüentemente encontrados durante a instalação. O Red Hat Enterprise Linux oferece a você, dois caminhos para testar as ISOs de instalação: selecione o OK na janela de solicitação para testar a mídia antes da instalação ao inicializar o DVD de distribuição do Red Hat Enterprise Linux. inicialize o Red Hat Enterprise Linux com a opção m ediacheck . 28.6.2. Inicializando o seu Computador no Modo de Recuperação Você pode iniciar uma linha de comando do sistema Linux de discos de recuperação ou disco de instalação, sem a instalação de um Red Hat Enterprise Linux em seu computador. Isto possibilita que você utilize e os recursos e funções de um sistema Linux em execução para modificar ou reparar sistemas que já foram instalados em seu computador. O disco de recuperação inicializa o sistema no modo de recuperação por padrão. Para carregar o sistema de recuperação com o primeiro disco de instalação, selecione Rescue installed system no menu de inicialização. Especifique o idioma, o layout do teclado e a configuração da rede para o sistema de recuperação com as telas seguintes. A tela final de configuração configura o acesso ao sistema existente no seu computador. Por padrão, o modo de recuperação conecta um sistema operacional existente ao sistema de recuperação sob a pasta /m nt/sysim age/. 28.6.3. Atualizando seu computador Uma opção anterior, upgrade, foi supercedida por um estágio no processo de instalação onde o programa de instalação solicita que você atualize ou reinstale as versões anteriores do Red Hat Enterprise Linux que seja detectado em seu sistema. No entanto, o programa de instalação pode não detectar corretamente uma versão anterior do Red Hat Enterprise Linux se o conteúdo do arquivo /etc/redhat-release mudou. A opção de inicialização upgradeany relaxa o teste que o programa de instalação realiza e permite que você atualize a instalação do Red Hat Enterprise Linux que o programa de instalação não identificou corretamente. 395 Red Hat Enterprise Linux 6 Guia de instalação Capítulo 29. Instalando sem Mídia Requer Linux Para este procedimento assume-se que você já esteja usando o Red Hat Enterprise Linux ou outra distribuição Linux relativamente moderna e o gerenciador de inicialização GRUB. T ambém assume-se que você é um usuário Linux razoavelmente experiente. Esta seção descreve como instalar o Red Hat Enterprise Linux no seu sistema sem criar nenhuma mídia física adicional. Ao invés disso, você pode usar o seu gerenciador de inicialização GRUB existente para iniciar o programa de instalação. 29.1. Obtendo os Arquivos de Inicialização Para realizar uma instalação sem mídia ou um servidor PXE o seu sistema precisa ter dois arquivos armazenados localmente, um kernel e uma initial RAM disk. Copie os arquivos vm linuz e initrd.im g de Red Hat Enterprise Linux DVD (ou imagem de DVD) para o diretório /boot/, renomeando-os para vm linuz-install e initrd.im g-install. Você precisa de privilégios de root para gravar arquivos no diretório /boot/ directory. 29.2. Editando a Configuração do GRUB O gerenciador de inicialização GRUB usa o arquivo de configuração /boot/grub/grub.conf. Para configurar o GRUB para iniciar a partir dos novos arquivos, adicione um parágrafo ao /boot/grub/grub.conf referente a eles. Um parágrafo de inicialização mínimo parece como a listagem abaixo: title Installation root (hd0,0) kernel /vmlinuz-install initrd /initrd.img-install Você pode querer adicionar opção no fim da linha kernel o parágrafo de inicialização. Essas opções definem opções preliminares no Anaconda que o usuário normalmente define interativamente. Para uma lista das opções de inicialização disponíveis para o instalador veja Capítulo 28, Opções de Inicialização. As seguintes opções são geralmente úteis para instalações sem mídia: ip= repo= lang= keym ap= ksdevice= (se a instalação precisar de uma interface que não seja a eth0) vnc e vncpassword= para uma instalação remota Quando você terminar, modifique a opção default no arquivo /boot/grub/grub.conf para apontar para o novo primeiro parágrafo que você adicionou: default 0 396 Capítulo 29. Instalando sem Mídia 29.3. Iniciando na Instalação Reinicie o sistema. O GRUB inicia o kernel de instalação e o RAM disk, incluindo quaisquer opções que você tenha definido. Você pode agora seguir para o capítulo apropriado desse guia para o próximo passo. Se você escolher instalar remotamente usando o VNC, busque em Seção 28.2, “Habilitando Acesso Remoto ao Sistema de Instalação” instruções sobre como conectar ao sistema remoto. 397 Red Hat Enterprise Linux 6 Guia de instalação Capítulo 30. Configurando um Servidor de Instalação Os passos seguintes devem ser executados para preparar uma instalação PXE: 1. Configurar o servidor de rede (NFS, FT P, HT T P) para exportar a árvore de instalação. 2. Configure os arquivos no servidor tftp necessários para a inicialização PXE. 3. Configurar quais máquinas podem inicializar pela configuração PXE. 4. Inicie o serviço tftp. 5. Configurar o DHCP. 6. Inicializar a máquina cliente e começar a instalação. 30.1. Configurando o Servidor de Rede Primeiro, configure um servidor NFS, FT P, HT T P ou HT T PS para exportar toda a árvore de instalação da versão e variante do Red Hat Enterprise Linux a ser instalado. Consulte Seção 4.1, “Preparando para uma instalação de Rede.” para instruções detalhadas. 30.2. Configuração de Inicialização (boot) PXE O próximo passo é copiar os arquivos necessários para iniciar a instalação para o servidor tftp para que eles possam ser encontrados quando o cliente precisar deles. O servidor tftp é normalmente o mesmo servidor que o servidor de rede exportando a árvore de instalação. A configuração do BIOS e EFI difere para este procedimento. 30.2.1. Configurando para BIOS 1. Se tftp-server ainda nao está instalado, execute o yum install tftp-server. 2. No arquivo de config tftp-server em /etc/xinet.d/tftp, mude o parâmetro disabled de yes para no. 3. Configure seu servidor DHCP para usar as imagens de inicialização empacotadas com SYSLINUX. (Caso você não possua um servidor DHCP instalado, consulte o capítulo DHCP Servers em Red Hat Enterprise Linux Deployment Guide.) Uma configuraçao de amostra em /etc/dhcp/dhcpd.conf se parece com esta abaixo: 398 Capítulo 30. Configurando um Servidor de Instalação option option option option option space pxelinux; pxelinux.magic code pxelinux.configfile pxelinux.pathprefix pxelinux.reboottime 208 = string; code 209 = text; code 210 = text; code 211 = unsigned integer 32; subnet 10.0.0.0 netmask 255.255.255.0 { option routers 10.0.0.254; range 10.0.0.2 10.0.0.253; class "pxeclients" { match if substring (option vendor-class-identifier, 0, 9) = "PXEClient"; next-server 10.0.0.1; if option arch = filename } else if option filename } else { filename } 00:06 { "pxelinux/bootia32.efi"; arch = 00:07 { "pxelinux/bootx64.efi"; "pxelinux/pxelinux.0"; } host example-ia32 { hardware ethernet XX:YY:ZZ:11:22:33; fixed-address 10.0.0.2; } } 4. Você agora precisa do arquivo pxelinux.0 do pacote SYSLINUX no arquivo de imagem ISO. Para acessá-lo, execute os seguintes comandos como root: mount -t iso9660 /path_to_image/name_of_image.iso /mount_point -o loop,ro cp -pr /mount_point/Packages/syslinux-version-architecture.rpm /publicly_available_directory umount /mount_point Extrair o pacote: rpm2cpio syslinux-version-architecture.rpm | cpio -dimv 5. Crie um diretório pxelinux dentro de tftpboot e copie pxelinux.0 dentro do mesmo: mkdir /var/lib/tftpboot/pxelinux cp publicly_available_directory/usr/share/syslinux/pxelinux.0 /var/lib/tftpboot/pxelinux 6. Crie um diretório pxelinux.cfg dentro do pxelinux: mkdir /var/lib/tftpboot/pxelinux/pxelinux.cfg 7. Adicione um arquivo de config para este diretório. O arquivo deve ser ter o nome dedefault ou o nome do número de endereço IP. Por exemplo, se seu endereço IP da máquina fosse 10.0.0.1, o nome do arquivo seria 0A000001. Um arquivo de config de amostra em /var/lib/tftpboot/pxelinux/pxelinux.cfg/default se parece com este abaixo: 399 Red Hat Enterprise Linux 6 Guia de instalação default vesamenu.c32 prompt 1 timeout 600 display boot.msg label linux menu label ^Install or upgrade an existing system menu default kernel vmlinuz append initrd=initrd.img label vesa menu label Install system with ^basic video driver kernel vmlinuz append initrd=initrd.img xdriver=vesa nomodeset label rescue menu label ^Rescue installed system kernel vmlinuz append initrd=initrd.img rescue label local menu label Boot from ^local drive localboot 0xffff label memtest86 menu label ^Memory test kernel memtest append - Para instruções sobre como especificar a fonte de instalação, consulte o Seção 7.1.3, “Opções adicionais de inicialização”. 8. Copie a imagem splash para seu diretório root tftp: cp /boot/grub/splash.xpm.gz /var/lib/tftpboot/pxelinux/splash.xpm.gz 9. Copiar as imagens de inicialização do em seu diretório root tftp: cp /path/to/x86_64/os/images/pxeboot/{vmlinuz,initrd.img} /var/lib/tftpboot/pxelinux/rawhide-x86_64/ 10. Reinicialize o sistema e selecione o dispositivo de rede como se dispositivo de inicialização quando solicitado. 30.2.2. Configurando para EFI 1. Se nao tftp-server is not yet installed, run yum install tftp-server. 2. No arquivo de config tftp-server em /etc/xinet.d/tftp, mude o parâmetro disabled de yes para no. 3. Crie um caminho de diretório dentro de tftpboot para as imagens de inicialização do EFI e depois copie-as a partir de seu diretório de inicialização: mkdir /var/lib/tftpboot/pxelinux mkdir /var/lib/tftpboot/pxelinux/bootx64.efi cp /boot/efi/EFI/redhat/grub.efi /var/lib/tftpboot/pxelinux/bootx64.efi 4. Configure seu servidor DHCP para usar as imagens de inicialização do empacotadas do EFI com GRUB. (Caso você não possua um servidor DHCP instalado, consulte o capítulo DHCP Servers em Red Hat Enterprise Linux Deployment Guide.) Uma configuraçao de amostra em /etc/dhcp/dhcpd.conf se parece com esta abaixo: 4 00 Capítulo 30. Configurando um Servidor de Instalação option option option option option option option space PXE; PXE.mtftp-ip code 1 = ip-address; PXE.mtftp-cport code 2 = unsigned integer 16; PXE.mtftp-sport code 3 = unsigned integer 16; PXE.mtftp-tmout code 4 = unsigned integer 8; PXE.mtftp-delay code 5 = unsigned integer 8; arch code 93 = unsigned integer 16; # RFC4578 subnet 10.0.0.0 netmask 255.255.255.0 { option routers 10.0.0.254; range 10.0.0.2 10.0.0.253; class "pxeclients" { match if substring (option vendor-class-identifier, 0, 9) = "PXEClient"; next-server 10.0.0.1; if option arch = filename } else if option filename } else { filename } 00:06 { "pxelinux/bootia32.efi"; arch = 00:07 { "pxelinux/bootx64.efi"; "pxelinux/pxelinux.0"; } host example-ia32 { hardware ethernet XX:YY:ZZ:11:22:33; fixed-address 10.0.0.2; } } 5. Crie um diretório pxelinux.cfg dentro do pxelinux: mkdir /var/lib/tftpboot/pxelinux/pxelinux.cfg 6. Adicione um arquivo de config para este diretório. O arquivo deve ser chamado de efidefault ou o nome do endereço IP. Por exemplo, se o endereço IP de sua máquina for 10.0.0.1 então o nome de arquivo deve ser 0A000001. Uma amostra de arquivo de config em /var/lib/tftpboot/X86PC/UNDI/pxelinux.cfg/efidefault deve se parecer com esta: default=0 timeout=1 splashimage=(nd)/splash.xpm.gz hiddenmenu title RHEL root (nd) kernel /rawhide-x86_64/vmlinuz initrd /rawhide-x86_64/initrd.img Para instruções sobre como especificar a fonte de instalação, consulte o Seção 7.1.3, “Opções adicionais de inicialização”. 7. Copie a imagem splash para seu diretório root tftp: cp /boot/grub/splash.xpm.gz /var/lib/tftpboot/pxelinux/splash.xpm.gz 8. Copiar as imagens de inicialização do em seu diretório root tftp: 4 01 Red Hat Enterprise Linux 6 Guia de instalação cp /path/to/x86_64/os/images/pxeboot/{vmlinuz,initrd.img} /var/lib/tftpboot/pxelinux/rawhide-x86_64/ 9. Reinicialize o sistema e selecione o dispositivo de rede como se dispositivo de inicialização quando solicitado. 30.3. Iniciando o Servidor tftp No servidor DHCP, verifique se o pacote tftp-server está instalado com o comando rpm -q tftpserver. O tftp é um serviço baseado no xinetd e pode ser iniciado com os seguintes comandos: /sbin/chkconfig --level 345 xinetd on /sbin/chkconfig --level 345 tftp on Este comandos configuram os serviços tftp e xinetd para que iniciem em nível de execução 3, 4, e 5 durante a inicialização. 30.4. Adicionando uma mensagem de inicialização personalizada Alternativamente, modifique /tftpboot/linux-install/m sgs/boot.m sg para que use uma mensagem de inicialização personalizada. 30.5. Executando a Instalação PXE Para instruções sobre a configuração da placa de interface de rede com suporte ao PXE para inicializar pela rede, consulte a documentação da placa. O processo varia ligeiramente de acordo com a placa. Após o sistema ter inicializado o programa de instalação, consulte o Capítulo 9, Instalação usando anaconda. 4 02 Capítulo 31. Instalação através de VNC. Capítulo 31. Instalação através de VNC. O instalador do Red Hat Enterprise Linux (anaconda) lhe oferece dois modos interativos de operação. O modo original é uma interface baseada em texto. O modo mais novo usa o GT K+ e roda o ambiente X Window. Este capítulo explica como usar o modo de instalação gráfica em ambientes onde o sistema não possui uma exibição adequada e ensere dispositivos geralmente associados à estação de trabalho. Este cenário é típico de sistemas em datacenters, os quais são geralmente instalados em um ambiente de rack e não possuem exibição, teclado ou mouse. Além disso, muitos destes sistemas não possuem a habilidade de conectar-se a uma exibição gráfica. Como este hardware corporativo raramente precisa desta habilidade em sistemas físicos, esta configuração do hardware é aceitável. Até mesmo nestes ambientes no entanto, o instalador gráfico continua sendo o método de instalação mais recomendado. O ambiente de modo texto não possui muitas capacidades encontradas em modo gráfico. Muitos usuários ainda sentem que o modo texto fornece-os energia extra ou habilidade de configuração não encontrada na versão gráfica. O oposto é verdadeiro. Muito menos esforço de desenvolvimento é colocado no ambiente de modo texto e coisas específicas (por exemplo, a configuração do LVM, layout de partição, seleção de pacote, e configuração de carregador de inicialização) são deliberadamente deixados de fora no modo texto. As razões disto são: Menos estado real de tela para criar interfaces de usuários semelhantes àquelas encontradas em modo gráfico. Suporte de internacionalização difícil Desejo de manter um caminho de código de instalação única interativa Anaconda portanto inclui um modo Virtual Network Computing (VNC) que permite que o modo gráfico do instalador rode localmente, mas exiba em um sistema conectado à uma rede. Instalar em modo VNC lhe fornece opções de instalação de todas as classes, até em situações onde falta uma exibição no sistema ou dispositivos de entrada. 31.1. Visualizador VNC Para realizar uma instalação VNC, você precisará de um visualizador VNC rodando em sua estação de trabalho ou outro terminal de computador. Os locais onde você pode querer um visualizador VNC instalado: Sua estação de trabalho Laptop em um cartucho de travamento de centro de dados O VNC é um software de fonte livre, licenciado sob GNU General Public License. Os clientes VNC estão disponíveis nos repositórios da maioria das distribuições LInux. Use seu gerenciador de pacotes para buscar por um cliente para sua distribuição escolhida. Por exemplo, no Red Hat Enterprise Linux, instale o pacote tigervnc: # yum install tigervnc Depois que você tiver verificado se você possui um visualizador disponível, é hora de iniciar a instalação. 31.2. Modos VNC no Anaconda O Anaconda oferece dois modos para a instalação do VNC. O modo que você seleciona irá depender da configuração de rede em seu ambiente. 31.2.1. Modo Direto 4 03 Red Hat Enterprise Linux 6 Guia de instalação O modo direto VNC no anaconda é quando o cliente inicializa uma conexão com o servidor VNC no anaconda. O Anaconda irá lhe informar quando iniciar esta conexão no visualizador VNC. O modo direto pode ser ativado pelos seguintes comandos: Especificar vnc como um argumento de inicialização. Especificar o comando vnc no arquivo do kickstart para instalação. Quando você ativar o modo VNC, o anaconda irá completar o primeiro estágio do instalador e depois iniciar o VNC para executa o instalador de gráfico. O instalador irá exibir uma mensagem no console no seguinte formato: Executando anaconda VERSION, o instalador de sistema doPRODUCT por favor aguarde... O Anaconda também lhe informará o endereço IP e exibirá o número a usar em seu visualizador VNC. Neste ponto, você precisa iniciar o visualizador do VNC e conectar ao sistema alvo para continuar a instalação. O visualizador do VNC irá apresentar o anaconda à você em modo gráfico. Existem algumas desvantagens no modo direto, incluindo: Requer acesso visual ao console do sistema para ver o endereço IP e a porta a conectar ao visualizador do VNC . Requer acesso interativo ao console do sistema para concluir o primeiro estágio do instalador. Se algumas destas desvantagens evitam que você use o modo direto do VNC no anaconda, o modo conectar é provavelmente o mais adequado ao seu ambiente. 31.2.2. Modo Conectar Certas configurações firewall ou instâncias onde o sistema alvo é configurado para obter um endereço IP dinâmico, pode causar problemas com o modo VNC direto no anaconda. Além disso, se você não tiver um console no sistema alvo para ver a mensagem que lhe informa o endereço IP para conectar, você não conseguirá continuar a instalação. O modo conectar do VNC muda a forma como o VNC é iniciado. Ao invés do anaconda inicializar e aguardar que você conecte, o modo conectar do VNC permite que o anaconda se conecte automaticamente ao seu visualizador. Você não precisará conehcer o endereço IP do sistema alvo neste caso. Para ativar o modo conectar do VNC, passe o parâmetro de inicialização vncconnect boot: linux vncconnect=HOST Substitua o HOST pelo endereço IP do visualizador do VNC ou nome de host do DNS. Antes de iniciar o processo de instalação no sistema alvo, inicie seu visualizador VNC e o tenha aguardando por uma conexão de entrada. Inicie a instalação quando seu visualizador do VNC exibir o instalador gráfico, voce está pronto. 31.3. Instalação usando VNC Agora, depois de ter instalado uma aplicação de visualizador de VNC e selecionado um mdo de VNC para usar no anaconda, você está pronto para iniciar a instalação. 31.3.1. Amostra de Instalação A forma mais fácil de realizar uma instalação usando o VNC é conectando outro computador diretamente à porta de rede no sistema alvo. O laptop em um cartucho de travamento de centro de 4 04 Capítulo 31. Instalação através de VNC. dados geralmente faz este papel. Se você estiver realizando sua própria instalação desta forma, tenha a certeza de seguir estes passos: 1. Conecte o laptop ou outra estação de trabalho para o sistema alvo usando um cabo de crossover. Se você estiver usando cabos de reparos comuns, certifique-se de conectar os dois sistemas usando um plug pequeno. As interfaces de Ethernet mais recentes detectarão automaticamente caso elas precisem ser cruzadas ou não, portanto pode ser possível conectar os dois sistemas diretamente usando um cabo de reparo comum. 2. Configure o sistema do visualizador do VNC para usar um endereço RFC 1918 sem o gateway. Esta conexão de rede privada será usada somente para o propósito de instalação. Configure o sistema do visualizador VNC para ser 192.168.100.1/24. Se este endereço estiver sendo usado, escolha algum outro no espaço de endereço RFC 1918 que esteja disponível para você. 3. Inicie a instalação no sistema alvo a. inicializando o DVD de instalação Caso inicialize a mídia de instalação (DVD), certifique-se que o vnc foi passado como um parâmetro de inicialização. Para adicionar o parâmetro vnc você precisará de um console anexado ao sistema alvo que permita que você interaja com o processo de inicialização. Ensira o seguinte na janela de solicitação: boot: linux vnc b. Inicializanr a Partir da Rede Se o sistema alvo for configurado com um endereço IP, adicione o comando vnc para o arquivo kickstart. Se o sistema alvo estiver usando o DHCP, adicione o vncconnect=HOST para argumentos de inicialização para o sistema alvo. O HOST é o endereço IP ou nome do host DNS do sistema de visualizador do VNC. Ensira o seguinte na solicitação: boot: linux vncconnect=HOST 4. Ao ser solicitado para a configuração de rede no sistema de alvo, atribua um endereço RFC 1918 à ele na mesma rede que você usou para o sistema do visualizador VNC. Por exemplo 192.168.100.2/24. Nota Este endereço IP é usado somente durante a instalação. Você terá a oportunidade de configurar a rede final, caso haja alguma, mais tarde no instalador. 5. Depois que o instalador indicar que ele está iniciando o anaconda, você será instruído a conectar com o sistema usando o visualizador VNC. Conecte-se ao visualizador e siga as instruções do modo de instalação gráfico encontrado na documentação do produto. 31.3.2. Considerações do Kickstart Se seu sistema alvo inicializado em rede, o VNC ainda ficará disponível. Simplesmente adicione o comando vnc para o arquivo kickstart para o sistema. Você poderá conectar ao sistema alvo usando seu visualizador do VNC e monitor para o progresso de instalação. O endereço para usar é aquele do sistema que é configurado via arquivo kickstart. Se você estiver usando o DHCP para o sistema alvo, o método reverso vncconnect pode funcionar melhor para você. Ao invés de adicionar o parâmetro de inicialização do vnc para o arquivo kickstart, adicione o parâmetro vncconnect=HOST à lista de argumentos de inicialização para o sistema alvo. Para HOST , coloque um endereço IP ou nome de host DNS do sistema visualizador do VNC. Veja a próxima seção para mais detalhes sobre como usar o modo vncconnect. 4 05 Red Hat Enterprise Linux 6 Guia de instalação 31.3.3. Considerações do Firewall Se você estiver realizando uma instalação onde o sistema visualizador do VNC é uma estação de trabalho em uma subrede diferente de um sistema alvo, você pode encontrar problemas de roteamento de rede. O VNC funciona bem desde que seu visualizador possua uma rota para o sistema alvo e as portas 5900 e 5901 estejam abertas. Se seu ambiente possuir um firewall, certifique-se que as portas 5900 e 5901 estão aberas entre a estação de trabalho e o sistema alvo. Além de passar o parâmetro de inicialização vnc, você também pode querer passar o parâmetro vncpassword nestes cenários. Enquanto a senha é enviada em texto simples em rede, ela fornece um passo extra antes de um visualizador poder se conectar à um sistema. Depois que o visualizador se conecta ao sistema alvo sob o VNC, nenhuma outra conexão é permitida. Estas limitações são geralmente suficientes para os propósitos de instalação. Importante T enha a certeza de usar uma senha temporária para a opção vncpassword. Ele não deve ser a senha que você usa nos sistemas, especialmente uma senha root real. Se você continuar a ter problemas, considere usar o parâmetro vncconnect. Neste modo de operação, você inicia o visualizador em seu sistema primeiro instruindo-o a ouvir por uma conexão de entrada. Passe o vncconnect=HOST na solicitação de inicialização e o instalador irá tentar se conectar ao HOST especificado (tanto um hostname ou endereço de iP). 31.4. Referência T igerVNC: http://tigervnc.sourceforge.net/ RFC 1918 - Alocação de Endereços para Redes Privadas: http://www.ietf.org/rfc/rfc1918.txt 4 06 Capítulo 32. Instalações pelo Kickstart Capítulo 32. Instalações pelo Kickstart 32.1. O que são instalações pelo Kickstart? Vários administradores de sistemas prefeririam usar um método de instalação automatizado para instalar o Red Hat Enterprise Linux nas suas máquinas. Para responder à esta necessidade, a Red Hat criou o método de instalação kickstart. Ao usar o kickstart, um administrador de sistemas pode criar um único arquivo contendo as respostas para todas as perguntas normalmente apresentadas durante um típico processo de instalação. Arquivos de kickstart podem ser mantidos em um único servidor e podem ser lidos por diversos computadores durante a instalação. Este método de instalação permite o uso de um único arquivo de kickstart pra a instalação do Red Hat Enterprise Linux em várias máquinas, representando assim uma opção ideal para administradores de rede e de sistemas. O kickstart possibilita que usuários automatizem uma instalação do Red Hat Enterprise Linux. T odos os scriptlets do kickstart e arquivos de log de sua execução são armazenados no diretório /tm p para assistir com as falhas de depuração de instalação. Nota: /tmp/netinfo não é mais usado. Anaconda agora configura as interfaces de rede com o NetworkManager. Consequentemente, os usuários do kickstart que referenciou as configurações de rede localizadas em /tm p/netinfo nas versões anteriores do Red hat Enterprise Linux agora devem servir de fonte para os arquivos ifcfg em /etc/sysconfig/network-scripts. 32.2. Como Você Executa uma Instalação pelo Kickstart? As instalações pelo kickstart podem ser executadas usando um DVD e um disco rígido locais, ou através do NFS, FT P ou HT T P, HT T PS. Para usar o kickstart, você deve: 1. Criar um arquivo de kickstart. 2. Criar uma mídia de inicialização com o arquivo de kickstart ou disponibilize o arquivo de kickstart na rede. 3. Disponibilizar a árvore de instalação. 4. Iniciar a instalação kickstart. Este capítulo explica estes passos em detalhes. 32.3. Criando o Arquivo de Kickstart O arquivo kickstart é um arquivo de texto simples, contendo uma lista de itens, cada uma identificada por uma palavra chave. Você pode criá-la usando o aplicativo Kickstart Configurator, ou gravando-o desde o início. O programa de instalação do Red Hat Enterprise Linux também cria uma amostra do arquivo kickstart baseado nas opções que você selecionou durante a instalação. Está escrito no arquivo /root/anaconda-ks.cfg. Você deve conseguir editá-lo com qualquer editor de texto ou processador de palavras que salve arquivos como texto ASCII. Primeiro, esteja ciente das seguintes questões ao criar seu arquivo kickstart: 4 07 Red Hat Enterprise Linux 6 Guia de instalação As seções devem ser especificadas em ordem. Os itens das seções não precisam estar em uma ordem específica a não ser que isto seja especificado. A ordem das seções é: Seção comando — Consulte a Seção 32.4, “Opções do Kickstart” para uma lista de opções de kickstart. Você deve incluir as opções necessárias. A seção %packages — Consulte a Seção 32.5, “Seleção de Pacotes” para detalhes. As seções %pre e %post — Estas duas seções podem aparecer em qualquer ordem e não são necessárias. Consulte a Seção 32.6, “Script de Pré-Instalação” e a Seção 32.7, “Script de PósInstalação” para detalhes. Os itens não requisitados podem ser omitidos. A omissão de quaisquer itens necessários resulta no programa de instalação pedindo que o usuário forneça a resposta ao item relacionado, da mesma forma que aconteceria durante uma instalação típica. Uma vez que a resposta seja fornecida, a instalação continua sem a necessidade de intervenção (pelo menos até que encontre algum outro item omitido). As linhas começando com uma cerquilha (#) são tratadas como comentários e são ignoradas. Para atualizações pelo kickstart, são requisitados os seguintes itens: Idioma Método de instalação Especificação do dispositivo (se o dispositivo é necessário para executar a instalação) Configuração do teclado A palavra-chave upgrade Configuração do carregador de inicialização Se quaisquer outros itens forem especificados para uma atualização, os mesmos são ignorados (note que isto inclui a seleção de pacotes). 32.4. Opções do Kickstart As seguintes opções podem ser usadas em um arquivo de kickstart. se você preferir usar uma interface gráfica para criar o seu arquivo de kickstart, use o aplicativo Configurador de Kickstart. Consulte o Capítulo 33, Configurador do Kickstart para detalhes. Nota Se a opção for seguida do sinal de igual (=), deve-se especificar um valor após este. Nos comandos de exemplo, as opções entre colchetes ([]) são argumentos opcionais do comando. auth ou authconfig (necessário) Configura as opções de autenticação para o sistema. É semelhante ao comando authconfig, que pode ser executado após a instalação. Por padrão, as senhas geralmente são criptografadas e não são sombreadas. --enablenis — Ative o suporte ao NIS. Por padrão, o --enablenis usa qualquer domínio que encontrar na rede. Um domínio quase sempre deve ser definido manualmente com a opção --nisdom ain=. --nisdom ain= — Nome do domínio NIS para usar com serviços NIS. --nisserver= — Servidor para usar com serviços NIS (transmite por default). --useshadow or --enableshadow — Use shadow passwords. --enableldap — Habilita o suporte ao LDAP no /etc/nsswitch.conf, permitindo que o seu sistema obtenha informações sobre usuários (UIDs, diretórios pessoais, shells, etc...) a partir de um diretório LDAP. Para usar esta opção, você deve instalar o pacote nss_ldap. 4 08 Capítulo 32. Instalações pelo Kickstart Você também deve especificar um servidor e um DN (Distinguished Name) base com o -ldapserver= e o --ldapbasedn=. --enableldapauth — Usa o LDAP como um método de autenticação. Isto habilita o módulo pam _ldap para autenticação e alteração de senhas, usando um diretório LDAP. Para usar esta opção, você deve ter o pacote nss_ldap instalado. Você também deve especificar um servidor e uma DN base com o --ldapserver= e o --ldapbasedn=. Se seu ambiente não usar o TLS (T ransport Layer Security), use o --disableldaptls para certificar-se de que o arquivo de configuração resultante funciona. --ldapserver= — Se você especificou --enableldap ou --enableldapauth, use esta opção para especificar o nome do servidor LDAP a usar. Esta opção é definida no arquivo /etc/ldap.conf. S--ldapbasedn= — e você especificou --enableldap ou --enableldapauth, use esta opção para especificar o DN no seu diretório LDAP sob o qual informações de usuários são armazenadas . Esta opção é definida no arquivo /etc/ldap.conf. --enableldaptls — Usa as procuras T LS (T ransport Layer Security). Esta opção permite que o LDAP envie nomes de usuários e senhas criptografados para um servidor LDAP antes da autenticação. --disableldaptls — Não usa as procuras T LS (T ransport Layer Security) em um ambiente que usa o LDAP para autenticação. --enablekrb5 — Use o Kerberos 5 para autenticar usuários. O Kerberos não sabe sobre os diretórios home, UIDs ou os terminais. Se você ativar os Kerberos, você precisa tornar as contas de usuários conhecidas para esta estação de trabalho, habilitando o LDAP, NIS, ou Hesiod ou usando o comando /usr/sbin/useradd. Se você usar esta opção, você deve possuir o pacote pam _krb5 instalado. --krb5realm = — O reino do Kerberos 5, ao qual sua estação de trabalho pertence. --krb5kdc= — O KDC (ou KDCs) que servem pedidos para o reino. Se você tem KDCs múltiplos em seu reino, separe seus nomes por vírgulas (,). --krb5adm inserver= — O KDC em seu reino que também roda o kadmind. Este servidor lida com alteração de senhas e outros pedidos administrativos. O servidor deve rodar em um KDC mestre se você tiver mais de um KDC. --enablehesiod — Habilite o suporte ao Hesiod para que procure por diretórios home, UIDs e shells dos usuários. Você pode encontrar mais informações sobre a configuração e uso do Hesiod em sua rede no /usr/share/doc/glibc-2.x.x/README.hesiod, incluso no pacote glibc. O Hesiod é uma extensão do DNS que usa os registros do DNS para armazenar informações sobre usuários, grupos e vários outros itens. --hesiodlhs e --hesiodrhs — A opçãoHesiod LHS (" do lado esquerdo") e RHS (lado direito) definida em /etc/hesiod.conf. Esta opção é usada pela bibliotecaHesiod para determinar o nome a buscar o DNS para quando procurar por informações, semelhantes ao uso do LDAP de uma base DN. Para buscar informações de usuários para jim , a biblioteca do Hesiod procura por jim .passwd<LHS><RHS>, que deve finalizar em uma gravação T XT que se parece com o que a entrada para o usuário no arquivo passwd:jim :* :501:501:Jungle Jim :/hom e/jim :/bin/bash. Para grupos, a biblioteca Hesiod procura por jim .group<LHS><RHS>. A procura por usuários e grupos pelo número é manuseada ao realizar o 501.uid a CNAME for jim .passwd, and 501.gid a CNAME for jim .group. Observe que a biblioteca não coloca um ponto (.) em frente aos valores de LHS e RHS ao realizar uma busca. Portanto, os valores LHS e RHS precisam ter um ponto colocado na frente deles, você precisa incluir o ponto nos valores que você definiu para --enablesm bauth — Habilita a autenticação de usuários no servidor SMB (geralmente um servidor Samba ou Windows). O suporte da autenticação do SMB nãos abe sobre os 4 09 Red Hat Enterprise Linux 6 Guia de instalação diretórios home, UIDs, ou terminais. Se você habilitar o SMB, você precisa tornar as contas de usuários conhecidas pelas estações de trabalho, habilitando o LDAP, NIS, ou Hesiod ou usando o comando /usr/sbin/useradd para tornar suas contas conhecidas pela estação de trabalho. --sm bservers= — O nome do(s) servidor(es) para usar na autenticação SMB. Para especificar mais de um servidor, separe seus nomes por vírgulas. --sm bworkgroup= — O nome do grupo de trabalho para os servidores SMB. --enablecache — Habilita o serviço nscd. Este serviço armazena em cache as informações sobre usuários, grupos e vários outros tipos de informação. O cache é especialmente útil se você optar por distribuir as informações dos usuários e grupos ao longo de sua rede usando NIS, LDAP ou hesiod. --passalgo — Para configurar o algorítimo SHA-256 hashing, execute o comando authconfig --passalgo=sha256 --kickstart. Para configurar o algorítimo SHA-512 hashing, execute o comando authconfig -passalgo=sha512 --kickstart. Remova a opção --enablem d5 se estiver presente. autopart (opcional) Crie partições automaticamente — 1 GB ou mais partições root (/), uma partição swap, e uma partição de inicialização adequada para a arquitetura. Um tamanho ou mais de partições padrão, podem ser redefinidos com a diretiva de part . --encrypted — T odos os dispositivos com suporte deve ser criptografados por padrão? Isto equivale a verificação da caixa de seleção do Encrypt na tela de particionamento inicial. --passphrase= — Fornece uma senha de todo o sistema padrão para todos os dispositivos criptografados. --escrowcert=URL_of_X.509_certificate —Armazena chaves de criptografia de dados de todos os volumes criptografados como arquivos em / (root), criptografado usando o certificado X.509 a partir da URL especificada com o URL_of_X.509_certificate. As chaves que são armazenadas como um arquivo separado para cada volume criptografado. Esta opção é válida somente se o -encryptedfor especificado. --backuppassphrase= — Adicionar uma senha gerada aleatoriamente para cada volume criptografado. Armazene estas senhas em arquivos separados em / (root), criptografados usando o certificado X.509 especificado com o --escrowcert. Esta opção é válida, somente se o --escrowcert é especificado. autostep (opcional) Semelhante ao interactive exceto pelo fato de que vai para a próxima tela para você. Ele é usado geralmente para depuração. --autoscreenshot — Faz uma captura de tela a cada passo da instalação e copia as imagens para /root/anaconda-screenshots após o término da instalação. Isto é bem útil para fins de documentação. bootloader (necessário) Especifica como o carregador de inicialização deve ser instalado. Esta opção é necessária para ambas as instalações e upgrades. 4 10 Capítulo 32. Instalações pelo Kickstart Importante Se você selecionar o modo texto para a instalação kickstart, tenha a certeza de que você especificou as opções para o particionamento, carregador de inicialização, e opções de seleção de pacote. Estes passos são automatizados no modo texto, e o anaconda não pode lhe pedir informações que não existam. Se você não fornecer opções para estas opções o anaconda irá parar o processo de instalação. --append= — Especifica os parâmetros do kernel. Para especificar parâmetros múltiplos, separe-os por espaços. Por exemplo: bootloader --location=mbr --append="hdd=ide-scsi ide=nodma" --driveorder — Especifica qual é o primeiro disco na ordem de inicialização do BIOS. Por exemplo: bootloader --driveorder=sda,hda --location= — Especifica onde o registro de inicialização é gravado. Os valores válidos são os seguintes: m br (o padrão), partition (instala o carregador de inicialização no primeiro setor da partição contendo o kernel), ou none (não instala o carregador de inicialização). --password= — Se usar o GRUB, configure a senha do carregador de inicialização do GRUB para aquela que for especificada por esta opção. Isto deve ser usado para restringir o acesso ao shell do GRUB, a qual pode receber opções arbitrárias do kernel. --m d5pass= — Se usar o GRUB, similar a --password= exceto pelo fato de que a senha já deve ter sido criptografada. --upgrade — Atualize a configuração existente do gestor de início, preservando as entradas antigas. Esta opção está disponível somente para atualizações. clearpart (opcional) Remove partições do sistema, antes da criação de novas partições. Por padrão, nenhuma partição é removida. Nota Se o comando clearpart for usado, então o comando --onpart não pode ser usado em uma partição lógica. --all — Apaga todas as partições do sistema. --drives= — Especifica quais drives devem ser usados para remover as partições. Por exemplo, o seguinte limpa todas as partições nos primeiros dois drives no controlador IDE primário. clearpart --drives=hda,hdb --all Para limpar um dispositivo do multipath que não usa o gerenciamento de volume lógico (LVM), use o formato disk/by-id/dm -uuid-m path-WWID, onde WWIDé o world-wide identifier para o dispositivo. Por exemplo, para limpar um disco com o WWID 24 16CD96995134 CA5D787F00A5AA11017 use: 4 11 Red Hat Enterprise Linux 6 Guia de instalação clearpart --drives=disk/by-id/dm-uuid-mpath2416CD96995134CA5D787F00A5AA11017 Os dispositivos multipath que usam o LVM não são montados até após o anaconda ter analizado o arquivo do kickstart. Portanto, você não poderá especificar estes dispositivos no formato de dm -uuid-m path. Ao invés disso, para limpar um dispositivo do multipath que usa o LVM, use o formato disk/by-id/scsi-WWID, onde WWID é o world-wide identifier para o dispositivo. Por exemplo, para limpar um disco com o WWID 58095BEC551094 7BE8C0360F604 351918, use: clearpart --drives=disk/by-id/scsi-58095BEC5510947BE8C0360F604351918 Warning —Nunca especificar os dispositivos do multipath pelos nomes de dispositivos como mpatha Os nomes de dispositivos como m patha não são específicos para um disco. O disco chamado /dev/m patha durante a instalação não deve ser aquela que você espera ser. Portanto, o comando clearpart pode focar no disco errado ou partição. --initlabel — Inicializa a etiqueta de disco para o padrão da sua arquitetura (por exemplo, m sdos para x86). É útil pois assim o programa de instalação não questiona se deve inicializar a etiqueta de disco caso instale em um disco rígido novo. --linux — Apaga todas as partições do Linux. --none (default) — Não remove qualquer partição cm dline (opcional) Realize a instalação em modo de linha de comando totalmente não interativa. Qualquer solicitação de interação interrompe a instalação. Este modo é útil nos sistemas IBM System z com o terminal 3270 sob o z/VM e miniaplicativos de mensagens de sistemas operacionais em LPAR. O uso recomendado é junto ao RUNKS=1 and ks=. Consulte o Seção 26.6, “Parâmetros para as instalações do kickstart”. device (opcional) Na maioria dos sistemas PCI, o programa de instalação analisa automaticamente Ethernet e cartões de SCSI adequadamente. Em sistemas mais antigos e alguns sistemas PCI, no entanto, o kickstart precisa de uma dica para encontrar os dispositivos adequados. O comando device que informa o programa de instalação para instalar módulos extras, está neste formato: device <moduleName> --opts=<options> <moduleName> — Substitui pelo nome do módulo do kernel que deve ser instalado. --opts= — Opções para passar para o módulo do kernel: Por exemplo: --opts="aic152x=0x340 io=11" driverdisk (opcional) Disquetes de driver podem ser usados durante as instalações do kickstart. Você precisa 4 12 Capítulo 32. Instalações pelo Kickstart copiar o driver do conteúdo de disquetes para o diretório de root de uma partição no disco rígido do sistema. Depois você precisa usar o comando driverdisk para informar o programa de instalação onde procurar pelo disco de driver. driverdisk <partition> --source=<url> --biospart=<biospart> [-type=<fstype>] Alternativamente, você pode especificar uma localidade na rede para o disquete de driver: driverdisk --source=ftp://path/to/dd.img driverdisk --source=http://path/to/dd.img driverdisk --source=nfs:host:/path/to/img <partition> — Partition containing the driver disk. <url> — URL for the driver disk. NFS locations can be given in the form nfs:host:/path/to/img. <biospart> — Partição do BIOS contendo o disco de driver (por exemplo, 82p2). --type= — T ipo de sistema de arquivo (ex.: vfat ou ext2). firewall (opcional) Esta opção corresponde à tela Firewall Configuration no programa de instalação: firewall --enabled|--disabled [--trust=] <device> <incoming> [--port=] --enabled or --enable — Rejeita conexões de entrada que não são em resposta a pedidos para fora, como respostas DNS ou pedidos DHCP. Se for necessário acesso aos serviços rodando nesta máquina, você pode optar por permitir serviços específicos através do firewall. --disabled or --disable —Não configura qualquer regra de iptables. --trust= — Listar um dispositivo aqui, como eth0, permite que todo o tráfego proveniente deste dispositivo passe pelo firewall. Para listar mais de um dispositivo, use --trust eth0 --trust eth1. NÃO use um formato separado por vírgulas, como --trust eth0, eth1. <incoming> — Substitui por um ou mais dos seguintes para permitir os serviços especificados através do firewall. --ssh --telnet --sm tp --http --https --ftp --port= — Você pode especificar que estas portas sejam permitidas pelo firewall usando o formato porta:protocolo. Por exemplo, para permitir o acesso ao IMAP através do firewall, especifique im ap:tcp. Portas numéricas também podem ser especificadas explicitamente. Por exemplo, para permitir pacotes UDP através da porta 1234, especifique 1234 :udp. Para especificar diversas portas, separe-as por vírgulas. firstboot (opcional) Determina se o Firstboot inicia a primeira vez que o sistema é iniciado. Se ativado, o pacote firstboot deve ser instalado. Se não for especificado, esta opção será desabilitada por padrão. 4 13 Red Hat Enterprise Linux 6 Guia de instalação --enable or --enabled — O Agente de Configuração é lançado quando o sistema inicializar pela primeira vez. --disable or --disabled — O Agente de Configuração não é lançado quando o sistema inicializar pela primeira vez. --reconfig — Faz com que o Agente de Configuração inicie durante a inicialização no modo de recuperação. Este modo habilita as opções de idioma, mouse, teclado, senha root, nível de segurança, fuso horário, e configuração de rede, além das opções padrão. graphical (opcional) Realiza a instalação do kickstart em modo gráfico. Este é o padrão. halt (opcional) Desliga o sistema após uma instalação bem-sucedida. Normalmente, durante uma instalação manual, o Anaconda exibe uma mensagem e espera que o usuário pressione uma tecla antes de reinicializar. Durante uma instalação kickstart, se nenhum método de conclusão for especificado, esta opção é usada como padrão. A opção halt é equivalente ao comando shutdown -h. Para outros métodos de conclusão, consulte as opções de kickstart poweroff, reboot, e shutdown. ignoredisk (opcional) Faz o instalador ignorar os discos especificados. Isto é útil se você usar a autopartição e quiser ter certeza de que alguns discos são ignorados. Por exemplo, sem o ignoredisk, tentando implementar em um SAN-cluster o kickstart iria falhar, como o instalador detecta os caminhos passivos para o SAN que não retornam nenhuma tabela de partição. A sintaxe é a seguinte: ignoredisk --drives=drive1,drive2,... onde driveN é sda, sdb,..., ou hda,... etc. Para ignorar um dispositivo do multipath que não usa o gerenciamento de volume lógico (LVM), use o formato disk/by-id/dm -uuid-m path-WWID, onde WWIDé o world-wide identifier para o dispositivo. Por ignorar, para limpar um disco com o WWID 24 16CD96995134 CA5D787F00A5AA11017 use: ignoredisk --drives=disk/by-id/dm-uuid-mpath2416CD96995134CA5D787F00A5AA11017 Os dispositivos multipath que usam o LVM não são montados até após o anaconda ter analizado o arquivo do kickstart. Portanto, você não poderá especificar estes dispositivos no formato de dm -uuid-m path. Ao invés disso, para ignorar um dispositivo do multipath que usa o LVM, use o formato disk/by-id/scsi-WWID, onde WWID é o world-wide identifier para o dispositivo. Por exemplo, para ignorar um disco com o WWID 58095BEC551094 7BE8C0360F604 351918, use: ignoredisk --drives=disk/by-id/scsi-58095BEC5510947BE8C0360F604351918 4 14 Capítulo 32. Instalações pelo Kickstart Warning —Nunca especificar os dispositivos do multipath pelos nomes de dispositivos como mpatha Os nomes de dispositivos como m patha não são específicos para um disco. O disco chamado /dev/m patha durante a instalação não deve ser aquela que você espera ser. Portanto, o comando ignoredisk pode focar no disco errado ou partição. --only-use — especifica uma lista de discos para o instalador usar. T odos os outros discos são ignorados. Por exemplo, para usar o disco sda durante a instalação e ignorar todos os outros discos: ignoredisk --only-use=sda Para incluir um dispositivo do multipath que não usa o LVM: ignoredisk --only-use=disk/by-id/dm-uuid-mpath2416CD96995134CA5D787F00A5AA11017 Para incluir um dispositivo do multipath que usa o LVM: ignoredisk --only-use=disk/by-id/scsi-58095BEC5510947BE8C0360F604351918 install (opcional) Informa o sistema a instalar um sistema novo ao invés de atualizar um sistema existente. Este é o modo padrão. Para a instalação, você deve especificar o tipo de instalação a partir de cdrom , harddrive, nfs, ou url (para FT P, HT T PS ou HT T P installations). O comando install e o comando de método de instalação deve estar em linhas separadas. cdrom — Instalar pelo primeiro drive do sistema. harddrive — Instalar a partir de uma árvore de instalação da Red Hat em um drive local, o qual deve ser ou vfat ou ext2. --biospart= Partição BIOS a partir da qual instalar (por exemplo, 82). --partition= Partição a partir da qual instalar (por exemplo, sdb2). --dir= Diretório contendo o diretório variante da árvore de instalação. Por exemplo: harddrive --partition=hdb2 --dir=/tmp/install-tree nfs — Instalar pelo servidor NFS especificado. --server= Servidor a partir do qual instalar (endereço ou IP da máquina). --dir= Diretório contendo o diretório variante da árvore de instalação. --opts= Opções de montagem para a exportação do NFS Por exemplo: 4 15 Red Hat Enterprise Linux 6 Guia de instalação nfs --server=nfsserver.example.com --dir=/tmp/install-tree url — Instalar a partir de uma árvore de instalação em um servidor remoto via FT P, HT T P ou HT T PS. Por exemplo: url --url http://<server>/<dir> or: url --url ftp://<username>:<password>@<server>/<dir> interactive (opcional) Realiza uma instalação interativa, mas usas a informação no arquivo kickstart para fornecer defaults. Durante a instalação o anaconda ainda envia solicitações a cada estágio. Aceite valores do arquivo kickstart ao clicar em Next ou mude os valores e clique em Next para continuar. Consulte o comando autostep iscsi (opcional) iscsi --ipaddr= [options]. Especifica armazenamento de iSCSI adicional para ser anexado durante a instalação. Se você usar o parâmetro iscsi, você também deve atribuir um nome para o nó iSCSI, usando o parâmetro iscsiname. O parâmetro iscsiname deve aparecerantes no arquivo kickstart. Nós recomendamos configurar o armazenamento de iSCSI no BIOS do sistema ou firmware (iBFT para sistemas Intel) ao invés de usar o parâmetro iscsi onde for possível. O Anaconda detecta automaticamente e usa discos configurados no BIOS ou firmware e não é necessário nenhuma configuração especial no arquivo kickstart. Se você precisar usar o parâmetro iscsi, certifique-se que a rede está ativada no início da instalação, e que o parâmetro iscsi aparece no arquivo kickstart antes de você referí-lo para os discos iSCSI com os parâmetros tais como clearpart ou ignoredisk. --port= (mandatory) — the port number (typically, --port=3260) --user= — o nome de usuário requerido para autenticar com o alvo. --password= — a senha que corresponde ao nome de usuário especificado para o alvo. --reverse-user= — o nome de usuário requerido para autenticar com o initiator de um alvo que usa a autenticação reversa CHAP. --reverse-password= — a senha que corresponde ao nome de usuário especificado para o initiator. iscsinam e (optional) Atribui um nome ao nó de iSCSI pelo parâmetro iSCSI. Se você usar o parâmetro iscsi em seu arquivo de kickstart, este parâmetro é obrigatório, e você precisa especificar o iscsiname no arquivo de kickstart antes no arquivo do kickstart. keyboard (necessário) Define o tipo de teclado default para o sistema. Os tipos de teclado disponível são: 4 16 Capítulo 32. Instalações pelo Kickstart be-latin1 — Belgian bg_bds-utf8 — Bulgarian bg_pho-utf8 — Bulgarian (Phonetic) br-abnt2 — Brazilian (ABNT 2) cf — French Canadian croat — Croatian cz-us-qwertz — Czech cz-lat2 — Czech (qwerty) de — German de-latin1 — German (latin1) de-latin1-nodeadkeys — German (latin1 sem as teclas mortas) dvorak — Dvorak dk — Danish dk-latin1 — Danish (latin1) es — Spanish et — Estonian fi — Finnish fi-latin1 — Finnish (latin1) fr — French fr-latin9 — French (latin9) fr-latin1 — French (latin1) fr-pc — French (pc) fr_CH — Swiss French fr_CH-latin1 — Swiss French (latin1) gr — Greek hu — Hungarian hu101 — Hungarian (101 key) is-latin1 — Icelandic it — Italian it-ibm — Italian (IBM) it2 — Italian (it2) jp106 — Japanese ko — Korean la-latin1 — Latin American m k-utf — Macedonian nl — Dutch no — Norwegian pl2 — Polish pt-latin1 — Portuguese ro — Romanian ru — Russian sr-cy — Serbian sr-latin — Serbian (latin) sv-latin1 — Swedish 4 17 Red Hat Enterprise Linux 6 Guia de instalação sg — Swiss German sg-latin1 — Swiss German (latin1) sk-qwerty — Slovak (qwerty) slovene — Slovenian trq — T urkish uk — United Kingdom ua-utf — Ukrainian us-acentos — U.S. International us — U.S. English O arquivo /usr/lib/python2.6/sitepackages/system _config_keyboard/keyboard_m odels.py em sistemas 32-bit ou /usr/lib64 /python2.6/sitepackages/system _config_keyboard/keyboard_m odels.pyem sistemas de 64-bit também contém esta lista e é parte do pacote system-config-keyboard. lang (required) Configura o idioma a ser usado durante a instalação e como padrão no sistema instalado. Por exemplo, para configurar o idioma como Inglês, o arquivo de kickstart deve conter a seguinte linha: lang en_US O arquivo /usr/share/system -config-language/locale-list fornece uma lista dos códigos de idioma válidos na primeira coluna de cada linha e faz parte do pacote system config-language. Certos idiomas (principalmente Chinês, Japonês, Coreano, e idiomas Índicos) não são suportados na instalação em modo texto. Se um desses idiomas for especificado usando o comandolang, a instalação continuará em Inglês, embora o sistema terá como padrão o idioma especificado. langsupport (deprecated) A palavra-chave langsupport é obsoleta e o seu uso resultará em uma mensagem de erro na tela, e fará com que a instalação seja suspensa. Ao invés de usar a palavra-chave langsupport, você deve listar os grupos de pacotes de suporte na seção %packages do seu arquivo de kickstart para todos os idiomas que você gostaria que fossem suportados. Por exemplo, para adicionar suporte para o Francês, adicione o seguinte em %packages: @french-support logging (optional) Este comando controla o registro de erros do anaconda durante a instalação. Não tem efeito no sistema instalado. --host= — Envia informações de registro para o host remoto determinado, o qual deve estar rodando um processo syslogd configurado para aceitar a transferência de registros remotos (remote logging). --port= — Caso o processo syslogd remoto use uma porta que não seja a padrão, pode ser especificada usando esta opção. 4 18 Capítulo 32. Instalações pelo Kickstart --level= — Uma das depurações, infor, aviso, erro ou crítica Especifica o nível mínimo de mensagens que aparecem no tty3. T odas as mensagens ainda serão enviadas para o arquivo de registro, independentemente deste nível. logvol (optional) Crie um volume lógico para o LVM (Logical Volume Management) com a seguinte sintaxe: logvol <mntpoint> --vgname=<name> --size=<size> --name=<name> <options> As opções são as seguintes: --noform at — Usa um volume lógico existente e não o formata. --useexisting — Usa um volume lógico existente e o reformata. --fstype= — Define o tipo de sistema de arquivos para a partição. Valores válidos são ext2, ext3, swap, e vfat e hfs. --fsoptions= —Especifica uma string de opções a serem usadas ao montar o sistema de arquivos. Esta string será copiada para o arquivo /etc/fstab do sistema instalado e deve ser colocada entre aspas. --grow= — Instrui o volume lógico para que aumente até preencher todo o espaço disponível (se houver), ou até a definição de tamanho máximo. --m axsize= — O tamanho máximo em megabytes quando o volume lógico é definido para aumentar. Especifique aqui um valor inteiro como 500 e não inclua a unidade. --recom m ended= — Determina o tamanho do volume lógico automaticamente. --percent= — Especifica a quantia pelo quanto aumenta o volume lógico, pois uma porcentagem do espaço livre no grupo de volume após qualquer volume lógico definido estaticamente, é levado em consideração. Esta opção deve ser usada em conjunto com as opções --size e --grow para logvol. --encrypted — Especifica que este volume lógico deve ser criptografado, usando uma frase senha fornecida na opção --passphrase. Se você não especificar uma frase senha, o anaconda usa o default, o conjunto de frase senha de todo o sistema com o comando autopart --passphrase, ou interrompe a instalação e pede que você forneça a senha, caso não tenha um default já definido. --passphrase= — Especifica a senha a usar quando criptografar este volume lógico. Sem a opção acima --encrypted, esta opção não faz nada. --escrowcert=URL_of_X.509_certificate —Armazena chaves de criptografia de dados de todos os volumes criptografados como arquivos em / (root), criptografado usando o certificado X.509 a partir da URL especificada com o URL_of_X.509_certificate. As chaves que são armazenadas como um arquivo separado para cada volume criptografado. Esta opção é válida somente se o -encryptedfor especificado. --backuppassphrase= — Adicionar uma senha gerada aleatoriamente para cada volume criptografado. Armazene estas senhas em arquivos separados em / (root), criptografados usando o certificado X.509 especificado com o --escrowcert. Esta opção é válida, somente se o --escrowcert é especificado. Crie a partição primeiro, depois crie o grupo de volumes lógicos e então o volume lógico. Por exemplo: part pv.01 --size 3000 volgroup myvg pv.01 logvol / --vgname=myvg --size=2000 --name=rootvol 4 19 Red Hat Enterprise Linux 6 Guia de instalação Crie a partição primeiro, depois crie o grupo de volumes lógicos e então o volume lógico para ocupar 90% do espaço restante no grupo de volume. Por exemplo: part pv.01 --size 1 --grow volgroup myvg pv.01 logvol / --vgname=myvg --size=1 --name=rootvol --grow --percent=90 m ediacheck (optional) Caso seja usado, este comando forçará o Anaconda a rodar o mediacheck na mídia de instalação. Este comando requer uma instalação assistida, e portanto é desabilitado por padrão. m onitor (optional) Se o comando monitor não for fornecido, o Anaconda usará o X para detectar automaticamente a configuração do seu monitor. Por favor tente isto antes de configurar o seu monitor manualmente. --hsync= — Especifica a freqüência da sincronia horizontal do monitor. --m onitor= — Usa o monitor especificado. O nome do monitor deve ser obtido da lista de monitores em /usr/share/hwdata/MonitorsDB do pacote hwdata. A lista de monitores também pode ser encontrada na tela de configuração do X do Configurador de Kickstart. Isto é ignorado se --hsync ou --vsync for fornecido. Se não for fornecida nenhuma informação de monitor, o programa de instalação tenta analizá-lo automaticamente. --noprobe= — Não tenta detectar o monitor. --vsync= — Especifica a freqüência da sincronia vertical do monitor. m ouse (deprecated) A palavra-chave do mouse é substituída. network (optional) Configura as informações de rede para o sistema de alvo e ativa os dispositivos de rede no ambiente do instalador. O dispositivo especificado no primeiro comando network é ativado automaticamente se o acesso à rede é requisistado durante a instalação, por exemplo, durante a instalação de rede ou instalação sob VNC. Desde o Red Hat Enterprise Linux 6.1 em diante, você também pode requerer explicitamente que o dispositivo ative no ambiente do instalador com a opção --activate. Como inserir configurações de rede manualmente. Se você precisar especificar manualmente as configurações de rede durante uma instalação de kickstart que seja automatizada, não use o network. Ao invés disso, inicialize o sistema com a opção asknetwork (consulte o Seção 32.10, “Iniciando uma Instalação Kickstart”), o qual irá solicitar que o anaconda lhe peça pelas configurações de rede ao invés de usar as configurações default. O anaconda pedirá isto antes de buscar outro arquivo do kickstart. Depois que a conexão de rede estiver estabelecida, você poderá reconfigurar a rede com aquelas especificadas em seu arquivo kickstart. 4 20 Capítulo 32. Instalações pelo Kickstart Nota Você será solicitado por informações somente sobre sua rede: antes de buscar o arquivo no kickstart se você estiver usando a opção de inicializaçãoasknetwork quando a rede for acessada pela primeira vez, depois que o arquivo foi procurado, se a rede não foi usada para buscá-lo e você não forneceu comandos de rede no kickstart. --activate — ativar este dispositivo no ambiente do instalador. Se você usar a opção --activate em um dispositivo que já tenha sido ativado (por exemplo, uma interface que você configurou com as opções de inicialização para que o sistema possa recuperar o arquivo kickstart) o dispositivo é reativado para usar os detalhes especificados no arquivo do kickstart. Use a opção --nodefroute para evitar que o dispositivo use a rota default. A opção activate é nova no Red Hat Enterprise Linux 6.1. --bootproto= — um dos dhcp, bootp, ibft, ou static. A opção ibfté nova no Red Hat Enterprise Linux 6.1. A opçãobootproto tem como padrão dhcp. bootp e dhcp são tratados da mesma forma. O método DHCP usa um sistema de servidor DHCP para obter sua configuração de rede. Como você pode supor, o método BOOT P é similar, requisitando um servidor BOOT P para prover a configuração de rede. Para fazer com que um sistema use o DHCP: network --bootproto=dhcp Para fazer com que uma máquina use o BOOT P para obter sua configuração de rede, use a seguinte linha no arquivo de kickstart: network --bootproto=bootp Para fazer com que uma máquina use a configuração especificada no iBFT , use: network --bootproto=ibft O método estático requer que você especifique o endereço IP, netmask, gateway e nameserver no arquivo do kickstart. Como o nome implica, esta informação é estática e é usada durante e após a instalação. T odas as informações de configuração de rede estática deve ser especificada na linha um; você não pode resumir linhas usando uma barra ao contrário como você faz em uma linha de comando. Uma linha destas especifica que a rede estática em um arquivo kickstart é portanto mais complexa do que as linhas que especificam DHCP, BOOT P, ou iBFT . Observe que os exemplos nesta página possuem quebras de linha neles por razões de apresentação; elas não funcionariam em um arquivo kickstart. network --bootproto=static --ip=10.0.2.15 --netmask=255.255.255.0 --gateway=10.0.2.254 --nameserver=10.0.2.1 Você também pode configurar nameservers múltiplos aqui. Para fazer isso, especifique-os como uma lista delimitada por vírgulas na linha de comando. 4 21 Red Hat Enterprise Linux 6 Guia de instalação network --bootproto=static --ip=10.0.2.15 --netmask=255.255.255.0 --gateway=10.0.2.254 --nameserver 192.168.2.1,192.168.3.1 --device= — especifica o dispositivo a ser configurado (e eventualmente ativado) com o comando network. Para o primeiro comando network , --device= defaults (em ordem de preferência) para um destes: 1. o dispositivo especificado pela opção de inicialização do ksdevice 2. o dispositivo ativado automaticamente para buscar o arquivo do kickstart 3. o dispositivo selecionado no diálogo Networking Devices O comportamento de qualquer comando network subsequente não é especificado se sua opção --device estiver faltando. T ome cuidado para especificar uma opção --device para qualquer comando de rede além do primeiro. Você pode especificar um dispositivo de uma destas cinco maneiras: O nome do dispositivo da interface, por exemplo eth0 o endereço MAC da interface, por exemplo 00:12:34 :56:78:9a a palavra chave link, que especifica a primeira interface com seu link no estado up. a palavra chave bootif, que utiliza o endereço MAC que o pxelinux estabeleceu na variavel BOOTIF. Defina o IPAPPEND 2em seu arquivo pxelinux.cfg para ter o pxelinux definir a variável BOOTIF. a palavra chave ibft, que usa o endereço MAC da interface especificada pelo iBFT . network --bootproto=dhcp --device=eth0 --ip= — Endereço IP do dispositivo. --ipv6= — endereço IPv6 do dispositivo ou auto para usar neighbor discovery automático, ou dhcp para usar o DHCPv6. --gateway= — Gateway default como um único endereço IPv4 ou IPv6. --nam eserver= — Nameserver primário como um endereço IP. Os nameservers múltiplos devem ser separados por uma vírgula. --nodefroute — Evita que a interface seja definida como a rota default. Use esta opção quando você ativar os dispositivos adicionais com a opção --activate=, por exemplo, um NIC em uma subrede separada para um alvo iSCSI. A opção nodefroute é nova em Red Hat Enterprise Linux 6.1. --nodns — Não configura qualquer servidor DNS --netm ask= — O networkmask do dispositivo. --hostnam e= — Hostname para o sistema instalado. --ethtool= — Especifica configurações adicionais de baixo nível para o dispositivo de rede que serão passadas ao programa ethool. --onboot= — Determina se o dispositivo deve ou não ser habilitado durante a inicialização. --dhcpclass= — T he DHCP class. --m tu= — O MT U do dispositivo. --noipv4 — Desativar o IPv4 neste dispositivo. --noipv6 — Desativar o IPv6 neste dispositivo. part ou partition (necessário para instalações, ignorado para upgrades) Cria uma partição no sistema. 4 22 Capítulo 32. Instalações pelo Kickstart Se houver mais de uma instalação do Red Hat Enterprise Linux no sistema, em partições diferentes, o programa de instalação pergunta ao usuário qual instalação deve ser atualizada. Aviso T odas as partições criadas são formatadas como parte do processo de instalação, a não ser que --noform at e --onpart sejam usados. Importante Se você selecionar o modo texto para a instalação kickstart, tenha a certeza de que você especificou as opções para o particionamento, carregador de inicialização, e opções de seleção de pacote. Estes passos são automatizados no modo texto, e o anaconda não pode lhe pedir informações que não existam. Se você não fornecer opções para estas opções o anaconda irá parar o processo de instalação. Para um exemplo detalhado sobre o funcionamento do part, consulte a Seção 32.4.1, “Exemplo de Particionamento Avançado”. <mntpointmultipath --name= --device= --rule=> — O <mntpoint> é onde a partição é montada e deve ser de uma das seguintes formas: /<path> Por exemplo, /, /usr, /hom e swap A partição é usada como espaço de troca. Para determinar o tamanho da partição automaticamente, use a opção -recom m ended: swap --recommended O tamanho atribuído será efetivo mas não precisamente calibrado para seu sistema. Se você deseja definir a partição swap mais precisamente, consulte o Seção 9.15.5, “Esquema de Particionamento Recomendado”para a Arquitetura x86, AMD64 e Intel 64 e Seção 16.17.5, “Esquema de Particionamento Recomendado” para a Arquitetura IBM POWER raid.<id> A partição é usada para RAID por software (consulte raid). pv.<id> A partição é usada pelo LVM (consulte logvol). --size= — O tamanho mínimo da partição em megabytes. Especifique aqui um valor inteiro, como 500 (Não acrescente unidade). Importante- --size deve ser alto Se o valor --size for muito pequeno, a instalação irá falhar. Defina o valor --size como uma quantia mínima de espaço que você precisa. Para recomendações de tamanho, consulte Seção 9.15.5, “Esquema de Particionamento Recomendado”. --grow — Diz à partição para aumentar até preencher todo o espaço disponível, ou até a 4 23 Red Hat Enterprise Linux 6 Guia de instalação --grow — Diz à partição para aumentar até preencher todo o espaço disponível, ou até a definição de tamanho máximo. Nota Se você usar o --grow= sem configurar o --m axsize= em uma partição swap, o Anaconda irá limitar o tamanho máximo da partição de swap. Para sistemas que possuem menos de 2GB de memória física, o limite imposto é duas vezes a quantia de memória física. Para sistemas com mais de 2GB, o limite imposto é o tamanho da memória física mais 2GB. --m axsize= — O tamanho máximo da partição em megabytes quando a partição é definida para aumentar. Especifique aqui um valor inteiro como o 500 e não inclua a unidade. --noform at — Diz ao programa de instalação para não formatar a partição, para ser usada com o comando --onpart. --onpart= ou --usepart= — Especifica o dispositivo no qual colocar a partição. Por exemplo: partition /home --onpart=hda1 puts /hom e on /dev/hda1. O dispositivo deve já existir no sistema; a opção --onpart não irá criá-lo. --ondisk= ou --ondrive= — Força a criação da partição em um disco específico. Por exemplo, --ondisk=sdb coloca a partição no segundo disco SCSI do sistema. Para especificar um dispositivo multipath que não utilize o logical volume management (LVM), use o formato disk/by-id/dm -uuid-m path-WWID, onde WWID é o world-wide identifier para o dispositivo. Por exemplo, para especificar um disco com WWID 24 16CD96995134 CA5D787F00A5AA11017, use: part / --fstype=ext3 --grow --asprimary --size=100 --ondisk=disk/byid/dm-uuid-mpath-2416CD96995134CA5D787F00A5AA11017 Os dispositivos multipath que usam o LVM não são montados até após o anaconda ter analizado o arquivo do kickstart. Portanto, você não poderá especificar estes dispositivos no formato de dm -uuid-m path. Ao invés disso, para especificar um dispositivo do multipath que usa o LVM, use o formato disk/by-id/scsi-WWID, onde WWID é o worldwide identifier para o dispositivo. Por exemplo, para especificar um disco com o WWID 58095BEC551094 7BE8C0360F604 351918, use: part / --fstype=ext3 --grow --asprimary --size=100 --ondisk=disk/byid/scsi-58095BEC5510947BE8C0360F604351918 Warning —Nunca especificar os dispositivos do multipath pelos nomes de dispositivos como mpatha Os nomes de dispositivos como m patha não são específicos para um disco. O disco chamado /dev/m patha durante a instalação não deve ser aquela que você espera ser. Portanto, o comando part pode focar no disco errado ou partição. --asprim ary — Força a alocação automática da partição como partição primária, caso contrário o particionamento falha. 4 24 Capítulo 32. Instalações pelo Kickstart --type= (substituído por fstype) — Esta opção não está mais disponível. Use fstype. --fsoptions — Especifica uma faixa de forma livre de opções para serem usados ao montar o sistema de arquivo. Esta faixa será copiada para um arquivo /etc/fstab do sistema instalado e deve ser incluído em comentários. --fsprofile — Especifica um tipo de uso para ser passado ao programa que cria um filesystem nesta partição. Um tipo de uso define uma variedade de parâmetros de ajuste a serem usados quando se cria um filesystem. Para esta opção funcionar, o filesystem deve suportar um conceito de tipos de uso e deve haver um arquivo de configuração que lista tipos válidos. Para ext2, ext3, and ext4, este arquivo de configuração é /etc/m ke2fs.conf. --fstype= — Define o tipo de sistema de arquivos para a partição. Valores válidos são ext2, ext3, swap, e vfate hfs. --recom m ended — Determina o tamanho da partição automaticamente. --onbiosdisk — Força a criação da partição em um disco específico que tenha sido descoberto pelo BIOS. --encrypted — Especifica que esta partição deve ser criptografada, usando uma frase senha fornecida na opção --passphrase. Se você não especificar uma frase senha, o anaconda usa o default, o conjunto de frase senha de todo o sistema com o comando autopart --passphrase, ou interrompe a instalação e pede que você forneça a senha, caso não tenha um default já definido. --passphrase= — Especifica a senha para usar quando criptografar esta partição. Sem a opção acima --encrypted, esta opção não faz nada. --escrowcert=URL_of_X.509_certificate — Armazena chaves de criptografia de dados de todas as partições criptografadas como arquivos no / (root), criptografada usando o certificado X.509 a partir da URL especificada com o URL_of_X.509_certificate. As chaves são armazenadas como um arquivo separado para cada partição criptografada. Esta opção é válida somente se --encrypted for especificado. --backuppassphrase= — Adiciona uma senha gerada aleatóriamente a cada partição criptografada. Armazena estas frases em arquivos separados em /root, criptografado usando o certificado X.509 especificado com o --escrowcert. Esta opção é válida somente se --escrowcert for especificado. --label= — atribui um rótulo para uma partição individual. Nota Se o particionamento falhar, por qualquer motivo, mensagens de diagnóstico aparecem no console virtual 3. poweroff (opcional) Desliga o sistema após uma instalação bem-sucedida. Normalmente, durante uma instalação manual, o Anaconda exibe uma mensagem e espera que o usuário pressione uma tecla antes de reinicializar. Durante uma instalação kickstart, se nenhum método de conclusão for especificado, a opção halt é usada como padrão. O comando poweroff é equivalente ao comando shutdown -p. 4 25 Red Hat Enterprise Linux 6 Guia de instalação Nota A opção poweroff é altamente dependente no hardware do sistema em uso. Especialmente, certos componentes de hardware tais como o BIOS, APM (gerenciamento de energia avançada) APM, e ACPI (configuração avançada e interface de energia) deve ser capaz de interagir com o kernel do sistema. Contate seu fabricante para obter mais informações sobre as habilidades do APM/ACPI do sistema. Para outros métodos de conclusão disponíveis, consulte as opções de kickstart halt, reboot, e shutdown. raid (optional) Monta um dispositivo de RAID por software. Este comando tem a forma: raid <mntpoint> --level=<level> --device=<mddevice> <partitions*> <mntpoint> — Local onde o sistema de arquivo RAID está montado. Caso seja /, o nível RAID deve ser 1 a menos que uma partição de inicialização (/boot) esteja presente. Se uma partição de inicialização estiver presente, a partição /boot deve ser nível 1 e a partição root (/) pode ser qualquer tipo disponível. O <partitions*> (o qual denota que as partições múltiplas podem ser listadas) lista os identificadores do RAID para adicionar à matriz do RAID. Importante - a versão do metadado do RAID em POWER Se um dispositivo RAID foi preparado e não foi reformatado durante a instalação, certifique-se que a versão de metadados do RAID é 0.90 caso você pretenda colocar as partições /boot e PReP no dispositivo RAID. O default da versão de medadados mdadm do Red Hat Enterprise Linux 6 não é suportada para o dispositivo de inicialização. --level= — Nível do RAID a usar (0, 1 ou 5). --device= —Nome do dispositivo RAID a usar (como md0 ou md1). Os dispositivos RAID variam de md0 a md15, e cada um pode ser usado somente uma vez. --spares= — Especifica o número de discos avulsos alocados para o conjunto RAID. Os discos avulsos são usados para reconstruir o conjunto no caso de falha no disco. --fsprofile — Especifica um tipo de uso para ser passado ao programa que cria um filesystem nesta partição. Um tipo de uso define uma variedade de parâmetros de ajuste a serem usados quando se cria um filesystem. Para esta opção funcionar, o filesystem deve suportar um conceito de tipos de uso e deve haver um arquivo de configuração que lista tipos válidos. Para ext2, ext3, and ext4, este arquivo de configuração é /etc/m ke2fs.conf. --fstype= — Define o tipo de sistema de arquivos para a partição. Valores válidos são ext2, ext3, swap, e vfat e hfs. E--fsoptions= — specifica uma string de opções a serem usadas ao montar o sistema de arquivos. Esta string será copiada para o arquivo /etc/fstab do sistema instalado e deve ser colocada entre aspas. --noform at — Usa um dispositivo RAID existente e não formata o conjunto RAID. --useexisting — Usa um dispositivo RAID existente e o reformata. 4 26 Capítulo 32. Instalações pelo Kickstart --encrypted — Especifica que este dispositivo de RAID deve ser criptografado, usando a frase senha fornecida na opção --passphrase. Se você não especificar uma frase senha, o anaconda usará o default, a frase senha de todo o sistema definida com o comando autopart --passphrase, ou interromperá a instalação e solicitará que você providencie uma frase senha caso não esteja definido em default. --passphrase= — Especifica a frase para usar quando criptografar este dispositivo RAID. Sem a opção --encrypted acima, esta opção não faz nada. --escrowcert=URL_of_X.509_certificate — Armazena a chave de criptografia de dados para este dispositivo em um arquivo /root , criptografado usando o certificado X.509 a partir da URL especificada com a URL_of_X.509_certificate. Esta opção é válida somente se --encrypted for especificado. --backuppassphrase= — Adiciona uma senha gerada aleatóriamente a este dispositivo. Armazena esta senha em um arquivo em /root, criptografado usando o certificado X.509 especificado com o --escrowcert. Esta opção é válida somente se --escrowcert for especificado. O exemplo seguinte mostra como criar uma partição RAID de nível 1 para /, e uma de nível 5 para /usr, supondo que há três discos SCSI no sistema. T ambém cria três partições swap, uma em cada disco. part raid.01 --size=60 --ondisk=sda part raid.02 --size=60 --ondisk=sdb part raid.03 --size=60 --ondisk=sdc part swap --size=128 --ondisk=sda part swap --size=128 --ondisk=sdb part swap --size=128 --ondisk=sdc part raid.11 --size=1 --grow --ondisk=sda part raid.12 --size=1 --grow --ondisk=sdb part raid.13 --size=1 --grow --ondisk=sdc raid / --level=1 --device=md0 raid.01 raid.02 raid.03 raid /usr --level=5 --device=md1 raid.11 raid.12 raid.13 Para um exemplo detalhado do raid em ação, consulte a Seção 32.4.1, “Exemplo de Particionamento Avançado”. reboot (optional) Reinicializa após o término de uma instalação bem-sucedida (sem argumentos). Normalmente, o kickstart exibe uma mensagem e espera até que o usuário pressione uma tecla antes de reinicializar. A opção reboot é equivalente ao comando shutdown -r. Especifique o reboot para automatizar a instalação total ao instalar em modo cmdline no System z. Para outros métodos de conclusão, consulte as opções de kickstart halt, poweroff, e shutdown A opção halt é o método de conclusão padrão caso nenhum outro seja explicitamente especificado no arquivo de kickstart. 4 27 Red Hat Enterprise Linux 6 Guia de instalação Nota A utilização da opção reboot pode resultar em um ciclo de instalação infinito, dependendo do método e da mídia de instalação. repo (optional) Configura repositórios yum adicionais que podem ser usados como fontes para a instalação de pacotes. Múltiplas linhas repo podem der especificadas. repo --name=<repoid> [--baseurl=<url>| --mirrorlist=<url>] --nam e= —O ID do repositório. Esta opção é necessária. --baseurl= — A URL do repositório. As variáveis que podem ser usadas em arquivos de configuração de repositórios do yum não são suportadas aqui. Você pode ou esta opção ou --mirrorlist, mas não as duas. --m irrorlist= — A URL de uma lista contendo espelhos para o repositório. As variáveis que podem ser usadas em arquivos de configuração de repositórios do yum não são suportadas aqui. Você pode ou esta opção ou --baseurl, mas não as duas. rootpw (necessária) Configura a senha root do sistema para o argumento <password>. rootpw [--iscrypted] <password> --iscrypted — Se isto estiver presente, assume-se que o argumento da senha já esteja criptografado. selinux (opcional) Define o estado do SELinux no sistema instalado. O SELinux é padrão para impor no anaconda. selinux [--disabled|--enforcing|--permissive] --enforcing — Habilita o SELinux com a política padrão sendo imposta. Nota Se a opção selinux não estiver presente no arquivo de kickstart, o SELinux é habilitado e configurado para --enforcing por padrão. --perm issive — Emite avisos baseado na política do SELinux, mas não impõe realmente a política. --disabled — Desabilita completamente o SELinux no seu sistema. Para informações completas sobre o SELinux para o Red Hat Enterprise Linux, consulte o Red Hat Enterprise Linux 6 Deployment Guide. services (opcional) Modifica o conjunto padrão de serviços que irá executar sob o nível de execução default. Os 4 28 Capítulo 32. Instalações pelo Kickstart serviços listados na lista desabilitada será desabilitada antes dos serviços listados na lista habilitada serem habilitados. Portanto, se um serviço aparecer em ambas as listas, ele será habilitado. --disabled — Desabilita os serviços incluídos na lista separada por vírgulas. --enabled — Enable the services given in the comma separated list.Habilita os serviços incluídos na lista separada por vírgulas. Não inclua espaços na lista de serviços. Se você incluir espaços na lista separada por vírgulas, o kickstart irá habilitar ou desabilitar somente serviços até o primeiro espaço. Por exemplo: services --disabled auditd, cups,sm artd, nfslock irá desabilitar somente o serviço auditd. Para desabilitar todos os quatro serviços, esta entrada não deve incluir nenhum espaço entre os serviços: services --disabled auditd,cups,sm artd,nfslock shutdown (opcional) Desliga o sistema após uma instalação bem-sucedida. Durante uma instalação kickstart, se nenhum método de conclusão for especificado, a opção halt é usada como padrão. A opção shutdown é equivalente ao comando shutdown. Para outros métodos de conclusão disponíveis, consulte as opções de kickstart halt, poweroff, e reboot skipx (opcional) Se estiver presente, o X não está configurado no sistema instalado. Seleção de Pacotes deve configurar X Se você instalar um gerenciador de exibição entre suas opções de seleção de pacote, este pacote irá criar uma configuração X, e o sistema instalado entrará como default no nível de execução 5. O efeito da opção skipx é sobrescrito. sshpw (optional) Durante a instalação, você pode interagir com o anaconda e monitorar seu progresso sob uma conexão de SSH. Use o comando sshpw para criar contas temporárias através do qual irá se autenticar. Cada instâcia do comando cria uma conta separada que sai somente no ambiente de instalação. Estas contas não são transferidas para o sistema instalado. sshpw --username=<name> <password> [--iscrypted|--plaintext] [--lock] --usernam e — Fornece o nome do usuário. Esta opção é necessária. --iscrypted — Especifica que esta partição já foi criptografada. --plaintext — Especifica que a senha está em texto simples e não criptografada. --lock — Caso esteja presente, a nova conta de usuário é fechada por padrão. Ou seja, o usuário não será capaz de autenticar a partir do console. 4 29 Red Hat Enterprise Linux 6 Guia de instalação Importante - você precisa inicializar com o sshd=1 Por default, o servidor ssh não é iniciado durante a instalação. Para disponibilizar o ssh durante a instalação, inicialize o sistema com a opção do kernel sshd=1. Consulte o Seção 28.2.3, “Habilitando Acesso Remoto com o ssh” para detalhes sobre como especificar esta opção do kernel durante a inicialização. Nota Se você quiser desabilitar o acesso root ssh em seu hardware durante a instalação, execute: sshpw --username=root --lock text (opcional) Realiza a instalação do kickstart em modo texto. As instalações do kickstart são realizadas em modo gráfico por padrão. Importante Se você selecionar o modo texto para a instalação kickstart, tenha a certeza de que você especificou as opções para o particionamento, carregador de inicialização, e opções de seleção de pacote. Estes passos são automatizados no modo texto, e o anaconda não pode lhe pedir informações que não existam. Se você não fornecer opções para estas opções o anaconda irá parar o processo de instalação. tim ezone (necessário) Define o fuso horário do sistema <timezone> o qual pode ser qualquer um listado por tim econfig. timezone [--utc] <timezone> --utc — Se estiver presente, o sistema assume que o relógio do hardware está definido para usar UT C (Horário de Greenwich). upgrade (opcional) Informa o sistema a atualizar um sistema existente ao invés de instalar um sistema novo. Você deve especificar um dos cdrom , harddrive, nfs, ou url (para FT P, HT T PS e HT T P) como o local da árvore de instalação. Consulte o install para mais detalhes. user (opcional) Creates a new user on the system. user --name=<username> [--groups=<list>] [--homedir=<homedir>] [-password=<password>] [--iscrypted] [--shell=<shell>] [--uid=<uid>] 4 30 Capítulo 32. Instalações pelo Kickstart --nam e= — Fornece o nome de usuário. Esta opção é necessária. --groups= — Além do grupo padrão, uma lista de nomes de grupos (separados por vírgulas) aos quais os usuário deve pertencer. --hom edir= — O diretório home para o usuário. Se não for fornecido, é padrão para /home/<username>. --password= — A senha nova do usuário. Caso não seja fornecida, a conta será trancada por default. --iscrypted= — A senha fornecida através de --password já está criptografada, ou não? --shell= — O terminal de login do usuário. Caso não seja fornecido, ele é padrão para o sistema default. --uid= — O UID de usuário. Se não for fornecido, ele é default para o próximo UID de nãosistema disponível. vnc (opcional) Permite que a instalação gráfica seja visualizada remotamente via VNC. Este método é geralmente preferido em modo texto, pois existem algumas limitações de tamanho e linguagem nas instalações de texto. Sem opções, este comando iniciará um servidor VNC na máquina sem senha e imprimirá o comando que necessita para ser executado para conectar à uma máquina remota. vnc [--host=<hostname>] [--port=<port>] [--password=<password>] --host= — Ao invés de iniciar um servidor VNC na máquina de instalação, conecte ao processo VNC viewer em escuta no nome de host especificado. --port= — Forneça a porta na qual o processo VNC viewer remoto encontra-se na escuta. Se não for fornecida, o Anaconda usará o padrão do VNC. --password= — Estabeleça uma senha que deve ser fornecida para conectar à sessão do VNC. Isto é opcional, mas recomendável. volgroup (opcional) Use para criar um grupo de Logical Volume Management (LVM) com a sintaxe: volgroup <name> <partition> <options> As opções são as seguintes: --noform at — Usa um grupo de volume existente e não o formata. --useexisting — Usa um grupo de volume existente e o reformata. --pesize= — Configura o tamanho das extensões físicas. Crie a partição primeiro, depois crie o grupo de volumes lógicos e então o volume lógico. Por exemplo: part pv.01 --size 3000 volgroup myvg pv.01 logvol / --vgname=myvg --size=2000 --name=rootvol Para um exemplo detalhado do volgroup em ação, consulte a Seção 32.4.1, “Exemplo de Particionamento Avançado”. 4 31 Red Hat Enterprise Linux 6 Guia de instalação winbind (opcional) Configura o sistema para conectar a um controlador de domínio do Windows Active Directory or a Windows. A informação de usuário de um diretório específico ou controlador de domínio pode ser acessada e as opções de autenticação de servidor pode ser configurada. --enablewinbind — Possibilita o windbind para configuração de conta de usuário. --disablewinbind — Desabilita o windbind para a configuração de conta de usuário. --enablewinbindauth — Ativa o windbindauth para a autenticação --disablewinbindauth —Desabilita windbindauth para autenticação. --enablewinbindoffline — Configura o windbind para permitir login offline. --disablewinbindoffline — Configura o windbind para prevenir login de offline. --enablewinbindusedefaultdom ain — Configura o windbind para assumir que os usuários sem domínio em seus usernames são usuários de domínio. --disablewinbindusedefaultdom ain — Configura o windbind para assumir que os usuários sem domínio em seus usernames não são usuários de domínio. xconfig (opcional) Configura o X Window System. Se você instalar o X Window System com um arquivo de kickstart que não inclua o comando xconfig você precisará fornecer a configuração X manualmente durante a instalação. Não use este comando em um arquivo kickstart que não instale o X Window System. --driver — Especifica o driver do X a ser usado com o hardware de vídeo. --videoram = — Especifica a quantidade de RAM da placa de vídeo. --defaultdesktop= — Especifica GNOME ou KDE como sua área de trabalho (desktop) padrão (presume que pelo menos um dos ambientes de área de trabalho tenha sido instalado através de %packages.) --startxonboot — Usa autenticação (login) gráfica no sistema instalado. zerom br (opcional) Se zerom br for especificado, qualquer tabela de partição inválida encontrada em discos será inicializada.Isto destrói todo o conteúdo de discos com tabelas de partições inválidas. Especifique para o System z: Se zerom br for especificado, qualquer DASD visível ao instalador que não seja formatado em nível baixo ainda, será formatado automaticamente com o dasdfmt. O comando também previne que o usuário escolha durante as instalações interativas. Se o zerom br não for especificado e houver ao menos um DASD não formatado visível ao instalador, uma instalação do kickstart não interativa sairá sem sucesso. Se o zerom br não for especificado e houver ao menos um DASD visível não formatado ao instalador, uma instalação interativa sairá se o usuário não concordar em formatar todos os DASDs visível não formatados. Para resolver este problema, ative somente aqueles DASDs que você usar durante a instalação. Você poderá sempre adicionar mais DASDs após a instalação ser concluída. Observe que este comando foi especificado anteriormente como zerom br yes. Este formulário está obsoleto, agora você deve simplesmente especificar zerom br em seu arquivo kickstart. zfcp (opcional) Define um dispositivo de canal de Fibra (IBM System z). 4 32 Capítulo 32. Instalações pelo Kickstart zfcp [--devnum =<devnum>] [--wwpn=<wwpn>] [--fcplun=<fcplun>] %include (opcional) Use o comando %include /path/to/file para incluir o conteúdo de outro arquivo no arquivo do kickstart como se o conteúdo fosse no local do comando %include no arquivo do kickstart. 32.4.1. Exemplo de Particionamento Avançado Veja a seguir um único exemplo mostrando as opções de kickstart clearpart, raid, part, volgroup, e logvol em ação. clearpart --drives=hda,hdc --initlabel # Raid 1 IDE config part raid.11 --size 1000 --asprimary part raid.12 --size 1000 --asprimary part raid.13 --size 2000 --asprimary part raid.14 --size 8000 part raid.15 --size 16384 --grow part raid.21 --size 1000 --asprimary part raid.22 --size 1000 --asprimary part raid.23 --size 2000 --asprimary part raid.24 --size 8000 part raid.25 --size 16384 --grow --ondrive=hda --ondrive=hda --ondrive=hda --ondrive=hda --ondrive=hda --ondrive=hdc --ondrive=hdc --ondrive=hdc --ondrive=hdc --ondrive=hdc # You can add --spares=x raid / --fstype ext3 --device md0 --level=RAID1 raid /safe --fstype ext3 --device md1 --level=RAID1 raid swap --fstype swap --device md2 --level=RAID1 raid /usr --fstype ext3 --device md3 --level=RAID1 raid pv.01 --fstype ext3 --device md4 --level=RAID1 raid.11 raid.12 raid.13 raid.14 raid.15 raid.21 raid.22 raid.23 raid.24 raid.25 # LVM configuration so that we can resize /var and /usr/local later volgroup sysvg pv.01 logvol /var --vgname=sysvg --size=8000 --name=var logvol /var/freespace --vgname=sysvg --size=8000 --name=freespacetouse logvol /usr/local --vgname=sysvg --size=1 --grow --name=usrlocal Este exemplo avançado implementa o LVM como RAID, bem como a funcionalidade de poder redimensionar vários diretórios para o crescimento futuro. 32.5. Seleção de Pacotes Aviso - não instale todos os pacotes disponíveis. Você pode usar uma rquivo kickstart para instalar todos os pacotes disponíveis, especificando o * na seção %packages. A Red Hat não suporta este tipo de instalação. Nas versões anteriores do Red Hat Enterprise Linux, esta funcionalidade foi fornecida pelo @ Everything, mas não foi incluída no Red Hat Enterprise Linux 6.\n\t\n Use o comando %packages para começar uma seção do arquivo de kickstart listando os pacotes que você quer instalar (válido apenas para instalações, já que a seleção de pacotes não é suportada em atualizações). 4 33 Red Hat Enterprise Linux 6 Guia de instalação Pacotes podem ser especificados por grupo ou por nomes de pacotes individuais. O programa de instalação define vários grupos contendo pacotes relacionados. Consulte o arquivo variante/repodata/com ps-* .xm l no DVD do Red Hat Enterprise Linux 6 para uma lista de grupos. Cada grupo tem um ID, um valor de visibilidade de usuário, um nome, uma descrição, e uma lista de pacotes. Na lista de pacotes, os pacotes marcados como m andatórios são sempre instalados se o grupo for selecionado, os pacotes marcados como padrão são selecionados automaticamente caso o grupo correspondente seja selecionado, e os pacotes marcados como opcionais devem ser selecionados explicitamente, mesmo que o grupo correspondente seja selecionado para instalação. Especifique os grupos, uma entrada em uma linha, iniciando com um simbolo @ , um espaço e depois o nome completo do grupo ou id do grupo como apresentado no arquivo com ps.xm l. Por exemplo: %packages @ X Window System @ Desktop @ Sound and Video Note que os grupos Core e Base são sempre selecionados por padrão, portanto não é necessário especificá-los na seção %packages. Especifique os pacotes individuais pelo nome, uma entrada por linha. Você pode usar os asteriscos como curingas para reunir os nomes de pacotes nas entradas. Por exemplo: sqlite curl aspell docbook* A entrada docbook* inclui os pacotes docbook-dtds, docbook-simple, docbook-slides entre outros que coincidem com o padrão representado pelo curinga. Use um traço para especificar os pacotes ou grupos para excluí-los da instalação. Por exemplo: -@ Graphical Internet -autofs -ipa*fonts Instalando um pacote de 32 bits em um sistema de 64 bits. Para instalar um pacote de 32 bits em um sistema de 64 bits, você precisará adicionar o nome do pacote com a arquitetura de 32 bits onde o pacote foi construído. Por exemplo: glibc.i686 Ao usar um arquivo kickstart para instalar todos os pacotes, especificando o * ,você introduzirá conflitos de pacote e arquivo no sistema instalado. Os pacotes que são conhecidos como os que causam tais problemas são atribuídos ao grupo @ Conflicts(variant) onde variant é o Client.Com puteNode, Server ou Workstation. Se você especificar o * em um arquivo do kickstart, certifique-se de excluir o @ Conflicts(variant) ou a instalação irá falhar: * -@Conflicts (Server) Observe que a Red Hat não suporta o uso do * em um arquivo kickstart, mesmo se você excluir o 4 34 Capítulo 32. Instalações pelo Kickstart @ Conflicts (variant). As opções seguintes estão disponíveis para a opção %packages: --nobase Não instala o grupo @Base. Use esta opção para realizar uma instalação mínima, por exemplo, para um servidor de propósito único ou equipamento de desktop. --resolvedeps A opção --resolvedeps tornou-se obsoleta. Dependências são agora resolvidas automaticamente. --ignoredeps A opção --ignoredeps tornou-se obsoleta. Dependências são agora resolvidas automaticamente. --ignorem issing Ignora os pacotes e grupos ausentes ao invés de interromper a instalação para questionar se esta deve ser interrompida ou continuada. Por exemplo: %packages --ignoremissing 32.6. Script de Pré-Instalação Você pode adicionar comandos a serem rodados no sistema imediatamente após o ks.cfg ter sido lido. Esta seção deve estar presente no final do arquivo de kickstart, após os comandos descritos em Seção 32.4, “Opções do Kickstart”, e deve iniciar com o comando %pre. Caso seu kickstart também inclua uma seção %post, a ordem das seções %pre,%post não importa. Você pode acessar a rede na seção %pre ; no entanto, o name service não foi configurado neste ponto, portanto somente os endereços IP funcionam. Nota Note que o script de pré-instalação não é executado no ambiente change root. --interpreter /usr/bin/python Permite que você especifique uma linguagem de script diferente, como Python. Substitua /usr/bin/python pela sua linguagem de script preferida. 32.6.1. Exemplo Veja a seguir um exemplo da seção %pre: 4 35 Red Hat Enterprise Linux 6 Guia de instalação %pre #!/bin/sh hds="" mymedia="" for file in /proc/ide/h* do mymedia=`cat $file/media` if [ $mymedia == "disk" ] ; then hds="$hds `basename $file`" fi done set $hds numhd=`echo $#` drive1=`echo $hds | cut -d' ' -f1` drive2=`echo $hds | cut -d' ' -f2` #Write out partition scheme based on whether there are 1 or 2 hard drives if [ $numhd == "2" ] ; then #2 drives echo "#partitioning scheme generated in %pre for 2 drives" > /tmp/part-include echo "clearpart --all" >> /tmp/part-include echo "part /boot --fstype ext3 --size 75 --ondisk hda" >> /tmp/part-include echo "part / --fstype ext3 --size 1 --grow --ondisk hda" >> /tmp/part-include echo "part swap --recommended --ondisk $drive1" >> /tmp/part-include echo "part /home --fstype ext3 --size 1 --grow --ondisk hdb" >> /tmp/partinclude else #1 drive echo "#partitioning scheme generated in %pre for 1 drive" > /tmp/part-include echo "clearpart --all" >> /tmp/part-include echo "part /boot --fstype ext3 --size 75" >> /tmp/part-include echo "part swap --recommended" >> /tmp/part-include echo "part / --fstype ext3 --size 2048" >> /tmp/part-include echo "part /home --fstype ext3 --size 2048 --grow" >> /tmp/part-include fi Esse script determina o número de discos rígidos do sistema e grava um arquivo texto com um esquema de particionamento diferente dependendo do número de discos (um ou dois). Ao invés de ter um conjunto de comandos de particionamento no arquivo de kickstart, inclua a linha: %include /tmp/part-include Os comandos de particionamento selecionados no script são usados. Nota A seção do script de pré-instalação do kickstart não pode lidar com múltiplas árvores de instalação ou mídias fonte. Estas informações devem ser incluídas para cada arquivo ks.cfg criado, uma vez que o script de pré-instalação ocorre durante o segundo estágio do processo de instalação. 32.7. Script de Pós-Instalação Você tem a opção de adicionar comandos para rodar no sistema logo após completar a instalação. Esta seção deve estar no fim do arquivo de kickstart, depois dos comandos do kickstart descritos em Seção 32.4, “Opções do Kickstart” e deve começar com o comando %post. Caso seu kickstart também inclua uma seção %post, a ordem das seções %pre,%post não importa. Esta seção é útil para funções como instalação adicional de software e configuração de um nameserver 4 36 Capítulo 32. Instalações pelo Kickstart adicional. Nota Se você configurou a rede com informações de IP estático, incluindo um servidor de nome, pode acessar a rede e resolver endereços IP na seção %post. Se configurou a rede para o DHCP, o arquivo /etc/resolv.conf não foi completado quando a instalação executou a seção %post. Você pode acessar a rede, mas não pode resolver endereços IP. Portanto, se usar o DHCP, você deve especificar os endereços IP na seção %post. Nota O script de pós-instalação é rodado em um ambiente chroot. Portanto, atividades como por exemplo a cópia de scripts ou RPMs da mídia de instalação não funcionam. --nochroot Permite que você especifique comandos que queira rodar fora do ambiente chroot. O exemplo a seguir copia o arquivo /etc/resolv.conf para o sistema que acaba de ser instalado. %post --nochroot cp /etc/resolv.conf /mnt/sysimage/etc/resolv.conf --interpreter /usr/bin/python Permite que você especifique uma linguagem de script diferente, como Python. Substitua /usr/bin/python pela sua linguagem de script preferida. --log /path/to/logfile Autentica o resultado no script de pós instalação. Observe que o caminho do arquivo do log deve levar em consideração se usa ou não a opção --nochroot. Por exemplo, sem o -nochroot: %post --log=/root/ks-post.log with --nochroot: %post --nochroot --log=/mnt/sysimage/root/ks-post.log 32.7.1. Exemplos Exemplo 32.1. Registrar o sistema junto a um Red Hat Network Satellite e autentique o resultado: %post --log=/root/ks-post.log wget -O- http://proxy-or-sat.example.com/pub/bootstrap_script | /bin/bash /usr/sbin/rhnreg_ks --activationkey=<activationkey> 4 37 Red Hat Enterprise Linux 6 Guia de instalação Exemplo 32.2. Executar um script chamado runm e em uma partilha NFS: mkdir /mnt/temp mount -o nolock 10.10.0.2:/usr/new-machines /mnt/temp openvt -s -w -- /mnt/temp/runme umount /mnt/temp O bloqueio de arquivos NFS não é suportado em modo kickstart, e portanto -o nolock é necessário ao montar um NFS. Exemplo 32.3. Executando o gerenciador de subscrições como um script pós instalação Red Hat Enterprise Linux 6 possui uma ferramenta de linha de comando, o subscription-manager, o qual registra um sistema no serviço de conteúdo hospedado da Red Hat e arrasta o conteúdo daquele serviço, de acordo com as subscrições disponíveis à empresa. Em relação a registrar um sistema em um serviço Satellite local, a ferramenta subscription-manager pode executar um scrip pós instalação. A opção --autosubscribe subscreve automaticamente o novo sistema ao pool de subscrição que mais coincide e que estiver disponível após registrá-lo com a permissãoo de serviços. %post --log=/root/ks-post.log /usr/sbin/subscription-manager register --username rhn_username --password rhn_password --autosubscribe 32.8. Disponibilizando um Arquivo de Kickstart Um arquivo de kickstart deve ser alocado em uma das localidades seguintes: Em uma mídia removível, como um disquete, disco ótico ou USB. Em um hard drive Em uma rede Normalmente, um arquivo de kickstart é copiado para o disquete de inicialização ou disponibilizado na rede. A rede é o método mais usado, pois a maioria das instalações kickstart tendem a serem executadas em computadores em rede. Vamos dar uma olhada mais detalhada onde o arquivo de kickstart pode ser alocado. 32.8.1. Criando Mídia de Inicialização de Kickstart Para realizar uma instalação do kickstart baseada em um pen drive de memória, o arquivo do kickstart deve ser chamado de ks.cfg e deve estar localizado no diretório de alto nível do diretório do disco. A inicialização com disquete não é mais suportada no Red Hat Enterprise LInux. As instalações devem umsar o CD-ROM ou produtos de memória para inicializar. No entanto, o arquivo kickstart deve ainda residir em um diretório de alto nível de disquete, e deve ser chamada ks.cfg. Será necessário uma mídia de inicialização separada. Consulte o Seção 2.2, “Criando uma Mídia Mínima de Inicialização” para obter instruções sobre como criar uma mídia de inicialização. Para realizar uma instalação do kickstart baseada em um pen drive de memória, o arquivo do kickstart deve ser chamado de ks.cfg e deve estar localizado no diretório de alto nível do pen drive de memória. Crie uma imagem de inicialização primeiro, e depois copie o arquivo ks.cfg. 4 38 Capítulo 32. Instalações pelo Kickstart Consulte o Seção 2.2, “Criando uma Mídia Mínima de Inicialização” para obter instruções sobre como criar mídia USB ativa usando a imagem boot.iso que você pode baixar do portal do consumidor Software & Download Center of the Red Hat. Nota É possível criar dispositivos de memória flash para a inicialização, mas esta opção é altamente dependente da configuração do BIOS para o hardware do seu sistema. Consulte o fabricante do seu hardware para ver se o seu sistema suporta a inicialização através de dispositivos de inicialização alternativos. 32.8.2. Disponibilizando o Arquivo de Kickstart na Rede Instalações de rede usando kickstart são bastante comuns, porque os administradores de sistemas podem facilmente automatizar a instalação para muitos computadores em rede de forma rápida. Geralmente, a maneira mais usada é o administrador ter ambos, um servidor BOOT P/DHCP e um servidor NFS na rede local. O servidor BOOT P/DHCP é usado para dar ao sistema cliente sua configuração de rede, enquanto os arquivos usados durante a instalação são servidos pelo servidor NFS. Muitas vezes, estes dois servidores rodam na mesma máquina, mas isto não é necessário. Inclua a opção do kernel ks na linha appendde um alvo em seu arquivo pxelinux.cfg/default para especificar o local de um arquivo de kickstart em sua rede. A sintáxe da opção ks no arquivo pxelinux.cfg/defaulté idêntica à sua sintaxe quando usada durante a inicialização. Consulte o Seção 32.10, “Iniciando uma Instalação Kickstart” para obter uma descrição da sintáxe e consulte Exemplo 32.4, “O uso da opção ks no arquivo pxelinux.cfg/default.” para uma amostra da linha append. No arquivo dhcpd.conf no servidor DHCP, o servidor é configurado para apontar o /tftpboot/pxelinux.0 no servidor BOOT P (seja na mesma máquina física ou não), os sistemas configurados para a inicialização sob a rede podem carregar os arquivos do kickstart e começar a instalação. Exemplo 32.4 . O uso da opção ks no arquivo pxelinux.cfg/default. Por exemplo, se o foo.ks for um arquivo do kickstart disponível em um compartilhamento NFS em 192.168.0.200:/export/kickstart/, parte de seu arquivo pxelinux.cfg/default pode conter: label 1 kernel RHEL6/vmlinuz append initrd=RHEL6/initrd.img ramdisk_size=10000 ks=nfs:192.168.0.200:/export/kickstart/foo.ks 32.9. Disponibilizando a Árvore de Instalação A instalação kickstart deve acessar uma árvore de instalação. Uma árvore de instalação é uma cópia do DVD de binários do Red Hat Enterprise Linux, com a mesma estrutura de diretórios. Se você estiver executando uma instalação baseada em DVD, insira o DVD do Red Hat Enterprise Linux no computador antes de iniciar a instalação kickstart. Se você estiver executando uma instalação a partir do disco rígido, certifique-se de que as imagens dos 4 39 Red Hat Enterprise Linux 6 Guia de instalação DVD de binários do Red Hat Enterprise Linux estão no disco rígido do computador. Se você estiver realizando uma instalação baseada em rede ( NFS, FT P, HT T PS ou HT T P), disponibilize a árvore da instalação ou imagem ISO disponível em rede. Consulte Seção 4.1, “Preparando para uma instalação de Rede.” para instruções detalhadas. 32.10. Iniciando uma Instalação Kickstart Importante - Instalações do Kickstart e Firstbook Firstboot não executa após um sistema ser instalado a partir do arquivo do Kickstart a menos que um desktop e um Sistema Window X fossem inclusos na instalação e login gráfico fosse habilitado. Especifique um usuário com a opção user no arquivo do Kickstart antes de instalar sistemas adicionais a partir dele (consulte Seção 32.4, “Opções do Kickstart” para obter detalhes) ou acesse o sistema instalado com um console virtual como usuário root e adicione usuários com o comando adduser. Para iniciar uma instalação kickstart, você deve inicializar o sistema a partir da mídia de inicialização que você criou ou a partir do DVD do Red Hat Enterprise Linux, e então fornecer um comando de inicialização especial no prompt de inicialização. O programa de instalação procura por um arquivo de kickstart se o comando ks for passado para o kernel. DVD and local storage O comando linux ks= também funciona se o arquivo ks.cfg for localizado em um sistema de arquivo vfat ou ext2 em armazenamento local e você inicializa a partir do Red Hat Enterprise Linux DVD. Com Disco de Drivers Se você precisa usar um disco de drivers com o kickstart, especifique também a opção dd. Por exemplo, se a inicialização requisitar um arquivo kickstart em um hard drive local e também um disquete de inicialização, inicialize o sistema com: linux ks=hd:partition:/path/ks.cfg dd CD-ROM boot Se o arquivo de kickstart estiver em um CD-ROM de inicialização como descrito em Seção 32.8.1, “Criando Mídia de Inicialização de Kickstart”, insira o CD-ROM no sistema, inicialize o sistema, e insira o seguinte comando na solicitação boot: (onde ks.cfg é o nome do arquivo do kickstart): linux ks=cdrom:/ks.cfg Há outras opções para iniciar uma instalação kickstart: askm ethod Solicite ao usuário que selecione uma fonte de instalação, até mesmo se o DVD do Red Hat Enterprise Linux for detectado no sistema. asknetwork 440 Capítulo 32. Instalações pelo Kickstart Solicite a configuração de rede no primeiro estágio da instalação, não importando o método de instalação. autostep T orna o kickstart não-interativo. debug Inicia o pdb imediatamente. dd Usa um driver de disco. dhcpclass=<class> Envia um identificador de classe de fabricante de DHCP. O dhcpcd do ISC pode inspecionar este valor usando o "option vendor-class-identifier". dns=<dns> Lista de servidores de nomes, separados por vírgulas, a serem usados em uma instalação em rede. driverdisk Mesmo que 'dd'. expert Habilita funcionalidades especiais: permite o particionamento de mídia removível pede por um disco de drivers gateway=<gw> Porta de comunicação (gateway) a ser usada para uma instalação em rede. graphical Força uma instalação gráfica. Necessário para que ftp/http use interface gráfica. isa Pede que o usuário forneça a configuração para dispositivos ISA. ip=<ip> IP para uso de uma instalação de rede, use o 'dhcp' para DHCP. ipv6=auto, ipv6=dhcp A configuração IPv6 para o dispositivo. Use o auto para especificar o discovery neighbor automático ou o dhcp para uma configuração com estado com o DHCPv6. Você não pode especificar um endereço estático de IPv6. 441 Red Hat Enterprise Linux 6 Guia de instalação keym ap=<keymap> O layout do teclado para usar. Os layouts válidos são: be-latin1 — Belgian bg_bds-utf8 — Bulgarian bg_pho-utf8 — Bulgarian (Phonetic) br-abnt2 — Brazilian (ABNT 2) cf — French Canadian croat — Croatian cz-us-qwertz — Czech cz-lat2 — Czech (qwerty) de — German de-latin1 — German (latin1) de-latin1-nodeadkeys — German (latin1 sem as teclas mortas) dvorak — Dvorak dk — Danish dk-latin1 — Danish (latin1) es — Spanish et — Estonian fi — Finnish fi-latin1 — Finnish (latin1) fr — French fr-latin9 — French (latin9) fr-latin1 — French (latin1) fr-pc — French (pc) fr_CH — Swiss French fr_CH-latin1 — Swiss French (latin1) gr — Greek hu — Hungarian hu101 — Hungarian (101 key) is-latin1 — Icelandic it — Italian it-ibm — Italian (IBM) it2 — Italian (it2) jp106 — Japanese ko — Korean la-latin1 — Latin American m k-utf — Macedonian nl — Dutch no — Norwegian pl2 — Polish pt-latin1 — Portuguese ro — Romanian ru — Russian 442 Capítulo 32. Instalações pelo Kickstart sr-cy — Serbian sr-latin — Serbian (latin) sv-latin1 — Swedish sg — Swiss German sg-latin1 — Swiss German (latin1) sk-qwerty — Slovak (qwerty) slovene — Slovenian trq — T urkish uk — United Kingdom ua-utf — Ukrainian us-acentos — U.S. International us — U.S. English O arquivo /usr/lib/python2.6/sitepackages/system _config_keyboard/keyboard_m odels.py em sistemas 32-bit ou /usr/lib64 /python2.6/sitepackages/system _config_keyboard/keyboard_m odels.pyem sistemas de 64-bit também contém esta lista e é parte do pacote system-config-keyboard. ks=nfs:<server>:/<path> O programa de instalação procura pelo arquivo do kickstart no servidor NFS <server>, como arquivo <path>. O programa de instalação usa o DHCP para configurar a placa de Ethernet. Por exemplo, se seu NFS for o server.example.com e o arquivo de kickstart estiver no compartilhamento do NFS /m ydir/ks.cfg, o comando de inicialização correto deveria ser ks=nfs:server.exam ple.com :/m ydir/ks.cfg. ks={http|https}://<server>/<path> O Programa de instalação procura pelo arquivo do kickstart no servidor HT T P <server>, as file <path>. O programa de instalação usa o DHCP para configurar a placa de Ethernet. Por exemplo, se seu HT T P for o server.example.com e o arquivo de kickstart estiver no compartilhamento do HT T P /m ydir/ks.cfg, o comando de inicialização correto deveria ser ks=http:server.exam ple.com :/m ydir/ks.cfg. ks=hd:<device>:/<file> O programa de instalação monta o sistema de arquivo em <device> (que deve ser vfat or ext2), e procura pelo arquivo de configuração do kickstart como <file> neste sistema de arquivo (por exemplo ks=hd:sda3:/m ydir/ks.cfg). ks=bd:<biosdev>:/<path> O programa de instalação monta o sistema de arquivo na partição especificada no dispositivo de BIOS especificado <biosdev>, e procura pelo arquivo de configuração do kickstart especificado no <path> (por exemplo, ks=bd:80p3:/m ydir/ks.cfg).Observe que isto não funciona com conjuntos de BIOS RAID. ks=file:/<file> O programa de instalação tenta ler o arquivo <file> a partir do sistema de arquivo; não é feita nenhuma montagem. Isto é geralmente usado se o arquivo do kickstart já está na imagem do initrd. 443 Red Hat Enterprise Linux 6 Guia de instalação ks=cdrom :/<path> O programa de instalação procura pelo arquivo do kickstart no CD-ROM, como arquivo <path>. ks Se o ks é usado sozinho, o programa de instalação configura a placa de Ethernet para usar o DHCP. O arquivo do kickstart é lido a partir do servidor NFS especificado pelo DHCP. O nome do arquivo do kickstart é lido a partir do servidor NFS pelo nome do servidor da opção DHCP. O nome do arquivo de kickstart é um dos seguintes: Se DHCP for especificado e o arquivo de inicialização começar com uma /, o arquivo de inicialização fornecido pelo DHCP é buscado no servidor NFS. Se DHCP for especificado e o arquivo de inicialização começa com um caractere que não seja uma /, o arquivo de inicialização fornecido pelo DHCP é buscado no diretório /kickstart do servidor NFS. Se o DHCP não especificou um arquivo de inicialização, o programa de instalação tenta ler o arquivo /kickstart/1.2.3.4 -kickstart, onde 1.2.3.4 é o endereço IP numérico da máquina sendo instalada. ksdevice=<device> O programa de instalação usa este dispositivo de rede para conectar com a rede. Você pode especificar em uma das seguintes cinco maneiras: O nome do dispositivo da interface, por exemplo eth0 o endereço MAC da interface, por exemplo 00:12:34 :56:78:9a a palavra chave link, que especifica a primeira interface com seu link no estado up. a palavra chave bootif, que utiliza o endereço MAC que o pxelinux estabeleceu na variavel BOOTIF. Defina o IPAPPEND 2em seu arquivo pxelinux.cfg para ter o pxelinux definir a variável BOOTIF. a palavra chave ibft, que usa o endereço MAC da interface especificada pelo iBFT . Por exemplo, considere um sistema conectado ao servidor NFS através do dispositivo eth1. Para realizar uma instalação do kickstart neste sistema usando um arquivo do kickstart a partir do servidor NFS, você deve usar o comando ks=nfs:<server>:/<path> ksdevice=eth1 no terminal boot: . kssendm ac Adiciona os cabeçalhos do HT T P na requisição do ks=http:// que pode ser útil para provisionar sistemas. Inclui o endereço MAC de todos os nics em variantes de ambiente CGI da forma "XRHN-Provisioning-MAC-0: eth0 01:23:45:67:89:ab". lang=<lang> Linguagem para uso para a instalação. Isto deve ser uma linguagem que é válida para ser usada com o comando do kickstart 'lang'. loglevel=<level> Definir o nível mínimo necessário para mensagens a serem autenticadas. Valores para <level> são debug, info, warning, error e critical. O valor padrão é info. 444 Capítulo 32. Instalações pelo Kickstart m ediacheck Ativa código do carregador para oferecer ao usuário a opção de testar a integridade da fonte de instalação (caso seja um método baseado em ISO). netm ask=<nm> Máscara de rede a ser usada para uma instalação em rede. nofallback T ermina e sai caso a instalação gráfica falhe. nofb Não carrega o buffer de quadros VGA16 necessário para a instalação em modo texto para alguns idiomas. nofirewire Não carrega suporte para dispositivos firewire. noipv6 Desabilita IPv6 durante a instalação. Esta opção não está disponível durante as instalações do PXE. Durante as instalações a partir do servidor PXE, a rede IPV6 pode se tornar ativa antes do anaconda processar o arquivo kickstart. Se isso acontecer, esta opção não terá efeito durante a instalação. nom ount Não monte automaticamente qualquer partição do Linux instalado no modo de recuperação. nonet Não executar a detecção automática de dispositivos de rede. noparport Não tenta carregar suporte para portas paralelas. nopass Não passe a informação sobre o teclado e mouse do estágio 1 do anaconda (o carregador) para o estágio 2 (o instalador). nopcm cia Ignora controlador PCMCIA no sistema. noprobe Não analise o hardware automáticamente; solicite ao usuário que permita o anaconda analisar categorias particulares do hardware. 445 Red Hat Enterprise Linux 6 Guia de instalação noshell Não coloca um shell no tty2 durante a instalação. repo=cdrom Executa uma instalação baseada em DVD. repo=ftp://<path> Use <path> para uma instalação FT P. repo=hd:<dev>:<path> Use o <path> em <dev> para uma instalação de disco rígido. repo=http://<path> Use o <path> para uma instalação HT T P. repo=https://<path> Use <path> para uma instalação do HT T PS. repo=nfs:<path> Use o <path> para uma instalação NFS. rescue Roda ambiente de recuperação. resolution=<mode> Executa o instalador em modo especificado, por exemplo '1024x768' serial Habilita suporte para console serial. skipddc Não analise o Data Display Channel (DDC) do monitor. Esta opção fornece um reparo se a análise do DDC travar o sistema. syslog=<host>[:<port>] Depois que a instalação estiver ligada e rodando, envie mensagens de log para o processo syslog no <host>, e opcionalmente, na porta <port>. Necessita o processo do syslog remoto para aceitar conexões (a opção -r). text Força a instalação em modo texto. 446 Capítulo 32. Instalações pelo Kickstart Importante Se você selecionar o modo texto para a instalação kickstart, tenha a certeza de que você especificou as opções para o particionamento, carregador de inicialização, e opções de seleção de pacote. Estes passos são automatizados no modo texto, e o anaconda não pode lhe pedir informações que não existam. Se você não fornecer opções para estas opções o anaconda irá parar o processo de instalação. updates Pede por dispositivo de armazenamento contendo atualizações (consertos de erros). updates=ftp://<path> Imagem contendo atualizações através de FT P. updates=http://<path> Imagem contendo atualizações através de HT T P. updates=https://<path> Imagem contendo atualizações através de HT T PS. upgradeany Ofereça um upgrade à qualquer instalação Linux detectada no sistema, seja qual for o conteúdo ou existência do arquivo /etc/redhat-release. vnc Habilita a instalação baseada em VNC. Você precisará se conectar à máquina usando um aplicativo VNC cliente. vncconnect=<host>[:<port>] Conecte-se ao cliente vnc chamado <host>, e opcionalmente use a porta <port>. Precisa da opção 'vnc' a ser especificada também. vncpassword=<password> Habilita uma senha para a conexão VNC. Isto impedirá que alguém inadvertidamente conecte à instalação baseada em VNC. Precisa da opção 'vnc' a ser especificada também. 447 Red Hat Enterprise Linux 6 Guia de instalação Capítulo 33. Configurador do Kickstart Configurador de Kickstart permite que você crie ou modifique um arquivo de kickstart usando uma interface gráfica, para que você não precise memorizar a sintaxe correta do arquivo. O Kickstart Configurator não é instalado por default no Red Hat Enterprise Linux 6. Execute o su yum install system -config-kickstart ou utilize seu gerenciado de pacote gráfico para instalar o software. Para lançar o Kickstart Configurator, inicialize seu sistema em ambiente gráfico, depois execute system -config-kickstart, ou clique em Applications → System T ools → Kickstart no desktop do GNOME ou Kickoff Application Launcher+Applications → System → Kickstart no desktop do KDE. Durante a criação de um arquivo de kickstart, você pode selecionar File → Preview a qualquer momento para revisar suas seleções atuais. Para lançar com um arquivo de kickstart existente, selecione Arquivo Abrir e selecione o arquivo existente. 33.1. Configuração Básica Figura 33.1. Configuração Básica Configura o idioma a ser usado durante a instalação e como padrão no sistema instalado. Por exemplo, para configurar o idioma como Inglês, o arquivo de kickstart deve conter a seguinte linha: Selecione o teclado do sistema no menu T eclado. No menu Fuso Horário, escolha o fuso horário a ser usado no sistema. Para configurar o sistema para que use UT C, selecione Usar horário UT C. Forneça a senha root desejada para o sistema na caixa de texto Senha Root. Digite a mesma senha na caixa de texto Confirm ar Senha. O segundo campo serve para impedir que você digite a senha 448 Capítulo 33. Configurador do Kickstart incorretamente e mais tarde perceba que não sabe qual é a senha correta após o término da instalação. Para salvar a senha como senha criptografada no arquivo, selecione Criptografar senha root. Se a opção de criptografia for selecionada, quando o arquivo for salvo a senha em texto simples que você digitou é criptografada e gravada no arquivo de kickstart. Não forneça uma senha já criptografada e escolha que a mesma seja criptografada novamente. É recomendável usar uma senha criptografada porque o arquivo de kickstart é em texto simples que pode ser facilmente lido. A seleção em Arquitetura Alvo especifica qual a distribuição de arquitetura de hardware específica a ser usada durante a instalação. A seleção em Arquitetura Alvo especifica qual a distribuição de arquitetura de hardware específica a ser usada durante a instalação. A escolha de Reiniciar sistem a após instalação reinicializa o seu sistema automaticamente após o término da instalação. Instalações kickstart são executadas em modo gráfico por padrão. Para sobrescrever este padrão e usar modo texto, selecione a opção Realizar instalação em m odo texto. Você pode executar uma instalação kickstart em modo interativo. Isto significa que o programa de instalação usa todas as opções pré-configuradas no arquivo de kickstart, mas permite que você visualize as opções em cada tela antes de continuar até a próxima tela. Para continuar até a próxima tela, clique no botão Próxim o quando você estiver satisfeito com a configuração, ou altere a configuração antes de prosseguir. Para selecionar este tipo de instalação, selecione a opção Realizar instalação em m odo interativo. 33.2. Método de Instalação Figura 33.2. Método de Instalação A tela Método de Instalação permite que você escolha se quer executar uma nova instalação ou uma atualização. Se você escolher atualização, as opções Inform ações de Particionam ento e 449 Red Hat Enterprise Linux 6 Guia de instalação Seleção de Pacotes aparecem desmarcadas. Elas não são suportadas em atualizações kickstart. Escolha o tipo de instalação ou atualização kickstart entre as seguintes opções: DVD — Escolha esta opçõa para instalar ou atualizar a partir de DVD do Red Hat Enterprise Linux. NFS — Escolha esta opção para instalar ou atualizar a partir de um diretório compartilhado de NFS. No campo para o servidor NFS, forneça um nome de domínio totalmente qualificado ou um endereço IP. Para o diretório NFS, forneça o nome do diretório NFS contendo o diretório variante da árvore de instalação. Por exemplo, se o servidor NFS contém o diretório /m irrors/redhat/i386/Server/, use /m irrors/redhat/i386/ como o diretório NFS. FT P — Escolha esta opção para instalar ou atualizar a partir de um servidor de FT P. No campo de servidor FT P, forneça um nome de domínio totalmente qualificado ou endereço IP. Para o diretório FT P, forneça o nome do diretório FT P contendo o diretório variante. Por exemplo, se o servidor FT P contém o diretório /m irrors/redhat/i386/Server/, forneça /m irrors/redhat/i386/Server/ como diretório FT P. Se o servidor FT P requer um nome de usuário e senha, forneça-os também. HT T P — Escolha esta opção para instalar ou atualizar a partir de um servidor HT T P. No campo para o servidor HT T P, forneça o nome de domínio totalmente qualificado ou o endereço IP. Para o diretório HT T P, forneça o nome do diretório HT T P contendo o diretório variant. Por exemplo, se o servidor HT T P contém o diretório /m irrors/redhat/i386/Server/, digite /m irrors/redhat/i386/Server/ para o diretório HT T P. Hard Drive — Escolha esta opção para instalar ou atualizar a partir de um disco rígido. Instalações a partir de discos rígidos necessitam o uso de imagens ISO ou de CD-ROM. Certifiquese de que as imagens ISO estejam intactas antes de iniciar a instalação. Para verificá-las, use um programa m d5sum , bem como a opção de inicialização linux m ediacheck conforme discutido no Guia de Instalação do Red Hat Enterprise Linux. Forneça a partição do disco rígido contendo as imagens ISO (por exemplo, /dev/hda1) no campo Partição do Disco Rígido. Forneça o diretório contendo as imagens ISO no campo Diretório do Disco Rígido. 33.3. Opções do carregador de inicialização Figura 33.3. Opções do carregador de inicialização 4 50 Capítulo 33. Configurador do Kickstart Por favor note que esta tela será desabilitada se sua arquitetura alvo for qualquer uma além de x86 ou x86_64. O GRUB é o carregador de inicialização padrão do Red Hat Enterprise Linux em arquiteturas x86 / x86_64. Se você não quiser instalar um carregador de inicialização, selecione Não instalar um carregador de inicialização. Se você escolher não instalar um carregador de inicialização, crie um disquete de inicialização ou crie uma outra opção para inicializar o seu sistema, como por exemplo um carregador de inicialização de terceiros. Você deve escolher onde quer instalar o carregador de inicialização - no Registro Mestre de Inicialização (Master Boot Record - MBR) ou no primeiro setor da partição /boot. Instale o carregador de inicialização no MBR se você planeja usá-lo como o seu carregador de inicialização. Para passar quaisquer parâmetros ao kernel para serem usados quando o sistema inicializa, forneçaos no campo Parâm etros do Kernel. Por exemplo, se você possui um gravador de CD-ROMs IDE, você pode pedir ao kernel que use o driver de emulação de SCSI. Este driver deve ser carregado antes de usar o cdrecord através da configuração de hdd=ide-scsi como um parâmetro de kernel (onde hdd é o dispositivo de CD-ROM). Você pode proteger o carregador de inicialização GRUB através do estabelecimento de uma senha para o GRUB. Selecione Utilizar senha do GRUB, e forneça uma senha no campo Senha. Digite a mesma senha no campo Confirm ar Senha. Para salvar a senha como senha criptografada no arquivo, selecione Criptografar senha do GRUB. Se a opção de criptografia for selecionada, quando o arquivo for salvo a senha em texto simples que você digitou é criptografada e gravada no arquivo de kickstart. Não forneça uma senha já criptografada e escolha que a mesma seja criptografada novamente. Se Atualizar um a instalação existente estiver selecionada na página Método de Instalação, selecione Atualizar o carregador de inicialização existente para atualizar a configuração do carregador de inicialização existente, e ao mesmo tempo preservar as entradas antigas. 4 51 Red Hat Enterprise Linux 6 Guia de instalação Figura 33.4 . Informações da Partição Selecione limpar ou não o Master Boot Record (MBR). Escolha entre remover todas as partições existentes, remover todas as partições Linux ou manter as partições existentes. Para inicializar a etiqueta do sistema para o padrão da arquitetura do sistema (por exemplo, m sdos para x86), selecione Inicializar a etiqueta do disco se você estiver instalando em um disco rígido novo. Nota Embora o anaconda e o kickstart suportem Logical Volume Management (LVM), no momento, não há mecanismo para configurar o LVM usando o Configurador de Kickstart. 33.4.1. Criando Partições Para criar uma partição, clique no botão Adicionar. A janela Opções de Particionam ento exibida na Figura 33.5, “Criando Partições” aparece. Escolha o ponto de montagem, tipo de sistema de arquivos, e tamanho para a nova partição. Opcionalmente, você também pode escolher o seguinte: Na seção Opções Adicionais de T am anho, escolha criar uma partição de tamanho fixo, até um certo tamanho, ou ocupar o espaço restante disponível no disco rígido. Se você escolheu swap como tipo de sistema de arquivos, você pode optar por deixar que o programa de instalação crie a partição swap com o tamanho recomendado, ao invés de especificar um tamanho. Forçar para que a partição seja criada como primária. Criar a partição em um determinado disco rígido. Por exemplo, para criar a partição no primeiro disco rígido IDE (/dev/hda), especifique hda como o drive. Não inclua /dev no nome do drive. Usar uma partição existente. Por exemplo, para criar a partição na primeira partição do primeiro disco rígido IDE (/dev/hda1), especifique hda1 como partição. Não inclua /dev no nome da partição. Formate a partição como o tipo de sistema de arquivos escolhido. 4 52 Capítulo 33. Configurador do Kickstart Figura 33.5. Criando Partições Para editar uma partição existente, selecione a partição na lista e clique no botão Editar. A mesma janela Opções de Particionam ento aparece como quando você escolheu adicionar uma partição conforme exibido na Figura 33.5, “Criando Partições”, mas reflete os valores para a partição selecionada. Modifique as opções da partição e clique em OK. Para remover uma partição existente, selecione a partição na lista e clique no botão Apagar. 33.4 .1.1. Criando Partições de RAID por Software Para criar uma partição de RAID por software, siga os seguintes passos: 1. Clique no botão RAID. 2. selecione Criar um a partição RAID de software. 3. Configure as partições conforme descrito anteriormente, mas selecione RAID por software como tipo de sistema de arquivos. Além disso, você deve especificar um disco rígido no qual a partição deve ser criada ou especificar qual partição existente deve ser usada. 4 53 Red Hat Enterprise Linux 6 Guia de instalação Figura 33.6. Criando uma Partição de RAID por Software Repita estes passos para criar quantas partições forem necessárias para a configuração de seu RAID. Não é necessário que todas as partições sejam RAID. Após criar todas as partições necessárias para formar um dispositivo RAID, siga estes passos: 1. Clique no botão RAID. 2. Selecione Criar um dispositivo RAID. 3. Escolha um ponto de montagem, tipo de sistema de arquivo, nome do dispositivo RAID, nível do RAID, membros do RAID, número de reservas para o dispositivo de RAID por software e se deseja formatar o dispositivo RAID. 4 54 Capítulo 33. Configurador do Kickstart Figura 33.7. Criando um Dispositivo de RAID por Software 4. Clique em OK para adicionar o dispositivo à lista. 33.5. Configuração de Rede Figura 33.8. Configuração de Rede Se o sistema a ser instalado através do kickstart não tiver uma placa de Ethernet, não configure uma na página Configuração de Rede. 4 55 Red Hat Enterprise Linux 6 Guia de instalação Uma rede em funcionamento só é necessária caso você escolha um método de instalação através de rede (NFS, FT P, ou HT T P). A configuração de rede sempre pode ser feita após a instalação, usando a Ferramenta de Administração de Rede (system -config-network). Consulte o Guia de Implementação do Red Hat Enterprise Linux para detalhes. Para cada placa de Ethernet no sistema, clique em Adicionar Dispositivo de Rede e selecione o dispositivo de rede e tipo de rede para o dispositivo. Selecione eth0 para configurar a primeira placa de Ethernet, eth1 para a segunda placa de Ethernet, e assim sucessivamente. 33.6. Autenticação Figura 33.9. Autenticação Na seção Autenticação, indique se senhas shadow e criptografia MD5 devem ser usadas para senhas de usuários. Estas opções são altamente recomendáveis e portanto estão pré-selecionadas. As opções em Configuração da Autenticação permitem que você configure os seguintes métodos de autenticação: NIS LDAP Kerberos 5 Hesiod SMB Name Switch Cache Estes métodos não estão habilitados por padrão. Para habilitar um ou mais destes métodos, clique na aba adequada, clique na caixa de verificação ao lado de Habilitar, e forneça as informações adequadas para o método de autenticação. Consulte o Guia de Implementação do Red Hat Enterprise Linux para maiores informações sobre as opções. 4 56 Capítulo 33. Configurador do Kickstart 33.7. Configuração do Firewall A janela Configuração do Firewall é similar à tela no programa de instalação e à Ferramenta de Configuração do Nível de Segurança. Figura 33.10. Configuração do Firewall Se Desabilitar firewall estiver selecionado, o sistema permite acesso completo à quaisquer serviços e portas ativos. Nenhuma conexão ao sistema é recusada ou negada. Selecionar Habilitar firewall configura o sistema para que rejeite conexões de entrada que não sejam resultantes de pedidos originados internamente no sistema, como respostas de DNS ou pedidos de DHCP. Se for necessário ter acesso a serviços rodando nesta máquina, você pode permitir serviços específicos através do firewall. Apenas dispositivos configurados na seção Configuração de Rede são listados como disponíveis em Dispositivos confiáveis. Conexões a partir de quaisquer dispositivos selecionados na lista são aceitas pelo sistema. Por exemplo, se o dispositivo eth1 apenas recebe conexões de sistemas internos, você pode querer permitir conexões a partir do mesmo. Se um serviço for selecionado na lista de Serviços Confiáveis, conexões ao serviço são aceitas e processadas pelo sistema. No campo de texto Outras portas, liste quaisquer portas adicionais que devem ser abertas para o acesso remoto. Use o seguinte formato: porta:protocolo. Por exemplo, para permitir acesso ao IMAP através do firewall, especifique im ap:tcp. Portas numéricas também podem ser especificadas. Para permitir pacotes UDP na porta 1234 através do firewall, use 1234 :udp. Pra especificar várias portas, separe-as com vírgulas. 33.7.1. Configuração do SELinux O kickstart pode configurar o SELinux para operar em modo enforcing (imposição), perm issive (permissivo) ou disabled (desabilitado). A configuração mais detalhada não é possível no momento. 4 57 Red Hat Enterprise Linux 6 Guia de instalação 33.8. Configuração da Tela Se você estiver instalando o Sistema X Window, você pode configurá-lo durante a instalação do kickstart, verificando a opção Configurar o Sistem a X Window na janela Configuração de Exibição como demonstrado em Figura 33.11, “Configurador do X”. Se esta opção não for a escolhida, as opções de configuração do X estarao desativadas e a opção skipx será gravada no arquivo do kickstart. Figura 33.11. Configurador do X Determine também se o Agente de Configuração deve ser iniciado quando o sistema for reinicializado pela primeira vez. O Agente de Configuração é desabilitado por padrão, mas a configuração pode ser alterada para habilitado ou desabilitado em modo de reconfiguração. O modo de reconfiguração permite opções de configuração além do padrão para idioma, mouse, teclado, senha root, nível de segurança. fuso horário, e rede. 4 58 Capítulo 33. Configurador do Kickstart Figura 33.12. Seleção de Pacotes A janela Seleção de Pacotes permite que você escolha quais grupos de pacotes devem ser instalados. A resolução de pacotes é executada automaticamente. Atualmente, o Configurador de Kickstart não permite que você selecione pacotes individualmente. Para instalar pacotes individualmente, modifique a seção %packages do arquivo de kickstart após tê-lo salvado. Consulte a Seção 32.5, “Seleção de Pacotes” para detalhes. 33.10. Script de Pré-Instalação 4 59 Red Hat Enterprise Linux 6 Guia de instalação Figura 33.13. Script de Pré-Instalação Você pode adicionar comandos para rodarem no sistema logo após o arquivo kickstart ser examinado e antes da instalação começar. Se você configurou a rede no arquivo kickstart, ela estará habilitada antes desta seção ser processada. Para incluir um script de pré-instalação, digite-o na área de texto. Importante - o anaconda não usa mais o busybox A versão do anaconda nos lançamentos anteriores do Red Hat Enterprise Linux incluiam uma versão do busybox que fornecia comandos de terminais nos ambientes de pré-instalação e pós-instalação. A versão do anaconda no Red Hat Enterprise Linux 6 não inclui mais o busybox, e usa os comandos bash do GNU. Para mais informações, consulte Apêndice G, Alternativas para os comandos do busybox.. Para especificar uma linguagem de script a ser usada para executar o script, selecione a opção Utilizar um interpretador e forneça o interpretador na caixa de texto ao lado da opção. Por exemplo, /usr/bin/python2.6 pode ser especificado para um script em Python. Esta opção corresponde ao uso de %pre --interpreter /usr/bin/python2.6 no seu arquivo de kickstart. Somente os comandos mais usados estão disponíveis no ambiente de pré-instalação: arping, awk, basenam e, bash, bunzip2, bzcat, cat, chattr, chgrp, chm od, chown, chroot, chvt, clear, cp, cpio, cut, date, dd, df, dirnam e, dm esg, du, e2fsck, e2label, echo, egrep, eject, env, expr, false, fdisk, fgrep, find, fsck, fsck.ext2, fsck.ext3, ftp, grep, gunzip, gzip, hdparm , head, hostnam e, hwclock, ifconfig, insm od, ip, ipcalc, kill, killall, less, ln, load_policy, login, losetup, ls, lsattr, lsm od, lvm , m d5sum , m kdir, m ke2fs, m kfs.ext2, m kfs.ext3, m knod, m kswap, m ktem p, m odprobe, m ore, m ount, m t, m v, nslookup, openvt, pidof, ping, ps, pwd, readlink, rm , rm dir, rm m od, route, rpm , sed, sh, sha1sum , sleep, sort, swapoff, swapon, sync, tail, tar, tee, telnet, top, touch, true, tune2fs, um ount, uniq, vconfig, vi, wc, wget, xargs, zcat. 4 60 Capítulo 33. Configurador do Kickstart Importante Não inclua o comando %pre. O mesmo é incluído para você. Nota O script de pré-instalação é rodado após a mídia fonte ser montada e o estágio 2 do carregador de inicialização ter sido carregado. Por esta razão, não é possível alterar a mídia fonte no script de pré-instalação. 33.11. Script de Pós-Instalação Figura 33.14 . Script de Pós-Instalação Você também pode adicionar comandos para executar no sistema após a conclusão da instalação. Se a rede estiver configurada corretamente no arquivo kickstart, é habilitada e o script pode incluir comandos para acessar recursos na rede. Para incluir um script de pós-instalação, digite-o na área de texto. Importante - o anaconda não usa mais o busybox A versão do anaconda nos lançamentos anteriores do Red Hat Enterprise Linux incluiam uma versão do busybox que fornecia comandos de terminais nos ambientes de pré-instalação e pós-instalação. A versão do anaconda no Red Hat Enterprise Linux 6 não inclui mais o busybox, e usa os comandos bash do GNU. Para mais informações, consulte Apêndice G, Alternativas para os comandos do busybox.. 4 61 Red Hat Enterprise Linux 6 Guia de instalação Importante Não inclua o comando %post. O mesmo é incluído para você. Por exemplo, para alterar a mensagem do dia para o sistema recém instalado, adicione o seguinte comando à seção %post: echo "Hackers will be punished" > /etc/motd Nota Mais exemplos podem ser encontrados na Seção 32.7.1, “Exemplos”. 33.11.1. Ambiente Chroot Para rodar o script de pós-instalação fora do ambiente chroot, selecione a caixa de verificação ao lado desta opção no topo da janela Pós-Instalação. Isto é equivalente a usar a opção --nochroot na seção %post. Para efetuar mudanças ao sistema de arquivos recentemente instalado dentro da seção pós-instalação, mas fora do ambiente chroot, você deve adicionar /m nt/sysim age/ ao início do nome do diretório. Por exemplo, se você selecionar Executar fora do am biente chroot, o exemplo anterior deve ser alterado para o seguinte: echo "Hackers will be punished" > /mnt/sysimage/etc/motd 33.11.2. Utilizar um Interpretador Para especificar uma linguagem de script a ser usada para executar o script, selecione a opção Utilizar um interpretador e forneça o interpretador na caixa de texto ao lado da opção. Por exemplo, /usr/bin/python2.2 pode ser especificado para um script em Python. Esta opção corresponde ao uso de %post --interpreter /usr/bin/python2.2 no seu arquivo de kickstart. 33.12. Salvando o Arquivo Para revisar o conteúdo do arquivo de kickstart após você ter terminado de escolher suas opções de kickstart, selecione Arquivo => Visualizar no menu suspenso. 4 62 Capítulo 33. Configurador do Kickstart Figura 33.15. Pré-visualização Para salvar o arquivo de kickstart, clique no botão Salvar em Arquivo na janela de visualização. Para salvar o arquivo sem antes visualizá-lo, selecione Arquivo => Salvar Arquivo ou pressione Ctrl+S. Uma caixa de diálogo aparece. Selecione onde salvar o arquivo. Após salvar o arquivo, consulte a Seção 32.10, “Iniciando uma Instalação Kickstart” para informações sobre como iniciar a instalação kickstart. 4 63 Red Hat Enterprise Linux 6 Guia de instalação Parte V. Depois da instalação Esta parte do Red Hat Enterprise Linux Installation Guide cobre a finalização da instalação, assim como algumas tarefas relacionadas à instalação que você deve realizar em algum momento do futuro. Entre elas se encontram: usando o disco de reparação do Red Hat Enterprise Linux para recuperar algum erro no sistema. atualizando para uma nova versão do Red Hat Enterprise Linux. Removendo o Red Hat Enterprise Linux de seu computador 4 64 Capítulo 34. Firstboot Capítulo 34. Firstboot Importante - Firstboot não está disponível após a instalação em modo texto O Firstboot está disponível somente em sistemas após uma instalação gráfica ou após instalação do kickstart onde o desktop e o sistema window X foi instalado e o login gráfico foi desativado. Se você realizou uma instalação modo texto ou uma instalação kickstart que não incluia um desktop e um sistema window X, a terramenta de configuração Firstboot não aparece. Firstboot lança pela primeira vez que você iniciar o sistema Red Hat Enterprise Linux. Use o Firstboot para configurar o sistema para usar antes de você se autenticar. Figura 34 .1. T ela de boas vindas do Firstboot Selecione Forward para iniciar o Firstboot. 4 65 Red Hat Enterprise Linux 6 Guia de instalação 34.1. Informações sobre a Licensa Esta opção fornece somente os termos de licensa para rodar o Red Hat Enterprise Linux. Figura 34 .2. T ela de Licensa do Firstboot Caso você concorde com os termos da licença, selecione Yes, I agree to the License Agreem ent e clique em Forward. 34.2. Definindo Atualizações de software A Red Hat descreve os produtos e pacotes em um sistema Red Hat Enterprise Linux como um software content. Associe seu sistema com um content server para atualizar o conteúdo existente ou instalar novo conteúdo. O Red Hat Enterprise Linux 6 pode usar o Certificado baseado em Red Hat Network, RHN Classic ou um servidor de conteúdo local tal como o Satellite or System Engine para obter conteúdo. Estas opções de entrega de conteúdo, Red Hat Network, Red Hat Network Classic e Satellite, são mutualmente exclusivos. Cada um se conecta com diferentes conteúdos e serviços de subscrições na Red Hat e cada um possui seu próprio conjunto de ferramentas de gerenciamento. 4 66 Capítulo 34. Firstboot 34.2.1. Entrega de conteúdo e subscrições Um sistema somente pode baixar ou receber atualizações para conteúdo que tenha autorização para tal, ou que tenha permissão de serviços, para acessar. Uma empresa compra uma subscrição, que é um contrato que os permite usar uma lista definida de produtos em uma quantia definida, tal como comprar uma subscrição para o Red Hat Enterprise Linux para Servidores Físicos (o produto) o qual é eficiente para 100 servidores (a quantidade). Quando ele executa o firstboot, o sistema pode ser associado com as subscrições de empresas para que as subscrições de produto possam ser alocadas àquela máquina. Quando um sistema é associado à subscrição, ele também é associado com o servidor de conteúdo que entrega o conteúdo registrado. 34 .2.1.1. Subscrição e caminhos de configuração de conteúdo O servidor de entrega de conteúdo e as atribuições de subscrições são realizadas na tela Configurar Atualizações de Software. Existem quatro opções: Red Hat Network baseado em Certificado, o qual foca nas subscrições de produto e entrega de conteúdo. O RHN Classic, o qual utiliza acesso baseado em canais para conteúdo (isto é fornecido como um caminho de migração para sistemas Red Hat Enterprise Linux mais antigos.) A entrega de conteúdo Satellite ou Proxy, os quais utilizam sistemas baseados em canais semelhantes ao RHN Classic Registrar mais tarde 4 67 Red Hat Enterprise Linux 6 Guia de instalação Figura 34 .3. Subscrição e conteúdo de caminhos do Firstboot O Red Hat Enterprise Linux possui dois passos conceituais que definem como a máquina irá acessar os pacotes e conteúdo: Ele deve ser registrado, o qual identifica a máquina com o Serviço de Subscrição Red Hat no Red Hat Network baseado em Certificado e adiciona-o ao inventório de software da empresa para o gerenciamento de subscrição. Ele deve ser subscrito em uma subscrição disponível, a qual significa que o sistema possui o direito de instalar qualquer pacotes disponíveis e configurar um caminho para receber atualizações. Estes conceitos são descritos em mais detalhes no Red Hat Enterprise Linux 6 Deployment Guide. Os caminhos de configuração Satellite e Proxy são diferentes das configurações baseadas no Red Hat Network e são únicas ao ambiente. Como todas as instalações são diferentes, os Satellites locais passam por uma configuração manual guiada. 4 68 Capítulo 34. Firstboot 34 .2.1.1.1. Escolhendo entre o Red Hat Network e RHN Classic A começar pelo Red Hat Enterprise Linux 6.1, as subscrições são definidas pelo produtos disponíveis e instalados. No entanto, em versões mais velhas do Red Hat Enterprise Linux, as subscrições eram definidas pelo acesso ao canal. Estas são as duas formas exclusivas e mútuamente diferentes para acesso de conteúdo e subscrição. O Red Hat Network baseado em Certificado é integrado com o Portal do Cliente e realiza duas tarefas de gerenciamento importantes: o gerenciamento de subscrição e a entrega de conteúdo e atualizações. Esta opção registra um sistema com o Red Hat Subscription Service e provê um conjunto robusto de ferramentas para ambas subscrições de atribuições local e global, verificando o estatus da subscrição do software e visualizando os produtos instalados. O Red Hat Network Classic usa o modelo de subscrição de canal tradicional. O Red Hat Network Classic é fornecido para o suporte da legacia para ambientes com o Red Hat Enterprise Linux 4, Red Hat Enterprise Linux 5.6 e versões anteriores, os sistemas Red Hat Enterprise Linux 6.0, e os sistemas Satellite. Não recomendamos o Red Hat Network Classic para sistemas que executam o Red Hat Enterprise Linux 6.1 e posteriores a este. Um sistema não pode ser gerenciado pelo Red Hat Network baseado em Certificado (e as ferramentas de Gerenciador de Subscrição) e pelo RHN Classic (e as ferramentas rhn_* ). Se um sistema foi gerenciado anteriormente pelo RHN Classic, não há um caminho de migração direto e suportado do RHN Classic para o Red Hat Network baseado em Certificado. Se você atualizar o Red Hat Enterprise Linux 6.1 ou versões posteriores à esta, e desejar usar o novo Red Hat Network baesado em Certificado, você precisará: Atualizar o sistema usando um boot ISO ao invés de um yum . Remover manualmente o sistema do RHN Classic e remover a gravação da máquina e depois registrar o sistema no Red Hat Network baseado em Certificado usando as ferramentas de Gerenciador de Subscrição da Red Hat. 34.2.2. Definir Atualizações de software O primeiro passo é selecionar se deseja registrar seu sistema imediatamente com uma subscrição e serviço de conteúdo. Para registrar o sistema, selecione Sim , eu concordo em m e registrar agora e clique em Enviar. 4 69 Red Hat Enterprise Linux 6 Guia de instalação Figura 34 .4 . Definir Atualizações de software 34.2.3. Escolher Servidor Use a tela Escolher Servidor para escolher se você recebe atualizações diretamente do Red Hat Network baseado em Certificado, RHN Classic ou de um servidor de conteúdo local. Clique em Configuração de Rede Avançada para configurar um servidor proxy se necessário. Red Hat Network Selecione a opção Red Hat Network para gerenciar as subscrições, visualizar sistemas e subscrições e receber conteúdo através da subscrição hospedada da Red Hat e serviço de conteúdo. O Red Hat Network baseado em Certificado é integrado como Portal do Cliente da Red Hat. Esta opção é padrão. Recomendamos para empresas que possuem sistemas com o Red Hat Enterprise Linux 6.1 ou posteriores e que não executam um Satellite local. Modo Clássico do RHN Selecione a opção Red Hat Networke a caixa de seleção do RHN Classic Mode para usar os recursos de gerenciamento de sistemas da legacia da Red Hat Network. Recomendamos esta opção para sistemas que executam as versões do Red Hat Enterprise Linux 4, de Red Hat Enterprise Linux 5 mais antigas do que versões 5.7, ou Red Hat Enterprise Linux 6.0. Um Satellite local ou proxy 4 70 Capítulo 34. Firstboot Use esta opção em ambientes com acesso à um espelho local do conteúdo do Red Hat Network. O Red Hat Network baseado em Certificado usa a rede de entrega de conteúdo atual e fornece granulado fino, controle de nível de sistema sob atribuições de subscrição. O é fornecido para compatibilidade com ambientes de legacia que usam o serviço de subscrição baseados em canal mais antigos. Consulte o Seção 34.2.1.1.1, “Escolhendo entre o Red Hat Network e RHN Classic” para obter uma visão geral das diferenças entre Certificate-based Red Hat Network e Red Hat Network Classic. Para obter mais detalhes, consulte o capítulo Products and Subscriptions no Red Hat Enterprise Linux 6 Deployment Guide. Figura 34 .5. Escolher Servidor 34.2.4. Usando o Certificate-based Red Hat Network (Recomendado) O processo recomendado para os novos sistemas Red Hat Enterprise Linux é registrar com o Serviço de Subscrição da Red Hat. Até mesmo se ele ainda não é registrado com o firstboot, ele pode ser registrado com o Serviço de Subscrição da Red Hat utilizando as ferramentas Red Hat Subscription 4 71 Red Hat Enterprise Linux 6 Guia de instalação Manager. Importante - somente versões 6.1 ou posteriores à esta. Esta opção está disponível somente para configurar a versão 6.1 e posteriores do Red Hat Enterprise Linux. Nota Maiores informações sobre como usar as ferramentas do Red Hat Subscription Manager poderão ser encontradas no capítulo Product Subscriptions and Entitlements do Red Hat Enterprise Linux Deployment Guide. 34 .2.4 .1. Registro de Plataforma de Serviços A tela login requer a informação para conectar aos Serviços de Subscrição. As opções de configuração são: um username e senha para autenticar-se no Red Hat Subscription Service; esta conta deve já existir no Customer Service Portal. um identificador (geralmente o hostname ou nome de domínio totalmente qualificado) da máquina para registrar a máquina no serviço de subscrição. uma caixa de seleção para definir se deve subscrever a máquina automaticamente em qualquer subscrição disponível e coincidente. Deixe a caixa de seleção vazia se você planeja subscrever a máquina manualmente nos produtos. o nome da empresa (grupo) dentro do Serviço de Subscrição para se unir ao sistema. Isto é usado somente em ambientes de multi-empresas. Se você perdeu seu login ou senha, recupere-os em https://www.redhat.com/wapps/sso/rhn/lostPassword.html. Figura 34 .6. Registro de Plataforma de Serviços 4 72 Capítulo 34. Firstboot Quando você submeter as credenciais de usuário, o Gerenciador de Subscrição irá checar automaticamente a procura de qualquer empresa configurada para aquela conta de cliente. Figura 34 .7. Scan da Organização Os ambientes de T I que usam o serviço hosted da Red Hat possuem somente uma única empresa, portanto não é necessário realizar outras configurações. O ambiente de T I que utiliza um serviço de subscrição local como o Subscription Asset Manager deve possuir diversas organizações configuradas. Se alguma empresa for detectada, o Subscription Manager lhe pedirá que selecione um para se unir. Os ambientes de multi-empresas estão descritos em Red Hat Enterprise Linux 6 Deployment Guide. 4 73 Red Hat Enterprise Linux 6 Guia de instalação Figura 34 .8. Seleção de Empresa Se você não registrar o sistema no Serviço de Subscrição da Red Hat durante o processo firstboot você poderá usar o Subscription Manager GUI or sua linha de comando equivalente subscriptionm anager register para registrar o sistema mais tarde. 34 .2.4 .2. Adicionando subscrições (opcional) Geralmente, o serviço disponível para uma empresa já está no inventório do Serviço de Subscrição da Red Hat quando um sistema executa o processo firstboot. Em certas situações, você pode atualizar o certificado de subscrição X.509 diretamente para adicionar novas subscrições de produto ao invés de pesquisar o Serviço de Subscrição da Red Hat. Por exemplo, se um cliente estiver desligado da rede e não conseguir se conectar ao serviço de subscrição, você poderá carregar manualmente os certificados de subscrição na máquina. 1. Faça o download de certificados de subscrição para o cliente a partir do Portal do Cliente. 2. Na área T ools clique em Add Subscriptions. 3. Clique na pasta do arquivo à direita do campo para ir ao arquivo .pem do certificado de produto. 4. Clique no botão Im portar Certificado. 4 74 Capítulo 34. Firstboot Figura 34 .9. Forneça um Certificado de Subscrição As subscrições definidas no certificado também estarão disponíveis no sistema para que se registre nele. 34 .2.4 .3. Selecionando Subscrições A aba T odas as Subscrições Disponíveis lista todos as subscrições de produtos disponíveis que coincidem a arquitetura do servidor. 1. Defina os filtros que irá utilizar para procurar por subscrições disponíveis. As subscrições podem ser filtradas por sua data ativa e por seus nomes. As caixas de seleção fornecem um filtro mais fino: coincidir com m eu hardware exibe somente as subscrições que coincidem com a arquitetura do sistema. cobre softwares ainda não instalados exibe subscrições que contém produtos novos e ainda não instalados. O não há sobreposição com subscrições existentes exclui subscrições com produtos duplicados. Se um sistema já estiver registrado em um serviço para um produto específico ou se os serviços múltiplos fornecerem o mesmo produto, o Serviço de Subscrições da Red Hat geralmente filtra as subscrições para mostrar somente o que melhor se encaixa. 2. Selecione os serviços disponíveis. Para selecionar subscrições múltiplas, use a tecla Ctrl. 4 75 Red Hat Enterprise Linux 6 Guia de instalação Figura 34 .10. Selecionando Subscrições 3. Como forma alternativa, defina a quantidade para uma subscrição. Alguns produtos possuem uma contagem neles, tal como o número de sockets ou o número de convidados virtuais. Para cobrir a contagem, use várias quantidades de uma subscrição. Por exemplo, para cobrir uma máquina de quatro sockets, use duas subscrições de dois sockets. O uso de várias quantidades de subscrições é chamado de stacking (empilhamento). 4 76 Capítulo 34. Firstboot Figura 34 .11. Configurando Quantidades Stacking é descrito em Red Hat Enterprise Linux 6 Deployment Guide. 4. Clique em Subscrever. Importante - não subscreva demasiadamente Uma única subscrição pode conter diversos produtos, tal como os servidores do Red Hat Enterprise Linux, adições para virtualização ou provisionamento e aplicativos como o Red Hat Directory Server. Certifique-se de não passar do limite de subscrições em sua máquina quando selecionar as subscrições da lista; selecione aquela que melhor se encaixa com o que será instalado e usado no sistema. 34.2.5. Usando o RHN Classic Para ambientes de T I, que pedem o Satellite de legacia ou os recursos do RHN Classic features, a configuração pode ser fieta usando os serviços de conteúdo do RHN Classic. As diferenças são explicadas em mais detalhes no Seção 34.2.1, “Entrega de conteúdo e subscrições”; em sumo, RHN Classic é a única rede de entrega de conteúdo que funciona com o Red Hat Enterprise Linux 4, Red Hat Enterprise Linux 5.6 e anteriores, Red Hat Enterprise Linux 6.0, e ambientes Satellite 5. Ele também oferece ferramentas de gerenciamento de sistemas (como o gerenciamento de configuração) ainda não disponíveis no Certificate-based Red Hat Network. No entanto, o RHN Classic não fornece ferrametnas de gerenciamento de subscrição e não é integrado com o Portal do Cliente. Nós encorajamos que use o Certificate-based Red Hat Network. O RHN Classic é fornecido para sistemas de legacia. 34 .2.5.1. Login da Red Hat Fornece a conta de usuário e senha para o serviço local Satellite. Para sistemas locais Satellite e Proxy, o administrador de empresas irá manter qualquer informação de conta de usuário. 4 77 Red Hat Enterprise Linux 6 Guia de instalação Figura 34 .12. Login da Red Hat 34 .2.5.2. Criar Perfil Forneça um nome não identificável e único à este sistema. Isto facilitará ao identificar o sistema e gerenciá-lo em RHN Classic. O perfil também define um perfil de hardware de sistema e uma lista de pacotes instalados no sistema, e esta informação é submetida ao RHN Classic. Clique em Visualizar o Perfil do Hardware ou Visualizar Perfil de Pacote para ver as informações que serão enviadas. Desselessione o perfil do hardware ou perfil de pacote para que as informações de perfil não sejam enviadas ao RHN Classic. 4 78 Capítulo 34. Firstboot Figura 34 .13. Criar Perfil 34 .2.5.3. Reveja Subscrição Baseado nos perfis configurados em Seção 34.2.5.2, “Criar Perfil”, todas as subscrições para o sistema são reunidas e listadas na tela Rever Subscrição. Reveja esta informação, e depois clique em Enviar. 4 79 Red Hat Enterprise Linux 6 Guia de instalação Figura 34 .14 . Reveja Subscrição 34 .2.5.4 . Finalizar Configuração de Atualizações A tela Finalizar Configuração de Atualizações confirma que você configurou atualizações para este sistema. Clique em Enviar para criar uma conta de usuário como descrita em Seção 34.3, “Criar usuário”. 4 80 Capítulo 34. Firstboot Figura 34 .15. Finalizar Configuração de Atualizações 34.3. Criar usuário Crie uma conta de usuário para você com esta tela. Sempre use esta conta para se autenticar em seu sistema Red Hat Enterprise Linux, ao invés de usar a conta root 4 81 Red Hat Enterprise Linux 6 Guia de instalação Figura 34 .16. Firstboot cria a tela de usuário Ensira o nome de usuário e seu nome completo e depois ensira sua senha escolhida. Digite sua senha mais uma vez na caixa Confirm Password para assegurar-se de que está correta. Para configurar o Red Hat Enterprise Linux para que use os serviços de rede para a autenticação ou para a informação de usuários do sistema, selecione Usar Autenticação de Rede.... Consulte Seção 34.3.1, “Configuração de Autenticação” para mais detalhes. Importante - Criar ao menos uma conta de usuários Se você não criar ao menos uma conta de usuário neste passo, você não conseguirá se autenticar ao ambiente gráfico do Red Hat Enterprise Linux, Se você pular este passo durante a instalação, consulte o Seção 10.4.2, “Iniciando em Ambiente Gráfico”. 4 82 Capítulo 34. Firstboot Nota - Criando Contas Adicionais de Usuários Para adicionar outras contas de usuário ao seu sistema após a instalação ser concluída, escolha System → Administration → Users & Groups. 34.3.1. Configuração de Autenticação Se você clicou em Usar Login de Rede na tela Criar usuário, você deve agora especificar como usuários devem ser autenticados no sistema. Use o menu suspenso para selecionar os tipos de banco de dados de usuário: Somente conta local (para uso quando o banco de dados do usuário na rede não estiver acessível) LDAP (Lightweight Directory Access Protocol) NIS (Network Information Service) Winbind (for use with Microsoft Active Directory) Figura 34 .17. T ela de Configuração de Autenticação do Firstboot Quando você selecionar o tipo de banco de dados de usuário apropriado para sua rede, você deve fornecer detalhes adicionais relevantes ao tipo de banco de dados. Por exemplo, se você selecionar o LDAP, você deve especificar o base distinguished name para as pesquisas de LDAP e o endereço do servidor do LDAP. Você deve também selecionar um Método de Autenticação relevante ao tipo de banco de dados de usuário que você escolher, por exemplo, uma senha do Kerberos, uma senha do LDAP, ou uma senha do NIS. A aba Opções Avançadas o deixa ativar outros mecanismos de autenticação, incluindo leitores de 4 83 Red Hat Enterprise Linux 6 Guia de instalação impressão digital, smart cards, e controle de acesso local no /etc/security/access.conf. Para maiores informações, consulte o Authentication Configurationno Red Hat Enterprise Linux Deployment Guide. Figura 34 .18. T ela de Opções Avançadas de Autenticação do Firstboot 34.4. Data e horário Use esta tela para ajustar data e hora no relógio do sistema. Para mudar estas configurações, escolha System → Administration → Date & T ime. 4 84 Capítulo 34. Firstboot Figura 34 .19. T ela de data e horário do Firstboot Clique em Sincronizar data e hora sob rede para configurar seus sistema para usar os servidores Network Time Protocol (NT P) para manter a precisão do relógio. O NT P fornece o serviço de sincronização de horário para computadores na mesma rede. Muitos servidores NT P públicos estão disponíveis na Internet. 34.5. Kdump Use esta tela para selecionar se deve ou não usar o Kdump neste sistema. O Kdump é um mecanismo de despejo do travamento do kernel. Caso aconteça um travamento de sistema, o Kdump captura informações do seu sistema que podem ser valiosas ao determinar a causa do travamento. Note que se você selecionar esta opção, você precisará reservar memória para o Kdump e que esta memória não estará disponível para qualquer outro propósito. 4 85 Red Hat Enterprise Linux 6 Guia de instalação Figura 34 .20. tela do Kdump Se você não quiser usar o Kdump neste sistema, clique em Concluir. Se você quiser usar o Kdump, selecione a opção Ativar kdum p, e depois selecione uma quantia de memória para reservar para o Kdump e clique em Concluir. 4 86 Capítulo 34. Firstboot Figura 34 .21. Kdump ativado 4 87 Red Hat Enterprise Linux 6 Guia de instalação Capítulo 35. Os Seus Próximos Passos 35.1. Atualizando o Seu Sistema O Projeto Red Hat Enterprise Linux lança pacotes de programas atualizados para o Red Hat Enterprise Linux ao longo do período de suporte de cada versão. Pacotes atualizados adicionam novas funcionalidades, melhoram a confiabilidade, resolvem erros ou vulnerabilidades do sistema. Para garantir a segurança do seu sistema, faça atualizações regularmente, e o mais cedo possível após ser feito um anúncio de segurança. 35.1.1. Pacotes de rpm de atualizações do driver As vezes, quando um novo pedaço de hardware não é suportado no kernel que você instalou, a Red Hat ou um fabricante de hardware pode disponibilizar uma atualização de driver. No entanto, você pode instalar atualizações de driver durante o processo de instalação (consulte o Capítulo 6, Atualizando drivers durante a instalação em sistemas Intel e AMD. para sistemas Intel e AMD e Capítulo 13, Atualizando drivers durante a instalação em sistemas IBM POWER para sistemas IBM POWER) recomendamos que você faça isto somente para dispositivos que forem essenciais continuar na instalação. Em todos os casos, conclua a primeira instalação e depois adicione suporte para o dispositivo com um pacote de rpm de atualização de driver como descrito nesta seção. Não instale um rpm de atualização de driver a menos que tenha certeza que seu sistema precise dele. Instalar uma atualização de driver em um sistema quando não se pretendia fazer isto, pode causar problemas de sistemas. Para ver uma lista das atualizações de driver que já estão instaladas em seu sistema, clique em Sistema → Administração → Adicionar/Remover Softwareno seu desktop, e ensira a senha root caso senha solicitada. Clique em Searchensira a palavra km od- (note o final -) e clique em Search. Figura 35.1. Listando pacotes de RPM de Atualização de Driver instalados Como forma alternativa, você pode usar a linha de comando como se segue: $ rpm -qa | egrep ^kmod- 4 88 Capítulo 35. Os Seus Próximos Passos Note a - no final do km od. Isto irá listar todos os pacotes instalados que iniciem com km od, o qual pode incluir todas as atualizações de driver que são instaladas atualmente em seu sistema. Drivers adicionais fornecidos por softwares de atualizações de terceiros não estão listados nesta saída. Entre em contato com o fabricante para mais detalhes. Para instalar um novo pacote de rpm de atualização de driver: 1. Faça o download do pacote de rpm de atualização de driver a partir do local especificado pela Red Hat ou seu fabricante de hardware. O nome do arquivo do pacote iniciará com km od (short for kernel module) e possuem um formulário semelhante à este exemplo: km od-foo-1.05-2.el6.i686 No exemplo, o pacote rpm de atualização do driver fornece uma atualização de driver chamada foo com o número de versão 1.05-2 para o Enterprise Linux 6, em sistemas i686. Os pacotes de rpm de atualização de driver são pacotes assinados, e como todos os outros pacotes de software, eles são validados automaticamente durante a instalação. Para realizar este passo manualmente, digite o seguinte na linha de comando: $ rpm --checksig -v filename.rpm ondefilename.rpm é o nome do arquivo do pacote de rpm de atualização de driver. Isto verifica o pacote ao usar a chave de assinatura do Red Hat GPG padrão, a qual já está instalada em qualquer Red Hat Enterprise Linux 6. Se você precisar desta chave para propósitos de verificação em outro sistema, você pode obtê-lo a partir do: https://www.redhat.com/security/team/key/ 2. Localize e clique duplamente no arquivo que você baixou. O sistema pode solicitar pela senha root, depois do qual ele apresentará a caixa Installing Packages: Figura 35.2. A caixa de pacotes de instalação Clique em Aplicar para finalizar a configuração. Como forma alternativa, você pode instalar uma atualização de driver manualmente na linha de comando : $ rpm -ivh kmod-foo-1.05-2.el6.i686 3. Se você usou uma instalação gráfica ou uma instalação de linha de comando, reinicialize seu sistema para assegurar que seu sistema está usando o novo driver. Se a Red Hat envia uma atualização de errata de kernel antes do próximo lançamento do Red Hat Enterprise Linux, seu sistema irá continuar a usar as atualizações de driver que você instalou. Não há a necessidade de reinstalar as atualizações do driver seguindo uma atualização de errata. Geralmente, quando a Red Hat lança uma nova versão do Red Hat Enterprise Linux, todas as atualizações para a versão anterior são incorporadas na nova versão. No entanto, se não for possível incluir um driver particular você precisará realizar outra atualização de driver quando você instalar a nova versão do Red Hat Enterprise Linux. Neste caso, a Red Hat ou seu fabricante de hardware o informará do local de atualização. 4 89 Red Hat Enterprise Linux 6 Guia de instalação 35.2. Concluindo uma Atualização Atualizações de Sistema Recomendadas Uma vez que você tenha reiniciado seu sistema após realizar uma atualização você deve também fazer uma atualização manual do sistema. Consulte Seção 35.1, “Atualizando o Seu Sistema” para mais informações. Se você escolher atualizar o seu sistema de uma versão anterior ao invés de executar uma nova instalação você pode examinar as diferenças no conjunto de pacotes. Em Seção 9.12.2, “Fazendo o upgrade usando o instalador.”Seção 16.14.2, “Fazendo o upgrade usando o instalador.”, or Seção 23.12.1, “Fazendo o upgrade usando o instalador.” (dependendo da arquitetura de seu sistema), você foi aconselhado a criar uma lista de pacotes do seu sistema original. Você pode agora usar essa lista para determinar como deixar o seu novo sistema mais parecido com o estado do sistema original. A maioria das configurações dos repositórios de software são gravadas em pacotes que terminam em release. Procure na lista de pacotes antiga pelos repositórios que estavam instalados: awk '{print $1}' ~/old-pkglist.txt | grep 'release$' Se necessário, obtenha e instale esses pacotes de repositórios de software a partir das fontes originais na Internet. Siga as instruções do site de origem para instalar os pacotes com a configuração do repositório para uso com o yum e outras ferramentas de gerenciamento de software no seu sistema Red Hat Enterprise Linux. Execute então os seguintes comando para criar uma lista dos demais pacotes de software que estão faltando: awk '{print $1}' ~/old-pkglist.txt | sort | uniq > ~/old-pkgnames.txt rpm -qa --qf '%{NAME} ' | sort | uniq > ~/new-pkgnames.txt diff -u ~/old-pkgnames.txt ~/new-pkgnames.txt | grep '^-' | sed 's/^-//' > /tmp/pkgs-to-install.txt Agora use o arquivo /tm p/pkgs-to-install.txt com o comando yum para restaurar o maior parte de todo o seu software antigo: su -c 'yum install `cat /tmp/pkgs-to-install.txt`' Software Faltando Devido a modificações nos complementos dos pacotes entre as versões do Red Hat Enterprise Linux é possível que este método não restaure todo o software do seu sistema. Você pode usar as rotinas acima para comparar novamente o software no seu sistema e consertar quaisquer problemas que você encontrar. 4 90 Capítulo 35. Os Seus Próximos Passos Importante - Pode ser Necessário Obter Acesso aos Respositórios do Software Para mudar para um ambiente gráfico, você pode precisar instalar programas adicionais de um repositório. Você pode acessar os repositórios do Red Hat Enterprise Linux com sua subscrição do Red Hat Network através da Internet ou usar um DVD de instalação do Red Hat Enterprise Linux como um repositório. Consulte o Seção 35.3.1, “Ativando o Acesso aos Repositórios de Software a partir da Linha de Comando”. Importante - Este texto não se aplica aos usuários de sistema System z Para usar uma interface de usuário gráfica no System z, use vncserver. Se você utilizou um login de texto para instalar e quer mudar um login gráfico, siga com este procedimento. 1. Caso você ainda não possua o usuário root, mude usuário para a conta root su - Forneça a senha de administrador quando lhe for solicitado. 2. Se você ainda não instalou, instale X Window Systeme um ambiente de desktop gráfico. Por exemplo, para instalar o ambiente de desktop GNOME, use este comando: yum groupinstall "X Window System" Desktop Para instalar o ambiente de desktop do KDE, use: yum groupinstall "X Window System" "KDE Desktop" Este passo pode levar tempo pois seu Red Hat Enterprise Linux executa os downloads e instala programas adicionais. Você pode precisar fornecer a mídia de instalação dependendo de sua fonte de instalação original. 3. Rode o seguinte comando para editar o arquivo /etc/inittab: vi /etc/inittab 4. Pressione a tecla l para enserir o modo insert 5. Encontre a linha que inclui o texto initdefault. Mude o numeral 3 para 5. 6. Digite :wq e pressione a tecla Enter para salvar o arquivo e sair do editor de texto vi. Reinicie o sistema usando o comando reboot. Seu sistema irá reiniciar e apresentar um login gráfico. Se você encontrar qualquer problema com o login gráfico, consulte Capítulo 10, Resolvendo Problemas de Instalação em um Sistema AMD ou Intel . 35.3.1. Ativando o Acesso aos Repositórios de Software a partir da Linha de Comando A forma comum de instalar um novo programa no sistema Red Hat Enterprise Linux é através de um repositório de programas. Você pode acessar os repositórios do Red Hat Enterprise Linux através da Internet com sua subscrição do Red Hat Network, ou usar um DVD de instalação do Red Hat Enterprise 4 91 Red Hat Enterprise Linux 6 Guia de instalação Linux como um repositório. O programa que você acessa através dos repositórios é mais atualizado do que estiver disponível em um DVD de instalação. Além disso, configurar um sistema Red Hat Enterprise Linux para acessar os repositórios online é geralmente mais fácil do que configurar um sistema a usar um DVD de instalação como um repositório, desde que você possua uma conexão de rede a cabo disponível. 35.3.1.1. Ativando o Acesso aos Repositórios de Software através da Internet. Se você forneceu seu número de subscrição do Red Hat Network durante o processo de instalação, seu sistema já configurou o acesso aos repositórios do Red Hat Enterprise Linux através da Internet. Portanto, tudo que você precisa fazer é certificar-se que o sistema pode acessar a Internet. Se você tiver uma conexão de rede a cabo diponível este processo é muito rápido: 1. Caso você ainda não possua o usuário root, mude usuário para a conta root su - 2. Certifique-se que o sistema está ligado na rede. Observe que sua rede pode ser tão pequena quando os dois dispositivos, um computador e um modem/router externo. 3. Execute system -config-network. A ferramenta de configuração de rede inicia e exibe a tela Select Action. 4. Selecionr Configuração de dispositivo e pressione Enter. A ferramenta de configuração de rede exibe a tela Selecione um Dispositivo com a lista de interfaces de rede apresentadas em seu sistema. A primeira interface é chamada de eth0 por padrão. 5. Selecione uma interface de rede para configurar e pressione Enter. A ferramenta de configuração de rede o leva à tela Network Configuration 6. Você pode configurar manualmente um IP estático, gateway e servidores de DNS nesta tela ou deixar estes campos em branco para aceitar os valores padrão. Depois de escolher a configuração, selecione OK, e pressione Enter. A ferramenta de configuração de rede o leva de volta à tela Selecione um Dispositivo 7. Selecione Salvar e pressione Enter. A ferramenta de configuração de rede o leva de volta à tela Select Action. 8. Selecione Save& Quit e pressione Enter. A ferramenta de configuração de rede salva suas configurações e sai. 9. Execute ifup interface, ondeinterfaceé a interface de rede que você configurou com a ferramenta de configuração de rede. Por exemplo, execute ifup eth0 para iniciar o eth0. A configuração de conexões de Internet dial-up ou wireless é mais complicada e além do escopo deste guia. 35.3.1.2. Usando um DVD de instalação do Red Hat Enterprise Linux,como um Repositório de Software. Para usar o DVD de instalação do Red Hat Enterprise Linux como um repositório de software, na forma de um disco físico ou na forma de um arquivo de imagem ISO. 1. Se você estiver usando um DVD físico, ensira o disco em seu computador. 2. Caso você ainda não possua o usuário root, mude usuário para a conta root su - 3. Crie um mount point para o repositório: mkdir -p /path/to/repo 4 92 Capítulo 35. Os Seus Próximos Passos onde /path/to/repo é o local para o repositório, por exemplo /m nt/repo 4. Monte o DVD no ponto de montagem que você acabou de criar. Se você estiver usando um disco físico, você precisará saber o nome do dispositivo de seu drive de DVD. Você pode encontrar os nomes de qualquer drive de DVD em seu sistema pelo comando cat /proc/sys/dev/cdrom /info. O primeiro drive de DVD no sistema é geralmente chamado de sr0. Quando você souber o nome do dispositivo, monte o DVD: mount -r -t iso9660 /dev/device_name /path/to/repo Por examplo: m ount -r -t iso9660 /dev/sr0 /m nt/repo Se você estiver usando um arquivo de imagem ISO de um disco, monte o arquivo de imagem assim: mount -r -t iso9660 -o loop /path/to/image/file.iso /path/to/repo Por exemplo: m ount -r -o loop /hom e/root/Downloads/RHEL6-Server-i386DVD.iso /m nt/repo Note que você pode montar somente um arquivo de imagem se o dispositivo de armazenamento que contiver o arquivo de imagem for montado. Por exemplo, se o arquivo de imagem estiver armazenado em um hard drive que não seja montado automaticamente quando o sistema inicializar, você precisa montar o hard drive antes de montar um arquivo de imagem armazenado neste hard drive. Considere um hard drive chamado /dev/sdb que não seja montado automaticamente durante a inicialização e que possui um arquivo de imagem armazenado em um diretório chamado Downloads em sua primeira partição: mkdir /mnt/temp mount /dev/sdb1 /mnt/temp mkdir /mnt/repo mount -r -t iso9660 -o loop mount -r -o loop /mnt/temp/Downloads/RHEL6Server-i386-DVD.iso /mnt/repo Se você não estiver certo se o dispositivo de armazenamento foi montado, execute o comando m ount para obter uma lista de montagens atuais. Se você não estiver certo do nome do dispositivo ou número de partição de um dispositivo de armazenamento, execute fdisk -l e tente identificá-lo no resultado. 5. Crie um novo repo file no diretório /etc/yum .repos.d/. O nome do arquivo não é importante, desde que ele finalize em .repo. Por exemplo, dvd.repo é uma escolha óbvia. a. Escolha um nome para o arquivo de repo e abra-o como um arquivo novo com o editor de texto vi. Por exemplo: vi /etc/yum.repos.d/dvd.repo b. Pressione a tecla l para enserir o modo insert c. Forneça detalhes sobre o repositório, por exemplo: [dvd] baseurl=file:///mnt/repo/Server enabled=1 gpgcheck=1 gpgkey=file:///etc/pki/rpm-gpg/RPM-GPG-KEY-redhat-release O nome do repositório é especificado em colchetes, neste exemplo [dvd]. O nome não é importante mas você deve escolher algo que signifique algo e seja reconhecível. A linha que especifica o baseurl deve conter o caminho para o ponto de montagem que 4 93 Red Hat Enterprise Linux 6 Guia de instalação você criou anteriormente, com o sufixo /Server para um DVD do servidor do Red Hat Enterprise Linux, ou com o /Client para um DVD de instalação do cliente Red Hat Enterprise Linux d. Pressione a tecla Esc para sair do modo insert. e. Digite :wq e pressione a tecla Enter para salvar o arquivo e sair do editor de texto vi. f. Após a instalação ou atualização do software a partir de um DVD, remova o arquivo repo que você criou. 4 94 Capítulo 36. Recuperação Básica do Sistema Capítulo 36. Recuperação Básica do Sistema Quando algumas coisas dão errado, há diversas maneiras de solucionar os problemas. No entanto, estes métodos requerem que você entenda bem o funcionamento do sistema. Este capítulo explica como inicializar a máquina no modo de recuperação, no modo mono-usuário e no modo de emergência, no qual você pode usar seu próprio conhecimento para consertar o sistema. 36.1. Modo de Recuperação 36.1.1. Problemas Comuns Você talvez precise inicializar em um destes modos de recuperação por alguma das razões abaixo: Não é possível inicializar a máquina manualmente no Red Hat Enterprise Linux (nível de execução 3 ou 5). Ocorrem problemas de hardware ou software e você deseja remover alguns arquivos importantes de seu disco rígido. Você esqueceu a senha. 36.1.1.1. Você Não Consegue Inicializar o Red Hat Enterprise Linux Este problema é geralmente causado ao instalar outro sistema operacional, após ter instalado o Red Hat Enterprise Linux. Alguns sistemas operacionais assumem que você não possui outro sistema operacional em seu computador. Eles sobrescrevem o Master Boot Record (MBR) que originalmente continha o carregador de inicialização do GRUB. Se o carregador de inicialização estiver sobrescrito desta maneira, você não poderá inicializar o Red Hat Enterprise Linux a não ser que você possa entrar no modo de recuperação e reconfigure o carregador de inicialização. Um outro problema comum ocorre ao usar uma ferramenta de particionamento para redimensionar ou criar uma partição no espaço livre após a instalação, e altera a ordem de suas partições. Se o número da sua partição / mudar, o carregador de inicialização talvez não encontre a partição para montá-la. Para consertar este problema, inicialize a máquina em modo de recuperação e modifique o arquivo /boot/grub/grub.conf. Para instruções sobre como reinstalar o carregador de inicialização GRUB a partir de um ambiente de recuperação, consulte a Seção 36.1.2.1, “Reinstalando o Carregador de Inicialização”. 36.1.1.2. Problemas com Hardware/Software Esta categoria inclui uma ampla variedade de situações diferentes. Dois exemplos são a queda de discos rígidos e a especificação de um dispositivo root ou kernel inválido no arquivo de configuração do gestor de início. Se algum destes ocorrer, é possível que você não consiga inicializar o Red Hat Enterprise Linux. No entanto, se você inicializar em um dos modos de recuperação do sistema, pode resolver o problema ou, pelo menos, obter cópias de seus arquivos mais importantes. 36.1.1.3. Senha Root O que você pode fazer se esquecer sua senha root? Para restaurá-la para uma senha diferente, inicialize no modo de recuperação ou mono-usuário e use o comando passwd para restaurar a senha root. 36.1.2. Inicializando no Modo de Recuperação O modo de recuperação fornece a habilidade de inicializar um ambiente pequeno do Red Hat Enterprise Linux totalmente a partir do CD-ROM, ou algum outro método de inicialização, ao invés do hard drive do sistema. Como o nome implica, o modo de recuperação é oferecido para salvá-lo de algo. Durante a operação 4 95 Red Hat Enterprise Linux 6 Guia de instalação normal, seu sistema Red Hat Enterprise Linux usa arquivos localizados no disco rígido para fazer tudo — rodar programas, armazenar seus arquivos, dentre outras tarefas. Entretanto, às vezes você não consegue fazer o Red Hat Enterprise Linux rodar suficientemente para acessar os arquivos no disco rígido de seu sistema. Usando o modo de recuperação, você pode acessar os arquivos de seu disco rígido mesmo que não seja possível rodar o Red Hat Enterprise Linux neste disco rígido. Para inicializar em modo de recuperação, você deve inicializar o sistema usando um dos seguintes métodos [12] : Inicializando o sistema através de um CD-ROM ou DVD de inicialização de instalação. Inicializando o sistema usando outro tipo de mídia de inicialização de instalação, como dispositivos USB flash. Inicializando o sistema através do DVD do Red Hat Enterprise Linux. Após inicializar o sistema usando um dos métodos descritos, adicione a palavra-chave rescue como um parâmetro do kernel. Por exemplo, para um sistema x86, digite o seguinte comando no prompt de inicialização da instalação: linux rescue Se o seu sistema precisar de um driver de terceiro fornecido em um driver disc para inicializar, carregar o driver com a opção adicional dd: linux rescue dd Para mais informações sobre como usar um disco de driver, consulte Seção 6.3.3, “Use uma opção de inicialização para especificar um disco de atualização de driver. ”para sistemas x86 ou Seção 13.3.3, “Use uma opção de inicialização para especificar um disco de atualização de driver. ” sistemas POWER. Se um driver que seja parte da distribuição do Red Hat Enterprise Linux 6 evita que o sistema inicialize, faça o blacklist do driver com a opção rdblacklist. Por exemplo, para inicializar em modo de recuperação sem o driver foobar, execute: linux rescue rdblacklist=foobar Você precisa responder algumas questões básicas, incluindo qual idioma utiliza. Ele também pede para você selecionar onde uma imagem de recuperação válida está localizada. Selecione a partir do Local CD-ROM, Hard Drive, NFS im age, FT P, ou HT T P. O local selecionado deve conter uma árvore de instalação válida e a árvore de instalação deve ser a mesma versão do Red Hat Enterprise Linux que o disco da Red Hat Enterprise Linux do qual você inicializou. Se você usou um CD-ROM de inicialização ou outra mídia para iniciar o modo de recuperação, a árvore de instalação deve ser da mesma árvore da qual a mídia foi criada. Para mais informações sobre como configurar uma árvore de instalação em um hard drive, servidor NFS, ou servidor HT T P, consulte as seções anteriores deste guia. Se você selecionar uma imagem de recuperação que não requer uma conexão de rede, você será questionado se deseja ou não estabelecer uma. A conexão de rede é útil se você quiser fazer backup de arquivos em um outro computador ou instalar alguns pacotes RPM de uma localização de rede compartilhada, por exemplo. A seguinte mensagem é exibida: O ambiente de recuperação irá agora tentar encontrar sua instalação do Linux e montá-la sob o diretório /mnt/sysimage. Você pode então realizar qualquer mudança requerida ao seu sistema. Se você quiser proceder com este passo, escolha 'Continuar'. Você também 4 96 Capítulo 36. Recuperação Básica do Sistema pode escolher montar seus sistemas de arquivos de somente leitura ao invés de leituragravação escolhendo o 'Somente leitura'. Se por alguma razão este processo falhar você pode escolher 'Skip' e este passo irá pular e você irá diretamente para um terminal de comando. Se você selecionar Continuar, o processo de recuperação tenta montar seu sistema de arquivos sob o diretório /m nt/sysim age/. Se falhar em montar a partição, você será avisado. Se você selecionar Som ente-Leitura, o processo de recuperação tenta montar seu sistema de arquivos sob o diretório /m nt/sysim age/, mas no modo somente-leitura. Se você selecionar Pular, seu sistema de arquivo não está montado. Escolha Pular se acreditar que seu sistema de arquivos esteja corrompido. Uma vez que seu sistema esteja no modo de recuperação, aparece um prompt no CV 1 (console virtual) e no CV 2 (use a combinação das teclas Ctrl-Alt-F1 para acessar o CV 1 e Ctrl-Alt-F2 para acessar o CV 2): sh-3.00b# Se você selecionou Continuar para montar suas partições automaticamente e estas foram montadas com sucesso, você está no modo de usuário simples. Mesmo que seu sistema de arquivos seja montado, a partição root default é temporária enquanto estiver no modo de recuperação; não é a partição root do sistema de arquivos usada durante o modo normal de usuário (níveis de execução 3 ou 5). Se você escolheu montar seu sistema de arquivos e o fez com sucesso, pode alterar a partição root do ambiente do modo de recuperação para a partição root de seu sistema de arquivos, executando o seguinte comando: chroot /mnt/sysimage Isto é útil se você precisa rodar comandos como rpm , que requerem que sua partição root seja montada como /. Para sair do ambiente chroot, digite exit para retornar ao prompt. Se você selecionou Pular, ainda pode tentar montar uma partição ou volume lógico LVM2 manualmente dentro do modo de recuperação criando um diretório como /foo, e digitando o comando a seguir: mount -t ext4 /dev/mapper/VolGroup00-LogVol02 /foo No comando acima, /foo é um diretório que você criou e /dev/mapper/VolGroup00-LogVol02 é o volume lógico LVM2 que você deseja montar. Se a partição é do tipo ext2 ou ext3 substitua ext4 por ext2 ou ext3 respectivamente. Se você não sabe os nomes de todas as partições físicas, use o seguinte comando para listá-las: fdisk -l Se você não sabe os nomes de todos volumes físicos LVM2, grupos de volumes, ou volumes lógicos, use o seguinte comando para listá-los: pvdisplay vgdisplay lvdisplay A partir do prompt é possível executar diversos comandos úteis, como 4 97 Red Hat Enterprise Linux 6 Guia de instalação ssh, scp e ping se a rede for iniciada dum p e restore para usuários com drives de fita parted e fdisk para administrar as partições rpm para instalar ou atualizar software vi para editar arquivos de texto 36.1.2.1. Reinstalando o Carregador de Inicialização Em vários casos, o carregador de inicialização GRUB pode acidentalmente ser removido, corrompido, ou substituído por outro sistema operacional. Os seguintes passos detalham o processo da reinstalação do GRUB no registro mestre de inicialização: Inicializa o sistema a partir de uma mídia de inicialização de instalação. Digite linux rescue no prompt de inicialização de instalação para entrar no ambiente de recuperação. Digite chroot /m nt/sysim age para montar a partição raiz. Digite /sbin/grub-install bootpart para reinstalar o carregador de inicialização GRUB, onde bootpart é a partição de inicialização (geralmente, /dev/sda). Revise o arquivo /boot/grub/grub.conf, uma vez que outras entradas podem ser necessárias para que o GRUB controle sistemas operacionais adicionais. Reinicialize o sistema. 36.1.3. Inicializando no Modo Mono-Usuário Uma das vantagens do modo mono-usuário é que você não precisa de um disquete ou CD-ROM de inicialização; no entanto, não oferece a opção de montar os sistemas de arquivos como somente-leitura ou de não montá-los. Se o seu sistema inicializar, mas não permitir a autenticação após completar a inicialização, tente o modo mono-usuário. No modo mono-usuário, seu computador inicializa no nível de execução 1. Seus sistemas de arquivos locais estão montados, mas sua rede não está ativada. Você tem uma shell de manutenção do sistema utilizável. Ao contrário do modo de recuperação, o modo de usuário simples tenta montar seu sistema de arquivos automaticamente; não use o modo de usuário simples se o seu sistema de arquivos não for montado com sucesso. Você não pode usar o modo de usuário simples se a configuração do nível de execução 1 do seu sistema estiver corrompida. Em um sistema x86 usando GRUB, use os seguintes passos para inicializar no modo mono-usuário: 1. Na tela inicial do GRUB durante a inicialização, pressione qualquer tecla para entrar no menu interativo do GRUB. 2. Selecione o Red Hat Enterprise Linux com a versão do kernel na qual você deseja inicializar e digite a para adicionar a linha. 3. Vá para o final da linha e digite single como uma palavra separada (pressione a Barra de Espaço e então digite single). Pressione Enter para sair do modo de edição. 36.1.4. Inicializando no Modo de Emergência No modo de emergência, você inicializa a máquina no ambiente mais básico possível. O sistema de arquivos root é montado como somente-leitura e praticamente nada está configurado. A principal vantagem do modo de emergência sobre o modo mono-usuário é que os arquivos init não são carregados. Se init estiver corrompido ou não estiver funcionando, ainda é possível montar os sistemas de arquivos para recuperar dados que podem ser perdidos durante uma reinstalação. 4 98 Capítulo 36. Recuperação Básica do Sistema Para inicializar no modo de emergência, use o mesmo método descrito para o modo mono-usuário na Seção 36.1.3, “Inicializando no Modo Mono-Usuário” com uma exceção: substitua a palavra-chave single pela palavra-chave em ergency. 36.2. Modo de Recuperação (rescue) em Sistemas POWER Você pode usar os discos de instalação no modo de recuperação, caso seu sistema não inicialize. O modo de recuperação dá acesso às partições do disco em seu sistema, para que você possa executar as alterações necessárias para recuperar sua instalação. Após a tela de Seleção de Idiomas (Seção 15.2, “Seleção do Idioma”), o programa de instalação tenta montar as partições de disco em seu sistema. Aparece então uma janela de solicitação onde você pode realizar as mudanças que necessita. Estas mudanças podem incluir armazenamento do kernel e linha de comando em fonte IPL, como descrito na seção Completa da instalação (Seção 16.21, “Instalação Concluída”). Quando suas alterações estiverem completas, você pode sair da janela de comandos usando exit 0. Isto causa a reinicialização pelo lado C. Para reinicializar pelo lado A ou B ou pelo *NWSST G, você deve desabilitar (vary off) o sistema ao invés de sair da janela de comandos (shell). 36.2.1. Considerações Especiais ao Acessar os Utilitários SCSI pelo Modo de Recuperação Se o seu sistema usa discos DASD Nativos, você pode precisar de acesso aos utilitários SCSI pelo modo de recuperação. Estes utilitários estão alocados no CD do disco de driver. O CD do disco de driver não pode ser montado pelo modo de recuperação, a não ser que passos especiais seja tomados. Estes passos estão descritos abaixo. Se você tem um segundo drive de CD-ROM atribuído ao seu sistema Linux, pode montar o CD do disco de driver nele. Se você tem somente um drive de CD-ROM, deve configurar uma inicialização do NFS usando os seguintes passos: 1. Inicialize pelo CD-ROM com o comando linux rescue askm ethod. Isto permite selecionar o NFS manualmente como a fonte de sua mídia de recuperação, ao invés de deixar o drive de CDROM default. 2. Copie o primeiro disco de instalação num sistema de arquivo de outro sistema Linux. 3. Disponibilize esta cópia do disco de instalação através do NFS ou FT P. 4. Desabilite (vary off) ou desligue o sistema que você precisa recuperar. Defina seus parâmetros IPL conforme as instruções para inicializar os discos de instalação no modo de recuperação, exceto pela fonte IPL que deve apontar para a cópia da boot.im g em seu IFS (do passo 1, acima). 5. Assegure que o disco de instalação não esteja em seu drive de DVD 6. Faça IPL no sistema Linux. 7. Siga os passos como descrito em Seção 36.2, “Modo de Recuperação (rescue) em Sistemas POWER”. Uma solicitação adicional para a fonte de instalação aparecerá. Selecione o NFS ou FT P (como apropriado) e complete a seguinte tela de configuração de rede. 8. Quando o sistema Linux inicializar no modo de recuperação, o drive de CD-ROM está disponível para uso e você pode montar a mídia do driver para acessar os utilitários SCSI. 36.3. Usando o modo de recuperação para reparar problemas de driver. 4 99 Red Hat Enterprise Linux 6 Guia de instalação Um driver com defeito ou faltando pode prevenir que um sistema inicialize normalmente. O Modo de recuperação fornece um ambiente no qual você pode adicionar, remover ou substituir um driver mesmo quando um sistema falha a inicialização. Onde quer que seja, recomendamos que você utilize o gerenciador de pacote RPM para remover o defeito de drivers ou adicionar drivers atualizados ou faltando. Se você não conseguir remover um driver com defeito por alguma razão, você pode colocá-lo na blacklist para que ele não carregue durante a inicialização. Observe que quando você instalar um driver de um disco de driver, ele atualizará todas as imagens initramfs no sistema para usar este driver. Se um problema com um driver prevenir um sistema de inicializar, você não poderá confiar inicializar o sistema de outra imagem initramfs. 36.3.1. Usando o RPM para adicionar, remover ou substituir um driver. Em modo de recuperação, você pode usar o RPM para instalar, remover ou atualizar pacotes do sistema instalado, até mesmo se você não inicializar o sistema instalado. Para remover um driver com defeito: 1. Inicialize o sistema em modo de recuperação com o comando linux rescue quando lhe for solicitado, ou o comando linux rescue dd caso você precise carregar um driver de terceiros de um disco de driver. Siga as instruções em Seção 36.1.2, “Inicializando no Modo de Recuperação” e não escolha montar o sistema instalado somente como leitura. 2. Mude o diretório root para /m nt/sysim age/: chroot /mnt/sysimage/ 3. Use o comando rpm -e para remover o pacote do driver. Por exemplo, para remover o pacote do driver kmod-foobar, execute: rpm -e kmod-foobar 4. Saia do ambiente chroot: exit Instalar um driver é um processo semelhante, mas o pacote RPM que contém o driver deve estar disponível no sistema. 1. Inicialize o sistema em modo de recuperação com o comando linux rescue quando lhe for solicitado, ou o comando linux rescue dd caso você precise carregar um driver de terceiros de um disco de driver. Siga as instruções em Seção 36.1.2, “Inicializando no Modo de Recuperação” e não escolha montar o sistema instalado somente como leitura. 2. Crie o pacote RPM que contém o driver disponível. Por exemplo, monte um CD ou flash drive USB e copie o pacote RPM para um local de sua preferência sob /m nt/sysim age/, por exemplo: /m nt/sysim age/root/drivers/. 3. Mude o diretório root para /m nt/sysim age/: chroot /mnt/sysimage/ 4. Use o comando rpm -ivh para instalar o pacote de driver. Por exemplo, para instalar o pacote de driver kmod-foobar a partir do /root/drivers/, execute: rpm -ivh /root/drivers/kmod-foobar-1.2.04.17.el6.i686 Observe que o /root/drivers/neste ambiente chroot é /m nt/sysim age/root/drivers/ no ambiente de recuperação original. 500 Capítulo 36. Recuperação Básica do Sistema Depois de concluir a remoção e instalação dos drivers, reinicialize o sistema. 36.3.2. Fazendo um blacklist em um driver Como descrito em Seção 36.1.2, “Inicializando no Modo de Recuperação”, a opção do kernel rdblacklist realiza um blacklist no driver durante a inicialização. Para continuar o blacklist do driver nas inicializações subsequentes, adicione a opção rdblacklist à linha em /boot/grub/grub.conf que descreve seu kernel. Para fazer o blacklist do driver quando o dispositivo root for montado, adicione uma entrada de blacklist em um arquivo sob /etc/m odprobe.d/. 1. Inicialize o sistema em modo de recuperação com o comando linux rescue rdblacklist=name_of_driver, onde name_of_driver é o driver que você precisará para o blacklist. Siga as instruções em Seção 36.1.2, “Inicializando no Modo de Recuperação” e não escolha montar o sistema instalado como somente leitura. 2. Abra o arquivo /m nt/sysim age/boot/grub/grub.conf com o editor de texto vi: vi /mnt/sysimage/boot/grub/grub.conf 3. Identifique o kernel default usado para inicializar o sistema. Cada kernel é especificado no arquivo grub.conf com um grupo de linhas que inicia em title. O kernel default é especificado pelo parâmetro default perto no início do arquivo. Um valor de 0 refere ao kernel descrito no primeiro grupo de linhas, um valor de 1 refere ao kernel descrito no segundo grupo, e valores maiores se referem aos kernels subsequentes por sua vez. 4. Edite a linha do kernel do grupo para incluir a opção rdblacklist=name_of_driver, onde name_of_driver é o driver que você precisa para fazer o blacklist. Por exemplo, para fazer o blacklist do driver chamado foobar: kernel /vmlinuz-2.6.32-71.18-2.el6.i686 ro root=/dev/sda1 rhgb quiet rdblacklist=foobar 5. Salve o arquivo e saia do vi. 6. Crie um novo arquivo sob /etc/m odprobe.d/ que contém o comando blacklist name_of_driver. Dê um nome descritivo ao arquivo que o ajudará a encontrá-lo no futuro e use a extensão do filename .conf. Por exemplo, para continuar a fazer o blacklist do driver foobar quando o dispositivo root for montado, execute: echo "blacklist foobar" >> /mnt/sysimage/etc/modprobe.d/blacklistfoobar.conf 7. Reinicialize o sistema. Você não precisa mais fornecer o rdblacklist manualmente como uma opção de kernel até que você atualize uma próxima vez o kernel default. Se você atualizar o kernel default antes do problema com um driver ser reparado, você precisará editar o grub.conf novamente para certificar-se que o driver falho não foi carregado durante a inicialização. [12] Co ns ulte as s eç õ es anterio res d es te g uia p ara mais d etalhes . 501 Red Hat Enterprise Linux 6 Guia de instalação Capítulo 37. Atualizando o seu Sistema Atual A Red Hat não suporta upgrades de versões principais anteriores. A Red Hat não suporta este no momento, e sendo mais preciso, a Red Hat não suporta atualizações in-loco entre qualquer versão principal do Red Hat Enteprise Linux. Uma versão principal é denotada por uma mudança de versão de número inteiro. Por exemplo, o Red Hat Enteprise Linux 5 e Red Hat Enterprise Linux 6 são versões principais do Red Hat Enteprise Linux. Atualizações in-loco nas versões principais não preservam todas as configurações do sistema, serviços ou configurações padronizadas. Consequentemente, a Red Hat recomenda realizar novas instalações ao atualizar de uma versão principal para outra. Apesar da atualização do Red Hat Enterprise Linux 5 ser tecnicamente impossível, é mais provável que tenha uma experiência mais consistente fazendo um backup de seus dados ao instalar esta versão do Red Hat Enterprise Linux 6 sob sua instalação do Red Hat Enterprise Linux anterior. Ao fazer um upgrade de seu sistema, você irá instalar versões atualizadas de pacotes que estão instaladas em seu sistema no momento. O processo de upgrade preserva arquivos de configuração existentes renomeandos-os com uma extensão .rpm save (por exemplo, sendm ail.cf.rpm save). O processo de upgrade também cria um log de suas ações em /root/upgrade.log. No entanto, observe as limitações a seguir antes de escolher fazer um upgrade de seu sistema: Arquivos de confiugurações de pacote individuais podem ou não funcionar após realizar um upgrade devido à mundanças em diversos formatos ou layouts de arquivo de configurações. Se você possuir produtos em camada da Red Hat (tal como o Cluster Suite) instalado, ele pode precisar um upgrade manual após seu upgrade do Red Hat Enterprise Linux ser concluído. Aplicativos de terceiros ou iSV podem não funcionar corretamente após o upgrade. Procedimento 37.1. Atualizando o seu Sistema 1. Autalize seu sistena usando o RHN. 2. Faça um backup de dados importantes em seu sistema. 3. Reinicialize o sistema a partir do DVD de instalação ou mídia de inicialização mínima do Red Hat Enterprise Linux 6. 4. Pressione a tecla Esc por 60 segundos para acessar a janela boot: . 5. Insira a opção do kernel linux upgradeany na janela boot: . 6. Proceda com uma instalação normal como descrita em Capítulo 9, Instalação usando anaconda para a arquitetura x86, Capítulo 16, Instalação usando anaconda para a arquitetura do POWER, e Capítulo 23, Fase 3 de Instalação: Instalando com o anaconda para o IBM System z até que alcance um diálogo que o notifica que Foi detectada ao m enos um a instalação existente em seu sistem a. 7. Siga as instruções em Seção 9.12, “Fazendo o upgrade de um Sistema Existente” para a arquitetura x86, Seção 16.14, “Fazendo o upgrade de um Sistema Existente” para a arquitetura POWER e Seção 23.12, “Fazendo o upgrade de um Sistema Existente” para System z como se você estivesse atualizando entre pequenas versões. Alguns pacotes atualizados podem precisar da instalação de outros pacotes para obter uma operação adequada. Se você escolher padronizar seus pacotes para atualizar, você pode precisar resolver os problemas de dependências primeiro. Caso contrário, a atualização tomará conta destas dependências, mas pode precisar instalar pacotes adicionais que não estão em seu sistema. 502 Capítulo 37. Atualizando o seu Sistema Atual Dependendo de como você particionou seu sistema, o programa de atualização pode lhe solicitar que adicione um arquivo swap. Se o programa de atualização não detectar um arquivo swap que equivala a duas vezes sua RAM, ele lhe perguntará se você deseja adicionar um arquivo swap novo. Consulte as recomendações em Seção 9.15.5, “Esquema de Particionamento Recomendado” para sistemas x86, Seção 16.17.5, “Esquema de Particionamento Recomendado” para sistemas POWER ou o recurso para System z listado em Seção 23.15.5, “Esquema de Particionamento Recomendado” para determinar se você deve adicionar ou não um espaço swap. 503 Red Hat Enterprise Linux 6 Guia de instalação Capítulo 38. Cancelando o registro das Plataformas do Red Hat Network Entitlement Se você registrou com a plataforma Red Hat Network Entitlements ( veja Seção 34.2.3, “Escolher Servidor”) mas selecionou a plataforma errada ou precisa removre seu registro, escolha entre as seguintes opções: Para um registro do RHN Classic na máquina, remova o arquivo /etc/sysconfig/rhn/system id Para um registro de Satellite ou Clássico do RHN no servidor, localize o sistema na aba System s e remova o perfil. Para um registro Baseado em Certificado do RHN na máquina, execute o comando subscriptionm anager unregister. 504 Capítulo 39. Removendo o Red Hat Enterprise Linux de seu sistema x86 Capítulo 39. Removendo o Red Hat Enterprise Linux de seu sistema x86 Estas instruções podem destruir dados! Se você possuir dados do Red Hat Enterprise Linux que você deseja manter, faça um backup dele antes de proceder. Grave seus dados em um CD, DVD, hard disk externo ou outro dispositivo de armazenamento. Como precaução, faça também um backup de dados de qualquer outro sistema operacional que esteja instalado no seu computador.Os erros acontecem e podem resultar na perda de todas as suas informações. Se você fizer um backup de dados a partir do Red Hat Enterprise Linux a ser usado mais tarde em outro sistema operacional, certifique-se que o meio de armazenamento ou dispositivo é legível por outro sistema operacional. Por exemplo, sem o software de terceiro, o Microsoft Windows não pode ler um hard drive externo que você formatou no Red Hat Enterprise Linux para usar o sistema de arquivo ext2, ext3 ou ext4. Para desinstalar o Red Hat Enterprise Linux a partir do sistema baseado em x86, você precisa remover o carregador de inicialização do Red Hat Enterprise Linux a partir de seu Master Boot Record (MBR) e remover qualquer partição que contenha o sistema operacional. O método para remover o Red Hat Enterprise Linux de seu computador varia, dependendo se o Red Hat Enterprise Linux for o único sistema operacional instalado no computador ou se o computador está configurado para inicialização dupla do Red Hat Enterprise Linux e outro sistema operacional. Estas instruções não podem cobrir todas as configurações de computador possíveis. Se seu computador for configurado para inicializar três ou mais sistemas operacionais, ou possui um esquema de partição altamente padronizada, use as seguintes seções como um guia geral para a remoção de partições com as diversas ferramentas descritas. Nestas situações, você também precisará aprender a configurar seu carregador de inicialização escolhido. Veja a Apêndice E, O Carregador de Inicialização GRUB para uma introdução geral para o assunto, mas instruções detalhadas vão além do escopo deste documento. As versões de legacia dos sistemas operacionais da Microsoft Fdisk, as ferramentas do particionamento do disco fornecido com o MS-DOS e Microsoft Windows, é incapaz de remover os sistemas de arquivo usado pelo Red Hat Enterprise Linux. O MS-DOS e versões do Windows anteriores ao Windows XP (exceto pelo Windows 2000) não possui nenhum outro meio de remover ou modificar partições. Consulte Seção 39.3, “Substituindo o Red Hat Enterprise Linux pelo MS-DOS ou versões de legacia do Microsoft Windows.” para métodos de remoção alternativos para uso com o MS-DOS e estas versões do Windows. 39.1. Red Hat Enterprise Linux é o único sistema operacional no computador Se o Red Hat Enterprise Linux é o único sistema operacional em seu computador, use a mídia de instalação para sistema operacional substituto para remover o Red Hat Enterprise Linux. Exemplos de mídia de instalação incluem o CD de instalação do Windows Vista, DVD de instalação do Windows Vista, ou DVD de outra distribuição do Linux . Observe que alguns fabricantes de computadores prontos de fábrica com o MIcrosoft Windows préinstalado não fornecem o CD de instalação do Windows ou DVD com o computador. O fabricante pode ter fornecido, ao invés destes, seu próprio "disco de recuperação de sistema" ou pode ter incluído o 505 Red Hat Enterprise Linux 6 Guia de instalação software com o computador que permiteiu que você criasse seu próprio "disco de recuperação de sistema" quando você iniciou seu computador pela primeira vez. Em alguns casos, o software de recuperação de sistema é armazenado em uma partição separada no hard drive do sistema. Se você não conseguir identificar a mídia de instalação para um sistema operacional que tenha sido préinstalado em seu computador, consulte a documentação fornecida com a máquina ou contacte o fabricante. Depois que você localizou a mídia de instalação para seu sistema operacional escolhido: 1. Salve qualquer dado que você precisar preservar. 2. Desligue o computador. 3. Inicialize seu computador com o disco de instalação para o sistema operacional substituto. 4. Siga as solicitações apresentadas durante o processo de instalação. O Windows, OS X e a maioria dos discos de instalação Linux permitem que você particione manualmente seu hard drive durante o processo de instalação, ou irá oferecer a opção para remover todas as partições e iniciar de um esquema de partição novo. Neste ponto, remova quaisquer partições existentes que o software de instalação tenha detectado ou permita que o instalador remova as partições automaticamente. A mída "Recuperação de sistema" para computadores com o Microsoft Windows pré-instalado pode criar um layout de partição padrão automaticamente sem que você ensira nada. Atenção Se seu computador possuir um software de recuperação de sistema em uma partição em um hard drive, cuidado ao remover as partições ao instalar um sistema operacional de outra mídia. Sob estas circunstâncias, você poderia destruir a partição contendo o software de recuperação de sistema. 39.2. Seu computador inicializa ambos o Red Hat Enterprise Linux e outro sistema operacional. Se seu computador é configurado para inicialização dupla do Red Hat Enterprise Linux e outro sistema operacional, remover o Red Hat Enterprise Linux sem remover as partições contendo o outro sistema operacional e seus dados é mais complicado. Instruções específicas para diversos sistemas operacionais são definidos abaixo. Para remover o Red Hat Enterprise Linux ou o outro sistema operacional, siga os passos descritos para um computador com somente o Red Hat Enterprise Linux instalado: Seção 39.1, “Red Hat Enterprise Linux é o único sistema operacional no computador” 39.2.1. Seu computador tem dual-boot com o Red Hat Enterprise Linux e o sistema operacional Microsoft Windows 39.2.1.1. Windows 2000, Windows Server 2000, Windows XP, and Windows Server 2003 506 Capítulo 39. Removendo o Red Hat Enterprise Linux de seu sistema x86 Atenção Depois que você começou este processo, seu computador pode ser deixado em um estado não inicializável até que você conclua todas as instruções. Leia cuidadosamente os passos abaixo antes de iniciar o processo de remoção. Considere abrir estas instruções em outro computador ou imprimir para que você tenha acesso à elas durante todo o processo. Este procedimento se apoia no Windows Recovery Console que carrega a partir do disco de instalação do Windows, portanto você não precisará concluir o procedimento sem acessar este disco. Se você iniciar este procedimento e não concluí-lo, você pode deixar seu computador em uma condição não inicialização. O "disco de recuperação de sistema" fornecido com alguns computadores de fábrica que são vendidos com o Windows pré-instalados neles, podem não incluem o Windows Recovery Console. Durante o processo descritos nestas instruções, o Windows Recovery Console irá solicitá-lo para a senha do Administrador para seu sistema Windows. Nâo siga estas instruções a não ser que você conheça a senha do Administrador para seu sistema ou que esteja certo que uma senha do Administrador nunca foi criada, até mesmo pelo fabricante do computador. 1. Remover partições do Red Hat Enterprise Linux a. Inicialize seu computador no ambiente Microsoft Windows b. Clique em Start>Run..., digite diskm gm t.m sc e pressione Enter. A ferramenta Disk Management aparecerá. A c. Clique com o botão da direita em uma das partições do Red Hat Enterprise Linux e depois clique em Delete Partition e clique em Yes para confirmar a remoção. Repita este processo para as outras partições do Red Hat Enterprise Linux em seu sistema. A medida que você remove as partições, o WIndows rotula o espaço no disco rígido ocupado previamente por estas partições como unallocated. 2. Habilitar o Windows para usar o espaço em seu drive rígido vazio pelo Red Hat Enterprise Linux (opcional). Nota Este passo não é necessário se desejar remover o Red Hat Enterprise Linux de seu computador. No entanto, se você pular este passo, inutilizará parte da capacidade de armazenamento do seu disco rígido, pelo Windows. Dependendo de sua configuração, isto pode ser uma porção significante de capacidade de armazenamento do drive. Decida se quer estender uma partição existente do Windows para usar espaço extra, ou criar uma nova partição do Windows neste espaço. Se você criar uma partição do Windows nova, ele irá alocar uma nova letra de drive à ele e irá interagir com ele pois ele fica em um drive rígido separado. Aumentando uma partição Windows existente Nota A ferramenta diskpart neste passo está instalada como parte do Windows XP e Windows 2003. Se você estiver realizando este passo em um computador rodando um Windows 2000 ou Windows Server 2000, você pode baixar a versão do diskpart para seu sistema operacional do website Microsoft. a. Clique em Start>Run..., digitediskpart e pressione Enter. Aparecerá uma janela de 507 Red Hat Enterprise Linux 6 Guia de instalação comandos. b. Digite list volum e e pressione Enter. Diskpart exibe uma lista de partições no seu sistema com um número de volume, sua letra do drive, rótulo do volume, digite o sistema de arquivo e tamanho. Identifique a partição do Windows que você gostaria de usar para ocupar o espaço livre em seu hard drive pelo Red Hat Enterprise Linux e tomar nota de seu número de volume (por exemplo, seu drive Windows C: deve ser "Volume 0". c. Digite select volum e N (onde Né o número do volume para a partição do Windows que você quer estender) e pressione Enter. Agora digite extend e pressione Enter. Diskpart agora estende sua partição para preencher o espaço restante em seu hard drive. Ele notificá-lo quando a operação estiver concluída. Aumentando uma partição Windows a. Na janela Disk Managem ent clique com o botão da direita no espaço do disco que o Windows rotula como o unallocated e selecione New Partition a partir do menu. O New Partition Wizard inicia-se. b. Siga os passos apresentados pelo New Partition Wizard. Se você aceitar as opções padrão, a ferramenta irá criar uma nova partição que preenche todo o espaço disponível no hard drive, atribue-o a letra do próximo drive disponível, e formata-o com o sistema de arquivo NT FS. 3. Restaurando o carregador de inicialização do Windows a. Ensira o disco de instalação do Windows e reinicie seu computador. Quando ele estiver iniciando, a mensagem a seguir aparecerá na tela por alguns segundos: Pressione qualquer tecla para inicializar a partir de um CD Pressione a tecla enquanto a mensagem ainda está sendo exibida e o software de instalação do Windows irá carregar. b. Quando a tela Welcom e to Setup aparece, você pode iniciar o Windows Recovery Console. O procedimento é um pouco diferente em versões diferentes do Windows: No Windows 2000 e Windows Server 2000, pressione a tecla R, e depois a tecla C. No Windows XP e Windows Server 2003, pressione a tecla R . c. O Windows Recovery Console copia seu hard drive para as instalações do WIndows e atribue um número para cada um. Ele exibe uma lista de instalações do Windows e pede que você selecione uma. Digite o número correspondente à instalação do Windows que você deseja recuperar. d. O Windows Recovery Console pede que você forneça a senha do Administrador para sua instalação do Windows. Digite a senha do Administrador e pressione a chave Enter. Se não houver uma senha de administrador para este sistema, pressione somente a chave Enter. e. Ao receber a solicitação, digite o comando fixm br e pressione Enter. A ferramentafixmbr agora recupera o Master Boot Record para o sistema. f. Quando a solicitação reaparecer, digite exit e pressione a teclaEnter . g. Seu computador irá reiniciar e inicializar a partir de seu sistema operacional WIndows. 508 Capítulo 39. Removendo o Red Hat Enterprise Linux de seu sistema x86 Atenção Depois que você começou este processo, seu computador pode ser deixado em um estado não inicializável até que você conclua todas as instruções. Leia cuidadosamente os passos abaixo antes de iniciar o processo de remoção. Considere abrir estas instruções em outro computador ou imprimir para que você tenha acesso à elas durante todo o processo. Este procedimento se apoia no Windows Recovery Environment que carrega de um disco de instalação do Windows e você não conseguirá concluir o procedimento sem acessar este disco. Se você iniciar este procedimento e nao concluí-lo, você pode deixar seu computador sem condições de inicializar. O "disco de recuperação de sistem" fornecido com alguns computadores de fábrica que são vendidos com o Windows pré-instalado neles, podem não incluir o Windows Recovery Environment. 1. Remover partições do Red Hat Enterprise Linux a. Inicialize seu computador no ambiente Microsoft Windows b. Clique em Start e depois digite diskm gm t.m sc na caixa Start Search e pressione Enter. Aparecerá a ferramenta Disk Management. A c. Clique com o botão da direita em uma das partições do Red Hat Enterprise Linux e depois clique em Delete Partition e clique em Yes para confirmar a remoção. Repita este processo para as outras partições do Red Hat Enterprise Linux em seu sistema. A medida que você remove as partições, o WIndows rotula o espaço no disco rígido ocupado previamente por estas partições como unallocated. 2. Habilitar o Windows para usar o espaço em seu drive rígido vazio pelo Red Hat Enterprise Linux (opcional). Nota Este passo não é necessário se desejar remover o Red Hat Enterprise Linux de seu computador. No entanto, se você pular este passo, inutilizará parte da capacidade de armazenamento do seu disco rígido, pelo Windows. Dependendo de sua configuração, isto pode ser uma porção significante de capacidade de armazenamento do drive. Decida se quer estender uma partição existente do Windows para usar espaço extra, ou criar uma nova partição do Windows neste espaço. Se você criar uma partição do Windows nova, ele irá alocar uma nova letra de drive à ele e irá interagir com ele pois ele fica em um drive rígido separado. Aumentando uma partição Windows existente a. Na janela Disk Management, clique com o botão da direita na partição do Windows que você deseja estender e selecione o Extend Volum e a partir do menu. Aparecerá a janela Extend Volume Wizard. b. Siga os passos apresentados pelo Extend Volume Wizard. Se você aceitar o padrão que ele lhe oferece, a ferramenta irá estender o volume selecionado para preencher o espaço disponível no hard drive. Aumentando uma partição Windows a. Na janela Disk Managem ent, clique com o botão da direita no espaço do disco que o Windows rotula como unallocated e selecione New Sim ple Volum e a partir do menu. Iniciará o New Simple Volume Wizard b. Siga os passos apresentados pelo New Simple Volume Wisard. Se você aceitar as opções padrão que ele lhe oferece, a ferramenta irá criar uma nova partição que preenche 509 Red Hat Enterprise Linux 6 Guia de instalação todo o espaço disponível no hard drive, atribua-o a letra do próximo drive disponível e formata-o com o sistema de arquivo NT FS. 3. Restaurando o carregador de inicialização do Windows a. Ensira o disco de instalação do Windows e reinicie seu computador. Quando ele estiver iniciando, a mensagem a seguir aparecerá na tela por alguns segundos: Pressione qualquer tecla para inicializar a partir de um CD ou DVD Pressione a tecla enquanto a mensagem ainda está sendo exibida e o software de instalação do Windows irá carregar. b. Na caixa de diálogo Install Windows, selecione o idioma, hora e formato atual e tipo de teclado. Clique em Next c. Selecione Reparar seu com putador. d. O Windows Recovery Environment (WRE) exibe as instalações do Windows que podem ser detectadas em seu sistema. Selecione a instalação que você deseja recuperar, e depois clique em Next. e. Clique em Com m and prom pt. Se abrirá uma janela de comando. f. Digite bootrec /fixm br e pressione Enter. g. Quando reaparecer uma solicitação, feche a janela de comando e depois clique em Restart. h. Seu computador irá reiniciar e inicializar a partir de seu sistema operacional WIndows. 39.2.2. Seu computador tem dual-boot com o Red Hat Enterprise Linux e o sistema operacional Linux Por causa das diferenças entre as distribuições diferentes do Linux, estas instruções são somente um guia geral. Detalhes específicos variam de acordo com a configuração de seu sistema particular e a distribuição do Linux que inicializa duplamente com o Red Hat Enterprise Linux. 1. Procedimento 39.1. Remover partições do Red Hat Enterprise Linux a. Inicializar sua instalação do Red Hat Enterprise Linux b. Como root ou com sudo, execute mount. Note as partições estão montadoas. Especialmente, note a partição que está montada com o root do filesystem. O resultado de m ount em um sistema onde o root do filesystem está em uma partição padrão tal como o /dev/sda2 deve permanecer: /dev/sda2 on / type ext4 (rw) proc on /proc type proc (rw) sysfs on /sys type sysfs (rw) devpts on /dev/pts type devpts (rw,gid=5,mode=620) tmpfs on /dev/shm type tmpfs (rw,rootcontext="system_u:object_r:tmpfs_t:s0") /dev/sda1 on /boot type ext4 (rw) none on /proc/sys/fs/binfmt_misc type binfmt_misc (rw) sunrpc on /var/lib/nfs/rpc_pipefs type rpc_pipefs (rw) O resultado de m ount em um sistema onde o root de um filesystem está em um volume lógico deve permanecer: 510 Capítulo 39. Removendo o Red Hat Enterprise Linux de seu sistema x86 /dev/mapper/VolGroup00-LogVol00 on / type ext4 (rw) proc on /proc type proc (rw) sysfs on /sys type sysfs (rw) devpts on /dev/pts type devpts (rw,gid=5,mode=620) tmpfs on /dev/shm type tmpfs (rw,rootcontext="system_u:object_r:tmpfs_t:s0") /dev/sda1 on /boot type ext4 (rw) none on /proc/sys/fs/binfmt_misc type binfmt_misc (rw) sunrpc on /var/lib/nfs/rpc_pipefs type rpc_pipefs (rw) c. Certifique-se que todos os dados neste sistema que você ainda requer é salvo em outro sistema ou em um local de armazenamento. d. Fechar o sistema e Inicializar a versão Linux que você deseja manter em seu computador. e. Como root ou com o sudo, execute mount. Se alguma partição que você observou anteriormente como utilizada para o Red Hat Enterprise Linux for montada, reveja o conteúdo destas partições. Se você não precisar mais do conteúdo destas partições, demonte-as com o comando um ount. f. Remova qualquer partição desnecessária e indesejada, por exemplo, com o fdisk para partições padrão, ou lvremove e vgremove para remover volumes lógicos e grupos de volumes. 2. Remover entradas do Red Hat Enterprise Linux a partir do seu carregador de inicialização Somente exemplo Estas instruções são válidas se seu sistema usar o carregador de inicialização GRUB. Se você usar um carregardor de inicialização diferente (tal como o LILO) consulte a documentação para o software para identificar e remover entrada do Red Hat Enterprise Linux de seu alvo de inicialização e para assegurar que seu sistema operacional padrão está especificado corretamente. a. Em uma linha de comando digite su no prompt de uma janela do terminal e então pressione Enter. Em seguida, insira a senha root e pressione Enter. b. Digite gedit /boot/grub/grub.conf e pressione Enter. Isto abrirá o arquivo grub.conf no editor de texto gedit. c. Uma entrada do Red Hat Enterprise Linux típica no arquivo grub.conf consiste de quatro linahs: Exemplo 39.1. Examplo de entrada do Red Hat Enterprise Linux em grub.conf título Red Hat Enterprise Linux (2.6.32.130.el6.i686) root (hd0,1) kernel /vmlinuz-2.6.32.130.el6.i686 ro root=UUID=04a07c13-e6bf-6d5a-b207002689545705 rhgb quiet initrd /initrd-2.6.32.130.el6.i686.img Dependendo da configuração do seu sistema, pode haver entradas do Red Hat Enterprise Linux múltiplas no grub.conf, cada uma correspondente a uma versão diferente do kernel do Linux. Remova cada uma das entradas do Red Hat Enterprise Linux do arquivo. d. Grub.conf contém uma linha que especifica o sistema operacional para inicializar, no formato default=N onde N é um número igual ou maior que 0. Se N estiver definido para 0, GRUB irá inicializar o primeiro sistema operacional na lista. Se N estiver definido para 1, ele inicializará o segundo sistema operacional, e assim por diante. Identifique a entrada para o sistema operacional que você quer que o GRUB inicialize por 511 Red Hat Enterprise Linux 6 Guia de instalação padrão e anote seu local na lista em ordem. Certifique-se que a linha default= contém o número abaixo de um que você escolheu para ser o padrão no sistema operacional na lista. Salve o arquivo atualizado do grub.conf e feche o gedit 3. Verifique o espaço disponível para seu sistema operacional Nota Este passo não é necessário se desejar remover o Red Hat Enterprise Linux de seu computador. No entanto, se você pular este passo, inutilizará parte da capacidade de armazenamento do seu disco rígido, pelo seu outro sistema operacional Linux. Dependendo de sua configuração, isto pode ser uma porção significante de capacidade de armazenamento do drive. Nota Para continuar este passo, você precisa de mídia live para uma distribuição Linux, por exemplo o Red Hat Enterprise Linux Live CD ou o Knoppix DVD. O método para liberar espaço removendo as partições do Red Hat Enterprise Linux disponíveis em seu outro sistema operacional Linux diferem, dependendo se sistema operacional escolhido é instalado em partições de disco configuradas para usar o Gerenciamento de Volume Lógico (LVM) ou não. Se você não usa LVM a. Inicialize seu computador a partir de uma mídia do Linux live, e instale o parted se já não existir. b. Como root ou com o sudo, execute o parted disk, onde disk é o nome do dispositivo do disco que contém uma partição que você deseja redefinir, por exemplo, /dev/sda3. c. Na janela (parted) insira print. A ferramenta parted exibe informações sobre as partições de seu sistema, incluindo seus números de partição, seus tamanhos, e suas posições no disco. d. Na janela (parted) insira resize number start end, onde number é o número da partição start é o local no disco no qual a partição inicia, e end é o local no disco onde você deseja que a partição termine. Use a posição inicial que você obteve com o comando print anteriormente, e consulte a documentação parted para obter outras formas de especificar o parâmetro final. e. Quando o parted concluir a redefinição de tamanho da partição, insira o quit na janela (parted) . f. Execute e2fsck partition, where partition, onde partition é a partição que você acabou de redefinir. Por exemplo, se você redefiniu /dev/sda3, você digitaria e2fsck /dev/sda3. Agora o Linux verfica o sistema de arquivo da partição recentemente redefinida. g. Quando o sistema de arquivo terminar, digite resize2fs partition em uma linha de comando e pressione Enter, onde partition é a partição que você acabou de redefinir. Por exemplo, se você redefiniu /dev/sda3, você digitaria resize2fs /dev/sda3. Agora o Linux verfica o sistema de arquivo da partição recentemente redefinida. h. Reinicie seu computador. O espaço extra está agora disponível para sua instalação do Linux. 512 Capítulo 39. Removendo o Red Hat Enterprise Linux de seu sistema x86 Se você usa LVM a. Inicialize seu computador a partir da mídia live do Linux e instale o fdisk e lvm2 se já não existirem. b. Criar uma nova partição utilizando o espaço livre do disco a. Como usuário root ou com o sudo, execute o fdiskdisk, onde disk é o nome do dispositivo no qual você acabou de criar uma partição. Por exemplo /dev/sda. b. Em uma janela Com m and (m for help): , pressione n para criar uma partição. Consulte a documentação do fdisk para outras opções. c. Altere o identificador do tipo de partição a. Em uma janela Com m and (m for help): , pressione t para usar o fdisk para mudar um tipo de partição. b. Na janela do terminal Partition num ber (1-4 ): ,digite o número da partição que você acabou de criar. Por exemplo, se você criou uma partição /dev/sda3, digite o número 3 e depois Enter. Isto identifica a partição cujo tipo fdisk irá mudar. c. Na janela de solicitações Hex code (digite L para listar os códigos): , digite o código 8e para criar uma partição do LVM do LInux. d. Em uma janela Com m and (m for help): , pressione w para gravar as mudanças no disco e saia do fdisk. d. Expande o grupo de volumes a. Na janela de comando, digite lvm e pressione Enter para iniciar a ferramentalvm2. b. Na janela lvm > digite pvcreate partition e pressione Enter, onde partition é a partição que você criou recentemente. Por exemplo, pvcreate /dev/sda3. Isto cria o /dev/sda3 como um volume físico em LVM. c. Na janela lvm > digite vgextend VolumeGroup partition e pressione Enter, onde VolumeGroup é o grupo de volume LVM no qual o Linux está instalado e a partition é a partição que você criou recentemente. Por exemplo, se o Linux estiver instalado no /dev/Volum eGroup00, você digitaria vgextend /dev/Volum eGroup00 /dev/sda3 para estender o grupo de volume para incluir o volume físico em /dev/sda3. d. Na janela lvm > digite lvextend -l +100%FREE LogVol e pressione Enter, onde LogVol é o volume lógico que contém seu sistema de arquivos Linux. Por exemplo, para estender o LogVol00 para preencher o espaço disponível recentemente em seu grupo de volume VolGroup00, digite lvextend -l +100%FREE /dev/VolGroup00/LogVol00. e. Na janela lvm > digite exit e pressione Enter para sair lvm2 e. Digite e2fsck LogVol na linah de comando e pressione Enter, onde LogVolé o volume lógico que você acabou de redefinir o tamanho. Por exemplo, se você acabou de redefinir o tamanho do /dev/Volum eGroup00/LogVol00, você digitaria e2fsck /dev/Volum eGroup00/LogVol00. Agora o Linux verfica o sistema de arquivo da partição recentemente redefinida. f. Quando a verficação do sistema de arquivos terminar, digite resize2fs LogVol em uma linha de comando e pressione Enter, onde LogVolé a partição que você acabou de redefinir o tamanho. Por exemplo, se você acabou de redefinir o tamanho de /dev/Volum eGroup00/LogVol00,você digitaria resize2fs /dev/Volum eGroup00/LogVol00. Agora o Linux redefine o seu sistema de arquivo para preencher o volume lógico recentemente redefinido. g. Reinicie seu computador. O espaço extra está agora disponível para sua instalação do 513 Red Hat Enterprise Linux 6 Guia de instalação Linux. 39.3. Substituindo o Red Hat Enterprise Linux pelo MS-DOS ou versões de legacia do Microsoft Windows. No DOS e no Windows, use o utilitário fdisk para criar um novo MBR com o sinalizador nãodocumentado /m br . Isto APENAS re-escreve o MBR para que inicialize a partição primária do DOS. O comando deve ser similar a: fdisk /mbr Se você precisa remover o Linux de um disco rígido e tentou fazer isso com o fdisk, o qual é padrão no DOS (Windows), você terá o problema Partitions exist but they do not exist. A melhor maneira de remover partições não-DOS é utilizar uma ferramenta que reconheça outras partições além do DOS. Para começar, insira o DVD do Red Hat Enterprise Linux e inicialize seu sistema. Após ter inicializado através do CD, você recebe um prompt. No prompt de início, digite: linux rescue. Isto inicia o programa no modo de recuperação. Você é questionado sobre seu teclado e escolha de idioma. Insira estes valores assim como você faria durante a instalação do Red Hat Enterprise Linux. Em seguida, aparece uma tela comunicando que o programa agora procura por uma instalação do Red Hat Enterprise Linux para recuperar. Selecione Pular nesta tela. Após selecionar Pular, você recebe uma janela de comandos onde pode acessar as partições que deseja remover. Primeiro, digite o comando list-harddrives. Este comando lista todos os discos rígidos em seu sistema que são reconhecidos pelo programa de instalação, assim como seus respectivos tamanhos em megabytes. Aviso Cuidado para remover somente as partições necessárias do Red Hat Enterprise Linux. Remover outras partições pode resultar na perda de dados ou num ambiente de sistema corrompido. Para remover partições, use o utilitário de particionamento parted. Comece parted, onde /dev/hda corresponde ao dispositivo do qual você removerá a partição: parted /dev/hda Usando o comando print, veja a tabela de partições atual para determinar o menor número da partição a ser removida: imprimir O comando print também apresenta o tipo da partição (como linux-swap, ext2, ext3, ext4 e assim por diante). Saber o tipo da partição ajuda a determinar se deve ou não removê-la. Remova a partição com o comando rm . Por exemplo, para remover a partição com número 3: rm 3 514 Capítulo 39. Removendo o Red Hat Enterprise Linux de seu sistema x86 Importante As alterações têm efeito assim que você pressionar a tecla Enter, portanto reveja o comando antes de submetê-lo. Após remover a partição, use o comando print para confirmar que esta foi removida da tabela de partições. Após remover as partições Linux e executar todas as alterações que você precisa, digite quit para sair do parted. Após sair do parted, digite exit no prompt de inicialização para sair do modo de recuperação e reinicializar o seu sistema, ao invés de continuar com a instalação. O sistema deve reinicializar automaticamente. Se não o fizer, você pode reinicializar o seu computador usando Control+Alt+Delete. 515 Red Hat Enterprise Linux 6 Guia de instalação Capítulo 40. Removendo o Red Hat Enterprise Linux de seu IBM System z Se você quiser remover os dados do sistema operacional existente, primeiro, se algum disco contiver os dados sensitivos, primeiro, se algum disco do Linux contiver os dados sensitivos, certifique-se de que destruiu os dados de acordo com sua política de segurança. Para proceder você pode considerar estas opções: Sobrescrever os discos com uma nova instalação Inicie uma nova instalação e use o diálogo de particionamento (consulte o Seção 23.13, “Configuração do Particionamento de Disco”) para formatar as partições onde o Linux foi instalado. Após o diálogo Gravar m udanças no disco descrito em Seção 23.16, “Gravar mudanças no disco”, saia do instalador. Faça o disco DASD ou SCSI onde o Linux foi instalado visívelmente à outros sistemas, e depois remova os dados. No entanto, isto pode precisar de previlégios especiais. Pergunte a opinião do seu administrador de sistema. Você pode usar os comandos Linux, tais como dasdfm t (somente DASD), parted, m ke2fs ou dd. Para mais detalhes sobre os comandos, consulte as páginas man respectivas. 40.1. Executando um sistema operacional diferente em seu z/VM Guest ou LPAR Se você quiser inicializar de um disco DASD ou SCSI diferente de onde o sistema atualmente instalado reside sob uma máquina virtual convidada z/VM ou um LPAR, feche o Red Hat Enterprise Linux instalado e use o disco desejado, onde outra instância do Linux foi instalada, para ser inicializada. Isto não modifica o conteúdo do sistema instalado. 516 Parte VI. Apêndices técnicas Parte VI. Apêndices técnicas Os apêndices nesta seção não contém instruções que lhe digam como instalar o Red Hat Enterprise Linux. Ao invés disso, ele provê histórico técnico, o qual pode vir a ser útil entender as opções que o Red Hat Enterprise Linux oferece à você em diversos momentos no processo de instalação. 517 Red Hat Enterprise Linux 6 Guia de instalação Introdução às Partições de Disco Nota Este apêndice não se aplica necessariamente a arquiteturas não baseadas no x86. Entretanto, os conceitos gerais mencionados aqui podem ser aplicados. Este apêndice não se aplica necessariamente a arquiteturas não baseadas no x86. Entretanto, os conceitos gerais mencionados aqui podem ser aplicados. Se você estiver razoavelmente familiarizado com partições de discos, você pode avançar para a Seção A.1.4, “Criando espaço para o Red Hat Enterprise Linux”, para maiores informações sobre o processo de disponibilização de espaço de disco para uma instalação do Red Hat Enterprise Linux. Esta seção também discute o esquema de nomeação de partições usado por sistemas Linux, o compartilhamento de espaço em disco com outros sistemas operacionais, assim como tópicos afins. A.1. Conceitos Básicos do Disco Rígido Discos rígidos executam uma função muito simples — eles armazenam dados que podem ser recuperados com confiança através de comandos. Ao discutir questões como o particionamento de disco, é importante entender um pouco sobre o hardware subjacente. Infelizmente, é fácil terminar se perdendo num mar de detalhes. Portanto, este apêndice usa um diagrama simplificado para ajudar a explicar o que realmente acontece quando um drive de disco é particionado. A Figura A.1, “Um Disco Rígido não Usado” mostra um disco rígido novo, e atualmente não usado. Figura A.1. Um Disco Rígido não Usado Não há muito a observar, não é mesmo? Mas se estamos falando em discos rígidos em um nível básico, esta imagem é adequada. Digamos que quiséssemos guardar alguns dados neste disco rígido. No estado atual, isto não funcionará. Há algo que deve ser feito primeiro. A.1.1. Não Importa o que Você Escreve, mas como Você Escreve Usuários experientes provavelmente captaram isto de primeira. Nós precisamos formatar o drive. Formatar (comumente conhecido como " criando um sistema de arquivos ") escreve informação no drive, criando uma certa ordem no espaço vazio de um drive não formatado. Figura A.2. Drive de Disco com um Sistema de Arquivos Conforme a Figura A.2, “Drive de Disco com um Sistema de Arquivos” sugere, a ordem imposta por um sistema de arquivos resulta em alguns comprometimentos: 518 Introdução às Partições de D isco Uma pequena porcentagem do espaço disponível do drive é usado para armazenar dados relativos ao sistema de arquivos e pode ser considerado como cabecalho. Um sistema de arquivo divide o espaço restante em pequenos segmentos do mesmo tamanho. Para o Linux, estes segmentos são conhecidos como blocos. [13] Como os sistemas de arquivos possibilitam a existência de diretórios e arquivos, estas desvantagens geralmente são vistas como um pequeno preço a pagar. T ambém vale notar que não existe nenhum sistema de arquivos único, universal. Conforme a Figura A.3, “Drive de Disco com um Sistema de Arquivos Diferente” indica, um drive de disco pode conter um dos vários sistemas de arquivos. Como você pode imaginar, sistemas de arquivos diferentes tendem a ser incompatíveis, ou seja, um sistema operacional que suporta um sistema de arquivos (ou até mesmo alguns tipos de sistemas de arquivos relacionados) talvez não suporte outros, apesar disto não necessariamente representar uma regra. Por exemplo, o Red Hat Enterprise Linux suporta uma grande variedade de sistemas de arquivos (incluindo vários que são normalmente usados por outros sistemas operacionais), facilitando assim a troca de informações entre sistemas de arquivos diferentes. Figura A.3. Drive de Disco com um Sistema de Arquivos Diferente Obviamente, escrever um sistema de arquivos no disco é só o começo. O objetivo deste processo é, na verdade, armazenar e recuperar dados. Vamos dar uma olhada em nosso drive após ter escrito (gravado) alguns arquivos nele. Figura A.4 . Drive de Disco com Dados Gravados Conforme mostrado na Figura A.4, “Drive de Disco com Dados Gravados”, alguns dos blocos anteriormente vazios agora contém dados. Entretanto, ao analisar esta ilustração, não pode-se determinar exatamente quantos arquivos residem neste drive. Pode ser que exista apenas um arquivo, ou vários, uma vez que todos os arquivos usam pelo menos um bloco e alguns arquivos usam vários. Outro ponto importante a ser notado é que blocos usados não precisam necessariamente formar uma região contínua, blocos usados e livres podem ser alternados. Isto é conhecido como fragmentação. A questão da fragmentação pode tornar-se relevante ao tentar redimensionar uma partição existente. Assim como é o caso com a maioria das tecnologias relativas a computadores, drives de disco foram modificados após sua introdução. Especialmente, eles aumentaram de tamanho. Não estamos falando em espaço físico, mas em capacidade de armazenamento de dados. E esta capacidade adicional trouxe uma mudança fundamental no modo como drives de disco são utilizados. A.1.2. Partições: Transformando um Drive em Muitos Como as capacidades de drives de disco aumentaram drasticamente, algumas pessoas começaram a pensar se seria uma boa idéia ter todo este espaço formatado em um grande pedaço. Essa linha de pensamento foi guiada por diversas questões, algumas filosóficas, outras técnicas. Do lado filosófico, acima de um determinado tamanho, parecia que o espaço adicional provido por um drive maior criava 519 Red Hat Enterprise Linux 6 Guia de instalação acima de um determinado tamanho, parecia que o espaço adicional provido por um drive maior criava mais desordem. Do lado técnico, alguns sistemas de arquivo nunca foram planejados para suportar acima de uma capacidade determinada. Ou os sistemas de arquivos poderiam suportar drives maiores com maior capacidade, mas a sobrecarga imposta pelo sistema de arquivos rastrear arquivos se tornou excessiva. A solução deste problema foi dividir discos em partições. Cada partição pode ser acessada como se fosse um disco separado. Isto é feito através da adição de uma tabela de partições. Nota Apesar dos diagramas deste capítulo apresentarem a tabela de partiçõesseparada do drive de disco, isto não é 100% verdadeiro. Na realidade, a tabela de partições é armazenada bem no começo do disco, antes de qualquer sistema de arquivos ou dados do usuário. Mas, para clarificar, eles estão separados em nossos diagramas. Figura A.5. Drive de Disco com T abela de Partições Conforme indicado na Figura A.5, “Drive de Disco com T abela de Partições”, a tabela de partições é dividida em quatro seções ou quatro partições primárias. Uma partição primária é uma partição em um disco rígido que pode conter apenas um drive lógico, ou seção. Cada seção pode acomodar informação necessária para definir uma única partição, o que quer dizer que a tabela de partições não pode definir mais do que quatro partições. Cada campo da tabela de partições contém diversas características importantes da partição: Os pontos do disco onde a partição começa e termina Se a partição está "ativa" O tipo da partição Vamos dar uma olhada mais minuciosa nestas características. Os pontos de início e fim na verdade definem o tamanho da partição e sua localização no disco. A bandeira "activa" é utilizada por carregadores de inicialização de alguns sistemas operacionais. Em outras palavras, o sistema operacional na partição marcada como "activa" é iniciado. O tipo de partição pode ser um pouco confuso. O tipo é um número que identifica o uso antecipado da partição. Isto soa um pouco vago porque o conceito do tipo de partição também é vago. Alguns sistemas operacionais usam o tipo de partição para denotar um tipo específico de sistema de arquivo, ou para indicar que a partição está associada a um determinado sistema operacional, ou para indicar que a partição contém um sistema operacional iniciável, ou alguma combinação dos três. À esta altura, você pode estar se perguntando como toda esta complexidade adicional é normalmente usada. Veja a Figura A.6, “Drive de Disco com uma Partição” para um exemplo. Figura A.6. Drive de Disco com uma Partição 520 Introdução às Partições de D isco Em muitos casos, há apenas uma partição em todo o disco, essencialmente duplicando o método usado antes do particionamento. A tabela de partições tem apenas um campo, que aponta o início da partição. Nós etiquetamos esta partição como sendo do tipo "DOS". Embora este seja apenas um dos vários tipos de partição possíveis listados na T abela A.1, “T ipos de partição”, é adequado para as finalidades desta discussão. T abela A.1, “T ipos de partição”, contém uma lista com alguns tipos de partição conhecidos (e outros nem tanto), junto aos seus valores numéricos hexadecimais. T abela A.1. T ipos de partição T ipo de partição Valor T ipo de partição Valor Vazio 00 Novell Netware 386 65 DOS 12-bit FAT 01 PIC/IX 75 XENIX root 02 Minix antigo 80 XENIX usr 03 Linux/MINUX 81 DOS 16-bit <=32M 04 Linux swap 82 Extendida 05 Linux native 83 DOS 16-bit >=32 06 Linux extended 85 OS/2 HPFS 07 Amoeba 93 AIX 08 Amoeba BBT 94 AIX bootable 09 BSD/386 a5 Gerenciador de Inicializialização OS/2 0a OpenBSD a6 Win95 FAT 32 0b NEXT ST EP a7 Win95 FAT 32 (LBA) 0c BSDI fs b7 Win95 FAT 16 (LBA) 0e BSDI swap b8 Win95 Extended (LBA) 0f Syrinx c7 Venix 80286 40 CP/M db Novell 51 DOS access e1 PReP Boot 41 DOS R/O e3 GNU HURD 63 DOS secundário f2 Novell Netware 286 64 BBT ff A.1.3. Partições dentro de Partições — Uma Visão Geral de Partições Estendidas Obviamente, ao longo do tempo ficou claro que quatro partições não seriam suficientes. Como drives de disco continuaram aumentando em tamanho, seria provável que uma pessoa poderia configurar quatro partições de tamanhos razoáveis e ainda ter espaço livre em disco. Mesmo assim, era preciso achar uma maneira de criar mais partições. Forneça a partição estendida. Conforme você pode ter notado na T abela A.1, “T ipos de partição”, há um tipo de partição chamado de "Extended". Este tipo de partição é um dos aspectos mais importantes da questão de partições estendidas. Quando uma partição é criada e seu tipo é configurado para "Extended", uma tabela de partições estendida é criada. Essencialmente, a partição estendida é como se fosse um disco rígido — possui uma tabela de partições que indica uma ou mais partições (agora chamadas de partições lógicas, ao 521 Red Hat Enterprise Linux 6 Guia de instalação contrário das quatro partições primárias) contidas inteiramente dentro da partição estendida em si. A Figura A.7, “Drive de Disco com Partição Estendida” mostra um drive de disco com uma partição primária e uma partição estendida contendo duas partições lógicas (além de uma área não particionada contendo espaço livre). Figura A.7. Drive de Disco com Partição Estendida De acordo com esta figura, há uma diferença entre partições primárias e lógicas — pode haver apenas quatro partições primárias, mas não há limite para o número de partições lógicas. Entretanto, devido à maneira como as partições são acessadas no Linux, você deve evitar definir mais de 12 partições lógicas em um único drive de disco. Agora que discutimos partições em geral, vamos rever como aplicar este conhecimento para instalar o Red Hat Enterprise Linux. A.1.4. Criando espaço para o Red Hat Enterprise Linux A lista abaixo apresenta alguns cenários possíveis que você pode encontrar ao tentar reparticionar seu disco rígido: Espaço livre não particionado disponível em disco Uma partição não usada disponível Espaço livre disponível em uma partição ativamente usada Vamos ver cada cenário em ordem. Nota Por favor tenha em mente que as ilustrações a seguir foram simplificadas para facilitar o entendimento e não refletem o layout exato da partição que você encontra ao instalar o Red Hat Enterprise Linux. A.1.4 .1. Usando Espaço Livre não Particionado Neste cenário, as partições atualmente definidas não usam toda a extensão do disco rígido, deixando espaço não alocado que não faz parte de nenhuma partição. A Figura A.8, “Drive de Disco com Espaço Livre não Particionado” exibe um exemplo deste cenário. Figura A.8. Drive de Disco com Espaço Livre não Particionado Na Figura A.8, “Drive de Disco com Espaço Livre não Particionado”, 1 representa uma partição indefinida 522 Introdução às Partições de D isco com espaço não alocado e 2 representa uma partição definida com espaço alocado. Se pensarmos sobre isto, um disco rígido não usado também recai nesta categoria. A única diferença é que todo o espaço não faz parte de nenhuma partição definida. Neste caso, você pode criar as partições necessárias usando o espaço não utilizado. Infelizmente, este cenário, embora simples, não é muito provável (a não ser que você recém tenha comprado um novo disco para o Red Hat Enterprise Linux). A maioria dos sistemas operacionais pré-instalados são configurados para que ocupem todo o espaço livre em um drive de disco (Veja a Seção A.1.4.3, “Usando Espaço Livre de uma Partição Ativa”). Em seguida, discutiremos uma situação um pouco mais comum. A.1.4 .2. Usando Espaço de uma Partição não Usada Neste caso, talvez você tenha uma ou mais partições que não sejam mais utilizadas. T alvez você tenha experimentado outro sistema operacional no passado, e as partições que você dedicou a este outro sistema operacional não têm sido mais usadas. A Figura A.9, “Drive de Disco Com uma Partição Não Usada” ilustra tal situação. Figura A.9. Drive de Disco Com uma Partição Não Usada Na Figura A.9, “Drive de Disco Com uma Partição Não Usada”, 1 representa uma partição não usada e 2 representa a realocação de uma partição não usada para o Linux. Se você estiver nesta situação, pode utilizar o espaço alocado para a partição não usada. Primeiramente você precisa apagar a partição, e então criar a(s) partição(ões) Linux apropriada(s) em seu lugar. Você pode apagar a partição não usada e manualmente criar novas partições durante o processo de instalação. A.1.4 .3. Usando Espaço Livre de uma Partição Ativa Essa é a situação mais comum e, infelizmente, a mais difícil de se lidar. O maior problema é que, mesmo tendo espaço livre suficiente, este está alocado à uma partição que já está em uso. Se você adquiriu um computador com software pré-instalado, é mais provável que o disco rígido tenha uma grande partição contendo o sistema operacional e os dados. Além de adicionar um novo disco rígido ao seu sistema, você tem duas opções: Destructive Repartitioning Basicamente, você deleta a partição grande e cria diversas partições menores. Como você pode supor, todos os dados contidos na partição original são destruídos. Isto significa que é necessário fazer um backup completo. Para o seu próprio bem, faça dois backups, use a verificação (se estiver disponível em seu software de backup), e tente ler os dados a partir de seu backup antes de deletar a partição. 523 Red Hat Enterprise Linux 6 Guia de instalação Aviso Se há algum sistema operacional instalado naquela partição, ele deverá ser reinstalado também. Atente para o fato de que alguns computadores vendidos com sistemas operacionais pré-instalados talvez não incluam o CD-ROM para reinstalar o sistema operacional original. A melhor hora para checar se isto é aplicável ao seu sistema é antes de destruir sua partição e a instalação do sistema operacional original. Após criar uma partição menor para o seu sistema operacional, você pode reinstalar quaisquer aplicativos, restaurar os seus dados, e iniciar a instalação do Red Hat Enterprise Linux. A Figura A.10, “Drive de Disco Sendo Reparticionado Destrutivamente” mostra isto sendo feito. Figura A.10. Drive de Disco Sendo Reparticionado Destrutivamente Na Figura A.10, “Drive de Disco Sendo Reparticionado Destrutivamente”, 1 representa antes e 2 representa depois. Aviso Conforme mostrado na Figura A.10, “Drive de Disco Sendo Reparticionado Destrutivamente”, quaisquer dados presentes na partição original são perdidos se não houver um backup. Non-Destructive Repartitioning Aqui você roda um programa que executa algo aparentemente impossível: reduz o tamanho de uma partição grande sem perder nenhum dos arquivos armazendos nela. Muitas pessoas acreditam que este método seja confiável e que não apresenta problemas. Qual software você deve utilizar para executar este feito? Há diversos softwares de gerenciamento de disco no mercado. Pesquise para encontrar aquele que seja o melhor para seu caso. Apesar do processo de repartição não-destrutivo ser muito claro, há diversos passos envolvidos: Comprimir e fazer backup dos dados existentes Redimensionar a Partição Existente Criar novas partições. Em seguida observaremos cada um dos passos detalhadamente. A.1.4 .3.1. Compactando os Dados Existentes Conforme indicado na Figura A.11, “Drive de Disco Sendo Compactado”, o primeiro passo é compactar os dados na sua partição existente. Isto é feito com o intuito de reorganizar os dados para maximizar o espaço livre no "final" da partição. 524 Introdução às Partições de D isco Figura A.11. Drive de Disco Sendo Compactado Na Figura A.11, “Drive de Disco Sendo Compactado”, 1 representa antes e 2 representa depois. Este passo é crucial. Sem ele, a localização de seus dados pode impedir que a partição seja redimensionada para a extensão desejada. Note também que, por uma razão ou outra, alguns dados não podem ser movidos. Se este for o caso (e isto restringe fortemente o tamanho de sua(s) nova(s) partição(ões)), você talvez seja forçado a repartir seu disco destrutivamente. A.1.4 .3.2. Redimensionar a Partição Existente Figura A.12, “Drive de Disco com Partição Redimensionada”, mostra o processo de redimensionamento real. Enquanto o resultado real da operação de redimensionamento varia de acordo com o software usado, na maioria dos casos o espaço recém-liberado é usado para criar uma partição não-formatada do mesmo tipo que a original. Figura A.12. Drive de Disco com Partição Redimensionada Na Figura A.12, “Drive de Disco com Partição Redimensionada”, 1 representa antes e 2 representa depois. É importante entender o que o software de redimensionamento que você está usando faz com o espaço recém liberado, assim você poderá seguir os passos apropriados. No caso que ilustramos, seria melhor deletar a nova partição DOS e criar a(s) partição(ões) Linux apropriada(s). A.1.4 .3.3. Criar novas partições. Conforme o passo anterior sugere, talvez não seja necessário criar novas partições. Entretanto, a não ser que o seu aplicativo de redimensionamento tenha a capacidade de lidar com o Linux, é provável que você precise remover a partição que foi criada durante o processo de redimensionamento. A Figura A.13, “Drive de Disco com a Configuração Final da Partição” mostra isto sendo feito. Figura A.13. Drive de Disco com a Configuração Final da Partição Na Figura A.13, “Drive de Disco com a Configuração Final da Partição”, 1 representa antes e 2 representa depois. 525 Red Hat Enterprise Linux 6 Guia de instalação Nota A informação seguinte é válida somente para computadores com processadores x86. Como uma facilidade para nossos clientes, nós provemos o utilitário parted. Esse programa disponível gratuitamente é capaz de redimensionar partições. Se você resolver reparticionar o seu disco rígido com o parted, é importante entender sobre o armazenamento do disco e executar um backup dos dados de seu computador. Você deve fazer duas cópias de todos os dados importantes. Estas cópias devem ser feitas em mídia removível (tal como fita, CD-ROM ou disquetes), e você deve certificar-se de que elas estão legíveis antes de prosseguir. Se resolver utilizar o parted, esteja ciente de que após executar parted você terá duas partições: aquela que você redimensionou e outra parted criada a partir do espaço recém-liberado. Se seu objetivo for utilizar este espaço para instalar Red Hat Enterprise Linux, você deve apagar a partição recém-criada, usando o utilitário de particionamento de seu sistema operacional atual ou enquanto estiver definindo as partições durante a instalação. A.1.5. Esquema de Nomeamento de Partições O Linux refere-se a partições de disco utilizando uma combinação de letras e números que pode ser um pouco confusa, particularmente se você estiver acostumado com o tipo de referência "drive C" a discos rígidos e suas partições. No mundo DOS/Windows, as partições são nomeadas usando o seguinte método: Cada tipo de partição é checado a fim de determinar se ele pode ser lido por DOS/Windows. Se o tipo de partição for compatível, lhe é atribuído uma "letra de drive". As letras dos drives começam com "C" e seguem para as próximas letras, dependendo do número de partições a serem nomeadas. A letra do drive pode então ser usada para referenciar esta partição assim como o sistema de arquivos contido nesta partição. O Red Hat Enterprise Linux utiliza um esquema de nomenclatura mais flexível e traz mais informações do que o esquema usado por outros sistemas operacionais. O esquema de nomenclatura é baseado em arquivos, com os nomes de arquivos no formato /dev/xxyN. Como decifrar o esquema de nomeamento de partições: /dev/ Este é o nome do diretório onde encontram-se todos os arquivos de dispositivos. Já que partições residem em discos rígidos, e discos rígidos são dispositivos, os arquivos representando todas as partições possíveis residem em /dev/. xx As primeiras duas letras do nome da partição indicam o tipo de dispositivo no qual a partição reside, geralmente hd (para discos IDE) ou sd (para discos SCSI). y Essa letra indica em qual dispositivo a partição está. Por exemplo, /dev/hda (o primeiro disco rígido IDE) ou /dev/sdb (o segundo disco SCSI). N 526 Introdução às Partições de D isco O número final denota a partição. As primeiras quatro partições (primárias ou extendidas) são numeradas de 1 a 4 . Partições lógicas começam com 5. Por exemplo, /dev/hda3 é a terceira partição primária ou extendida no primeiro disco rígido IDE, e /dev/sdb6 é a segunda partição lógica no segundo disco rígido SCSI. Nota Não há nenhuma parte desta convenção de nomes baseada no tipo de partição; ao contrário do DOS/Windows, todas as partições podem ser identificadas sob Red Hat Enterprise Linux. Obviamente, isso não significa que Red Hat Enterprise Linux pode acessar dados em qualquer tipo de partição, mas em muitos casos é possível acessar dados em uma partição dedicada a outro sistema operacional. T enha essa informação em mente; isto facilitará o entendimento das coisas ao definir as partições que o Red Hat Enterprise Linux necessita. A.1.6. Partições de Disco e Outros Sistemas Operacionais Se as partições de seu Red Hat Enterprise Linux forem compartilhar um disco rígido com partições usadas por outros sistemas operacionais, você não terá problemas na maioria das vezes. No entanto, há determinadas combinações do Linux com outros sistemas operacionais que requerem cuidado extra. A.1.7. Partições de Disco e Pontos de Montagem Uma área que muitos novatos no Linux acham confusa é a questão de como as partições são usadas e acessadas pelo sistema operacional Linux. No DOS/Windows ela é relativamente simples: cada partição leva uma "letra de drive". E então você usa a letra de drive correta para consultar arquivos e diretórios na partição correspondente. Isto é completamente diferente da maneira como Linux lida com partições e, por conseqüência, com armazenamento em disco em geral. A principal diferença é que cada partição é usada para formar parte do armazenamento necessário para suportar um conjunto de arquivos e diretórios. Isto é feito associando a partição com o diretório através de um processo conhecido como montagem. Montar uma partição viabiliza seu armazenamento a partir do diretório especificado (conhecido como ponto de montagem). Por exemplo: se a partição /dev/hda5 é montada em /usr, isto significa que todos os arquivos e diretórios sob /usr estarão fisicamente localizados em /dev/hda5. Portanto, o arquivo /usr/share/doc/FAQ/txt/Linux-FAQ seria armazenado em /dev/hda5, enquanto o arquivo /etc//gdm /custom .conf não estaria na mesma localização. Continuando com nosso exemplo, também é possível que um ou mais diretórios sob /usr/ sejam pontos de montagem de outras partições. Por exemplo, uma partição (digamos /dev/hda7) poderia ser montada em /usr/local, significando que /usr/local/m an/whatis então estaria localizado em /dev/hda7 ao invés de /dev/hda5. A.1.8. Quantas Partições? Neste estágio de preparação para instalar o Red Hat Enterprise Linux, você precisa atentar para o número e tamanho das partições a serem utilizadas pelo seu novo sistema operacional. A questão de "quantas partições" continua esquentando o debate na comunidade Linux e, sem nenhuma conclusão deste debate à vista, é seguro dizer que provavelmente há tantos layouts de partições quanto pessoas discutindo essa questão. Com isto em mente, nós recomendamos que, a não ser que você tenha uma razão para fazer diferente, 527 Red Hat Enterprise Linux 6 Guia de instalação as seguintes partições devem ser criadas: swap, /boot/ e / (root). Para maiores informações, consulte a Seção 9.15.5, “Esquema de Particionamento Recomendado”. [13] Blo c o s são realmente d o mes mo tamanho , ao c o ntrário d o q ue s ug erem as no s s as ilus traç õ es . Tamb ém tenha em mente q ue um d rive d e d is c o típ ic o c o ntém milhares d e b lo c o s . Entretanto , p ara as finalid ad es d es ta d is c us s ão , p o r favo r ig no re es tas p eq uenas d is c rep ânc ias . 528 D iscos ISCSI Discos ISCSI Internet Small Computer System Interface (iSCSI) é um protocolo que permite que computadores se comuniquem com os dispositivos de armazenamento pelas requisições do SCSI e respostas levadas sob o T CP/IP. Como o iSCSI é baseado em protocolos SCSI padrão, ele usa algumas terminologias do SCSI. O dispositivo do bus SCSI para o qual ele precisa enviar ( e o qual responde à estas requisições) é conhecido como target e o dispositivo emitindo as requisições é conhecido como o initiator. Em outras palavras, um disco iSCSI é um alvo e o programa iSCSI equivalente ao controlador do SCSI ou SCSI Host Bus Adapter (HBA) é chamado de initiator. Este apêndice cobre somente o Linux como um initiator do iSCSI: como o Linux usa os discos do iSCSI e não como o Linux acomoda os discos do iSCSI. O Linux possui um software iSCSI initiator no kernel que toma o local e forma de um driver SCSI HBA e portanto permite que o Linux use os discos do iSCSI. No entanto, como o iSCSI é um protocolo totalmente baseado em rede, o suporte do iSCSI initiator precisa mais do que uma simples habilidade de enviar pacotes de SCSI sob a rede. Antes do Linux poder usar um alvo iSCSI, o Linux deve encontrar o alvo na rede e fazer uma conexão com ele. Em alguns casos, o Linux deve enviar informações de autenticação para obter acesso ao alvo. O Linux deve também detectar qualquer falha de conexão de rede e deve estabelecer uma nova conexão, incluindo o login novamente se necessário. A descoberta, conexão e login é manuseada no espaço do usuário pelo utilitário iscsiadm e o manuseamento de erros também é feito no espaço do usuário pelo iscsid. Ambos iscsiadm e iscsid são parte do pacote iscsi-initiator-utils sob o Red Hat Enterprise Linux. B.1. Discos iSCSI no anaconda Anaconda pode descobrir os discos do iSCSI (e então fazer o login) de duas formas: 1. Quando o Anaconda inicia, ele verifica se o BIOS ou ROMs de inicialização adicionais do suporte de sistema iSCSI Boot Firmware Table (iBFT ), uma extensão de BIOS para sistemas que podem inicializar de um iSCSI. Se o BIOS suporta o iBFT , anaconda irá ler as informações de alvo do iSCSI para o disco de inicialização configurado a partir do BIOS e registrar-se neste alvo, disponibilizando-o como um alvo de instalação. 2. Se você selecionar a opção Dispositivos de Arm azenam ento Especializado durante a instalação, a tela de seleção do dispositivo de armazenamento lhe apresentará um botão de Advanced storage configuration. Se você clicar neste botão, você poderá adicionar informações do alvo iSCSI como o endereço IP de descoberta. O Anaconda irá analisar o endereço IP dado e fazer o login em qualquer alvo que ele encontrar. Veja Seção 9.6.1.1, “Opções Avançadas de Armazenamento” para detalhes que você pode especificar para os alvos iSCSI. Enquanto o anaconda usa iscsiadm para encontrar e fazer o login nos alvos iSCSI, iscsiadm armazena automaticamene qualquer informação sobre o banco de dados do alvo iscsiadm iSCSI. Depois, o Anaconda copia este banco de dados para o sistema instalado e marca qualquer alvo iSCSI não usado para o / para que o sistema seja registrado automaticamente neles quando iniciar. Se o / é colocado em um alvo do iSCSI, o initrd se registrará neste alvo e o anaconda não inclui este alvo no script de inicialização para evitar tentativas múltiplas para se registrar no mesmo alvo. Se o / é colocado em um alvo iSCSI, o anaconda define NetworkManager para ignorar qualquer interface de rede que estivesse ativa durante o processo de instalação. Estas interfaces também serão configuradas pelo initrd quando o sistema iniciar. Se o NetworkManager precisasse reconfigurar estas interfaces, o sistema perderia sua conexão com o /. B.2. Iniciando iSCSI durante a inicialização Os eventos relacionados ao ISCSI podem ocorrer em inúmeros pontos enquanto o sistema estiver iniciando: 529 Red Hat Enterprise Linux 6 Guia de instalação 1. O script init no initrd irá registrar nos alvos do iSCSI usados para o / (caso haja algum). Isto é feito usando o utilitário iscsistart (o qual pode fazer isto sem precisar do iscsid rodando). 2. Depois que o sistema de arquivo root for montado e os diversos serviços initscripts estiverem rodando, o initscript iscsid será chamado. Este script irá então iniciar o iscsid se qualquer alvo iSCSI for usado para o /, ou se algum alvo no banco de dados do iSCSI for marcado para ser registrado automaticamente. 3. Depois que o script do serviço de rede clássico for executado (ou tivesse executado se ativado) o iscsi initscript será executado. Se a rede for acessível, este será registrado em qualquer alvo no banco de dados do iSCSI o qual é marcado para ser registrado automaticamente. Se a rede não estiver acessível, este script finalizará sileciosamente. 4. Ao utilizar o NetworkManager para acessar a rede (ao invés do script de serviço de rede clássico), o NetworkManager chamará o iscsi initscript. Veja: /etc/NetworkManager/dispatcher.d/04 -iscsi Importante Como o NetworkManager está instalado em /usr, você não pode usá-lo para configurar o acesso de rede se o /usr estiver em um armazenamento anexado à rede tal como um alvo iSCSI. Se iscsid não for necessário quando o sistema iniciar, ele não iniciará automaticamente. Se você iniciar o iscsiadm, iscsiadm iniciará o iscsid. 530 Critografia de disco Critografia de disco C.1. O que é dispositivos de bloco criptografado? A criptografia de dispositivo de bloco protege os dados em um dispositivo de bloco criptografando-o. Para acessar o conteúdo descriptografados do dispositivo, um usuário deve fornecer uma frase-senha ou chave como autenticação. Isto fornece segurança adicional além dos mecanismos de segurança do SO, sendo que ele protege o conteúdo de dispositivo até mesmo se já foi removido fisicamente do sistema. C.2. Criptografando dispositivos de bloco usasndo o dmcrypt/LUKS Linux Unified Key Setup (LUKS) é uma especificação para a criptografia de dispositivo de bloco. Ele estabelece um formato de disco para os dados, assim como a política de gerenciamento da frasesenha/chave. O LUKS usa o subsistema do mapeador de dispositivo do kernel via módulo dm -crypt. Esta ação fornece um mapeamento de baixo nível que manuseia criptografia e descriptografia dos dados do dispositivo. As operações de nível de usuário, tal como criar e acessar os dispositivos criptografados, são completados através do uso do utilitário cryptsetup. C.2.1. Resumo dos LUKS O que o LUKS faz: LUKS criptografa os dispositivos de bloco por inteiro O LUKS é portanto bem adequado para proteger o conteúdo de dispositivos móveis, tais como: Disco remomível Disco rígido de laptop O conteúdo adjacente do dispositivo de bloco criptografado é arbritário. Isto torna-o útil para critografar os dispositivos do swap. \tIsso também pode ser útil com certas bases de dados que usam dispositivos de bloco especialmente formatados para armazenamento de dados. LUKS usa o mapeamento de dispositivos existente no sub-sistema do kernel. Este é o mesmo subsistema usado pelo LVM, portanto é bem testado. LUKS proporciona fortalecimento de frase-senha. Isso protege contra ataques de dicionário. Dispositivos LUKS contém vários slots de chave. Isso permite aos usuários adicionar chaves de backup/frase-senhas. O que faz o LUKS não fazer: O LUKS não é muito adequado para aplicativos que requeiram muitos (mais do que oito) usuários para ter chaves de acesso distintas ao mesmo dispositivo. O LUKS não é muito adequado para aplicativos que requeiram criptografia de cinco níveis. Mais informações detalhadas sobre o LUKS estão disponíveis no website do projeto em http://code.google.com/p/cryptsetup/ C.2.2. Como vou acessar os dispositivos criptografados após a instalação? (Inicialização do sistema) Durante a inicialização do sistema você precisará enserir uma frase-senha em uma janela. Após fornecer a frase-senha correta, o sistema continuará a inicializar normalmente. Se você usou frase- 531 Red Hat Enterprise Linux 6 Guia de instalação senhas diferentes para dispositivos criptografados múltiplos, pode ser que você precise enserir mais de uma frase-senha durante a iniciação. Dica Considere usar a mesma frase-senha para todos os dispositivos de bloco criptografados em um dado sistema. Isto irá simplificar a inicialização do sistema e você terá menos frase-senhas para se lembrar. Simplesmente certifique-se de escolher uma boa frase-senha! C.2.3. Escolhendo uma boa frase-senha Enquanto dm-crypt/LUKS suporta ambas as chaves e frase-senhas, o instalador do anaconda suporta somente o uso de frase-senhas para criar e acessar dispositivos de blocos durante a instalação. O LUKS fornece um fortalecimento de frase- senha mas ainda é válido escolher uma boa (significando "difícil de se advinhar") frase-senha. Note que o uso do termo "frase-senha", oposto ao termo "senha". Isto é intencional. Fornecer uma frase contendo palavras múltiplas para aumentar a segurança de seus dados é muito importante. C.3. Criando blocos criptografados em dispositivos no Anaconda Você pode criar dispositivos criptografados durante a instalação do sistema. Isto permite que você configure um sistema com facilidade com partições criptografadas. Para habilitar uma criptografia de dispositivo de bloco, verifique a caixa de seleção "Criptografar Sistema" ao selecionar o particionamento automático ou a caixa "Criptografar" ao criar uma partição individual, matriz de RAID por software ou volume lógico. Após terminar o particionamento, lhe será pedido uma frase-senha de criptografia. Esta frase-senha será necessária para acessar os dispositivos criptografados. Se você possuir dispositivos LUKS e forneceu frase-senhas corretas para eles anteriormente no processo de instalação, o diálogo de entrada da frase-senha também possuirá uma caixa de seleção. Verificar esta caixa indica que você gostaria que a nova frase-senha fosse adicionada à uma parte disponível em cada um dos dispositivos de bloco criptografados pré-existentes. Dica Verificar a caixa "Criptografar Sistema" na tela "Particionamento Automático" e depois escolher "Criar layout padronizado" não criptografa nenhum dispositivo de bloco automaticamente. Dica VocÊ pode usar kickstart para definir uma frase-senha separada para cada dispositivo de bloco criptografado novo. C.3.1. Que tipos de dispositivos de bloco pode ser criptografado? Muitos dispositivos podem ser encriptados usando LUKS. No anaconda você pode encriptar partições, volumes físicos LVM, volumes lógicos LVM e RAID software arrays. C.3.2. Salvando frase-senha Se você usar um arquivo do kickstart durante a instalação, você poderá salvar frase-senhas usadas durante a instalação em um arquivo criptografado no sistema de arquivo local. Para usar este recurso, 532 Critografia de disco você precisa ter um certificado X.509 disponível no local que o anaconda pode acessar. Para especificar a URL deste certificado, adicione o parâmetro --escrowcert em qualquer um dos comandos autopart, logvol, part ou raid . Durante a instalação, as chaves de criptografia para os dispositivos especificados são salvas em arquivos em /root, criptografadas com o certificado. Você pode salvar os pacotes escrow durante a instalação somente com o uso de um arquivo kickstart consulte o Capítulo 32, Instalações pelo Kickstart para mais detalhes. Você não pode salvar um pacote escrow durante uma instalação interativa, no entanto você pode criar um em um sistema já instalado com a ferramenta volume_key. A ferramenta volume_key também lhe permite que você utilize a informação armazenada em um pacote escrow para restaurar o acesso à um volume criptografado. Consulte o manpage do volume_key para mais informações. C.3.3. Criando e Salvando um backup das frase-senhas. Se você utilizar um arquivo kickstart durante a instalação, o anaconda poderá adicionar frase-senhas de backup geradas aleatóriamente em um arquivo criptografado no sistema local. Espeficique a URL deste certificado com o parâmetro --escrowcert como descrito em Seção C.3.2, “Salvando frasesenha” seguido do parâmetro --backuppassphrase para cda um dos comandos kickstart que sejam relacionados ao dispositivo para o qual você queira criar frase-senhas de backup. Observe que este recurso está disponível somente enquanto realizar uma instalação do kickstart. Consulte o Capítulo 32, Instalações pelo Kickstart para mais detalhes. C.4. Criando blocos de dispositivos encriptados no sistema instalado depois da instalação Escriptando blocos de dispositivos criados e configurando depois da instalação C.4.1. Crie o dispositivo de bloco Crie o dipositivo de bloco que você deseja criptografar, usando o parted, pvcreate, lvcreate e m dadm . C.4.2. Opcional: Preencha o dispositivo com dados aleatórios Filling <device> (ex: /dev/sda3) com dados aleatórios antes de criptografá-lo, aumenta muito a força da criptografia. A desvantagem é que leva muito tempo. Aviso O comando abaixo irá destruir qualquer dado existente no dispositivo. A melhor forma, a qual fornece dados aleatórios de alta qualidade mas leva muito tempo (vários minutos por gigabyte na maioria dos sistemas): dd if=/dev/urandom of=<device> A forma mais rápida, a qual fornece menos qualidade de dados aleatórios: badblocks -c 10240 -s -w -t random -v <device> C.4.3. Formatar o dispositivo como um dispositivo encriptado dm-crypt/LUKS 533 Red Hat Enterprise Linux 6 Guia de instalação Aviso O comando abaixo irá destruir qualquer dado existente no dispositivo. cryptsetup luksFormat <device> Dica Para mais informações, leia o manual do cryptsetup(8). Depois de fornecer a frase-senha duas vezes o dispositivo será formatado para o uso. Para verificar, use o seguinte comando: cryptsetup isLuks <device> && echo Success Para ver um resumo das informações de criptografia para o dispositivo, use o seguinte comando: cryptsetup luksDump <device> C.4.4. Criando um mapeamento para habilitar o acesso para descriptar o conteúdo do dispositivo Para acessar o conteúdo descriptografado do dispositivo, um mapeamento deve ser estabelecido usando o kernel device-m apper. É válido escolher um nome significativo para este mapeamento. O LUKS fornece um UUID (Universally Unique Identifier) para cada dispositivo. Isto, diferente do nome do dispositivo (ex.:/dev/sda3), é garantido manter constante pelo tempo que o cabeçalho do LUKS ficar intacto. Para encontrar uma UUID do dispositivo do LUKS, rode o seguinte comando: cryptsetup luksUUID <device> Um exemplo de um nome de mapeamento único, informativo e confiável seria luks-<uuid>, onde <uuid> é substituído pelo LUKS UUID do dispositivo (ex.: luks-50ec957a-5b5a-4 7ee-85e6f8085bbc97a8). Esta convenção de nomes pode parecer confusa mas não é necessário digitá-la com frequência. cryptsetup luksOpen <device> <name> Agora deve existir um nó de dispostivo /dev/m apper/<nam e>, o qual representa o dispositivo descriptografado. este dispositivo de bloco pode ser lido e gravando como qualquer outro dispositivo de bloco não criptografado. Para ver algumas informações sobre o dispositivo mapeado, use o seguinte comando: dmsetup info <name> 534 Critografia de disco C.4.5. Crie sistemas de arquivo em dispositivos mapeados ou continue a construir estruturas de armazenamento complexas usando o dispositivo mapeado Use o nó do dispositivo mapeado (/dev/m apper/<nam e>) como qualquer outro dispositivo de bloco. Para criar um sistema de arquivo ext2 em um dispositivo mapeado, use o seguinte comando: mke2fs /dev/mapper/<name> Para montar este sistema de arquivo em /m nt/test, use o seguinte comando: Importante O diretório /m nt/test deve existir antes de executar este comando. mount /dev/mapper/<name> /mnt/test C.4.6. Adicione as informações de mapeamento para /etc/crypttab Para que o sistema configure um mapeamento para o dispositivo, uma entrada deve estar presente no arquivo /etc/crypttab. Se o arquivo não existir, crie-o e mude o proprietário e grupo para root (root:root) e mude o modo para 074 4 . Adicione uma linha ao arquivo com o seguinte formato: <name> <device> none O campo <device> deve ser fornecido na forma de "UUID=<luks_uuid>", onde <luks_uuid>é o LUKS uuid como fornecido pelo comandocryptsetup luksUUID <device>.Isto assegura que o dispositivo correto será identificado e usado até mesmo se o nó do dispositivo (ex.: /dev/sda5) mudar. Dica Para mais informaçõessobre formato do arquivo /etc/crypttab, leia o manual crypttab(5). C.4.7. Adicionar uma entrada no /etc/fstab Adicione uma entrada ao /etc/fstab. Isto é necessário somente se você quiser estabelecer uma associação persistente entre o dispositivo e um ponto de montagem. Use o dispositivo descriptografado, /dev/m apper/<nam e> no arquivo /etc/fstab. Em muitos casos, vale lilstar os dispositivos em /etc/fstab pela UUID ou pelo rótulo do sistema de arquivo. O principal propósito disto é fornecer um identificador constante no caso do nome de dispositivo (ex.: /dev/sda4 ) mudar. Os nomes de dispositivos do LUKS na forma de /dev/m apper/luks-<luks_uuid> são baseados somente no UUID do LUKS do dispositivo, e portanto são garantidos a ficar constante. Este fato os torna adequados para usar no /etc/fstab. Título Para detalhes sobre o formato do arquivo/etc/fstableia o manual fstab(5). 535 Red Hat Enterprise Linux 6 Guia de instalação C.5. Tarefas de Pós-Instalação Comum As seções seguintes são sobre tarefas de pós instalação. C.5.1. Defina uma chave gerada aleatóriamente como uma forma adicional de acessar um dispositivo de bloco criptografado. Estas seções são sobre a geração de chaves e inclusão de chaves. C.5.1.1. Gerar uma chave Isto irá gerar uma chave de 256 bits no arquivo $HOME/keyfile. dd if=/dev/urandom of=$HOME/keyfile bs=32 count=1 chmod 600 $HOME/keyfile C.5.1.2. Adicione uma chave à um keyslot disponível no dispositivo criptografado. cryptsetup luksAddKey <device> ~/keyfile C.5.2. Adicione uma nova frase-senha para um dispositivo existente cryptsetup luksAddKey <device> Depois de receber a solicitação de qualquer uma das frases-senha existentes para autenticação, você precisará enserir a nova frase-senha. C.5.3. Remova a frase-senha ou chave de um dispositivo. cryptsetup luksRemoveKey <device> Você receberá uma solicitação de frase-senha que você deseja remover e depois qualquer uma das frases-senha restantes para autenticação. 536 Entender o LVM Entender o LVM As partições do LVM (Logical Volume Management) fornecem inúmeras vantagens sob as partições padrão. As partições LVM são formatadas como physical volumes. Um ou mais volumes físicos são combinados para formar um volume group. Cada armazenamento total de grupo de volume é então dividido em um ou mais logical volumes. As funções dos volumes lógicos como as partições padrão. Eles possuem um tipo de sistema, tal como ext4 , e um ponto de montagem . A partição e LVM /boot/ O carregador de inicialização não pode ler os volumes LVM. Você deve mudar para padrão, uma partição de disco não LVM para sua partição /boot. No entanto, no System z,, o carregador de inicialização do zipl suporta o /boot nos volumes lógicos de LVM com mapeamento linear. Para entender melhor um LVM, imagine o volume físico como uma pilha de blocks. Um bloco é simplesmente uma unidade de armazenamento usada para armazenar dados. Diversas pilhas de blocos podem ser combinadas para fazer uma pilha bem maior, assim como volumes físicos são combinados para realizar um grupo de volume. A pilha resultante pode ser subdividida em diversas pilhas menores de tamanhos arbitrários, assim como um grupo de volume é alocado à diversos volumes lógicos. Um administrador pode crescer e diminuir volumes lógicos sem destruir dados, o que difere de partições de disco padrão. Se os volumes físicos em um grupo de volume estiverem em drives separados ou matrizes de RAID, então os administradores podem também espalhar um volume lógico em dispositivos de armazenamento. Você pode perder dados se você diminuir um volume lógico em uma capacidade menor do que o dado do volume requer. Para assegurar flexibilidade máxima, crie volumes lógicos para atender às necessidades atuais, e deixar capacidade de armazenamento em excesso desalocada. Você deve aumentar volumes lógicos com segurança para usar espaços não alocados, a medida que precisar. LVM é o layout padrão de partições Por padrão o processo de instalação cria / e partições swap dentro dos volumes LVM, com uma partição /boot separada. 537 Red Hat Enterprise Linux 6 Guia de instalação O Carregador de Inicialização GRUB Quando um computador com o Red Hat Enterprise Linux é ligado, o sistema operacional é carregado na memória por um programa especial chamado de carregador de inicialização. Um carregador de inicialização vive no disco rígido principal (ou em outro dispositivo de mídia) do sistema e é responsável apenas pelo carregamento do kernel do Linux e dos arquivos necessários ou (em alguns casos) de outros sistemas operacionais na memória. E.1. Carregadores de Inicialização e a Arquitetura do Sistema Cada arquitetura capaz de rodar o Red Hat Enterprise Linux usa um carregador de inicialização diferente. A tabela seguinte lista os carregadores de inicialização disponíveis para cada arquitetura. T abela E.1. Carregadores de Inicialização por Arquitetura Arquitetura Carregadores de Inicialização AMD® AMD64 GRUB IBM® eServer™ System p™ yaboot IBM® System z® z/IPL x86 GRUB Este capítulo discute comandos e opções de configuração para o carregador de inicialização GRUB incluído com o Red Hat Enterprise Linux para a arquitetura x86. Importante: Sistemas de arquivos suportados O carregador de inicialização GRUB no Red Hat Enterprise Linux 6 suportam somente os sistemas de arquivos ext2, ext3 e ext4 (recomendado). Você não pode usar qualquer outro sistema de arquivo para o /boot, como o Btrfs, XFS ou VFAT . E.2. GRUB O GNU GRand Unified Boot loader (GRUB) possibilita que o sistema operacional ou kernel selecionado seja carregado durante a inicialização do sistema. T ambém permite que o usuário passe argumentos para o kernel. E.2.1. O GRUB e o processo de inicialização nos sitemas BIOS-based x86 Esta seção discute o papel do GRUB durante a inicialização de um sistema x86. Para ter uma idéia geral do processo de inicialização, consulte a Seção F.2, “Uma Investigação Detalhada do Processo de Inicialização”. O GRUB é carregado na memória nos seguintes estágios: 1. O Estágio 1 ou carregador de inicialização primária é lido na memória pelo BIOS a partir do MBR [14] .. O carregador de inicialização primário existe em menos de 512 bytes de espaço de disco dentro do MBR e é capaz de carregar tanto o carregador de inicialização Estágio 1.5 quanto Estágio 2. O BIOS não pode ler as tabelas de partição ou sistemas de arquivo. Ele inicializa o hardware, lê o MBR e depois depende inteiramente no estágio 1 de carregador de inicialização para continuar o processo de inicialização. 2. O carregador de inicialização Estágio 1.5 é carregado na memória pelo carregador de 538 O Carregador de Inicialização GRUB inicialização Estágio 1, se necessário. Alguns dispositivos de hardware necessitam um passo intermediário antes de chegar ao carregador de inicialização Estágio 2. Este é o caso, às vezes, quando a partição /boot/ encontra-se acima da cabeça do cilindro 1024 do disco rígido ou quando o modo LBA for usado. O carregador de inicialização Estágio 1.5 encontra-se na partição /boot/ ou em uma parte do MBR e da partição /boot/. 3. O carregador de inicialização Estágio 2 ou secundário é carregado na memória. O carregador de inicialização secundário exibe o menu do GRUB e o ambiente de comandos. Esta interface permite que o usuário selecione qual kernel ou sistema operacional deve ser inicializado, passe argumentos para o kernel, ou visualize parâmetros do sistema. 4. O carregador de inicialização secundário carrega o sistema operacional ou o kernel, bem como o conteúdo de /boot/sysroot/ para a memória. Uma vez que o GRUB determinar qual sistema operacional ou kernel deve ser inicializado, ele carrega o mesmo na memória e transfere-o o controle da máquina. O método usado para inicializar o Red Hat Enterprise Linux é chamado de carregamento direto porque o carregador de inicialização carrega o sistema operacional diretamente. Não há nenhum intermediário entre o carregador de inicialização e o kernel. O processo de inicialização usado por outros sistemas operacionais pode variar. Por exemplo, o sistema operacional Microsoft® Windows® , bem como outros sistemas operacionais, são carregados usando o carregamento em cadeia. Sob este método, o MBR aponta para o primeiro setor da partição contendo o sistema operacional, onde encontram-se os arquivos necessários para a inicialização do sistema operacional. O GRUB suporta tanto o método de carregamento direto quanto o em cadeia, permitindo assim a inicialização de praticamente qualquer sistema operacional. Aviso Durante a instalação, os programas de instalação da Microsoft para o DOS e para o Windows sobrescrevem completamente o MBR, destruindo quaisquer carregadores de inicialização existentes. Se você estiver criando um sistema de inicialização dupla, é melhor instalar o sistema operacional da Microsoft primeiro. E.2.2. O GRUB e o processo de inicialização nos sistemas UEFI-based x86 Esta seção discute o papel do GRUB durante a inicialização de um sistema x86 baseado em UEFI. Para ter uma idéia geral do processo de inicialização, consulte a Seção F.2, “Uma Investigação Detalhada do Processo de Inicialização”. O GRUB é carregado na memória nos seguintes estágios: 1. A plataforma baseada em UEFI lê a tabela de partição no armazenamento de sistema e monta o EFI System Partition (ESP), uma partição VFAT rotulada com um globally unique identifier (GUID) especial. O ESP contém aplicativos EFI tais como carregador de inicialização e o software de utilitário, armazenado em diretórios específicos ao fabricante de software. Visualizado dentro do sistema de arquivo do Red Hat Enterprise Linux 6, o ESP é /boot/efi/, e o software EFI fornecido pela Red Hat é armazenado em /boot/efi/EFI/redhat/. 2. O diretório /boot/efi/EFI/redhat/ contém grub.efi, uma versão do GRUB compilado para a arquitetura do firmware EFI como um aplicativo do EFI. Em seu caso mais simples, o gerenciador de inicialização EFI seleciona o grub.efi como o carregador de inicialização default e lê em sua memória. O ESP contém outros aplicativos EFI, o gerenciador de inicialização EFI pode solicitar que você selecione um aplicativo a ser executado, ao invés de carregar o grub.efi automaticamente. 539 Red Hat Enterprise Linux 6 Guia de instalação 3. O GRUB determina qual sistema operacional ou kernel deve ser inicializado, e transfere o controle da máquina para aquele sistema operacional. Como cada fabricante mantém seu próprio diretório de aplicativos do ESP, o carregamento em corrente não é necessário na maioria das vezes em sistemas baseados em UEFI. O gerenciador de inicialização do EFI pode carregar qualquer sistema operacional de carregadores de inicialização que estejam presentes no ESP. E.2.3. Características do GRUB O GRUB oferece várias características que o tornam uma opção mais atraente em relação a outros carregadores de inicialização. Abaixo encontra-se uma lista parcial de algumas das características mais importantes: O GRUB oferece um verdadeiro ambiente de linha de comando pré-SO em máquinas x86. Esta característica dá ao usuário flexibilidade máxima para carregar sistemas operacionais com opções específicas, e para colher informações sobre o sistema. Há anos, várias arquiteturas não-x86 têm empregado ambientes pré-SO que permitem a inicialização a partir da linha de comando. O GRUB suporta o modo Logical Block Addressing (LBA). O LBA coloca a conversão de endereços usada para encontrar arquivos no firmware do disco rígido, e é usado em vários discos rígidos IDE e em todos discos rígidos SCSI. Antes do LBA, carregadores de inicialização podiam encontrar a limitação do BIOS referente a 1024 cilindros, onde o BIOS não podia encontrar um arquivo após a cabeça do cilindro 1024 do disco. O suporte ao LBA permite que o GRUB inicialize partições além do limite referente ao cilindro 1024, conquanto que o BIOS suporte o modo LBA. A maioria dos BIOS atuais suportam o modo LBA. O GRUB pode ler partições ext2. Esta funcionalidade permite que o GRUB acesse o seu arquivo de configuração, /boot/grub/grub.conf, cada vez que o sistema inicializa, eliminando a necessidade do usuário ter que gravar uma nova versão do carregador de inicialização do primeiro estágio no MBR cada vez que houverem mudanças na configuração. Um usuário só precisa reinstalar o GRUB no MBR se a localização física da partição /boot/ for mudada no disco. Para detalhes sobre a instalação do GRUB no MBR, consulte a Seção E.3, “Instalando o GRUB”. E.3. Instalando o GRUB Se o GRUB não foi instalado durante o processo de instalação, pode ser instalado após. Uma vez instalado, ele torna-se automaticamente o carregador de inicialização padrão. Antes de instalar o GRUB, certifique-se de usar o pacote mais recente que estiver disponível, ou use o pacote do GRUB incluído no DVD de instalação. Para instruções sobre a instalação de pacotes, consulte o capítulo intitulado Gerenciamento de Pacotes com RPM no Guia de Implementação do Red Hat Enterprise Linux . Uma vez que o GRUB estiver instalado, abra uma linha de comandos como root e execute o comando /sbin/grub-install <localização>, onde <localização> é o local onde o carregador de inicialização Estágio 1 do GRUB deve ser instalado. Por exemplo, o seguinte comando instala o GRUB no MBR do dispositivo IDE mestre no barramento IDE principal: /sbin/grub-install /dev/hda A próxima vez que o sistema inicializar, o carregador de inicialização gráfico do GRUB aparece antes que o kernel seja carregado na memória. 54 0 O Carregador de Inicialização GRUB Importante - GRUB e RAID GRUB não pode construir um RAID por software. Portanto, o diretório /boot deve residir em uma partição de disco única e específica. O diretório /boot não pode ser separado em discos múltiplos, como em um RAID de nível 0. Para usar um RAID de nível 0 em seu sistema, coloque o /boot em uma partição separada fora do RAID. Da mesma forma, como o diretório /boot deve residir em uma partição de disco única e específica, o GRUB não pode inicializar o sistema se o disco contendo a partição falhar ou for removido do sistema. Isto é verdadeiro se o disco for espelhado em um RAID de nível 1. O artigo do Base de Conhecimento da Red Hat descreve como tornar o sistema inicializável de um outro disco no conjunto espelhado: http://kbase.redhat.com/faq/docs/DOC-7095 Observe que estes problemas se aplicam somente ao RAID implementado no software, onde os discos individuais que constituem a matriz ainda estão visíveis como discos individuais no sistema. Estes problemas não se aplicam ao RAID de hardware onde discos múltiplos são representados como um único dispositivo. E.4. Terminologia do GRUB Uma das coisa mais importantes de se entender antes de usar o GRUB é a forma como o programa identifica dispositivos, como discos rígidos e partições. Esta informação é especialmente importante ao configurar o GRUB para inicializar múltiplos sistemas operacionais. E.4.1. Nomes de Dispositivos Ao referir-se a dispositivos específicos com o GRUB, faça-o usando o seguinte formato (note que os parênteses e a vírgula são muito importantes para a sintaxe): (<type-of-device><bios-device-number>,<partition-number>) O <tipo-de-dispositivo> especifica o tipo de dispositivo a partir do qual o GRUB inicializa. As duas opções mais comuns são hd para um disco rígido, ou fd para um disquete 3.5. Um tipo de dispositivo menos usado também disponível é o nd para um disco de rede. Instruções sobre como configurar o GRUB para que inicialize através da rede estão disponíveis online em http://www.gnu.org/software/grub/manual/. T he <número-do-dispositivo-no-bios> é o número do dispositivo no BIOS. O disco rígido IDE principal é numerado 0 e um disco rígido IDE secundário é numerado 1. Esta sintaxe é praticamente equivalente àquela usada pelo kernel para fazer referência a dispositivos. Por exemplo, a em hda para o kernel é análogo ao 0 em hd0 para o GRUB, o b em hdb é análogo ao 1 em hd1, e assim por diante. O <número-da-partição> especifica o número de uma partição em um dispositivo. Assim como o <número-do-dispositivo-no-bios>, a maioria dos tipos de partições são numeradas começando por 0. Entretanto, partições são especificados usando letras, com um a correspondendo a 0, b correspondendo a 1, e assim por diante. Nota O sistema de numeração para dispositivos em relação ao GRUB sempre começa com 0, e não 1. Um dos erros mais comuns entre novos usuários é não fazer esta distinção. Por exemplo, se um sistema tem mais de um disco rígido, o GRUB refere-se ao primeiro disco rígido como (hd0) e ao segundo como (hd1). Da mesma forma, o GRUB refere-se à primeira partição no 54 1 Red Hat Enterprise Linux 6 Guia de instalação primeiro disco como (hd0,0) e à terceira partição no segundo disco rígido como (hd1,2). Em geral, as seguintes regras devem ser observadas ao nomear dispositivos e partições no GRUB: Não importa se os discos rígidos do sistema são IDE ou SCSI, todos os discos rígidos começam com as letras hd. As letras fd são usadas para especificar disquetes 3.5. Para especificar um dispositivo inteiro sem considerar nenhuma partição, não inclua a vírgula e o número da partição. Isto é importante ao instruir o GRUB para que configure o MBR para um disco específico. Por exemplo, (hd0) especifica o MBR no primeiro dispositivo, e (hd3) especifica o MBR no quarto dispositivo. Se um sistema tiver vários dispositivos de drive, é muito importante saber qual é a configuração da ordem de inicialização dos drives no BIOS. Esta tarefa é simples se houverem somente drives IDE ou SCSI no sistema, mas se houverem vários tipos de dispositivos, é crucial que o tipo de drive contendo a partição de inicialização seja acessado primeiro. E.4.2. Nomes de Arquivos e Listas de Blocos Ao digitar comandos no GRUB que façam referência a arquivos, como uma lista de menu, é preciso especificar um caminho absoluto para o arquivo imediatamente após os números de partição e dispositivo. Veja a seguir a estrutura de tal comando: (<device-type><device-number>,<partition-number>)</path/to/file> Neste exemplo, substitua <tipo-de-dispositivo> por hd, fd, ou nd. Substitua <número-dodispositivo> pelo número inteiro para o dispositivo. Substitua </caminho/para/o/arquivo> por um caminho absoluto relativo ao nível mais alto do dispositivo. T ambém é possível especificar para o GRUB arquivos que não aparecem no sistema de arquivos, como um carregador em cadeia que aparece nos primeiros blocos de uma partição. Para carregar tais arquivos, forneça uma lista de blocos especificando, bloco por bloco, a localização do arquivo na partição. Uma vez que um arquivo é normalmente composto de vários conjuntos de blocos diferentes, listas de blocos usam uma sintaxe especial. Seqüências de blocos são listadas seqüencialmente em uma lista separada por vírgulas. Veja a seguir um exemplo de lista de blocos: 0+50,100+25,200+1 Este exemplo de lista de blocos especifica um arquivo que começa no primeiro bloco da partição e usa blocos de 0 a 49, de 100 a 124, e 200. É útil saber como criar listas de blocos ao usar o GRUB para carregar sistemas operacionais que necessitam carregamento em cadeia. É possível não incluir o número de blocos subseqüentes se o ponto inicial for o bloco 0. Por exemplo, o arquivo de carregamento em cadeia na primeira partição do primeiro disco rígido teria o seguinte nome: (hd0,0)+1 Veja a seguir o comando chainloader com uma lista de blocos similar na linha de comando do GRUB após a configuração da partição e dispositivo corretos como root: chainloader +1 E.4.3. O Sistema de Arquivos Raiz e o GRUB 54 2 O Carregador de Inicialização GRUB O uso do termo sistema de arquivos raiz tem um significado diferente em relação ao GRUB. É importante lembrar que o sistema de arquivos raiz do GRUB não tem nada a ver com o sistema de arquivos raiz do Linux. O sistema de arquivos raiz do GRUB é o nível mais alto do dispositivo especificado. Por exemplo, o arquivo de imagem (hd0,0)/grub/splash.xpm .gz fica localizado no diretório /grub/ no nível mais alto (ou raiz) da partição (hd0,0) (a qual é na verdade a partição /boot/ para o sistema). A seguir, o comando kernel é executado com a localização do arquivo do kernel como opção. Uma vez que o kernel do Linux inicializa, ele estabelece o sistema de arquivos raiz que os usuários do Linux conhecem bem. O sistema de arquivos raiz original do GRUB, bem como seus pontos de montagem, são esquecidos. Sua existência limitou-se apenas à inicialização do kernel. Consulte os comandos root e kernel na Seção E.6, “Comandos do GRUB” para maiores informações. E.5. Interfaces do GRUB O GRUB oferece três interfaces as quais oferecem níveis de funcionalidade diferentes. Cada uma destas interfaces permite que usuários inicializem o kernel do Linux ou outro sistema operacional. As interfaces são as seguintes: Nota As seguintes interfaces do GRUB só podem ser acessadas pressionando qualquer tecla dentro dos três segundos permitidos pela tela que possibilita evitar o menu do GRUB. Menu Interface Esta é a interface padrão exibida quando o GRUB é configurado pelo programa de instalação. Um menu de sistemas operacionais ou kernels pré-configurados é exibido, em forma de lista ordenada por nome. Use as teclas de setas para selecionar uma opção que não seja a seleção padrão e pressione a tecla Enter para inicializá-la. Alternativamente, há um período de tempo limite após o qual o GRUB carrega a opção padrão. Pressione a tecla e para entrar na interface do editor de entradas, ou a tecla c para carregar uma interface de linha de comando. Consulte a Seção E.7, “Arquivo de Configuração do Menu do GRUB” para mais informações sobre como configurar esta interface. Interface do Editor de Entradas do Menu Para acessar o editor de entradas do menu, pressione a tecla e no menu do carregador de inicialização. Os comandos do GRUB para esta entrada são listados aqui, e usuários podem alterar estas linhas de comando antes de inicializar o sistema operacional adicionando (o insere uma nova linha após a atual e O insere uma nova linha antes), editando (e), ou removendo (d) uma linha de comando. Após concluir todas as mudanças, a tecla b executa os comandos e inicializa o sistema operacional. A tecla Esc descarta quaisquer mudanças e recarrega a interface padrão do menu. A tecla c carrega a interface de linha de comando. 54 3 Red Hat Enterprise Linux 6 Guia de instalação Nota Para informações sobre como mudar os níveis de execução usando o editor de entradas do menu do GRUB, consulte a Seção E.8, “Alterando Níveis de Execução Durante a Inicialização”. Interface de Linha de Comando A interface de linha de comando é a interface mais básica do GRUB, mas é também a que possibilita o maior controle. A linha de comando possibilita a digitação de quaisquer comandos relevantes do GRUB seguidos da tecla Enter para executá-los. Esta interface oferece algumas funcionalidades avançadas encontradas em um shell, incluindo o auto-preenchimento usando a tecla T ab, de acordo com o contexto, e combinações de outras teclas com a tecla Ctrl ao digitar comandos, como por exemplo Ctrl+a para ir para o começo de uma linha, e Ctrl+e para ir para o final de uma linha. Além disso, as teclas de setas, Hom e, End, e Delete funcionam como no shell bash. Consulte a Seção E.6, “Comandos do GRUB” para uma lista de comandos comuns. E.5.1. Ordem de Carregamento das Interfaces Quando o GRUB carrega o seu segundo estágio, ele primeiro procura pelo seu arquivo de configuração. Uma vez encontrado, a tela que possibilita evitar o menu é exibida. Se uma tecla for pressionada dentro de três segundos, o GRUB monta uma listagem para o menu e exibe a interface do menu. Se nenhuma tecla for pressionada, a entrada de kernel padrão no menu do GRUB é usada. Se o arquivo de configuração não puder ser encontrado ou lido, o GRUB carrega a interface de linha de comando, permitindo que o usuário digite comandos para completar o processo de inicialização. Se o arquivo de configuração não for válido, o GRUB exibe o erro e solicita uma entrada. Isto permite que o usuário veja exatamente onde ocorreu o problema. Pressionar qualquer tecla carrega novamente a interface do menu, onde pode-se editar a opção do menu e corrigir o problema baseado no erro exibido pelo GRUB. Se a correção falhar, o GRUB relata um erro e recarrega a interface do menu. E.6. Comandos do GRUB O GRUB permite que uma série de comandos úteis sejam usados na sua linha de comando. Alguns dos comandos aceitam opções após o seu nome, as quais devem ser separadas do comando em si e de outras opções na mesma linha por caracteres de espaço. Veja a seguir uma lista de comandos úteis: boot — Inicializa o sistema operacional ou o último carregador em cadeia a ter sido carregado. chainloader </caminho/para/o/arquivo> — Carrega o arquivo especificado como um carregador em cadeia. Se o arquivo estiver localizado no primeiro setor da partição especificada, use a notação de lista de blocos, +1, no lugar do nome do arquivo. Veja a seguir um exemplo do comando chainloader: chainloader +1 displaym em — Exibe a utilização de memória atual, baseado na informação do BIOS. Útil para determinar a quantidade de memória disponível em um sistema antes de inicializá-lo. initrd </path/to/initrd> — Permite que usuários especifiquem um disco RAM inicial para 54 4 O Carregador de Inicialização GRUB initrd </path/to/initrd> — Permite que usuários especifiquem um disco RAM inicial para usar na inicialização. Um initrd é necessário quando o kernel precisa de certos módulos para inicializar corretamente, como é o caso por exemplo quando a partição raiz for formatada com um sistema de arquivos ext3 ou ext4. Veja a seguir um exemplo do comando initrd: initrd /initrd-2.6.8-1.523.img install <estágio-1> <disco-de-instalação> <estágio-2> p <arquivo-deconfiguração> — Instala o GRUB no MBR do sistema. <estágio-1> — Significa um dispositivo, partição, e arquivo onde a imagem do primeiro carregador de inicialização pode ser encontrada, como (hd0,0)/grub/stage1. <disco-de-instalação> — Especifica o disco onde o carregador de inicialização estágio 1 deve ser instalado, como (hd0). <estágio-2> — Passa a localização do carregador de inicialização estágio 2 para o carregador de inicialização estágio 1, como (hd0,0)/grub/stage2. p <arquivo-de-configuração> — Esta opção faz com que o comando install procure pelo arquivo de configuração do menu especificado por <arquivo-de-configuração>, como (hd0,0)/grub/grub.conf. Aviso O comando install sobrescreve quaisque informações já contidas no MBR. kernel </caminho/para/o/kernel> <opção-1> <opção-N> ... — Especifica o arquivo de kernel a ser carregado ao inicializar o sistema operacional. Substitua </caminho/para/o/kernel> por um caminho absoluto da partição especificada pelo comando root. Substitua <opção-1> com opções para o kernel do Linux, como root=/dev/VolGroup00/LogVol00, para especificar o dispositivo no qual a partição raiz do sistema está localizada. Múltiplas opções podem ser passadas ao kernel através de uma lista separada por espaços. Veja a seguir um exemplo do comando kernel: kernel /vmlinuz-2.6.8-1.523 ro root=/dev/VolGroup00/LogVol00 A opção no exemplo anterior especifica que o sistema de arquivos raiz para o Linux está localizado na partição hda5. root (<tipo-de-dispositivo><número-do-dispositivo>,<partição>) — Configura a partição raiz para o GRUB, como (hd0,0), e monta a partição. Veja a seguir um exemplo do comando root: root (hd0,0) rootnoverify (<tipo-de-dispositivo><número-do-dispositivo>,<partição>) — Configura a partição raiz para o GRUB, exatamente como o comando root, mas não monta a partição. Outros comandos também estão disponíveis. Digite help --all para uma lista completa de comandos. Para uma descrição de todos os comandos do GRUB, consulte a documentação disponível online em http://www.gnu.org/software/grub/manual/. E.7. Arquivo de Configuração do Menu do GRUB 54 5 Red Hat Enterprise Linux 6 Guia de instalação O arquivo de configuração (/boot/grub/grub.conf), o qual é usado para criar a lista de sistemas operacionais inicializáveis no menu do GRUB, essencialmente permite que o usuário selecione um grupo pré-selecionado de comandos para executar. Os comandos exibidos na Seção E.6, “Comandos do GRUB” podem ser usados, bem como alguns comandos especiais que só estão disponíveis no arquivo de configuração. E.7.1. Estrutura do Arquivo de Configuração O arquivo de configuração da interface do menu do GRUB é o /boot/grub/grub.conf. Os comandos para a configuração das preferências globais para a interface do menu aparecem no início do arquivo, seguidos por declarações para cada kernel ou sistema operacional listado no menu. Veja a seguir um simples arquivo de configuração do menu do GRUB projetado para inicializar o Red Hat Enterprise Linux ou o Microsoft Windows Vista: default=0 timeout=10 splashimage=(hd0,0)/grub/splash.xpm.gz hiddenmenu title Red Hat Enterprise Linux Server (2.6.32.130.el6.i686) root (hd0,0) kernel /boot/vmlinuz-2.6.32.130.el6.i686 ro root=LABEL=/1 rhgb quiet initrd /boot/initrd-2.6.32.130.el6.i686.img # section to load Windows title Windows rootnoverify (hd0,0) chainloader +1 Este arquivo configura o GRUB para montar um menu com o Red Hat Enterprise Linux como sistema operacional padrão e para inicializá-lo automaticamente após 10 segundos. Há duas seções, uma para cada entrada de sistema operacional, com comandos específicos para a tabela de partição do disco do sistema. Nota Note que o padrão é especificado como um número inteiro. Isto refere-se à primeira linha title no arquivo de configuração do GRUB. Para que a seção Windows seja configurada como padrão no exemplo anterior, altere default=0 para default=1. A configuração do arquivo de configuração do menu do GRUB para a inicialização de múltiplos sistemas operacionais está fora do âmbito deste capítulo, Consulte a Seção E.9, “Recursos Adicionais” para uma lista de recursos adicionais. E.7.2. Diretivas do Arquivo de Configuração As seguintes diretivas são usadas freqüentemente no arquivo de configuração do menu do GRUB: chainloader </caminho/para/o/arquivo> — Carrega o arquivo especificado como um carregador em cadeia. Substitua </caminho/para/o/arquivo> pelo caminho absoluto para o carregador em cadeia. Se o arquivo estiver localizado no primeiro setor da partição especificada, use a notação de lista de blocos, +1. color <cor-normal> <cor-selecionada> — Permite o uso de cores específicas no menu, onde duas cores são configuradas como cores de primeiro e segundo planos. Use nomes de cores simples, como red/black (vermelho/preto). Por exemplo: 54 6 O Carregador de Inicialização GRUB color red/black green/blue default=<número-inteiro> — Substitua <número-inteiro> pelo número da entrada padrão a ser carregada caso a interface do menu chegue ao seu tempo limite. fallback=<número-inteiro> — Substitua <número-inteiro> pelo número da entrada a ser tentada caso a primeira tentativa falhe. hiddenm enu — Impede que a interface do menu do GRUB seja exibida, carregando a entrada default (padrão) uma vez que o período tim eout expire. O usuário pode visualizar o menu padrão do GRUB pressionando a tecla Esc. initrd </caminho/para/o/initrd> — Permite que usuários especifiquem um disco RAM inicial para usar na inicialização. Substitua </caminho/para/o/initrd> pelo caminho absoluto para o disco RAM inicial. kernel </caminho/para/o/kernel> <opção-1> <opção-N> — Especifica o arquivo de kernel a ser carregado ao inicializar o sistema operacional. Substitua </caminho/para/o/kernel> por um caminho absoluto da partição especificada pela diretiva root. Múltiplas opções podem ser passadas ao kernel quando o mesmo for carregado. Estas opções incluem: rhgb (Red Hat graphical boot) — exibe uma animação durante o processo de inicialização, ao invés de linhas de texto. quiet — suprime tudo menos as mensagens mais importantes na parte da sequência da inicialização antes da animação da inicialização gráfica da Red Hat iniciar. password=<senha> — Impede que um usuário que não saiba a senha edite as entradas para esta opção do menu. Alternativamente, é possível especificar um outro arquivo de configuração do menu após a diretiva password=<senha>. Neste caso, o GRUB reinicia o segundo estágio e usa o arquivo de configuração alternativo especificado para montar o menu. Se um arquivo de configuração do menu alternativo for excluído do comando, um usuário que saiba a senha pode editar o arquivo de configuração atual. Para maiores informações sobre segurança do GRUB, consulte o capítulo Workstation Security no Red Hat Enterprise Linux Deployment Guide. m ap — Muda os números atribuídos à dois hard drives. Por exemplo: map (hd0) (hd3) map (hd3) (hd0) atribui o número 0 ao quarto hard drive, e o número 3 ao primeiro hard drive. Esta opção é útil especialmente se você configurar seu sistema com uma opção para inicializar um sistema operacional Windows, pois o carregador de inicialização do Windows deve encontrar a instalação do Windows no primeiro hard drive. Por exemplo, se sua instalação do Windows estiver em quarto hard drive, a seguinte entrada em grub.conf irá permitir o carregador de inicialização do Windows para carregar o Windows corretamente: title Windows map (hd0) (hd3) map (hd3) (hd0) rootnoverify (hd3,0) chainloader +1 root (<tipo-de-dispositivo><número-do-dispositivo>,<partição>) — Configura a partição raiz para o GRUB, como (hd0,0), e monta a partição. rootnoverify (<tipo-de-dispositivo><número-do-dispositivo>,<partição>) — 54 7 Red Hat Enterprise Linux 6 Guia de instalação Configura a partição raiz para o GRUB, exatamente como o comando root, mas não monta a partição. tim eout=<número-inteiro> — Especifica o intervalo, em segundos, que o GRUB observa antes de carregar a entrada especificada no comando default. splashim age=<caminho-para-a-imagem> — Especifica a localização da imagem da tela inicial a ser usada quando o GRUB inicializa. title título-do-grupo — Especifica o título a ser usado com um grupo específico de comandos usados para carregar o kernel ou sistema operacional. Para adicionar comentários ao arquivo de configuração do menu, inicie a linha com uma cerquilha (#). E.8. Alterando Níveis de Execução Durante a Inicialização No Red Hat Enterprise Linux, é possível alterar o nível de execução padrão durante a inicialização. Para alterar o nível de execução de uma única inicialização, use as seguintes instruções: Quando a tela que possibilita evitar o menu do GRUB aparece durante a inicialização, pressione qualquer tecla para entrar no menu do GRUB (dentro dos primeiros três segundos). Pressione a tecla a para adicionar ao comando kernel. Adicione <Espaço><nível-de-execução> ao final das opções de inicialização para inicializar no nível de execução desejado. Por exemplo, a entrada a seguir iniciaria um processo de inicialização em nível de execução (runlevel) 3: grub append> ro root=/dev/VolGroup00/LogVol00 rhgb quiet 3 E.9. Recursos Adicionais O objetivo deste capítulo é apenas fornecer uma introdução ao GRUB. Consulte os seguintes recursos para descobrir mais sobre como o GRUB funciona. E.9.1. Documentação Instalada /usr/share/doc/grub-<número-da-versão>/ — Este diretório contém informações úteis sobre como utilizar e configurar o GRUB, onde <número-da-versão> corresponde à versão do pacote GRUB instalado. info grub — A página info do GRUB contém um tutorial, um manual de referência do usuário, um manual de referência do programador, e um documento FAQ sobre o GRUB e a sua utilização. E.9.2. Sites Úteis http://www.gnu.org/software/grub/ — A página inicial do projeto GNU GRUB. Este site contém informações sobre o estado de desenvolvimento do GRUB, bem como um documento FAQ. http://kbase.redhat.com/faq/docs/DOC-6864 — Detalha sistemas operacionais de inicialização que não sejam o Linux. [14] Para mais s o b re BIO S d e s is tema e MBR, c o ns ulte o Seç ão F.2.1.1, “ O s s is temas x8 6 c o m BIO S” . 54 8 Processo de Inicialização, Init, e Shutdown Processo de Inicialização, Init, e Shutdown Um aspecto importante e potente do Red Hat Enterprise Linux é o método aberto, usuário configurável que ele usa para iniciar o sistema operacional. Os usuários são livres para configurar muitos aspectos do processo de inicialização, incluindo especificar os programas lançados durante a inicialização. Da mesma forma, o sistema fecha de forma simples terminando o processo de uma forma configurável e organizada, embora a padronização neste processo seja raramente requerida. Entender como os processo de inicialização e desligamento funcionam não apenas permite a personalização, mas também facilita a resolução de problemas relacionados à inicialização e ao desligamento do sistema. F.1. O Processo de Inicialização Veja abaixo os estágios básicos do processo de inicialização: 1. O sistema carrega e executa um carregador de inicialização. O mais importante deste processo depende da arquitetura do sistema. Por exemplo: Os sistemas baseados em BIOS x86 executam um carregamento de inicialização de primeiro estágio a partir do MBR do disco rígido primário, em retorno, carrega um carregador de inicialização adicional GRUB. Os sistemas x86 baseados em UEFI montam uma Partição de Sistema EFI que contenha uma versão do carregador de inicialização GRUB. O gerenciador de inicialização EFI carrega e executa o GRUB como um aplicativo do EFI. Os sistemas POWER montam uma partição PPC PReP que contém o carregador de inicialização Yaboot. O gerenciador de inicialização System Management Services (SMS) carrega e executa o yaboot. A IBM System z executa o carregador de inicialização z/IPLa partir de um dispositivo DASD ou FCP-conectado que você especifica quando você faz o IPL da partição que contém o Red Hat Enterprise Linux. 2. O carregador de inicialização do segundo estágio carrega o kernel na memória, o qual em contrapartida carrega quaisquer módulos necessários e monta a partição raiz em modo somente leitura. 3. O kernel transfere o controle do processo de inicialização para o programa /sbin/init. 4. O programa /sbin/init carrega todos os serviços e ferramentas de espaço de usuário, monta todas as partições listadas em /etc/fstab. 5. O usuário recebe uma tela de login para o sistema Linux recém instalado. Devido à configuração do processo de inicialização ser mais comum do que a personalização do processo de desligamento, o restante deste capítulo discute em detalhes o funcionamento do processo de inicialização e como ele pode ser personalizado para atender à necessidades específicas. F.2. Uma Investigação Detalhada do Processo de Inicialização O início do processo de inicialização varia de acordo com a plataforma de hardware que está sendo usada. Entretanto, uma vez que o kernel é encontrado e carregado pelo carregador de inicialização, o processo de inicialização padrão é idêntico em todas as arquiteturas. Este capítulo concentra-se principalmente na arquitetura x86. F.2.1. A interface firmware F.2.1.1. Os sistemas x86 com BIOS O Basic Input/Output System (Sistema Básico de Entrada/Saída), ou BIOS, é uma interface de firmware 54 9 Red Hat Enterprise Linux 6 Guia de instalação que controla o primeiro passo do processo de inicialização e também fornece a interface de nível mais baixo de interface para os dispositivos periféricos. Nos sistemas x86 equipados com o BIOS, o programa é escrito em somente leitura, memória permanente e fica sempre disponível para uso. Quando o sistema inicializa, o processador analisa o final da memória do sistema para o programa do BIOS, e o executa. Uma vez carregado, o BIOS testa o sistema, detecta periféricos e então localiza um dispositivo válido a ser usado para inicializar o sistema. Normalmente, procura por mídias inicializáveis em quaisquer drives de disquete e de CD-ROM presentes, e então, caso isto falhe, procura no dispositivo IDE mestre no barramento IDE primário. O BIOS então carrega na memória qualquer programa que resida no primeiro setor deste dispositivo, chamado de Master Boot Record (Registro Mestre de Inicialização) ou MBR. O MBR tem apenas 512 bytes de tamanho e contém instruções em código de máquina sobre como inicializar o computador (o carregador de inicialização), bem como a tabela de partições. Uma vez que o BIOS encontra e carrega o carregador de inicialização na memória, ele passa o controle do processo de inicialização para o carregador de inicialização. Este primeiro estágio é um pequeno binário em código de máquina no MBR. Sua única função é localizar o carregador de inicialização do segundo estágio (GRUB e carregar a primeira parte do mesmo na memória. F.2.1.2. Sistemas x86 baseados em UEFI O Unified Extensible Firmware Interface (UEFI) foi criado, assim como o BIOS, para controlar o processo de inicialização (através do boot services) e para fornecer uma interface entre o firmware do sistema e um sistema operacional (através do runtime services). Ao contrário do BIOS, ele apresenta sua própria arquitetura, independente da CPU, e seu próprio driver de dispositivo. O UEFI pode montar partições e ler certos sistemas de arquivos. Quando um computador com o x86, equipado como as inicializações do UEFI, a interface procura o armazenamento do sistema por uma partição rotulada com um globally unique identifier (GUID) específico que o marca como o EFI System Partition (ESP). Esta partição contém aplicativos compilados para a arquitetura EFI, o qual pode incluir os carregadores de inicialização para os sistemas operacionais e software de utilitários. Os sistemas UEFI incluem um EFI boot manager que pode inicializar o sistema a partir de uma configuração default, ou solicita que um usuário escolha um sistema operacional para inicializar. Wuando um carregador de inicialização é selecionado, manualmente ou automaticamente, o UEFI o lê na memória e retém controle do processo de inicialização no mesmo. F.2.2. O Carregador de Inicialização F.2.2.1. O carregador de inicialização GRUB para os sistemas x86 O sistema carrega o GRUB na memória, como mencionado pelo carregador de inicialização de primeiro estágio no caso dos sistemas equipados com BIOS, ou o lê diretamente de uma Partição de Sistema EFI no caso dos sistemas equipados com o UEFI. O GRUB tem a vantagem de ser capaz de ler as partições ext2, ext3 e ext4 [15] parte e carrega seus arquivos de configuração — /boot/grub/grub.conf (for BIOS) ou /boot/efi/EFI/redhat/grub.conf (para UEFI) — Consulte o capítulo Seção E.7, “Arquivo de Configuração do Menu do GRUB” para obter informações sobre como editar este arquivo. Importante: Sistemas de arquivos suportados O carregador de inicialização do GRUB no Red Hat Enterprise Linux 6 suporta ext2, ext3, e ext4. Ele não suporta outros sistemas de arquivo como o VFAT , Btrfs ou XFS. Além disso, GRUB não suporta o LVM. 550 Processo de Inicialização, Init, e Shutdown Uma vez que o carregador de inicialização do segundo estágio estiver na memória, o usuário recebe uma tela exibindo os vários sistemas operacionais e kernels que o mesmo foi configurado para inicializar ( quano você atualiza o kernel, o arquivo de configuração do carregador de inicialização é atualizado automaticamente). Nesta tela, usuários podem usar as teclas de setas para escolher o sistema operacional ou kernel a ser inicializado e pressionar Enter. Caso nenhuma tecla seja pressionada, o carregador de inicialização carrega a seleção padrão após o término de um determinado período de tempo (configurável). Assim que o carregador de inicialização do segundo estágio tenha determinado qual kernel inicializar, ele localiza o binário de kernel correspondente no diretório /boot/. O binário de kernel é nomeado usando o seguinte formato — /boot/vm linuz-<versão-do-kernel> (onde <versão-do-kernel>) corresponde à versão do kernel especificado na configuração do carregador de inicialização. Para instruções sobre como usar o carregador de inicialização para fornecer argumentos de linha de comando ao kernel, consulte o Apêndice E, O Carregador de Inicialização GRUB. Para informações sobre como mudar o nível de execução no prompt do carregador de inicialização, consulte Seção E.8, “Alterando Níveis de Execução Durante a Inicialização”. O carregador de inicialização coloca então uma ou mais imagens apropriadas do initramfs na memória. O initram fs é usado pelo kernel para carregar drivers e módulos necessários para a inicialização de sistema. Este é especialmente importante se os hard drives do SCSI estiverem presentes ou se os sitemas usam o sistema de arquivo ext3 ou ext4. Uma vez que o kernel e a(s) imagem(ens) initram fs estiverem carregados, o carregador de inicialização passa o controle do processo de inicialização de volta ao kernel. Para uma visão geral mais detalhada sobre o carregador de inicialização GRUB, consulte o Apêndice E, O Carregador de Inicialização GRUB. F.2.2.2. Carregadores de Inicialização para Outras Arquiteturas Uma vez que o kernel carregue e passe o controle do processo de inicialização para o comando init, a mesma seqüência de eventos ocorre em todas as arquiteturas. Então, a principal diferença entre o processo de inicialização de cada arquitetura está no aplicativo sendo usado para encontrar e carregar o kernel. Por exemplo, a arquitetura IBM eServer pSeries sua o yaboot, e os sistemas IBM System z usam o carregador de inicialização z/IPL. Consulte as seções deste guia específicas para esta plataforma para informações sobre como configurar seus carregadores de inicialização. F.2.3. O Kernel Quando o kernel é carregado, ele imediatamente inicializa e configura a memória do computador e configura os vários dispositivos de hardware conectados ao sistema, incluindo todos os processadores, subsistemas de E/S, e dispositivos de armazenagem. Ele então procura pela(s) imagem(ens) initram fs compactada(s) em uma localização pré-determinada na memória, descompacta as mesmas diretamente para /sysroot/, e carrega todos os drivers necessários. A seguir, ele inicializa dispositivos virtuais relacionados ao sistema de arquivos, como LVM ou RAID por software, antes de completar os processos initram fs e liberar toda a memória antes ocupada pela imagem de disco. O kernel então cria um dispositivo raiz, monta a partição raiz em modo apenas leitura, e libera qualquer memória não utilizada. À esta altura, o kernel está carregado na memória e operacional. Entretanto, uma vez que não há nenhum aplicativo de usuário que permita a entrada de dados relevantes no sistema, o sistema ainda não é muito útil. 551 Red Hat Enterprise Linux 6 Guia de instalação Para configurar o ambiente de usuário, o kernel executa o programa /sbin/init F.2.4. O Programa /sbin/init O programa /sbin/init (também chamado de init) coordena o resto do processo de inicialização e configura o ambiente para o usuário. Quando o comando init inicia, ele torna-se o pai ou avô de todos os processos que iniciaram automaticamente no sistema. Primeiro, ele roda o script /etc/rc.d/rc.sysinit, o qual configura o caminho do ambiente, inicia a swap, verifica os sistemas de arquivos, e executa todos os outros passos necessários para a inicialização do sistema. Por exemplo, a maioria dos sistemas usam um relógio, e por isso o rc.sysinit lê o arquivo de configuração /etc/sysconfig/clock para inicializar o relógio do hardware. Outro exemplo é se houverem processos especiais em portas seriais que precisem ser inicializados, o rc.sysinit executa o arquivo /etc/rc.serial. O comando init então processa o trabalho no diretório /etc/event.d o qual descreve como o sistema deve ser configurado em cada SysV init runlevel. Runlevels são um estado, ou modo, definido por serviços listados no diretório SysV /etc/rc.d/rc<x>.d/ onde <x> é o número do runlevel. Para mais informações sobre SysV init runlevels, consulte Seção F.4, “Níveis de Execução SysV Init”. A seguir, o comando initconfigura a biblioteca de funções fonte para o sistema, /etc/rc.d/init.d/functions, a qual configura como iniciar, eliminar (kill), e determinar o PID de um programa. O programa init inicia todos os processos de segundo plano tentando encontrar no diretório rc apropriado o nível de execução especificado como padrão em /etc/inittab. Os diretórios rc são numerados de forma a corresponder ao nível de execução que eles representam, Por exemplo, /etc/rc.d/rc5.d/ é o diretório para o nível de execução 5. Ao inicializar em nível de execução 5, o programa init lê o diretório /etc/rc.d/rc5.d/ para determinar quais processos iniciar e parar. Veja abaixo um exemplo de listagem do diretório /etc/rc.d/rc5.d/: 552 Processo de Inicialização, Init, e Shutdown K05innd -> ../init.d/innd K05saslauthd -> ../init.d/saslauthd K10dc_server -> ../init.d/dc_server K10psacct -> ../init.d/psacct K10radiusd -> ../init.d/radiusd K12dc_client -> ../init.d/dc_client K12FreeWnn -> ../init.d/FreeWnn K12mailman -> ../init.d/mailman K12mysqld -> ../init.d/mysqld K15httpd -> ../init.d/httpd K20netdump-server -> ../init.d/netdump-server K20rstatd -> ../init.d/rstatd K20rusersd -> ../init.d/rusersd K20rwhod -> ../init.d/rwhod K24irda -> ../init.d/irda K25squid -> ../init.d/squid K28amd -> ../init.d/amd K30spamassassin -> ../init.d/spamassassin K34dhcrelay -> ../init.d/dhcrelay K34yppasswdd -> ../init.d/yppasswdd K35dhcpd -> ../init.d/dhcpd K35smb -> ../init.d/smb K35vncserver -> ../init.d/vncserver K36lisa -> ../init.d/lisa K45arpwatch -> ../init.d/arpwatch K45named -> ../init.d/named K46radvd -> ../init.d/radvd K50netdump -> ../init.d/netdump K50snmpd -> ../init.d/snmpd K50snmptrapd -> ../init.d/snmptrapd K50tux -> ../init.d/tux K50vsftpd -> ../init.d/vsftpd K54dovecot -> ../init.d/dovecot K61ldap -> ../init.d/ldap K65kadmin -> ../init.d/kadmin K65kprop -> ../init.d/kprop K65krb524 -> ../init.d/krb524 K65krb5kdc -> ../init.d/krb5kdc K70aep1000 -> ../init.d/aep1000 K70bcm5820 -> ../init.d/bcm5820 K74ypserv -> ../init.d/ypserv K74ypxfrd -> ../init.d/ypxfrd K85mdmpd -> ../init.d/mdmpd K89netplugd -> ../init.d/netplugd K99microcode_ctl -> ../init.d/microcode_ctl S04readahead_early -> ../init.d/readahead_early S05kudzu -> ../init.d/kudzu S06cpuspeed -> ../init.d/cpuspeed S08ip6tables -> ../init.d/ip6tables S08iptables -> ../init.d/iptables S09isdn -> ../init.d/isdn S10network -> ../init.d/network S12syslog -> ../init.d/syslog S13irqbalance -> ../init.d/irqbalance S13portmap -> ../init.d/portmap S15mdmonitor -> ../init.d/mdmonitor S15zebra -> ../init.d/zebra S16bgpd -> ../init.d/bgpd S16ospf6d -> ../init.d/ospf6d S16ospfd -> ../init.d/ospfd S16ripd -> ../init.d/ripd S16ripngd -> ../init.d/ripngd 553 Red Hat Enterprise Linux 6 Guia de instalação S20random -> ../init.d/random S24pcmcia -> ../init.d/pcmcia S25netfs -> ../init.d/netfs S26apmd -> ../init.d/apmd S27ypbind -> ../init.d/ypbind S28autofs -> ../init.d/autofs S40smartd -> ../init.d/smartd S44acpid -> ../init.d/acpid S54hpoj -> ../init.d/hpoj S55cups -> ../init.d/cups S55sshd -> ../init.d/sshd S56rawdevices -> ../init.d/rawdevices S56xinetd -> ../init.d/xinetd S58ntpd -> ../init.d/ntpd S75postgresql -> ../init.d/postgresql S80sendmail -> ../init.d/sendmail S85gpm -> ../init.d/gpm S87iiim -> ../init.d/iiim S90canna -> ../init.d/canna S90crond -> ../init.d/crond S90xfs -> ../init.d/xfs S95atd -> ../init.d/atd S96readahead -> ../init.d/readahead S97messagebus -> ../init.d/messagebus S97rhnsd -> ../init.d/rhnsd S99local -> ../rc.local De acordo com esta listagem, nenhum dos scripts que na verdade iniciam e param os serviços encontram-se no diretório /etc/rc.d/rc5.d/. Ao invés disso, todos os arquivos em /etc/rc.d/rc5.d/ são links simbólicos apontando para scripts localizados no diretório /etc/rc.d/init.d/. Links simbólicos são usados em cada um dos diretórios rc, e portanto os níveis de execução podem ser reconfigurados através da criação, modificação, e remoção dos links simbólicos sem afetar os scripts aos quais eles fazem referência. O nome de cada link simbólico começa com um K ou um S. Os links K são processos que são eliminados naquele nível de execução, enquanto que aqueles começando com um S são iniciados. O comando init primeiro pára todos os links simbólicos K no diretório através do comando /etc/rc.d/init.d/<comando> stop, onde <comando> é o processo a ser eliminado. Ele então inicia todos os links simbólicos S através do comando /etc/rc.d/init.d/<comando> start. Nota Após o sistema ter terminado de inicializar, é possível autenticar-se como root e executar estes mesmos scripts para iniciar e parar serviços. Por exemplo, o comando /etc/rc.d/init.d/httpd stop para o servidor de HT T P Apache. A numeração dos links simbólicos indica a ordem de inicialização. Este número pode ser usado para alterar a ordem em que serviços são iniciados ou parados. Quanto menor o número, mais cedo a inicialização. Links simbólicos com o mesmo número são iniciados em ordem alfabética. 554 Processo de Inicialização, Init, e Shutdown Nota Uma das últimas coisas executadas pelo programa init é o arquivo /etc/rc.d/rc.local. Este arquivo é útil para a personalização do sistema. Consulte a Seção F.3, “Rodando Programas Adicionais Durante a Inicialização” para maiores informações sobre como usar o arquivo rc.local. Depois do comando init ter avançado para o diretório rc apropriado ao nível de execução (runlevel), o Upstart divide um processo /sbin/m ingettypara cada console virtual (janela do login) alocado ao nível de execução pela definição do trabalho no diretório /etc/event.d. Os Níveis de execução entre 2 e 5 possuem todos os seis consoles virtuais, enquanto o nível 1 (modo de usuário único) possui um, e níveis 0 e 6 não possuem nenhum. O processo /sbin/m ingetty abre os caminhos de comunicação para os dispositivos do tty [16 ] , define seus módulos, imprime a janela de login, aceita o nome de usuário e senha do usuário e inicia o processso de login. No nível de execução 5, o Upstart executa um script chamado /etc/X11/prefdm . O script prefdm executa o gerenciador de exibição X preferido arquivo /etc/sysconfig/desktop. [17] — gdm , kdm , ou xdm , dependendo do conteúdo do Uma vez concluído o processo, o sistema opera em nível de execução 5 e exibe uma tela de autenticação. F.2.5. definição do trabalho Anteriormente, o pacote sysvinit fornecia o daemon do init para a configuração padrão. Quando o sistema iniciava, este daemon do init executava o script do /etc/inittab para iniciar os processos do sistema definidos para cada runlevel. A configuração padrão agora usa um daemon do init direcionado para o evento, fornecido pelo pacote Upstart Sempre que um events especial acontece, o daemon do init processa jobs armazenados no diretório /etc/event.d O daemon do init reconhece o início do sistema como um evento. Cada trabalho geralmente especifica um programa, os eventos que fazem um init executar ou parar o programa. Alguns trabalhos são construídos como tasks,as quais realizam ações e depois finalizam até que outro evento inicie o trabalho novamente. Outros trabalhos são construídos como services, os quais init mantém rodando até que outro evento (ou outro usuário) o pare. Por exemplo, o trabalho /etc/events.d/tty2 é um serviço para manter um terminal virtual em tty2 desde quando o sistema iniciar até quando o sistema fechar, ou até que outro evento (tal como uma mudança no runlevel) pare o trabalho. O trabalho é construído para que o init reinicie o terminal virtual se ele parar inesperadamente durante aquele momento: 555 Red Hat Enterprise Linux 6 Guia de instalação # tty2 - getty # # This service maintains a getty on tty2 from the point the system is # started until it is shut down again. start start start start on on on on stopped stopped stopped started rc2 rc3 rc4 prefdm stop on runlevel 0 stop on runlevel 1 stop on runlevel 6 respawn exec /sbin/mingetty tty2 F.3. Rodando Programas Adicionais Durante a Inicialização O script /etc/rc.d/rc.local é executado pelo comando init durante a inicialização ou na alteração de níveis de execução. A inclusão de comandos ao final deste script representa uma maneira fácil de executar tarefas necessárias como iniciar serviços especiais, ou inicializar dispositivos sem precisar criar scripts de inicialização complexos no diretório /etc/rc.d/init.d/ e usar links simbólicos. O script /etc/rc.serial é usado caso portas seriais devam ser estabelecidas durante a inicialização . este script roda comandos setserial para configurar as portas seriais do sistema. Consulte a página man do setserial para mais informações. F.4. Níveis de Execução SysV Init O sistema nível de execução SysV init oferece um processo padrão para controlar quais programas o init lança ou suspende ao inicializar um nível de execução. O SysV init foi escolhido porque é mais fácil de usar e mais flexível do que processos init do tipo BSD mais tradicionais. Os arquivos de configuração para o SysV init estão localizados no diretório /etc/rc.d/. Neste diretório, encontram-se os scripts rc, rc.local, rc.sysinit, e, opcionalmente, rc.serial, bem como os seguintes diretórios: init.d/ rc0.d/ rc1.d/ rc2.d/ rc3.d/ rc4.d/ rc5.d/ rc6.d/ O diretório init.d/ contém scripts usados pelo comando /sbin/init quando controla serviços. Cada diretório numerado representa os 6 níveis de runlevels configurados pelo padrão sob o Red Hat Enterprise Linux. F.4.1. Níveis de Execução A idéia por trás dos níveis de execução SysV Init gira em torno da idéia que sistemas diferentes podem ser usados de formas diferentes. Por exemplo, um servidor roda mais eficientemente sem precisar lidar com a deterioração nos recursos disponíveis do sistema causada pelo Sistema X Window. Ou podem haver situações quando um administrador de sistemas pode precisar operar o sistema em um nível de execução mais baixo para executar tarefas de diagnóstico, como consertar a corrupção de disco no nível de execução 1. As características de um determinado nível de execução determinam quais serviços são suspensos e iniciados pelo comando init. Por exemplo, nível de execução 1 (modo mono-usuário) suspende quaisquer serviços de rede, enquanto o nível de execução 3 inicia estes serviços. Ao determinar que 556 Processo de Inicialização, Init, e Shutdown certos serviços devem ser iniciados ou suspensos em determinados níveis de execução, o init pode rapidamente alterar o modo da máquina sem que o usuário precise iniciar ou parar serviços. Os seguintes níveis de execução são definidos por padrão sob o Red Hat Enterprise Linux 0 — Halt (Suspender) 1 — Modo texto mono-usuário 2 — Não utilizado (definível pelo usuário) 3 — Modo texto pleno multi-usuário 4 — Não utilizado (definível pelo usuário) 5 — Modo gráfico pleno multi-usuário (com uma tela de autenticação baseada no X) 6 — Reboot (Reinicializar) Em geral, os usuários operam o Red Hat Enterprise Linux no runlevel 3 ou runlevel 5 — ambos modos de usuário múltioço completo. Os usuários as vezes padronizam o runlevel 2 e 4 para atender às necessidades, uma vez que não sejam usados. O runlevel padrão para o sistema é listado em /etc/inittab. Para descobrir o runlevel padrão para um sistema, procure pela linha semelhante aquela perto do final do /etc/inittab: id:5:initdefault: O nível de execução padrão listado neste exemplo é cinco, conforme indicado pelo número após o primeiro dois pontos. Para alterá-lo, edite o /etc/inittab como root. Aviso T enha muito cuidado ao editar /etc/inittab. Simples error tipográficos podem fazer com que o sistema não possa mais ser inicializado. Se isto acontecer, use um CD ou DVD de inicialização, entre em modo mono-usuário, ou entre em modo de resgate para inicializar o computador e reparar o arquivo. Para maiores informações sobre opções do kernel, consulte o Capítulo 36, Recuperação Básica do Sistema. É possível alterar o nível de execução padrão durante a inicialização modificando os argumentos passados pelo carregador de inicialização para o kernel. Para informações sobre como alterar o nível de execução durante a inicialização, consulte a Seção E.8, “Alterando Níveis de Execução Durante a Inicialização”. F.4.2. Utilitários de Nível de Execução Uma das melhores maneiras de configurar níveis de execução é a utilização de um utilitário initscript. Estas ferramentas são projetadas para simplificar a tarefa de manutenção de arquivos na hierarquia de diretórios do SysV init e permite que administradores de sistemas não tenham que manipular diretamente os vários links simbólicos nos subdiretórios do /etc/rc.d/. O Red Hat Enterprise Linux oferece três utilitários como: /sbin/chkconfig — O utilitário /sbin/chkconfig é uma simples ferramenta de linha de comando para a manutenção do hierarquia de diretórios do /etc/rc.d/init.d/. /usr/sbin/ntsysv — O utilitário baseado no ncurses /sbin/ntsysv oferece uma interface interativa baseada em texto, a qual muitas pessoas acreditam ser mais fácil de usar do que o chkconfig. Ferramenta de Configuração de Serviços — O programa gráfico Ferramenta de 557 Red Hat Enterprise Linux 6 Guia de instalação Configuração de Serviços (system -config-services) é um utilitário flexível para a configuração de níveis de execução. Consulte o capítulo Serviços e Daemons no Red Hat Enterprise Linux Deployment Guide para mais informações sobre estas ferramentas. F.5. Desligando Para fechar o Red Hat Enterprise Linux, o usuário root pode emitir o comando /sbin/shutdown. A página man shutdown possui uma lista completa de opções, mas as duas formas mais comuns são: /sbin/shutdown -h now e /sbin/shutdown -r now A
Download