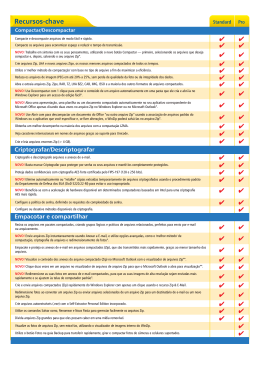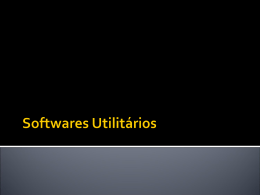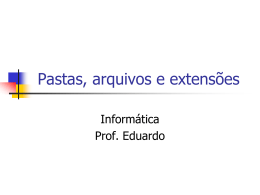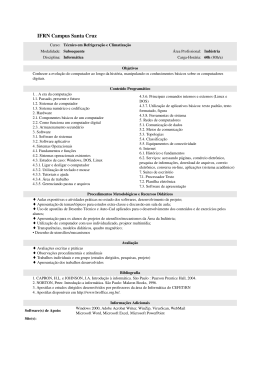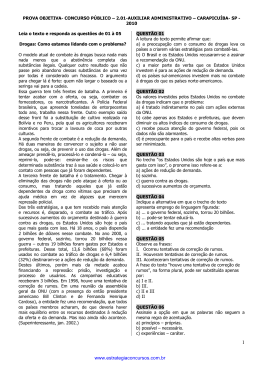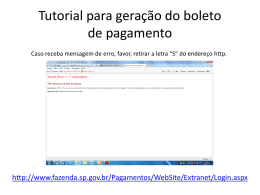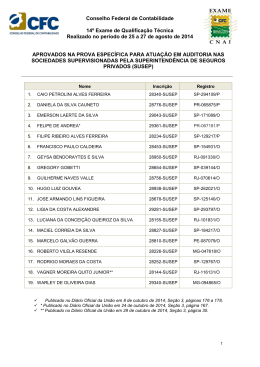Este tutorial está publicado originalmente em http://www.baboo.com.br/absolutenm/anmviewer.asp?a=30484&z=300 WinZip: Conheça a fundo um dos utilitários mais famosos da Internet Introdução: A Internet se tornou realmente popular apenas graças à diminuição de preço da banda larga. Mas mesmo na época em que a melhor tecnologia para acessar a Web era a conexão discada (com qualidade bem inferior à conexão discada atual), alguns utilitários já se destacavam. Um destes é o WinZip, compactador de arquivos largamente usado para aumentar a velocidade da transmissão de dados - muito compreensível, considerando a velocidade de conexão da época. O tempo passou, a Internet evoluiu (muito!), mas os compactadores de arquivos continuam sendo usados - afinal, ninguém pode negar a praticidade trazida pelos mesmos. E por isso, apesar da forte concorrência, o WinZip ainda tem uma grande legião de usuários. Vamos conhecer funcionalidades mais avançadas do software neste tutorial do BABOO. O WinZip, atualmente na versão 11.1, está disponível nas variações Standard e Pro. A diferença entre as duas é que o WinZip Pro apresenta recursos de gravação de dados em CDs/DVDs e tarefas agendadas de backup (feitos em arquivos ZIP, claro). Nenhuma versão do software é gratuita (o WinZip Standard tem um preço de US$ 29,95, enquanto o WinZip Pro custa US$ 49,95). O software pode ser usado gratuitamente por 45 dias - após este período, ele não pode mais ser aberto. 1 Parte 1: Principais funções para o uso diário Pg. 02 Parte 2: Tarefas automatizadas Pg. 06 Parte 3: Configurações avançadas Pg. 10 Este tutorial está publicado originalmente em http://www.baboo.com.br/absolutenm/anmviewer.asp?a=30484&z=300 Parte 1: Principais funções para o uso diário 1. Quando instalar o WinZip, você também poderá instalar dois extras vindos diretamente do Google: a barra de ferramentas da empresa para o Internet Explorer (Google Toolbar for Internet Explorer) e o software de busca local (Google Desktop Search). Marque alguma das aplicações, caso deseje instalá-las, e Continue a instalação do WinZip. 2. Você também poderá ativar acessos especiais para o aplicativo, como a inserção de opções no menu de contexto, aquele aberto normalmente com o botão direito do mouse (Explorer Shell Extension), o Quick Pick, que fica na bandeja do sistema servindo como atalho para o próprio software (Include Quick Pick in the taskbar tray) e atalhos do WinZip no menu iniciar e na área de trabalho (respectivamente, Include WinZip in the Start Menu e Include WinZip on the desktop). 2 Este tutorial está publicado originalmente em http://www.baboo.com.br/absolutenm/anmviewer.asp?a=30484&z=300 3. Ainda durante a instalação, você pode escolher entre duas interfaces do WinZip: a clássica (Start with WinZip Classic) e o assistente (Start with WinZip Wizard). Vamos usar a interface clássica, que dá acesso a todas as funcionalidades do software. 4. Toda vez que o WinZip for iniciado durante os 45 dias de teste, esta janela aparecerá. Você deve clicar em Use Evaluation Version para continuar usando o software. Nesta janela, você também insere os dados de compra do aplicativo. 3 Este tutorial está publicado originalmente em http://www.baboo.com.br/absolutenm/anmviewer.asp?a=30484&z=300 5. Esta é a janela principal do WinZip, com as funcionalidades mais utilizadas na barra de ferramentas e o conteúdo do arquivo aberto exibido na parte inferior. Para criar um novo arquivo, basta clicar no botão New na barra de ferramentas. 6. Após escolher o nome e o local onde o arquivo compactado será criado, chegou a hora de escolher o que, afinal, será compactado (esta janela também é usada na adição de arquivos num ZIP já criado - botão Add... da barra de ferramentas). Você deve selecionar os arquivos que serão compactados, definir como o arquivo ZIP será dividido, caso seja necessário (Split Zip file) e escolher o método de compressão (Change Compression...). Lembre-se que apenas a compressão padrão do WinZip permite que os arquivos criados sejam abertos até mesmo no próprio Windows. 4 Este tutorial está publicado originalmente em http://www.baboo.com.br/absolutenm/anmviewer.asp?a=30484&z=300 7. Para extrair arquivos, você pode usar o recurso de 'arraste-e-solte' do mouse ou o botão Extract da barra de ferramentas. 8. Na tela de extração, você define onde e quais arquivos serão extraídos (Files) - por exemplo, se você clicar no botão Extract na barra de ferramentas com arquivos selecionados, a opção Selected files/folders permite que apenas estes sejam extraídos. 9. Em termos de segurança, o botão Encrypt na barra de ferramentas permite adicionar senhas nos arquivos, protegendo-os com diferentes tecnologias (você escolhe a forma de proteção em Encryption method). Lembre-se que os arquivos não poderão mais ser acessados se a senha de proteção for esquecida. 5 Este tutorial está publicado originalmente em http://www.baboo.com.br/absolutenm/anmviewer.asp?a=30484&z=300 Parte 2: Tarefas automatizadas 1. O WinZip apresenta o interessante recurso de tarefas automatizadas, permitindo que ações como criar backups do conteúdo de uma pasta sejam realizadas de forma bem mais simples. O recurso está disponível no Menu Jobs - note que há até mesmo tarefas já prontas para execução imediata, como compactação do conteúdo da pasta Meus Documentos (Zip My Documents) e dos favoritos do Internet Explorer (Zip My Windows Favorites). Para editar uma tarefa já pronta, escolha a opção Edit..., para executar uma tarefa já criada, escolha Run... e para criar uma tarefa totalmente nova, clique em Create.... 2. Após definir o nome da tarefa, o primeiro passo é decidir quais pastas e/ou arquivos serão compactados com ela. Para isso, basta clicar no botão Files/Folders... e realizar as escolhas desejadas. Evidentemente, você não é obrigado a compactar todo o conteúdo de uma pasta escolhida - justamente por isto há a opção Filter, que permite excluir ou incluir tipos de arquivos que farão (ou deixarão de fazer) parte do alvo da tarefa. 3. Agora você deve escolher o tipo de backup que será realizado através da tarefa (Job type). A opção Custom permite ativar cada uma configurações individualmente, como substituir o arquivo ZIP criado, caso já exista (Replace existing ZIP file) e compactar apenas arquivos mais novos do que os arquivos já presentes no ZIP (Only compress files that: are new/newer than files in the archive). Na grande maioria dos casos, porém, as tarefas podem ser criadas usando os tipos pré-determinados de backup: Normal: Todos os arquivos escolhidos anteriormente serão compactados, não importando os atributos. Caso o arquivo ZIP exista, ele será substituído pela versão atualizada. Update: Após a criação do primeiro arquivo ZIP, apenas os arquivos atualizados serão substituídos. Esta opção é muito usada para manter backups atuais de pastas. 6 Este tutorial está publicado originalmente em http://www.baboo.com.br/absolutenm/anmviewer.asp?a=30484&z=300 Full data backup: Esta opção funciona de forma semelhante ao método Normal, com a diferença que os atributos dos arquivos compactados são apagados. Differential data backup: Faz o backup apenas dos arquivos que apresentam atributos. Este método é normalmente usado para fazer a cópia de arquivos que sofreram modificações desde a última cópia feita usando os métodos Normal ou Full data. Incremental data backup: Faz o backup apenas dos arquivos que apresentam atributos, apagando-os. Este método é normalmente usado para fazer a cópia de arquivos que sofreram modificações desde a última cópia feita usando os métodos Full data ou Incremental data. 4. Agora chegou a hora de configurar opções gerais sobre a tarefa, como o método de compressão dos arquivos (Compression) e a criptografia dos mesmos (Password/encryption). No caso da senha, você pode colocá-la na tarefa (Save with job - isto faz com que a tarefa sempre tenha a mesma senha de proteção) ou fazer com que o usuário insira uma senha personalizada cada vez que a tarefa for executada (Ask when job runs). 7 Este tutorial está publicado originalmente em http://www.baboo.com.br/absolutenm/anmviewer.asp?a=30484&z=300 5. Aqui você define o nome do arquivo ZIP (Zip file name) e o tipo de informação que pode ser atrelada ao nome escolhido (Append to Zip file name - data ou hora, de várias maneiras). Logo abaixo, você pode definir onde o arquivo será salvo (Save in folder). 6. O assistente está quase no fim! Todas as configurações feitas até então são apresentadas de forma resumida. Caso você não concorde com algo, volte e faça as devidas correções. 8 Este tutorial está publicado originalmente em http://www.baboo.com.br/absolutenm/anmviewer.asp?a=30484&z=300 7. A configuração (finalmente) chegou ao fim! Na última tela, você pode fazer com que o WinZip envie o arquivo criado para um servidor FTP ou para um E-mail. Note que também há o botão Schedule, para agendar as tarefas, tornandoas totalmente automatizadas. O problema é que o recurso só está disponível no WinZip Pro (US$ 49,95). Para encerrar o assistente, clique em Finish (caso queira iniciar a tarefa logo após o término do assistente, marque antes a opção Run this job when I click in Finish). 9 Este tutorial está publicado originalmente em http://www.baboo.com.br/absolutenm/anmviewer.asp?a=30484&z=300 Parte 3: Configurações avançadas 1. Para acessar as configurações do WinZip, basta ir no Menu Options > Configuration.... 2. Guia View: Aqui, você poderá escolher quais informações dos arquivos serão exibidas dentro do WinZip (Columns), permitir a exibição da marca d'água dentro do software (Watermark) e definir como o clique do mouse será tratado (Mouse selection). 3. Guia Toolbar: As opções desta guia dizem respeito à barra de ferramentas do WinZip, como exibir o texto dos botões (Show button text) e exibir as dicas de botões quando o cursor do mouse pousar sobre cada um (Show tooltips). Em Select Buttons, você poderá escolher quais botões serão exibidos na barra de ferramentas. 10 Este tutorial está publicado originalmente em http://www.baboo.com.br/absolutenm/anmviewer.asp?a=30484&z=300 4. Guia Folders: Com estas opções, você poderá definir quais locais serão usados por padrão quando o WinZip for aberto (Start-up Folder), quando o recurso de extração (Extract Folder) e adição (Add Folder) forem abertos e qual será a pasta usada para arquivos temporários das operações do software (Temp Folder). 5. Guia System: Você poderá escolher quais formatos de arquivos serão abertos com o WinZip (Associate WinZip with), ativar os atalhos do aplicativo e o uso do QuickPick (General) e configurar o uso do visualizador de imagens do software quando uma imagem dentro de um ZIP é aberta (Associated image viewer). 11 Este tutorial está publicado originalmente em http://www.baboo.com.br/absolutenm/anmviewer.asp?a=30484&z=300 6. Guia Explorer Enhancements: Os recursos de integração do WinZip com o Windows permitem, por exemplo, o clique-e-arraste para adicionar e extrair arquivos, além da exibição de opções do aplicativo no menu de contexto. Para ativar estas melhorias, basta marcar a opção Enable Explorer Enhancements, e definir quais comandos podem aparecer no menu de contexto (Context Menu Commands). 7. Guia Miscellaneous: Aqui há várias opções gerais do WinZip, como definir como o programa se comportará quando for aberto (Start-up), como o recurso de atualização automática se comportará (Check for Updates) e outras configurações como manter o WinZip sempre por cima de outras janelas (Always have WinZip on top) e exibir comentários de arquivos ZIP que os contenham (Show comments when opening ZIP files). 12
Download