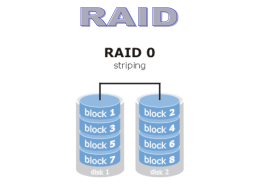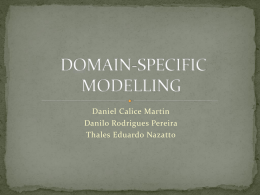Guia do Utilizador do Synology NAS
Com base no DSM 5.2
ID do documento
Syno_UsersGuide_NAS_20150506
Índice
Capítulo 1: Introdução
Capítulo 2: Começar a Utilizar o Synology DiskStation Manager
Instalar o Synology NAS e DSM ............................................................................................................................. 7
Iniciar sessão no DSM ............................................................................................................................................ 7
DiskStation Manager Ambiente de trabalho ............................................................................................................ 8
Abrir Aplicações e Pacotes com o Menu Principal ................................................................................................ 10
Encerrar, Reiniciar, Terminar sessão ou Gerir Opções Pessoais ......................................................................... 11
Capítulo 3: Modificar as Definiçõ es do Sistema
Utilizar o Painel de Controlo .................................................................................................................................. 13
Alterar as Definições de Rede............................................................................................................................... 14
Ligar a Rede Sem Fios ......................................................................................................................................... 14
Modificar as Opções Regionais ............................................................................................................................ 15
Utilizar Funcionalidades de Poupança de Energia ................................................................................................ 16
Capítulo 4: Executar Tarefas de Gestão Avançadas
Verificar as Informações do sistema ..................................................................................................................... 17
Ver registos do sistema......................................................................................................................................... 18
Monitorizar os Recursos de Sistema ..................................................................................................................... 19
Análise da Utilização do Sistema .......................................................................................................................... 19
Inspeção das Definições do Sistema .................................................................................................................... 20
Implementação da Solução de High-Availability ................................................................................................... 20
Automatizar Tarefas .............................................................................................................................................. 21
Atualizar o DSM ou Restaurar Predefinições ........................................................................................................ 21
Receber Notificação de Eventos ........................................................................................................................... 21
Aceder a Aplicações com Início de Sessão Independente ................................................................................... 21
Índice de Ficheiros Multimédia para Aplicações ................................................................................................... 21
Repor a Palavra-passe de Admin ......................................................................................................................... 22
Reinstalar o Synology NAS ................................................................................................................................... 22
Activar o Serviço SNMP ........................................................................................................................................ 22
Ativar os Serviços de Terminal.............................................................................................................................. 22
Capítulo 5: Gerir Espaço de Armazenamento
Volumes e Grupos de Discos ................................................................................................................................ 23
Reparar Volumes ou Grupos de Discos ................................................................................................................ 25
Alterar tipo de RAID .............................................................................................................................................. 25
Expandir Volumes ou Grupo de Discos ................................................................................................................ 26
Análise de dados................................................................................................................................................... 27
SSD TRIM ............................................................................................................................................................. 27
iSCSI Targets e LUNs ........................................................................................................................................... 28
Gerir Discos Rígidos ............................................................................................................................................. 28
Cache SSD ........................................................................................................................................................... 29
Hot Spare .............................................................................................................................................................. 29
Gerir Discos Externos ........................................................................................................................................... 29
2
Capítulo 6: Gerir o Espaço de Armazenamentocom RAID Groups
Gerir RAID Groups ................................................................................................................................................ 30
Alterar tipos de RAID ............................................................................................................................................ 32
Reparar RAID Groups ........................................................................................................................................... 32
Expandir RAID Groups.......................................................................................................................................... 32
Análise de dados................................................................................................................................................... 33
Gerir Volumes ....................................................................................................................................................... 33
Reparar Volumes Degradados .............................................................................................................................. 33
SSD TRIM ............................................................................................................................................................. 33
Gerir iSCSI LUNs .................................................................................................................................................. 34
Gerir iSCSI Targets ............................................................................................................................................... 34
Gerir Discos Rígidos ............................................................................................................................................. 34
Hot Spare .............................................................................................................................................................. 35
Visão geral do armazenamento ............................................................................................................................ 35
Cache SSD ........................................................................................................................................................... 35
Gerir Discos Externos ........................................................................................................................................... 35
Capítulo 7: Aceder ao seu Synology NAS a partir da Internet
Utilizar o Assistente EZ-Internet ............................................................................................................................ 36
Configurar Regras de Encaminhamento de Portas para o Router ........................................................................ 37
Registar DDNS para o Synology NAS .................................................................................................................. 37
Aceder aos serviços DSM através de QuickConnect ............................................................................................ 38
Configurar uma ligação VPN ................................................................................................................................. 39
Capítulo 8: Melhorar a Segurança na Internet
Evitar a Ligação não Autorizada com a Firewall ................................................................................................... 40
Evitar Ataques pela Internet .................................................................................................................................. 40
Bloquear Automaticamente Tentativas para iniciar sessão suspeitas................................................................... 41
Capítulo 9: Configurar a Partilha de Ficheiros
Ativar Protocolos de Partilha de Ficheiros para Todas as Plataformas ................................................................. 42
Adesão do Synology NAS ao Serviço de Directório .............................................................................................. 43
Alojar o Serviço LDAP no Directory Server ........................................................................................................... 44
Gerir Utilizadores e Grupos ................................................................................................................................... 45
Configurar Pastas Partilhadas............................................................................................................................... 47
Definir os Privilégios ACL do Windows para Pasta Partilhada .............................................................................. 49
Indexar o Conteúdo da Pasta Partilhada .............................................................................................................. 49
Capítulo 10: Aceder a Ficheiros de Qualquer Local
Aceder a Ficheiros na Rede Local ........................................................................................................................ 50
Aceder aos Ficheiros através de FTP ................................................................................................................... 52
Aceder aos Ficheiros através de WebDAV ........................................................................................................... 53
Sincronizar ficheiros através da Cloud Station ...................................................................................................... 53
Aceder aos Ficheiros através da File Station ........................................................................................................ 54
Capítulo 11: Có pia de Segurança de Dados
Cópia de Segurança de Dados do Computador.................................................................................................... 57
Cópia de Segurança de Dados ou iSCSI LUN no Synology NAS .................................................................................... 58
Cópia de Segurança e Restauro das Configurações do Sistema ......................................................................... 58
Sincronizar Conteúdos da Pasta Partilhada entre Synology NAS......................................................................... 58
Salvaguardar Dados em Dispositivo USB ou Cartão SD ...................................................................................... 58
3
Índice
Capítulo 12: Alojamento de Sites e Servidor de Impressão
Utilizar a Web Station para Alojar Websites .......................................................................................................... 59
Definir o Synology NAS como Servidor de Impressão .......................................................................................... 60
Capítulo 13: Descubra Várias Aplicaçõ es com o Centro de Pacotes
O que oferece o Centro de Pacotes ...................................................................................................................... 61
Instalar ou Comprar Pacotes ................................................................................................................................ 62
Capítulo 14: Comunicar com Dispositivos Mó veis
Gerir Definições DSM com DSM mobile ............................................................................................................... 63
Utilizar aplicações do iOS, Android e Windows..................................................................................................... 63
Utilizar Outros Dispositivos Móveis ....................................................................................................................... 64
4
Índice
C a p ít u l o
Capítulo 1:
Introdução
Parabéns por adquirir o Synology NAS. O Synology NAS é um servidor de armazenamento ligado em rede
(NAS), que funciona como um centro de partilha de ficheiros na sua Intranet. Para além disso, foi concebido
para uma diversidade de aplicações, que lhe permitem executar as tarefas seguintes com Synology DiskStation
Manager (DSM) baseado na Internet:
Armazenar e Partilhar Ficheiros na Internet
Os utilizadores Windows, Mac e Linux podem facilmente partilhar ficheiros na Intranet ou através da Internet. O
suporte da linguagem Unicode torna a partilha de ficheiros em diferentes linguagens no Synology NAS uma
tarefa simples.
Definiçõ es de Análise com o Consultor de Segurança
O Consultor de Segurança é uma aplicação de segurança que analisa as suas definições do DSM e do Synology
NAS. Verifica as suas definições e alterações recomendadas que ajudam a manter o seu Synology NAS seguro.
Gerir Ficheiros com File Station Baseada na Internet
Uma das aplicações do Synology DiskStation Manager, a File Station, pode possibilitar aos utilizadores a gestão
dos seus ficheiros no Synology NAS facilmente através de uma interface de Internet. Também pode aceder aos
ficheiros guardados no Synology NAS com um dispositivo móvel.
Transferir Ficheiros através de FTP
O Synology NAS disponibiliza um serviço de FTP com restrições de largura de banda e início de sessão
anónimo. Para transferir dados em segurança, também são disponibilizados FTP em SSL/TLS e bloqueio
automático de IP não convidado.
Sincronizar ficheiros com a Cloud Station
A Cloud Station é um serviço de partilha de ficheiros que lhe permite sincronizar ficheiros entre um Synology
NAS centralizado e múltiplos computadores cliente, dispositivos móveis e dispositivos Synology NAS.
Capacidade de Armazenamento Partilhado como iSCSI LUNs
Pode designar uma parte do espaço do volume do seu Synology NAS para ser um iSCSI LUN, o que permitirá
que o iniciador iSCSI aceda ao espaço como um disco local.
Có pias de Segurança de Ficheiros no Computador e Servidor
O Synology NAS disponibiliza diversas soluções de cópia de segurança para realizar cópias dos dados do
computador para o Synology NAS, cópias de segurança dos dados do Synology NAS ou iSCSI LUN para uma
unidade de disco rígido externa, para outro Synology NAS, para um servidor rsync compatível ou um servidor
Amazon S3, servidor de cópia de segurança HiDrive, etc.
Desfrutar de Conteú do de Entretenimento no Servidor
A Download Station permite-lhe descarregar ficheiros da Internet através de BT, FTP, HTTP, eMule e NZB para
o Synology NAS. O suporte Servidor Multimédia e iTunes permite que computadores ou dispositivos DMA dentro
da LAN reproduzam ficheiros multimédia no Synology NAS1.
Com a função USBCopy ou SDCopy, pode premir o botão Copy no seu Synology NAS para copiar ficheiros de
forma instantânea de uma câmara ou cartão SD para o Synology NAS.1
--------1
5
Para modelos de periféricos recomendados, incluindo discos rígidos, impressora USB, DMA e UPS, visite www.synology.com.
1
Guia do Utilizador do Synology NAS
Com base no DSM 5,2
Organize Vídeos com Video Station
A Video Station permite-lhe organizar as suas colecções de filmes, programas de TV e vídeos domésticos numa
plataforma multimédia na qual pode ver e reproduzir videoclipes, transmitir ao vivo e gravar programas de TV
digital com um dongle DTV USB ligado ao seu Synology NAS, ver e editar metadata de vídeo cuja informação é
obtida automaticamente na Internet. Pode também transmitir vídeos para o seu iPhone ou iPad para reprodução.
Partilhe Fotos, Vídeos, e Blogs com Photo Station
A Photo Station concede-lhe a liberdade para partilhar fotos e vídeos na Internet sem complicadas etapas para
carregamento. Além disso, foi integrado um sistema de gestão do blogue para que possa partilhar a sua vida e
os seus pensamentos na Internet.
Desfrute de Mú sica a Qualquer Hora e em Qualquer Lugar
A Audio Station permite-lhe que ouça a música guardada no Synology NAS, através de um iPod ligado ou
mesmo emissões de Rádio na Internet. Para além disso, pode emitir música a partir do Synology NAS com um
navegador de Internet na Internet.
Alojar Websites
A funcionalidade de Anfitrião Virtual permite-lhe alojar até 30 websites utilizando a Web Station, com suporte
PHP e MySQL.
Gravar Vídeos com Câmaras IP
A Surveillance Station permite-lhe gerir, visualizar e gravar vídeos de múltiplas câmaras IP na rede. Acedendo à
interface de gestão na Internet da Surveillance Station, pode ver, em tempo real, a imagem que a câmara está a
monitorizar e gravar os vídeos de forma contínua, no modo de detecção por movimento ou no modo de
gravação por alarme.
Gerir mú ltiplos dispositivos Synology NAS
O Synology CMS (Sistema de Gestão Central) permite-lhe gerir de forma rápida e cómoda vários servidores
Synology NAS. Depois de instalar o CMS, pode designar o seu servidor Synology NAS como o Anfitrião CMS
Host e designar outros servidores como servidores geridos. O Anfitrião CMS disponibiliza uma interface única
para monitorizar e manter os servidores geridos.
Descubra mais aplicaçõ es com o Centro de Pacotes
O Centro de Pacotes introduz uma forma intuitiva e prática de os utilizadores instalarem e atualizarem facilmente
uma série de aplicações (agrupadas em pacotes). Basta percorrer todas as aplicações disponíveis e selecionar
as que melhor se adaptam às suas necessidades. Tudo isto pode ser feito com apenas alguns cliques.
Configurar o Servidor de Impressão
Impressoras USB ou de rede ligadas ao seu Synology NAS podem ser partilhadas por computadores-cliente
pela rede de área local. O suporte do AirPrint permite-lhe imprimir a partir de um dispositivo iOS, e o suporte
Google Cloud Print permite-lhe imprimir para impressora quando utiliza os produtos e serviços Google.2
Recursos Online
Se não encontrar o que precisa aqui, consulte Ajuda DSM ou veja os recursos online da Synology abaixo.
Base de recursos: www.synology.com/support
Fó rum: forum.synology.com
Centro de Transferências: www.synology.com/support/download.php
Suporte Técnico: myds.synology.com/support/support_form.php
--------1
A USBCopy ou a SDCopy são suportadas apenas em modelos específicos. Visite www.synology.com para obter mais
informações.
2
Para modelos de periféricos recomendados, incluindo discos rígidos, impressora USB, DMA e UPS, visite www.synology.com.
6
Capítulo 1: Introdução
C a p ít u l o
Capítulo 2:
Começar a Utilizar o
Synology DiskStation Manager
Este capítulo explica como iniciar sessão no Synology DiskStation Manager (DSM), a personalizar o seu
ambiente de trabalho, a utilizar a barra de tarefas e widgets e a abrir aplicações e pacotes com o Menu
Principal.
Instalar o Synology NAS e DSM
Para mais informações sobre como configurar a Synology DiskStation e instalar DSM, consulte o Guia de
Instalação Rápida para o modelo do seu Synology NAS, disponível no Centro de Transferências da Synology.
Iniciar sessão no DSM
Depois da configuração e instalação do DSM no seu Synology NAS, pode iniciar sessão no DSM recorrendo a
um navegador de Internet no seu computador.
Para iniciar a sessão com o Web Assistant:
1 Certifique-se de que o seu computador está ligado à mesma rede que o Synology NAS e de que pode aceder
à Internet.
2 Abra um navegador de Internet no seu computador e aceda a find.synology.com.
3 O Web Assistant localizará o Synology NAS na rede local. Clique em Ligar para aceder ao ecrã de início de
sessão.
Para iniciar a sessão com o nome do servidor ou endereço IP:
1 Certifique-se que o seu computador está ligado à mesma rede que o seu Synology NAS.
2 Abra um novo navegador no seu computador, introduza qualquer dos seguintes no campo de endereço, e
depois prima Enter no seu teclado:
http://Synology_Server_IP:5000
http://Synology_Server_Name:5000/(ou http://Synology_Server_Name.local:5000/ num Mac)
Nome_Servidor_Synology deve ser substituído pelo nome que atribuiu ao Synology NAS durante o
processo incial de instalação. Se escolher Configuração num Passo durante o processo de instalação, o
Nome_Servidor_Synology será DiskStation, CubeStation, USBStation ou RackStation.
3 Introduza o seu nome de utilizador e palavra-passe e clique em Iniciar sessão. A palavra-passe predefinida
para admin é vazia.
Nota: Para assegurar que a sua ligação ao DSM é executada de forma suave, utilize os seguintes navegadores.
Chrome
Firefox
Safari:5,0 ou posterior
Internet Explorer:8.0 ou posterior
7
2
Guia do Utilizador do Synology NAS
Com base no DSM 5,2
DiskStation ManagerAmbiente de trabalho
Quando inicia sessão no DSM, é apresentado o ambiente de trabalho. A partir daqui, pode começar a obter
resultados,como gerir as definições, utilizar pacotes ou visualizar notificações.
Ambiente de trabalho
O ambiente de trabalho é o local onde as suas janelas de aplicações e pacotes são exibidas. Pode também criar
atalhos no ambiente de trabalho para as aplicações utilizadas frequentemente.
Barra de Tarefas
A barra de tarefas no topo do ambiente de trabalho inclui os seguintes itens:
1 Mostrar o Ambiente de Trabalho:Minimiza todas as aplicações abertas e as janelas de pacotes.
2 Menu Principal: Visualiza e abre aplicações e pacotes instalados no seu Synology NAS. Também pode clicar
e arrastar para criar atalhos no ambiente de trabalho.
3 Abrir Aplicaçõ es:
Clique no ícone de uma aplicação para mostrar ou ocultar a janela da mesma no ambiente de trabalho.
Clique com o botão direito no ícone e selecione a partir do menu de atalho para gerir a janela de aplicação
(Maximizar, Minimizar, Restaurar, Fechar) ou o seu ícone na barra de tarefas (Fixar na Barra de Tarefas,
Remover fixação da Barra de Tarefas).
4 Fila de Carregamento: É exibida quando inicia o carregamento de ficheiros para o Synology NAS. Clique
para consultar mais detalhes, como o progresso e a velocidade de carregamento.
5 Notificaçőes:Exibe as notificações, sejam notificações de erros, actualizações de estado e instalação de
pacotes.
6 Opçõ es:Opções para encerrar, reiniciar, terminar sessão ou modificar a conta pessoal.
7 Procurar:Aqui, encontra rapidamente aplicações específicas, pacotes ou artigos de ajuda do DSM.
8 Widgets: Mostra ou oculta widgets.
9 Vista Piloto:Para consultar uma pré-visualização de todas as aplicações e janelas de pacotes abertas.
8
Capítulo 2: Começar a Utilizar o Synology DiskStation Manager
Guia do Utilizador do Synology NAS
Com base no DSM 5,2
Widgets
Widgets apresenta vários tipos de informações do sistema relacionados com o seu Synology NAS.
Para abrir/fechar o painel de widgets:
Clique em Widgets para mostrar ou ocultar o painel de widgets.
Clique em + para selecionar os widgets a apresentar. Pode escolher entre os seguintes:
Utilizadores Atuais: Veja uma lista dos utilizadores a aceder a recursos do Synology NAS.
Registo de alteração de ficheiros: Veja os registos de alteração de ficheiros dos serviços do Synology NAS.
Sem registos ativos: Aparece quando nenhum dos registos (Samba, WebDAV, FTP, File Station) está
activo.
Sem registos disponíveis: Aparece quando qualquer dos registos (Samba, WebDAV, FTP, File Station)
está activo.
Registos Recentes: Veja os registos de ficheiros dos serviços do Synology NAS.
Monitor de Recursos: Monitoriza a utilização da CPU, utilização da memória e o fluxo da rede.
Có pia de segurança agendada: Veja o estado das tarefas de cópia de segurança.
Tarefas Agendadas: Veja uma lista das tarefas próximas.
Armazenamento: Visualize a utilização do volume e o estado do disco do seu Synology NAS.
Condição do sistema: Obtenha um estado geral do seu Synology NAS e de todos os dispositivos ligados (se
existir algum). Receberá uma recomendação para tomar medidas de correção quando ocorrerem erros de
sistema.
9
Capítulo 2: Começar a Utilizar o Synology DiskStation Manager
Guia do Utilizador do Synology NAS
Com base no DSM 5,2
Abrir Aplicaçõ es e Pacotes com o Menu Principal
O Menu Principal (botão no canto superior esquerdo do ambiente de trabalho) é onde pode encontrar todas as
aplicações e pacotes instalados no seu Synology NAS.
Para abrir aplicaçõ es ou pacotes:
Abra o Menu Principal e clique no ícone da aplicação ou pacote que pretende abrir.
Para reordenar ícones:
Abra o Menu Principal e arraste um ícone para qualquer posição que pretenda.
Para criar um atalho no ambiente de trabalho:
Abra o Menu Principal e arraste um ícone para o lado.
10
Capítulo 2: Começar a Utilizar o Synology DiskStation Manager
Guia do Utilizador do Synology NAS
Com base no DSM 5,2
Encerrar, Reiniciar, Terminar sessão ou Gerir Opçõ es
Pessoais
Clique no menu Opçõ es(o ícone em forma de pessoa no canto superior direito) para encerrar, reiniciar, terminar
sessão ou gerir as suas definições de conta de utilizador.
Para gerir opçõ es pessoais:
Selecione Opçõ es no menu pendente para gerir as opções de conta pessoal, como a palavra-passe, a
verificação de 2 passos, o ambiente de trabalho, etc.
11
Capítulo 2: Começar a Utilizar o Synology DiskStation Manager
Guia do Utilizador do Synology NAS
Com base no DSM 5,2
Conta
Em Conta, pode editar as definições da sua conta, ativar a verificação de 2 passos e ver a atividade recente de
início de sessão da sua conta DSM.
Limitaçõ es:
A descrição do utilizador é sensível a maiúsculas e pode conter entre 0 e 64 caracteres Unicode não ocultos.
A palavra-passe é sensível a maiúsculas e deve conter entre 0 e 127 caracteres não ocultos, incluindo letras,
números, sinais e espaço.
Verificação de 2 passos
A verificação de 2 passos constitui uma segurança melhorada para a sua conta DSM. Se a verificação de 2
passos estiver ativada, terá de introduzir a sua palavra-passe para além de um código de verificação, uma única
vez, quando inicia a sessão no DSM. Os códigos de verificação são obtidos a partir de aplicações de
autenticação instaladas no seu dispositivo móvel. Por isso, caso alguém queira aceder à sua conta, não só
precisa do seu nome de utilizador e palavra-passe, mas também do seu dispositivo móvel.
Requisitos:
A verificação de 2 passos requer um dispositivo móvel e uma aplicação de autenticação que suporte o protocolo
Time-based One-Time Password (TOTP). Entre as aplicações de autenticação encontram-se o Google Authenticator
(Android/iPhone/BlackBerry) ou Authenticator (Windows Phone).
Atividade da Conta
A atividade da conta apresenta os inícios de sessão recentes da sua conta DSM, como a hora a que a sua conta
foi acedida ou a partir de que endereço IP.
Quota
Em Quota, pode visualizar a sua quota em todos os volumes do Synology NAS definidos pelos administrators
da DSM, bem como a quantidade da capacidade utilizada em cada volume.
Ambiente de trabalho
Em Ambiente de Trabalho, pode personalizar o aspeto do seu ambiente de trabalho, alterando o estilo do
menu principal, o tamanho dos ícones, a cor do fundo e do texto do ambiente de trabalho ou carregar imagens
para usar como imagem de fundo do ambiente de trabalho.
Photo Station
Este separador está apenas visível quando utilizadores pertencentes ao grupo administrators ativam o serviço
Photo Station Pessoal na Photo Station. O Synology NAS disponibiliza a pasta partilhada home/photo para
guardar as suas fotografias e vídeos que pretende partilhar. O sistema vai criar automaticamente um índice de
miniaturas das fotos e vídeos e, a partir daí, podem visualizar-se os álbuns de fotografias através de um
navegador de Internet.
Conta de e-mail
Pode adicionar ou editar as suas contas de e-mail para enviar os ficheiros guardados na File Station como
anexos, utilizando os endereços de e-mail aqui adicionados.
Outras
Em Outras, pode personalizar outras opções pessoais. Para informações mais detalhadas acerca das opções
pessoais, consulte Ajuda do DSM
12
Capítulo 2: Começar a Utilizar o Synology DiskStation Manager
C a p ít u l o
Capítulo 3:
Modificar as Definiçõ es do Sistema
Após se ter ligado ao Synology DiskStation Manager (DSM) e ter aprendido como aceder à funções e
personalizar a sua aparência, utilizadores pertencentes ao grupo administrators podem começar a modificar as
definições básicas.
Este capítulo explica os conceitos básicos da modificação das definições de rede, idiomas de exibição, hora e
funcionalidades de poupança de energia. Para instruções mais detalhadas, consulte Ajuda do DSM.
Utilizar o Painel de Controlo
Selecione Painel de Controlo no Menu Principal para configurar as definições do DSM.
As definiçõ es do DSM no Painel de Controlo estão agrupadas nas seguintes categorias:
Partilha de Ficheiros: Faça a gestão das opções de partilha de ficheiros para alojar os seus ficheiros e
partilhar facilmente com outras pessoas.
Conectividade: Torne o seu Synology NAS acessível através da Internet e proteja-o com mecanismos de
segurança como uma firewall ou bloqueio automático.
Sistema: Faça a gestão das definições do sistema para o seu dispositivo Synology NAS.
Aplicaçõ es: Faça a gestão das definições gerais relacionadas com as aplicações concebidas pela Synology.
Nota: O Painel de Controlo é acessível apenas a utilizadores pertencentes ao grupo administrators. Consulte
"Criar grupos" para obter mais informações.
13
3
Guia do Utilizador do Synology NAS
Com base no DSM 5,2
Alterar as Definiçõ es de Rede
Aceda a Painel de Controlo > Rede para configurar as definições de rede e ligar o seu dispositivo Synology
NAS à Internet. Também pode gerir as regras de controlo de tráfego para regular o tráfego de saída permitido
quando os clientes acedem aos serviços no seu Synology NAS. Para instruções mais detalhadas, consulte
Ajuda do DSM.
Geral
O separador Geral disponibiliza opções para editar o nome e gateway predefinido do Synology NAS, bem como
configurar o servidor de nome de domínio, definições de servidor proxy e IPv6 tunneling.
Interface de Rede
O separador Interface de Rede disponibiliza opções para gerir as interfaces de rede com as quais o seu
Synology NAS se liga à rede.
Controlo de Tráfego
O controlo de tráfego pretende controlar o tráfego de saída de serviços executados no Synology NAS. Clique em
Criar para criar regras de controlo de tráfego.
Definiçõ es do DSM
Altere o número da porta para aceder ao DSM ou configurar as definições HTTPS. Quando a função de ligação
HTTPS estiver ativa, qualquer ligação ao Synology NAS através do protocolo HTTPS será encriptada com o
mecanismo de encriptação SSL/TLS.
Ligar a Rede Sem Fios1
Em Painel de Controlo > Sem fios, pode ligar o seu dispositivo Synology NAS a uma rede sem fios, ou criar um
hotspot sem fios para partilhar a sua ligação à Internet com outros dispositivos sem fios. Para além disso, pode
gerir adaptadores Bluetooth e ligar dispositivos Bluetooth ao seu Synology NAS. Para instruções mais
detalhadas, consulte Ajuda do DSM.
--------1
Suportado apenas em modelos específicos.
14
Capítulo 3: Modificar as Definições do Sistema
Guia do Utilizador do Synology NAS
Com base no DSM 5,2
Modificar as Opçõ es Regionais
Aceda a Painel de Controlo > Opçõ es Regionais para configurar as opções regionais seguintes. Para
instruções mais detalhadas, consulte Ajuda do DSM.
Hora
Clique no separador Hora para configurar as definições de hora de sistema do Synology NAS. Pode verificar a
hora atual, definir a data e a hora do servidor manualmente ou configurar automaticamente a hora, usando um
servidor de horário da rede.
Idioma
Clique no separador Idioma para definir o idioma do Synology DiskStation Manager, a notificações e para
especificar a página de código para a conversão para o nome de ficheiro Unicode.
Idioma da Exibição: Escolha o seu idioma preferido para exibição ou manter o da definição predefinida do
seu navegador.
Idioma de Notificação: Defina o seu idioma preferido para as notificações por e-mail e por mensagens
instantâneas do Synology NAS.
Página de código: O Synology NAS utiliza o Unicode para evitar que os ficheiros fiquem inacessíveis a partir
de computadores que utilizem idiomas diferentes. Mas para que os dispositivos ou aplicações seguintes
utilizem os serviços do Synology NAS sem qualquer problema, precisa de escolher a página de código
adequada para os mesmos:
Computadores sem suporte Unicode
Aplicações que convertam sequências não Unicode para Unicode, tais como o serviço FTP, suporte UPnP,
indexação de metadata de música
Serviço NTP
Clique no separador Serviço NTP para que o seu Synology NAS funcione como servidor de horas de rede, para
sincronizar as horas entre diferentes dispositivos de rede e o Synology NAS na rede.
Nota: O serviço NTP é necessário para a Surveillance Station e a Synology High Availability. Assim, se instalar o
Surveillance Station e executar o seu Synology NAS, o serviço não pode ser desativado enquanto o pacote estiver a
ser executado.
15
Capítulo 3: Modificar as Definições do Sistema
Guia do Utilizador do Synology NAS
Com base no DSM 5,2
Utilizar Funcionalidades de Poupança de Energia
Aceda a Painel de Controlo > Hardware e Energia para gerir as seguintes funcionalidades de poupança de
energia disponibilizadas pelo DSM. Para instruções mais detalhadas, consulte Ajuda do DSM.
Geral
Clique no separador Geral para ativar a recuperação de energia, Despertar na LAN (WOL)1 e a Compressão de
Memória. Pode também modificar o controlo de sinal sonoro e o modo de velocidade da ventoinha aqui.
Agenda Energia1
Clique no separador Agenda de Energia para iniciar ou desligar automaticamente a uma determinada hora.
Hibernação da Unidade de disco rígido (HDD)
Clique no separador Hibernação da unidade de disco rígido (HDD) para gerir a hibernação de disco para
todos os discos internos ou externos no seu Synology NAS.
Quando um disco entra no modo de hibernação da unidade de disco rígido, esta irá parar de girar e tornar-se
inativa, o que poupa não só energia mas também aumenta a esperança de vida do disco.
UPS
No separador UPS, pode modificar as definições relativas à UPS. UPS (Fonte de Alimentação Ininterrupta) é um
dispositivo de energia de recurso que permite ao Synology NAS continuar a funcionar por mais algum tempo
caso ocorra uma falha de energia. Esta função ajuda a evitar perdas de dados, permitindo ao Synology NAS
tempo suficiente para guardar os dados e desmontar volumes antes de perder energia e encerrar. O Synology
NAS suporta a ligação a dispositivos locais ou SNMP UPS.
--------1
Suportado apenas em modelos específicos.
16
Capítulo 3: Modificar as Definições do Sistema
C a p ít u l o
Capítulo 4:
Executar Tarefas de Gestão Avançadas
O Synology DiskStation Manager é disponibilizado com diversas funções de gestão, que lhe permitem verificar a
informação do sistema, monitorizar os recursos de sistema, receber notificações, restaurar ou actualizar o DSM,
aceder a aplicações com início de sessão independente, indexar ficheiros multimédia para aplicações e muito
mais.
Este capítulo explica como compreender essas funções avançadas de gestão para se certificar que o seu Synology
NAS está a disponibilizar o melhor desempenho. Para instruções mais detalhadas, consulte Ajuda do DSM.
Verificar as Informaçõ es do sistema
O Centro de Informações fornece uma visão geral do estado do Synology NAS e outros dispositivos ligados.
Aceda a Painel de Controlo > Centro de Informaçõ es para verificar as informações abaixo. Para instruções
mais detalhadas, consulte Ajuda do DSM.
17
4
Guia do Utilizador do Synology NAS
Com base no DSM 5,2
Geral
No separador Geral, pode consultar informação básica sobre o Synology NAS, incluindo número de série, nome
do modelo, quantidade de memória física, versão do DSM, informação horária, estado térmico e dispositivos
externos.
Rede
No separador Rede, pode visualizar o estado da configuração de rede e das interfaces de rede.
Armazenamento
No separador Armazenamento, pode verificar o espaço livre ou utilizado dos seus volumes do Synology NAS e
verificar o estado dos discos rígidos.
Serviço
No separador Serviço, pode ver a lista de serviços do DSM, que podem ser ativados ou desativados clicando
em Ativar ou Desativar na coluna Ação. As marcas de verificação na coluna Estado indicam se os serviços
estão ativados.
Ver registos do sistema
O Centro de Registos é uma aplicação centralizada de gestão de registos que lhe permite visualizar e gerir os
registos dos serviços do Synology NAS, com facilidade e eficiência. Para instruções mais detalhadas, consulte
Ajuda do DSM.
18
Capítulo 4: Executar Tarefas de Gestão Avançadas
Guia do Utilizador do Synology NAS
Com base no DSM 5,2
Monitorizar os Recursos de Sistema
A Monitorização de recursos permite-lhe monitorizar a utilização da CPU, a utilização da memória e o fluxo da
rede. Pode optar por monitorizar em tempo real ou visualizar os dados anteriores. Para instruções mais
detalhadas, consulte Ajuda do DSM.
Análise da Utilização do Sistema
O Analisador de Armazenamento permite-lhe um olhar rápido sobre as tendências globais de utilização do seu
Synology NAS, criar tarefas para analisar espaços de armazenamento e gerar relatórios detalhados sobre a
utilização do volume. Para instruções mais detalhadas, consulte Ajuda do DSM.
19
Capítulo 4: Executar Tarefas de Gestão Avançadas
Guia do Utilizador do Synology NAS
Com base no DSM 5,2
Inspeção das Definiçõ es do Sistema
O Consultor de Segurança permite-lhe verificar e inspecionar as definições do seu DSM para quaisquer
atividades suspeitas que possam apresentar riscos de segurança. Para instruções mais detalhadas, consulte
Ajuda do DSM.
Implementação da Solução de High-Availability
O Gestor de High Availability permite-lhe transformar dois servidores num “cluster de high-availability", onde
um assume o papel de servidor ativo e o outro funciona como servidor de recurso. Se o servidor avariar, o
servidor de recurso assume todos os serviços, minimizando o tempo de paragem do servidor. Para obter
instruções mais detalhadas, consulte a Ajuda do DSM e White Paper da High Availability.
20
Capítulo 4: Executar Tarefas de Gestão Avançadas
Guia do Utilizador do Synology NAS
Com base no DSM 5,2
Automatizar Tarefas
Aceda aPainel de Controlo > Agendamento de Tarefas para agendar e executar serviços ou códigos a horas
predefinidas. Pode criar e gerir tarefas para executarem automaticamente códigos definidos pelo utilizador,
esvaziar a reciclagem de pastas partilhadas, ou iniciar e interromper certos serviços. Para instruções mais
detalhadas, consulte Ajuda do DSM.
Atualizar o DSM ou Restaurar Predefiniçõ es
Em Painel de Controlo > Atualizar e Restaurar, pode atualizar o DSM para uma nova versão, efetuar uma
cópia de segurança e restaurar as configurações do sistema ou restaurar o dispositivo Synology NAS para as
definições originais do fabricante. Também pode definir uma agenda para instalar automaticamente as
atualizações do DSM, para manter o seu Synology NAS sempre atualizado.
Importante: Os dados guardados no Synology NAS não serão eliminados durante o processo de actualização. No
entanto, por motivos de segurança, recomendamos que efetue primeiro uma cópia de segurança dos dados.
Receber Notificação de Eventos
Em Painel de Controlo > Notificações,pode configurar o seu Synology NAS para enviar notificações quando
ocorrerem eventos ou erros específicos, notificando-o através de e-mail, SMS, navegadores de Internet
(Safari/Chrome) ou dispositivos móveis. Para instruções mais detalhadas, consulte Ajuda do DSM.
Aceder a Aplicaçõ es com Início de Sessão Independente
Com o Portal de Aplicações, pode configurar as definições de ligação de várias aplicações, permitindo que
execute e aceda a estas aplicações em janelas ou separadores independentes do navegador. Para ativar o
Portal de Aplicações, aceda a Painel de Controlo > Portal de Aplicaçõ es.
Alias personalizado
As aplicações podem ser abertas numa janela independente do navegador em [http(s)://Endereço servidor
DSM:Nú mero de porta do servidor DSM [HTTP(S)]/nome de alias/] assim que seja configurado o alias do
portal.
Porta(s) HTTP(S) personalizadas
As aplicações podem ser abertas numa janela independente do navegador em [http(s)://Endereço servidor
DSM:Nú mero de porta personalizado] assim que seja configurada a porta HTTP(S).
Índice de Ficheiros Multimédia para Aplicaçõ es
Aceda a Painel de Controlo > Biblioteca de Multimédia para analisar automaticamente os ficheiros multimédia,
tais como fotografias, música e vídeos armazenados no Synology NAS e compilá-los numa biblioteca de
multimédia para serem utilizados por aplicações multimédia. Para instruções mais detalhadas, consulte Ajuda
do DSM.
21
Capítulo 4: Executar Tarefas de Gestão Avançadas
Guia do Utilizador do Synology NAS
Com base no DSM 5,2
Repor a Palavra-passe de Admin
Se tiver esquecido a palavra-passe do admin e por isso não conseguir iniciar sessão no DSM, pode repor a
palavra-passe para uma em branco e definir uma nova palavra-passe.
Para repor a palavra-passe do admin:
Mantenha premido o botão RESET no painel traseiro do seu Synology NAS durante 4 segundos até ouvir um
sinal sonoro.
Nota: Para além de repor a palavra-passe do administrador, a utilização do botão RESET irá também repor o IP e o
DNS do Synology NAS para os valores predefinidos.
Reinstalar o Synology NAS
Se pretender reinstalar o seu Synology NAS sem perder os dados, pode utilizar o botão RESET no painel
traseiro.
Para reinstalar o Synology NAS:
1 Prima e segure o botão RESET durante cerca de 4 segundos até que o Synology NAS emita um sinal sonoro.
2 Durante os 10 segundos seguintes, mantenha premido o botão RESET durante cerca de 4 segundos até que
o Synology NAS emita um sinal sonoro.
3 Siga as instruções de instalação no Guia de Instalação Rápida para o seu modelo disponível no Centro de
Transferênciasda Synology para configurar o Synology NAS.
Importante: Os dados guardados no Synology NAS não serão eliminados durante a reinstalação. No entanto, por
motivos de segurança, recomendamos fortemente que execute primeiro uma cópia de segurança dos dados.
Activar o Serviço SNMP
Aceda a Painel de Controlo > Terminal e SNMP para ativar o serviço SNMP, o que permite que os utilizadores
monitorizem o fluxo de rede do Synology NAS com o software de gestão de rede.
Ativar os Serviços de Terminal
Aceda a Painel de Controlo > Terminal e SNMP para ativar o serviço de Terminal, permitindo-lhe que utilize
Telnet ou SSH para iniciar sessão no Synology NAS e modificar as suas definições.
Importante: Utilize o serviço Terminal com precaução. A manipulação ou modificação incorreta do Synology NAS
pode resultar numa avaria do sistema ou na perda de dados.
22
Capítulo 4: Executar Tarefas de Gestão Avançadas
C a p ít u l o
Capítulo 5:
Gerir Espaço de Armazenamento
Antes de usufruir das várias funcionalidades do seu Synology NAS, tem de configurar pelo menos um espaço de
armazenamento. Este capítulo explica como o Gestor de Armazenamento pode ajudar na gestão de espaços de
armazenamento, como volumes, Grupos de Discos, iSCSI Targets, ou iSCSI LUNs, bem como visualizar o
estado dos discos rígidos. Para instruções mais detalhadas, consulte Ajuda do DSM.
Volumes e Grupos de Discos
Volumes são os espaços básicos de armazenamento no seu Synology NAS. Antes de começar a armazenar ou
a trabalhar com os dados, tem de criar pelo menos um volume. Com o Gestor de Armazenamento da DSM,
podem ser criados volumes com várias opções, como diferentes tipos de RAID ou alocação de capacidade
personalizada. Para instruções mais detalhadas, consulte Ajuda do DSM.
Criar Volumes
Para criar um volume, aceda a Gestor de armazenamento > Volume e clique em Criar. Esta ação abre um
assistente de configuração, que ajuda a criar um volume com base nas suas necessidades individuais.
23
5
Guia do Utilizador do Synology NAS
Com base no DSM 5,2
Volumes Rápidos ou Personalizados
Quando criar um novo volume, estão disponíveis as seguintes opções:
Método
Funcionalidades
Cria um volume SHR (Synology Hybrid RAID).
Rápido
Otimiza automaticamente a capacidade e desempenho do volume com base nos discos rígidos
membros.
Recomendado para poupar tempo e simplificar a gestão de armazenamento.
Suporta diferentes tipos de RAID.
Suporta a criação de um ou múltiplos volumes em Grupos de Discos.
Personalizado
Fornece opções para alocar montantes específicos de capacidade para cada volume (apenas
quando cria múltiplos volumes em RAID).
Recomendado para utilizadores que desejam controlar com precisão a gestão de
armazenamento no seu Synology NAS.
Volumes Simples ou Múltiplos em RAID
Quando criar um volume personalizado, estão disponíveis as seguintes opções:
Opção
Funcionalidade
Utiliza toda a capacidade disponível dos discos selecionados para criar um volume simples.
Volume Ú nico em RAID
Permite uma velocidade e desempenho melhores.
Suporta diferentes tipos de RAID.
Permite-lhe criar múltiplos volumes num Grupo de Discos.
Volumes Múltiplos em
RAID
Suporta a alocação de montantes específicos de capacidade a cada volume.
Oferece maior flexibilidade de gestão do armazenamento.
Suporta diferentes tipos de RAID.
Tipos de RAID
Dependendo do modelo e número de discos rígidos instalados, os seguintes tipos de RAID podem ser
implementados quando cria volumes personalizados ou Grupos de Discos.
Tipo
RAID
Nº. de
HDD
Nº de HDD com
falhas permitido
1
0
2-3
1
≧4
1-2
Basic
1
0
Um volume Basic é criado com uma unidade de disco
rígido como unidade independente. Quando criar um
volume Basic, apenas pode selecionar um disco rígido
de cada vez.
1 x (tamanho do
HDD)
JBOD
≧2
0
JBOD é um conjunto de discos rígidos.
Soma de todos
os tamanhos de
HDD
0
Combinando vários discos para construir um espaço de
armazenamento, o RAID 0 proporciona o Striping, um
processo de divisão de dados em blocos e de
distribuição dos blocos de dados por vários discos
rígidos, mas sem medidas de segurança.
SHR1
RAID 0
≧2
Descrição
Um volume Synology Hybrid RAID otimiza a
capacidade e desempenho de armazenamento quando
junta discos rígidos de tamanhos diferentes. Volumes
SHR que consistam de dois ou três discos rígidos
fornecem uma tolerância de falha de 1 disco, ao passo
que volumes SHR com quatro ou mais discos rígidos
fornecem uma tolerância de falha de 1 ou 2 discos.
Capacidade
1 x (tamanho do
HDD)
Otimizado pelo
sistema
(Nº de HDD) x
(tamanho do
HDD mais
pequeno)
--------1
24
Os tipos de RAID excepto o Basic são suportados apenas em modelos específicos. Visite www.synology.com para obter mais
informações.
Capítulo 5: Gerir Espaço de Armazenamento
Guia do Utilizador do Synology NAS
Com base no DSM 5,2
Tipo
RAID
RAID 1
RAID 5
RAID
5+Spar
e
RAID 6
RAID
10
Nº. de
HDD
2-4
≧3
≧4
≧4
≧4
(número
par)
Nº de HDD com
falhas permitido
Descrição
Capacidade
(Nº de HDD) - 1
O sistema irá escrever dados idênticos em cada unidade
de disco rígido ao mesmo tempo, de forma a que a
integridade dos dados seja protegida quando pelo
menos um dos discos estiver normal.
Tamanho do
HDD mais
pequeno
1
Esta configuração inclui uma opção de cópia de
segurança. Utiliza o modo de paridade para guardar
dados redundantes em espaço igual ao tamanho de um
disco para posterior recuperação de dados.
(Nº de HDD - 1) x
(Tamanho do
HDD mais
pequeno)
2
Um espaço de armazenamento RAID 5+Spare requer
pelo menos quatro unidades, onde uma atuará como
unidade hot spare para reconstruir a unidade em falha
no volume, de forma automática.
(Nº de HDD - 2) x
(Tamanho do
HDD mais
pequeno)
2
RAID 6 disponibiliza protecção extra. Utiliza o modo de
paridade para guardar dados redundantes em espaço
igual ao tamanho de dois discos para posterior
recuperação de dados.
(Nº de HDD - 2) x
(Tamanho do
HDD mais
pequeno)
1 HDD em cada
grupo RAID 1
RAID 10 tem o desempenho do RAID 0 e o nível de
protecção de dados do RAID 1. RAID 10 combina duas
unidades de disco rígido num grupo RAID 1 e combina
todos os grupos com RAID 0.
(Nº de HDD / 2) x
(Tamanho do
HDD mais
pequeno)
Criar Grupos de Discos
Conforme indicado acima, criar Grupos de Discos permite maior flexibilidade quando faz a gestão de espaços de
armazenamento. Podem ser criados Grupos de Discos com o assistente de configuração de volumes ou pode
aceder a Gestor de Armazenamento > Grupo de Discos e clique em Criar.
Reparar Volumes ou Grupos de Discos
A função reparar está disponível para volumes RAID 1, RAID 10, RAID 5, RAID 5+Spare, RAID 6, e SHR ou
Grupos de Discos. Dependendo dos seus tipos de RAID, quando um dos discos rígidos do volume ou do Grupo
de Discos falhar, ficará no modo degradado. Pode reparar o volume ou o Grupo de Discos substituindo o(s)
disco(s) avariado(s) ou o Grupo de Discos protegido. Para instruções mais detalhadas, consulte Ajuda do DSM.
Alterar tipo de RAID
Os tipos de RAID de volumes existentes e Grupos de Discos podem ser alterados sem perder os dados
existentes, permitindo-lhe de forma fácil e económica gerir a capacidade de armazenamento. Por exemplo, pode
criar um volume RAID 1 no seu Synology NAS e mais tarde mudar para RAID 5 se instalar mais discos rígidos.
As secções abaixo fornecem informações básicas relativas à alteração de tipos de RAID. Para instruções mais
detalhadas, consulte Ajuda do DSM.
25
Capítulo 5: Gerir Espaço de Armazenamento
Guia do Utilizador do Synology NAS
Com base no DSM 5,2
Tipos de RAID Suportados
Os tipos de RAID podem ser alterados da seguinte forma.
Tipo RAID
Pode ser alterado para...
Basic
RAID 1, RAID 5, RAID 5+Spare
RAID 1
RAID 5, RAID 5+Spare
RAID 5
RAID 5+Spare, RAID 6
Adicionar disco espelhado ao RAID 1
RAID 1
Requisitos de Disco Rígido
Para alterar o tipo RAID de um volume ou Grupo de Discos, deverá existir um número suficiente de discos
rígidos instalados no seu Synology NAS. Consulte abaixo o número mínimo de discos rígidos necessário para
cada tipo de RAID.
Tipo RAID
Mínimo de Discos Rígidos
RAID 1
2 ou 4
RAID 5
3
RAID 5+Spare
4
RAID 6
4
Expandir Volumes ou Grupo de Discos
A capacidade de armazenamento de volumes ou Grupos de Discos pode ser gradualmente expandida
instalando mais ou maiores discos rígidos. Esta funcionalidade permite-lhe expandir a capacidade do seu
volume ou Grupo de Discos de acordo com o seu orçamento, sem ter de se preocupar com perda de dados
existentes.
As secções abaixo fornecem informações básicas relativas à expansão de volumes e Grupos de Discos. Para
instruções mais detalhadas, consulte Ajuda do DSM.
Expandir um Volume Alterando o Tamanho do Volume
Quando cria múltiplos volumes em RAID, podem ser alocados a cada volume montantes especificados da
capacidade de armazenamento do Grupo de Discos. Se pretender alterar o montante de capacidade de
armazenamento alocado a um volume, selecione o volume e clique em Editar.
Expandir um Volume ou Grupo de Discos Substituindo Discos Rígidos
Para SHR, RAID 1, RAID 5, RAID 5+Spare, ou RAID 6, a capacidade de armazenamento dos volumes e Grupos
de Discos pode ser expandida substituindo os discos rígidos mais pequenos, por outros maiores. Quando estiver
a expandir a capacidade de armazenamento com este método, tenha o cuidado de substituir um disco rígido de
cada vez. Depois de substituir um disco rígido, o volume ou Grupo de Discos deverá ser reparado antes de ser
substituído o disco rígido seguinte. Para instruções mais detalhadas, consulte Ajuda do DSM.
Consulte a tabela seguinte para verificar qual o disco rígido que deverá ser substituído primeiro.
26
Tipo RAID
Tamanho Mínimo de Disco Rígido
RAID 5 e RAID 6
Quando substitui discos rígidos dos volumes ou Grupos de Discos RAID 5 ou RAID 6,
o disco rígido mais pequeno deverá ser sempre substituído primeiro. A capacidade de
armazenamento de volumes RAID 5 é (número de discos rígidos – 1) x (tamanho do
disco rígido mais pequeno), e RAID 6 é de (número de discos rígidos – 2) x (tamanho
do disco rígido menor). Por isso, o disco rígido mais pequeno deverá ser sempre
substituído primeiro, para maximizar a utilização de discos rígidos.
Capítulo 5: Gerir Espaço de Armazenamento
Guia do Utilizador do Synology NAS
Com base no DSM 5,2
Tipo RAID
Tamanho Mínimo de Disco Rígido
Se a capacidade de todos os discos rígidos membros for igual, deverá substituir pelo
menos dois discos rígidos. Caso contrário, a capacidade do volume não será
expandida.
SHR (Synology Hybrid RAID)
Se a capacidade dos discos rígidos membros for diferente, então os novos discos
rígidos de substituição devem ter o mesmo ou tamanho superior que o maior disco
rígido existente. Para além disso, deverá substituir primeiro os discos rígidos
membros mais pequenos para otimizar a utilização da capacidade.
Expandir um Volume ou Grupo de Discos Adicionando Discos
Para SHR, JBOD, RAID 5, RAID 5+Spare, e RAID 6, a capacidade de armazenamento dos volumes e Grupos
de Discos pode ser expandida adicionando mais discos rígidos se houver compartimentos vazios de discos
rígidos no seu Synology NAS. Para instruções mais detalhadas, consulte Ajuda do DSM.
Consulte a seguinte tabela relativamente ao tamanho mínimo de discos rígidos.
Tipo RAID
Tamanho Mínimo de Disco Rígido
SHR
A capacidade do disco rígido que deseja adicionar deverá ser igual ou superior ao
disco rígido maior no volume ou Grupo de Discos. Por exemplo, se o seu volume for
composto por três discos rígidos – 2 TB, 1,5 TB e 1 TB respetivamente – então, a
capacidade do novo disco rígido deverá ser de, pelo menos, 2 TB.
RAID 5, RAID 5+Spare ou RAID 6
A capacidade do disco rígido que deseja adicionar deverá ser igual ou superior ao
disco rígido mais pequeno no volume ou Grupo de Discos. Por exemplo, se o seu
volume for composto por três discos rígidos – 2 TB, 1,5 TB e 1 TB respetivamente –
então, a capacidade do novo disco rígido deverá ser de, pelo menos, 1 TB.
Análise de dados
A análise de dados é uma função de manutenção de dados que inspeciona volumes ou Grupos de Discos e
corrige quaisquer inconsistências de dados detectadas. Esta função pode ser usada com volumes ou Grupos de
Discos que implementem SHR (com três ou mais discos) RAID 5 ou RAID 6.
Recomendamos a realização de uma análise de dados regular, para manter a consistência de dados e evitar
perdas de dados críticos caso o disco falhe. Para instruções mais detalhadas, consulte Ajuda do DSM.
SSD TRIM
Se um volume for totalmente constituído por SSDs (Unidades de Estado Sólido), recomendamos a ativação de
SSD TRIM. Esta funcionalidade otimiza o desempenho de leitura e escrita de volumes criados em SSDs,
melhorando também a eficiência bem como prolongando a duração dos SSDs.
Antes de tentar configurar um SSD TRIM, consulte aAjuda do DSM para obter instruções detalhadas e mais
informações sobre limitações.
Nota:
O SSD TRIM só está disponível em determinados modelos do Synology NAS e tipos de RAID.
Alguns modelos SSD não são capazes de executar SSD TRIM em volumes RAID 5 e RAID 6. Consulte a lista de
compatibilidade em www.synology.com.
27
Capítulo 5: Gerir Espaço de Armazenamento
Guia do Utilizador do Synology NAS
Com base no DSM 5,2
iSCSI Targets e LUNs
iSCSI (Internet Small Computer System Interface) é um tipo de serviço de rede de área de armazenamento
(SAN) que oferece acesso a armazenamento de dados consolidado a nível do bloco. A principal utilização de
iSCSI é facilitar transferências de dados por intranets, permitindo aos utilizadores gerir o armazenamento a
longas distâncias.
As secções abaixo fornecem informações básicas relativas a iSCSI Targets e LUNs. Para instruções mais
detalhadas, consulte Ajuda do DSM.
Gerir iSCSI Targets
Aceda a Gestor de Armazenamento e clique no separadoriSCSI Target para gerir iSCSI Targets no seu
Synology NAS. O número máximo de iSCSI Targets suportado varia consoante o modelo. Para mais informação,
consulte "Gerir iSCSI LUNs".
Gerir iSCSI LUNs
Uma iSCSI LUN (número de unidade lógica) representa uma porção individualmente atribuível de um iSCSI
Target. Um iSCSI LUN pode ser mapeado para múltiplos iSCSI Targets para executar operações de
armazenamento como leitura ou escrita.
Aceda a Gestor de Armazenamento e clique no separadoriSCSI LUN para gerir iSCSI LUNs no seu
Synology NAS. O número máximo de iSCSI LUNs suportado varia consoante o modelo. Para obter
especificações detalhadas do produto, consulte www.synology.com.
Clonar iSCSI LUNs
Clonagem LUN1 permite-lhe criar cópias virtuais quase instantâneas de uma LUN. Significa muito mais
produtividade e introdução menos complexa durante operações em todo o sistema. Clonagem LUN consome
também apenas uma fracção do armazenamento aquando da criação.
Aceda a Gestor de Armazenamento > e clique no botão Clonar para criar uma cópia gravável de uma iSCSI
LUN ou de uma imagem instantânea iSCSI LUN
Tirar imagens instantâneas de iSCSI LUN
A Imagem instantânea LUN1 permite-lhe criar até 256 imagens instantâneas por LUN usando a tecnologia pointin-time sem ter qualquer impacto no desempenho do sistema. É eficiente em termos do seu importante espaço
de armazenamento, e aumenta também o nível de proteção, permitindo-lhe recuperar mais facilmente dados
valiosos.
Aceda a Gestor de Armazenamento > e clique no botão Instantâneo Instantânea para tirar imagens
instantâneas de iSCSI LUN.
Gerir Discos Rígidos
O separador HDD/SSD permite-lhe monitorizar o estado dos discos rígidos instalados no seu Synology NAS,
oferecendo opções para gerir e analisar o desempenho e o estado do disco rígido. Para ver este separador,
aceda a Gestor de Armazenamento e clique em HDD/SSD. Para instruções mais detalhadas, consulte Ajuda
do DSM.
Ativar Suporte de Escrita do Disco
Ativar o suporte de cache de escrita melhora o desempenho do seu Synology NAS. Só alguns modelos de
discos rígidos suportam esta funcionalidade. Para garantir a proteção dos dados enquanto usa suporte de cache
de escrita, é altamente recomendável a utilização de um dispositivo UPS. Sugerimos também o encerramento
correto do sistema depois de cada utilização. A desativação da cache de escrita reduzirá os riscos de perda de
dados provocados por falhas de energia anormais, mas o desempenho do sistema diminuirá.
--------1
28
Clonagem LUN e Instantâneo apenas estão disponíveis em modelos específicos.
Capítulo 5: Gerir Espaço de Armazenamento
Guia do Utilizador do Synology NAS
Com base no DSM 5,2
Executar Testes S.M.A.R.T.
Os testes Disco S.M.A.R.T. examinam e reportam o estado do seu disco rígido para o alertar possíveis falhas do
disco. Recomendamos que substitua de imediato o disco caso sejam detectados erros. Os testes S.M.A.R.T.
também podem ser agendados para execução automática criando tarefas.
Verificar Informação do Disco
A secção Informação do Disco apresenta o nome do modelo do disco, o número de série, a versão de firmware
e o tamanho total.
Cache SSD
As unidades de cache1 SSD podem ser instaladas e montadas numa configuração de RAID 0 (só leitura) ou
RAID 1 (leitura-escrita) para aumentar a velocidade de leitura/escrita de um volume, incluindo iSCSI LUN
(Ficheiros Normais) num volume ou iSCSI LUN (Nível de Bloqueio) no seu servidor Synology. Agora já pode
criar uma cache só de leitura com um SSD, bem como montar, verificar a compatibilidade do SSD e visualizar as
informações relacionadas, acedendo a Gestor de Armazenamento > Cache SSD.
Consulte o Guia de Instalação Rápida do seu servidor Synology para obter informações sobre a instalação do
SSD. Para obter informações mais detalhadas relativamente à gestão SSD, consulte Ajuda do DSM ou White
Paper da Cache SSD da Synology.
Hot Spare
Os discos Hot spare2 são discos rígidos de espera que podem reparar volume/grupo de disco/iSCSI LUN
degradado substituindo automaticamente um disco com falhas. Discos hot spare podem ser globalmente
atribuídos para proteger qualquer volume/Grupo de Disco/iSCSI LUN dentro do seu Synology NAS, desde que o
volume/Grupo de Disco/iSCSI LUN corresponda aos seguintes critérios:
O tipo RAID do volume/grupo de disco/iSCSI LUN deve ter protecção de dados (por exemplo, RAID 1, RAID 5,
RAID 6, RAID 10).
O tamanho do disco hot spare deve ser igual ou maior que o tamanho do disco mais pequeno volume/Grupo
de Disco/iSCSI LUN.
Gestão de Hot Spares
Aceda a Gestor de Armazenamento > Hot Spare > Gerir to assign and manage hot spare disks. Para mais
informações detalhadas, consulte Ajuda do DSM.
Gerir Discos Externos
Pode ligar discos USB externos ou eSATA à porta USB ou eSATA do seu Synology NAS para realizar cópias de
segurança ou partilhar ficheiros.3
Aceda a Painel de Controlo > Dispositivos Externos para gerir discos externos montados ou para configurar
impressoras. O separador Dispositivos Externos fornece-lhe opções para visualizar informações do dispositivo,
alterar formatos ou ejetar o dispositivo. O separador Impressora fornece opções para configurar impressoras
USB ou de rede. Para instruções mais detalhadas, consulte Ajuda do DSM.
--------1
SSD cache é suportado apenas em modelos específicos. Visite www.synology.com para obter mais informações.
A funcionalidade hot spare está disponível apenas em modelos específicos.
3
O eSATA é suportado apenas em modelos específicos. Visite www.synology.com para obter mais informações.
2
29
Capítulo 5: Gerir Espaço de Armazenamento
C a p ít u l o
Capítulo 6:
Gerir o Espaço de
Armazenamentocom RAID Groups1
Antes de utilizar as funcionalidades ou serviços no seu Synology NAS, é necessário criar RAID Groups e gerir
espaços de armazenamento. Este capítulo explica como criar e gerir RAID Groups, volumes e iSCSI LUNs e
iSCSI Targets, assim como acesso a discos externos e gerir discos rígidos ou cache. Para mais informações ou
instruções detalhadas, consulte Ajuda do DSM.
Gerir RAID Groups
Com o seu Synology NAS, pode combinar múltiplos discos rígidos numa única unidade de armazenamento
chamada RAID Group. Podem ser criados volumes ou iSCSI LUNs (Nível de Bloqueio) em cima de RAID
Groups. Antes de criar um RAID Group, confirme se tem discos rígidos suficientes instalados no seu Synology
NAS (consulte o Guia de Instalação Rápida do seu Synology NAS para obter instruções sobre a instalação de
discos rígidos).
Criar RAID Groups
Pode criar RAID Groups acedendo a Gestor de Armazenamento > RAID Group eclicando em Criar. Para mais
instruções detalhadas sobre a criação de RAID Group, consulte Ajuda do DSM.
--------1
Suportado apenas em modelos específicos. Visite www.synology.com para obter mais informações.
30
6
Guia do Utilizador do Synology NAS
Com base no DSM 5,2
Tipos de RAID Group
O seu Synology NAS suporta os seguintes tipos de RAID Groups:
RAID Group para volume ú nico ou iSCSI LUN (Nível de Bloqueio)
Atribui toda a capacidade disponível a um único volume ou iSCSI LUN (Nível de Bloqueio).
Oferece o melhor desempenho mas menor flexibilidade de gestão do armazenamento.
Permite criar múltiplos iSCSI LUNs (Ficheiro Normal) nos volumes.
Suporta um máximo de um Conjunto RAID.
O tamanho máximo de volume que pode ser alocado é 200 TB.
RAID Group para mú ltiplos volumes ou iSCSI LUNs (Nível de Bloqueio)
Suporta a criação de múltiplos volumes ou iSCSI LUNs (Nível do Bloqueio) num RAID Group.
Oferece melhor flexibilidade de gestão do armazenamento.
Permite criar múltiplos iSCSI LUNs (Ficheiro Normal) nos volumes.
Suporta a combinação de múltiplos Conjuntos RAID num RAID Group (quando configurado como RAID 5
ou RAID 6).
Tipos de RAID
Dependendo do número de discos rígidos disponível, pode criar RAID Groups usando vários tipos diferentes de
RAID. Diferentes tipos de RAID oferecem diferentes níveis de desempenho, de protecção de dados e de
funcionalidades de armazenamento. O Synology NAS suporta os seguintes tipos de RAID1:
Tipo
RAID
Nº. de HDD
Nº de HDD com
falhas permitido
Basic
1
0
Cria um espaço de armazenamento com um disco
rígido.
JBOD
2-12
0
Combina múltiplos discos rígidos num único espaço de
armazenamento grande.
Soma de todos os
tamanhos de HDD
RAID 0 proporciona o Striping, um processo de
divisão de dados em blocos e de distribuição dos
blocos de dados por vários discos rígidos, mas sem
medidas de segurança.
(Nº de HDD) x
(tamanho do HDD
mais pequeno)
Escreve uma cópia espelhada dos dados em cada
disco rígido, garantindo a redundância e protecção dos
dados enquanto um disco rígido operar normalmente.
Tamanho do HDD
mais pequeno
RAID 0
2-12
0
RAID 1
2-4
(Nº de HDD) - 1
RAID 5
RAID 6
3-12 por
Conjunto
RAID
4-12 por
Conjunto
RAID
1 HDD em cada
Conjunto RAID
Descrição
Regista tanto os dados como a informação de paridade
nos disco, garantindo redundância dos dados. Se um
disco rígido falhar, o sistema poderá ser reconstruído
usando os dados de paridade dos restantes discos
rígidos
Suporta a combinação de múltiplos Conjuntos RAID
quando criados num RAID Group para múltiplos
volumes ou iSCSI LUNs (Nível de Bloqueio)
2 HDD em cada
Conjunto RAID
RAID 6 disponibiliza protecção extra. Utiliza o modo de
paridade para guardar dados redundantes em espaço
igual ao tamanho de dois discos para posterior
recuperação de dados.
Suporta a combinação de múltiplos Conjuntos RAID
quando criados num RAID Group para múltiplos
volumes ou iSCSI LUNs (Nível de Bloqueio)
--------1
31
O Synology Hybrid RAID (SHR) não é suportado em modelos com RAID Groups.
Capítulo 6: Gerir o Espaço de Armazenamentocom RAID Groups
Capacidade
1 x (tamanho do
HDD)
Capacidade total
dos Conjuntos
RAID
combinados.
Capacidade do
Conjunto RAID =
(HDD nº. - 1) x
(Capacidade do
HDD mais
pequeno).
Capacidade total
dos Conjuntos
RAID
combinados.
Capacidade do
Conjunto RAID =
(HDD nº. - 2) x
(Capacidade do
HDD mais
pequeno)
Guia do Utilizador do Synology NAS
Com base no DSM 5,2
Tipo
RAID
RAID
10
Nº. de HDD
4-12 por
Conjunto
RAID
(número
par)
Nº de HDD com
falhas permitido
Descrição
Capacidade
1 HDD em cada
grupo RAID 1
Oferece o desempenho de RAID 0 e nível de
protecção de dados de RAID 1. RAID 10 combina duas
unidades de disco rígido num grupo RAID 1 e combina
todos os grupos com RAID 0.
(Nº de HDD / 2) x
(Tamanho do
HDD mais
pequeno)
Alterar tipos de RAID
Os tipos de RAID de RAID Groups existentes podem ser alterados sem perder os dados existentes, permitindolhe de forma fácil e econónica gerir a capacidade de armazenamento. Para alterar o tipo de RAID de um RAID
Group, devem existir discos rígidos disponíveis instalados no Synology NAS. A tabela abaixo apresenta os tipos
suportados de alteração RAID. Para instruções mais detalhadas sobre como alterar os tipos RAID, consulte a
Ajuda DSM.
Tipo RAID
Pode ser alterado para...
Basic
RAID 1 ou RAID 5
RAID 1
RAID 5
RAID 5
RAID 6
RAID 1
Adicionar disco espelhado
Reparar RAID Groups
Quando um dos discos rígidos pertencentes a um RAID Group falhar, o estado do RAID Group será alterado
para Degradado. Pode substituir os discos rígidos com erro e reparar o RAID Group, enquanto o RAID Group
for um dos seguintes tipos de RAID: RAID 1, RAID 5, RAID 6, e RAID10.
Para instruções mais detalhadas sobre como reparar os RAID Groups, consulte a Ajuda do DSM.
Expandir RAID Groups
A capacidade de armazenamento de RAID Groups pode ser gradualmente expandida instalando mais ou
maiores discos rígidos. Esta funcionalidade permite-lhe expandir a capacidade do seu RAID Group de acordo
com o seu orçamento, sem ter de se preocupar com perda de dados existentes.
As secções abaixo fornecem informações básicas relativas à expansão de RAID Groups. Para instruções mais
detalhadas, consulte Ajuda do DSM.
Expandir RAID Groups instalando discos rígidos maiores
Pode expandir a capacidade de armazenamento de RAID Groups substituindo discos rígidos existentes por
maiores. Esta funcionalidade está disponível para RAID 1, RAID 5 e RAID 6. Volumes associados ou iSCSI
LUN no RAID Group para um único volume ou iSCSI LUN serão automaticamente expandidos.
Expandir RAID Groups instalando discos rígidos adicionais
Pode expandir a capacidade de armazenamento dos RAID Groups instalando e adicionando discos rígidos
adicionais. Esta funcionalidade está disponível para JBOD, RAID 5 e RAID 6.
Para RAID Groups com capacidade total inferior a 64TB, o sistema expande a capacidade automaticamente.
Para RAID Groups com capacidade total superior a 64TB, clique em Gerir > EXPANDIR para expandir a
capacidade do seu RAID Group.
32
Capítulo 6: Gerir o Espaço de Armazenamentocom RAID Groups
Guia do Utilizador do Synology NAS
Com base no DSM 5,2
Análise de dados
A análise de dados é uma função de manutenção de dados que inspeciona RAID Groups e corrige quaisquer
inconsistências de dados detetadas. Esta função pode ser usada com RAID Groups que implementem RAID 5
ou RAID 6. Recomendamos uma análise de dados regular para manter a consistência de dados e evitar perdas
de dados críticos caso aconteça uma avaria num disco.
Para mais instruções detalhadas sobre como realizar a análise de dados, consulte a Ajuda do DSM.
Gerir Volumes
Os volumes são espaços de armazenamento básico nos quais pode criar pastas partilhadas, iSCSI LUNs
(ficheiros normais), guardar dados ou instalar pacotes. Antes de criar um volume no seu Synology NAS, crie pelo
menos um RAID Group.
Criar Volumes
Para criar um volume, aceda a Gestor de armazenamento > Volume e clique em Criar. Para instruções mais
detalhadas, consulte Ajuda do DSM.
Tipos de Volumes
Dependendo do tipo de RAID Group subjacente, pode criar os seguintes tipos de volumes:
Volume no RAID Group para volume ú nico ou iSCSI LUN (Nível de Bloqueio)
Atribui toda a capacidade de armazenamento num RAID Group a um único volume. Oferece o melhor
desempenho mas menor flexibilidade de gestão.
Permite criar múltiplos iSCSI LUNs (Ficheiro Normal) nos volumes.
Volume do RAID Group para mú ltiplos volumes ou iSCSI LUNs (Nível de Bloqueio)
Atribui um parte designada da capacidade de armazenamento num RAID Group para criar um volume.
Disponibiliza melhor flexibilidade de gestão, permitindo expandir o tamanho do volume ou criar volumes
adicionais, conforme necessário.
Permite criar múltiplos iSCSI LUNs (Ficheiro Normal) nos volumes.
Editar Volumes
Se pretender alterar a descrição de um volume ou editar o montante alocado de capacidade de armazenamento,
aceda a Gestor de Armazenamento > Volume, selecione o volume pretendido e clique em Editar.
Reparar Volumes Degradados
Se o estado de um volume for Degradado, aceda a Gestor de Armazenamento > RAID Group e siga as
instruções apresentadas no estado do RAID Group. Consulte a Ajuda DSM para mais informações.
SSD TRIM
Se um volume for totalmente constituído por SSDs (Unidades de Estado Sólido), recomendamos a ativação de
SSD TRIM. Esta funcionalidade otimiza o desempenho de leitura e escrita de volumes criados em SSDs,
melhorando também a eficiência bem como prolongando a duração dos SSDs.
Antes de tentar configurar um SSD TRIM, consulte a Ajuda do DSM para obter instruções detalhadas e mais
informações sobre limitações.
Nota:
O SSD TRIM só está disponível em determinados modelos do Synology NAS e tipos de RAID.
Alguns modelos SSD não são capazes de executar SSD TRIM em volumes RAID 5 e RAID 6. Consulte a lista de
compatibilidade em www.synology.com.
33
Capítulo 6: Gerir o Espaço de Armazenamentocom RAID Groups
Guia do Utilizador do Synology NAS
Com base no DSM 5,2
Gerir iSCSI LUNs
iSCSI é um padrão de rede de armazenamento baseado num Protocolo de Internet para ligação de instalações
de armazenamento de dados. iSCSI facilita a transferência de dados em redes de área local (LANs), redes de
área alargada (WANs) ou na Internet. Se mapear iSCSI Targets e iSCSI LUNs, os servidores cliente podem
aceder ao espaço num servidor de armazenamento como se fosse um disco local.
Tipos de iSCSI LUN
O Synology NAS suporta atualmente os seguintes tipos de iSCSI LUNs:
iSCSI LUN (Ficheiros Normais): Este tipo de iSCSI LUN é criado designando uma parte de um volume.
Pode ser expandido mais tarde, conforme necessário. Este tipo de iSCSI LUN fornece flexibilidade de gestão
de capacidade dinâmica com Thin Provisioning.
iSCSI LUN (Nível de Bloqueio): Este tipo de iSCSI LUN é criado num RAID Group e fornece flexibilidade da
gestão de capacidade dinâmica, para além de um desempenho de acesso otimizado. Pode expandir este tipo
de iSCSI LUN mais tarde utilizando espaço não atribuído no RAID Group.
Criar, Editar ou Remover iSCSI LUNs
Pode gerir iSCSI LUNs acedendo a Gestor de Armazenamento > iSCSI LUN. Para instruções mais detalhadas
sobre como criar, modificar ou remover iSCSI LUNs, consulte a Ajuda do DSM.
Gerir iSCSI Targets
Se mapear iSCSI Targets e iSCSI LUNs, os servidores cliente podem aceder ao espaço num servidor de
armazenamento como se fosse um disco local. Na realidade, todos os dados transferidos para o disco são na
realidade transferidos pela rede para o servidor de armazenamento.
Criar, Editar ou Remover iSCSI Targets
Pode gerir iSCSI Targets acedendo a Gestor de Armazenamento > iSCSI Target. Para instruções mais
detalhadas sobre como criar, modificar, remover ou registar informações de servidor iSNS, consulte a Ajuda do
DSM.
Gerir Discos Rígidos
A secção HDD/SSD do Gestor de Armazenamento permite-lhe monitorizar o estado dos discos rígidos
instalados no Synology NAS, oferecendo opções para gerir e analisar o desempenho e estado do disco rígido.
Para ver esta secção, aceda a Gestor de Armazenamento > HDD/SSD.
Ativar Suporte de Cache de Escrita
Dependendo do modelo, o suporte de cache de escrita pode ser ativado para aumentar o desempenho do seu
Synology NAS. A desativação da cache de escrita reduzirá os riscos de perda de dados provocados por falhas
de energia anormais, mas o desempenho do sistema diminuirá. Para modificar as definições de suporte de
cache de escrita, aceda a Gestor de Armazenamento > HDD/SSD.
Recomendamos a utilização de uma UPS para garantir a protecção dos dados quando o suporte de cache de
escrita for ativado. Além disso, o sistema deve ser encerrado corretamente depois de cada utilização.
Teste S.M.A.R.T.
O Teste S.M.A.R.T. examina e reporta o estado dos seus discos rígidos para o alertar possíveis falhas dos
discos. Se desejar executar um teste S.M.A.R.T., aceda a Gestor de Armazenamento > HDD/SSD. Para mais
informações sobre testes S.M.A.R.T., consulte Ajuda do DSM.
34
Capítulo 6: Gerir o Espaço de Armazenamentocom RAID Groups
Guia do Utilizador do Synology NAS
Com base no DSM 5,2
Hot Spare
Discos hot spare são discos rígidos de espera que podem reparar um RAID Group degradado substituindo
automaticamente um disco com falhas. Os discos hot spare não precisam de ser atribuídos a um RAID Group
específico mas podem ser globalmente atribuídos para reparar qualquer RAID Group no seu Synology NAS.
Antes de atribuir discos hot spare, verifique os seguintes requisitos:
O tipo RAID do volume/grupo de disco/iSCSI LUN deve ter protecção de dados (por exemplo, RAID 1, RAID 5,
RAID 6, RAID 10).
O tamanho do disco hot spare deve ser igual ou maior que o tamanho do disco mais pequeno volume/Grupo
de Disco/iSCSI LUN.
Gerir Hot Spares
Pode atribuir, remover ou gerir discos Hot Spare acedendo a Gestor de Armazenamento > Hot Spare.
Consulte a Ajuda do DSM para informações sobre a gestão de Hot Spare.
Visão geral do armazenamento
A visão geral do armazenamento mostra o estado dos discos rígidos instalados, das ligações dos cabos e das
luzes de estado do hardware. Pode consultar a Visão geral do armazenamento acedendo a Gestor de
Armazenamento > Visão Geral do Armazenamento. Consulte Ajuda do DSM para uma explicação detalhada
desta secção.
Cache SSD
As unidades de cache SSD podem ser instaladas e montadas numa configuração de RAID 0 (só leitura) ou
RAID 1 (leitura-escrita) para aumentar a velocidade de leitura/escrita de um volume, incluindo iSCSI LUN
(Ficheiros Normais) num volume ou iSCSI LUN (Nível de Bloqueio) no seu servidor Synology. Agora já pode
criar uma cache só de leitura com um SSD, bem como montar, verificar a compatibilidade do SSD e visualizar as
informações relacionadas, acedendo a Gestor de Armazenamento > Cache SSD.
Consulte o Guia de Instalação Rápida do seu servidor Synology para obter informações sobre a instalação do
SSD. Adicionalmente, pode consultar a Ajuda do DSM para obter informações sobre a gestão de SSD.
Gerir Discos Externos
Pode ligar discos USB externos ou eSATA à porta USB ou eSATA da sua Synology RackStation para efetuar
cópias de segurança ou partilhar ficheiros.1
Aceda a Painel de Controlo > Dispositivos Externos para gerir discos externos montados ou para configurar
impressoras. O separador Dispositivos Externos fornece-lhe opções para visualizar informações do dispositivo,
alterar formatos ou ejetar o dispositivo. O separador Impressora fornece opções para configurar impressoras
USB ou de rede. Para instruções mais detalhadas, consulte Ajuda do DSM.
--------1
35
O eSATA é suportado apenas em modelos específicos. Visite www.synology.com para obter mais informações.
Capítulo 6: Gerir o Espaço de Armazenamentocom RAID Groups
C a p ít u l o
Capítulo 7:
Aceder ao seu Synology NAS a partir
da Internet
Pode ligar-se ao seu Synology NAS através da Internet, permitindo que os seus serviços estejam acessíveis a
partir de qualquer local e a qualquer hora.
Este capítulo explica os conceitos básicos relativamente à utilização do assistente Synology EZ-Internet, funções
de reencaminhamento avançado de portas, e registo de nome de anfitrião DDNS para ligar o seu Synology NAS
à Internet. Para instruções mais detalhadas, consulte Ajuda do DSM.
Utilizar o Assistente EZ-Internet
O assistente EZ-Internet pode configurar o acesso através da Internet com um assistente de fácil utilização,
sem ter que passar pelas definições complicadas da firewall, configuração PPPoE, registo de DDNS e
configuração do encaminhamento de portas do router.
36
7
Guia do Utilizador do Synology NAS
Com base no DSM 5,2
Configurar Regras de Encaminhamento de Portas para o
Router
Se o seu Synology NAS estiver na rede local, pode configurar as regras de encaminhamento de portas para que
o router permita o acesso ao seu Synology NAS através da Internet.
Nota: Antes de começar, certifique-se de que atribui um endereço IP estático ao seu Synology NAS. Consulte
"Interface de Rede" para obter mais informações.
Aceda a Painel de Controlo > Acesso Externo > Configuração do Router para configurar o seu router e as
regras de reencaminhamento de portas. Para instruções mais detalhadas, consulte Ajuda do DSM.
Nota: Para configurar regras de encaminhamento de portas e atribuir um endereço IP estático, é necessário possuir
permissões de administrador para aceder ao router.
Configurar Router
Antes de adicionar regras de reencaminhamento de portas com o DSM, deverá configurar a ligação do
dispositivo Synology NAS ao router. Para começar, clique no botão Configurar router.
Adicionar Regras de Reencaminhamento de Portas
Adicione regras de reencaminhamento de portas para especificar as portas de destino do seu Synology NAS
que irão receber pacotes de portas específicas do router. Clique em Criar para começar a criar regras de
reencaminhamento de portas.
Registar DDNS para o Synology NAS
DDNS (Dynamic Domain Name Service) simplifica a ligação ao seu Synology NAS através da Internet,
atribuindo um nome de anfitrião ao respetivo endereço IP. Por exemplo, o DDNS permite-lhe aceder ao seu
Synology NAS utilizando um nome de domínio (por exemplo www.john.synology.me), sem ter de memorizar um
endereço IP (por exemplo 172.16.254.1).
Requisitos do Serviço
Os servidores do fornecedor de serviço DDNS devem estar a funcionar normalmente.
O Synology NAS deve ser capaz de se ligar à Internet.
O DDNS só será executado num ambiente de rede onde não for necessário um servidor proxy.
Apenas pode introduzir um nome de anfitrião para cada fornecedor de DDNS.
Registar um nome de anfitrião DDNS para o Synology NAS
Aceda a Painel de Controlo > Acesso Externo > DDNS. Pode indicar um nome de anfitrião existente para o
endereço IP do seu Synology NAS ou registar um novo fornecido pela Synology ou vários outros fornecedores
DDNS. Consulte cada fornecedor para obter mais detalhes relativamente ao registo de nome de anfitrião.
37
Capítulo 7: Aceder ao seu Synology NAS a partir da Internet
Guia do Utilizador do Synology NAS
Com base no DSM 5,2
Aceder aos serviços DSM através de QuickConnect
QuickConnect é uma solução que ajuda aplicações cliente (como DS file, Cloud Station, DS audio, etc.) a
ligarem-se ao seu Synology NAS através da Internet sem configurar regras de encaminhamento de portas.
Aceda a Painel de Controlo > QuickConnect para gerir o serviço QuickConnect. Para instruções mais
detalhadas relativas a QuickConnect, consulte Ajuda do DSM.
38
Capítulo 7: Aceder ao seu Synology NAS a partir da Internet
Guia do Utilizador do Synology NAS
Com base no DSM 5,2
Configurar uma ligação VPN
O VPN Server é um pacote adicional que permite ao seu Synology NAS tornar-se um servidor PPTP, OpenVPN,
ou L2TP/IPSec VPN (rede privada virtual) permitindo aos utilizadores locais da DSM pela Internet a aceder a
recursos partilhados na rede de área local do Synology NAS.
Configurar o seu Synology NAS como VPN Server
Para instalar o VPN Server no seu Synology NAS, aceda a Centro de Pacotes. Para mais informações sobre o
VPN Server, abra e execute o pacote, e depois clique no botão Ajuda do DSM (com um ponto de interrogação)
no canto superior direito.
Ligar o seu Synology NAS a um VPN Server
Aceda a Painel de Controlo > Rede > Interface de Rede para configurar o seu Synology NAS como cliente
VPN para ligar a um VPN server e depois obter acesso à rede privada virtual. Para cada VPN server, pode criar
ou modificar o perfil de ligação, e usar o perfil para ligar ao servidor com um só clique.
Nota: O seu Synology NAS não pode ser definido com VPN server e cliente ao mesmo tempo.
39
Capítulo 7: Aceder ao seu Synology NAS a partir da Internet
C a p ít u l o
Capítulo 8:
Melhorar a Segurança na Internet
Após o seu Synology NAS estar disponível na Internet, será necessário proteger o mesmo contra ataques de
hackers da Internet.
Este capítulo explica como configurar uma firewall, ativar proteção DoS e ativar o bloqueio automático. Para
instruções mais detalhadas, consulte Ajuda do DSM.
Evitar a Ligação não Autorizada com a Firewall
A firewall integrada pode evitar os inícios de sessão não autorizados e controlar quais os serviços que podem
ser acedidos. Para além disso, pode optar por permitir ou negar o acesso a determinadas portas de rede com
origem em endereços IP específicos.
Aceda a Painel de Controlo > Segurança > Firewall e clique em Criar para criar regras da firewall.
Aplicar Regras de Firewall a Portas
Na secção Portas pode aplicar regras de firewall a todas as portas ou a portas selecionadas utilizando uma das
seguintes opções:
Tudo: Escolha esta opção para aplicar a regra a todas as portas no Synology NAS.
Selecione numa lista de aplicaçõ es integradas: Assinale os serviços do sistema que serão incluídos na
regra.
Personalizar: Especifique e introduza o protocolo da porta e introduza o número da porta personalizada.
Pode introduzir até 15 portas separadas por uma vírgula ou especificando uma série da porta.
Aplicar Regras de Firewall a Endereços de IP de Origem
Na secção IP de origem, escolha permitir ou negar acesso a endereços IP de origem usando uma das
seguintes opções:
Tudo: Escolha esta opção para aplicar a regra a todos os endereços IP de origem.
Anfitrião Ú nico: Escolha esta opção para aplicar a regra a um endereço IP de origem.
Sub-rede: Escolha esta opção para aplicar a regra a uma sub-rede.
Evitar Ataques pela Internet
A Protecção Denial-of-service (DoS) ajuda a evitar ataques maliciosos pela internet. Aceda a Painel de
Controlo > Segurança > Proteção para ativar a proteção DoS e melhorar a segurança da rede.
40
8
Guia do Utilizador do Synology NAS
Com base no DSM 5,2
Bloquear Automaticamente Tentativas para iniciar sessão
suspeitas
O bloqueio automático permite-lhe evitar qualquer início de sessão não autorizado. Depois de ativar o serviço, o
endereço IP será bloqueado se tiver demasiadas tentativas para iniciar a sessão falhadas. Aceda a Painel de
Controlo > Segurança > Bloqueio Automático para criar e gerir a lista de bloqueio e a lista autorizada.
41
Capítulo 8: Melhorar a Segurança na Internet
C a p ít u l o
Capítulo 9:
Configurar a Partilha de Ficheiros
O Synology NAS pode tornar-se no centro de partilha de ficheiros na rede local ou através da Internet,
permitindo aos utilizadores o acesso aos seus ficheiros a qualquer hora e em qualquer local. Para instruções
mais detalhadas, consulte Ajuda do DSM.
Este capítulo explica como ativar o suporte dos protocolos de partilha de ficheiros para todas as plataformas,
criar e gerir utilizadores e grupos, configurar pastas partilhadas, aplicações ou subpastas de grupos ou
utilizadores específicos.
Ativar Protocolos de Partilha de Ficheiros para Todas as
Plataformas
Esta secção descreve a forma como permitir o suporte dos protocolos de partilha de ficheiros no Synology NAS
para todas as plataformas.
O Synology NAS suporta os seguintes protocolos de partilha de ficheiros:
Para Windows: SMB/CIFS (Os Meus Locais na Rede), FTP, WebDAV
Para Mac: SMB, FTP, AFP, WebDAV
Para Linux: SMB, FTP, NFS, WebDAV
42
9
Guia do Utilizador do Synology NAS
Com base no DSM 5,2
Adesão do Synology NAS ao Serviço de Directó rio
Aceda a Painel de Controlo > Serviço de Diretó rio para associar o seu Synology NAS a um serviço de
diretório como um domínio Windows ou cliente LDAP. Quando o Synology NAS é associado a um serviço de
diretório, pode gerir os privilégios de acesso dos utilizadores do domínio/LDAP a pastas partilhadas e aplicações
DSM e ativar o respetivo serviço principal.
Aderir a um Domínio Windows
Clique no separador Domínio e introduza o nome do domínio e DNS server (opcional) para associar o Synology
NAS a um domínio Windows ADS. Na janela que surgir, introduza o nome de utilizador e palavra-passe para o
administrador do servidor e domínio.
Após o Synology NAS se juntar ao domínio, os utilizadores do domínio podem iniciar sessão no Synology NAS
com a conta e palavra-passe que utilizam no domínio.
Nota:
Se o seu nome de utilizador incluir “%” e “$”, pode não conseguir ter acesso à sua pasta home. Solicite ao seu
administrador de domínio a atribuição de um novo nome de utilizador.
Os grupos do domínio Admins do Domínio e Admins da Empresa serão adicionados ao grupo local
administrators automaticamente. Por outras palavras, os utilizadores do domínio nestes grupos têm direitos
administrativos no Synology NAS, incluindo operar em aplicações DSM/CIFS/FTP/AFP/WebDAV.
Pode também configurar os privilégios de acesso dos utilizadores do domínio às pastas partilhadas no
Synology NAS. Consulte "Permitir o Acesso de Utilizadores do Domínio ou Grupos a Pastas Partilhadas" para
obter mais informações.
Associar a um Servidor LDAP
O LDAP permite associar o seu Synology a um serviço de diretório existente como cliente LDAP e obter
informações de utilizador ou grupo de um servidor LDAP (ou "directory server"). A opção de perfis permite-lhe
ligar-se de forma simples a diferentes tipos de servidores LDAP, tais como o padrão (Servidores de Diretório
Synology ou Diretório Aberto Mac), servidores IBM Lotus Domino ou personalizar as suas próprias definições de
perfil.Poderá gerir privilégios de acesso de utilizadores ou grupos LDAP a aplicações DSM e pastas partilhadas,
como faria com utilizadores ou grupos DSM locais.
43
Capítulo 9: Configurar a Partilha de Ficheiros
Guia do Utilizador do Synology NAS
Com base no DSM 5,2
Alojar o Serviço LDAP no Directory Server
O Directory Server é um pacote adicional com base na versão LDAP 3 (RFC2251) que permite ao seu Synology
NAS transformar-se num centro de administração de contas para centralizar a gestão de contas de todos os
clientes que se ligam, e fornecer-lhes um serviço de autenticação.
Para além disso, com o suporte de Início de Sessão Ú nico no Google Apps, o Directory Server pode tornar-se
num fornecedor de identidade para o domínio do Google Apps. Isto permite que os utilizadores iniciem sessão
nos serviços do Google Apps (tais como o Gmail ou o Calendário Google) utilizando as respetivas contas e
palavras-passe armazenadas no Directory Server, eliminando a necessidade de os utilizadores recordarem outro
conjunto de contas e palavras-passe.
Para instalar o Directory Server no seu Synology NAS, aceda a Centro de Pacotes. Para obter mais
informações sobre o Directory Server, consulte Ajuda do DSM. Para saber mais sobre como aceder ao
Directory Server com um cliente LDAP, leia este tutorial.
44
Capítulo 9: Configurar a Partilha de Ficheiros
Guia do Utilizador do Synology NAS
Com base no DSM 5,2
Gerir Utilizadores e Grupos
Aceda a Painel de Controlo > Utilizador ou Grupo para criar utilizadores ou grupos e permita ou negue o
acesso às diferentes pastas partilhadas.
Criar utilizadores
Clique em Criar para criar uma conta de utilizador. O utilizador pode iniciar sessão para editar a informação da
sua conta depois de a conta de utilizador ser estabelecida. Pode também escolher definir uma data de validade
da conta ou não permitir ao utilizador alterar a palavra-passe da conta.
Permitir a Reposição da Pró pria Palavra-passe
Se pretender permitir que os utilizadores reponham palavras-passe esquecidas através de e-mail, pode clicar
em Definições de Palavra-passe e assinalar a caixa de verificação Permitir que utilizadores não admin
reponham palavras-passe esquecidas através de e-mail. Quando esta opção estiver ativada, será
apresentado um link marcado Esqueceu-se da sua palavra-passe? na página de início de sessão do DSM. Se
um utilizador esquecer a palavra-passe, pode clicar neste link e introduzir o nome de utilizador. Neste caso, o
sistema envia uma mensagem ao utilizador com um link para repor a palavra-passe esquecida.
Para instruções mais detalhadas e notas, consulte Ajuda do DSM.
Aplicar regras de força da palavra-passe
Pode ativar o serviço de qualidade da palavra-passe para se certificar de que a palavra-passe dos utilizadores
do DSM é suficientemente segura para resistir a qualquer tentativa para iniciar sessão maliciosa. Clique em
Definiçõ es da Palavra-passe para configurar esta medida da eficácia de uma palavra-passe.
Nota:
As regras da qualidade da Palavra-passe apenas funcionam para palavras-passe criadas ou modificadas após o
serviço da qualidade da Palavra-passe estar ativado. As palavras-passe existentes não serão afetadas pelas
regras.
As regras não serão aplicadas a palavras-passe de utilizadores criados pela importação de lista de utilizadores.
45
Capítulo 9: Configurar a Partilha de Ficheiros
Guia do Utilizador do Synology NAS
Com base no DSM 5,2
Criar a Pasta de Início do Utilizador
Cada utilizador do DSM (excepto o guest) pode ter a sua própria pasta com o nome pasta home, que é
acessível apenas pelo utilizador e pelo administrador de sistema. Clique em Home do utilizador para ativar o
serviço home do utilizador.
Para utilizadores pertencentes ao grupo administrators, as pastas home dos utilizadores DSM encontram-se
aqui: homes/[Nome de utilizador]
Nota:
Quando o serviço home do utilizador estiver desativado, a pasta homes será mantida, mas apenas acessível a
utilizadores pertencentes ao grupo administrators. Os utilizadores apenas podem aceder às pastas home
novamente se o serviço home do utilizador for novamente ativado.
Para eliminar a pasta homes, o serviço home do utilizador deve ser desativado primeiro.
Criar a Pasta Home do Utilizador do Domínio/LDAP
Se tiver associado o seu Synology NAS a um serviço de diretório como domínio Windows ou cliente LDAP, pode
aceder a Painel de Controlo > Serviço de Diretó rio > Utilizadores do domínio ou Utilizador LDAP para criar
a pasta home dos utilizadores do domínio/LDAP. Clique em Home de Utilizador e assinale Ativar serviço
home para utilizadores do domínio ou Ativar serviço home para utilizadores LDAP.
Tal como os utilizadores locais, todos os utilizadores do domínio/LDAP podem aceder à sua pasta home através
de CIFS, AFP, FTP, WebDAV ou da File Station. Os utilizadores pertencentes ao grupo administrators podem
aceder a todas as pastas pessoais localizadas na pasta partilhada predefinida, homes. Para utilizadores
pertencentes ao grupo administrators, as pastas home dos utilizadores do domínio/LDAP estão na pasta com o
nome @DH-nome do domínio (para utilizadores do domínio) ou @LH-nome FQDN (para utilizadores LDAP). O
nome da pasta home do utilizador é a conta do utilizador mais um número exclusivo.
Nota:
Para eliminar a pasta partilhada homes, o serviço home do utilizador deve ser desativado primeiro.
Ativar o serviço home do utilizador de domínio/LDAP irá também ativar o serviço home do utilizador local, se ainda
não estiver ativado.
O serviço home do utilizador do domínio será desativado se o serviço home do utilizador local estiver desativado.
Criar grupos
Aceda a Painel de Controlo > Grupo para criar e editar um grupo, adicionar utilizadores ao grupo e de seguida
editar as propriedades do grupo, poupando-lhe o trabalho de editar os utilizadores um a um.
Os grupos criados por predefinição incluem o seguinte:
administrators: Os utilizadores que pertençam ao grupo administrators têm os mesmos privilégios
administrativos que o admin.
utilizadores: Todos os utilizadores que pertençam ao grupo utilizadores.
Nota: Para obter mais informações acerca da edição dos privilégios de acesso de um grupo às pastas partilhadas
ou a aplicações, consulte " "Permitir o Acesso de Utilizadores ou Grupos a Pastas Partilhadas" e "Permitir o Acesso
dos Utilizadores a Aplicações".
Permitir o Acesso dos Utilizadores a Aplicaçõ es
Aceda a Painel de Controlo > Privilégios para decidir quais as aplicações que podem ser acedidas por um
utilizador.
46
Capítulo 9: Configurar a Partilha de Ficheiros
Guia do Utilizador do Synology NAS
Com base no DSM 5,2
Configurar Pastas Partilhadas
Aceda a Painel de Controlo > Pasta Partilhada para gerir as pastas partilhadas, que são as pastas root do
Synology NAS. Pode guardar dados nas pastas partilhadas e partilhar com utilizadores ou grupos com
privilégios de acesso.
Pastas Partilhadas Integradas Criadas pelo Sistema
As pastas partilhadas integradas de sistema são criadas quando os serviços ou aplicações que necessitam das
pastas são iniciados.
Nome
Descrição
public
A pasta public será criada automaticamente após a primeira vez que configurar os modelos Synology NAS.1
web
A pasta web contém os conteúdos da sua página de Internet. Será criada automaticamente quando a Web
Station estiver ativa.
photo
A pasta photo contém as fotos e vídeos que pretende partilhar na Photo Station. Será criada
automaticamente quando a Photo Station ou o Servidor multimédia DLNA/UPnP estiver ativado.
music
A pasta music contém música que pretenda partilha na Audio Station. Será criada automaticamente quando
a Audio Station estiver ativada.
video
A pasta video contém vídeos que pretenda pesquisar através DMA DLNA/UPnP. Será criada
automaticamente quando o Servidor multimédia estiver ativado.
surveillance
A pasta surveillance contém gravações da Surveillance Station. Será criada automaticamente quando a
Surveillance Station estiver ativada. É apenas de leitura e só pode ser acedida pelo administrador do
sistema.
home
A pasta home disponibiliza um espaço privado para que cada utilizador armazene dados onde apenas esse
utilizador possa aceder. Será criada automaticamente quando a Home do utilizador estiver ativada.
homes
A pasta homes contém as pastas home de todos os utilizadores. Será criada automaticamente quando a
Home do utilizador estiver ativada. Apenas o administrador pode aceder e gerir as pastas home de todos os
utilizadores.
--------1
47
Isto é aplicado apenas a modelos com 1 compartimento.
Capítulo 9: Configurar a Partilha de Ficheiros
Guia do Utilizador do Synology NAS
Com base no DSM 5,2
Nome
NetBackup
usbshare
esatashare
Descrição
A pasta NetBackup é criada automaticamente quando o Serviço de Cópia de Segurança da Rede estiver
ativado.
A pasta usbshare[número] é criada automaticamente quando liga um disco USB à porta USB do Synology
NAS.
A pasta esatashare é criada automaticamente quando liga um disco eSATA à porta eSATA do Synology
NAS.
Criar uma Pasta Partilhada
Se for um utilizador pertencente ao grupo administrators, pode também clicar em Criar para criar pastas
partilhadas e atribuir privilégios de acesso às pastas.
Remover uma Pasta Partilhada
Se for um utilizador que pertença ao grupo administrators, pode clicar em Eliminar para remover qualquer
pasta partilhada criada por si.
Importante: Remover uma pasta partilhada também remove todos os dados presentes na mesma. Se ainda
precisar dos dados, primeiro efectue uma cópia de segurança dos mesmos.
Encriptar uma Pasta Partilhada
Durante a criação de uma pasta partilhada, pode escolher encriptá-la.1 Após a encriptação da pasta, pode
utilizar o menu pendente Encriptação para editar a pasta.
A encriptação AES 256-bit pode bloquear todas as tentativas de acesso não autorizadas. Sem a chave de
encriptação, as outras pessoas não serão capazes de utilizar os dados encriptados, mesmo que estes removam
os discos rígidos do Synology NAS e os liguem em outro dispositivo.
Nota: Assinale a caixa de verificação Montar automaticamente ao iniciar para montar a pasta encriptada
automaticamente após o próximo arranque do Synology NAS. Por predefinição, a pasta partilhada encriptada será
desmontada automaticamente no arranque por questões de segurança. Se fizer a reposição das palavras-passe
predefinidas com o botão repor, localizado no Synology NAS, as pastas encriptadas serão desmontadas e a opção
de montar automaticamente será desativada.
Permitir o Acesso de Utilizadores ou Grupos a Pastas Partilhadas
Aceda a Painel de Controlo > Pasta Partilhada, clique em Editar e aceda a Permissõ es para permitir ou
negar o acesso de utilizadores ou grupos às pastas partilhadas.
Permitir a Clientes Linux Aceder a Pastas Partilhadas
Aceda a Painel de Controlo > Pasta Partilhada, clique em Editar e aceda a Permissõ es NFS para atribuir
permissões NFS a qualquer pasta partilhada, permitindo o respetivo acesso a clientes Linux.
Permitir o Acesso de Utilizadores do Domínio ou Grupos a Pastas
Partilhadas
Se associou o seu Synology NAS a um serviço de diretório como um domínio Windows ou cliente LDAP, pode
aceder a Painel de Controlo > Serviço de Diretó rio > Utilizador LDAP, Grupo LDAP, Utilizadores do
domínio ou Grupo do domínio para configurar e modificar os privilégios de pasta partilhada de um utilizador ou
grupo do domínio/LDAP.
Nota: Em caso de conflitos de privilégio, a prioridade do privilégio será: Sem acesso (NA) > Leitura/escrita (RW) >
Só de leitura (RO).
--------1
48
A encriptação de pastas apenas é suportada em modelos específicos.
Capítulo 9: Configurar a Partilha de Ficheiros
Guia do Utilizador do Synology NAS
Com base no DSM 5,2
Definir os Privilégios ACL do Windows para Pasta
Partilhada
A Lista de Controlo de Acesso do Windows (ACL) é uma lista de privilégios ou permissões que determinam
direitos de acesso específicos em ambiente Windows. Isto pode ajudar o administrador a definir regras de
controlo de acesso para um ficheiro ou diretório individual e disponibilizar diferentes direitos de acesso para um
utilizador individual ou grupo. Aceda a Painel de Controlo > Pasta Partilhada e clique em Editar. No separador
Permissões, clique em Personalizar.
Através da ACL do Windows pode atribuir diferentes privilégios a utilizadores locais e do domínio presentes no
sistema. Os privilégios aplicam-se a todas as aplicações relacionadas com ficheiros, tais como FTP, File Station,
NFS, AFP, WebDAV, etc.
Indexar o Conteú do da Pasta Partilhada
Aceda a Painel de Controlo > Pasta Partilhada, clique em Editar e aceda ao separador Indexação de
Ficheiros para ativar a indexação de ficheiros. Esta opção indexa os conteúdos de uma pasta partilhada, por
isso pode encontrar ficheiros ou pastas mais rapidamente durante a procura de ficheiros.
Nota: Consulte "Procurar Ficheiros ou Pastas" para obter mais informações sobre pesquisa de ficheiros com a File
Station.
49
Capítulo 9: Configurar a Partilha de Ficheiros
C a p ít u l o
Capítulo 10:
Aceder a Ficheiros de Qualquer Local
10
Quando tiver configurado utilizadores ou grupos com os privilégios de acesso às pastas partilhadas, estes
podem partilhar os ficheiros com o seu Synology NAS a partir de qualquer local.
Este capítulo explica as formas de aceder às pastas partilhadas do Synology NAS na rede local ou através da
Internet. Para instruções mais detalhadas, consulte Ajuda do DSM.
Aceder a Ficheiros na Rede Local
Esta secção explica como permitir aos utilizadores a utilização de computadores Windows, Mac ou Linux para
aceder a pastas partilhadas no Synology NAS na rede local.
Nota: Antes de aceder, certifique-se de que os protocolos de partilha de ficheiros correspondentes foram activados
para o seu Synology NAS. Consulte "Ativar Protocolos de Partilha de Ficheiros para Todas as Plataformas" para
obter mais informações.
Aceder a Pastas Partilhadas a partir do Windows
Para aceder a pastas partilhadas a partir do Windows, pode utilizar um dos métodos seguintes.
Método 1: Utilizar o Synology Assistant para mapear as pastas partilhadas como unidades de rede.
Execute o Synology Assistant (disponível no Centro de Transferências da Synology) e selecione o servidor na
lista de servidores. Clique em Mapear a Drive e siga os passos no ecrã para terminar a configuração.
Depois de concluído, pode aceder à pasta partilhada mapeada diretamente no Explorador do Windows.
Método 2: Utilize o Explorador do Windows.
Abra uma janela do Explorador do Windows e escolha Ferramentas > Mapear a drive de rede para exibir a
janela Mapear a drive de rede. Escolha um número da drive a partir do menu pendente Drive.
Localize a pasta partilhada procedendo de uma das seguintes formas:
Introduza \\Nome_Servidor_Synology\Nome_Pasta_Partilhada no campo Pasta.
Clique em Pesquisar para localizar a pasta partilhada e de seguida clique em OK.
Introduza o seu nome de utilizador e palavra-passe para o Synology DiskStation Manager e clique em OK.
Depois de concluído, pode aceder à pasta partilhada mapeada diretamente no Explorador do Windows.
50
Guia do Utilizador do Synology NAS
Com base no DSM 5,2
Aceder a Pastas Partilhadas a partir do Mac
Selecione Ir > Ligar ao Servidor a partir da barra de menu. Introduza o endereço IP ou o nome
(complementado com .local) do Synology NAS precedido por smb:// ou afp:// no campo Endereço do Servidor
e clique em Ligar. (por ex. smb://EricaWang.local ou afp://192.168.0.2)
Nota: Para um melhor desempenho, é recomendado que aceda às pastas partilhadas através de SMB.
Selecione a pasta partilhada a que pretende aceder. Depois de concluído, pode aceder à pasta partilhada na
janela Finder.
Aceder a Pastas Partilhadas a partir do Linux
No Synology DiskStation Manager, aceda a Menu Principal > Painel de Controlo > Pasta Partilhada.
Selecione a pasta partilhada a que pretende aceder, clique em Privilégios NFS e encontre o caminho de
montagem no fundo da janela que é exibida.
Num computador Linux, introduza o caminho de montagem para montar as pastas partilhadas.
Nota: Para obter mais informações acerca de Privilégios NFS, consulte "Permitir o Acesso de Utilizadores ou
Grupos a Pastas Partilhadas".
51
Capítulo 10: Aceder a Ficheiros de Qualquer Local
Guia do Utilizador do Synology NAS
Com base no DSM 5,2
Aceder aos Ficheiros através de FTP
Se o seu Synology NAS estiver acessível através da Internet, pode utilizar uma aplicação FTP para aceder às
pastas partilhadas.
Nota: Para obter mais informações acerca da disponibilização do Synology NAS através da Internet, consulte
"Capítulo 7: Aceder ao seu Synology NAS a partir da Internet".
Aceda a Painel de Controlo > Serviços de Ficheiros > FTP para ativar o serviço FTP, permitindo que os
utilizadores carreguem ou descarreguem dados do Synology NAS através de FTP.
Ligar ao Synology NAS Utilizando uma Aplicação FTP
Abra uma aplicação FTP no seu computador e introduza a informação seguinte para ligar ao Synology NAS:
Endereço IP ou nome de domínio do Synology NAS
A sua conta de utilizador e palavra-passe
O número da porta (O número predefinido da porta é 21)
52
Capítulo 10: Aceder a Ficheiros de Qualquer Local
Guia do Utilizador do Synology NAS
Com base no DSM 5,2
Aceder aos Ficheiros através de WebDAV
Ao ativar WebDAV ou CalDAV (em Painel de Controlo > Serviços de Ficheiros > WebDAV), pode gerir
remotamente e editar ficheiros ou calendários armazenados no Synology NAS.
Sincronizar ficheiros através da Cloud Station
A Cloud Station é um serviço de partilha de ficheiros que lhe permite sincronizar ficheiros entre um Synology
NAS centralizado e múltiplos computadores cliente, dispositivos móveis e dispositivos Synology NAS. Aceda a
Centro de Pacotes para instalar e executar o pacote Cloud Station.
53
Capítulo 10: Aceder a Ficheiros de Qualquer Local
Guia do Utilizador do Synology NAS
Com base no DSM 5,2
Aceder aos Ficheiros através da File Station
A File Station é uma ferramenta de gestão de ficheiros do DSM, permitindo que os utilizadores do DSM acedam
através da Internet às pastas do Synology NAS com os seus navegadores de Internet ou que transfiram ficheiros
para outro servidor WebDAV/FTP.1 Ao iniciar duas ou mais File Stations, pode gerir todos os seus dados do
Synology NAS arrastando e largando as mesmas entre diferentes File Stations.
Apresentação da File Station
Painel esquerdo: Exibe as pastas partilhadas e as suas subpastas na parte superior e as pastas do seu
computador local na parte inferior.
Secção principal: Exibe o conteúdo da pasta seleccionada actualmente.
Botão de ajuda (canto superior direito): Clique no botão Ajuda (com um ponto de interrogação) para exibir
a ajuda do DSM, onde pode obter ajuda útil sobre como utilizar a File Station.
Campo de pesquisa: Pode introduzir uma palavra-passe para filtrar ficheiros ou pastas na pasta actual.
Pesquisa avançada (botão lupa): Procurar por resultados da pesquisa mais detalhados.
Opçõ es para Gerir a File Station
Clique em Definiçõ es para configurar as definições gerais, activar o registo da File Station, montar pastas
remotas ou unidades virtuais, determinar quem pode partilhar ligações de ficheiros, e configurar o limite de
velocidade para controlar a utilização da largura de banda para serviços de transferência de ficheiros da DSM.
Nota:
Para obter mais informações acerca e pastas remotas ou unidades virtuais, consulte "Montar Pastas Remotas ou
Unidades Virtuais".
Para obter mais informações acerca de ligações partilhadas, consulte "Partilhar Ligações de Ficheiros".
--------1
54
São suportados FTP, SFTP, WebDAV e WebDAV em HTTPS.
Capítulo 10: Aceder a Ficheiros de Qualquer Local
Guia do Utilizador do Synology NAS
Com base no DSM 5,2
Procurar Ficheiros ou Pastas
Pode digitar palavras-chave no campo Filtro no canto superior direito da File Station para filtrar ficheiros ou
pastas na pasta atual. Para além disso, pode também realizar uma pesquisa avançada no painel Pesquisa
Avançada para resultados de pesquisa mais detalhados.
Nota: Para um resultado da pesquisa mais rápido, é recomendado que indexe o conteúdo da pasta partilhada.
Consulte "Indexar o Conteúdo da Pasta Partilhada" para obter mais informações.
Definir Acção na File Station
Com o menu Acção, clicando com o botão direito e arrastando e largando, pode facilmente transferir, carregar,
copiar, mover, mudar o nome, eliminar, extrair e comprimir ficheiros ou pastas e muito mais.
Editar as Propriedades de Ficheiros e Sub-pastas
Pode editar os privilégios de acesso a ficheiros e sub-pastas (que significa pastas e as suas sub-pastas numa
pasta partilhada), copiar links de transferências e abrir ficheiros numa nova janela do navegador na janela
Propriedades. Selecione os ficheiros e pastas aos quais pretende definir privilégios de acesso. Clique com o
botão direito nos ficheiros ou pastas ou escolha o menu Ação e, de seguida, escolha Propriedades.
Nota:
Para definir privilégios de acesso a pastas partilhadas, consulte "Permitir o Acesso de Utilizadores ou Grupos a
Pastas Partilhadas" para mais informações.
Não lhe é permitido editar os privilégios de acesso a ficheiros e subpastas na pasta partilhada photo aqui. Para
definir os privilégios de acesso a álbuns de fotos para utilizadores Photo Station, abra a Photo Station, aceda à
página Definiçõ es e clique no separador Ajuda para obter mais informações.
Com a File Station, apenas pode executar a acção de carregamento para ficheiros e pastas no seu computador.
Todas as outras acções e definições de propriedades na File Station estão disponíveis apenas para ficheiros e
pastas presentes no Synology NAS.
55
Capítulo 10: Aceder a Ficheiros de Qualquer Local
Guia do Utilizador do Synology NAS
Com base no DSM 5,2
Partilhar Ligaçõ es de Ficheiros
Os ficheiros ou pastas armazenados no seu Synology NAS podem ser partilhados de forma rápida e fácil. Basta
clicar com o botão direito do rato num ficheiro ou numa pasta e selecionar Partilhar ligaçõ es de ficheiros. Isto
gera uma ligação e o código QR, que pode ser enviado para amigos ou outros utilizadores. Os utilizadores do
DSM também recebem notificações. Independentemente de possuírem ou não uma conta DSM, podem seguir a
ligação para transferir a pasta ou o ficheiro selecionado
Enviar Ficheiros como Anexos de E-mail
Pode enviar e partilhar ficheiros diretamente como anexos de e-mail. Basta clicar com o botão direito do rato nos
ficheiros selecionados e selecione depois Enviar como anexos de e-mail.
Montar Pastas Remotas ou Unidades Virtuais
A File Station permite-lhe associar pastas remotas para aceder a conteúdos partilhados por computadores em
rede ou outros Synology NAS, ou unidades virtuais para aceder a conteúdos dentro de imagens de disco. Dessa
forma pode facilmente navegar por todos os recursos de rede disponíveis ou imagens de disco com a File
Station. Para mais informações sobre pastas remotas ou unidades virtuais, clique no botão Ajuda (com um
ponto de interrogação) no canto superior direito.
Editar Informaçõ es da Mú sica
Com o Editor de Informação de Música da File Station, pode visualizar ou editar a informação de ficheiros de
música. Clique com o botão direito nos ficheiros de música e selecione Editar informações sobre a música.
Visualizar Documentos, Fotos ou Vídeos
Com a File Station, pode visualizar facilmente documentos, vídeos ou fotografias. Para mais informações, clique
no botão Ajuda (com um ponto de interrogação) no canto superior direito.
Editar Fotografias
Com a File Station, pode editar fotografias com editores com base na web, como o Pixlr Editor, ou Pixlr Express.
Para mais informações, clique no botão Ajuda (com um ponto de interrogação) no canto superior direito.
56
Capítulo 10: Aceder a Ficheiros de Qualquer Local
C a p ít u l o
Capítulo 11:
Có pia de Segurança de Dados
11
A Synology oferece extensas soluções de cópia de segurança para o seu computador e Synology NAS,
permitindo-lhe salvaguardar dados no seu computador, para o Synology NAS. Se for um utilizador pertencente
ao grupo administrators, pode também efectuar uma cópia de segurança dos dados do Synology NAS
localmente ou na rede ou sincronizar o conteúdo da pasta partilhada entre Synology NAS. O botão Copy criativo
simplifica os dispositivos externos de armazenamento com uma concepção de um toque. O suporte do serviço
de cópia de segurança Amazon S3 e o pacote inovador Time Backup disponibilizam-lhe outras escolhas para a
cópia de segurança do servidor.
Este capítulo explica como as várias soluções de cópia de segurança da DSM podem ajudar a proteger os seus
dados. Para instruções mais detalhadas, consulte Ajuda do DSM.
Có pia de Segurança de Dados do Computador
Cloud Station, concebido pela Synology, permite-lhe efectuar cópias de segurança de dados de um computador
Windows para o Synology NAS. Se estiver a utilizar Mac ou Linux, o Synology NAS pode servir também como
destino das cópias de segurança.
Use Cloud Station para Windows
O pacote Synology Cloud Station pode ser instalado a partir do Centro de Pacotes. Para mais instruções
detalhadas, consulte este tutorial.
Utilizar a Time Machine para Mac
O Synology NAS disponibiliza compatibilidade com cópias de segurança com a Time Machine da Apple. Os
utilizadores de Mac podem realizar cópias de segurança dos seus dados para a pasta partilhada do Synology
NAS sem problemas. Aceda a Painel de Controlo > Serviços de Ficheiros > Win/Mac/NFS, assinale Ativar
serviço de ficheiros Mac e escolha uma pasta partilhada no menu pendente Time Machine. A pasta partilhada
selecionada tornar-se-à no destino de cópia de segurança da Time Machine.
Nota: Para obter mais informações acerca da utilização da Time Machine, consulte a ajuda no seu computador Mac.
Utilizar o rsync para Linux
Pode utilizar o rsync para efectuar cópias de segurança do Linux para o Synology NAS.
57
Guia do Utilizador do Synology NAS
Com base no DSM 5,2
Cópia de Segurança de Dados ou iSCSI LUN no Synology NAS
Além de efetuarem cópias de segurança de dados do computador para o Synology NAS, os utilizadores
pertencentes ao grupo administrators podem realizar tarefas de cópia de segurança, restaurar ficheiros e
sincronizar pastas partilhadas de um dispositivo Synology NAS para outro, com a função Có pia de Segurança e
Duplicação. Para instruções mais detalhadas, consulte Ajuda do DSM.
Có pia de Segurança e Restauro das Configuraçõ es do
Sistema
Aceda a Painel de Controlo > Atualizar e Restaurar > Có pia de segurança de configuração para efetuar a
cópia de segurança das configurações de sistema do seu Synology NAS. Pode executar cópias de segurança das
configurações do sistema num ficheiro de configuração (.dss) e depois restaurar mais tarde as configurações.
Sincronizar Conteú dos da Pasta Partilhada entre Synology
NAS
A Sincronização da Pasta Partilhada permite-lhe sincronizar os conteúdos da pasta a partir de um Synology NAS
de origem ("ou cliente") para um Synology NAS de destino (ou "servidor") pela rede. As tarefas de cópia de
segurança da Sincronização de Pasta Partilhada podem ser visualizadas e geridas acedendo a Có pia de
Segurança e Duplicação > Sincronização de Pasta Partilhada. Para obter instruções detalhadas sobre como
ativar a Sincronização de Pasta Partilhada, consulte Ajuda do DSM.
Salvaguardar Dados em Dispositivo USB ou Cartão SD
Pode aceder a Painel de Controlo > Dispositivos Externos para especificar uma pasta partilhada para ser
usada com USBCopy ou SDCopy e depois utilize o botão Copiar no painel frontal do seu Synology NAS para
copiar dados de um dispositivo USB ou Cartão SD para a pasta partilhada.1
--------1
58
USBCopy e SDCopy são suportadas apenas em modelos específicos. Visite www.synology.com para obter mais informações.
Capítulo 11: Cópia de Segurança de Dados
C a p ít u l o
Capítulo 12:
Alojamento de Sites e Servidor de
Impressão
12
O Synology NAS foi concebido para pequenas e médias empresas (PME), disponibilizando a capacidade de
configurar servidores de Internet e de impressão em apenas um Synology NAS sem custos adicionais. Este
capítulo fornece informações básicas sobre as mesmas funcionalidades. Para instruções mais detalhadas,
consulte Ajuda do DSM.
Utilizar a Web Station para Alojar Websites
Aceda aPainel de Controlo > Serviços na Internet para configurar o seu website com a Web Station, que
possui o suporte integrado para PHP e MySQL. Para instruções mais detalhadas, consulte Ajuda do DSM.
Ativar a Web Station
Com a funcionalidade Web Station, pode criar um web site com páginas web no Synology NAS.Com suporte
integrado para PHP e MySQL, pode criar um site dinâmico e assente em bases de dados para a sua empresa.
Existe também uma vasta selecção de pacotes de terceiros como Gestão de Conteúdos, Gestão de Apoio ao
Cliente e sistema e-Commerce no Centro de Pacotes, para que os possa instalar com apenas alguns cliques. A
pasta partilhada predefinida, "web", armazenará os ficheiros da página web do seu site.
Activar Anfitrião Virtual para Alojar Websites
Pode alojar vários websites num único servidor com a funcionalidade de anfitrião virtual. Cada website pode ter
números de porta diferentes ou até nomes de anfitrião diferentes.
Ativar o Website Pessoal
A função de website pessoal é uma forma conveniente de permitir que os utilizadores do Synology NAS alojem
os seus próprios websites. Cada utilizador local, utilizador de domínio e utilizador LDAP terão um endereço de
website único.
59
Guia do Utilizador do Synology NAS
Com base no DSM 5,2
Modificar Opçõ es do Serviço HTTP
Além da porta número 80 predefinida, pode adicionar outra porta para a Photo Station e para a Web Station.
Para instruções mais detalhadas, consulte Ajuda do DSM.
Gerir as Definiçõ es PHP
Após ter ativado a Web Station, pode clicar no separador Definições PHP para configurar as definições de PHP
relacionadas. Para instruções mais detalhadas, consulte Ajuda do DSM.
Mais Informação
Instalar Aplicaçõ es Disponibilizadas
Após ter concluído a configuração do seu ambiente web, pode instalar aplicações para melhorar as
funcionalidades do seu website utilizando muitas das aplicações gratuitas Open Source.
Para obter uma lista das aplicações disponibilizadas testadas quanto à compatibilidade com o Synology NAS,
visite http://www.synology.com/support/faq_show.php?q_id=404. Para obter os links para transferência e
as instruções de instalação destas aplicações, visite os websites das mesmas.
Definir o Synology NAS como Servidor de Impressão
Aceda a Painel de Controlo > Dispositivos Externos > Impressora para configurar o Synology NAS como
servidor de impressão na sua rede de área local, permitindo aos computadores clientes ou dispositivos móveis o
acesso às impressoras ligadas ao Synology NAS. O Synology NAS pode ligar-se a impressoras USB ou
impressoras de rede. Para além disso, o suporte AirPrint permite-lhe imprimir a partir de um dispositivo iOS, e o
suporte Google Cloud Print permite-lhe imprimir usando produtos e serviços Google.1 Para instruções mais
detalhadas, consulte Ajuda do DSM.
Configurar um Computador para Aceder ao Servidor de Impressão
Após a configuração do servidor de impressão no seu Synology NAS, os clientes Windows, Mac e Linux na rede
de área local podem ligar-se ao servidor de impressão e aceder ao serviço de impressora/fax/digitalizador.
Aceder ao Servidor de Impressão com Dispositivos iOS
Se tiver ativado o suporte de AirPrint do DSM, qualquer dispositivo iOS com iOS 4.2 ou superior pode imprimir
para a impressora ligada ao seu Synology NAS.1
--------1
60
Para modelos de periféricos recomendados, incluindo discos rígidos, impressora USB, DMA e UPS, visite www.synology.com.
Capítulo 12: Alojamento de Sites e Servidor de Impressão
C a p ít u l o
Capítulo 13:
Descubra Várias Aplicaçõ es com o
Centro de Pacotes
13
A Synology integrou aplicações de terceiros ou concebidas pela Synology transformadas em pacotes que podem
ser instalados no Synology NAS e geridos com o Centro de Pacotes.
Com aplicações completas, o Synology NAS disponibiliza-lhe uma variedade de privilégios para desfrutar de
conteúdo multimédia, partilhar fotos, vídeos e blogues, aceder a ficheiros a qualquer altura e em qualquer lugar,
monitorizar acções em direto nas câmaras, transmissões em direto e gravar programas de TV digital, pesquisar
e transferir ficheiros da Internet, salvaguardar dados preciosos e criar a sua própria cloud. Também pode
configurar o seu Nível de Confiança desejado para se proteger da instalação de pacotes editados por fontes
desconhecidas no seu Synology NAS.
Este capítulo introduz os pacotes disponíveis no Centro de Pacotes e como os instalar. Para instruções mais
detalhadas, consulte Ajuda do DSM.
O que oferece o Centro de Pacotes
Aceda a Centro de Pacotes para saber o que oferece o Centro de Pacotes.
Audio Station
A Audio Station é uma aplicação de áudio baseada na Internet, que lhe permite aceder à biblioteca de música
existente no Synology NAS, escolha as origens de áudio disponíveis na rede de área local e adicione a sua
música favorita às listas de reprodução para reprodução.
Sistema de Gestão Central
O Synology CMS (Sistema de Gestão Central) permite-lhe gerir de forma eficiente e conveniente vários
servidores Synology NAS. Fornece uma única interface para monitorizar o estado de vários servidores, cria
políticas para editar em lote as definições de grupos de servidores e mantém cada servidor na sua frota
atualizado e a funcionar sem problemas.
61
Guia do Utilizador do Synology NAS
Com base no DSM 5,2
Cloud Station
A Cloud Station é um serviço de partilha de ficheiros que lhe permite sincronizar ficheiros entre um Synology
NAS centralizado e múltiplos computadores cliente, dispositivos móveis e dispositivos Synology NAS.
Cloud Sync
Com a Cloud Sync, pode sincronizar e partilhar ficheiros sem problemas entre o seu Synology NASe vários
serviços de cloud pública, tais como a Dropbox, Baidu Cloud, Google Drive, Box, OneDrive e hubiC. A sua
funcionalidade de Sincronização Seletiva também lhe permite filtrar os ficheiros ou selecionar as pastas que
pretende sincronizar para o serviço de cloud pública, para garantir que permanecem no serviço de cloud pública
apenas os ficheiros que precisa ou vice-versa.
DNS Server
DNS (Sistema de Nome de Domínio) é um sistema de nomes que facilita a troca de dados entre computadores
pela Internet e outras redes. A sua principal função é de converter nomes de domínio de fácil utilização (por
exemplo, www.synology.com) nos endereços IP fixos e públicos correspondentes (por exemplo 120.89.71.100).
Esta função permite que utilizadores encontrem facilmente páginas web, computadores ou outros dispositivos
pela Internet ou pela rede local.
Download Station
A Download Station é uma aplicação de transferências com base na Internet, que permite transferir ficheiros da
Internet através de BT, FTP, HTTP, NZB, Thunder, FlashGet, QQDL, eMule e Xunlei-Lixian, e subscrever a
fontes RSS para o manter atualizado sobre os BT mais populares ou recentes.
Note Station
A Note Station ajuda-o a desfrutar em pleno da escrita, visualização, gestão e partilha dos valiosos conteúdos
das notas. É muito fácil criar conteúdos com excelente edição de texto, incorporação de elementos multimédia,
anexos e muito mais. Para além disso, com Synology Web Clipper, pode de forma rápida e fácil guardar
conteúdos recortados e aceder aos mesmos via Note Station.
Photo Station
Photo Station é um álbum de fotografias online com blog integrado para facilmente partilhar fotografias, vídeos e
publicações de blogs através da Internet. Com a Photo Station, pode carregar, organizar, editar e partilhar as
fotografias através de passos rápidos e fáceis.
Video Station
A Video Station é um organizador de vídeo ideal para a sua coleção de filmes, programas de TV, vídeos
caseiros e gravações de TV, permitindo assistir a vídeos no seu computador, DMA compatíveis com
DLNA/UPnP, dispositivos AirPlay, dispositivos iOS/Android e Windows Phone.
Surveillance Station
A Surveillance Station é um software profissional de Gravação de Vídeo em Rede (NVR) incorporado com
DiskStation Manager (DSM), permitindo gravar e monitorizar remotamente imagens de vídeo de câmaras de IP
emparelhadas com o seu Synology NAS.
Instalar ou Comprar Pacotes
Clique em Instalar, Experimentar ou Comprar e siga as instruções no ecrã para instalar os pacotes. Também
pode clicar em Instalação Manual e seguir o assistente para instalar pacotes, carregando os ficheiros .spk
(disponível no Centro de Transferências da Synology ou em websites de terceiros).
62
Capítulo 13: Descubra Várias Aplicações com o Centro de Pacotes
C a p ít u l o
Capítulo 14:
Comunicar com Dispositivos Mó veis
14
Á medida que cresce a popularidade do acesso à Internet em dispositivos móveis, a Synology disponibiliza-lhe
diversas alternativas criativas de comunicar com o seu Synology NAS utilizando dispositivos iOS/Android,
Windows Phone ou outros dispositivos móveis.
Gerir Definiçõ es DSM com DSM mobile
O DSM mobile permite a utilizadores DSM pertencentes ao grupo administrators gerir as definições DSM e
verificar informações DSM com o navegador web de um dispositivo iOS (iPhone, iPad ou iPod Touch) ou
Android ou Windows Phone.
Para iniciar sessão no DSM mobile:
1 Use o navegador web do seu dispositivo iOS/Android ou Windows Phone para se ligar a
http://Synology_Server_IP:5000.
2 Introduza as suas credenciais de utilizador do DSM e toque em Iniciar sessão.
Nota: Para mais informações acerca de DSM mobile, consulte este tutorial.
Utilizar aplicaçõ es do iOS, Android e Windows
As aplicações móveis concebidas pela Synology estão agora disponíveis na Apple App Store, no Android Market
e Windows Marketplace, permitindo-lhe comunicar com o Synology NAS sempre que esteja disponível um acesso
Wi-Fi. Pode gerir os seus ficheiros, música, fotos, vídeos e até vídeos de vigilância no seu NAS, sincronizar
pastas entre os seus dispositivos móveis e a NVR, transferir ficheiros e assistir a vídeos enquanto se desloca.
DS audio
O DS audio permite-lhe aceder à Audio Station com um dispositivo iOS/Android ou Windows Phone e ouvir a
sua música favorita quando desejar. Além disso, a funcionalidade de controlo remoto permite-lhe controlar a
reprodução de música da Audio Station quando existir um dispositivo de saída áudio ligado à porta USB do seu
Synology NAS, como as colunas USB, colunas externas ou equipamento estéreo doméstico ligado à audio dock
do Synology Remote (vendido separadamente).
DS cam
O DS cam permite que os utilizadores que possuam um dispositivo iOS/Android obtenham a visualização em
direto das suas câmaras IP, bem como imagens e visualização de eventos gravados a partir da sua Surveillance
Station sempre que estiver disponível uma ligação de rede.
DS cloud
O DS cloud é a versão móvel da Synology Cloud Station, que lhe permite facilmente sincronizar pastas entre o
seu dispositivo iOS/Android e o seu Synology NAS.
DS download
O DS download permite aceder à Download Station e transferir ficheiros diretamente com um dispositivo
iOS/Android ou Windows Phone. Pode criar tarefas de transferência adicionando um URL, através de um mini
navegador da aplicação incorporado, ou o navegador Safari integrador para conveniência do utilizador. Também
é possível gerir definições básicas como limites de velocidade de transferência ou ativar o agendamento
avançado.
63
Guia do Utilizador do Synology NAS
Com base no DSM 5,2
DS file
O DS file permite-lhe aceder e gerir ficheiros no seu Synology NAS com dispositivos iOS/Android ou Windows
Phone.
DS finder
O DS finder permite-lhe monitorizar o enviar por email o estado do seu Synology NAS e pedir-lhe que realize um
despertar por LAN (WOL), reiniciar, encerrar, ou reproduzir sons (para o ajudar a rapidamente localizá -la) com
um dispositivo iOS/Android ou Windows Phone.
DS note
DS note é a versão móvel da aplicação na Internet Note Station da Synology, que lhe permite facilmente
sincronizar as suas notas entre os seu dispositivo iOS/Android e o seu Synology NAS.
DS photo
O DS photo permite-lhe aceder à Photo Station com um dispositivo iOS/Android ou Windows Phone e partilhar
os seus momentos preciosos quando desejar. Transferir e guardar fotografias a partir da Photo Station para o
seu dispositivo móvel para que possa apreciar as recordações em qualquer local e em qualquer altura. Pode
também utilizar o DS photo para carregar imagens ou vídeos a partir da câmara do seu telefone diretamente
para a Photo Station. Para além disso, pode interagir com os seus amigos, deixando comentários em qualquer
fotografia, acrescentando mais divertimento às suas experiências de partilha de fotografias.
DS video
O DS video permite aceder à Video Station e ver vídeos em casa e em viagem com um dispositivo iOS/Android
ou Windows Phone. Pode percorrer e organizar as suas colecções de vídeos, gravar programas de TV digital
onde se encontrar com um dongle de USB DTV (vendido em separador) ligada ao seu Synology NAS e gerir as
suas tarefas e agendamentos de gravação.
Nota: Para mais informações acerca destas aplicações móveis, consulte a respectiva Ajuda integrada.
Utilizar Outros Dispositivos Mó veis
Se possuir um dispositivo móvel que utilize o Windows Mobile 6.0 (com o Internet Explorer Mobile ou o Opera
9.0 ou posterior), Symbian OS 9.1 (com S60 3rd Edition ou posterior) ou um iPhone OS 2.3.1 ou posterior, pode
utilizar o dispositivo para iniciar sessão no Synology NAS para visualizar fotografias com a Mobile Photo Station
e ler os formatos de ficheiro suportados com o Mobile File Station em qualquer parte do mundo onde esteja
disponível uma ligação à Internet.
64
Capítulo 14: Comunicar com Dispositivos Móveis
Resolução de problemas
Para qualquer questão acerca do seu DSM, aceda a Ajuda do DSM ou clique no botão Ajuda (com um ponto
de interrogação) no canto superior direito de cada janela. Para outras questões além dessas, visite o website da
Synology Inc. (www.synology.com) para obter mais assistência.
65
SYNOLOGY INC.
ACORDO DE LICENÇ A DE UTILIZADOR FINAL
IMPORTANTE-LER CUIDADOSAMENTE: ESTE ACORDO DE LICENÇ A DE UTILIZADOR FINAL ("EULA") É UM ACORDO
LEGAL ENTRE SI (QUER UMA ENTIDADE INDIVIDUAL OU LEGAL) E A SYNOLOGY, INC. ("SYNOLOGY") PARA O
SOFTWARE SYNOLOGY INSTALADO NO PRODUTO SYNOLOGY ADQUIRIDO POR SI (O “PRODUTO”), OU
TRANSFERIDO LEGALMENTE A PARTIR DE WWW.SYNOLOGY.COM, OU DE QUALQUER OUTRO CANAL FORNECIDO
PELA SYNOLOGY ( "SOFTWARE").
CONCORDA SEGUIR OS TERMOS DESTE EULA AO UTILIZAR OS PRODUTOS QUE CONTENHAM O SOFTWARE,
INSTALAR O SOFTWARE NOS PRODUTOS OU O DISPOSITIVO LIGADO AOS PRODUTOS. SE NÃ O CONCORDAR COM
OS TERMOS DESTE EULA, NÃ O UTILIZE OS PRODUTOS QUE CONTENHAM O SOFTWARE, OU TRANSFIRA O
SOFTWARE A PARTIR DE WWW.SYNOLOGY.COM, OU DE QUALQUER OUTRO CANAL FORNECIDO PELA SYNOLOGY.
AO INVÉ S, PODE DEVOLVER O PRODUTO AO REVENDEDOR ONDE O ADQUIRIU PARA OBTER UM REEMBOLSO, DE
ACORDO COM A POLÍTICA APLICÁ VEL DE DEVOLUÇ Õ ES DO REVENDEDOR.
Secção 1. Licença de Software Limitada. Sujeito aos
termos e condições deste EULA, a Synology garante-lhe uma
licença limitada, não exclusiva, não transferível e pessoal
para instalar, executar e utilizar uma cópia do Software
carregado no Produto ou no seu dispositivo ligado ao Produto,
exclusivamente relativo à sua utilização autorizada do
Produto.
Secção 2. Documentação. Pode fazer e utilizar um número
de
cópias
razoável
de
qualquer
documentação
disponibilizada com o Software; tais cópias serão apenas
utilizadas para questões internas relacionadas com o negócio
e não podem ser republicadas ou redistribuídas (seja em
cópias em papel ou em formato eletrónico) a entidades
terceiras.
Secção 3. Cópia de Segurança. Pode fazer um número
razoável de cópias do Software apenas para efeitos de
segurança e arquivamento.
Secção 4. Atualizaçõ es. Qualquer software que lhe seja
fornecido pela Synology ou disponibilizado no website da
Synology em www.synology.com ("Website") ou qualquer
outro canal fornecido pela Synology que atualize ou
complemente o Software original, está abrangido por este
EULA, exceto se forem disponibilizados termos de
licenciamento independentes com tais atualizações ou
suplementos, nesse caso, tais termos independentes terão
efeitos.
Secção 5. Limitaçõ es da Licença. A licença definida nas
Secções 1, 2 e 3 aplica-se apenas até à extensão do que
tenha encomendado e pago pelo Produto e declara todos os
seus direitos relativos ao Software. A Synology reserva todos
os direitos que não lhe foram concedidos expressamente
neste EULA. Sem limitar o disposto acima, o utilizador não irá
autorizar ou permitir a terceiros o seguinte: (a) utilizar o
Software para qualquer propósito que não esteja ligado ao
Produto; (b) licenciar, distribuir, alugar, arrendar, transferir,
atribuir ou dispor do Software de qualquer outra forma;
(c) efetuar engenharia inversa, descompilar, desmontar ou
tentar descobrir o código fonte para identificar segredos
comerciais relacionados com o Software, exceto e apenas
até à extensão permitida por uma lei aplicável apesar dessa
limitação; (d) adaptar, modificar, alterar, traduzir ou criar
qualquer trabalho derivativo do Software; (e) remover, alterar
ou ocultar qualquer aviso de direitos de autor ou direitos de
propriedade presentes no Software ou no Produto; ou
(f) contornar ou tentar contornar quaisquer métodos
empregues pela Synology para controlar o acesso aos
componentes, funcionalidades ou funções do Produto ou do
Software. Sujeito às limitações especificadas na presente
Secção 5, não proibimos que forneça quaisquer serviços
alojados no servidor Synology NAS a terceiros para fins
comerciais.
Secção 6.
Fonte Aberta.
O Software pode conter
componentes licenciados à Synology sobre a GNU General
Public License ("Componentes GPL"), disponíveis
atualmente em http://www.gnu.org/licenses/gpl.html. Os
termos da GPL irão controlar exclusivamente os
Componentes GPL até ao ponto em que este EULA entre em
conflito com os requisitos da GPL relativamente à utilização
dos componentes GPL e, nesse caso, o utilizador concorda
ser abrangido pelo GPL relativamente à utilização de tais
componentes.
Secção 7. Auditoria. A Synology terá o direito de auditar o
seu cumprimento dos termos deste EULA. Concorda em
permitir o acesso da Synology às suas instalações,
equipamentos, livros, registos e documentos e também em
colaborar de forma razoável com a Synology para facilitar tal
auditoria pela Synology ou pelo agente autorizado pela
Synology.
Secção 8. Propriedade. O Software é propriedade valiosa
da Synology e dos seus licenciadores e está protegido pelos
direitos de autor e outras leis e acordos de propriedade
intelectual. A Synology ou os seus licenciantes possuem
todos os direitos, títulos e interesses em e para o Software,
incluindo mas não limitado aos direitos de autor e quaisquer
outros direitos de propriedade intelectual.
Secção 9. Garantia Limitada. A Synology fornece uma
garantia limitada de que o Software irá estar
substancialmente conforme as especificações publicadas
pela Synology para o Software, caso existam, ou conforme
definido no Website, durante o período exigido pela lei local.
A Synology irá efetuar esforços comercialmente razoáveis
para, em cumprimento com o descrito, corrigir qualquer não
conformidade do Software ou a substituir qualquer Software
que não cumpra com a garantia precedente, desde que dê
conhecimento por escrito à Synology de tal não conformidade
durante o período de garantia. A garantia precedente não se
aplica a não conformidades resultantes de: (w) utilização,
reprodução, distribuição ou divulgação que não estejam em
conformidade com este EULA; (x) qualquer personalização,
modificação ou outro tipo de alteração do Software por parte
de alguém que não a Synology; (y) combinação do Software
com qualquer produto, serviços ou outros itens
disponibilizados por alguém que não a Synology; ou (z) no
incumprimento por sua parte deste EULA.
Secção 10. Suporte. Durante o período especificado na
Secção 9, a Synology irá disponibilizar-lhe os serviços de
suporte. Após o término do período aplicável, pode estar
disponível suporte para o Software por parte da Synology,
através de um pedido por escrito.
Secção 11.
Renúncia de Garantias.
EXCETO SE
EXPRESSAMENTE DEFINIDO ACIMA, O SOFTWARE É
FORNECIDO "CONFORME ESTÁ " E COM TODOS OS
ERROS. A SYNOLOGY E OS SEUS FORNECEDORES
RENUNCIAM ASSIM A TODAS AS OUTRAS GARANTIAS,
EXPRESSAS,
IMPLÍCITAS
OU
ESTATUTÁ RIAS,
DERIVADAS DA LEI OU DE OUTRO MODO, INCLUINDO
MAS NÃ O LIMITADO A QUAISQUER GARANTIAS
IMPLÍCITAS DE COMERCIALIZAÇ Ã O, ADEQUACIDADE
PARA UMA FINALIDADE ESPECÍFICA OU USO, TÍTULO E
NÃ O INFRAÇ Ã O, EM RELAÇ Ã O AO SOFTWARE. SEM
LIMITAR OS PONTOS ACIMA INDICADOS, A SYNOLOGY
NÃ O GARANTE QUE O SOFTWARE SEJA LIVRE DE
FALHAS, ERROS, VÍRUS OU DE OUTROS DEFEITOS.
Secção 12. Renú ncia de Determinados Danos. EM
NENHUM CASO A SYNOLOGY OU OS SEUS
LICENCIADORES PODEM SER RESPONSABILIZADOS
POR QUAISQUER DANOS OU RESPONSABILIDADES
ACIDENTAIS, INDIRETOS, ESPECIAIS, PUNITIVOS,
CONSEQUENCIAIS OU SEMELHANTES (INCLUINDO,
MAS NÃ O LIMITADO A, PERDA DE DADOS,
INFORMAÇ Õ ES, RECEITAS, LUCROS OU NEGÓ CIOS)
RESULTANTES
DA
UTILIZAÇ Ã O
DE
OU
IMPOSSIBILIDADE DE UTILIZAÇ Ã O DO SOFTWARE OU
DE OUTRA FORMA EM LIGAÇ Ã O A ESTE EULA OU O
SOFTWARE, QUER TENHA POR BASE CONTRATOS,
PREJUÍZOS (INCLUINDO NEGLIGÊ NCIA), OBRIGAÇ Ã O
LEGAL OU QUALQUER OUTRA TEORIA, MESMO QUE A
SYNOLOGY TENHA SIDO AVISADA DA POSSIBILIDADE
DE TAIS DANOS.
Secção 13.
Limitação de Responsabilidade.
A
RESPONSABILIDADE DA SYNOLOGY E DOS SEUS
FORNECEDORES, RESULTANTE OU RELACIONADA
COM A UTILIZAÇ Ã O DE OU IMPOSSIBILIDADE DE
UTILIZAÇ Ã O DO SOFTWARE OU DE OUTRA FORMA
RELACIONADA OU AO ABRIGO DESTE EULA OU DO
SOFTWARE, ESTÁ LIMITADA AO VALOR EFETIVAMENTE
PAGO POR SI PELO PRODUTO, INDEPENDENTEMENTE
DOS DANOS QUE POSSAM RESULTAR E QUER SEJAM
BASEADOS EM CONTRATOS, PREJUÍZOS (INCLUINDO
NEGLIGÊ NCIA), OBRIGAÇ Ã O LEGAL OU QUALQUER
OUTRA TEORIA. A renúncia precedente de garantias e a
renúncia de certos danos e limitação de responsabilidade
serão aplicadas até à máxima extensão permitida pela lei
aplicável. A legislação de alguns estados/jurisdições não
permite a exclusão de garantias implícitas ou a exclusão ou
limitação de certos danos. Até ao limite em que essas leis
possam ser aplicadas a este EULA, as exclusões e limitações
definidas acima podem não ser aplicadas a si.
Secção 14. Restriçõ es de Exportação. Reconhece que o
Software está sujeito às restrições de exportação dos E.U.A.
Concorda com o cumprimento das leis aplicáveis e
regulamentos que se apliquem ao Software, incluindo, sem
limitações, os Regulamentos da Administração de
Exportação dos E.U.A.
Secção 15. Término. Sem prejuízo de quaisquer outros
direitos, a Synology pode rescindir este EULA se não cumprir
todos os termos e condições contidas no mesmo. Nesse caso,
deve terminar a utilização do Software e destruir todas as
cópias do Software e de todos os seus componentes.
Secção 16. Atribuição. Não pode transferir ou atribuir os
seus direitos constantes neste EULA a qualquer terceiro. Tal
transferência ou atribuição dos direitos em violação da
restrição precedente implica a cessação.
Secção 17. Legislação Aplicável. Exceto se tal for proibido
por legislação local, este EULA é regido e interpretado de
acordo com as leis da República da China (R.O.C. ou Taiwan)
sem ter em conta qualquer conflito ao oposto dos princípios
da lei.
Secção 18. Resolução de Litígios. Qualquer disputa,
controvérsia ou reclamação que surja de ou relacionada com
este EULA será resolvido exclusiva e finalmente por
arbitragem, realizada por três árbitros imparciais, de acordo
com os procedimentos da R.O.C. Lei de arbitragem e
respetivas regras de execução. Nesses casos, a arbitragem
será exclusivamente limitada ao litígio entre si e a Synology.
A arbitragem, ou qualquer parte dela, não será consolidada
com qualquer outra arbitragem e não será conduzida numa
base de classes ou ação de classes. A arbitragem deverá ser
efetuada em Taipei, Taiwan, República da China e os
procedimentos da arbitragem devem ser conduzidos em
Inglês ou, se ambas as partes assim o acordarem, em Chinês
Mandarim. A decisão da arbitragem será final e vinculativa
para as partes e pode ser imposta em qualquer tribunal com
jurisdição. Compreende que, na ausência desta provisão,
terá o direito de litigar em tal litígio, controvérsia ou
reclamação num tribunal, incluindo o direito de litigar
reclamações numa base de classes ou ação de classes e
expressamente e com conhecimento renuncia a esses
direitos e concorda com a resolução de litígios através da
arbitragem obrigatória de acordo com as condições
expressas nesta Secção 18. Nada nesta secção deve ser
considerado para proibir ou restringir a Synology de procurar
a redução obrigatória da procura por outros direitos e
soluções que possa ter perante a lei ou equidade para
qualquer quebra tratada ou atual ou qualquer provisão deste
EULA relacionado com quaisquer direitos de propriedade
intelectual da Synology.
Secção 19. Honorários de Advogados. Em qualquer
arbitragem, mediação ou qualquer outra ação legal ou
procedimento para garantir os direitos ou soluções relativas a
este EULA, a parte prevalecente terá o direito de recuperar,
para além de qualquer outra indemnização, custos e
honorários de advogados razoáveis.
Secção 20. Divisibilidade. Se qualquer provisão deste
EULA for conduzida por um tribunal de jurisdição competente
relativamente à ilegalidade, invalidade ou impraticabilidade, a
parte restante deste EULA permanecerá no seu efeito e
aplicação total.
Secção 21. Acordo Total. Este EULA apresenta o acordo
total entre si e a Synology relativamente ao Software e o tema
abordado e anula todos os acordos e entendimentos, quer
sejam escritos ou orais. Nenhuma emenda, modificação ou
abdicação de quaisquer das provisões deste EULA será
válida, exceto se tal for expresso num documento escrito
assinado pela parte aqui envolvida.
Nota: Se existirem quaisquer discrepâncias ou inconsistências no sentido entre a versão em Inglês e a versão em qualquer outro
idioma, deve prevalecer a versão em Inglês.
SYNOLOGY, INC.
GARANTIA LIMITADA DE PRODUTO
ESTA GARANTIA LIMITADA ("GARANTIA") É APLICÁ VEL AOS PRODUTOS (CONFORME DEFINIDO EM BAIXO) DA
SYNOLOGY, INC. E SUAS FILIAIS, INCLUINDO A SYNOLOGY AMERICA CORP E A SYNOLOGY UK LTD.,
(COLECTIVAMENTE, "SYNOLOGY"). VOCÊ ACEITA E CONCORDA ESTAR ABRANGIDO PELOS TERMOS DESTA
GARANTIA AO ABRIR A EMBALAGEM CONTENDO O PRODUTO E/OU AO UTILIZAR O PRODUTO. SE NÃ O CONCORDAR
COM OS TERMOS DESTA GARANTIA, NÃ O UTILIZE O PRODUTO. AO INVÉ S, PODE DEVOLVER O PRODUTO AO
REVENDEDOR ONDE O ADQUIRIU PARA OBTER UM REEMBOLSO, DE ACORDO COM A POLÍTICA APLICÁ VEL DE
DEVOLUÇ Õ ES DO REVENDEDOR.
Secção 1. Definiçõ es. (a) "Novo Produto", incluindo: (1)
"Produto de Categoria I" refere-se aos modelos de produto da
Synology RS810+, RS810RP+, RX410, todos os modelos
DS/RS NAS com o sufixo XS+/XS suffix (excepto RS3413xs+)
na série 13 ou posterior, todas as unidades de expansão
DX/RX com 12 compartimentos na série 13 ou posterior,
E10G15-F1, Kit de Módulo RAM ECC (4GB/8GB/16GB), e
Módulo RAM DDR3 (4GB). (2) "Produto de Categoria II"
refere-se aos modelos dos produtos da Synology RS3413xs+,
RS3412xs,
RS3412RPxs,
RS3411xs,
RS3411RPxs,
RS2211+, RS2211RP+, RS411, RS409RP+, RS409+,
RS409, RS408-RP, RS408, RS407, DS3612xs, DS3611xs,
DS2411+, DS1511+, DS1010+, DS710+, DS509+, DS508,
EDS14, RX1211, RX1211RP, RX4, DX1211, DX510, DX5,
VS360HD, VS240HD, Módulo RAM DDR2/DDR3 (1GB/2GB),
e Módulo RAM ECC (2GB). (3) “Produto de Categoria III”
refere-se aos modelos dos produtos da Synology que
cumprem os seguintes requisitos: todos os modelos DS NAS
sem o sufixo XS+/XS e com 5 ou mais compartimentos
incluídos ou após a série 12, todos os modelos RS NAS sem
o sufixo XS+/XS incluídos ou após a série 12 e todas as
unidades de expansão DX/RX com 4 ou 5 compartimentos de
discos incluídos ou após a série 12. (4) "Produto de
Categoria IV" refere-se a todos os outros modelos de produto
da Synology adquiridos pelo Cliente após 1 de março de
2008. (5) "Produto de Categoria V" refere-se a todos os
outros modelos de produto da Synology adquiridos pelo
Cliente antes de 29 de fevereiro de 2008. (b) “Produto
Recondicionado” significa todos os produtos da Synology que
foram recondicionados e vendidos directamente pela
Synology através da Loja Online, não incluindo aqueles
vendidos por um distribuidor ou revendedor autorizado da
Synology. (c) "Cliente" significa a pessoa ou entidade original
que adquiriu o Produto à Synology ou a um distribuidor ou
revendedor autorizado da Synology. (d) "Loja Online"
significa uma loja online gerida pela Synology ou filial da
Synology. (e) "Produto" significa um Novo Produto ou um
Produto Recondicionado e qualquer hardware incorporado
no produto pela Synology e qualquer documentação anexa. (f)
"Software" significa o software proprietário da Synology que
acompanha o Produto quando adquirido pelo Cliente,
descarregado pelo Cliente a partir da Página de Internet ou
pré-instalado no Produto pela Synology e inclui qualquer
firmware, suporte multimédia associado, imagens,
animações, vídeos, áudio, texto e mini-aplicações
incorporadas no software ou Produto, bem como quaisquer
actualizações ou melhoramentos a tal software. (g) "Período
de Garantia" significa o período que começa na data em que
o Produto é adquirido pelo Cliente e que termina (1) cinco
anos após essa data, para os Produtos da Categoria I;
(2) três anos após essa data, para os Produtos das
Categorias II e III; (3) dois anos após essa data, para os
Produtos da Categoria IV; (4) um ano após essa data, para
os Produtos da Categoria V; ou (5) 90 dias após essa data
para os Produtos Recuperados, excepto para os produtos
vendidos “tal como estão” ou “sem garantia” na Loja Online.
(h) "Página de Internet" significa a página de Internet da
Synology localizada em www.synology.com.
Secção 2. Garantia Limitada e Soluçõ es
2.1 Garantia Limitada. Sujeito à Secção 2.6, a Synology
garante ao Cliente que cada Produto (a) estará isento de
defeitos materiais quanto à sua mão de obra e (b) que
mediante
uma
utilização
normal
irá
funcionar
substancialmente de acordo com as especificações
publicadas pela Synology relativamente ao Produto e durante
o Período de Garantia. A Synology garante que o Software é
apresentado tal como definido no acordo de licenciamento do
utilizador final fornecido com o Produto, se existir. A Synology
não fornece garantia ao Produto Recondicionado vendido
como “tal como está” ou “sem garantia” na Loja Online.
2.2 Solução Exclusiva. Se o cliente reportar o não
cumprimento de qualquer uma das garantias definidas na
Secção 2.1 durante o Período de Garantia definido abaixo,
então, após verificação da não conformidade por parte da
Synology, a Synology irá, conforme opção da Synology:
(a) efectuar esforços comercialmente razoáveis para reparar
o Produto, ou (b) substituir o Produto não conforme ou parte,
após devolução completa do produto, de acordo com a
Secção 2.3 O precedente define a total responsabilidade da
Synology e solução única e exclusiva do Cliente devido a
qualquer quebra de garantia referida na Secção 2.1 ou
qualquer defeito ou deficiência no Produto. O Cliente irá
ajudar a Synology de forma razoável a diagnosticar e validar
qualquer não conformidade do Produto. A garantia definida
na Secção 2.1 não inclui: (1) qualquer garantia relativa ao
Software; (2) instalação ou remoção física do produto das
instalações do Cliente; (3) visitas às instalações do Cliente;
(4) trabalhos necessários para efectuar reparações ou
substituição das partes com defeito, fora do horário de
trabalho normal da Synology ou dos fornecedores de
serviços contratados, bem como fins de semana e feriados
dos fornecedores de serviços; (5) quaisquer trabalhos em
equipamentos ou software de terceiros; (6) qualquer garantia
do disco rígido instalado pelo Cliente ou terceiros; ou
(7) qualquer garantia de compatibilidade com o disco rígido.
2.3 Devolução. A qualquer Produto devolvido pelo Cliente
ao abrigo da Secção 2.2 deve estar atribuído um número de
Autorização de Devolução de Mercadoria ("RMA") pela
Synology antes do envio e deve ser expedido de acordo com
os procedimentos de RMA actuais da Synology. O Cliente
pode contactar qualquer distribuidor ou revendedor
autorizado da Synology ou o Suporte da Synology para obter
assistência na solicitação de um RMA e deve fornecer uma
prova de compra e o número de série do produto quando
solicitar tal assistência. Para reclamações de garantia, o
Cliente deve devolver todo o produto à Synology, de acordo
com esta Secção 2.3 para que possa ser elegível para
cobertura por esta Garantia. Qualquer Produto devolvido sem
um número de RMA ou qualquer Produto que tenha sido
desmontado (excepto por indicação da Synology), será
recusado e devolvido ao Cliente, sendo os custos da
responsabilidade do Cliente. Qualquer Produto ao qual tenha
sido atribuído um número de RMA deve ser devolvido nas
mesmas condições em que foi recebido da Synology para o
endereço indicado pela Synology, com os portes pré-pagos e
embalado de forma suficiente para proteger o conteúdo e
com o número de RMA bem visível na parte exterior da caixa.
O Cliente é responsável pelo seguro e pelo risco de perdas,
relativamente aos itens devolvidos, até que estes sejam
recebidos correctamente por parte da Synology. Um Produto
ao qual tenha sido atribuído um número de RMA deve ser
devolvido durante os quinze (15) dias seguintes à atribuição
do número de RMA aplicável.
2.4 Substituição pela Synology. Se a Synology eleger
qualquer Produto para substituição ao abrigo da presente
Garantia conforme definido na Secção 2.1, enviará um
Produto de substituição, com os custos ao encargo da
Synology, através do método de envio selecionado pela
Synology após a receção do Produto não conforme devolvido
de acordo com a Secção 2.3 e a validação pela Synology de
que o Produto não esteja em conformidade com a garantia.
Nalguns países, a Synology poderá, a seu único critério,
aplicar o Serviço de Substituição da Synology a
determinados Produtos, através do qual a Synology enviará
um Produto de substituição ao Cliente antes da receção do
Produto não conforme devolvido pelo Cliente (O "Serviço de
Substituição da Synology").
PERMITEM LIMITAÇ Õ ES À S GARANTIAS IMPLÍCITAS,
POR ISSO A LIMITAÇ Ã O ACIMA PODE NÃ O SE APLICAR
AO CLIENTE.
2.5 Suporte. Durante o Período de Garantia, a Synology irá
disponibilizar ao Cliente os seus serviços de suporte. Após o
término do Período de Garantia aplicável, pode ser
disponibilizado suporte para os Produtos por parte da
Synology, através de pedido por escrito.
3.2. Renúncia de Determinados Danos. EM NENHUM
CASO A SYNOLOGY OU OS SEUS FORNECEDORES
PODEM SER RESPONSABILIZADOS PELO CUSTO
RELATIVO
A
QUAISQUER
DANOS
OU
RESPONSABILIDADES
ACIDENTAIS,
INDIRECTAS,
ESPECIAIS,
PUNITIVAS,
CONSEQUENCIAIS
OU
SEMELHANTES (INCLUINDO, MAS NÃ O LIMITADO A,
PERDA DE DADOS, INFORMAÇ Õ ES, RECEITAS, LUCROS
OU NEGÓ CIOS) RESULTANTES DA UTILIZAÇ Ã O OU
IMPOSSIBILIDADE DE UTILIZAÇ Ã O DO PRODUTO,
QUALQUER DOCUMENTAÇ Ã O ANEXA OU SOFTWARE E
QUAISQUER OUTRAS MERCADORIAS OU SERVIÇ OS
FORNECIDOS AO ABRIGO ESTA GARANTIA, QUER
TENHAM POR BASE CONTRATOS, PREJUÍZOS
(INCLUINDO NEGLIGÊ NCIA), OBRIGAÇ Ã O LEGAL OU
QUALQUER OUTRA TEORIA, MESMO QUE A SYNOLOGY
TENHA SIDO AVISADA DA POSSIBILIDADE DE TAIS
DANOS.
2.6 Exclusõ es. As garantias precedentes e obrigações de
garantia não se aplicam a um Produto que (a) tenha sido
instalado ou utilizado de uma forma não descriminada nas
especificações do Produto; (b) tenha sido reparado,
modificado ou alterado por alguém que não a Synology ou
seu agente ou representante; (c) tenha sido de qualquer
forma mal utilizado, maltratado ou danificado; (d) tenha sido
utilizado com itens não fornecidos pela Synology diferentes
do hardware ou software para o qual o Produto foi concebido;
ou (e) outro tipo de falhas de conformidade com as
especificações do Produto e que tais falhas sejam atribuídas
a causas não controladas pela Synology. Para além disso,
as garantias precedentes cessarão se (1) o Cliente
desmontar o Produto excepto se tal for autorizado pela
Synology; (2) o Cliente não implementar correcções,
modificações, melhoramentos, aperfeiçoamentos ou outras
actualizações disponibilizadas ao Cliente por parte da
Synology; ou (3) o Cliente implementar, instalar ou utilizar
qualquer
correcção,
modificação,
melhoramento,
aperfeiçoamento
ou
qualquer
outra
actualização
disponibilizada por terceiros. A garantia definida na Secção
2.1 termina após a venda ou transferência do Produto por
parte do Cliente a um terceiro.
2.7 Renú ncia de Garantias.
AS GARANTIAS,
OBRIGAÇ Õ ES E RESPONSABILIDADES DA SYNOLOGY E
AS SOLUÇ Õ ES DO CLIENTE DEFINIDAS NESTA
GARANTIA SÃ O EXCLUSIVAS E EM SUBSTITUIÇ Ã O DE,
O CLIENTE DESISTE, LIBERTA E RENUNCIA TODAS AS
OUTRAS
GARANTIAS,
OBRIGAÇ Õ ES
E
RESPONSABILIDADES DA SYNOLOGY E TODOS OS
OUTROS DIREITOS, RECLAMAÇ Õ ES E SOLUÇ Õ ES DO
CLIENTE CONTRA A SYNOLOGY, DE FORMA EXPRESSA
OU IMPLÍCITA, RESULTANTES DA LEI OU DE OUTRA
FORMA,
RELACIONADAS
COM
O
PRODUTO,
DOCUMENTAÇ Ã O ANEXA OU SOFTWARE E QUAISQUER
OUTROS ARTIGOS OU SERVIÇ OS ENTREGUES COM
ESTA GARANTIA, INCLUINDO, MAS NÃ O LIMITADO A
QUALQUER:
(A) GARANTIA
IMPLÍCITA
DE
COMERCIALIZAÇ Ã O OU ADEQUABILIDADE DE UM
PROPÓ SITO
OU
UTILIZAÇ Ã O
PARTICULAR;
(B) GARANTIA IMPLÍCITA RESULTANTE DE FLUXO DE
DESEMPENHO,
FLUXO
DE
NEGOCIAÇ Ã O
OU
UTILIZAÇ Ã O DE VENDA; (C) RECLAMAÇ Ã O DE
INFRACÇ Ã O
OU
APROPRIAÇ Ã O
ILÍCITA;
OU
(D) RECLAMAÇ Ã O DE PREJUÍZOS (QUER SEJA COM
BASE
EM
NEGLIGÊ NCIA,
OBRIGAÇ Ã O
LEGAL,
OBRIGAÇ Ã O DO PRODUTO OU OUTRA TEORIA). A
SYNOLOGY
NÃ O
GARANTE
E
REJEITA
ESPECIFICAMENTE QUALQUER RESPONSABILIDADE
QUANTO AOS DADOS OU INFORMAÇ Ã O GUARDADA EM
QUALQUER PRODUTO DA SYNOLOGY RELATIVAMENTE
À SEGURANÇ A E RISCO DE PERDA DE DADOS. A
SYNOLOGY RECOMENDA QUE O CLIENTE TOME
PRECAUÇ Õ ES ADEQUADAS PARA EFECTUAR CÓ PIAS
DE SEGURANÇ A DOS DADOS ARMAZENADOS NO
PRODUTO.
ALGUNS ESTADOS/JURISDIÇ Õ ES NÃ O
Secção 3. Limitaçõ es de Responsabilidade
3.1 Motivos de Força Maior. A Synology não será
responsável nem será considerado que esteja em falta
relativamente a esta Garantia devido a qualquer atraso ou
falha na execução ao abrigo desta Garantia como resultado
de qualquer causa ou condição que esteja para além do
controlo razoável (incluindo, sem limitações, qualquer
actuação ou falta de actuação por parte do Cliente).
3.3
Limitação
de
Responsabilidade.
A
RESPONSABILIDADE DA SYNOLOGY E DOS SEUS
FORNECEDORES RESULTANTES OU RELACIONADAS
COM A UTILIZAÇ Ã O OU IMPOSSIBILIDADE DE
UTILIZAÇ Ã O
DO
PRODUTO,
QUALQUER
DOCUMENTAÇ Ã O ASSOCIADA OU SOFTWARE E
QUAISQUER OUTRAS MERCADORIAS E SERVIÇ OS
FORNECIDOS AO ABRIGO DESTA GARANTIA, É
LIMITADA AO VALOR PAGO EFECTIVAMENTE PELO
CLIENTE PELO PRODUTO, INDEPENDENTEMENTE DO
VALOR DOS DADOS EM QUE O CLIENTE POSSA
INCORRER E SEJA COM BASE EM CONTRATOS,
PREJUÍZOS (INCLUINDO NEGLIGÊ NCIA), OBRIGAÇ Ã O
LEGAL OU QUALQUER OUTRA TEORIA. A renúncia
precedente de certos danos e limitação de responsabilidade
serão aplicadas até à máxima extensão permitida pela lei
aplicável. A legislação de alguns estados/países não permite
a exclusão ou limitação de certos danos. Até ao limite em
que essas leis possam ser aplicadas ao Produto, as
exclusões e limitações definidas acima podem não ser
aplicadas ao Cliente.
Secção 4. Diversos
4.1 Direitos de Propriedade. O Produto, bem como
qualquer Software associado e documentação fornecida com
o Produto inclui direitos proprietários e direitos de
propriedade intelectual da Synology e dos seus licenciadores
e fornecedores terceiros. A Synology possui e reserva todos
os direitos, títulos e interesses nos direitos de propriedade
intelectual do Produto e nenhum título ou propriedade de
quaisquer direitos de propriedade intelectual do/ou no
Produto ou qualquer Software associado, documentação e
outros artigos disponibilizados ao abrigo desta Garantia é
transferido para o Cliente ao abrigo desta Garantia. O Cliente
irá (a) cumprir os termos e condições do acordo de
licenciamento do utilizador final da Synology que acompanha
o Software fornecido pela Synology ou por um distribuidor ou
revendedor autorizado da Synology; e (b) não irá tentar
efectuar engenharia inversa de qualquer Produto ou Software
associado nem se apropriar ilicitamente, contornar ou violar
qualquer um dos direitos de propriedade intelectual da
Synology.
4.2 Transferência de Direitos. O Cliente não irá transferir
nenhum dos seus direitos ao abrigo desta Garantia,
directamente, através da lei ou de outra forma, sem o
consentimento prévio por escrito da Synology.
4.3 Sem Termos Adicionais. Excepto se expressamente
permitido por esta Garantia, nenhuma das partes será
limitada e cada parte se opõe a, em qualquer termo, condição
ou outro fornecimento que seja incompatível com as
condições desta Garantia que seja feita pela outra parte em
qualquer ordem de compra, recibo, aceitação, confirmação,
correspondência ou de outra forma, excepto se cada parte
acordar especificamente com tais condições por escrito.
Para além disso, se esta Garantia estiver em conflito com
quaisquer termos ou condições de qualquer outro acordo
efectuado pelas partes, em relação ao Produto, esta Garantia
irá prevalecer, excepto se o outro acordo referenciar
especificamente as secções desta Garantia às quais este se
sobrepõe.
4.4 Legislação Aplicável. Excepto se tal for proibido por
legislação local, esta Garantia é regida pelas leis do Estado
de Washington, E.U.A sem ter em conta qualquer conflito ao
oposto dos princípios da lei. A Convenção das N.U. acerca
de Contratos para a Venda Internacional de Mercadorias de
1980 ou sua sucessora não é por isso aplicável.
4.5 Resolução de Conflitos. Qualquer litígio, controvérsia
ou reclamação resultante ou relacionada com este Produto,
com o Software ou serviços disponibilizados pela Synology
relativamente ao Produto ou à relação entre Clientes
residentes nos Estados Unidos e a Synology será resolvido
exclusivamente e por último por arbitragem ao abrigo das leis
comerciais actuais da Associação Americana de Arbitragem,
excepto se for declarado o contrário em baixo. A arbitragem
será conduzida perante um único árbitro e será
exclusivamente limitada ao litígio entre o Cliente e a Synology.
A arbitragem, ou qualquer parte dela, não será consolidada
com qualquer outra arbitragem e não será conduzida numa
base de classes ou acção de classes. A arbitragem terá lugar
em King County, Washington, nos E.U.A., através da
apresentação de documentos, por telefone, pela Internet ou
pessoalmente, como determinado pelo árbitro na petição das
partes. A parte prevalecente em qualquer arbitragem ou
acção legal que ocorra nos Estados Unidos ou outra forma,
deve receber todos os custos e honorários razoáveis de
advogados, incluindo qualquer taxa de arbitragem paga pela
parte prevalecente. Qualquer decisão assumida nestes
procedimentos de arbitragem será definitiva e comprometerá
as partes e, a partir daí, o parecer pode ser apresentado em
tribunal de jurisdição competente. O Cliente compreende que,
na ausência desta provisão, o Cliente terá o direito de litigar
em tal litígio, controvérsia ou reclamação num tribunal,
incluindo o direito de litigar reclamações numa base de
classes ou acção de classes e o Cliente expressamente e
com conhecimento renuncia a esses direitos e concorda com
a resolução de litígios através da arbitragem obrigatória de
acordo com as condições expressas nesta Secção 4.5. Para
Clientes não residentes nos Estados Unidos, qualquer litígio,
controvérsia ou reclamação descrita nesta secção deve ser
resolvida por último por arbitragem conduzida por três
árbitros neutros de acordo com os procedimentos da Lei de
Arbitragem da República da China e regras de execução
relacionadas. A arbitragem deverá ser efectuada em Taipei,
Taiwan, República da China e os procedimentos da
arbitragem devem ser conduzidos em Inglês ou, se ambas as
partes assim o acordarem, em Chinês Mandarim. A decisão
da arbitragem será final e vinculativa para as partes e pode
ser imposta em qualquer tribunal com jurisdição. Nada nesta
secção deve ser considerado para proibir ou restringir a
Synology de procurar a redução obrigatória da procura por
outros direitos e soluções que possa ter perante a lei ou
equidade para qualquer quebra tratada ou actual ou qualquer
provisão desta Garantia relativamente a quaisquer direitos de
propriedade intelectual da Synology.
4.6 Honorários de Advogados Em qualquer arbitragem,
mediação ou qualquer outra acção legal ou procedimento
para garantir os direitos ou soluções relativas a esta Garantia,
a parte prevalecente terá o direito de recuperar, para além de
qualquer outra indemnização, custos e honorários de
advogados razoáveis.
4.7 Restriçõ es de Exportação. Você reconhece que o
Produto pode estar sujeito às restrições de exportação dos
E.U.A. Você irá cumprir as leis aplicáveis e regulamentos
que se apliquem ao Produto, incluindo, sem limitações os
Regulamentos da Administração de Exportação dos E.U.A.
4.8 Desvinculação. Se qualquer provisão desta Garantia for
conduzida por um tribunal de jurisdição competente
relativamente à ilegalidade, invalidade ou inexigibilidade , a
parte restante desta Garantia permanecerá no seu efeito e
aplicação total.
4.9 Acordo Total. Esta Garantia Constitui o acordo total e
substitui todo e qualquer acordo anterior, entre a Synology e o
Cliente, relativamente à matéria aqui abordada. Nenhuma
emenda, modificação ou abdicação de quaisquer das provisões
desta Garantia será válida, excepto se tal for expresso num
documento escrito assinado pela parte envolvida aqui.
Nota: Se existirem quaisquer discrepâncias ou inconsistências no sentido entre a versão em Inglês e a versão em qualquer outro
idioma, deve prevalecer a versão em Inglês.
Download