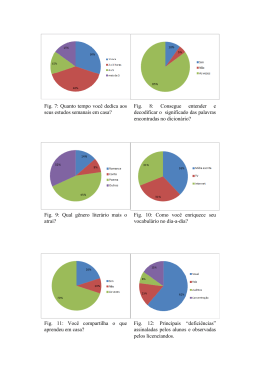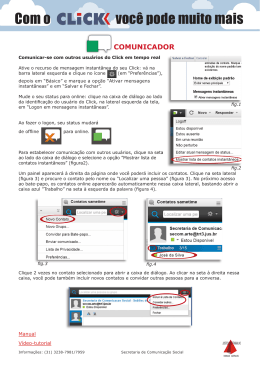Manual Instalação Pedido Eletrônico 1 – Cliente que não utiliza o Boomerang, mas possui um sistema compatível. 1.1 – Instalação do Boomerang Inserir o CD no drive do computador, clicar no botão INICIAR e em seguida em EXECUTAR. Irá aparecer a tela abaixo: fig.1.1 No campo ABRIR (fig. 1.1), digitar: • • Para Instalar o Boomerang d:\PedidoEletronico\Boomer\Boomer.exe Para Instalar o GP3 d:\PedidoEletronico\GP3\GP3.exe depois clique com o mouse no botão OK. Caso apareça a tela abaixo (fig.1.2) clique novamente no botão OK. fig. 1.2 Na tela abaixo (fig. 1.3), não será necessário realizar nenhuma modificação, apenas clicar com o mouse no botão Unzip. fig. 1.3 Quando a instalação estiver concluída (fig. 1.4), clique no botão OK. Após clicar no botão OK, é só fechar a janela botão X, no canto superior direito (fig. 1.5). fig. 1.4 fig. 1.5 Neste momento o programa já estará instalado e agora será necessário realizar a configuração do Bommerang. Para iniciarmos a configuração do Boomerang, primeiro teremos que chegar até o programa que acabamos de instalar. Na tela inicial do windows, clique com o botão DIREITO do mouse no botão iniciar, em seguida aparecerá um menu onde selecionaremos a opção Explorar (fig. 1.6). fig. 1.6 A janela do Explorer se abrirá, nela deveremos clicar no ícone, Disco Local C:\ , e procurar a pasta com o nome PROSPER (fig.1.7). No lado esquerdo da tela vamos visualizar o ícone do Boomer.exe, dar um duplo clique no ícone. fig. 1.7 1.2 - Configuração do Pedido Eletrônico Essa é a tela principal do pedido eletrônico, nela temos as opções conexão e sistema. Para iniciarmos a configuração do Boomerang, clique em “Sistema” na barra de menu, e depois clique em “Configurações”, como mostra a figura abaixo (fig 1.8). fig.1.8 Veremos a tela abaixo. (fig. 1.9): fig. 1.9 Digitar a senha : fidelize Em seguida estaremos na tela Configurações (fig. 1.10). fig 1.10 A opção HISTORICO (fig. 1.11) servirá para estipular quantos dias os arquivos de respostas estarão disponíveis no servidor, não será necessário alterar. fig. 1.11 Em “Arquivos de pedido”, configure os diretórios e arquivos de acordo com o software de gerenciamento do cliente. Em “Software de gerenciamento” clique no botão da seta utilizado pelo cliente (fig. 1.12). para selecionar o Software fig 1.12 Em “Conexão” na parte inferior da tela, configure de acordo com a conexão local de internet. Geralmente a opção utilizada é Lan sem proxy (Caso dos clientes que utilizarem Velox) fig. 1.13 Selecione o botão AVANÇADAS e preencha somente o campo CNPJ da Farmácia. Para esta operação será necessário informar uma senha, o programa que fornece a senha está no cd de instalação, na pasta senha. Clique em “Confirmar” para voltar para a tela configurações. Clique novamente em “confirmar” Clique em “Sistema” e depois em “Versão”, como mostra a figura abaixo (fig. 1.14). fig. 1.14 Clique em “Atualizar” na tela que aparecer, como mostra abaixo (fig.1.15). fig.1.15 Espere o término da atualização: Clique em “Fechar”. O Boomerang já está configurado para uso. o sair do Boomerang, caso o cliente deseje podemos colar um atalho na área de trabalho. Ao fechar o programa do Boomereng retornaremos para tela abaixo. Com o botão direito do mouse dar um clique no ícone do Boomer.exe a janela. , escolher a opção copiar. Fechar Na área de trabalho clicar com o botão direito do mouse em qualquer área vazia da tela, ao abrir o menu e escolher a opção colar atalho. Após o termino da instalação favor entrar em contato com área de TI da Prosper para informar o endereço de e-mail da pessoa responsável no cliente pelo cadastro dos códigos das lojas na Prosper. A área de TI encaminhará uma relação em excell com os códigos das lojas cadastradas na Prosper, CNPJ, endereço e razão social. 1.3 -Utilização do Boomerang as funções da barra inferior da tela inicial: A opção “Sair” para fechar o pedido eletrônico. A opção Receber dicionário, onde você receberá o mesmo. Na opção “Receber resposta”, o cliente receberá através desta opção: os espelhos, notas, e mensagens referentes ao processo. E a opção “Enviar pedido” que só estará disponível para ser clicado(enviado) se tiver um arquivo conforme configurações no diretório certo referente aos pedidos. 2 – Cliente que já utiliza o Boomerang Deve-se fazer uma instalação do Boomerang, para isso basta seguir as etapas do item 1. 3 – Quando o cliente não possui sistemas para emissão dos pedidos Neste caso será necessário a instalação do GP3, que é um software de emissão de pedidos. Será por aqui também que o cliente fará a conexão com a Prosper, para enviar e receber arquivos. O processo de instalação será igual à instalação do Boomerang, apenas modificando o caminho e o nome do programa. Terminada a instalação, deveremos iniciar a configuração do GP3. Inicie seu Gerador de Pedidos dando duplo em seu ícone. A seguinte tela será exibida: Caso exista um dicionário atualizado para o sistema a seguinte tela será exibida: Ao clicar “Sim” uma tela com o progresso da atualização será mostrada. Aguarde até o final da atualização e clique em “Fechar”. Então a tela inicial do Gerador de Pedidos será exibida. Essa é a tela principal do gerador de pedido onde podemos utilizar o menu desenhado ou o menu da barra de ferramentas. (Barra de Ferramentas) (Menu desenhado) O menu desenhado nada mais é do que atalhos do menu da barra de ferramentas, vamos utilizar o menu desenhado neste manual. Para configurar o sistema: Na barra de ferramentas clique em sistema e depois em configurações, como na figura abaixo. A seguinte tela será aberta. Na guia (aba) “Configurações Básicas” (configurações básicas) Preencha os campos com seus devidos valores e clique em adicionar, selecione as opções que melhor se encaixarem no seu perfil e então clique em “Salvar”. Na guia (aba) “Conexão” (conexão) Configure a sua conexão com a internet de acordo com suas informações e clique em “Salvar” Na guia (aba) “Configurações Avançadas” (configurações avançadas) Ao clicar na guia “Configurações Avançadas” a senha diária será pedida. Preencha os campos do formulário e clique em “Salvar”. O GP3 será reiniciado após isso.
Download