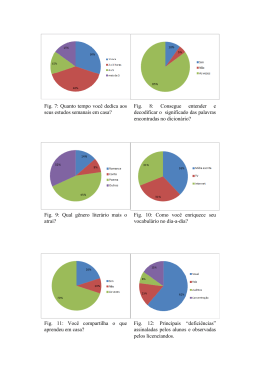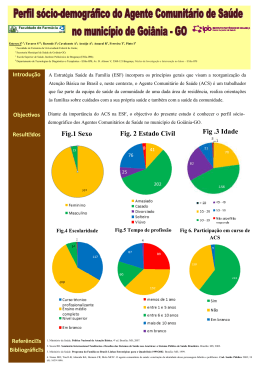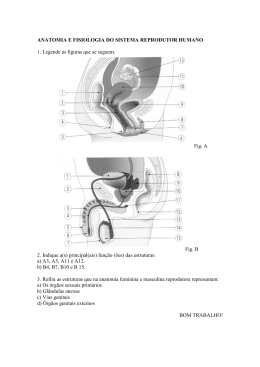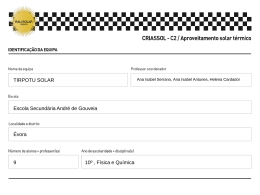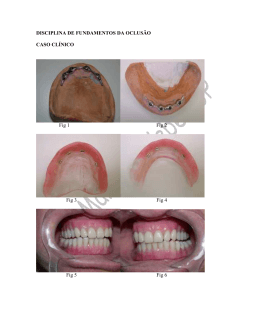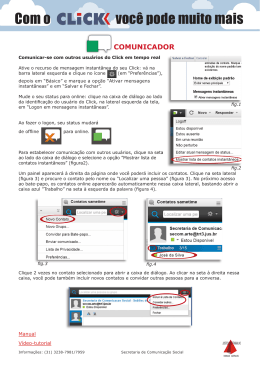Produto: CL Vip utilizand o software ImagineWorldClient? ImagineWorldClient Assunto: Como conectar no CL VIP utilizando Primeiramente instale o software “IMagineworldClient_ML_MM_V01.00.90.01” “ ” e abra-o, abra utilizando o usuário “admin”” sem senha para realizar o login (Fig.1): Fig.1 Entre na aba “Option(S)”” localizado na barra de ferramentas do software e na opção “Server “ Management”, como na Fig.2: Fig.2 Agora clique com o botão direito na janela que abriu e em “Add “ Project”” (Fig.3) , digite um nome e clique no botão “Ok” (Fig.4): Fig.3 Fig.4 Agora clique com o botão direito do mouse no projeto que acabou de criar e clique em “Add “ Group” (Fig. 5): Fig.5 Digite um nome para o grupo e clique no botão “Ok” “ (Fig.6): Fig.6 Agora clique com o botão direito do mouse no grupo que acabou de criar e em “Add “Add Server” Server (Fig.7): Fig.7 Abrirá a seguinte janela para configurar o cl vip (Fig.8): Fig.8 Aqui deverá inserir um nome para o CL VIP no campo “Server “ Name”, ”, o seu endereço IP ou domínio DDNS no campo “Server Addr”, ”, a porta de comunicação do CL VIP (padrão: 3000) no campo “Data “ Port”, ”, o usuário e senha do CL VIP nos campos “Username” “ e “Password”.. Se houver dúvida quanto ao endereço do CL VIP clique no botão “Search” “ ” no canto direito inferior da janela, isso exibirá uma janela que realiza uma busca na rede interna à procura de CL VIPS, quando localizar de um clique em cima dele e clique em “Add”, assim os campos “Server “ Name”, “Server Addr” e “Data Port”” serão automaticamente preenchidos, sendo necessário apenas entrar com Username e Password. Após inseridos todos os parâmetros, clique em “OK” e saia de todas as janelas abertas até a tela principal do software, então dê dois cliques no projeto que vc criou, logo em seguida aparecerá logo abaixo o grupo, dê dois cliques no grupo e no nome do cl vip que aparecerá abaixo(Fig. 9): Fig.9 Assim que realizar estes passos, a imagem do CL VIP já deverá aparecer (Fig.10): Fig.10
Download