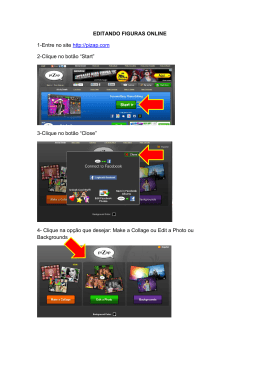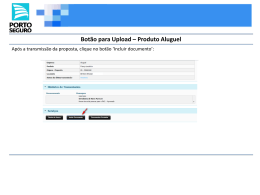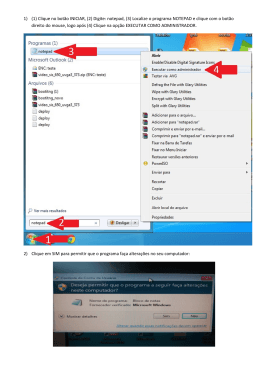Manual de utilização do cliente web Wing FTP 1 – Login Abra o navegador e entre com o endereço: http://ftp.betha.com.br/ Para realizar o login, entre com seu nome de usuário e senha, conforme a figura abaixo: 2 – Criação de diretórios Para criar um diretório, clique com o botão direito onde são exibidos os arquivos e depois em “Criar pasta”. Uma maneira alterativa é clicar no botão que está em destaque na figura abaixo: Após isto, digite o nome desejado para o diretório e clique no botão “OK”: 3 – Navegação de diretórios Para abrir um diretório, basta clicar duas vezes no diretório desejado. Para subir o nível do diretório, clique no botão “Subir”: 4 – Upload de arquivos OBS: Somente arquivos do tipo compactado são aceitos. As extensões dos arquivos permitidos são: .bth, .rar, .zip, .tar, .tar.gz, .tgz, .gzip, .7z . Para fazer o upload de um arquivo, clique com o botão direito na lista dos arquivos e depois em “Enviar arquivo” ou clique no botão que está em destaque na figura abaixo: Upload de um único arquivo Após selecionar o envio de arquivo (figura acima), a tela do envio de modo simples é carregada. Clique no botão “Selecionar arquivo...” e escolha o arquivo que será feito o upload. Em seguida, clique no botão “Enviar”. Quando o arquivo começar a ser carregado para o servidor, os detalhes da transferência serão exibidos como no exemplo abaixo: Uma mensagem de confirmação de recebimento do arquivo é apresentada após a conclusão do upload. Upload de múltiplos arquivos Após selecionar o envio de arquivo a tela do envio de modo simples é carregada. Nesta tela, clique no botão “Trocar para Modo Padrão”. Feito isto, a tela de envio de múltiplos arquivos é carregada. OBS: É necessário que o plugin do Adobe Flash Player esteja instalado no computador para utilizar este modo de envio. Clique no botão “Procurar” e selecione o arquivo a ser carregado. Você pode selecionar mais de um arquivo nesta tela. Feito a seleção do(s) arquivo(s), clique no botão “Enviar”. Quando o arquivo começar a ser carregado para o servidor, os detalhes da transferência serão exibidos como no exemplo abaixo: Uma mensagem de confirmação de recebimento do arquivo é apresentada após a conclusão do upload. 5 – Download de arquivos Para realizar o download de um arquivo, basta dar um duplo clique no arquivo desejado ou então clicar com o botão direito do mouse no arquivo e selecionar a opção “Baixar arquivo”. OBS: Pode ser feito o download de mais um arquivo ao mesmo tempo. 6 – Exclusão de arquivos e diretórios Exclusão de um único arquivo ou diretório Clique com o botão direito no arquivo ou diretório que deseja apagar e selecione a opção “Apagar” ou então selecione o botão “Apagar” que está destacado na figura abaixo: Uma mensagem de confirmação de exclusão é apresentada. Para confirmar, clique no botão “OK”. Para cancelar, clique no botão “Cancelar” ou pressione a tecla ESC. Exclusão de múltiplos arquivos ou diretórios Selecione os arquivos ou diretórios que deseja apagar através das caixas de seleção localizadas na parte esquerda de cada arquivo ou diretório. Feito isto, clique no botão “Apagar arquivos”: Uma mensagem de confirmação de exclusão é apresentada. Para confirmar, clique no botão “OK”. Para cancelar, clique no botão “Cancelar” ou pressione a tecla ESC.
Download