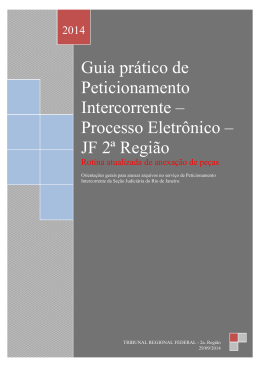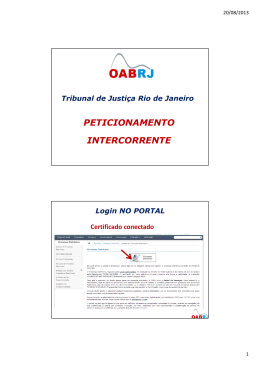2014 Guia prático de Ajuizamento de Iniciais – Processo Eletrônico – JF 2ª Região Rotina atualizada de anexação de peças Orientações gerais para anexar arquivos no serviço de Ajuizamento de Iniciais da Seção Judiciária do Rio de Janeiro. TRIBUNAL REGIONAL FEDERAL - 2a. Região 02/06/2014 Roteiro para o ajuizamento de iniciais no portal eletrônico das Seções Judiciárias Após acessar o endereço http://portal.trf2.jus.br/, clique no Portal Eletrônico do TRF. Selecionar o link “Cadastro de Petição Inicial” para cadastrar uma Petição Inicial. Na etapa 1, preencha os dados da sua Petição inicial, conforme exemplo mostrado abaixo. Na etapa 2, insira as partes relativas ao Polo Ativo e Passivo que serão vinculadas ao processo. Na etapa 3 (“Anexos”), clique no botão “Anexar arquivos” para vincular os arquivos à petição inicial. Esta etapa foi totalmente reformulada. Veja as orientações abaixo. OBS : A forma de anexar os arquivos foi reformulada em janeiro 2015, voltando a exigir como requisito a versão atualizada do ambiente JAVA, conforme estabelecido nos Requisitos técnicos do processo eletrônico (http://www.jfrj.jus.br/?id_info=19962) Após clicar no botão “Anexar Arquivos” o sistema exibirá a tela abaixo. Para selecionar os arquivos desejados clique no botão “Procurar”. Marque o arquivo a ser carregado. Em seguida clique no botão “Abrir”. Repita esta operação para cada arquivo que deseje anexar na petição. Os arquivos devem estar em formato PDF v1.4 (PDF/1A). Após clicar no botão “Abrir”, o sistema retornará para tela de anexação dos arquivos. Clique no botão “Carregar Arquivos” para anexar o arquivo selecionado. Aguarde enquanto os arquivos estão sendo anexados. Após serem listados os arquivos (conforme tela abaixo), classifique os tipos de anexos. Para classificar cada um dos arquivos anexados, clique na seta localizada na coluna “Tipo de Anexo” para selecionar o tipo desejado. Concluída a classificação dos tipos de anexos e os arquivos listados, clique no botão “Prosseguir” que as inclusões serão salvas automaticamente. OBS.No caso de vários arquivos o sistema exibirá uma barra de rolagem para que todos possam ser tipificados. Após clicar no botão “Prosseguir” o sistema exibirá uma mensagem informando que o envio dos arquivos foi realizado com sucesso. Clique no botão “Fechar” para sair da página de inclusão de anexos e voltar à pagina principal de preenchimento dos dados da petição. Clique no botão “Avançar” para continuar na etapa final de cadastramento da Petição. (Ver figura 3 abaixo). Na tela que contém o botão “Avançar” (Etapa 3), Figura 1, podem ser realizadas duas possibilidades: a) clicar no botão “Avançar” e continuar o procedimento para enviar a petição com os seus anexos; b) clicar no botão “Anexar arquivos” para retornar a tela de inclusão dos anexos da petição, caso deseje alterar ou excluir documentos já anexados. Neste caso, será necessário clicar no botão “Salvar Alterações”. Figura 1. Figura 2. OBS.Se os arquivos anexados ultrapassarem o limite atual do sistema (4Mb, por arquivo), o sistema exibirá uma conforme mostrado abaixo. Figura 3. Clique no botão “Enviar Petição” para confirmar o cadastramento da petição no sistema. Ao clicar no botão “Enviar Petição” o sistema exibirá uma tela com todos os dados gravados da petição e com três possibilidades de execução: imprimir o protocolo da petição inicial, enviar uma nova petição ou fechar.
Download