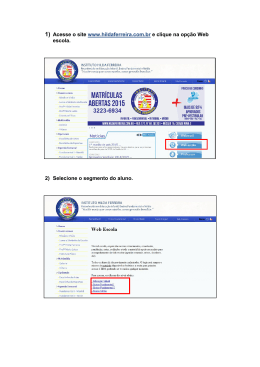Manual Digifort Evidence Versão 1.0.1 Rev. A Índice ANTES DE VOCÊ COMEÇAR.................................................................................................................................................. 4 PRÉ-REQUISITOS ......................................................................................................................................................................... 4 SCREEN SHOTS ........................................................................................................................................................................... 4 A QUEM SE DESTINA ESTE MANUAL ............................................................................................................................................ 4 COMO UTILIZAR ESTE MANUAL .................................................................................................................................................. 4 Introdução ............................................................................................................................................................................ 5 INSTALANDO O EVIDENCE ................................................................................................................................................... 6 INSTALANDO O EVIDENCE .......................................................................................................................................................... 6 CONFIGURANDO O EVIDENCE .......................................................................................................................................... 17 CONFIGURAÇÕES DE ACESSO ................................................................................................................................................... 17 LICENCIAMENTO DO EVIDENCE ................................................................................................................................................ 18 Instalar licença por arquivos .............................................................................................................................................. 18 Solicitar licença .................................................................................................................................................................. 20 Licença Online .................................................................................................................................................................... 21 PRIMEIRO ACESSO AO EVIDENCE ................................................................................................................................... 23 Ocorrências ........................................................................................................................................................................ 25 Help Desk ........................................................................................................................................................................... 26 Administração ..................................................................................................................................................................... 26 Usuário ............................................................................................................................................................................... 26 CONFIGURAÇÕES ADMINISTRATIVAS ........................................................................................................................... 28 USUÁRIOS ................................................................................................................................................................................ 29 Tipos de usuários ................................................................................................................................................................ 29 Cadastrando usuários ......................................................................................................................................................... 30 Baixando usuários do Digifort ........................................................................................................................................... 32 Editando e Excluindo Usuários .......................................................................................................................................... 33 Primeiro Login.................................................................................................................................................................... 34 Recuperando Senhas ........................................................................................................................................................... 35 CÂMERAS ................................................................................................................................................................................. 36 Baixando lista de câmeras do Digifort ............................................................................................................................... 36 Cadastrando suas câmeras ................................................................................................................................................. 38 Editando e Excluindo câmeras ........................................................................................................................................... 39 CADASTRANDO CONTROLADORAS IO ...................................................................................................................................... 39 Cadastrando uma controladora IO .................................................................................................................................... 40 Baixando Controladoras IO do Digifort ............................................................................................................................. 41 Editando e Excluindo Controladoras IO ............................................................................................................................ 42 VÍDEO SERVERS........................................................................................................................................................................ 43 Cadastrando um vídeo server ............................................................................................................................................. 43 Baixando vídeos servers do Digifort...................................................................................... Erro! Indicador não definido. Editando e Excluindo Vídeo Servers ................................................................................................................................... 45 CONFIGURAÇÕES ...................................................................................................................................................................... 46 OPÇÕES DO USUÁRIO ........................................................................................................................................................... 48 PÁGINA INICIAL........................................................................................................................................................................ 48 ALTERAR SENHA ...................................................................................................................................................................... 49 SAIR ......................................................................................................................................................................................... 50 OCORRÊNCIAS ........................................................................................................................................................................ 52 TIPOS DE OCORRÊNCIA ............................................................................................................................................................. 52 Cadastrando um Tipo de Ocorrência ................................................................................................................................. 52 Digifort – Sistema de Segurança Digital 2 INSERINDO UMA OCORRÊNCIA ................................................................................................................................................. 54 INSERINDO OCORRÊNCIAS PELO DIGIFORT ............................................................................................................................... 57 Configurando o Evidence no Digifort ................................................................................................................................. 57 Inserindo uma ocorrência pelo Digifort ............................................................................................................................. 58 PERSONALIZANDO UMA OCORRÊNCIA...................................................................................................................................... 61 Inserindo um campo personalizado .................................................................................................................................... 61 Tipos de campos personalizados ........................................................................................................................................ 62 CONSULTAR ............................................................................................................................................................................. 64 Fazendo uma consulta ........................................................................................................................................................ 64 GRÁFICOS................................................................................................................................................................................. 68 Gerando um gráfico de Ocorrências .................................................................................................................................. 68 HELP DESK ............................................................................................................................................................................... 72 TIPOS DE CHAMADOS ............................................................................................................................................................... 72 Cadastrando um Tipo de Chamado Técnico....................................................................................................................... 73 INSERINDO UM CHAMADO ........................................................................................................................................................ 74 RESOLVENDO UM CHAMADO .................................................................................................................................................... 77 APROVANDO OU REPROVANDO UM CHAMADO ......................................................................................................................... 81 PERSONALIZANDO UM CHAMADO ............................................................................................................................................ 84 CONSULTA DE CHAMADOS ....................................................................................................................................................... 87 Fazendo uma Consulta ....................................................................................................................................................... 87 Status do chamado .............................................................................................................................................................. 88 CONSULTA AVANÇADA ............................................................................................................................................................ 89 Consulta avançada ............................................................................................................................................................. 89 GRÁFICOS................................................................................................................................................................................. 91 Gerando um gráfico dos chamados técnicos ...................................................................................................................... 91 Digifort – Sistema de Segurança Digital 3 Antes de você começar Este Manual do Usuário e Referências Técnicas provê toda informação necessária para efetivamente implementar e usar todos os recursos básicos e avançados encontrados no Evidence. Pré-requisitos Para a completa absorção do conteúdo desse manual alguns pré-requisitos são necessários: Manuseio de computadores e seus periféricos. Manuseio do sistema operacional Microsoft Windows. Conhecimento da arquitetura cliente-servidor. Conhecimento da arquitetura de redes de computadores. Conhecimentos no Digifort Screen Shots Os screen shots contidos nesse manual podem não ser idênticos à interface que você irá ver usando Evidence. Algumas diferenças podem aparecer, não prejudicando o uso deste manual. Isto se deve ao fato de que freqüentes atualizações e inclusão de novos recursos são realizadas objetivando o contínuo melhoramento do sistema. A quem se destina este manual Este manual se destina a administradores, operadores e técnicos de estações de monitoramento. Como utilizar este manual Este manual está estruturado em capítulos, tópicos e sub-tópicos. Os nomes dos módulos do Evidence e conceitos envolvidos com o sistema estão escritos em itálico. Os itens onde o usuário deve interagir como botões, menus e nomes de tela estão escritos em negrito. A numeração das figuras está organizada com o número do capítulo concatenado com o número da figura separado por um ponto. Digifort – Sistema de Segurança Digital 4 Introdução O Evidence é o módulo opcional do sistema Digifort que permite a classificação e documentação dos eventos ocorridos no sistema de monitoramento, incluindo o arquivamento e organização do vídeo e quaisquer arquivos relacionados a ocorrência para posterior pesquisa, emissão de relatórios gerenciais e estatísticas. Quando ocorrer um fato de relevância (furto, roubo, acidente, incêndio, vandalismo, etc..) registrado por qualquer conjunto de câmeras do sistema, o operador poderá naquela ocasião ou no momento oportuno exportar o vídeo através do cliente de monitoramento e imediatamente será aberto um formulário com dados padrões pré-estabelecidos ou definidos pelo usuário para os devidos registros do evento, incluindo, data, hora, tipo de ocorrência, operador, descrição do evento e providencias tomada pelo operador. Durante o preenchimento do formulário, o vídeo previamente exportado é automaticamente anexado ao formulário. Também poderá ser anexado qualquer outro documento relacionado ao fato, que o cliente julgue necessário. Com este processo o cliente economizará espaço em disco, pois somente serão armazenadas as partes relevantes da ocorrência, formando um banco de eventos classificado por categorias para rápidas pesquisas, estatísticas, emissão de relatórios e documentos impressos em formato PDF dando a flexibilidade ao usuário de salvar o arquivo, imprimir ou enviá-lo por e-mail. As pesquisas, estatísticas e relatórios poderão ser filtrados por qualquer conjunto de campos padrão do formulário. Desta maneira, o usuário poderá ter em poucos segundos gráficos de barra, pizza e linhas, de todos os eventos ocorridos, assim como achar um evento específico rapidamente e assistir o vídeo, sem as demoradas consultas hoje existentes nos sistemas tradicionais. Ainda dentro do Digifort Evidence, está disponível o sistema de Help desk para atendimento à manutenção de equipamentos relacionados ao monitoramento (Sala de operação, câmeras, servidores, estação de monitoramento, meios de transmissão) que irá agilizar a solução e o acompanhamento dos problemas de hardware. Digifort – Sistema de Segurança Digital 5 Capítulo 1 Instalando o Evidence Esse capítulo destina-se a instalação do Evidence. Instalando o Evidence Ao executar o instalador do Evidence primeiramente selecione o idioma desejado para a instalação e clique em OK como mostra a figura 1.1. Figura 1.1 Será exibida a tela com as opções para a instalação como demonstra a figura abaixo: Digifort – Sistema de Segurança Digital 6 Figura 1.2 Essa tela possui um menu lateral esquerdo com as seguintes opções: Instalação do Evidence: Nesta tela estará disponível a instalação do Evidence. Instalação da integração com o Digifort: Nesta tela estará disponível a instalação da integração com o Digifort. Manual do Evidence: Disponível o manual do Evidence em PDF. Release do Evidence: Histórico das mudanças ocorridas no software ao longo das versões. Para iniciar a instalação do Evidence selecione a opção Instalação do Evidence e clique em Instalar como demonstra a figura. A instalação do Evidence se iniciará como mostra a figura 1.3 abaixo: Digifort – Sistema de Segurança Digital 7 Figura 1.3 Nesta tela clique em Próximo para proceder com a instalação. , Figura 1.4 Digifort – Sistema de Segurança Digital 8 Nesta tela será exibido um contrato de licença do software, leia e após concordar com os termos marque a opção Eu aceito os temos de aceitação de licença e clique em Próximo. Na próxima tela deverá ser selecionado o tipo de instalação desejada. As instalações disponíveis são: Completa: Com essa opção serão instalados o Digifort Evidence e o banco de dados SQL Server. Personalizada: Nessa tela poderá ser instalado somente o Evidence (caso já exista uma base de dados SQL) ou somente o SQL Server. Figura 1.5. Figura 1.5 Digifort – Sistema de Segurança Digital 9 Figura 1.6 Na tela de Instalação personalizada (figura) serão exibida as seguintes opções: Digifort Evidence: Instala os arquivos do Digifort Evidence. Serviços de Banca de Dados (Microsoft SQL Server 2005 Express): Instala os serviços de banco de dados (Microsoft SQL Server 2005 Express), que é necessário para o armazenamento dos dados do Digifort Evidence. Somente selecione este componente se você não estiver integrando o Digifort Evidence a um banco de dados existente. Database Scripts: Este componente executará os scripts de criação e atualização do bando de dados. Somente selecione esta opção nos seguintes casos: criação de um novo banco de dados ou execução dos scripts em um bando de dados existente. Se o SQL Server for instalado a seguinte tela aparecerá na seqüência para ser configurada: Digifort – Sistema de Segurança Digital 10 Figura 1.7 Essa tela possui as seguintes configurações a serem feitas: Senha do Sys admin (sa): Se você estiver instalando um banco de dados novo, informe a senha que será atribuída a o usuário Sys admin (sa). Se você estiver integrando o Digifort Evidence a um banco de dados existente, informe a senha do Sys admin existente. Confirmar senha: Confirmação da senha do Sys admin(sa) digitada acima. Ao fim das configurações clique em Próximo e a seguinte tela será exibida: Digifort – Sistema de Segurança Digital 11 Figura 1.8 Essa tela possui as configurações que farão com que o Evidence tenha acesso ao banco de dados: Se você estiver instalando o banco de dados: Endereço do servidor: Endereço em que o servidor com o banco de dados se encontra. Neste campo informe o IP local da maquina Nome da Instância: Nome da instância do SQL Server. Neste campo informe o valor SQLEXPRESS como mostra a figura 1.8. Nome de usuário: Nome de usuário que será criado no banco de dados para o acesso ao sistema. Senha: Definir uma senha para o usuário que terá acesso ao banco de dados. Versão do Microsoft SQL Server: Selecione a opção Microsoft SQL Server 2005 Se você não estiver instalando o banco de dados (integração com banco de dados existente): Endereço do servidor: Endereço em que o servidor com o banco de dados se encontra. Neste campo informe o IP da máquina remota que contenha o banco de dados. Nome da Instância: Nome da instância do SQL Server. Se você estiver integrando o Digifort Evidence a um banco de dados já existente, informe: Digifort – Sistema de Segurança Digital 12 o Se o banco de dados á existente for Microsoft SQL Server 2005, informe o nome da instância já instalada. o Se o banco de dados já existente for o SQL Server 2000 ou anterior, deixe este campo em branco. Nome de usuário: Nome de usuário que será criado no banco de dados para o acesso ao sistema. Senha: Definir uma senha para o usuário que terá acesso ao banco de dados. Versão do Microsoft SQL Server: Selecione a versão do SQL já instalada. Definidas essas configurações clique em Avançar e a seguinte tela será exibida: Figura 1.9 Essa tela somente aparecerá se o banco de dados estiver sendo instalado. Selecione o local desejado para conter os arquivos de dados do banco de dados. Digifort – Sistema de Segurança Digital 13 Clique em Próximo e a seguinte tela será exibida: Figura 1.10 Nesta tela defina em que diretório será instalado o Evidence e clique em próximo. Agora o Evidence estará pronto para ser instalado em seu computador como mostra a figura 1.11. Digifort – Sistema de Segurança Digital 14 Figura 1.11 Ao clicar em próximo o Evidence será instalado em seu computador como demonstra a figura 1.12: Figura 1.12 Ao fim da instalação o computador precisará ser reiniciado. Clique em reiniciar agora e no Botão Terminar. Digifort – Sistema de Segurança Digital 15 Figura 1.13 Após reiniciar o computador, vamos configurar o Evidence para começar a utilizálo. Digifort – Sistema de Segurança Digital 16 Capítulo 2 Configurando o Evidence Esta área do sistema permite que você configure e personalize o Evidence. Nas configurações devem ser especificados os servidores que serão monitorados e os parâmetros de ambiente do Evidence. Configurações de Acesso Para acessar as configurações de acesso clique na aba Configurações Gerais e logo após em Configurações de acesso como mostra a figura 2.1. Figura 2.1 Digifort – Sistema de Segurança Digital 17 Devem ser preenchidas as configurações das portas usadas pelo Evidence: Porta HTTP: Porta HTTP que será usado para acessar o Evidence. Porta FTP: Porta FTP que será utilizada para o envio de arquivos. Para que o Evidence mande emails de notificação sobre o sistema em geral deve se preencher também as configurações de SMTP: Endereço SMTP: Endereço SMTP do seu email. Porta: Porta utilizada do SMTP. Usuário: Usuário do SMTP. Senha: Senha do usuário SMTP. Email de teste: Campo para enviar um email teste. Digite um destinatário e clique no botão Enviar email de teste. As Configurações de Acesso ao banco de dados que estão presentes nessa tela são as mesmas configuradas na instalação (veja a página para aprender a configurá-las). Nessa tela será possível mudar essas configurações feitas na instalação caso seja necessário. Licenciamento do Evidence Para o desbloqueio do sistema, é necessária a execução do licenciamento do software. As licenças somente funcionam no servidor para qual a solicitação de registro foi efetuada, isso se deve ao fato de que cada servidor gerar uma contra-senha diferente e as licenças são geradas com base nessa contra-senha, tornando-as únicas. Importante: A contra-senha é gerada através do Hard-Key que acompanha o software, por isso ele deve estar sempre conectado na máquina que estará em uso. Instalar licença por arquivos A primeira etapa no licenciamento do Evidence é localizar no kit enviado, o CD de licenças que acompanha o Software. Insira o Cd de licenças em sua unidade de CD ou DVD. No programa de configuração do Evidence, clique na aba Licenciamento e logo após em Instalar licença por arquivo como demonstra a figura 2.2. Digifort – Sistema de Segurança Digital 18 Figura 2.2 Agora clique em Instalar Licença e selecione os arquivos de licença na pasta “Licenças” dentro do CD e clique em Abrir. As licenças serão instaladas como demonstra a figura 2.3. Figura 2.3 Digifort – Sistema de Segurança Digital 19 Solicitar licença Este processo consiste no preenchimento dos dados do usuário que serão enviados juntamente com a contra senha do servidor para a Central de Licenciamento para fazer a requisição de uma licença Demonstração. Com os dados em mãos, a Central de Licenciamento irá gerar as licenças solicitadas e uma confirmação que será enviada ao e-mail fornecido. Para iniciar o processo de envio de dados para registro clique em Solicitar licença. Esta ação irá abrir um formulário para preenchimento dos dados do cliente, conforme ilustra a figura 2.4. Figura 2.4 Após enviar seus dados para registro a seguinte mensagem aparecerá se a requisição foi enviada com sucesso. Digifort – Sistema de Segurança Digital 20 Figura 2.5 Licença Online Este processo será necessário para liberar licenças para demonstração e no caso da perda do CD de licenças que acompanha o Evidence. Para instalar suas licenças online basta clicar em Instalar licença online na aba Licenciamento e a seguinte tela será mostrada como mostra a figura 2.6. Figura 2.6 Digifort – Sistema de Segurança Digital 21 Se houver licenças disponíveis elas ficarão disponíveis na tela. Para instalá-las, basta clicar no ícone localizado na coluna Instalar como demonstra a figura 2.7. E a lista será atualizada como demonstra a figura abaixo: Figura 2.7 Digifort – Sistema de Segurança Digital 22 Capítulo 3 Primeiro Acesso ao Evidence Para iniciar o Serviço clique no ícone do Digifort Evidence na opção Serviços Digifort selecione Digifort Evidence e clique em Instalar Serviço como mostra a figura abaixo: Na seqüência clique em Iniciar. Feita todas as configurações basta iniciar o serviço e já será possível acessar o Evidence pelo browser digitando o IP que foi configurado como mostra a figura 3.1. Digifort – Sistema de Segurança Digital 23 Figura 3.1 Nessa tela deverá ser feito o login para acessar as funcionalidades do Evidence. No primeiro acesso não haverá contas de usuários criadas, nesse caso, o Evidence já possui um usuário administrador padrão cadastrado que é admin com a senha admin. Essa tela possui as seguintes funcionalidades: Usuário: Campo de texto para digitar o usuário para efetuar o login. Senha: Campo de texto para digitar a senha para efetuar o login Idioma: Caixa para selecionar o idioma desejado para o sistema Lembrar meu usuário e idioma no próximo acesso: Opção para que no próximo acesso a essa tela o campo usuário e idioma venha preenchido com os dados usados no acesso anterior. Se você esqueceu sua senha, preencha o seu nome de usuário clique e aqui para enviá-la ao seu email: Opção para recuperação de senha. Deve ser informado o usuário para a recuperação da senha. Para aprender a recuperar sua senha veja a página 35. Feito o login, a tela com as funcionalidades será exibida como mostra figura 3.2. Digifort – Sistema de Segurança Digital 24 Figura 3.2 As opções dessa tela variam de acordo com o tipo do usuário, para conhecer sobre tipos de usuário veja a página 29. As funcionalidades oferecidas para os administradores são: Ocorrências Inserir: Abre a tela de Inserção de ocorrências no sistema. Para aprender a inserir ocorrências no sistema veja a página 54 Consultar: Abre a tela de consulta de ocorrências. Para aprender a consultar ocorrências no sistema veja a página 64 Gráficos: Abre a tela para gerar gráficos das ocorrências cadastradas. Para aprender a gerar gráficos das ocorrências veja a página 68 Personalizar: Abre a tela para adicionar campos personalizados ao cadastro de ocorrências. Para aprender usar essa funcionalidade veja a página 61 Tipos de Ocorrência: Abre a tela de cadastro de tipos de ocorrências. Para aprender usar essa funcionalidade veja a página 52 Digifort – Sistema de Segurança Digital 25 OBS: O usuário admin não pode inserir ocorrências. Help Desk Inserir: Abre a tela de Inserção de chamados técnicos no sistema. Para aprender usar essa funcionalidade veja a página 73 Consultar: Abre a tela para com os chamados técnicos ligados ao usuário logado. Para aprender mais sobre a consulta de chamados técnicos no sistema veja a página 87 Consulta avançada: Abre a tela de consulta de consulta avançada de chamados técnicos. Para aprender usar essa funcionalidade veja a página 87 Gráficos: Abre a tela para gerar gráficos dos chamados técnicos. Para aprender usar essa funcionalidade veja a página 91 Personalizar: Abre a tela para criar os campos personalizados nos chamados técnico. Para aprender usar essa funcionalidade veja a página 84 Tipos de chamado: Abre a tela para a inserção de tipos de chamados. Para aprender usar essa funcionalidade veja a página 72 Administração Usuários: Abre a tela para a administração dos usuários do sistema. Para aprender usar essa funcionalidade veja a página 29 Câmeras: Abre a tela para a administração das câmeras cadastradas no sistema. Para aprender usar essa funcionalidade veja a página 36 Controladoras IO: Abre a tela para a administração das controladoras IO do sistema. Para aprender usar essa funcionalidade veja a página 39 Vídeo Servers: Abre a tela para a administração dos Vídeo Serves do sistema. Para aprender usar essa funcionalidade veja a página 43 Página principal: Redireciona para a página inicial do sistema (página que é mostrada quando é efetuado o login). Para ver com mais detalhes essa funcionalidade consulte a página 48. Usuário Digifort – Sistema de Segurança Digital 26 Altera senha: Redireciona para a página de mudança de senha. Para ver com mais detalhes essa funcionalidade consulte a página 49. Sair: Sai do sistema voltando para a tela de login. Para ver com mais detalhes essa funcionalidade consulte a página 50. Digifort – Sistema de Segurança Digital 27 Capítulo 4 Configurações Administrativas Este capítulo é dedicado as configurações feitas pelos administradores do sistema no Evidence. As configurações administrativas incluem o cadastro dos usuários e equipamentos utilizados no sistema. Figura 4.1 Digifort – Sistema de Segurança Digital 28 Usuários Essa funcionalidade permite o administrador do sistema cadastrar os usuários que utilizarão o Evidence. Existem três tipos de usuários no sistema, para cada tipo de usuário o Evidence mostrará funcionalidades diferentes na tela. Tipos de usuários O Evidence oferece a opção de cadastro de três tipos de usuários que são: Administrador: Possui acesso a todas as funcionalidades do sistema. As funcionalidades oferecidas ao administrador são demonstradas na figura 4.2. Figura 4.2 Técnico: A função do técnico é resolver os chamados técnicos gerados no sistema. As funcionalidades oferecidas ao técnico são demonstradas na figura 4.3. Digifort – Sistema de Segurança Digital 29 Figura 4.3 Operador: É a pessoa que opera o Digifort, ela que será responsável por gerar as ocorrências e os chamados técnicos. As funcionalidades oferecidas ao operador são demonstradas na figura 4.4. Figura 4.4 O tipo de usuário é escolhido no Cadastro de Usuário. Cadastrando usuários Para cadastrar um usuário clique na opção Usuários localizado na aba Administração como demonstra a figura 4.5. Digifort – Sistema de Segurança Digital 30 Figura 4.5 Para adicionar um usuário clique na opção Adicionar usuário como demonstra a figura 4.5. A seguinte tela será mostrada: Figura 4.6 Digifort – Sistema de Segurança Digital 31 A tela da figura 4.6 possui os seguintes campos a serem preenchidos: Código: Código para identificação no sistema. Aconselhamos deixar a opção gerar automaticamente sempre habilitada, caso contrário deverá ser digitado um código ainda não cadastrado. Campo obrigatório. Nome: Nome do usuário do sistema. Campo obrigatório. Descrição: Breve descrição sobre o usuário. Campo não obrigatório. Nome de usuário: Nome com que o usuário efetuará o login no sistema. Campo obrigatório. Habilitado: Habilita ou desabilita a entrada do usuário no sistema. Tipos de usuário: Selecionar o tipo de usuário que será atribuído. O usuário a ser cadastrado pode ser dois ou três tipos de usuário ao mesmo tempo. Para aprender sobre tipos de usuário veja a página 29. Permitir a alteração de ocorrências: Permite que o usuário altere ocorrências. Sem este direito, o usuário somente poderá incluir ocorrências. Após preencher as informações necessárias clique em OK e o usuário cadastrado aparecerá como mostra a figura 4.7. Figura 4.7 Baixando usuários do Digifort Primeiramente clique na opção Baixar usuários do Digifort como indica a figura 4.8. Figura 4.8 Digifort – Sistema de Segurança Digital 32 A tela de Cadastro de Usuários será aberta como mostra a figura 4.8, nessa tela deve ser preenchido os seguintes campos: Endereço do Servidor: Aqui deve ser digitado o endereço do servidor IP ou DNS. Porta: Porta de integração com o Digifort, obrigatoriamente ela deve ser 8601. Senha do usuário Admin: Senha do servidor Digifort que o Evidence pegará as informações. Feita as configurações clique em Ok, automaticamente o Evidence cadastrará os usuários do Digifort em seu banco de dados como mostra a figura 4.9. Figura 4.9 Editando e Excluindo Usuários Para editar a informação de uma câmera, primeiramente clique na opção Usuários como mostra a figura 4.5, será mostrada a seguinte tela com os usuários cadastrados: Figura 4.10 Para editar as informações clique no ícone em frente ao usuário desejado, a tela com as informações do usuário se abrirá. Agora basta modificar a informação desejada e clicar em Ok. Digifort – Sistema de Segurança Digital 33 Para excluir o usuário, basta clicar no ícone seguinte janela de confirmação aparecerá: na frente do usuário desejado. A Figura 4.11 Clique em Ok para confirmar a exclusão. Primeiro Login Depois de criar o usuário, já será possível utilizar o sistema com ele. Basta ir para a página inicial de login e digitar o nome de usuário cadastrado no campo usuário e clicar em OK. É no primeiro login que o usuário definirá sua senha. A seguinte janela para cadastramento de senhas será mostrada: Figura 4.12 Nessa tela deverão ser preenchidos os seguintes campos: Nova senha: Digite a senha desejada. Confirmar Senha: Digite novamente a senha desejada Digifort – Sistema de Segurança Digital 34 Email: Email que o usuário receberá as notificações do sistema. Pergunta secreta: Escolher uma pergunta para a criação de uma reposta secreta pessoal. Essa pergunta será necessária em caso de perda da senha atual. Reposta: Resposta para a pergunta secreta. Em caso de perda da senha atual, a pergunta secreta será exibida e a resposta será exigida para a recuperação de uma senha para o usuário. Recuperando Senhas Em caso de esquecimento da senha do sistema, o usuário deverá entrar na página de login do sistema e digitar o nome de usuário no campo usuário e clicar no link: Se você esqueceu sua senha, preencha o seu nome de usuário e clique aqui para enviá-la ao seu email. A seguinte tela de Recuperação de Senha será exibida: Figura 4.13 Nessa tela deverá ser preenchido o campo de Reposta (Resposta da pergunta secreta). Essa resposta foi cadastrada no primeiro acesso do usuário ao Evidence. Após responder sua pergunta secreta corretamente, será enviado um email com seu usuário e uma nova senha gerada pelo sistema como mostra figura 4.14. Digifort – Sistema de Segurança Digital 35 Figura 4.14 Após logar no sistema com a nova senha, você poderá alterá-la quando quiser como é explicado na página 49. Câmeras O cadastro de câmeras no Evidence possibilita que haja um controle das ocorrências em função das câmeras, permitindo que seja realizados chamados técnicos, gráficos e estatísticas para as mesmas. Quando uma ocorrência é exportada do Digifort para o Evidence, automaticamente ela será registrada com a(s) câmeras(s) que está fornecendo as imagens se cadastrada no Evidence. Baixando lista de câmeras do Digifort Essa opção permite o cadastro automático das câmeras que já estão em uso no Digifort. Para baixar as câmeras clique na opção Câmeras e logo após em Baixar câmeras do Digifort como mostra figura 4.15. Digifort – Sistema de Segurança Digital 36 Figura 4.15 A Seguinte tela será exibida: Figura 4.16 A tela para configurações das informações do servidor Digifort será aberta como mostra a figura 4.16, nessa tela deve ser preenchido os seguintes campos: Endereço do Servidor: Aqui deve ser digitado o endereço do servidor IP ou DNS. Porta: Porta de integração com o Digifort, obrigatoriamente ela deve ser 8601. Senha do usuário Admin: Senha do servidor Digifort que o Digifort – Sistema de Segurança Digital 37 Evidence pegará as informações. Feita as configurações clique em Ok, automaticamente o Evidence cadastrará os usuários do Digifort em seu banco de dados como mostra a figura 4.17. Figura 4.17 Cadastrando suas câmeras Essa opção permite o cadastramento de suas câmeras. Para cadastrar uma câmera basta clicar sobre a opção câmeras e logo após em Adicionar Câmera como mostra a figura 4.15. Figura 4.18 A tela para de cadastro de câmeras será aberta com os seguintes campos: Nome: Nome de identificação da câmera no sistema. Campo Obrigatório. Descrição: Breve descrição sobre a câmera. Campo não obrigatório. Habilitada: Habilita ou desabilita a câmera no sistema. Após preencher as informações necessárias clique em OK e a câmera cadastrada aparecerá como mostra a figura 4.19. Figura 4.19 Digifort – Sistema de Segurança Digital 38 Editando e Excluindo câmeras Para editar a informação de uma câmera, primeiramente clique na opção Câmeras como mostra a figura 4.15, logo após será mostrada a seguinte tela com as câmeras cadastradas: Figura 4.20 Para editar as informações clique no ícone em frente à câmera desejada, a tela com as informações da câmera se abrirá. Agora basta modificar a informação desejada e clicar em Ok. Para excluir uma câmera basta clicar no ícone janela de confirmação aparecerá: na frente da câmera desejada. A seguinte Figura 4.21 Clique em Ok para confirmar a exclusão. Cadastrando Controladoras IO O cadastro de Controladoras IO no Evidence possibilita que sejam feitas ocorrências e chamados técnicos envolvendo este equipamento para futuras consultas e geração de estatísticas com gráficos. Digifort – Sistema de Segurança Digital 39 Cadastrando uma controladora IO Para cadastrar uma controladora IO clique na opção controladora IO na aba Administração como demonstra a figura 4.22. Figura 4.22 Depois clique na opção Adicionar controladora IO, as seguintes opções serão mostradas: Figura 4.23 Digifort – Sistema de Segurança Digital 40 A tela para de cadastro de controladoras IO será aberta com os seguintes campos: Nome: Nome de identificação da Controladora IO no sistema. Campo Obrigatório. Descrição: Breve descrição sobre a Controladora IO. Campo não obrigatório. Habilitada: Habilita ou desabilita a Controladora IO no sistema. Após preencher as informações necessárias, clique em OK e a Controladora IO cadastrada aparecerá como mostra a figura 4.24. Figura 4.24 Baixando Controladoras IO do Digifort Essa opção permite o cadastro automático das controladoras IO que já estão em uso no Digifort. Para baixar as controladoras IO clique na opção Controladoras IO e logo após em Baixar Controladoras IO do Digifort como mostra figura 4.25. Figura 4.25 A tela para configurações das informações do servidor Digifort será aberta como mostra a figura 4.25, nessa tela deve ser preenchidos os seguintes campos: Endereço do Servidor: Aqui deve ser digitado o endereço do servidor IP ou DNS. Porta: Porta de integração com o Digifort, obrigatoriamente ela deve ser 8601. Digifort – Sistema de Segurança Digital 41 Senha do usuário Admin: Senha do servidor Digifort que o Evidence pegará as informações. Feita as configurações clique em Ok, automaticamente o Evidence cadastrará os usuários do Digifort em seu banco de dados como mostra a figura 4.26. Figura 4.26 Editando e Excluindo Controladoras IO Para editar a informação de uma controladora IO, primeiramente clique na opção Controladoras IO como mostra a figura 4.27, logo após será mostrada a seguinte tela com as controladoras IO cadastradas: Figura 4.27 Para editar as informações clique no ícone em frente à controladora IO desejada, a tela com as informações da controladora IO se abrirá. Agora basta modificar a informação desejada e clicar em Ok. Para excluir uma controladora IO basta clicar no ícone A seguinte janela de confirmação aparecerá: na frente da controladora IO desejada. Digifort – Sistema de Segurança Digital 42 Figura 4.28 Clique em Ok para confirmar a exclusão. Vídeo servers O cadastro de vídeo servers no Evidence possibilita que sejam feitas ocorrências e chamados técnicos envolvendo este equipamento para futuras consultas e geração de estatísticas com gráficos. Cadastrando um vídeo server Para cadastrar um vídeo server clique na opção Vídeo servers na aba Administração e logo após na opção Adicionar vídeo server como demonstra a figura 4.27. Digifort – Sistema de Segurança Digital 43 Figura 4.29 Logo após clique a opção Adicionar vídeo server como demonstra a figura 4.29. A seguinte tela de cadastro será mostrada: Figura 4.30 A tela para de cadastro de vídeo servers será aberta com os seguintes campos: Nome: Nome de identificação do vídeo server no sistema. Campo Obrigatório. Descrição: Breve descrição sobre o vídeo server. Campo não obrigatório. Habilitada: Habilita ou desabilita o vídeo server no sistema. Após preencher as informações necessárias, clique em OK e o vídeo server cadastrado aparecerá como mostra a figura 4.31. Digifort – Sistema de Segurança Digital 44 Figura 4.31 Editando e Excluindo Vídeo Servers Para editar a informação de um vídeo server primeiramente clique na opção Vídeo servers como mostra a figura 4.29, logo após será mostrada a seguinte tela com os vídeos servers cadastrados: Figura 4.32 Para editar as informações clique no ícone em frente ao vídeo server desejado, a tela com as informações do vídeo servers se abrirá. Agora basta modificar a informação desejada e clicar em Ok. Para excluir um vídeo server basta clicar no ícone seguinte janela de confirmação aparecerá: na frente do vídeo server desejado. A Figura 4.33 Clique em Ok para confirmar a exclusão. Digifort – Sistema de Segurança Digital 45 Configurações A tela de configurações possui funcionalidades gerais do sistema e dos módulos de Ocorrências e Help Desk. Para entrar na tela de configurações clique na opção Configurações na aba Administração. A figura abaixo ilustra a tela de configurações: Figura 4.34 Digifort – Sistema de Segurança Digital 46 Essa tela possui as seguintes funcionalidades: Permitir que o usuário selecione a data da ocorrência: Com essa opção marcada, o Evidence permitirá que na hora de uma inserção de Ocorrência o usuário selecione a data em que ela ocorreu. Serão gravadas duas datas, a data de inserção e a data que o usuário definiu. Permitir que o usuário selecione o operador da ocorrência: Com essa opção marcada, o Evidence permitirá que na hora de uma inserção de Ocorrência o usuário possa escolher o operador que estava utilizando o sistema quando o fato ocorreu. Na arquivação da ocorrência serão gravados o nome do operador indicado e o nome de quem realmente cadastrou a ocorrência. Idioma do servidor: Essa opção configura o idioma interno do servidor do Evidence. Esse idioma é responsável pelo envio de emails e outras mensagens internas. Enviar emails diários de notificação para o técnico responsável quando o prazo de resolução de um chamado não for cumprido: Com essa opção marcada o Evidence enviará emails todos os dias avisando quais chamados não foram resolvidos no prazo determinado. Enviar emails para o técnico responsável quando o prazo de solução de um chamado for menor que X horas: Nessa opção poderá ser definido quantas horas antes do prazo do chamado esgotar que o técnico deverá ser avisado que o chamado não foi resolvido. Enviar uma cópia de todos os emails do Help Desk para os administradores: Permite que os administradores do sistema recebam todos os emails gerados no módulo de Help Desk para o acompanhamento dos processos. Nome da empresa - Digite aqui o nome de será exibido no topo das impressões: Digite o nome da organização para que seja impressa juntamente com os relatórios. Logotipo da empresa - Selecione o logotipo que será exibido no topo das impressões: Opção para selecionar uma imagem que aparecerá nos relatórios a serem impressos. O sistema permite imagens nos formatos: GIF, JPG, JPEG, PNG, HTM E HTML. Para inserir a imagem basta clicar no botão Procurar e escolher a imagem desejada que ela aparecerá na tela de configurações como mostra a figura 4.36. Depois ter feito as configurações desejadas clique em OK e suas configurações serão salvas. Digifort – Sistema de Segurança Digital 47 Capítulo 5 Opções do Usuário Este capítulo é dedicado as configurações feitas pelos usuários do sistema. As opções do usuário se encontram na aba Usuário localizados na barra lateral esquerda da tela. Página Inicial Essa opção redireciona para a página inicial que é mostrada após o login do usuário. Nessa tela serão mostradas informações em relação ao usuário como Nome e chamados do módulo de Help desk. A página inicial é ilustrada na figura abaixo. Digifort – Sistema de Segurança Digital 48 Figura 5.1 As opções dos chamados técnicos serão explicados no capítulo de Help Desk. Alterar senha Essa funcionalidade permite ao usuário mudar sua senha, para isto basta clicar na opção Alterar senha localizada na aba usuário como demonstra a figura 5.2. Digifort – Sistema de Segurança Digital 49 Figura 5.2 Nessa tela deverão ser preenchidos os seguintes campos: Senha atual: Digite a senha atual do usuário logado. Nova senha: Digite a senha desejada. Confirmar Senha: Digite novamente a senha desejada Email: Email que o usuário receberá as notificações do sistema. Pergunta secreta: Escolher uma pergunta para a criação de uma reposta secreta pessoal. Essa pergunta será necessária em caso de perda da senha . Reposta: Resposta para a pergunta secreta. Em caso de perda da senha atual, a pergunta secreta será exibida e a resposta será exigida para a recuperação de uma senha para o usuário. Após preencher os campos na tela clique em OK e sua senha será alterada. Sair O Link sair redireciona o usuário para a tela de login. É importante que usuário sempre faça o logoff do sistema quando não o estiver utilizando, caso contrário, por motivos de segurança o Evidence expirará a sessão depois de 1 hora que o sistema estiver inativo. Digifort – Sistema de Segurança Digital 50 Capítulo 6 Digifort – Sistema de Segurança Digital 51 Ocorrências As Ocorrências no Evidence tem por objetivo o armazenamento e a classificação dos eventos ocorridos no sistema de monitoramento para posterior pesquisa, emissão de relatórios gerenciais e estatísticos. Tipos de ocorrência Os tipos de ocorrências são categorias criadas pelo usuário para classificar as ocorrências no sistema como, por exemplo: furto, roubo, acidente, incêndio, vandalismo, etc. Os tipos de ocorrências facilitam a busca das ocorrências e a geração de futuras estatísticas no sistema. Cadastrando um Tipo de Ocorrência Para cadastrar uma ocorrência primeiramente clique na opção Tipos de ocorrência no menu esquerdo e logo após no link Adicionar tipo de ocorrência como mostra a figura 6.1. Digifort – Sistema de Segurança Digital 52 Figura 6.1 A tela de Cadastro de Tipos de Ocorrência será aberta como mostra a figura 6.1. Para cadastrar um tipo de ocorrência deve-se preencher os seguintes campos: Código: Código para identificação no sistema. Aconselhamos deixar a opção gerar automaticamente sempre habilitada, caso contrário deverá ser digitado um código ainda não cadastrado. Campo obrigatório. Nome: Nome desejado para o tipo de ocorrência a ser cadastrado. Campo obrigatório. Descrição: Breve descrição sobre o tipo de ocorrência. Campo não obrigatório. Habilitado: Habilita ou desabilita o tipo de ocorrência no sistema. Após preencher os campos clique em OK e o tipo de ocorrência será cadastrado como mostra figura 6.2 abaixo: Digifort – Sistema de Segurança Digital 53 Figura 6.2 Para editar as informações do tipo de ocorrência clique no ícone em frente ao tipo de ocorrência desejado, a tela com as informações se abrirá. Agora basta modificar a informação desejada e clicar em Ok. Para excluir um tipo de ocorrência basta clicar no ícone desejado. A seguinte janela de confirmação aparecerá: na frente do tipo de ocorrência Inserindo uma Ocorrência Primeiramente clique em Inserir na aba Ocorrências e a tela de Inserir Ocorrência será aberta como mostra a figura 6.3: Digifort – Sistema de Segurança Digital 54 Figura 6.3 A tela de inserção de ocorrências possui as seguintes funcionalidades: Tipo de ocorrência: Nesse campo aparecerão todos os tipos de ocorrências cadastrados no sistema. A escolha de um tipo de ocorrência é obrigatória. Para aprender a cadastrar Tipos de Ocorrências veja a página 52. Ocorrência: Descrição da Ocorrência a ser cadastrada. Campo Obrigatório. Providências: Descrição das Providências que foram tomadas para o ocorrido. Campo Obrigatório. Digifort – Sistema de Segurança Digital 55 Lista de câmeras: Lista as câmeras cadastradas no sistema. A escolha de uma câmera para anexar a ocorrência não é obrigatório, pois pode haver ocorrências no sistema sem imagens. Adicionar arquivos: Opção para fazer upload de qualquer arquivo para ser arquivado juntamente com a ocorrência. Ao clicar nessa opção, a seguinte tela será aberta: Figura 6.4 Nessa janela clique em Procurar e escolha o arquivo desejado para fazer o upload. A tela de Enviar Arquivos permite o envio de cinco arquivos simultâneos como mostra a figura 6.4, escolha os arquivos desejados e clique em Enviar. Após o envio a tela permanecerá ainda para que possa ser enviados mais arquivos se desejado, caso contrario clique em Voltar para ser redirecionado para tela de inserção de ocorrência. Os arquivos adicionados aparecerão na tela de inserção de ocorrência como mostra a figura 6.5 Figura 6.5 Para excluir um arquivo enviado basta clicar no ícone do arquivo desejado. Digifort – Sistema de Segurança Digital na frente 56 Configuradas as opções desejadas clique em OK como demonstra a figura 6.6. Se todos os campos forem preenchidos corretamente a seguinte mensagem aparecerá na tela: Figura 6.6 Inserindo Ocorrências pelo Digifort Para fazer a integração com o Digifort, deve-se instalar primeiramente os arquivos de integração como mostra a figura da página 7. O Digifort permite que na hora da exportação de um vídeo possa haver o arquivamento de uma ocorrência no Evidence. Para que isso ocorra deve-se primeiramente fazer algumas configurações no Digifort. Configurando o Evidence no Digifort Instalado o Evidence, abra o Cliente de Monitoramento Digifort e acesse as suas configurações. Uma aba do Digifort Evidence aparecerá como demonstra a figura 6.7. Digifort – Sistema de Segurança Digital 57 Figura 6.7 Essa tela possui as seguintes funcionalidades: Ativar integração com o Digifort Evidence: Ativa ou desativa a integração com o Digifort Evidence. Endereço do Servidor: Endereço do servidor que foi configurado para o Evidence. Porta HTTP: Porta HTTP configurada para o Digifort. Porta FTP: Porta de envio de dados configurada para o Evidence. Ajustado essas configurações a integração Digifort – Evidence já deve funcionar corretamente. Inserindo uma ocorrência pelo Digifort Para importar vídeos em forma de ocorrência diretamente do Digifort, faça uma exportação de vídeo. Para aprender a exportar vídeos veja o manual do Cliente de Monitoramento Digifort. Após a exportação do vídeo uma janela aparecerá como ilustra a figura 6.8. Digifort – Sistema de Segurança Digital 58 Figura 6.8 Clique em Sim e a janela de login do Evidence se abrirá como mostra a figura 6.9 Figura 6.9 Digifort – Sistema de Segurança Digital 59 Digite o usuário e a senha e clique em Ok. O nome de usuário e a senha são cadastrados previamente no sistema. Para aprender a criar usuários no Evidence veja a página 30. Feito o login a tela de ocorrência se abrirá como mostra a figura 6.10. Nessa tela deverão ser preenchidos os dados da ocorrência como: Tipo de ocorrência (previamente cadastrada), descrição da ocorrência, descrição das providencias tomadas, seleção das câmeras que participaram da ocorrência (previamente cadastrada) e campos personalizados se cadastrados. Ainda poderá ser anexados arquivos para que sejam arquivados juntamente com os vídeos. Figura 6.10 Para ver todas as funcionalidades das ocorrências veja a página 54. Após ter preenchido todas as informações necessárias sobre a ocorrência clique em OK como demonstra a figura 6.11. A seguinte mensagem aparecerá avisando que a ocorrência foi inserida: Digifort – Sistema de Segurança Digital 60 Figura 6.11 Personalizando uma Ocorrência O Evidence permite ao usuário a personalização de uma ocorrência através dos campos personalizados. Dessa maneira na hora da inserção de uma ocorrência haverá também na tela os campos criados pelo usuário. Inserindo um campo personalizado Para inserir um campo personalizado em sua ocorrência primeiramente clique em Personalizar na aba Ocorrências e depois em Adicionar campo personalizado como mostra a figura 6.12. Figura 6.12 Digifort – Sistema de Segurança Digital 61 Essa tela possui as seguintes configurações a serem feitas: Nome: Nome desejado para o campo personalizado. Tipo: Selecione o tipo de campo personalizado desejado. Para aprender sobre os tipos de campos personalizados consulte a página 62. Obrigatório: Com esse campo habilitado o campo personalizado a ser inserido vai ser obrigatório na hora da inserção de uma ocorrência. Habilitado: Habilita ou desabilita o campo personalizado do sistema. Para conhecer os tipos de campos personalizados do sistema veja a página 62. Depois de feitas as configurações desejadas clique em OK e o campo será adicionado como demonstra a figura 6.13: Figura 6.13 Tipos de campos personalizados Campo de Texto: Campo que permite textos em geral (letras, números, caracteres especiais, etc.). Campo Numérico: Campo que permite apenas números. Campo de Texto longo: Maior que o campo de texto, usado para grandes observações. Permite textos em geral (letras, números, caracteres especiais, etc.). Digifort – Sistema de Segurança Digital 62 Campo Múltipla escolha: Permite que o usuário escolha alternativas opções dentro de uma caixa de seleção. Para adicionar as alternativas clique em Adicionar item e preencha a descrição do item como indica a figura 6.14: Figura 6.14 Depois de criado ele se mostrará no cadastro da ocorrência como ilustra a figura 6.15. Figura 6.15 Caixa de seleção: Caixa com várias opções, o usuário poderá selecionar uma opção. O cadastro da caixa de seleção é igual a do item anterior (Campo múltipla escolha) , depois de criado ele se mostrará no cadastro da ocorrência como ilustra a figura 6.16. Digifort – Sistema de Segurança Digital 63 Figura 6.16 Campo de Alternativa: O usuário apenas pode escolher uma alternativa apresentada. O cadastro do campo de alternativas é igual a do item anterior (Campo múltipla escolha) , depois de criado ele se mostrará no cadastro da ocorrência como ilustra a figura 6.17. Figura 6.17 Consultar A consulta de ocorrências tem por objetivo oferecer um mecanismo rápido de acesso as ocorrências cadastradas no sistema oferecendo filtros em todos os campos cadastrados. Fazendo uma consulta Primeiramente clique em Consultar na aba Ocorrências. A tela de Consultar Ocorrências será aberta como mostra a figura 6.18. Digifort – Sistema de Segurança Digital 64 Figura 6.18 Essa tela possui as seguintes funcionalidades: Número da ocorrência: Campo para buscar a ocorrência pelo seu código. Data: Marcando essa opção será possível fazer a busca das ocorrências pela data de sua inserção no sistema. Filtro avançado: A opção de filtros avançado nada mais é do que a pesquisa pelos campos disponíveis nas ocorrências. Para ver as opções do filtro avançado clique sobre o ícone pesquisa será aberta como mostra figura 6.19. Digifort – Sistema de Segurança Digital e a tela para 65 Figura 6.19 O filtro avançado oferece pesquisa por tipos de ocorrências, por operadores, por câmeras e pelos campos das ocorrências como ocorrência, providências e personalizados se cadastrados. Ordenação: No conjunto de ordenação é possível escolher a ordem em que as ocorrências aparecerão (ascendente ou descendente) e por qual coluna será ordenada (data, operador, número da ocorrência e tipo de ocorrência). Para fazer a consulta basta preencher os campos de interesse para a pesquisa e clicar no botão OK. A tela de visualização aparecerá com as ocorrências encontradas como mostra a figura abaixo. Digifort – Sistema de Segurança Digital 66 Figura 6.20 Essa tela possui as seguintes funcionalidades: Voltar: Botão para voltar para a tela de consulta de Ocorrências Imprimir: Botão para Imprimir um relatório das ocorrências selecionadas por esse ícone . Mostrar (5, 10, 25, 50) ocorrências por página: Opção para mostrar 5, 10, 25 ou 50 ocorrências por página. Ícone : Clique nesse ícone para exibir um relatório mais preciso sobre a ocorrência como ilustra a figura 6.21. Digifort – Sistema de Segurança Digital 67 Figura 6.21 Gráficos Os gráficos no Evidence têm por objetivo gerar estatísticas visuais sobre as ocorrências e o sistema de Help Desk. Gerando um gráfico de Ocorrências Para gerar um gráfico de Ocorrências primeiramente clique em gráficos e a tela de para Configurar Relatório de Ocorrências será aberta como mostra a figura 6.22. Digifort – Sistema de Segurança Digital 68 Figura 6.22 Essa tela possui as seguintes funcionalidades: Quantidade de ocorrências: Nessa opção os gráficos serão gerados separados por quantidade e por data como ilustra a figura 6.23. Figura 6.23 Digifort – Sistema de Segurança Digital 69 Quantidade de ocorrências categorizadas por tipo: Nessa opção os gráficos serão gerados separados por quantidade e por tipo como ilustra a figura 6.24. Figura 6.24 Data: Marcando essa opção será possível fazer a busca das ocorrências pela data de sua inserção no sistema. Filtro avançado: A opção de filtros avançado nada mais é do que a pesquisa pelos campos disponíveis nas ocorrências. Para ver as opções do filtro avançado clique sobre o ícone pesquisa será aberta como mostra figura 6.25. Digifort – Sistema de Segurança Digital e a tela para 70 Figura 6.25 O Filtro avançado oferece pesquisa por tipos de ocorrências, por operadores, por câmeras e pelos campos das ocorrências como ocorrência, providências e personalizados se cadastrados. Representação do gráfico: o gráfico poder ser representado de três formas: Gráfico de barras Gráfico em pizza Gráfico de linha Sete todas as configurações desejadas e clique em OK. Se houver informações o gráfico será gerado como mostra a figura 6.24. Digifort – Sistema de Segurança Digital 71 Capítulo 7 Help Desk O sistema de Help desk tem por objetivo auxiliar no atendimento à manutenção de equipamentos relacionados ao monitoramento como por exemplo: salas de operações, câmeras, servidores, estações de monitoramento, meios de transmissão,etc. Com o gerenciamento dessas operações o Evidence irá agilizar a solução e o acompanhamento dos problemas de hardware que envolve o sistema de monitoramento. Exemplo de uso: Quando uma câmera parar de funcionar, imediatamente o Digifort avisará o operador, através de eventos programados (pop-up, e-mail, som, etc..), neste momento o operador poderá abrir um chamado técnico através do Digifort Evidence descrevendo os problemas, e automaticamente o sistema enviará aos responsáveis pré-definidos um e-mail de notificação do fato. Esta ocorrência permanecerá em aberto até a solução do problema quando o responsável pela manutenção (técnico) preencherá um formulário informando as providências tomadas. Neste ponto o operador receberá um novo e-mail de notificação da solução e poderá, após averiguação, aprovar ou reprovar a solução. Caso seja reprovada, o sistema automaticamente abrirá um novo chamado técnico interligado com a ocorrência não aprovada e procederá aos tramites normais. Tipos de Chamados Os chamados técnicos são gerados com o objetivo de expor um problema a um grupo de técnicos, que dentre eles alguém assumirá a responsabilidade de resolução desse problema. Todo o histórico desse chamado é arquivado e poderá ser acompanhado pelo administrador do sistema. Os tipos de chamados são categorias criadas pelos administradores para classificar os chamados técnicos gerados no sistema como por exemplo: manutenção de câmeras, manutenção de vídeo servers, manutenção de dispositivos IO, etc. Os tipos de chamados facilitam na organização e na categorização dos chamados, possibilitando assim a geração de futuras estatísticas. Digifort – Sistema de Segurança Digital 72 Cadastrando um Tipo de Chamado Técnico Para inserir um Tipo de chamado clique em Tipos de Chamados na aba Help Desk localizada no menu a esquerda e logo após em Adicionar tipo de chamado como demonstra a figura 7.1 . Figura 7.1 A tela de Cadastro de Tipos de chamados técnicos será aberta como mostra a figura 7.1. Para cadastrar um tipo de chamados técnicos deve-se preencher os seguintes campos: Código: Código para identificação no sistema. Aconselhamos deixar a opção gerar automaticamente sempre habilitada, caso contrário deverá ser digitado um código ainda não cadastrado. Esse campo é obrigatório. Nome: Nome desejado para o tipo de chamado técnico a ser cadastrado Esse campo é obrigatório. Descrição: Breve descrição sobre o tipo de chamado técnico. Esse campo é obrigatório. Digifort – Sistema de Segurança Digital 73 Tempo máximo de solução em horas: Aqui deverá ser imposto um tempo máximo para resolução do chamado a ser cadastrado. Esse campo é obrigatório. Habilitado: Habilita ou desabilita o tipo de chamado técnico no sistema. Após preencher os campos clique em OK e o tipo de chamado técnico será cadastrado como mostra figura 7.2 abaixo: Figura 7.2 Para editar as informações do tipo de chamado técnico clique no ícone em frente ao tipo de chamado técnico desejado, a tela com as informações se abrirá. Agora basta modificar a informação desejada e clicar em OK. Para excluir um tipo de chamado técnico basta clicar no ícone na frente do tipo de chamado técnico desejado. A seguinte janela de confirmação aparecerá: Figura 7.3 Inserindo um chamado Para abrir um chamado técnico no Evidence deve-se clicar na opção Inserir na barra lateral esquerda como mostra a figura abaixo: Digifort – Sistema de Segurança Digital 74 Figura 7.4 Lembrando que estamos utilizando no exemplo um usuário do tipo: Administrador, Operador e Técnico. Para saber mais sobre tipos de usuários consulte a página 29. A tela da Possuí as seguintes funcionalidades: Tipo de Chamado: Selecione um tipo de chamado cadastrado no sistema. Problema: Digite o título do problema. Descrição dos problemas: Digite a descrição completa do problema. Depois de preencher os campos clique em OK e uma mensagem aparecerá como mostra a figura 7.5. Digifort – Sistema de Segurança Digital 75 Figura 7.5 Para visualizar se o chamado foi inserido corretamente basta clicar em consultar e ele poderá ser visualizado como mostra figura 7.6, perceba que seu Status está em aberto. Para aprender a consultar chamados veja a página 87. Figura 7.6 Digifort – Sistema de Segurança Digital 76 Quando um técnico ou operador entrar no sistema, em sua página inicial existirá um link de chamados que foram inseridos e que não estão reservados ainda como mostra a figura 7.7. Figura 7.7 Para aprender a resolver um chamado técnico veja o próximo capítulo. Resolvendo um chamado Para resolver um chamado inserido, primeiramente deve-se logar no sistema como operador ou técnico. Na página inicial haverá um link de chamados que foram inseridos e que não estão reservados ainda como mostra a figura 7.8. Figura 7.8 Clique no link e a tela com os chamados disponíveis aparecerão como mostra a figura 7.9. Digifort – Sistema de Segurança Digital 77 Figura 7.9 Perceba na imagem que o ícone de status do chamado está como aberto. Para reservar esse chamado clique em cima do ícone em Status e a seguinte tela se abrirá: Figura 7.10 Agora é só clicar em Reservar Chamado e o chamado automaticamente ficará em responsabilidade do Técnico/Operador logado. Quando o usuário que reservou o chamado logar novamente no sistema, aparecerá um link dizendo quantos chamados ele tem reservado para si, como ilustra a figura 7.11. Digifort – Sistema de Segurança Digital 78 Figura 7.11 Após a resolução do problema, o usuário deverá acessar o chamado no Evidence e finalizá-lo preenchendo os campos que estarão disponíveis como mostra a figura abaixo: Figura 7.12 Essa tela possui o campo Providências onde deverá ser digitado o que foi feito a respeito do Problema. Logo abaixo aparecerá uma lista de todos os equipamentos cadastrados no sistema para que possam ser selecionados os que foram reparados. Lembrando que o Digifort – Sistema de Segurança Digital 79 sistema Evidence foi projetado para atender os equipamentos envolvidos pelo sistema de monitoramento Digifort. Após preencher os campos desejados clique em Ok, o histórico do chamado será exibido como mostra a figura 7.13. Figura 7.13 O chamado agora estará aguardando a aprovação do usuário que o criou, perceba que o ícone de status na figura abaixo mudou para Chamado técnico aguardando aprovação. Digifort – Sistema de Segurança Digital 80 Figura 7.14 Agora quando o usuário que criou o chamado técnico acessar o Evidence, ele será notificado que o chamado foi resolvido e que necessita de uma aprovação como mostra a figura abaixo: Figura 7.15 Para aprender a aprovar ou reprovar um chamado técnico veja o próximo capítulo. Aprovando ou Reprovando um chamado Para aprovar ou reprovar um chamado, acesse a página inicial do usuário que inseriu a ocorrência no sistema. Os links para a aprovação dos chamados disponíveis estará visíveis como mostra a figura 7.16. Digifort – Sistema de Segurança Digital 81 Figura 7.16 Clique no link e a lista de chamados para a aprovação será exibida como mostra a figura 7.17. Figura 7.17 Clique no ícone para acessar o chamado desejado. Ao clicar, será exibida uma tela com todo histórico desse chamado e a opção para aprovação e reprovação como mostra a figura 7.18. Digifort – Sistema de Segurança Digital 82 Figura 7.18 Se a escolha for Aprovado ou Não Aprovado, deverá ainda ser preenchido o campo Observações para que o usuário que resolveu o chamado ao consultar-lo tenha um retorno de seu trabalho. Se a escolha for Não aprovado, ainda haverá a opção para reabrir o chamado (figura 7.19) com as observações realizadas como mostra a figura abaixo. Digifort – Sistema de Segurança Digital 83 Figura 7.19 Preencha os campos Tipo de chamado e Problema. Logo após clique em Ok para que o chamado será reaberto! Personalizando um Chamado Primeiramente clique em personalizar na aba Help Desk como demonstra a figura 7.20: Digifort – Sistema de Segurança Digital 84 Figura 7.20 Essa tela possui as seguintes funcionalidades: Inclusão do chamado: Com essa opção selecionada, o campo personalizado será criado na sessão de inserção de um chamado, ou seja, quando for aberta a tela para a criação do chamado, esse campo aparecerá para que possa ser preenchido. Na seleção dessa opção poderão ser visualizados todos os campos criados nesta sessão. Resolução do chamado: Com essa opção selecionada, o campo personalizado será criado na sessão de resolução de um chamado, ou seja, quando for aberta a tela de solução do chamado, esse campo aparecerá para que possa ser preenchido. Na seleção dessa opção poderão ser visualizados todos os campos criados nesta sessão. Aprovação do chamado: Com essa opção selecionada, o campo personalizado será criado na sessão de aprovação do chamado, ou seja, quando for aberta a tela de solução do chamado, esse campo aparecerá para que possa ser preenchido. Na seleção dessa opção poderão ser visualizados todos os campos criados nesta sessão. Adicionar campo personalizado: Link que abre as opções para a criação de campos personalizados na sessão do chamado que foi selecionado nas opções acima (Inclusão, Resolução ou Aprovação). Digifort – Sistema de Segurança Digital 85 Após selecionado a etapa do cadastro desejado para a inserção do campo personalizado, clique no link Adicionar campo personalizado e as opções para a criação do campo aparecerá como mostra a figura 7.21: Figura 7.21 Essa tela possui as seguintes configurações a serem feitas: Nome: Nome desejado para o campo personalizado. Tipo: Selecione o tipo de campo personalizado desejado. Para aprender sobre os tipos de campos personalizados consulte a página 62. Obrigatório: Com esse campo habilitado o campo personalizado a ser inserido vai ser obrigatório na hora da inserção de uma ocorrência. Habilitado: Habilita ou desabilita o campo personalizado do sistema. Para conhecer os tipos de campos personalizados do sistema veja a página 62. Depois de feitas as configurações desejadas clique em OK e o campo será adicionado como demonstra a figura 7.22: Figura 7.22 Digifort – Sistema de Segurança Digital 86 Consulta de chamados A consulta tem por objetivo oferecer um mecanismo rápido de acesso aos chamados técnicos do sistema. Fazendo uma Consulta Após logar no sistema, clique em Consultar na aba Help Desk como demonstra a figura 7.23. Figura 7.23 Ao clicar em Consultar, serão exibidos todos os chamados que foram relacionados a esse usuário (reserva e criação de chamados) como a ilustra figura 7.23. Para visualizar o chamado basta clicar no ícone na coluna Status, será aberto a janela de visualização do chamado como mostra a figura 7.24. Digifort – Sistema de Segurança Digital 87 Figura 7.24 Status do chamado Quando há uma consulta no sistema de Help Desk, é exibido ao usuário primeiramente uma breve descrição com: código, data, problema, tipo e status do chamado. A coluna Status possui um ícone que é o acesso para visualizar todo chamado, basta clicar sobre o ele que a janela de visualização de chamados se abrirá. Todos os ícones do sistema estão representados na ilustração de legendas da figura 7.25. Digifort – Sistema de Segurança Digital 88 Figura 7.25 Esses Status são classificados em: Chamado técnico aberto: Chamado criado e não reservado por nenhum usuário do sistema. Para aprender a criar um chamado técnico veja a página 73. Chamado Técnico iniciado: Chamado técnico reservado por um usuário do sistema. Para aprender a reservar um chamado veja a página 77. Chamado técnico aguardando aprovação: Chamado resolvido e aguardando aprovação. Para aprender a aprovar um chamado consulte a página 81 . Chamado técnico finalizado e aprovado: O chamado foi finalizado e aprovado. Chamado técnico finalizado e reprovado: O chamado foi finalizado e reprovado. Consulta avançada A consulta avançada de chamados permite a visualização de qualquer chamado do sistema filtrado por qualquer campo que ele possua. Essa ferramenta é apenas disponível em usuários que são administradores. Consulta avançada Para realizar a consulta avançada primeiramente clique em Consulta avançada na aba Help Desk como demonstra a figura 7.26. Digifort – Sistema de Segurança Digital 89 Figura 7.26 Essa tela possui as seguintes funcionalidades: Número do chamado: Esse campo permite a consulta pelo código do chamado técnico. Filtrar por campos de inserção: Esse filtro oferece pesquisa pelos campos de inserção do chamado, pelo tipo de chamado, pelos operadores e pelos campos personalizados se cadastrados. Para acessar as opções do filtro clique no ícone serão mostrados. Filtrar por campos de resolução: Esse filtro oferece pesquisa pelos campos de resolução do chamado, data, técnicos, providências, câmeras. Vídeo Servers e Controladoras IO. Para acessar as opções do filtro clique no ícone serão mostrados. e os campos e os campos Filtrar por campos de aprovação: Esse filtro oferece pesquisa pelos campos de aprovação do chamado, data, observações. Para acessar as opções do filtro clique no ícone serão mostrados. Digifort – Sistema de Segurança Digital e os campos 90 Filtrar por estados do chamado: Essa lista de opções permite a seleção dos estados dos chamados para a pesquisa. Para saber mais sobre os estados do chamado veja a página 88. Gráficos Os gráficos no Evidence têm por objetivo gerar estatísticas visuais ao usuário sobre as ocorrências e o sistema de Help Desk. Gerando um gráfico dos chamados técnicos Para gerar um gráfico de Ocorrências primeiramente clique em Gráficos na aba Help Desk e a tela de para Configurar Relatório de Chamados técnicos será aberta como mostra a figura 7.27. Figura 7.27 Digifort – Sistema de Segurança Digital 91 Essa tela possui as seguintes funcionalidades: Quantidade de chamados: Nessa opção os gráficos serão gerados separados por quantidade e por data como ilustra a figura 7.28. Figura 7.28 Quantidade de ocorrências categorizadas por tipo: Nessa opção os gráficos serão gerados separados por quantidade e por tipo como ilustra a figura 7.29. Digifort – Sistema de Segurança Digital 92 Figura 7.29 Filtrar por campos de inserção: Esse filtro oferece pesquisa pelos campos de inserção do chamado, pelo tipo de chamado, pelos operadores e pelos campos personalizados se cadastrados. Para acessar as opções do filtro clique no ícone serão mostrados. Filtrar por campos de resolução: Esse filtro oferece pesquisa pelos campos de resolução do chamado, data, técnicos, providências, câmeras. Vídeo Servers e Controladoras IO. Para acessar as opções do filtro clique no ícone serão mostrados. e os campos Filtrar por campos de aprovação: Esse filtro oferece pesquisa pelos campos de aprovação do chamado, data, observações. Para acessar as opções do filtro clique no ícone serão mostrados. e os campos e os campos Representação do gráfico: o gráfico poder ser representado de três formas: Digifort – Sistema de Segurança Digital 93 Gráfico de barras Gráfico em pizza Gráfico de linha Sete todas as configurações desejadas e clique em OK. Se houver informações o gráfico será gerado como mostra a figura 7.29. Digifort – Sistema de Segurança Digital 94
Download