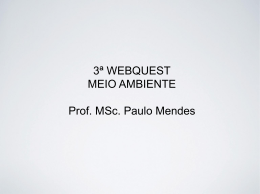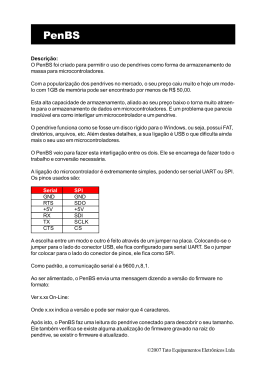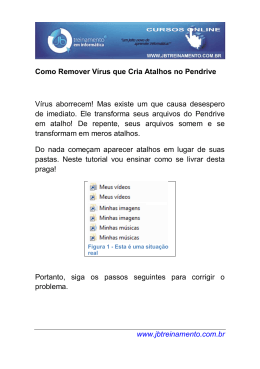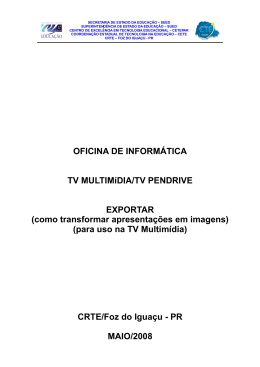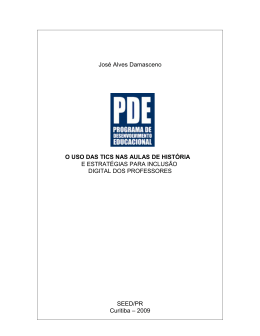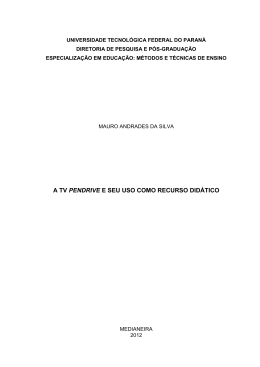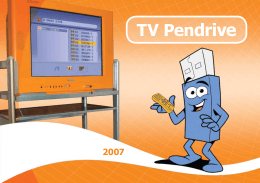Passo a Passo para instalar o ZeroShell no Virtualbox versão 3.14 Preparação do pendrive com os arquivos necessários para a máquina virtual do zeroShell: Enquanto a máquina reinicia coloque a imagem do ZeroShell própria para instalação no HD, em um pendrive. A imagem pode ser baixada no site www.zeroshell.net/eng/download. Baixe a versão 1.0 beta 12 para HD. Conecte o pendrive no computador. Para instalar o ZeroShell no Virtualbox siga os passos abaixo: 1. Inicie a Máquina Virtual (Virtual Machine ‐ VM). Com isso a janela da máquina virtual será aberta; 2. Nesta janela será apresentada uma mensagem, sobre a captura automática do seu teclado (selecione a opção não mostrar essa mensagem novamente), clique em ok. 3. Na tela de assistente de primeira execução clique em próximo. 4. Na tela de mídia de instalação clique em próximo. 5. Na tela de sumário clique em finalizar. Neste momento a máquina virtual será reiniciada. Você verá a seguinte mensagem:”Fatal: No bootable medium found! System halted.” . Essa mensagem indica que a máquina virtual não localizou nenhuma mídia para carregar o SO. O próximo passo é indicar a localização da mídia que será por meio de um arquivo .iso. Diante disso, não será necessário o uso de CD ou DVD, tudo será feito com apoio do um pendrive, ou seja, o arquivo .iso e o arquivo .img (imagem do ZeroShell) devem estar em um pendrive. 6. Agora iremos montar a imagem do ZeroShell em um drive de CD virtual, para isso acesse no menu horizontal superior, a opção Dispositivos > Montar CD/DVD > Mais Imagens de CD/DVD. 7. Será aberta uma nova janela, esta janela possui um botão na parte superior chamado acrescentar, clique nele. 8. Com isso será aberto uma janela para que você indique onde se encontra a imagem (ISO) do ZeroShell , indique o caminho (pendrive) e clique em abrir. 9. A imagem será adicionada na lista, selecione a imagem e clique no botão selecionar. 10. Após isso reinicie a máquina virtual acessando no menu superior horizontal máquina>reinicializar. 11. Nesse momento você precisa habilitar o pendrive na máquina virtual, ou seja, você vai ligar fisicamente o pendrive na máquina virtual. Clique na opção dispositivo>dispositivo USB > [nome_do_seu_pendrive] . Você vai ouvir um barulho equivalente a conexão de um pendrive e também verá mensagens de reconhecimento do pendrive pela máquina virtual. 12. Nesse momento a máquina virtual deve apresentar o menu dos serviços do Zeroshell. 13. Digite o atalho S para acessar o Shell prompt. Em seguida você verá o prompt de comandos do ZeroShell. 14. Digite o comando fdisk –l, para verificar se o pendrive foi reconhecido pela máquina virtual. Anote o nome do diretório onde o pendrive foi reconhecido pelo Linux. Normalmente é o diretório /dev/sda1, entretanto, pode mudar de acordo com o computador. 15. Crie uma pasta para montar o pendrive, com o comando mkdir /mnt/pendrive. Passo a Passo para instalar o ZeroShell no Virtualbox versão 3.14 16. Monte o pendrive, com o comando mount /dev/[ nome_do_seu_pendrive] /mnt/pendrive. Exemplo: mount /dev/sda1 /mnt/pendrive. 17. Acesse seu pendrive e verifique se a imagem se encontra nele, com os comandos cd /mnt/pendrive ls 18. Após verificar que a imagem se encontra no pendrive, digite o comando gunzip –c zeroshell.img.gz > /dev/hda obs: esse comando descompacta a imagem do ZeroShell que está no pendrive e transfere para o disco virtual da máquina virtual do ZeroShell. Ou seja, copia a imagem do ZeroShell para a partição de carga do SO na máquina virtual. Esse comando demora alguns minutos. Aguarde até a liberação do prompt de comando. 19. Após a conclusão do comando gunzip digite reboot. O computador será reiniciado. 20. Quando a máquina reiniciar, acesse Dispositivos > Dispositivos CD/DVD e desmarque o imagem do ZeroShell. 21. A máquina iniciará com a imagem que está no HD.
Download