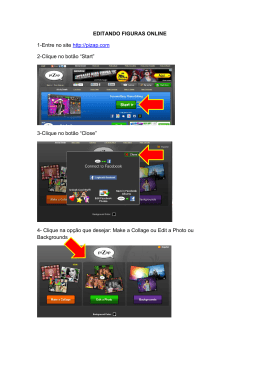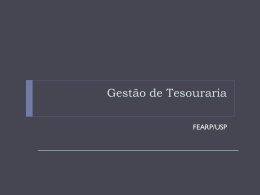Prof. Luiz Claudio Ferreira de Souza
Linguagem de Programação Java
Construção de uma calculadora Simples utilizando o Netbeans
Inicialmente comece um novo projeto no Netbeans:
Siga os passos abaixo:
Conserve a Marcação Java em categoria e aplicativo java em Projetos, conforme a imagem
acima e clique em próximo
Abaixo você vê a tela seguinte, na qual você deverá dar nome ao Projeto, usaremos o Nome
Janela, direcione onde deverá ser salvo seu programa, desmarque as opções criar classe
principal e definir como projeto principal. Clique em finalizar
Pronto, seu projeto está criado, está faltando o arquivo que compõe o projeto
Para criar o arquivo, clique em Arquivo e Novo Arquivo. Conforme abaixo:
A janela Abaixo será mostrada, note que o nome do Projeto (Janela) está sendo mostrada,
você deverá conservar a informação, altere a categoria para Formulários GUI Swing e o Tipo de
arquivo para Formulário JFrame, Clique em Próximo.
Abaixo você deverá digitar o nome da Classe, que é Principal e clicar em Finalizar.
Abaixo, a seta em vermelho indica a área onde serão colocados os botões, caixas de textos e
demais objetos
Vamos colocar um rótulo com o nome calculadora na área onde ficará a Interface da nossa
calculadora
Para nomear o rótulo com o nome calculadora, clique duas vezes na caixa de texto e digite
calculadora
Agora vamos acrescentar o campo de Texto, conforme abaixo:
Com fizemos acima (Rotulo e Campo de texto), acrescente mais alguns componentes ficando a
interface do nosso programa assim:
Você deverá deixar em branco os três campos de texto, clicando com o botão esquerdo do
mouse sobre o respectivo componente, e apagando o que existe em seu interior da seguinte
maneira:
Acrescente os botões, conforme abaixo, para dar nome aos mesmos clique com o botão
esquerdo sobre os mesmos, não esquecendo do botão Limpar, feito da mesma forma:
Para testar a interface, clique no botão
Vamos agora nomear os valores variáveis, ou seja dos campos abaixo:
Clique com o botão direito do mouse em cada campo marcado acima para nomear varáveis:
O primeiro ficará com o nome n1:
Faça o mesmo para o n2 e para a varável resultado
Agora vamos fazer o procedimento para funcionar o botão soma, clique nele duas vezes:
Será mostrado o seguinte:
Onde o curso estiver, será o local para incluirmos nossas linhas de código java referente a
soma!
No local da seta acima, acrescente as seguintes linhas de código java referente ao botão de
adição:
float a=Float.valueOf(n1.getText());
float b=Float.valueOf(n2.getText());
float conta=a+b;
resultado.setText(String.valueOf(conta));
Para voltar à construção de nossa interface, clique no botão Projeto
Faça o mesmo procedimento para as demais operações, observando abaixo:
Para o botão de subtração:
float a=Float.valueOf(n1.getText());
float b=Float.valueOf(n2.getText());
float conta=a-b;
resultado.setText(String.valueOf(conta));
Para o botão de multiplicação:
float a=Float.valueOf(n1.getText());
float b=Float.valueOf(n2.getText());
float conta=a*b;
resultado.setText(String.valueOf(conta));
Para o botão de divisão:
float a=Float.valueOf(n1.getText());
float b=Float.valueOf(n2.getText());
float conta=a/b;
resultado.setText(String.valueOf(conta));
Para o botão Limpar
n1.setText("");
n2.setText("");
resultado.setText("");
Opa! Vamos ver agora como ficou nosso projeto!
Vamos executar nosso projeto! Clique no botão abaixo!
A janela abaixo deverá aparecer, selecione a classe principal e clique no botão ok!
Se tudo estiver certo a calculadora deverá ser exibida!
Explicação sobre o código:
123-
float a=Float.valueOf(n1.getText());
float b=Float.valueOf(n2.getText());
float conta=a+b;
4-
resultado.setText(String.valueOf(conta));
na linha 1 é definida a variável a do tipo float, onde haverá uma conversão do que for digitado
no tipo string (n1) que é texto para o tipo float
na linha 4 está sendo convertido de float para string, isso para ser exibido na caixa de texto
correspondente
Download