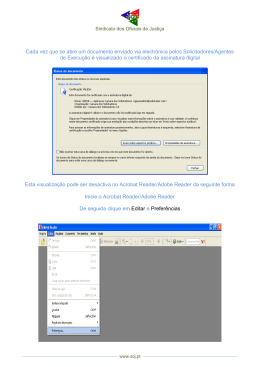Adobe Acrobat XI Pro Guia de início rápido Enviar um arquivo PDF para revisão compartilhada com o Adobe® Acrobat® XI Receba rapidamente o feedback que você precisa coletar com revisões compartilhadas de documentos fáceis de gerenciar que permitem que os participantes se baseiem nos comentários uns dos outros. Adicione revisores facilmente, envie atualizações ou lembretes e consolide comentários em um único arquivo PDF. Envie para revisão compartilhada 1. Abra o arquivo PDF a ser distribuído para revisão. 2. No canto superior direito do Acrobat, clique no painel Comentário. Abra o painel Revisão e clique em Enviar para revisão compartilhada. 3. Selecione onde você gostaria de hospedar internamente seu arquivo de revisão compartilhado. Clique em Próximo e forneça o caminho para uma pasta de rede compartilhada, um espaço de trabalho do SharePoint (apenas Windows®) ou uma pasta do servidor da Web. • Depois de configurar onde uma revisão compartilhada será hospedada, o local aparecerá como uma opção no menu suspenso. 4. Insira os endereços de email dos revisores. Digite uma mensagem de resumo. 5. Confira o prazo da revisão. O Acrobat seleciona um prazo automaticamente. Talvez seja necessário ajustar esse prazo para adaptá-lo ao seu cronograma de revisão. 6. Clique em Enviar. O Acrobat adiciona “ _Revisão” ao nome do arquivo. Os revisores recebem um link para o arquivo e instruções sobre como publicar seus comentários. Controle as revisões Use a ferramenta Rastreador para monitorar o status de revisões compartilhadas, enviar atualizações e lembretes de email e convidar revisores adicionais. Você também pode adicionar e alterar prazos, finalizar ou excluir revisões e iniciar uma nova revisão com as mesmas pessoas. 1. Abra o arquivo para revisão. A tela de boas-vindas fornece uma atualização de status do número total de comentários e da participação dos revisores. Clique em OK. 2. No canto superior direito do Acrobat, clique no painel Comentário. Abra o painel Revisão e clique em Controlar revisões. 3. No lado esquerdo, clique no nome de arquivo da revisão. O Rastreador mostra quem participou e quantos comentários cada pessoa publicou. 4. (Opcional) Opte por alterar o prazo da revisão, finalizar a revisão, adicionar revisores, enviar email para todos os revisores ou iniciar uma nova revisão. 5. No final da revisão, selecione Arquivo > Salvar como cópia de arquivamento. A cópia não está mais conectada a uma revisão compartilhada e, portanto, você pode editar todos os comentários. Revise os comentários Exiba, classifique e filtre o feedback de todos usando a Lista de comentários. Marque cada comentário à medida que você termina de conferi-lo. Classifique por página, autor e data. Pesquise por termos específicos. 1. Abra o arquivo para revisão. No canto superior direito do Acrobat, clique no painel Comentário. Abra o painel Lista de comentários. 2. Na Lista de comentários, você pode: a.Pesquisar comentários b.Classificar comentários a c. Filtrar comentários d b c d.Abrir o menu Opções 3. Para responder a um comentário ou definir seu status, clique em um comentário com o botão direito do mouse. É possível adicionar marcas de seleção para garantir que você conferiu tudo. Importe os comentários No processo de revisão compartilhada, comentários são importados automaticamente. No entanto, se um revisor fizer comentários em um arquivo PDF fora do arquivo de revisão compartilhada, você poderá importar esses comentários. 1. Abra o arquivo para revisão. No canto superior direito do Acrobat, clique no painel Comentário. Abra o painel Lista de comentários. 2. No menu Opções (indicado com “d” na ilustração acima), selecione Importar arquivo de dados. 3. Navegue até o arquivo PDF que contém os comentários. Se houver mais de um arquivo, clique com a tecla Shift para selecioná-los. 4. Clique em Selecionar. Os comentários são importados e aparecem na Lista de comentários. Crie um resumo dos comentários 1. No canto superior direito do Acrobat, clique no painel Comentário. Abra o painel Lista de comentários. 2. No menu Opções (indicado com “d” na ilustração acima), selecione Criar resumo de comentários. 3. Selecione o layout e outras opções para o seu resumo. 4. Clique em Criar resumo de comentários. Salve seu arquivo. Para mais informações www.adobe.com/products/ acrobat Adobe Systems Incorporated 345 Park Avenue San Jose, CA 95110-2704 USA www.adobe.com Dica: para aprender a retornar comentários para um arquivo do Word, consulte Exportar comentários do PDF para o Microsoft Word com o Acrobat XI. Adobe, the Adobe logo, and Acrobat are either registered trademarks or trademarks of Adobe Systems Incorporated in the United States and/or other countries. All other trademarks are the property of their respective owners. © 2014 Adobe Systems Incorporated. All rights reserved. Printed in Brazil. 91073515 1/14
Download