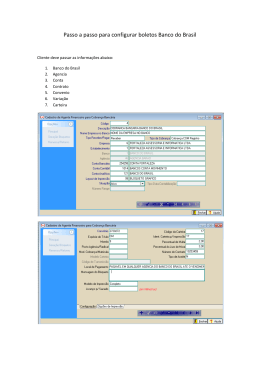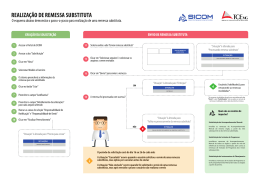O presente documento apresenta um passo a passo para os seguintes processos: 1. Instalação do Sistema Sicredi Cobrança Integrada 2. Envio dos arquivos remessa - CRM 3. Leitura dos arquivos retorno - CRT 4. Ajuda no Sistema SICREDI Cobrança Integrada 2 1. Instalação do Sistema Sicredi Cobrança Integrada Coloque o CD de instalação no Drive de CD do computador. Abrirá a tela de inicialização de instalação. Clique em “próximo”. Leia o Acordo de licença e após selecione a opção “Eu estou de acordo com os termos e condições desta licença”. Clique em “próximo” para prosseguir. 3 Será exibida tela informando que será criado um ícone na área de trabalho do computador. Clique em “próximo” 4 Clique em” instalar” Será iniciada a instalação, aguarde. 5 Concluída a instalação clique no botão “finalizar” 6 2. Envio dos arquivos remessa - CRM Através desta opção é realizada a rotina de geração do Arquivo Remessa . Para isso, o usuário deve acessar a opção Arquivo – Remessa e proceder como segue: - selecionar a Empresa que irá gerar o arquivo; - o diretório em que será gerado o arquivo, será preenchido automaticamente (C:\Documents and Settings\All Users\Documentos\SSCI\Remessa ) 1; - clicar em “ENVIAR ARQUIVO VIA INTERNET” e confirmar a sua geração. Será exibida tela informando que o arquivo foi gerado. Confirme o envio do arquivo. 7 Caso o cedente já tenha gerado o arquivo de remessa usando a opção “Gerar arquivo para um diretório” será exibida a tela informando que “A empresa não possui registros para envio de remessa”. Basta clicar em ok e será aberta a tela com a mensagem “Deseja selecionar um arquivo de remessa para enviá-lo à Agência Cedente?” 8 É aberta a tela para selecionar o arquivo a ser transmitido. É aberta a tela de transmissão de arquivos via INTERNET onde é solicitado os dados para acesso à conta: senha, frase secreta e, quando for PJ, usuário de acesso. 9 Após digitar os dados para acesso a conta é aberta a tela para confirmar o arquivo a ser enviado. Clicar no Botão procurar e selecionar o arquivo a ser enviado. 10 Após selecionar o arquivo clicar no botão enviar. Será demonstrado o “Protocolo de Transmissão do Arquivo”, indicando se houve ou não críticas durante a transmissão. Esse protocolo é passível de impressão. 11 ATENÇÃO Poderão ser gerados até 10 (dez) arquivos por dia. Caso o cedente, após já ter gerado 10 (dez) arquivos em uma determinada data, tentar gerar um novo arquivo, o sistema apresentará a seguinte mensagem: A nomenclatura do primeiro arquivo de Remessa enviado pelo cedente no dia será: XXXXXMDD.CRM, onde: XXXXX= Código do Cedente; M=Mês; DD=Dia; CRM=Extensão que identifica o arquivo. A nomenclatura dos demais arquivos de Remessa enviados pelos cedentes, sofrerá alterações conforme a quantidade de arquivos enviados durante o dia: XXXXXMDD.RMX onde: XXXXX= Código do Cedente; M= Mês; DD= Dia; RM= Extensão que representa a palavra REMESSA; X = Extensão que identifica a quantidade de arquivos enviados naquele dia, que poderá ser 2, 3, 4, 5, 6, 7, 8, 9 e 0 (10 arquivos por dia). Será solicitado ao usuário que, durante a transmissão do arquivo, ele aguarde na tela de transmissão, ou seja, que não sejam acessados outros aplicativos. Ao término do envio do arquivo, será demonstrado o “Protocolo de Transmissão do Arquivo”, indicando se houve ou não críticas durante a transmissão. Esse protocolo é passível de impressão (figura 9). A pasta "Documentos Compartilhados" existente no Windows Explorer, não representa necessariamente a pasta "C:\Documents and Settings\All Users\Documentos Compartilhados", uma vez que cada versão do Windows tem uma pasta diferente para este fim. Documentos compartilhados é um conceito, que representa uma pasta no disco que 12 está acessível a todos os usuários da máquina, sendo que as configurações da pasta podem variar de acordo com o idioma e versão do Windows. Exemplos: • Win98: C:\WINDOWS\All Users\Documentos\; • XP: é C:\Documents and Settings\All Users\Documentos Compartilhados\; • Vista: C:\Usuários\Publico\Documentos Públicos. 13 3. Leitura dos arquivos retorno - CRT Para efetuar a leitura do arquivo de retorno a data de processamento deve estar atualizada. Para conferir se a data do SSCI está atualizada acesse a opção de “Arquivo” e após “data de processamento”. Verifique se a data que está ao lado do calendário é a atual. Caso não esteja na data atual clique duas vezes em cima do dia e confirme a alteração da data. 14 Para efetuar a leitura do arquivo de retorno, o usuário deve acessar Arquivo – Leitura, e proceder como segue: - Selecionar a Empresa que irá ler o arquivo; - O diretório em que será salvo o arquivo, será preenchido automaticamente (C:\Documents and Settings\All Users\Documentos\SSCI\Retorno ) 1; - clicar em “BUSCAR ARQUIVO VIA INTERNET” Neste momento o sistema irá conectar-se ao site do SICREDI. É aberta a tela de transmissão de arquivos via INTERNET onde é solicitado os dados para acesso à conta: senha, frase secreta e, quando for PJ, usuário de acesso. 15 Concluída esta validação, será demonstrada a tela com os arquivos disponíveis para download. O usuário deverá clicar em cima do nome do arquivo que deseja salvar . Será aberta a tela com a mensagem “Deseja salvar ou abrir este arquivo”. Deve-se selecionar “SALVAR”. 16 O sistema trará como padrão o diretório informado na tela de “Transferência de arquivos”, basta clicar no botão “salvar”. 17 18 Após salvar os arquivos deve-se clicar em “Desconectar e sair” O sistema sai da tela do SICREDI Total Internet. Para efetuar a leitura do arquivo de retorno deve clicar no ícone um diretório” “Ler arquivo de Será apresentada mensagem informando qual o arquivo será lido solicitando confirmação da leitura do arquivo. Deve-se clicar em “Sim” para confirmar a leitura. Após a leitura é exibida mensagem informando qual arquivo foi lido 19 Se existirem mais arquivo(s) para leitura no mesmo diretório, o sistema apresentará novamente a tela de confirmação de leitura. Leitura dos Arquivos de Atualização – Praças e Mensagens Os procedimentos para a leitura dos arquivos de Praças e Mensagens são os mesmos que os adotados para a leitura dos arquivos de Retorno, ou seja, o usuário deve acessar a mesma opção no Sistema SICREDI Cobrança Integrada (Arquivos – Leitura, realizar o download do arquivo e proceder com a leitura. 20 4. Ajuda no Sistema SICREDI Cobrança Integrada Todos os procedimentos descritos a cima nos itens “2” e “3” podem ser consultados diretamente no SSCI através da opção “Ajuda” do menu do sistema. Na ajuda do sistema existem definições e orientações sobre cada funcionalidade. Além da opção “Ajuda” diretamente no menu, teclando no botão <F1> em qualquer tela do sistema ele abre automaticamente a tela de ajuda com a definição da funcionalidade que o usuário está acessando. 21
Download