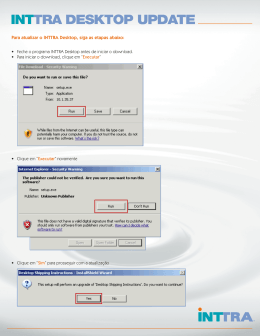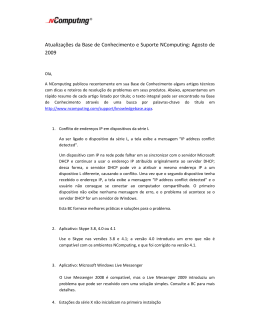Como criar máquinas virtuais no Virtual Box A virtualização de desktops pode ser trabalhada sobre servidores virtuais e esta técnica torna nossa tecnologia ainda mais atraente. Certifique-se se que o seu hardware suporta a virtualização e faça o download do ssoftware. O VirtualBox é um dos melhoros softwares de virtualização para uso em desktops. É muito rápido e funciona muito bem para testes ou mesmo para rodar um host vSpace em sistemas operacionais diferentes do sistema operacional da máquina fisica. Este tutorial explica como instalar o VirtualBox 2.1.4 em Windows e como criar uma máquina virtual. Download do software: O VirtualBox é free e open source. Para baixar o software (36 MB) acesse o site www.virtualbox.org e clique na sessão Downloads. Instalando: A instalação do VirtualBox é extremamente fácil. Basta seguir o processo guiado pelo instalador. Criando uma máquina virtual: Na primeira execução do software será solicitado seu nome e ee-mail. ail. Preencha os dados. Clique no botão Novo: Será aberto um assistente que o ajudará nesta tarefa, clique em Próximo para continuar: www.cdcbrasil.com.br/ncomputing Nomeie a máquina virtual e escolha qual será o sistema operacional que ela conterá e clique em Próximo para continuar: www.cdcbrasil.com.br/ncomputing Digite agora a quantidade de memória que a máquina virtual, o Host vSpace deverá ter 4GB de memória RAM, e clique em Próximo para continuar: Na tela seguinte será para você escolher o disco que será usado para a máquina virtual. vir Neste instante não há disco criado, então clique no botão Novo para criar: www.cdcbrasil.com.br/ncomputing Será aberto um outro assistente para criar um disco virtual e clique em Próximo para continuar: Existem 2 opções para criar o seu disco: dinamicamente expansível expansível e tamanho fixo. O primeiro permite que você crie um disco com um tamanho de 10 GB por exemplo, sem alocar imediatamente o espaço. A medida que o espaço for sendo usado, o espaço será alocado. O problema desta abordagem é que o arquivo pode ficar altame altamente fragmentado, degradando a performance. O segundo tipo é o tamanho fixo. O espaço é alocado no momento da criação. Tende a ter melhor desempenho que o de tamanho dinamicamente expansível. Para este tutorial escolha o tamanho fixo e clique em Próximo: www.cdcbrasil.com.br/ncomputing Nomeie o disco, escolha o tamanho e clique em Próximo: Clique em Finalizar para continuar a criação do disco: Aguarde guarde a criação do disco: www.cdcbrasil.com.br/ncomputing Depois que o disco for criado, selecione-o selecione e clique em Próximo: Clique em Finalizar para terminar o assistente: www.cdcbrasil.com.br/ncomputing Sua máquina virtual está criada. No painel do lado esquerdo aparecerá o nome da máquina. No painel do lado direito, clique sobre o CD/DVD-ROM. CD/DVD ROM. Na tela que for aberta, selecione a opção Montar drive de CD/DVD e escolhaa se você usará o disco do seu drive de CD ou se você vai usar um ISO. Neste tutorial montaremos o ISO do CentOS. Clique na opção Arquivo de Imagem ISO e clique no botão em forma de Pasta: Será aberto um assistente de Mídias Virtuais. Clique em Acrescentar para adicionar um ISO: www.cdcbrasil.com.br/ncomputing Selecione o arquivo de imagem e clique em Abrir: Clique no ISO que você acabou de adicionar e clique em Selecionar: www.cdcbrasil.com.br/ncomputing Clique em OK para finalizar a montagem do ISO na máquina virtual: www.cdcbrasil.com.br/ncomputing Agora você já pode iniciar a sua máquina virtual selecionando selecionando-aa e clicando no botão Iniciar: Quando você clicar na console da máquina virtual, você receberá alguns avisos. Eles informam que se você precisar sair da console, deverá pressionar a tecla Ctrl do lado direito.. Para não receber mais estes avisos marque a opção Não mostrar esta mensagem novamente: www.cdcbrasil.com.br/ncomputing Agora você pode usar sua máquina virtual exatamente como se ela fosse uma máquina física: Após a instalação do sistema operacional, faça o download download da ultima versão do vSpace e instale normalmente. www.cdcbrasil.com.br/ncomputing www.cdcbrasil.com.br/ncomputing
Download