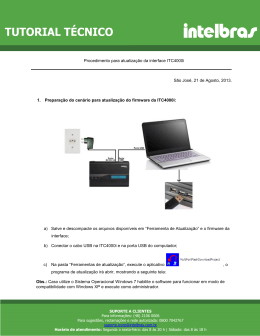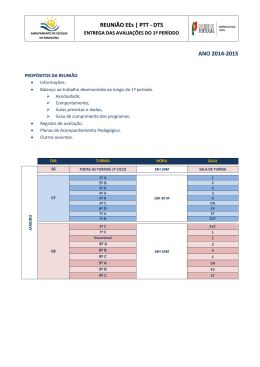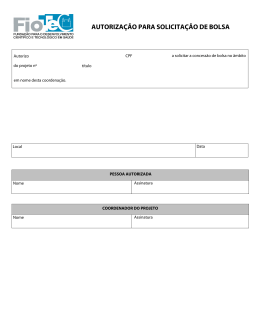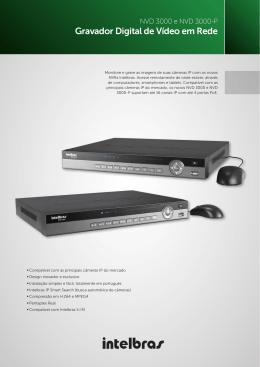Como atualizar o firmware da central AMT 4010 SMART e do acessório XEG 4000 SMART através do Software BootloaderWizard App Santa Rita do Sapucaí, 09 de setembro de 2015 A atualização de firmwares da Central AMT 4010 SMART e do módulo XEG 4000 SMART quando necessárias, deverão ser feitas através do software BootloaderWizard App da Intelbras. Importante: Para conseguir as versões de firmware atualizadas, é necessário entrar em contato com o suporte técnico e requisitar as mesmas, no caso das autorizadas os firmwares poder ser encontrados no Portal Corporativo da Intelbras (http://corporativo.intelbras.com.br). Primeiramente, deve-se realizar o download do software que se encontra disponível no site da Intelbras. SUPORTE A CLIENTES Para sugestões, reclamações e rede autorizada: 0800 7042767 Para instalação, configuração e programação: (48) 2106-0006 www.intelbras.com.br/suporte.php Horário de atendimento: Segunda a sexta-feira: das 8 às 18h Após efetuado o download do programa, selecione o arquivo executável e inicie a instalação. Lembrando que o software BootloaderWizard App é compatível apenas com a plataformas Windows a partir da versão XP. Na tela inicial do assistente de instalação clique na opção Next (próximo) para continuar a instalação. SUPORTE A CLIENTES Para sugestões, reclamações e rede autorizada: 0800 7042767 Para instalação, configuração e programação: (48) 2106-0006 www.intelbras.com.br/suporte.php Horário de atendimento: Segunda a sexta-feira: das 8 às 18h Na próxima tela, defina onde será criada a pasta da instalação do software que irá conter as suas informações e clique em Next (próximo) para continuar com a instalação. Em seguida, defina a criação do atalho do BootloaderWizard App no menu Inicar do Windows. Feito isso, selecione a opção Next (Próximo). SUPORTE A CLIENTES Para sugestões, reclamações e rede autorizada: 0800 7042767 Para instalação, configuração e programação: (48) 2106-0006 www.intelbras.com.br/suporte.php Horário de atendimento: Segunda a sexta-feira: das 8 às 18h Na janela seguinte, confirme as configurações da instalação e clique no Install (instalar) para dar início a instalação do programa. Aguarde o término do processo de instalação. Ao termino do processo de instalação aparecerá a última tela do assistente, clique Finish (finalizar) para fechar o assistente de instalação. SUPORTE A CLIENTES Para sugestões, reclamações e rede autorizada: 0800 7042767 Para instalação, configuração e programação: (48) 2106-0006 www.intelbras.com.br/suporte.php Horário de atendimento: Segunda a sexta-feira: das 8 às 18h Para executar o programa, abra o menu Iniciar do Windows, pesquise pelo nome do software “BootloaderWizard App” e clique sobre o atalho do programa. Na tela inicial da aplicação marque a caixa de seleção para aceitar os termos de uso e clique no botão Próximo. SUPORTE A CLIENTES Para sugestões, reclamações e rede autorizada: 0800 7042767 Para instalação, configuração e programação: (48) 2106-0006 www.intelbras.com.br/suporte.php Horário de atendimento: Segunda a sexta-feira: das 8 às 18h Na próxima tela, caso seja a primeira vez em que se utiliza o software, clique no link USB driver para ser direcionado ao site do fabricante da porta de comunicação para baixar os drivers necessários para conexão com a central. No site da fabricante do driver, selecione a versão do driver para plataforma Windows. SUPORTE A CLIENTES Para sugestões, reclamações e rede autorizada: 0800 7042767 Para instalação, configuração e programação: (48) 2106-0006 www.intelbras.com.br/suporte.php Horário de atendimento: Segunda a sexta-feira: das 8 às 18h Ao efetuar o download do arquivo zipado, extraia o seu conteúdo e execute o arquivo CP210xVCPInstaller_x64. Siga todos os passos do assistente que irá aparecer para instalar o driver. Após instalado o driver clique no botão Próximo para continuar com o processo de atualização. SUPORTE A CLIENTES Para sugestões, reclamações e rede autorizada: 0800 7042767 Para instalação, configuração e programação: (48) 2106-0006 www.intelbras.com.br/suporte.php Horário de atendimento: Segunda a sexta-feira: das 8 às 18h Na próxima tela é mostrada uma imagem de como abrir a central. Lembrando que a central deve estar desconectada de qualquer fonte e alimentação (rede elétrica e bateria) durante esta parte do procedimento. Após seguir a instrução clique em Próximo. Na seguinte tela do BootloaderWizard App, é necessário colocar o jumper JP1 na placa da central ou do módulo XEG 4000 SMART. Localização do Jumper no módulo XEG 4000 SMART SUPORTE A CLIENTES Para sugestões, reclamações e rede autorizada: 0800 7042767 Para instalação, configuração e programação: (48) 2106-0006 www.intelbras.com.br/suporte.php Horário de atendimento: Segunda a sexta-feira: das 8 às 18h Localização do Jumper JP1 na placa da central AMT 4010 SMART Após fechar o jumper clique em Próximo. SUPORTE A CLIENTES Para sugestões, reclamações e rede autorizada: 0800 7042767 Para instalação, configuração e programação: (48) 2106-0006 www.intelbras.com.br/suporte.php Horário de atendimento: Segunda a sexta-feira: das 8 às 18h Deve-se conectar um cabo USB A/B na placa da central e em uma entrada USB do computador. Clique em Próximo novamente. Deve-se utilizar o cabo USB padrão A/B Macho O conector padrão A do cabo irá para o computador e a extremidade padrão B irá para a central de alarme e módulo. SUPORTE A CLIENTES Para sugestões, reclamações e rede autorizada: 0800 7042767 Para instalação, configuração e programação: (48) 2106-0006 www.intelbras.com.br/suporte.php Horário de atendimento: Segunda a sexta-feira: das 8 às 18h Localização do conector para a atualização USB fêmea B no módulo XEG 4000 SMART Localização do conector para a atualização USB B fêmea na placa da central AMT 4010 SMART Na próxima etapa ligue a central em uma fonte de alimentação e clique novamente em Próximo. SUPORTE A CLIENTES Para sugestões, reclamações e rede autorizada: 0800 7042767 Para instalação, configuração e programação: (48) 2106-0006 www.intelbras.com.br/suporte.php Horário de atendimento: Segunda a sexta-feira: das 8 às 18h Importante: Ao conectar novamente a central na alimentação (rede elétrica ou bateria) deve-se clicar no botão próximo em no máximo 20 segundos, caso contrário após esse tempo a central irá iniciar normalmente e você não conseguirá realizar a atualização. Se o procedimento for executado corretamente você será direcionado para a tela em que se deve clicar no botão Procurar para buscar o arquivo de firmware no computador. SUPORTE A CLIENTES Para sugestões, reclamações e rede autorizada: 0800 7042767 Para instalação, configuração e programação: (48) 2106-0006 www.intelbras.com.br/suporte.php Horário de atendimento: Segunda a sexta-feira: das 8 às 18h Importante: Lembrando que para conseguir os firmwares, é necessário entrar em contato com o suporte técnico da Intelbras para requisitá-los, no caso das autorizadas os firmwares poder ser encontrados no Portal Corporativo da Intelbras (http://corporativo.intelbras.com.br). Selecione o firmware desejado em seu computador Importante: Os arquivos de firmware à serem utilizados no BootloaderWizard App precisam conter a extensão “.hex”. SUPORTE A CLIENTES Para sugestões, reclamações e rede autorizada: 0800 7042767 Para instalação, configuração e programação: (48) 2106-0006 www.intelbras.com.br/suporte.php Horário de atendimento: Segunda a sexta-feira: das 8 às 18h Após carregar o arquivo de firmware no BootloaderWizard App, clique em Próximo para carregar o firmware na central: Será realizada a gravação do novo Firmware no equipamento Basta clicar em Concluir para finalizar a instalação automaticamente e fechar o programa BootloaderWizard App. Atenção: Para maiores informações acesse o manual da Central AMT 4010 SMART. SUPORTE A CLIENTES Para sugestões, reclamações e rede autorizada: 0800 7042767 Para instalação, configuração e programação: (48) 2106-0006 www.intelbras.com.br/suporte.php Horário de atendimento: Segunda a sexta-feira: das 8 às 18h
Download