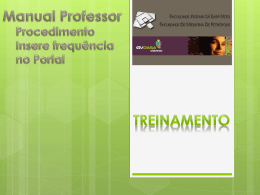1 Tutorial do programa I. II. Guia Rápido 1. Clique no produto. 2. Clique na pasta de imagens. 3. Clique em preenchimento auto. 4. Verificar pedido. 5. Finalizar pedido. 6. Fazer pagamento / Entrega. 7. Fazer o acompanhamento do pedido: Login / Senha. Instalação a) Para instalação, execute o instalador. b) Em seguida, clique em próximo para continuar. c) O próximo passo, na janela onde irá escolher o destino onde o programa será gravado, clique em próximo. 2 d) Em seguida, clique em instalar novamente. e) Agora é esperar extrair os arquivos e finalizar o processo de instalação. f) Depois de finalizada a instalação do programa, inicie pelo ícone grifado em vermelho. III. Apresentação do programa a. Ao abrir o programa, a janela principal conterá três opções. 1. A primeira refere-se à criação de um novo projeto, dentre os quais foto produtos, foto livros, calendários, etc. 2. A segunda é a continuação de um projeto já existente. 3 3. A terceira, o carrinho de compras com todos os produtos já finalizados e prontos para serem comprados. IV. Criar um projeto novo a. Ao Clicar em Criar um Projeto Novo, abrirá uma nova janela com várias opções de produtos. Nessa janela uma gama de diversidades, tais como: calendários, Photobooks, agendas, baralhos, jogos da memória, chinelos, bolsas esportiva, almofadas, azuleijos, bonés, camisetas, canecas de acrílico e porcelana, dentre outros. Importante observar, contudo, que nessa janela poderá clicar na opção verificar atualizações para manter o programa sempre atualizado. b. Ao escolher um produto, por exemplo, o calendário de parede 30x45, iremos ver, passo a passo, as funções necessárias para criação do produto. 4 Importante observar, no entanto, que para escolher um produto, é necessário dar um clique duplo no ícone ou clicar uma vez no produto e, em seguida, clicar em próximo. c. O próximo passo é escolher as imagens. Na opção adicionar imagens existem dois modos para escolher os arquivos. 1. A primeira refere-se à escolha de arquivos individuais. 2. A segunda, todavia, às pastas onde os arquivos estão salvos. Depois de finalizada a escolha das imagens, clique em próximo para continuar. Para excluir alguma imagem é necessário selecionar a imagem e clicar em remover imagem. d. Em seguida, clique em próximo para continuar depois de observadas as opções referentes ao produto. 5 V. Funções do programa Primeiramente iremos observar as funcionalidades do programa e as maneiras de como usar as ferramentas na elaboração dos projetos disponíveis. Dividiremos essa parte em três tópicos. Cada qual tratará as funções referentes a cada ferramenta de forma específica. a. Funções referente à criação da arte do pedido. 1. A primeira opção marcada refere-se às escolhas das imagens para inserir no produto. Essa opção possui dois modos de escolhas: a) Escolhas de imagens individuais. b) Escolhas de imagens por pastas. 2. A segunda opção refere-se às configurações do produto. Configurações referente à categorias, dimensões, classificação das imagens; limpar lista de imagens e ordenar as imagens de forma ascendente ou transcendente. 3. 4. Essa ferramenta destina-se a salvar o projeto para uso posterior. A quarta opção abre caixas para imagens. 6 A caixa de imagens pode ser alterada o tamanho de acordo com a vontade do usuário. A mudança de tamanho decorre quando apontado o ponteiro do mouse em cima dos marcadores azuis na caixa de imagens. O marcador destacado, em seguida, tem por finalidade girar a imagem sem modificar o tamanho. Para mover a imagem de lugar, é necessário selecioná-la e movê-la com o mouse na direção onde se quer. Ao clicar duas vezes sobre a imagem, uma janela (de corte) se abre mostrando as delimitações da imagem. Importante observar, contudo, que quando aparecer, na foto, um sinal de exclamação, é porque a qualidade da imagem está baixa. 5. A quinta opção abre a caixa de textos. As funções descritas acima são as mesmas para a caixa de texto. 6. A sexta opção chama-se autofluxo e tem por finalidade preencher automaticamente todas as caixas de imagens abertas. 7 7. A sétima opção é uma pré-visualização do pedido já feito. 8. A oitava opção sugere efetuar a compra do produto ou adicionar o projeto no carrinho de compras. b. Funções referente à decoração da arte 1. A primeira opção refere-se ao estilo de página. Nessa opção podese, contudo, criar estilos e salvá-los para uso posterior. Para criar um estilo de página é necessário, depois de feita a arte da página, clicar no ícone das configurações e ir em salvar página com estilos de páginas. 2. A segunda opção são as máscaras com diversos formatos aptos para decorar a imagem. Obs: as opções degradê nas imagens e na imagem de fundo podem ser realizadas através de determinadas máscaras. 3. A terceira opção são as imagens de fundo. Nelas encontram-se imagens originais do programa e, também, imagens salvas pelo usuário para uso padrão. 4. A quarta opção refere-se às molduras. Deve-se tomar cuidado com as molduras. Elas se ajustam de modo automático na imagem. 5. A quinta opção encontram-se imagens para scrapbook que também podem ser acrescentadas pelos usuários. 6. A sexta opção refere-se às configurações dessas funções podendo categorizar as imagens ou, até mesmo, incluir novas imagens em cada uma das opções. 8 c. Funções referente à formatação das imagens. Nessas funções podemos ver cinco opções de como manipular e criar textos. Vejamos. Figura 1 Figura 2 Nesse campo, observamos duas figuras que contém opções que servem para manipular as imagens. Na figura 1 podemos ver opções de formato (quadrado, redondo, losango), lado, ângulo, canto, cor, opacidade. Pode-se, também, colocar borda e regular tamanho, cor e opacidade nas imagens. A opção também permite colocar sombras tendo ajustes como deslocamento, ângulo, desfoque, cor, expansão, opacidade. Essas funções, portanto, viabilizam um melhor ajuste das imagens. Na figura 2, todavia, temos opções de ângulo (em graus), inversão na vertical e horizontal. A função também permite fazer um leve tratamento das imagens, como auto melhoramento e remoção de olhos vermelhos. Pode-se, também, trabalhar no brilho e contrastes das imagens e colocar bordas internas regulando formato (quadrado, redondo), tamanho, desfoque, cor e opacidade. No campo modo existem as possibilidades de trabalhar na forma original, sépia e preto e branco viabilizando, desse modo, visualizar a imagem em cada modo distinto. 9 Figura 3 Figura 4 Figura 5 Na figura 3 temos a opção de formatar textos inseridos na imagem. Os textos podem ser modificados em tamanho, fonte e cor. Uma das novidades é o usuário poder regular a inclinação da letra em dois modos (X, Y), bem como a largura e opacidade da letra. Pode-se também trabalhar nos espaçamentos como, por exemplo, caractere, parágrafo e linha de base. O texto também pode ter contornos (podendo modificar a cor), direção e alinhamento (textos justificados, centralizado, da esquerda para direita) ajustados de acordo com a vontade do usuário. Na figura 4 temos as dimensões do projeto com posição, tamanho e deslocamento. Na figura 5, finalmente, é possível mudar a cor da imagem de fundo da página. V. Ferramentas de edição em cima da foto Nessa parte iremos ver como utilizar as ferramentas de edição de imagens na criação da arte do projeto. Primeiramente é necessário clicar na imagem e, em seguida, clicar com o botão direito do mouse em cima da foto para aparecer as opções referente aos ajustes necessários da imagem. Vejamos. 10 Clicando com o botão direito do mouse observamos algumas opções. 1. Alinhar: Nesse caso, o alinhamento pode ser no centro vertical da página ou ao centro da página horizontal. 2. Organizar: Essa opção possui alternativas que podem: a) Enviar para trás: Envia a imagam selecionada para trás de todas as imagens. b) Recuar: Recua a imagem selecionada uma vez para trás. c) Trazer para frente: Traz a imagem selecionada para frente de todas as imagens. d) Adiantar: Adianta a imagem selecionada uma vez para frente. Obs: Essa ferramenta é usada para imagens sobrepostas! 3. Redimensionar Imagem: Aqui o propósito é redimensionar a imagem de modo proporcional ou redimensionar para o tamanho da caixa. 4. Ajustar: Nessa opção pode-se: a) ajustar a imagem de forma que preencha toda página; b) ajustar a imagem ao tamanho da caixa. Nesse caso, dando um duplo clique na foto pode-se ajustar a imagem da forma como quiser; c) ajustar caixa ao tamanho da imagem redimensionando a foto ao tamanho original; d) ajustar a caixa na imagem e centralizar. 11 5. Bloquear: Essa opção permite bloquer a imagem não podendo, desse modo, modificar tamanho e nem movê-la do lugar. 6. Mostrar no Windows Explorer: Aqui mostra a origem da imagem no Windows Explorer. 7. Abrir no editor de imagem externo. Essa ferramenta permite abrir a imagem selecionada em um editor de imagens (ex. Photoshop) para manipulá-la. Para inserir um editor de imagens externo é necessário ir em Arquivo, Preferência, em seguida selecionar o editor de imagens preferido e clicar em OK. 8. Cortar: Essa opção recorta (move) a imagem para outro lugar escolhido pelo usuário. 9. Copiar: Essa opção copia a imagem sem excluí-la. 10. Apagar: Essa opção refere-se a apagar apenas a imagem sem excluir moldura e máscaras. 11. Adicionar ao Scrapbook: Essa opção permite salvar a caixa de imagem já formatada (com máscaras, molduras, bordas, etc.) no campo scrapbook para uso padrão com outras imagens. 12 Importante observar que para apagar molduras é necessário clicar com o botão direito do mouse em cima da imagem e clicar na opação Remover molduras. Para trabalhar nas máscaras é necessário clicar com o botão direito do mouse na imagem com máscara. Nesse momento, aparecerá algumas opções: a) inverter na vertical; b) Inverter na horizontal; c) Inverter máscaras; d) Remover máscaras. VI. Modificar o projeto. Depois do projeto salvo, na janela principal do programa, clique na segunda opção Abrir um projeto existente. Ao clicar na segunda opção, uma nova janela se abrirá com os produtos salvos prontos para serem modificados. Veja: 13 O próximo passo é escolher o projeto, selecionar e clicar em abrir. Em seguida aparecerá a janela de edição onde estará o projeto criado pronto para ser modificado. Obs: Na opção abrir um projeto existente também possuem algumas opções que permitem duplicar o projeto, renomear o projeto e apagar o projeto. VII. Visualizar carrinho de compras. Essa opção destina-se a ver todos os pedidos prontos para serem comprados. VIII. Finalizar pedido. Após o término da arte, clique no carrinho de compras para efetuar o pedido. Em seguida, depois de verificado o pedido, clique em OK. 14 O programa irá informar, antes de efetuar a compra, as imagens que estiverem em baixa qualidade, como também, erros existentes, tais como: máscaras com baixa qualidade, páginas vazias. Antes de prosseguir, dá para visualizar a arte do projeto antes do envio. Caso queira continuar, clique em OK. Em seguida, terá duas opções: Adicionar ao carrinho, ou, fazer a compra. Feito isso, o próximo passe é aceitar os termos de contratação e iniciar. 15 Em seguida, o navegador padrão do computador (Firefox, Google Chrome, Internet Explorer) irá abrir na página específica para fazer o pedido. Nesta página deve-se colocar usuário e senha para efetuar o processo de compra . Caso não tenha cadastro, é necessário criar um clicando em crie uma conta. Preenchido todo cadastro, clique em criar. 16 Depois de efetuado o cadastro e conectado ao servidor, uma lista com detalhes do pedido será exibida. Confirme e clique em continuar. Em seguida, será pedido os detalhes da entrega e o destino do pedido feito. Nesse campo deve-se colocar a loja onde o projeto realizado será enviado. 17 Finaliza a operação clique em continuar. E m seguida, confirme novamente os dados e clique em confirmar o pedido. 18 A próxima tela que irá aparecer é o número do pedido confirmando o envio. O próximo passo é ir para o aplicativo do programa para finaziar o envio do pedido. Três opções serão exibidas. 1. Enviar o pedido via internet. 2. Testar a velocidade da internet. 3. Gravar o arquivo num cd para enviar à loja. 19 Feito isso, é só aguardar o envio e clicar em OK. Assim que finalizar, você receberá um e-mail e poderá compartilhar com amigos e familiares.
Download