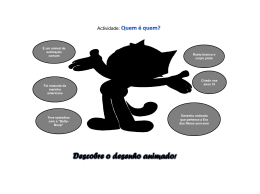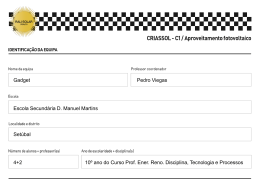ESTADO DE MATO GROSSO SECRETARIA DE ESTADO DE CIÊNCIA E TECNOLOGIA UNIVERSIDADE DO ESTADO DE MATO GROSSO PRÓREITORIA DE PLANEJAMENTO E DESENVOLVIMENTO INSTITUCIONAL COORDENADORIA DE TECNOLOGIA DA INFORMAÇÃO Mala Direta no OpenOffice.org Writer 2.0 Elaboração: Camillo Araújo Tiago Luis de Andrade Sugestões: [email protected] Mala direta – OpenOffice.org 1. Abra o OpenOffice.org Writer (editor de texto) e crie o documento no qual será aplicada a mala direta(formatar toda estrutura conforme o desejado). Salve o documento; 2. Abra o OpenOffice.org Calc (planilha eletrônica) e insira os dados conforme o exemplo abaixo, utilizando a primeira linha como título (obrigatório) e sem utilizar linhas em branco entre os dados. Essa será a nossa base de dados. Salve o documento, feche a janela e retorne ao texto que estamos criando; 2 3. Iniciar o assistente de mala direta. No menu Ferrametas > Assistente de mala direta...; 4. Com o Assistente de mala direta aberto na primeira etapa (Selecionar documento inicial) escolha a opção Usar o documento atual para aplicarmos a mala direta no documento que já estamos editando (no nosso caso um ofício circular). Após escolher a opção clique em próximo; 5. Na segunda etapa do Assistente de mala direta (Selecionar tipo de documento) selecione a opção Carta e clique em Próximo. Se a opção mensagem de email estiver habilitada você poderá enviar emails para vários destinatários utilizando a mala direta; 3 6. Estamos na terceira etapa da mala direta(Inserir bloco de endereço). É nesta etapa que vamos escolher a nossa base de dados de endereço, no nosso caso a planilha que criamos anteriormente com os nomes e os outros dados pertinentes. 6.1.Clique no botão Selecionar lista de endereço...; 6.2.Com a janela Selecionar lista de endereços aberta escolha a opção Adicionar...; 6.3.Será aberta uma janela pra escolha de um arquivo. Procure o arquivo que você criou e clique em Abrir; 6.4.O nome do documento será listado na coluna Nome da janela Selecionar lista de endereços e o nome da planilha que o documento contém na coluna Tabela. Se houver mais de um nome nessa janela, selecione a que será utilizada e clique em OK; 4 6.5.Novamente na janela principal do Assistente de mala direta temos a opção de selecionar um bloco de endereço pré configurado do OpenOffice.org. Como vamos personalizar nosso documento posteriormente, não iremos marcar a opção Este documento deve conter um bloco de endereço. Feito isso clique em próximo; 7. Na quarta etapa podemos escolher uma saudação padrão para o nosso documento. Como nós já definimos as saudações na nossa base de dados (planilha) não vamos escolher essa opção. Em seguida clique em próximo; 5 8. Observem que ele passa para a 6ª etapa. É neste momento que vamos inserir os campos de mala direta em nosso documento (ofício circular). Para iniciarmos a edição do documento clique em Editar documento... . 9. O Assistente de mala direta será minimizado e se resumirá a uma pequena janela no canto superior esquerdo do documento. 6 10. Vamos agora abrir nossa fonte de dados para inserirmos os campos da base de dados (planilha). 10.1.No menu exibir escolha Fontes de Dados 10.2.A Fontes de Dados será exibida com a base de dados que escolhemos já aberta. Se isso não acontecer, na janela esquerda da Fontes de Dados escolha a base de dados de acordo com o nome que colocamos no documento do OpenOffice.org Calc que criamos e depois escolha planilha1, se não tiver sido renomeada. 10.3.Com a tabela aberta clique sobre o cabeçalho da coluna e com o botão do mouse pressionado arraste o campo para o local desejado no documento. 7 Deve ser selecionado o CABEÇALHO da tabela, caso contrário, se selecionarmos um nome, será inserido apenas esse nome. Feito isso vamos inserir os campos restantes 8 11. Clique em retornar ao Assistente de Mala Direta na janela que está minimizada do Assistente de Mala Direta; 12. De volta ao assistente clique em Próximo. Observem que aparecerá uma pequena janela mostrando o andamento da criação do arquivo. É nesse momento que ele junta o documento original (o ofício circular) que criamos com todos os nomes da base de dados que criamos e selecionamos; 13. Nesta 7ª etapa podemos visualizar todos os documentos mesclados. Clicando em Editar documento individual. Será aberto um documento sem título, ou seja um novo documento que ainda não foi salvo. Após visualizar e conferir os dados retorne ao assistente de mala direta e clique em próximo. 14. Agora iremos salvar o nosso documento. Podemos salvar o documento inicial, sem mesclar com a mala direta, e também os documentos já mesclados, com todos os nomes da nossa planilha. Escolhendo a opção Salvar documento inicial e clicando em Salvar documento inicial ele retornará à janela do ofício original. Agora so ir no menu Arquivo > Salvar como e escolher um nome e um local para salvar o documento. Se o documento foi salvo quando estava sendo construído ele irá salvar apenas as alterações e não irá para o documento como descrito anteriormente. 9 15. Retornando ao Assistente de mala direta vamos escolher a opção salvar documentos mesclados. Agora é só escolher salvar como um único arquivo para salvar todos os ofícios como um único documento ou ainda escolher salvar documentos individuais para salvar o ofício de cada destinatário como um documento individual. 16. Após fazer os dois processos para salvar os documentos inicial e mesclados basta clicar em concluir para encerrar a mala direta. 10
Download