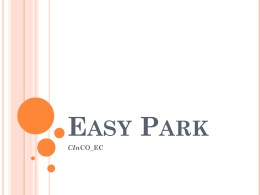Manual do MySuite Manual do MySuite O MySuite é a solução adotada pela MKData para gerenciar o atendimento aos clientes. Esta ferramenta visa agilizar e priorizar o suporte técnico, criando um canal de interatividade no qual o cliente consegue acompanhar o andamento de sua solicitação. Manual do MySuite 1. Pré-requisito para utilização do MySuite O MySuite foi desenvolvido sobre a plataforma Adobe Flash e necessita da instalação do Adobe Flash Player para rodar na máquina do cliente. O objetivo deste tutorial é orientar o usuário no processo de instalação do Adobe Flash Player, mas antes de iniciar verifique se seu computador está conectado à internet. 1.1. Iniciar Tutorial: Instalando o Adobe Flash Player A) Verifique se seu computador está conectado à internet. Caso não, conecte-o agora. B) Acesse a página de downloads do site da Adobe Systems (http://get.adobe.com/br/flashplayer/) C) Na página de Download do Site da Adobe: 1. Marque se deseja instalar a Barra de Ferramentas do Google. 2. Clique no botão Baixe Agora. Manual do MySuite D) Uma barra irá surgir no rodapé de seu browser (Navegador). Clique no botão Executar. O download e instalação serão iniciados automaticamente. Nota: Este exemplo foi feito utilizando o browser Internet Explorer 9. E) O Windows fará uma verificação de segurança antes de iniciar a instalação. Aguarde até a instalação se iniciar automaticamente. F) A tela de Controle de Conta de Usuário será aberta, solicitando ao usuário a confirmação da instalação do Adobe Flash Player. Clique em "SIM". G) Será aberta a tela de Configuração de Atualizações do Adobe Flash Player. 1. Marque a primeira opção Instalar atualizações automaticamente quando disponível (recomendado). 2. Clique no botão Avançar. Manual do MySuite H) Será iniciado o download dos arquivos necessários para a instalação do Adobe Flash Player. Aguarde a barra de progresso completar 100%. Ao término da instalação o usuário receberá a mensagem de Instalação Concluída. Clique no botão Concluir. Manual do MySuite J) O usuário será redirecionado ao site da Adobe, onde será exibida uma animação em Flash demonstrando que a instalação foi bem-sucedida. Caso ocorra algum problema no processo de instalação, consulte Soluções de problemas de Instalação do Adobe Flash Player. 2. Acessando o MySuite Para acessar o MySuite, acesse o site: www.mkdata.com.br/suporte Digite o e-mail e senha. Se o e-mail não estiver cadastrado no sistema, mostrará a seguinte mensagem: Neste caso, entre em contato com o suporte da MKData. No caso de senha inválida, mostrará a seguinte mensagem: Caso não lembre a senha, clique em Esqueci minha Senha e mostrará a seguinte mensagem: Manual do MySuite 3. Apresentação da Tela de Usuário Tela Principal¶ A tela principal é dividida em 3 partes: 1. Navegação. 2. Opções do Help Desk. 3. Lista de tickets Navegação¶ A navegação é composta pelos botões: Help Desk: Permite criar, ler e fechar tickets Atendimento On-Line: Acessa o chat com os atendentes de suporte. Gestão de Conhecimento: (Em desenvolvimento). Editar Cadastro: Acessa a tela para edição dos dados cadastrais do usuário. Manual do MySuite Opções do Help Desk ¶ Estas opções estão disponíveis somente na opção Help Desk. É composto pelos botões: Atualizar Listagem: Atualiza a lista de tickets para exibir alterações recentes. Novo Ticket: Abre a tela para criação de novos tickets. Imprimir: Permite imprimir a listagem de tickets. Lista de Tickets¶ Esta tabela exibe todos os tickets criados pelo cliente ou criado em nome do cliente, pelos analistas do suporte. A sétima coluna desta tabela exibe o botão Ler,quando existe um ticket. 4. Criando um ticket Procedimento Na tela principal, clique no botão Novo Ticket. A tela de criação de ticket será aberta 1. 2. 3. 4. 5. Informe um Título para este ticket. Selecione o Setor para onde o ticket será enviado. Selecione a Categoria do ticket. Escreva sua dúvida/solicitação. Clique no botão Gravar Ticket. Manual do MySuite Após clicar no botão Gravar Ticket, um aviso será emitido pelo MySuite informado o número do ticket criado. Clique em OK para fechar o aviso 5. Anexando arquivos no ticket Procedimento Para anexar arquivos, primeiramente devemos salvar o Ticket. Uma vez salvo, não há limites para se anexar arquivos. Para anexar um arquivo, abra o ticket. 1. Clique no botão Anexar Arquivo. Manual do MySuite Será aberta a tela de Anexo de Arquivos. Clique no botão Escolher Arquivo. Tela de diálogo Abrir Arquivo será exibida. 1. Selecione o Arquivo. 2. Confirme o Nome do Arquivo 3. Clique no botão Abrir Manual do MySuite Tela do ticket com Arquivo Anexado. 1. Nome do arquivo anexado. 2. Para fazer o download do anexo, clique no botão Abrir Arquivo. 3. Para salvar as alterações clique em Gravar Ticket. 6. Acessando um ticket existente A tela principal lista todos os tickets ligados ao usuário logado. A coluna Status deve receber atenção especial, pois é nela que o usuário é informado das alterações do ticket. Manual do MySuite Procedimento Na linha do Ticket, clique na opção LER. O ticket será aberto. 1. Título do Ticket, pode ser alterado a qualquer momento. 2. Nome do usuário/atendente que escreveu no ticket, com a data e hora da nova mensagem. Manual do MySuite 3. Link incluso no ticket. 4. Campo para digitar nova mensagem. Após digitar a nova mensagem, salve as alterações clicando em Gravar Ticket. 5. Botões Incluir Link,Incluir Arquivo Anexo e Imprimir Mensagens do Ticket, respectivamente. 6. Marque esta opção caso deseje concluir o ticket (O ticket será encerrado). 7. Botões Gravar Ticket e Cancelar, respectivamente Sendo o Help Desk um canal de trocal de mensagens por meio do tickets, não há limites para se escrever tanto para o usuário quanto para o atendente. A conclusão do ticket (encerramento) pode ser realizado tanto pelo usuário quanto pelo atendente. Uma vez encerrado, o usuário tem um tempo-limite para reabri-lo. Caso isso não ocorra, um novo ticket deverá ser elaborado. 7. Imprimindo um ticket A opção de impressão do ticket encontra-se na parte inferior da tela do ticket aberto. Será gerado uma versão do ticket no formato PDF. Procedimento¶ Com o ticket aberto, clique no botão Imprimir;. Manual do MySuite Será gerado uma versão do ticket no formato PDF. Para imprimir documentos no formato PDF (todos os relatórios, por padrão, são gerados em PDF) é necessário possuir um leitor de PDFs instalado no computador. 8. Imprimindo listagem dos tickets Procedimento Na tela principal, clique no botão Imprimir Manual do MySuite . Será gerado uma versão da lista de tickets no formato PDF. Para imprimir documentos no formato PDF (todos os relatórios, por padrão, são gerados em PDF) é necessário possuir um leitor de PDFs instalado no computador. 9. Acessando o Chat Para acessar o chat com o suporte da MKData, clique no botão Atendimento On-Line. Se não houver operadores on-line, o usuário recebe a seguinte mensagem: Procedimento Clique no botão Atendimento On-Line. Manual do MySuite A tela de solicitação de atendimento será aberta. 1. Selecione o Setor. 2. Clique no botão Solicitar Atendimento. A tela de Chat será aberta. 1. Nesta área são exibidas as mensagens enviadas e recebidas. 2. Campo para digitação da mensagem. 3. Clique neste botão para Enviar a mensagem. 10. Avaliando o atendimento On-Line Sempre que um atendimento on-line é encerrado, o usuário é redirecionado para a tela de Avaliação de Atendimento, no qual pode qualificar o atendente/analista de suporte que prestou o suporte. Manual do MySuite Procedimento¶ 1. 2. 3. 4. 11. Selecione a qualificação desejada. Clique no botão Enviar Resposta para registrar a sua avaliação. Ao término, pode clicar em voltar para fechar esta tela. Se desejar, pode receber por e-mail toda a conversa realizada via chat. Avaliando o atendimento via Ticket Procedimento¶ Lista de Tickets 1. Verifique qual ticket possui o status Esperando sua Avaliação. 2. Clique no botão Ler. Manual do MySuite Campo de Avaliação de Atendimento. Destaque do Campo de Avaliação de Atendimento. Passe o mouse sobre as estrelas, clicando na avaliação desejada. Destaque do Campo de Avaliação de Atendimento. Clique no botão Confirmar. Manual do MySuite O MySuite emite um aviso de confirmação de avaliação. Clique no botão OK para fechar este aviso. Lista de Tickets com o status alterado para Concluído, após o cliente ter realizado a avaliação.
Download