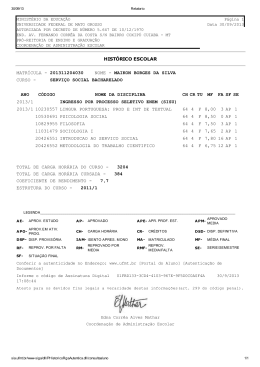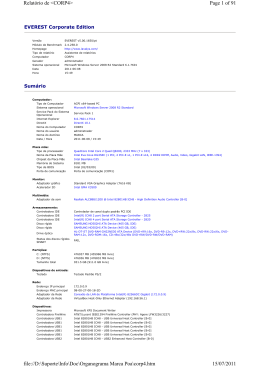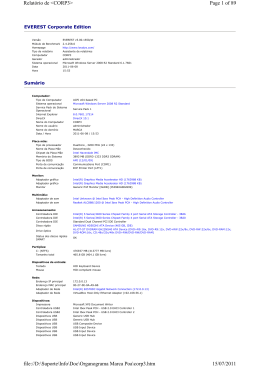INSTALAÇÃO BASE TESTE AUTOSERVIÇO 1-Instalação usando emulador de impressora fiscal. O PDV DE TESTES DEVE OBRIGATORIAMENTE ESTAR CADASTRADO EM UM BANCO DE DADOS DE TESTES. CASO ESTEJA EM PRODUÇÃO, CUPONS E OPERAÇÕES EFETUADAS NO MESMO SERÃO ENCAMINHADOS PARA SINTEGRA, SPED, NOTA FISCAL PAULISTA, NOTA FISCAL ELETRÔNICA, LIVROS FISCAIS, RELATÓRIOS DE VENDA, PLANO DE VÔO E ASSIM POR DIANTE. O CAIXA DE TESTES DEVE SER INSTALADO NO SISTEMA OPERACIONAL WINDOWS XP PROFESSIONAL. OUTROS SISTEMAS NÃO FORAM TESTADOS. Passo 1 – SIMULADOR PORTA COM COM0COM-2.2.0.0-i-386 Após criar a base local, é necessário criar o ambiente do autoserviço no banco de testes. Será necessário criar o usuário Caixa. Use o seguinte script: create user caixa identified by caixa default tablespace ts_dados temporary tablespace temp; grant connect,resource to caixa; grant create table, create synonym, create sequence, create view to caixa; grant create database link to caixa; alter user caixa quota unlimited on ts_dados; alter user caixa quota unlimited on ts_indice; alter user caixa quota 0m on system; Feito isso, importe o dmp do usuário caixa. Acesse o cmd. O comando é: imp system/local fromuser=caixa touser=caixa file=caixa.dmp Caso a senha do usuário system não seja local, informe a senha correta. Salve o dmp no diretório C:\. Primeiramente, verifique quantas portas seriais (COM) existem na máquina e se as mesmas estão instaladas corretamente. Uma porta COM com defeito pode interferir no funcionamento de outras portas e mesmo em portas virtuais. É necessário um par de portas COM para uso de emulador de impressora fiscal. Feita a verificação, instale o simulador de portas seriais com0com. Clique em Setup.exe. Clique em Next. Aceite a licença. Clique em I Agree. Desmarque a opção CNCA<>CNB0. Clique em Next. Clique em Install. Clique em Next para finalizar a instalação. Clique em Launch Setup Command Prompt. Agora sera necessário digitar o comando para instalar a porta serial. Conforme citado anteriormente, é necessário um par de portas. Exemplo: COM1 e COM2, COM2 e COM4. OBS: o emulador da impressora fiscal consegue comunicação até a porta COM4, então não devem ser criados pares como COM5 e COM6, COM10 e COM12, etc. O comando é install portname=COM4 portname=COM5. (exemplo) Serão solicitados automaticamente os instaladores de portas seriais do Windows XP. Marque “Não, não agora” para procura do driver via Windows Update e clique em Avançar. Marque a opção “Instalar o software automaticamente (recomendável)” e clique em Avançar. Clique em Concluir. Essas telas são para a instalação das duas portas seriais. Com isso, a instalação das portas seriais estão concluídas. Passo 2 – EMULADOR DE IMPRESSORA FISCAL – ITAUTEC FISCNET. Descompacte o arquivo Simulador ZPM 1.10.zip para o C:\ do PDV. Será criada o diretório C:\ Simulador ZPM 1.10. Dentro deste diretório, clique duas vezes sobre o executável Logg2.exe. No topo do aplicativo, observe que há a possibilidade de selecionar a porta serial da impressora fiscal. Marque a opção (devido ao exemplo, é COM4) e marque o botão ao lado que se assemelha a uma ligação. Utilize o aplicativo ECFTeste.exe para testes com o emulador antes de executar a rotina diretamente. No ECFTeste, marque o modelo da impressora fiscal como FiscNET e clique em Ativar. Acesse o menu Variáveis, opção Equipamento e clique em Num Série. O número de série do emulador é 999999999. Feito isso, acesse a rotina PCSIS2044 e crie o caixa de teste. Deixe a versão do emulador da Itautec como Nulo, sem marcar nenhum modelo. Clique em Alterar Db.Link para criar a comunicação do servidor para o caixa. Informe o ip ou nome do host do caixa, usuário Caixa e senha Caixa. Acesse a rotina PCSIS2001 e agende as cargas para o caixa. No caixa, clique em Desativar no ECFTeste e execute a rotina PCAUX2075. A rotina irá procurar pela impressora nas portas COM existentes até encontrar. Caso não encontre, será exibida mensagem com a informação de que a impressora não está conectada. Criar o diretório do Auto Serviço. No diretório C:\WinThor\Prod\Mod-020, salve as dlls citadas abaixo: BemaFI32.dll InterfaceEpson.dll BemaFI32.ini InterfaceEpson.lib BemaMFD.dll libeay32.dll BemaMFD2.dll libseppemv.dll Borlndmm.dll libseppemv.ini Cheque.ini Licence.dll CliSiTef.ini MenuFiscal.dll CliSiTef32.dll Midas.dll CliSiTef32I.dll ModOperPC.dll CONVECF.dll Mrrima3eApi.dll CONVECF.lib MSJET35.dll CONVECF95.dll P05.dll CONVERSOR.dll PCAUX2075.ini Cripto.dll Pccrip.dll DAO350.dll PcScale.dll DAO350.lib Pcstrutils.dll Daruma32.dll Pcversao.dll Dbexpint.dll Qtintf.dll Dbexpora.dll Registra.bat DLL2EFC32.dll RFDZPMAPI.dll DLLG2.dll RFDZPMAPI.lib DLLG2.dll SC501GER.dll DLLG20.dll SC504.dll DllInscE32.dll sign_bema.dll ECF32M.dll SWECF.dll ecfcom32.dll Swmfd.dll EcfItaApi.dll SWMFD-connectc5.dll ECFZPMAPI.dll Tbudf.dll ECFZPMAPI.lib tec65_32.dll gds32.dll WinThor.ini INPOUT32.dll Zecf32.dll Acesse a rotina PCAUX2075. Faça os procedimentos padrões para uso da rotina 2075. Pressione F2. O F2 funciona como uma atualização de base de dados localmente (Oracle XE). Ela irá criar campos e tabelas novas (caso seja necessário), porém comparando com a estrutura no servidor de produção. Se a rotina 560 não for atualizada, ocorrerão erros na atualização do F2 da 2075. Pressione F2. Será exibida essa tela de confirmação de atualização de estrutura de base de dados. Clique em “Sim”. Clique em “Sim”. NÃO TENTE ACESSAR O MENU FISCAL. CASO PRECISE, SOLICITE AUXILIO DO SUPORTE DO MODULO 20. MANUTENÇÃO DE CHECKOUTS Acesse o ”MENU DE MANUTENÇÃO DE CHECKOUT” . Clicar no botão “F-FUNÇÃO FISCAL DE CAIXA“. Clicar na opção (F2) “Atualizar estrutura de dados” Em seguida execute a opção (F3)“AJUSTAR NUMERADORES DAS VENDAS”. Clicar em (F9) para criar o dblservidor. Acesse o ”MENU DE MANUTENÇÃO DE CHECKOUT” CÓD USUÁRIO: Informar o código do operador/ fiscal de caixa SENHA: Informar a senha desse usuário Dblservidor Informe o ip ou host da maquina, usuário do banco local e senha, depois informe se será servidor de carga de tabelas ou servidor WinThor, o servidor que o caixa estará vinculado. A rotina PCAUX2075 faz a criação e atualização de tabelas e campos, no banco de dados local (funciona como a rotina PCINFTAB nos caixas). Esse procedimento é necessário para que, o banco de dados de produção esteja coerente com o banco local. Cada máquina pode ter um comportamento diferente com esses aplicativos (simulador de portas, emulador de impressoras fiscais). Caso haja alguma dificuldade ou mensagens não apresentadas aqui, entre em contato com o fabricante. A homepage do simulador de portas é http://com0com.sourceforge.net/. O fabricante do emulador de impressora fiscal é a ITAUTEC, www.itautec.com.br. 2 – Instalação para caixa de nota fiscal. Após subir a base do banco de dados local, é necessário criar o usuário do caixa e subir o dmp. create user caixa identified by caixa default tablespace ts_dados temporary tablespace temp; grant connect,resource to caixa; grant create table, create synonym, create sequence, create view to caixa; grant create database link to caixa; alter user caixa quota unlimited on ts_dados; alter user caixa quota unlimited on ts_indice; alter user caixa quota 0m on system; Feito isso, importe o dmp do usuário caixa. Acesse o cmd. O comando é: imp system/local fromuser=caixa touser=caixa file=caixa.dmp Caso a senha do usuário system não seja local, informe a senha correta. Salve o dmp no diretório C:\. Agora, acesse a rotina 2044 para a criação do caixa de nota fiscal. No Tipo Impressora marque Nota Fiscal e no número de série, informe 123. Clique em Alterar Db.Link para criar a comunicação do servidor para o caixa. Informe o ip ou nome do host do caixa, usuário Caixa e senha Caixa. Verifique o processo de criação do diretório e inicialização da 2075 descrito acima, na instalação usando impressora fiscal (é a mesma coisa). Acesse a rotina 2075 e pressione CTRL + F. Informe o número do caixa que é de nota fiscal. Pressione F2, faça a carga total e depois acesse o F5, depois Funções Fiscal de Caixa e atualize a base de dados local e crie o dblservidor.
Download