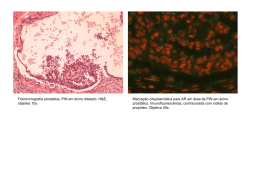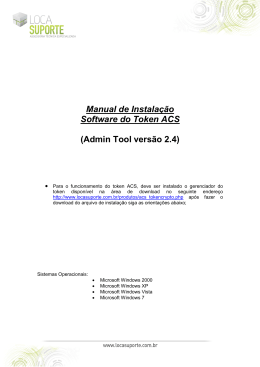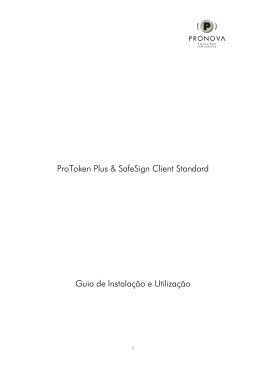_____________________________________________________________________________ MANUAL DE INSTALAÇÃO DO GERENCIADOR DO TOKEN _____________________________________________________________________________ ÍNDICE 1. Como instalar o Gerenciador do token ..................................................................................... 3 2. Gerenciador PKI Pronova .......................................................................................................... 7 2.1 Operações de Usuário ......................................................................................................... 8 2.1.1 Login ............................................................................................................................. 8 2.1.2 Alterar PIN .................................................................................................................... 9 2.1.3 Renomear dispositivo................................................................................................. 10 2.1.4 Logout......................................................................................................................... 11 2.2 Operações de Administrador ............................................................................................ 11 2.2.1 Alterar PUK ................................................................................................................. 12 2.2.2 Destravar PIN.............................................................................................................. 12 3. Visualizando o Certificado Digital............................................................................................ 14 4. Instalando o Certificado no Repositório do Windows ............................................................ 15 Página 2 de 16 _____________________________________________________________________________ 1. Como instalar o Gerenciador do token O gerenciador do token é necessário para que o computador reconheça o dispositivo. Deve ser instalado em todos os computadores onde será utilizado o token. Para baixar o programa de instalação do token acesse: http://www.pronova.com.br/downloads/protokenpro.php • Selecione o Instalador do Gerenciador PKI Pronova; • Uma nova janela será aberta. Selecione “Salvar”; Página 3 de 16 _____________________________________________________________________________ • Selecione o local onde deseja salvar o programa de instalação e clique em “Salvar”; • Após o download será necessário descompactar o arquivo; Obs.: para descompactar o arquivo poderá ser solicitada uma senha. Caso seja necessário, digite a senha 20090428, conforme figura abaixo. • Descompacte o arquivo para uma pasta local e clique 2 vezes para executá-lo; • O instalador irá exibir o diretório onde será realizada a instalação, aqui não é necessário realizar nenhuma modificação. Para continuar, clique no botão “Avançar”; Página 4 de 16 _____________________________________________________________________________ • Depois selecione “Instalar” para começar a instalação. Página 5 de 16 _____________________________________________________________________________ • Assim que todas as operações de instalação necessárias forem realizadas, a tela abaixo será exibida. Antes de clicar no botão “Concluir”, conecte o seu token para que ele seja reconhecido pelo sistema operacional. Uma vez reconhecido, clique no botão “Concluir”. • Na tela abaixo, clique em “Sim” para que o computador seja reiniciado e as alterações tenham efeito. Página 6 de 16 _____________________________________________________________________________ 2. Gerenciador PKI Pronova A imagem abaixo é o ícone do Gerenciador PKI Pronova. Para carregar o Gerenciador PKI Pronova, você poderá fazer uso do ícone criado no grupo Iniciar do Windows ou do atralho criado na sua área de trabalho (Desktop). Através do Gerenciador PKI Pronova é possível executar diversas operações com o ProToken PRO e com o Cartão Inteligente Pronova. Algumas dessas operações poderão ser executadas mediante a informação do PIN (Operações de Usuário) e outras mediante a informação do PUK (Operações de Administrador). Para abrir o Gerenciador PKI Pronova, basta dar dois cliques nos ícones criados pelo instalador. Na coluna à esquerda, em Lista de Slots, serão exibidos todos os dispositivos instalados no computador. Na Figura 1 acima, por exemplo, mostra o slots referente ao Protoken PRO (ACS Cryptomate 0). Quando um ou mais desses dispositivos estiverem conectados ao computador, a mensagem em seus slots correspondentes mudará de “Nenhum cartão presente” para “Cartão presente”. Ao selecionar um slot da lista, informações mais detalhadas serão exibidas na coluna à direita. Página 7 de 16 _____________________________________________________________________________ 2.1 Operações de Usuário Para que as operações destinadas ao usuário do dispositivo possam ser executadas, é necessário informar o PIN correto do dispositivo quando este for solicitado. PIN (Personal Identification Number): Número de Identificação Pessoal. É a senha que será utilizada pelo usuário do dispositivo todas as vezes que for necessário ter acesso às informações pessoais que estão armazenadas no chip criptográfico. O valor de fábrica do PIN é 12345678 e, da mesma forma que o PUK, também existe um número máximo de acertos determinados para esta senha, que são 5 (cinco). 2.1.1 Login Esta é a primeira operação a ser executada quando se deseja ter acesso às demais operações de usuário (Alterar PIN e Renomear dispositivo) e ao conteúdo do dispositivo. Ao clicar neste botão, o PIN do usuário será solicitado: Quando o Gerenciador PKI Pronova identifica que o PIN digitado ainda está com o valor de fábrica (12345678) ele alertará o usuário como ilustrado na imagem abaixo. Na próxima tela, altere o PIN de fábrica do seu token, preenchendo os campos solicitados e clicando no botão “Alterar PIN”. Página 8 de 16 _____________________________________________________________________________ Após realizar o Login, você irá visualizar os dados armazenados no seu dispositivo, caso já existam e o botão Login mudará para Logout. Porém, se um PIN incorreto for informado, a seguinte mensagem será exibida, de acordo com o número de tentativas que ainda restarão para acerto do PIN. 2.1.2 Alterar PIN Após logar no dispositivo, é possível alterar o PIN atualmente definido para ele. Ao clicar no botão Alterar PIN, a seguinte janela será exibida: Página 9 de 16 _____________________________________________________________________________ Preencha os campos adequadamente e clique no botão “Alterar PIN”. Em caso de sucesso, a mensagem abaixo será exibida: Caso contrário, uma mensagem de erro informará ao usuário o que estava errado. 2.1.3 Renomear dispositivo Use esta operação para definir um novo nome para seu token. A seguinte tela será exibida ao clicar no botão “Renomear dispositivo”: Informe o novo nome que deseja atribuir ao seu token e clique no botão “Alterar”. Ao final, a mensagem abaixo será exibida: Página 10 de 16 _____________________________________________________________________________ Na tela principal do Gerenciador PKI Pronova, o novo nome será mostrado no campo “Nome do Dispositivo”, conforme destacado na figura abaixo. 2.1.4 Logout Para encerrar o acesso às operações de usuário, clique no botão Logout. O logout do dispositivo também é feito de forma automática quando o mesmo é desconectado do computador. 2.2 Operações de Administrador Para que as operações avançadas, destinadas ao administrador do dispositivo, possam ser executadas, é necessário informar o PUK correto do dispositivo quando este for solicitado. Não é necessário efetuar Login no dispositivo antes de executar as operações de administrador. PUK (PIN Unlock Key): Chave de Desbloqueio do PIN. É a senha máster que permite recuperar o PIN. O valor de fábrica do PUK é 12345678 e, da mesma forma que o PIN, também existe um número máximo de acertos determinados para esta senha, que são 5(cinco). Tenha cuidado para não exceder as 5 (cinco) tentativas, pois se o PUK for travado, será necessário reinicializar o dispositivo com uma ferramenta chamada Formatador1, que irá apagar todo o conteúdo armazenado no token. Por questões de segurança e de privacidade, recomendamos que o PUK seja alterado assim que seja possível, ou seja, na primeira utilização. Depois que esta alteração for realizada, o PUK deverá ser guardado em um local seguro. Esta senha máster deve ter no mínimo 8 (oito) caracteres. Página 11 de 16 _____________________________________________________________________________ 2.2.1 Alterar PUK Ao clicar no botão “Alterar PUK”, a seguinte janela será exibida: Preencha os campos adequadamente e clique no botão “Alterar PUK”. Em caso de sucesso, a mensagem abaixo será exibida: Caso contrário, uma mensagem de erro informará ao usuário o que estava errado. 2.2.2 Destravar PIN Quando o PIN de um dispositivo é perdido ou desconhecido o usuário fica sem acesso aos seus certificados nele armazenados e ainda não pode efetuar as operações Login/Logout, Alterar PIN e Renomear dispositivo. Nestes casos, a operação Destravar PIN deve ser utilizada, ainda que o número máximo de tentativas de acerto do PIN não tenha sido atingido. A operação Destravar PIN permite que se defina um novo PIN para o dispositivo, mediante a informação do PUK. Ao final, o usuário recupera o acesso ao seu dispositivo e nenhum dado armazenado é perdido. ATENÇÃO: Antes de iniciar este procedimento tenha absoluta certeza de que está de posse do PUK do dispositivo! Se ocorrer cinco tentativas de acesso com o PUK incorreto, o seu token será totalmente travado e será necessário formatá-lo, perdendo assim todas as informações que estão armazenadas no equipamento. Página 12 de 16 _____________________________________________________________________________ Ao clicar no botão “Destravar PIN”, primeiramente a seguinte janela será exibida: Clicando depois no botão “Destravar”, o PUK do token será solicitado. Em caso de sucesso, a seguinte mensagem será exibida: Do contrário, uma mensagem de erro informará ao usuário o que estava errado. Página 13 de 16 _____________________________________________________________________________ 3. Visualizando o Certificado Digital 1. Conecte o token na porta USB do computador; 2. Abra o Internet Explorer; 3. Clique em “Ferramentas” e depois em “Opções da Internet”; 4. Na aba “Conteúdo” selecione o botão “Certificados” Você deve visualizar o seu certificado, caso contrário, o certificado precisará ser instalado no repositório do Windows. Página 14 de 16 _____________________________________________________________________________ 4. Instalando o Certificado no Repositório do Windows Para realizar a instalação do certificado digital no repositório do Windows os seguintes procedimentos deverão ser realizados: 1. Abrir o Gerenciador com o token plugado e fazer o login 2. Ir em: a. Ações b. Abrir Gerenciador de Certificados Página 15 de 16 _____________________________________________________________________________ 3. Clicar no nome do titular do certificado com o botão direito do mouse 4. Clicar em “Instalar no repositório do Windows” 5. Aparecerá a mensagem “Certificado carregado com sucesso” 6. Fechar e sair do Gerenciador do token. Página 16 de 16
Download