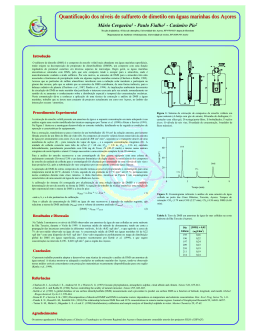Prefeitura de Rio Verde – GO SEFAZ - Secretaria da Fazenda DMS e Emissão de Notas Fiscais Eletrônicas DMS e Notas Fiscais Eletrônicas Rio Verde, GO, setembro 2009 1 Sumário INTRODUÇÃO .................................................................................................... 03 LEGISLAÇÃO ..................................................................................................... 03 FORMULÁRIO .................................................................................................... 03 Declaração mensal de serviços e nota fiscal eletrônica ........................................... 04 Nota fiscal Eletrônica ............................................................................................ 05 Emitindo uma Nota Fiscal Eletrônica .................................................................... 09 Pesquisa e Impressão de Notas Fiscais .................................................................. 16 Cadastrando Novos Clientes .................................................................................. 18 Imprimindo o DUAM Lançando após o fechamento da DMS ................................ 21 DMS – Declaração Mensal de Serviços ................................................................. 22 Fazendo a DMS (Como fazer a Declaração Mensal de Serviços Prestados) ....... 22 Fazendo a DMS (Como fazer a Declaração Mensal de Serviços Tomados) ........ 27 Como importar dados automaticamente para DMS ................................................ 28 Livro Fiscal do Contribuinte ................................................................................. 30 Usuário (Altera senha e sai do sistema) .................................................................. 31 2 INTRODUÇÃO DMS – Declaração Mensal de Serviços é uma maneira fácil e inovadora de otimizar o trabalho de todos os contribuinte e ainda contribuir para o seu bem-estar. A Declaração Mensal facilita o armazenamento de informações, garante a seguridade dos dados, oferece praticidade e transparência. Ao emitir notas fiscais eletrônicas o contribuinte adquire maior facilidade e segurança quanto a escrituração de serviços, repassando esta tranqüilidade para os seus clientes. O serviço já se encontra disponível para todas as empresas prestadoras e tomadoras de serviços. LEGISLAÇÃO Através do decreto 1601/2009 de 19 de Agosto de 2009 o Prefeito de Rio Verde, Juraci Martins de Oliveira “Institui Declaração Mensal de Serviços (DMS) do Imposto Sobre Serviços de Qualquer Natureza, através do programa de Gerenciamento Eletrônico dos Dados Econômico-Fiscais”. Para baixar o arquivo do decreto com o texto integral acesse: www.rioverde.go.gov.br/arquivos/decreto_1601_2009.pdf FORMULÁRIO Para acessar o sistema é preciso emitir e preencher o formulário de autorização em 2 vias, indicando os usuários do sistema e o comparecimento destes na Secretaria Municipal da Fazenda para o cadastramento da senha, através de agendamento prévio pelo telefone (64) 3602-8015 - 3602-8016. Para baixar o Formulário de Autorização, clique no link: www.rioverde.go.gov.br/arquivos/formulario_autoriza%C3%A7%C3%A3o.doc www.rioverde.go.gov.br/arquivos/formulario_autoriza%C3%A7%C3%A3o.pdf 3 DECLARAÇÃO MENSAL DE SERVIÇOS E NOTA FISCAL ELETRÔNICA Para acessar o sistema acesso o site da Prefeitura Municipal de Rio Verde, através do endereço eletrônico: www.rioverde.go.gov.br. Depois de acessado, procure o ícone DMS, localizado no fim da página no canto direito. Após acessar a página acesso o link DECLARAÇÃO MENSAL DE SERVIÇOS, que se encontra em destaque. Ao clicar no link aguarde a página carregar, Informe o seu CPF/CNPJ e senha. Ao entrar no sistema, verifique que ao lado direito da tela encontra-se o Informativo “Minhas Mensagens”, onde a SEFAZ Municipal manterá todos os contribuintes informados das novidades do sistema e todos procedimentos adotados pelo órgão. 4 No topo, do lado esquerdo você visualizará o menu, onde fornece todas as opções do sistema. NFe - NOTA FISCAL ELETRÔNICA Ao clicar no menu Nota Fiscal, novas opções surgirão. Veja exemplo abaixo. • Nova Solicitação: Utilizado para requerer notas fiscais eletrônicas (liberação virtual); • Minhas Solicitações – AIDF: Depois de executada a solicitação, em Nova Solicitação, é nessa opção que veremos o status do pedido (Solicitado, Aprovado ou Rejeitado); 5 • Emissão (Lançamento) de Nota Fiscal: Onde é feito o preenchimento dos dados da nota, e impressão desta; • Alterar e Emitir Nota Fiscal: Campo de alteração da nota, o modo é o mesmo do campo anterior e também com a opção de impressão; • Pesquisa e Impressão: Campo designado para controle de notas fiscais, impressão de segunda via ou reimpressão da nota; • Consulta de Chave – AIDF: Para consultar a validade da autorização da utilização da Nota Fiscal Eletrônica; • Consulta de Chave - Nota Fiscal: Consulta a validade da Nota Fiscal Eletrônica. Fazendo Nova Solicitação Tela de acesso para solicitar autorizações de emissão de Nota Fiscal Eletrônica, neste campo você deverá fazer solicitação de liberação de notas, quando as mesmas tiverem perto do término. 6 1) Campo contribuinte, clicando na LUPA, você informará à empresa que solicitará notas fiscais eletrônicas. 2) Campos de preenchimento automático, conforme cadastrado na SEFAZ Municipal “quantidade mínima e a quantidade máxima a ser liberada para a empresa solicitante”. 3) Neste campo a empresa deverá informar a quantidade de Notas Fiscais Eletrônicas que necessita, seguindo sempre a quantidade mínima e a quantidade máxima pré-aprovada para cada empresa. Após informar a quantidade desejada, clica e Salve o pedido. Abaixo segue exemplo de preenchimento. 7 A solicitação de autorização de Emissão de Notas Fiscais Eletrônicas, será liberada automaticamente desde que a empresa não possua nenhum irregularidade junto à SEFAZ Municipal, podendo a mesma ser “APROVADA” ou “REJEITADA”. Para acompanhar o pedido, utilize a opção Minhas Solicitações – AIDF. Ao acessar essa parte do sistema, aparecerá a tela que segue abaixo. 8 Faça a consulta do seu pedido seguindo os passos abaixo. 1) Campo referente ao contribuinte. Informe à empresa que solicitou as notas (clique na LUPA). 2) Campo de data, clicando no calendário você seleciona a data desejada. Modifique a data conforme necessário (Ex.: solicitações feitas no dia 21/09/09 até dia 26/09/09). 3) Campo dos filtros. Sua pesquisa pode trazer todos os resultados se deixar no “VAZIO”, se o filtro for modificado para “SOLICITADO”, “APROVADO” ou “REJEITADO” a pesquisa será especifica para o status selecionado. 4) Ícone de pesquisa. Ao terminar de preencher todos os campos, clique nele para que a pesquisa. Emitindo uma Nota Fiscal Eletrônica Escolha a opção Emissão (Lançamento) de Nota Fiscal. 9 A seguinte tela surgirá. Clicando na LUPA, do campo emitente, aparecerá uma tela com o registro da sua empresa. 10 Selecione a sua empresa com duplo clique. Segue abaixo uma descrição de cada campo. 1) Campo referente ao emitente. Preencha clicando na LUPA; 2) Campo referente ao modelo da nota - Informe um dos modelos, conforme o serviço da empresa; 3) Campo referente à natureza da operação - Informe tipo de serviço que está sendo prestado. Pesquise na LUPA o serviço informando uma palavra-chave; 4) Campo do destinatário - A pessoa que vai receber a nota. Procure-a na LUPA; 11 5) Retido pelo tomador - Preencha com “SIM”, se o imposto de prestação de serviço (ISSQN) foi retido pelo tomador e “NÃO”, caso o próprio prestador irá recolher o tributo; 6) Campo de observações – Neste campo você irá descrever alguma observação que precise que conste na nota fiscal, veja alguns exemplos (IRRF Retido, Empresa Optante Pelo Simples Nacional, Garantia do serviço, ISSQN retido) e outras observações que achar necessário de acordo com as necessidades de cada empresa; 7) Itens de Nota Fiscal - Clique para passar para a próxima parte do preenchimento. 1) Campo referente à quantidade de serviço/horas de prestação de serviço Verifique se o número passou da vírgula; 2) Campo do valor unitário do serviço – Informar o valor unitário do serviço; 3) Alíquota - Verifique com o contador a alíquota a ser retida, no caso da empresa ser Optante Pelo Simples Nacional ou esteja no regime de recolhimento Alíquota Fixa ou Por Estimativa a mesma deverá marcar uma destas opções no “Campo Alíquota”; 4) Unidade de serviços – Abreviação do tipo do serviço, veja alguns exemplos: (Serv – para serviço), (Unid – para Unidade), (Bloc – para confecção de blocos); 5) Campo de descrição do serviço a ser prestado para o tomador - Ex.: “Ref. Serviço de manutenção”; 6) Ícone para adicionar o serviço ao corpo da nota – Após o lançamento dos dados é preciso clicar no ícone adicionar item a Nota Fiscal; 7) Ícone que gera nova nota - Ao clicar você irá começar a fazer uma nova nota fiscal eletrônica; 12 8) Ícone que salva o preenchimento da nota - Para salvar os dados já preenchidos na nota fiscal eletrônica; 9) Ícone para imprimir a nota - Após o clique, você poderá visualizar os campos da nota antes de realmente imprimi-la. Depois de preenchida, clique no botão “NOTA” para impressão. Se você desejar visualizar a nota antes de imprimi-la, clique em “SIM”, se não, clique em “NÃO”. Esta tela será apresentada. Confira os dados de sua empresa. Depois clique na barra horizontal referente aos dados do cliente. 13 Confira os dados do seu cliente e passe para a próxima barra. Ao conferir o campo, passe para a última barra. Confira os serviços descritos, quantidade, valor, alíquota e valor total, após a confirmação clique no ícone “CONFIRMAR”. Após confirmando, aparecerá a seguinte mensagem. Se algo estiver errado, clique em “NÃO” e corrija o erro. Se tudo estiver correto clique em “SIM”. A nota será gerada e aparecerá em uma janela a parte do seu navegador. 14 Você poderá imprimi-la em impressoras a jato de tinta e laser, no papel formato A4), poderá salva-lá em seu computador (clicando no disquete que aparece ao lado do ícone da impressora) e posteriormente poderá enviá-la por e-mail. Alterando os dados de uma Nota Fiscal As notas fiscais eletrônicas só poderão ser alteradas se as mesmas não tiverem sido impressas. Acesse pela opção “Alterar e Emitir Nota Fiscal”. Se durante o preenchimento da nota ocorrer qualquer imprevisto você pode salva-la e depois prosseguir com o preenchimento. A tela é a mesma da emissão de notas. A diferença é que o campo “Número de Controle” é alterável. Sendo assim, a localização da nota incompleta é feita por esse campo. Clique na “LUPA” referente ao campo do controle e localize a nota através do número dela ou por código de controle. 15 Veja acima que as notas de número 2 (dois), 3 (três) e 6 (seis) não foram emitidas, por isso se encontram disponíveis para alteração. Lembre-se que depois de impressa as notas não poderão mais ser alteradas. Depois de localizá-la, você poderá alterar qualquer um dos campos alteráveis da nota, incluir serviços ou excluí-los, reaproveitar a nota modificando outros dados, fica a critério de sua necessidade. Caso ocorra a impressão da nota fiscal e posteriormente seja identificado algum erro, faca um requerimento solicitando o cancelamento (modelo do requerimento encontra-se disponível no site www.rioverde.go.gov.br Link DMS Modelo Padrão para Cancelamento de Nota Fiscal Eletrônica) imprima em duas vias e apresente o requerimento no protocolo central localizado na sede da prefeitura de Rio Verde. Pesquisa e Impressão Para que você tenha controle de quantas notas você emitiu ou se precisar reimprimir a nota fiscal, basta acessar a tela de “PESQUISA E IMPRESSÃO” 16 Acessando “Pesquisa e Impressão” você tem o controle de todo o histórico de notas que você já emitiu. Aparecerá está tela. Segue abaixo a descrição dos campos. 1) Informe a empresa responsável pela emissão da nota fiscal eletrônica, Clique na LUPA e selecione a empresa. 2) Campo referente à data da emissão. Marque o período inicial que deseja pesquisar. 3) Segundo campo de data. Marque o período final que deseja realizar a pesquisa. 4) Ícone de pesquisa. Após preencher os campos click em pesquisar. Após as pesquisa aparecerá o resultado. 17 Apresentará todas as notas fiscais emitidas no período selecionado. Clique em cima na qual deseja reimprimir e clique no ícone “IMPRIMIR”, ao lado de “PESQUISAR”. Cadastrando novos clientes O cadastro de clientes pode ser feito por qualquer usuário do sistema. É necessário ter em mãos todos os dados do contribuinte. Primeiro procure por um dos pontos cadastrais. Ou ainda, durante o preenchimento da nota. Clique na LUPA. Aparecerá então essa tela abaixo. 18 Em seguida, clique em “NOVO” para efetuar o cadastro. Em todas as opções de entrada para cadastro, será exibida a mesma tela. 19 Descrição dos campos. 1) Campo CCP - Não informe nada, é um campo preenchido pelo próprio sistema; 2) Campo referente ao tipo de pessoa - (Pessoa física, pessoa jurídica, autônomo, etc.); 3) Campo do CPF/CNPJ - Insira corretamente para que o cadastro seja concluído; 4) Razão social da empresa ou nome do cliente (se pessoa física); 5) Campo de nome fantasia – campo opcional. Campo de preenchimento somente no caso de empresas; 6) Campo referente ao endereço; 7) Inscrição municipal - campo opcional; 8) Campo referente ao endereço; 9) CEP - campo opcional; 10) Inscrição estadual - campo opcional; 11) Campo referente ao endereço; 12) Campo referente ao endereço; 13) Campo do telefone - campo opcional; 14) Campo referente ao e-mail - campo opcional; 15) Ícone para novo cadastro - Clique aqui caso queira limpar todos os campos e/ou cadastrar outro cliente; 16) Ícone para salvar o registro – Clique sempre que preencher os campos e quiser salvar o cadastro; 17) Ícone para excluir o cadastro - Dependendo da situação cadastral não será possível a remoção do cliente. Caso haja necessidade informe a SEFAZ. 18) Ícone de auditoria. 20 Relatórios Utilizado tanto pelo contador quanto pela empresa, este menu permite a reimpressão dos DUAM que foram lançados após a finalização dos serviços tomados e serviços prestador, Basta finalizar a DMS, que o DUAM será gerando impressão e posteriormente o pagamento. Imprimindo o DUAM lançado após o fechamento da DMS Descrição. e 21 1) 2) 3) 4) Campo do contribuinte - Informe na LUPA a empresa; Informe o mês do fechamento da DMS; Informe o ano; Ícone de pesquisa - Clique aqui para prosseguir com a procura; Depois de pesquisado serão listados os DUAMs referentes aos meses já fechados, informe dos dados de acordo que sua necessidade e posteriormente clique e imprima o boleto. Descrição dos serviços DMS – DECLARAÇÃO MENSAL DE SERVIÇOS Acesso designado para contadores e empresas que não possuem contadores (empresas “pessoa física”). Nessa opção é feita a declaração das empresas, que deverão ser entregues: • Dia 10 do mês seguinte para empresas não optantes pelo Simples Nacional e para empresas enquadradas no regime de Recolhimento Alíquota Fixa, Por Movimento Econômico e para empresas enquadradas por Estimativa; • Dia 20 do mês seguinte para empresas Optantes pelo Simples Nacional. Fazendo a DMS Inicialmente clicando em DMS, surgirão novas opções, assim como na imagem abaixo. Para iniciar a declaração clique em Gerenciar DMS, surgirá uma nova tela. 22 “Como fazer a Declaração Mensal dos Serviços prestados” Conhecendo os campos 1) Campo referente ao contribuinte. Neste campo, clique na LUPA, e informe a empresa cuja declaração será expedida. 2) Campo referente ao mês da declaração. Altere conforme a necessidade. 3) Campo referente ao ano. Altere conforme a necessidade. 4) Campo referente ao tipo de serviço que será declarado. Os tipos são: a. Prestado (Prestador de serviços); b. Tomado (Tomador de serviços). 23 5) Ao preencher os campos citados anteriormente, inicie sua pesquisa por declarações clicando no ícone Pesquisa. 6) Caso a pesquisa retornar vazia, clique em “Nova Declaração”. 7) No caso de concluir uma declaração e precisar corrigi-la é só clicar no ícone Retificar, que a declaração antes fechada abrirá novamente para que a correção seja executada. Acima segue o exemplo de o inicio de uma declaração. Já foi informada a empresa (clicando na LUPA), o mês de referência, o ano e o tipo de serviço. Após todas as informações adicionadas é só clicar em Pesquisar. Se sua pesquisa retornar a mesma tela significa que essa empresa ainda não tem uma declaração aberta, ou seja, será preciso criar uma nova declaração. Depois de criar uma nova declaração, será exibida na tela uma nova informação, e também uma tela de acordo com as imagens abaixo. 24 Para visualizar os dados da declaração clique na LUPA do segmento em azul. No entanto essa declaração está vazia, quer dizer que não foi emitida nenhuma nota depois de sua criação. Obs.: Quando uma empresa cria uma nota, automaticamente a sua declaração é aberta (Constando os dados emitidos na Nota Fiscal). Caso haja notas fiscais já emitidas, constatará todas as notas emitidas, conforme exemplo abaixo. 25 Para finalizar essa declaração, basta conferir as notas lançadas em todas as colunas, principalmente a coluna “Retido pelo tomador” (utilizando a barra de rolagem horizontal), pois é ela que ao final da à base de cálculo para geração do DUAM. Antes de finalizar sua Declaração Mensal De Serviços, informe no campo Retido pelo tomador se o imposto for retido ou não. Ao termino da conferência da declaração, o mesmo deverá clicar no ícone Finalizar. Após finalizar a sua declaração irá aparecer o campo “DUAM PDF” e “DUAM HTML” Se a empresa for Optante pelo Simples Nacional, o contribuinte deverá desconsiderar o DUAM e fazer o recolhimento através do DAS Nacional. Quando a empresa estiver enquadrada no regime de recolhimento por Estimativa ou Alíquota Fixa, a mesma deverá desconsiderar o DUAM e o contribuinte deverá fazer o recolhimento através do carnê impresso na SEFAZ Municipal ou na Agência do VaptVupt. Barra antes de finalizar: Barra depois de finalizar: Após a finalizar também é necessário a impressão do recibo (referente à entrega da DMS), podendo obtê-lo clicando no ícone “Recibo”. Os outros botões (XML, TXT, XLS) são extras, para obter os dados nos respectivos formatos. Dessa mesma forma é empregado o serviço de DMS para os tomadores de serviço. 26 “Como fazer a Declaração Mensal dos Serviços Tomados” A diferença é que nessa declaração os dados dos serviços tomados são informados pelo contador ou responsável pela empresa. Para informar os dados do serviço tomado, basta abrir a declaração e informar os dados da Nota Fiscal, conforme o lançamento dos serviços prestados. Caso a empresa não tenha tomado nenhum serviço à mesma deverá fazer o fechamento da mesma, clicando no ícone “Sem movimentação”. 27 Ao clicar, a seguinte tela aparecerá. Muitas empresas que possui software de informática, podem fazer a importação dos serviços tomados e prestados automaticamente para o sistema. Para as empresas e/ou escritórios de contabilidade que já possui um software de informática e necessitam que os dados sejam lançados automaticamente para o sistema de DMS E NOTA FISCAL ELETRONICA, basta fazer a importação dos arquivos em formato XML, conforme layout disponível no endereço www.rioverde.go.gov.br acessando o link layout DMS, disponível no portal DMS. Para importar os dados é simples. Na opção DMS do menu, escolha a opção Importar Declaração do Contribuinte. Segue abaixo o exemplo de importação de dados para DMS.: Obs.: “Veja como importar dados automaticamente para DMS” 28 1) Campo referente à importação de dados. Clique em Importar XML (arquivo que o seu programa gerou). a. Procure o arquivo no seu computador; b. Selecione-o; c. Clique em abrir. 2) Campo referente a retirar o arquivo importado da tela. Clique somente se estiver incorreto o procedimento. 29 3) Campo referente à validação do seu arquivo em nosso banco de dados. Clique em Validar XML para que as informações sejam reconhecidas. 4) Campo onde a sua declaração será salva. Clique aqui após confirmar a validação. Depois de salva, a declaração ainda precisa ser finalizada. Vá agora a DMS>Gerenciar DMS e execute os passos até finalizá-la. Lembrando que esse campo só preenche os dados do serviço TOMADO. O serviço prestado tem o seu preenchimento automático devido à nota ser emitida no próprio sistema. Livro Fiscal do Contribuinte Acessando o menu “Livro Fiscal do Contribuinte”, o contador terá acesso ao livro. Segue a descrição dos campos. 1) 2) 3) 4) Contribuinte - Informe a empresa; Campo de período (1) - Informe a data inicial da pesquisa; Campo de período (2) - Informe a data final; Ícone para gerar relatório. Neste menu “Livro Fiscal do Contribuinte”, o livro fiscal deverá ser impresso sempre após o termino do exercicio, a contabilidade deverá guardar este livro impresso para apresentação a uma possível fiscalização tributaria do município. 30 Usuário A opção usuário permite a alteração de sua senha e sair do programa. Para se alterar a senha é bem simples. Informe a senha atual que você está utilizando, em seguida a nova senha e a confirmação desta nova senha. Salve-a. 31
Download