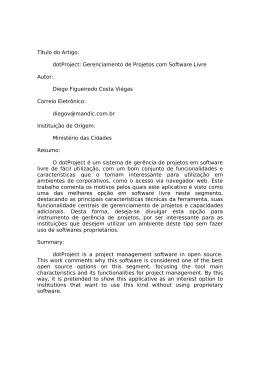1 1. DOTPROJECT O dotProject é um software livre de gerenciamento de projetos, que com um conjunto simples de funcionalidades e características, implementação o tornam da um Gestão de software Projetos indicado em para ambientes corporativos. O acesso ao dotProject é feito através de um navegador Web, e é executado em servidor de rede, o que facilita sua utilização que independe do sistema operacional ou instalação na máquina do usuário. Com suas funcionalidades, ele permite o acompanhamento de processos de maneira rápida e eficaz permitindo que diferentes usuários possam dar sua contribuição a diferentes projetos, anexando arquivos, dando sequência as atividades, etc. 1.1. Acesso ao dotProject O dotProject está disponível no site do IFPR, já na página inicial www.ifpr.edu.br na opção “Projetos” ou http://projetos.ifpr.edu.br/. 1.2. Tela Inicial no link 2 Ao acessar o dotProject a primeira tela disponível será a “Agenda do dia”. 1. Função principal da tela permite a visualização das Atividades (em andamento, sendo em dia ou atrasadas), Projetos (em que o usuário tem atividades designadas) e Eventos (agendados ao dia).Esta tela permite ainda que o usuário visualize as atividades em datas anteriores ou posteriores a data atual, além de outras maneiras que serão apresentadas na sequência. 2. Barra de funções do usuário. Estas funções facilitam o gerenciamento da acesso do próprio usuário. Ajuda: função padronizada pelo dotProject, encaminha para fóruns de discussão com outros usuários, e desenvolvedores do sistema. Indicamos que qualquer tipo de dúvida o usuário pode entrar em contato pelo email da Coordenação de Planejamento de Projetos [email protected] Em “Meus dados” o usuário pode visualizar seus dados cadastrados, seus projetos e informações organizadas através do Gráfico de Gantt, seus relatórios, permissões e perfis cadastrados, 3 além da opção “Alterar a senha” que deve ser utilizada sempre quando for necessário. A opção “A fazer”, assim como na tela inicial trás a visualização das atividades em andamento designadas ao usuário. A aba “My gantt”, permite a visualização do Gráfico de Gantt de atividades do usuário, onde constam todas as atividades designadas ao usuário, organizadas através do tempo. Clicando na opção “Hoje” o sistema retornará à tela inicial do dotProject. 3. Barra de módulos do dotProject que serão explicados à seguir. 1.3. Alterar senha Após o primeiro acesso é indicado que o usuário altere a senha. Para alterá-la o usuário deve clicar na opção Meus dados. Na tela seguinte, clique na opção “Alterar senha” localizada no canto superior esquerdo. Abrirá a tela “Alterar senha de usuário”, redefina a senha e envie. 4 2. MÓDULOS 2.1. Projetos Este módulo tem a função e visualizar todos os projetos que o usuário tem acesso. Os projetos podem ser filtrados por responsabilidade ou unidade e estão organizados através de abas – baseadas no status do projeto, e podem ser ordenados e listados seguindo as opções de colunas disponíveis. 2.1.1. Criar projeto No módulo “projetos” clique na opção “Novo projeto”. Na tela “Novo projeto” preencha os campos corretamente. 5 1. Nome do projeto (obrigatório): Nome completo do projeto. É indicado que cada projeto tenha um nome único; 2. Responsável pelo projeto: Usuário designado à coordenação do projeto; 3. Unidade (obrigatório): unidade a qual o projeto pertence; 4. Data Inicial: Data de início do projeto; 5. Data de encerramento prevista: Data de encerramento prevista no projeto. 6. Prioridade (obrigatório): são três tipos de prioridade – low: baixa; normal: média; high: alta – o usuário deve escolher a prioridade de acordo com o projeto, o padrão é “normal”, se o usuário escolher “High” ou “Low” aparecerá na coluna “P” da visualização do projeto setas especiais no projeto listado. 7. Código (obrigatório): sigla do nome do projeto. 8. Identificador de cor (obrigatório); Alterar cor: a cor do projeto deve estar ligada as linhas estratégicas pré-estabelecidas. 6 9. Situação: indica a fase em que se encontra o projeto, sendo definidas por: planejamento, execução ou encerramento; 10. Linhas Estratégicas (obrigatório): linhas pré- estabelecidas pelo IFPR, são elas: Ampliação das relações de cooperação, inserção social e acessibilidade comunitária; Desenvolvimento da ciência e da tecnologia, com foco no incentivo ao empreendedorismo; Excelência da gestão institucional; Indissociabilidade do ensino, pesquisa e extensão; Otimização da infraestrutura física e tecnológica; Valorização, capacitação e qualificação do servidor; Verticalização do ensino com foco na inovação e na sustentabilidade; 11. Importar atividades de: esta função permite que o usuário importe de outros projetos suas respectivas atividades. Scale Imported Tasks (Marcar atividades importadas): Esta opção sinaliza as atividades importadas de outros projetos. 12. Selecionar contatos: Selecionar contatos que serão úteis ao projeto. Selecionar departamento: Selecionar departamento em que seus colaboradores participarão do projeto. 13. URL: permite disponibilizar um endereço de IP ou site Web relacionado ao projeto. Local/URL: local de teste do projeto, se houver algum, podendo ser em domínio web ou mesmo um local físico para referência. 14. O que?: Por quê?: Como?: 7 Onde?: 15. Linha estratégica: 16. Meta estratégica: Depois de preenchidos os dados, clique em enviar. O sistema voltará à tela “Projetos” onde já constará o projeto cadastrado. Para editar ou adicionar novos projetos basta seguir o mesmo processo. 2.1.2. Adicionar atividades ao projeto Para adicionar atividades ao projeto o usuário deve clicar no nome do projeto ao qual pretende vincular a atividade, como indicado abaixo: Então na tela Visualizar projeto, clique na opção Nova Atividade: A tela “Adicionar atividade” é dividida em dois quadros: 8 No primeiro quadro preencha: Nome da atividade: nome da atividade a ser realizada. Prioridade: baixa, normal e alta. Progresso: porcentagem de realização da atividade. Marco: Selecione esta opção se a atividade terá como função definir a procedência das atividades seguintes. No Gráfico de Gantt do projeto esta atividade será sinalizada de forma diferente das demais. Clique em salvar. No segundo quadro há cinco abas e todas devem ser preenchidas. Aba detalhes: 9 Responsável pela atividade: usuário designado ao comando desta atividade. Acesso: esta opção define quais usuários poderão visualizar e editar esta atividade. Há quatro tipos de acesso: Público – disponível a todos os usuários com acesso ao projeto; Participante – disponível a todos os usuários designados a atividade; Protegido – disponível a todos os usuários designados e aos usuários da mesma empresa; Privado – disponível apenas ao criador da atividade; web Endereço da Web: pode-se disponibilizar um link na relacionado à atividade Departamentos: selecione o departamento que será o principal responsável pela atividade. Atividade pai: se houver, selecione a atividade que necessariamente deve anteceder esta atividade. Orçamento previsto: informe o orçamento previsto para atividade. Descrição: faça uma breve descrição sobre esta atividade. Aba datas: Nesta aba deve-se informar a duração da atividade. Primeiro informe a data inicial, seguido das horas ou dias de duração e clique em “Calcular: Data de Encerramento”, o sistema irá calcular automaticamente a data e hora final da atividade. É 10 possível informar a data manualmente, apenas preenchendo a os campos de hora e data. Aba dependências: O rastreamento de dependência está como desligado por padrão, ative apenas se necessário. Marque a opção fase quando houver tarefas filhas da atividade atual. A atividade pai definirá sua data inicial e a data de conclusão através das atividades filhas. Se selecionar “não rastreie esta atividade” removerá todas as dependências desta atividade mesmo que outras definições sejam feitas. Para tornar uma tarefa dependente selecione a tarefa na caixa “Todas as tarefas” e clicando nas setas abaixo das caixas moverá as atividades para “Dependências de tarefa”. Marcar a opção “Determinar a data de início baseado na dependências” fará com que a data inicial da atividade seja recalculada seguindo a base das atividades anteriores a essa. 11 Aba recursos humanos: Selecione os usuários que serão responsáveis pela execução e acompanhamento desta atividade. Clique no nome do usuário, escolha a porcentagem relativa à responsabilidade na atividade e clique em “>”. Para retirar um usuário da lista de designados basta selecionar o usuário e clicar em “<”. Aba outros recursos: Ainda não aplicado a esta versão do dotProject. Para concluir basta clicar em salvar. O dotProject voltará para a tela “visualizar projeto” onde já constará a atividade criada. Para editar ou criar novas atividades basta seguir o mesmo processo. 2.2. Atividades Este módulo tem a função de visualizar todas as atividades a quais o usuário tem acesso, podendo ser separadas por um submenu(1), por unidades(2), além de vários filtros(3) que facilitam a visualização das atividades sendo que o filtro padrão deste módulo é “Minhas atividades Inacabadas” , que viabiliza um maior controle sobre as atividades ainda não concluídas. Há também a possibilidade utilizar o campo de busca(4) para procurar com maior precisão a atividade desejada. Este módulo traz também um importante modo de controle de atividades, destacando 12 através de cores o andamento das atividades(5), na imagem acima temos o exemplo de duas atividades com atraso de conclusão. 2.2.1. Novo registro de atividade Registros são atualizações do andamento das atividades. Estes registros são a maneira que os usuários designados à atividade irão monitorar e atualizar cada etapa da atividade. 2.2.2. Como fazer o novo registro? Escolha a atividade que será feito o novo registro, na tela “Visualizar Atividade” clique na aba “novo registro”: Para efetuar corretamente o registro preencha os campos: Data: a data do dia do registro; Progresso: indique a porcentagem de conclusão da atividade; Notifica o criador: através de e-mail o criador da atividade recebe a notificação do novo registro; Descrição: faça uma breve descrição do registro que está sendo efetuado. Enviar registro para: selecione os contatos que receberão a notificação de novo registro de atividade. Não é necessário o preenchimento dos outros campos. Clique em atualizar atividade, o sistema mudará para a aba Registros de atividades onde já constará o novo registro. 13 2.3. Calendário O módulo “Calendário” exibe diversas funções. A visualização padrão é o calendário mensal, mas pode ser alterado para semanal – opção à margem esquerda do calendário; visualização diária – selecionando o dia desejado (encaminha a tela inicial do dotProject). Se selecionar alguma atividade o sistema encaminhará para a tela “Visualizar atividade”. Há dois tipos de filtro no módulo calendário: Unidade, e filtro de evento. 14 2.4. Arquivos O módulo arquivos permite a visualização de todos os arquivos anexados a projetos do dotProject, separados por diversos tipos de documentos e podendo ser filtrados por unidades. 2.4.1. Anexar arquivo Os arquivos podem ser anexados através do módulo “Arquivos”, clicando na opção “Novo arquivo” no canto superior direito da tela. Aparecerá a tela “Adicionar arquivo”. Preencha os seguintes campos: Versão: indica qual a versão do documento; Categoria: escolha o tipo de documento a ser adicionado; vinculado; Projeto: escolha o projeto que o arquivo está 15 Atividade: escolha a atividade em que o arquivo será anexado; Descrição: faça uma breve descrição do documento; Versão final: se escolhido este campo não serão mais permitidas novas versões deste documento; Escolha quais usuários receberão a notificação do novo arquivo anexado. Escolha o arquivo a ser anexado, e clique em salvar . Há também a possibilidade de anexar o documento diretamente através da atividade. Na tela “Visualizar atividade” selecione a aba Arquivos, e selecione a opção “Anexar um arquivo”: Aparecerá a tela “Adicionar arquivo”, preencha os campos citados acima e clique em salvar. O dotProject voltará para tela “Visualizar atividade” onde já constará o arquivo anexado. 2.5. Fóruns O módulo fóruns permite que o usuário crie fóruns de discussão vinculados a projetos específicos. Estes tópicos podem 16 conter dúvidas, sugestões ou podem divulgar notificações sobre o projeto. 2.5.1. Criar novo fórum Para criar um novo fórum, clique na opção novo fórum: Então na tela “Adicionar Fórum” preencha todos os campos e clique em enviar. Como cada fórum é relacionado a um projeto individual, é indicado que o responsável e o moderador sejam usuários relacionados ao projeto, de preferência os Gestores do projeto. 2.5.2. Adicionando tópicos Selecione o fórum em que irá fazer o novo tópico, então na próxima tela clique em “Iniciar novo tópico”: 17 Aparecerá a caixa “Enviar Mensagem” preencha os campos Assunto e Mensagem e clique em enviar. O sistema redirecionará para a página de descrição do fórum onde já constará o tópico criado. Depois de criado o tópico o usuário tem a opção gerar um documento em PDF com o resumo do fórum (1), de enviar resposta ou adicionar um novo tópico ao fórum (2). Sempre que algum usuário postar alguma resposta ou tópico o responsável pelo fórum receberá por e-mail a notificação da postagem. 2.6. ProjectDesigner O módulo ProjectDesigner trás uma visualização geral dos projetos: todas suas informações, todas suas atividades e o Gráfico de Gantt completo. Para a visualização basta selecionar o projeto desejado no filtro “projeto”. 18 2.6.1. Visualização do Gráfico de Gantt O Gráfico de Gantt do dotProject mostra todas suas atividades e marcos alinhados através do tempo, e mostra a porcentagem de execução da atividade. 1. Marco 2. Atividade em andamento 3. Atividade completa 4. Atividade à iniciar Os marcos são sinalizados por um losango na cor Bordô e o título da atividade é destacado em vermelho. As atividades são representadas por barras brancas com listras azuis e as barras ficam azuis-escuras à medida que forem sendo completadas. 19 2.6.2. Assim Visualização das atividades como em outros módulos do dotProject o ProjectDesigner permite uma visão completa das atividades de um projeto específico. A principal função desta visualização é o destaque das atividades através das seguintes cores: Esse destaque facilita o controle e a cobrança da execução das atividades.
Download