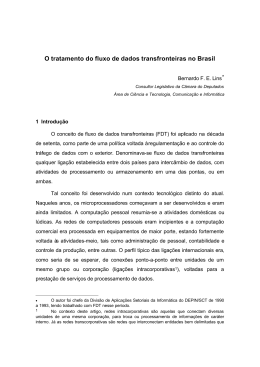MANUAL DO USUÁRIO AssetView FDT AssetView FDT A S T V W F D T M P www.smar.com.br Especificações e informações estão sujeitas a modificações sem prévia consulta. Informações atualizadas dos endereços estão disponíveis em nosso site. web: www.smar.com/brasil2/faleconosco.asp AssetView FDT - Manual do Usuário INTRODUÇÃO FDT/DTM são as siglas em inglês para Field Device Tool e Device Type Manager, dois elementos principais de uma especificação baseada em componentes COM (ActiveX) com interfaces padronizadas, para integrar equipamentos de diferentes fabricantes e diferentes protocolos em um ambiente de software único. O objetivo desta especificação é desenvolver componentes (ou drivers) para todos os equipamentos de campo na hierarquia de um sistema, envolvendo desde interfaces de comunicação, passando por gateways, até o transmissor propriamente dito. O AssetView FDT é um aplicativo FDT que gerencia as funções específicas de cada equipamento encapsuladas em componentes de software (DLL, ActiveX, OCX) que se comunicam entre si de forma padronizada. Ele oferece visibilidade total da planta, permite criar e gerenciar conexões lógicas entre os DTMs e os canais de comunicação, e permite que o usuário acesse todas as funcionalidades dos DTMs, como janelas de configuração online e offline de parâmetros, gráficos, e métodos de calibração, entre outras. Os DTMs são os drivers de funções específicas de cada equipamento de campo utilizado na planta, de qualquer fabricante. O catálogo de DTMs, que consiste de uma lista com todos os DTMs instalados na máquina, também é disponibilizado pela Smar para seus equipamentos. O AssetView FDT é uma ferramenta totalmente integrada com o Studio302 e, conseqüentemente, com todos os outros aplicativos do System302 v7.1.2. Assim, é possível trabalhar simultaneamente com a tecnologia FDT/DTM e com DDs, e até mesmo com outra tecnologia de acesso a equipamentos de campo, como páginas Web criadas para o AssetView. 3 AssetView FDT - Manual do Usuário ASSETVIEW FDT Instalação O AssetView FDT é instalado junto com os aplicativos do System302, quando o usuário seleciona a opção de instalação Típica. Para os outros tipos de instalação, será necessário selecionar a ferramenta AssetView na lista de aplicativos disponíveis. ATENÇÃO A opção Típica para a instalação do System302 instala o AssetView, o AssetView FDT e os DTMs do Device Library somente quando o Internet Information Services (IIS) versão 5.0 ou superior já estiver instalado e configurado no máquina local. Caso contrário, durante a instalação do System302, escolha a opção Custom para selecionar o AssetView na lista de aplicativos disponíveis. Consulte o Guia de Instalação do System302 para mais detalhes sobre o procedimento de instalação das ferramentas. Siga os passos descritos na janela de instalação até concluir o procedimento. Lembre-se que, assim como o AssetView, é necessário ter uma HardKey para executar o AssetView FDT. De acordo com a opção de licença de uso escolhido pelo usuário, um determinado número de instrumentos de campo estará disponível. Consulte o Guia de Instalação do System302 para mais detalhes sobre licenças de uso das ferramentas Smar. Executando o AssetView FDT O AssetView FDT é executado a partir da caixa de diálogo Field Devices List do Studio302. Selecione Iniciar > Programas > System302 > Studio302 e clique em Studio302. Figura 1.1. Iniciando o Studio302 Digite o nome de usuário e senha para acessar o Studio302. Na barra de ferramentas principal do Studio302, clique no botão Online Communication iniciar a comunicação com os servidores OPC. para Em seguida, clique no ícone Field Devices na árvore da topologia. A caixa de diálogo Field Devices List aparecerá: 4 AssetView FDT - Manual do Usuário Figura 1.2. Lista de Instrumentos IMPORTANTE O instrumento deve estar configurado corretamente na rede Profibus para que as funcionalidades do AssetView FDT estejam disponíveis. Por isso, é necessário criar um projeto de configuração de rede Profibus no Syscon adicionando um controlador Profibus, e em seguida configurar o mestre e os instrumentos escravos da rede de comunicação utilizando a ferramenta Network Configurator. Depois de configurar o controlador Profibus e os instrumentos, descarregue a configuração da rede para os instrumentos físicos, através do Syscon. Feito isso, os instrumentos Profibus aparecerão na caixa de diálogo Field Devices List e a opção para acessar o AssetView FDT ficará habilitada. Consulte o Manual do Usuário do Syscon para obter mais detalhes sobre como configurar uma rede Profibus. Na caixa de diálogo Field Devices List, selecione o ícone do instrumento desejado, clique com o botão direito e selecione a opção Acyclic Configuration FDT. Veja o exemplo na figura abaixo: Figura 1.3. Selecionando a Configuração FDT Acíclica Quando o AssetView FDT é executado pela primeira vez, o catálogo de DTMs é criado. Dependendo da quantidade de instrumentos da configuração, aguarde alguns segundos enquanto o catálogo é criado. 5 AssetView FDT - Manual do Usuário Figura 1.4. Criando o Catálogo A janela do AssetView FDT mostrará a tela de parametrização offline do instrumento selecionado na caixa de diálogo Field Devices List. Veja o exemplo a seguir: Figura 1.5. Exemplo de Parametrização Offline As subseções a seguir descrevem as funcionalidades e os menus disponíveis na ferramenta AssetView FDT. Para mais detalhes sobre os DTMs dos instrumentos da Smar, consulte o Manual do Usuário referente ao DTM do instrumento, disponível no pacote de documentação do System302, e também no web site da Smar. 6 AssetView FDT - Manual do Usuário Interface do AssetView FDT A janela do AssetView FDT possui um menu lateral com as principais funções disponíveis nesta ferramenta. Veja os detalhes a seguir: Este ícone indica o status da comunicação com o instrumento. Clique nesta opção para iniciar a comunicação e fazer a parametrização online do instrumento. Veja a seção Parametrização On-line. Clique nesta opção para encerrar a comunicação e retornar para o modo offline. Clique nesta opção para executar o download e enviar os novos valores dos parâmetros configurados no AssetView FDT para o instrumento físico. Veja a seção Executando o Download. Clique nesta opção para ler os valores do instrumento físico e atualizar as informações na janela do AssetView FDT. Veja a seção Executando o Upload. Clique nesta opção para salvar todas as alterações no arquivo de projeto referente ao instrumento. Clique nesta opção para obter informações adicionais sobre o DTM. Clique nesta opção para fechar a janela do AssetView FDT e retornar para o Studio302. Usando o AssetView FDT Parametrização Off-line Quando o usuário seleciona a opção Acyclic Configuration FDT para um instrumento Profibus na caixa de diálogo Field Devices List, na janela do Studio302, o AssetView FDT mostra a janela de parametrização offline do instrumento e os parâmetros disponíveis para configuração. A parte superior da janela de parametrização do instrumento mostra os blocos criados no instrumento. Veja o exemplo: Figura 1.6. Blocos para Parametrização Clique no nome do bloco para visualizar os parâmetros que podem ser configurados no modo offline, ou seja, os valores dos parâmetros são alterados no arquivo de projeto do instrumento. 7 AssetView FDT - Manual do Usuário A parte inferior da janela de parametrização mostra os parâmetros do bloco selecionado. Figura 1.7. Editando Parâmetros Para editar o valor de um parâmetro, clique na caixa de texto e digite o valor desejado (ou selecione um valor entre as opções disponíveis na lista de valores de um parâmetro). Quando um campo é alterado, o parâmetro é realçado e o botão Save fica habilitado na parte inferior da janela de parametrização. Depois de editar os valores desejados, clique Save para confirmar as alterações. Lembre-se que os valores foram editados apenas no arquivo de configuração do equipamento, portanto será necessário executar o download para enviar os novos valores de parâmetros para o equipamento físico. Veja a seção Executando o Download. IMPORTANTE O botão Save apenas confirma as alterações feitas nos valores dos parâmetros, mas não salva os dados no arquivo de projeto. Para salvar a nova configuração dos valores, clique na opção Save Project no menu lateral da janela do AssetView FDT, antes de fechar a janela da ferramenta. Parametrização On-line Use a janela de parametrização on-line para alterar o valor de um parâmetro diretamente na configuração do instrumento físico. Primeiro, inicie a comunicação com a planta, clicando na opção Go Online no menu lateral da janela do AssetView FDT. Aguarde até que o DTM se estabilize e o status da comunicação passe para o modo Online. Clique no menu DTM Functions e selecione a opção Online Parameter. A janela de parametrização on-line é aberta e mostra os valores lidos diretamente do instrumento na planta de controle. 8 AssetView FDT - Manual do Usuário Figura 1.8. Exemplo de Parametrização On-line ATENÇÃO As outras opções que envolvem a parametrização on-line de instrumentos, por exemplo, a configuração de parâmetros de diagnósticos, estarão disponíveis no menu de funções de acordo com a implementação feita pelo fabricante do instrumento. Consulte o manual do instrumento para obter mais detalhes sobre as funções do DTM disponibilizadas pelo fabricante. Executando o Download Depois de editar os valores dos parâmetros do instrumento no modo offline, será necessário descarregar a nova configuração no instrumento físico da planta para que os valores sejam monitorados corretamente pelo Studio302 e AssetView, por exemplo. Clique na opção Go Online do menu lateral na janela do AssetView FDT para iniciar a comunicação. Em seguida, clique na opção Download. Aguarde alguns segundos enquanto a configuração do instrumento é descarregada. Executando o Upload Quando o valor de um parâmetro é alterado na janela de parametrização on-line, esse valor é escrito diretamente no instrumento físico, mas não é armazenado no projeto de configuração. Então, execute o procedimento de Upload para ler as informações da planta e atualizar os valores dos parâmetros no projeto. No menu lateral na janela do AssetView FDT, clique na opção Upload. Aguarde alguns segundos enquanto as informações são lidas do instrumento físico. Lembre-se de clicar no botão Save Project no menu lateral antes de fechar a janela do AssetView FDT, para salvar a atualização no arquivo de projeto do equipamento. 9 AssetView FDT - Manual do Usuário 10
Download