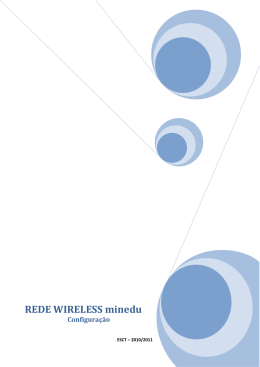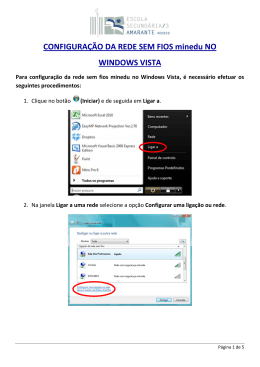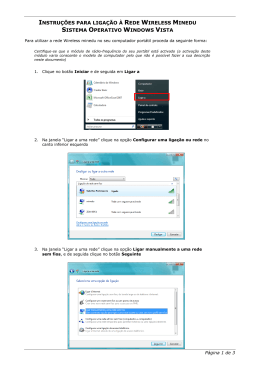Como Se Ligar à Nova Rede Sem Fios rede minedu Instruções Passo a Passo PARA OS SISTEMAS OPERATIVOS - Windows VISTA e Windows 7 APENAS PARA CONFIGURAÇÃO DOS PORTÁTEIS PESSOAIS DE CADA UM. OS PCS DA ESCOLA SERÃO CONFIGURADOS APENAS PELOS PROFESSORES DE INFORMÁTICA NO ÂMBITO DO PTE. NÃO TENTE CONFIGURAR OS PCS DA ESCOLA. Para se ligar à nova rede minedu do PTE é necessário configurar uma nova ligação de rede no seu computador. O nome de utilizador e a palavra-passe devem ser pedidos ao Coordenador Técnico do PTE, Prof. Paulo Coelho ou ao Coordenador Pedagógico do PTE, Prof. Francisco Soeiro. Antes de iniciar os passos de configuração verifique: Se tem a placa Wireless ligada (em alguns computadores portáteis acende um “led” e por vezes é necessário mudar um pequeno botão de posição) Clicando na ligação de rede “junto ao relógio” deverão aparecer várias redes Se possui o seu nome de utilizador e a sua palavra- passe (deve solicitá-los a um dos Professores referidos anteriormente ). Notas: Foi detectado que alguns antivírus (ex. Panda), firewalls e aplicativos de gestão Wireless prejudicam o processo de autenticação. Também é desaconselhável simultaneamente o uso do sistema de projecção sem fios com os projectores multimédia Epson instalados no tecto das salas de aula. A placa Wireless tem de ser compatível com a norma IEEE802.1x (as mais recentes são todas). Se não conseguir, não desista, os responsáveis pelo PTE podem ajudar. Contacte os Profs. Paulo Coelho ou Francisco Soeiro. Configuração de um cliente na rede minedu – WINDOWS VISTA e 7 Página 1 de 6 CONFIGURAÇÃO DOS CLIENTES EM WINDOWS VISTA e 7 – passo a passo Configuração 802.1x sem Fios – Wireless 1. Clique no botão “Iniciar” e de seguida em “Ligar a” 2. Na janela “Ligar a uma rede” clique na opção “Configurar uma ligação ou rede” no canto inferior esquerdo Configuração de um cliente na rede minedu – WINDOWS VISTA e 7 Página 2 de 6 3. Na janela “Ligar a uma rede” clique na opção “Ligar manualmente a uma rede sem fios”, e de seguida clique no botão “Seguinte” 4. Defina o Nome de Rede (minedu). Escolha a opção “WPA-Enterprise” para o tipo de segurança e “TKIP” para o tipo de encriptação, active as opções “Iniciar automaticamente esta ligação” e “Ligar mesmo que a rede não esteja a difundir”. Clique no botão Seguinte. Configuração de um cliente na rede minedu – WINDOWS VISTA e 7 Página 3 de 6 5. Clique na opção “Alterar definições de ligação”. 6. Clique no separador “Segurança” e escolha o método de autenticação na rede “EAP protegido (PEAP)” e clique no botão “Definições”. Configuração de um cliente na rede minedu – WINDOWS VISTA e 7 Página 4 de 6 7. Desactive a opção “Validar o certificado do servidor”. Escolha “EAP protegido (EAPMSCHAP V2)” para o método de autenticação e active a opção “Permitir religação rápida”. 8. Clique no botão “Configuração” e desactive a opção “Utilizar automaticamente o nome de início de sessão e a palavra-passe do Windows”. Configuração de um cliente na rede minedu – WINDOWS VISTA e 7 Página 5 de 6 9. Clique em OK em todas as janelas abertas utilizadas para a configuração de rede. 10. Clique no balão que vai surgir no canto inferior direito, será solicitada a informação de login. Deverá inserir o nome de utilizador e palavra-passe. 11. Clique em OK. Manual elaborado pelo Coordenador Técnico da Equipa PTE da Escola Básica e Secundária da Sé - Lamego Configuração de um cliente na rede minedu – WINDOWS VISTA e 7 Página 6 de 6
Download