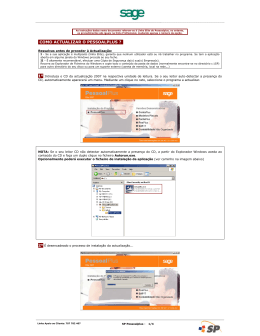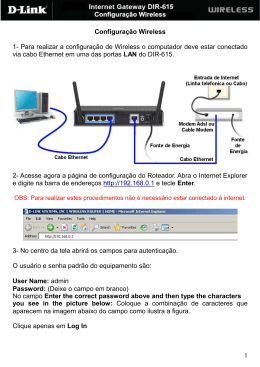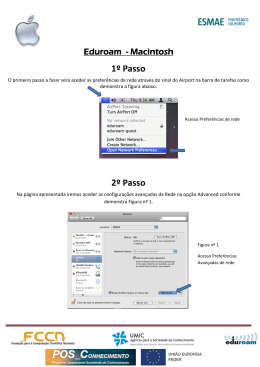Autenticação 802.1x Configuração SSID eduroam, em Windows Vista ISCAC Requisitos Hardware Placa de rede wireless que preencha as normas Wi-Fi 802.11b e/ou 802.11g. Software - Apresentamos a configuração para o Windows Vista. - Instalação do suplicante SecureW2 TTLS, que poderá obter através do endereço: http://www.secureW2.com; Utilizadores Os utilizadores necessitam de ter a conta de e-mail do ISCAC activa. A conta é do tipo [email protected], no caso dos alunos, em que XXXX corresponde ao número interno de aluno, e [email protected] para o caso de funcionários docentes e não docentes. Localização Deve estar numa zona com cobertura de Rede Wireless. Instalação do suplicante O suplicante pode ser obtido a partir do endereço www.securew2.com. Depois de aceder a esta página, clique na ligação “SecureW2 3.3.3. for Windows” na zona de Direct Download. Na janela de download apresentada indique o local onde pretende guardar o ficheiro. Recorde a localização indicada para depois executar o ficheiro, aplicado sobre ele um duplo clique. Durante a instalação concorde com o licenciamento proposto e aceite todas as opções. Após instalação reinicie o computador. Configuração Wireless Windows Vista Página 1 Configuração da ligação de rede 1) Abrir as ligações de rede a partir do menu Iniciar / Painel de controlo / Centro de Rede e Partilha Configuração Wireless Windows Vista Página 2 2) Clique na opção “Ligar a uma rede” do lado direito da janela do “Centro de Rede e Partilha”. 3) Na janela “Configurar uma ligação ou rede” clique na opção “Ligar manualmente a uma rede sem fios”. 4) Na janela seguinte seleccione a opção “Ligação de rede sem fios”. Configuração Wireless Windows Vista Página 3 5) Preencha a janela das informações para a rede sem fios com os campos: Nome de rede: eduroam Tipo de segurança: (Seleccionar a opção) WPA-Enterprise Tipo de encriptação: TKIP (Marque) Iniciar automaticamente esta ligação 6) Na janela seguinte clique na opção “Alterar definições de ligação”. Configuração Wireless Windows Vista Página 4 7) Abrir-se-á a janela “Propriedades de Redes Sem Fios eduroam” Clique no separador “Segurança” 8) Altere a opção “Escolher um método de autenticação de rede:” para o valor “SecureW2 TTLS”, e clique no botão “Definições…”. Configuração Wireless Windows Vista Página 5 9) Na janela “SecureW2 profile” clique no botão “Configure”. 10) Verifique se as opções dos separadores “Connection”, “Certificates” e “Authentication” se encontram conforme as imagens seguintes. Configuração Wireless Windows Vista Página 6 11) Seleccione o separador “User account” e: - Desactive a opção “Prompt user for credentials”; - Preencha os seguintes campos: - “Username”: Insira o seu endereço de correio electrónico do I.S.C.A.C.; - “Password”: Insira a sua password; Nota: O exemplo seguinte utiliza o endereço de e-mail de um aluno xxxx. Ver tópico Requisitos – Utilizadores no inicio do documento. 12) Clique no botão “OK” sucessivamente até fechar todas as janelas. Configuração Wireless Windows Vista Página 7 13) Volte à janela do “Centro de Rede e Partilha” e escolha a opção “Ligar a uma rede”. 14) Aplique um duplo clique na ligação “eduroam” Após alguns segundos receberá a informação de que a ligação foi efectuada com êxito. Configuração Wireless Windows Vista Página 8
Download