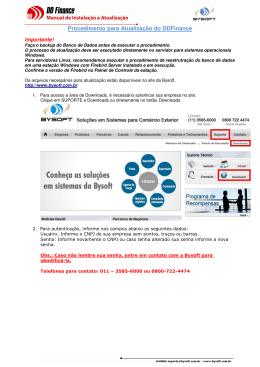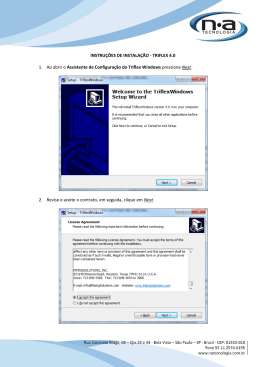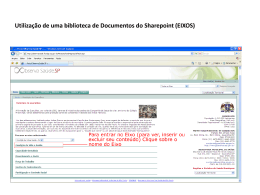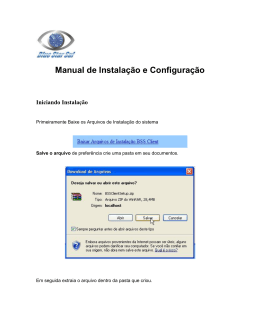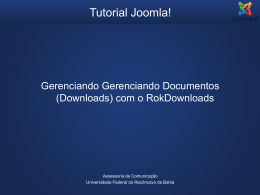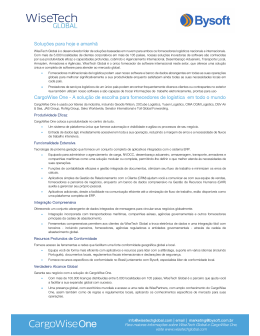Roteiro de instalação da Linha DD O Roteiro de instalação divide-se em 3 partes, onde seguidas conforme instruções desse roteiro, o sistema e a base de dados serão atualizados. . A primeira parte é onde os arquivos da versão liberada serão baixados do FTP. . A segunda parte é onde faremos a instalação da versão no servidor e configuração da base de dados. . E por fim a terceira parte é a instalação dos sistemas em cada estação de trabalho. A instalação dos sistemas da linha DD se encontram no endereço www.bysoft.com.br . Você deverá seguir os passos abaixo: 1- No canto direito superior da página, clique na opção Downloads/Instalações. 2- Na tela seguinte, localize o sistema que você pretende efetuar a instalação e selecione a opção “INSTALAÇÕES”. 3- Será exibida a tela abaixo. Nesta tela, selecione a versão a ser baixada. Atenção antes de efetuar o download da versão de instalação voce primeiramente deve entrar em contato com a Bysoft para saber qual versão de instalação voce deve baixar e tambem para pegar a senha da versão. Ao seguir os passos descritos acima, estarão na tela todos os arquivos referendes a versão selecionada e o próximo passo é baixar os arquivos para uma pasta temporária. Minimize a tela do Navegador e abra o Windows Explorer. Em seu servidor crie uma pasta Bysoft. Acesse essa pasta e crie uma chamada “INST” . 4- Volte ao Navegador, clique no primeiro arquivo da versão e ele abrirá a seguinte tela: 5- Selecione a opção “Salvar ”. 6- Será exibida uma tela onde é necessário indicar qual a pasta que deve ser salvo os arquivos de atualização da versão. Nessa tela você deve indicar a pasta “INST” que foi criada dentro da pasta Bysoft no Servidor e salve o arquivo. Repita os procedimentos 4,5 e 6 com todos os arquivos da versão. Quando terminar de baixar o último arquivo siga para o próximo passo. Certifique-se que todos os arquivos da versão foram baixados e estão com os tamanhos iguais aos apresentados no navegador. 7- Acesse a pasta “INST” e clique no primeiro arquivo da versão. Ele abrirá uma tela solicitando uma senha para descompactar a versão. Essa senha é fornecida pela equipe de suporte da Bysoft. Se você ainda não tiver a senha, ligue para 011 5583 3336 e solicite-a. 8- Com a senha em mãos, informe-a no campo solicitado e tecle “Enter”. Será exibida a tela abaixo: Clique em instalar. Com isso a instalação será descompactada e serão criados diversos arquivos. A primeira parte da instalação foi concluída com os procedimentos efetuados acima, mas versão foi DESCOMPACTADA , mas isso não significa que foi INSTALADA por completo. 2ª Parte Entre os arquivos criados, terá um com o nome Setup.exe. Clique duas vezes neste arquivo para iniciar atualização da versão. 2- Clique na opção NEXT. 3- Clique na opção NEXT novamente. 4- Certifique-se que na linha “Destination Directory”esteja apontando para o diretório BYSOFT do servidor. Caso o caminho não esteja correto clique na opção BROWSE e selecione a pasta correta. OBS.: Este caminho é do servidor. Ainda não estamos atualizando as estações. Após seleciona a pasta correta, clique na opção NEXT. 5- Selecione a opção Typical e clique em Next 6- Clique em NEXT para continuar ou caso não queira que o sistema crie os ícones na pasta Bysoft Door to Door, selecione a pasta de programas que o sistema criará os ícones. 7- Na última tela basta clicar na opção FINISH. Com isso os arquivos necessários para a instalação foram copiados para a pasta correta. O Proximo passo é a instalação do sistema Firebird no servidor, para isso devemos acessar o windows explorer (devemos estar utilizando o servidor para isso) Dentro da pasta Bysoft na qual instalamos o sistema, existira uma pasta chamada Ibinstall e dentro dela outra pasta com o nome de IbServer, dentro desta ultima devemos localizar e executar o arquivo Firebird-1.0.3.972.exe , ao clicarmos ele acusara a seguinte mensagem 1. clique em Next 2. Selecione (I accept the agreement) e clique em (Next) Nas proximas duas telas podemos clicar em Next sem a necessidade de modifcar nada. 3. Depois destas duas telas sera demonstrada a tela abaixo – deixe selecionado a opção de full instalation ... e clique em (Next) 4. apos isso apareceram mais 2 telas que podemos clicar em Next sem a necessidade de alteramos os parametros delas. 5. a ultima tela antes da instalação segue abaixo , devemos clicar em install e aguardar o termino da instalação. Terminando esta etapa devemos agora entrar no windows explorer e localizar a pasta bysoft e dentro dela acessar a pasta Ibdados. Dentro desta pasta renomeie o arquivo terminado com default.gdb clicando uma vez no arquivo com o mouse e tecle F2 no teclado, aparecera a opção de renomear o arquivo, faça-o e mude o nome para dbib_dtd.gdb. Apos isto a instalação do sistema no servidor esta completa devemos ir agora para as estações para instalação do sistema. 3ª Fase. Na terceira fase estaremos instalando os sistemas nas estações de trabalho dos usuários utilizando o mesmo “SETUP” que utilizamos para instalar no servidor, mas com uma diferença. Siga os passos abaixo: A instalação DEVE ser iniciada na máquina dos usuários que utilizam o sistema, com isso, o instalador deve ser rodado em todas as máquinas que utilizam o sistema. 1- Localize a pasta BYSOFT\INST que foi criada no servidor e execute o arquivo “SETUP.EXE”. Clique na opção NEXT. Certifique-se de estar selecionado o drive e o diretório C:\BYSOFT. Caso o sistema esteja instalado em outro diretório, selecione-o. Na próxima tela selecione a opção CUSTOM, porque devemos desmarcar algumas opções do instalador. Não importa quais as opções exibidas neste menu pois elas podem variar conforme a instalação utilizada, apenas selecione as relacionadas a Executáveis, bpls, dlls. Após desmarcar as opções, clique em NEXT nas próximas telas até finalizar o instalador. Para finalizar temos que instalar o Firebird tambem nas estações, voce pode seguir o mesmo roteiro descrito para a instalação dele para o servidor somente modificando uma opção que segue abaixo, o restante é padrão : quando o sistema solicitar qual instalação deve ser feita voce deve optar pela opção Minimum client install .... Com isso, a instalação foi efetuada, ficando somente pendente a criação dos icones de acesso ao sistema na area de trabalho do usuário, para isso voce deve seguir os passos descritos abaixo: 1 .voce deve saber qual o nome do servidor ou endereço IP (caso tenha duvida neste momento voce deve consultar seu tecnico de rede, pois ele tera esta resposta) na qual foi instalado o sistema da linha DD. 2. Voce deve entrar na pasta aonde foi criado os icones de acesso aos aplicativos da Bysoft e clicar no botão direito do mouse em cima do icone do sistema a ser configurado , e acessar a opção propriedades 3. apos acessar as propriedades do icone de acesso ao sistema voce deve entrar em Atalho e localizar a linha chamada Objeto, dentro dela voce verificara que ela aponta para o diretorio e executavel do sistemas ex. c:\bysoft\ddtraffic\exes\ddtraffic.exe voce deve ir ate o final da linha e acrescentar o seguinte parametro c:\bysoft\ddtraffic\exes\ddtraffic.exe – m (nome do servidor):(caminho fisico da base de dados localizada no servidor) ou c:\bysoft\ddtraffic\exes\ddtraffic.exe – m (endereço ip do servidor):(caminho fisico da base de dados localizada no servidor) o caminho pode ficar assim : c:\bysoft\ddtraffic\exes\ddtraffic.exe – m Server_cliente:c:\bysoft\ibdados\dbib_dtd.gdb Apos configuração dos icones de acesso o sistema esta pronto para ser utilizado.
Download