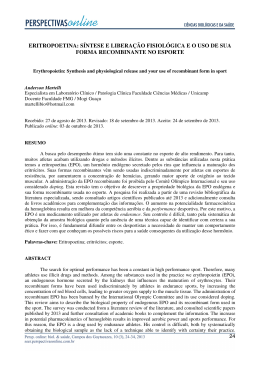Instruções para obter relatórios de utilização empregando ePO – versão 3.5 e acima exceto para versão 3.6.1.255 Este guia fornece instruções de como instalar, rodar e exportar relatórios ePO em formato PDF. Para rodar os relatórios, é necessário instalar o arquivo NAP correto. Este arquivo esta incluído, com instruções, na pasta da Version_3.x.zip. Um arquivo NAP separado está disponível para ePO 3.5 e 3.6. Baixe o arquivo NAP no seu servidor ePO. Observação: Se você esta usando o ePO 3.6.1, este relatório estará disponível no console. Neste caso, é chamado ePO Managed Installation count, e sob Conta de Instalação 3,6 como figura abaixo em Passo 7. Se o relatório não esta instalado, favor instalar seguindo as instruções abaixo. Se você esta usando a versão ePO 3.6.1.255 (3.6.1 com patch 4), favor referir-se à conexão de ftp fornecida no e-mail enviado a você. Importe o arquivo NAP para poder ter acesso ao novo relatório Os seguintes passos aplicam-se as versões ePO 3.5 e 3.6. 1- Login no console ePO. Selecione Repository e, depois, clique na opção Check in NAP. 2- Clique a opção para Add New Reports, e, depois, clique Next. 3- Na janela de diálogo Select a Software Package, selecione à localização onde você baixou o arquivo NAP. Selecione o arquivo e clique Open. 4- Você deve receber confirmação que a configuração foi bem-sucedida. 5- Login à Reporting Area utilisando ePO Authentication: a. Login no ePO console b. Clique duplo em Reporting. c. Clique duplo em ePO Databases. d. Clique duplo em ePO_<servername> (nome do Server). e. Na seção Account Information, entre o nome da conta do administrador de ePO no User name field. f. Entre a senha para a conta especificada no passo anterior. g. Na seção de Connection Information, selecione ePO authentication no menu de Authentication Type. h. Observação - ePO authentication tem que ser selecionada para que se possa adicionar quaisquer novos relatórios guardados no repositório. i. Clique OK 6- Clique YES quando questionado se deseja baixar novos relatórios. Execute os relatórios Dentro da árvore Reports você verá um novo sub-group de conta intitulado Installation count 3.6 (ou 3.5 depende de sua versão). Expanda para ver um novo relatório chamado ePO Managed Installation Count. 7- Clique no ePO Managed Installation Count report, e responda NO quando perguntado se gostaria de especificar um filtro. 8- Baseado nos produtos McAfee instalados, o relatório deve ser semelhante ao deste exemplo: 9- Para exportar este relatório, clique o botão de exportação na barra de ferramentas, selecione Formato de Acrobat (PDF), e, então clique OK como mostrado abaixo. 10- Na janela de dialogo Choose Export File, escolha o local onde guardar o relatório. Note que o nome do arquivo padrão é GeneralList.Pdf. 11- IMPORTANTE: Na parte debaixo da página, um sub-relatório lidando especificamente com Host Intrusion Prevention Counts no servidor e em workstations, estará disponível. Se você esta utilizando o McAfee Host Intrusion Prevention, clique na opção mostrada abaixo em passo 11 para gerar um relatório secundário especifico deste produto. 12- Isto gerará uma segunda página de relatório semelhante ao abaixo. 13- Clique o botão de exportação na barra de ferramentas outra vez e guarde, agora, no formato de arquivo Acrobata. IMPORTANTE: Este sub-relatório terá o mesmo nome do arquivo padrão da exportação feita anteriormente. Por favor, use um nome diferente, como por exemplo, Host-IPS. Pdf, para não substituir o arquivo você já guardou antes. Relatório de produtos instalados DAT/DEFINIÇÃO de produtos instalados 14- Dentro da opção de Reportes no console ePO abra Reports, depois Anti-Virus, e, então Coverage. Clique no relatório intitulado DAT/Definition Deployment Summary. 15- Clique OK na janela de dialogo Current Protection Standards. 16- Clique NO na janela de dialogo Set Report Data Filter. 17- O relatório será semelhante ao exemplo abaixo: 18- Para exportar este diagrama, clique o botão de exportação na barra de ferramentas, selecione Formato Acrobat (PDF), e clique OK como demonstrado abaixo: 19- Na janela de diálogo Choose Export File, escolha o lugar onde você quer guardar este arquivo. Note que, o nome do arquivo padrão é DATEngineCoverage.PDF.
Download