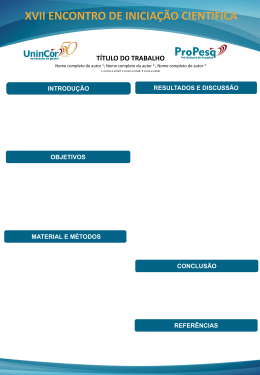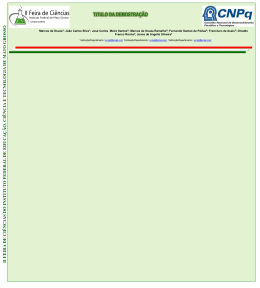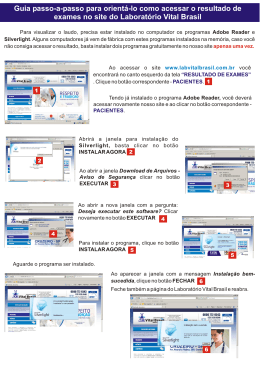Universidade Federal de Sergipe Centro de Processamento de Dados Coordenação de Redes de Computadores Configuração do email da UFS no Thunderbird Conteúdo Pág Configuração Básica............................................................................................... 01 Configuração para acesso tanto no Thunderbird quanto no Webmail.................... 07 Procedimento Com o intuito de facilitar a execução dos passos este tutorial conta com a imagem da cada tela que aparecerá ao longo da configuração. E na descrição de cada passo existirão destaques em cores que estarão relacionados com as partes da tela em questão a serem trabalhadas na ordem em que são apresentadas. Por exemplo, no passo X: X. Escrever o nome no campo de texto Nome e clicar no botão Avançar > Neste caso a execução correta do passo X começa com o preenchimento do campo de texto “Nome” e termina com um clique no botão “Avançar >”. Quaisquer dúvidas ou sugestões sobre este ou outros tutoriais favor encaminhar para [email protected] ,ou contatar no ramal 6724. A opinião dos usuários é fundamental para o aprimoramento do nosso material. Configuração Básica Com essa configuração os email's serão armazenados somente na máquina onde está instalado o Thunderbird, sendo que não estarão armazenados no servidor, portanto não estarão disponíveis através do webmail (www.webmail.ufs.br). 1. Abrir o aplicativo Thunderbird 2. Clicar na opção do menu Arquivo , opção Novo em seguida na subopção Contas... 3. Selecionar a opção Conta de email e clicar no botão Avançar > 4. Escrever no campo de texto Nome o nome do usuário (no exemplo aparece como Fulano de Tal), escrever no campo de texto Endereço de email o email do usuário (no exemplo aparece como [email protected]) e por último clicar no botão Avançar > 5. Selecionar a opção POP, inserir o endereço IP do servidor de email (no caso 200.17.141.1) nos campos de texto Receber mensagens por este servidor: e Enviar mensagens por este servidor SMTP:. 6. Inserir no campo de texto Nome de usuário o login (o nome que aparece antes do @, no exemplo aparece como fulanodetal) e clicar no botão Avançar > 7. Clicar no botão Concluir 8. Inserir no campo de texto a senha do email (opcionalmente pode ser setada a opção Memorizar esta senha, mas alertamos que isso permitirá acesso às mensagens da conta configurada a qualquer pessoa que abra o aplicativo Thunderbird configurado com esta conta) e clicar no botão OK 9. Clicar no botão OK 10. Logo após configurada a conta de email as mensagens serão carregadas do servidor para o computador (neste exemplo foram carregadas 2 novas mensagens) 11. Para leitura de uma mensagem basta clicar nela, e nas seções abaixo serão exibidos o corpo da mensagem e (caso existam) quaisquer anexos (neste caso há somente 1 documento anexado) Configuração para acesso tanto no Thunderbird quanto no Webmail É possível configurar o armazenamento dos email's também no servidor, mas isto pode restringir o recebimento de novos email's (tanto no Thunderbird quanto no webmail) à disponibilidade de espaço na conta do usuário no servidor de email, que atualmente é de 10MB por usuário. 1.Abrir o Thunderbird configurado com a conta de email e clicar na opção do menu Ferramentas e em seguida na subopção Configurar contas... 2.Clicar na opção Servidor 3.Marcar a opção Manter mensagens no servidor para poder ler e os email's tanto no Thunderbird quanto no webmail. Pode-se encerrar este passo aqui (e continuar a configuração no passo 4 na página 9) ou refinar nos subpassos (a e b) seguintes: a)Marcando a opção Por no máximo X dia(s) e setando o número de X dias é possível gerenciar melhor o espaço da conta de 10MB do usuário no servidor, uma vez que os email's serão removidos e liberarão espaço na conta no servidor após X dias b) Marcando a opção Até eu excluí-las é possível apagar automaticamente no servidor as cópias dos email's que são excluídos do Thunderbird 4.Entrar no webmail através de algum browser (neste exemplo foi usado o Internet Explorer) 5.Clicar no botão Preferências do Usuário 6.Rolar a janela para baixo até o conjunto de opções “Opções Respondendo Mensagens” 7.Marcar a opção Salvar cópia das mensagens em ENVIADAS 8. Clicar no botão Salvar no fim da página 9. Clicar em Continuar 10.Sair do webmail
Download