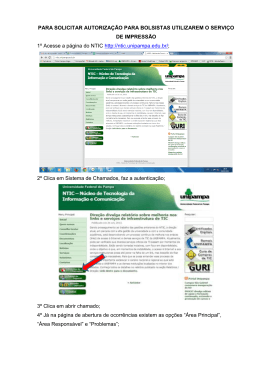Manual de Resolução de Problemas Esqueceu o Nome de Usuário ou a Senha? Está tendo dificuldades para fazer login com um Nome de Usuário que contém caracteres especiais ou espaços? Não consegue iniciar uma sessão do curso no website da InfoComm University? O curso não é carregado, ou uma mensagem informa para aguardar o carregamento dos dados? Não consegue visualizar/imprimir o certificado de conclusão do curso? Esqueceu o Nome de Usuário ou a Senha? Clique aqui para solicitar o nome de usuário e a senha de acesso ao website da InfoComm International® Está tendo dificuldades para fazer login com um Nome de Usuário que contém caracteres especiais ou espaços? Não é permitido usar caracteres especiais ou espaços no nome de usuário. Se o seu nome de usuário contém caracteres especiais (til, apóstrofo, trema, hífen etc…), entre em contato com seu Gerente de Contas da InfoComm International. Não consegue iniciar uma sessão do curso no website da InfoComm University? A InfoComm University utiliza janelas pop-up para exibir o conteúdo dos cursos; para iniciar uma sessão do curso no website da InfoComm University, você precisa desativar seu bloqueador de pop-ups. A InfoComm University armazena o “cookie de uma sessão” em seu navegador; portanto, se você não fizer logout depois de concluir sua sessão, poderá ter problemas ao fazer o login novamente na InfoComm University. Será necessário excluir seu histórico de navegação para limpar o cache e os cookies do navegador a fim de limpar o cookie da sessão. Internet Explorer Desativar o bloqueador de pop-ups No menu “Ferramentas”, selecione “Opções da Internet” e, em seguida, selecione a guia “Privacidade” e desmarque a opção “Ativar Bloqueador de Pop-ups”. Excluir histórico de navegação No menu “Ferramentas”, selecione “Excluir Histórico de Navegação…”. Selecione “Preservar dados de sites Favoritos” e “Cookies e dados de sites ” e clique no botão “Excluir”. Mozilla Firefox Desativar o bloqueador de pop-ups Na parte superior da janela do Firefox, clique no botão Firefox e selecione “Opções”. Selecione o painel “Conteúdo” e desmarque a opção “Bloquear janelas pop-up”. Excluir histórico de navegação Na parte superior da janela do Firefox, clique no botão Firefox e selecione “Histórico”. Limpar Histórico Recente (Cookies e Cache). Google Chrome O Google Chrome não é um navegador suportado atualmente. Caso utilize o Google Chrome, é provável que alguns dos recursos do website da InfoComm University não funcionem corretamente. Por exemplo, não será possível visualizar/imprimir seu certificado de conclusão do curso com o Google Chrome. Desativar o bloqueador de pop-ups Na parte superior da janela do Google Chrome, clique no botão “Personalizar e controlar o Google Chrome” e selecione “Configurações”. Navegue até a parte inferior da tela e selecione “Mostrar configurações avançadas…”, selecione “Configurações de conteúdo” nas configurações de “Privacidade”. Navegue para baixo até localizar a opção “Pop-ups”. Selecione a opção “Permitir que todos os sites mostrem os pop-ups” e clique no botão “Concluído” para salvar as configurações. Excluir histórico de navegação Nas “Configurações” do Google Chrome, clique no botão “Limpar dados de navegação…”. Selecione “Limpar histórico de navegação”, “Limpar histórico de download”, “Excluir cookies e outros dados de sites e plug-ins” e “Esvaziar o cache”. O curso não é carregado, ou uma mensagem informa para aguardar o carregamento dos dados? Com as atualizações mais recentes de alguns navegadores, talvez não seja possível visualizar um vídeo ou ouvir o conteúdo de um áudio do seu curso da InfoComm University; isso ocorre devido a um novo recurso de segurança da web. Veja abaixo uma lista das configurações necessárias para iniciar seu curso da InfoComm University. Internet Explorer Quando um conteúdo é bloqueado com o Internet Explorer, a página parece ser carregada com uma tela em branco. Para visualizar o conteúdo bloqueado no Internet Explorer, é preciso selecionar a opção “Mostrar todo conteúdo” para exibir o conteúdo não seguro. Normalmente, esta caixa de diálogo aparece na parte de baixo da sua tela, depois de clicar no botão iniciar do seu curso. É preciso ser rápido, pois essa caixa de diálogo desaparecerá após alguns segundos. Se você fizer logout da sessão da InfoComm University, ou se visitar outro site e voltar à InfoComm University, talvez seja necessário repetir esse processo. É preciso clicar neste botão para visualizar o curso. Mozilla Firefox Normalmente, por padrão, o Firefox atualizará o navegador com a versão mais recente; portanto, você deverá ter a versão 25 ou superior. Quando o Firefox carrega uma página que contenha conteúdo seguro e não seguro, por padrão ele bloqueará o conteúdo não seguro da página. No Firefox, você verá um ícone de proteção (blindagem) na barra de endereço, o que significa que o conteúdo da página não é seguro. O Firefox exibirá duas janelas pop-up; é preciso fechar a primeira janela pop-up e, em seguida, clicar no ícone de proteção (blindagem) no segundo pop-up; depois, selecione a opção “Desativar a Proteção nesta Página” para carregar o conteúdo não seguro. Google Chrome O Google Chrome não é um navegador suportado pelo website da InfoComm University; alguns dos recursos e imagens podem não ser exibidos corretamente com esse navegador. Depois de clicar no botão "Iniciar" para iniciar seu curso, será exibida uma janela pop-up; clique no ícone de proteção (blindagem) cinza localizado no canto superior direito da janela do Google Chrome. Selecione “Carregar script não seguro”. Isso permitirá que você visualize o conteúdo seguro e não seguro com o Google Chrome. missing image Não consegue visualizar/imprimir o certificado de conclusão do curso? Use um navegador que seja suportado pelo website da InfoComm University, como por exemplo, o Internet Explorer 7 ou posterior, Mozilla Firefox 7 ou posterior, ou Apple Safari 5 ou posterior. (O Google Chrome não é um navegador suportado pelo website da InfoComm University; não será possível visualizar/imprimir seu certificado de conclusão do curso com o Google Chrome). Na Tela Inicial, selecione a opção “My Education History/CTS Renewal Transcript” (Histórico do Meu Treinamento/Transcrição da Renovação do CTS). Selecione a guia “Education History” (Histórico do Treinamento). Selecione “Print Certificate of Completion” [Imprimir Certificado de Conclusão] (Observação: Talvez seja necessário alterar o campo “Completion Date After” [Data de Conclusão Após] para acessar os cursos concluídos anteriormente). Internet Explorer 10 ou posterior Com o Internet Explorer 10 ou posterior, talvez você se depare com alguns problemas para visualizar/imprimir seu certificado de conclusão do curso. No menu “Ferramentas”, selecione a opção “Configurações do Modo de Exibição de Compatibilidade” para corrigir esse problema.
Download