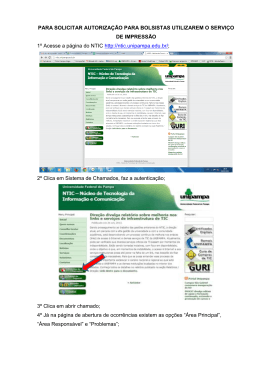E-MANUAL
Thank you for purchasing this Samsung product.
Para receber uma assistência mais completa, registre o seu
produto em
www.samsung.com/register
Modelo______________ N.º de série______________
Contents
Guia e-Manual
Gerenciamento de canais
12
Remover canais
Visualização do e-Manual
13
Restaurar os canais removidos
1
Rolagem de página
13
Bloqueio de Programas
1
Uso dos ícones da parte superior
13
Bloqueio de Canal
13
Desbloqueio de canais
13
Renomear canais analógicos
1
Voltar à página inicial
2
Pesquisa do índice
2
Pesquisa de páginas
2
Fechar o e-Manual
2
Saltar para um item do menu
2
Atualização do e-Manual
Canais favoritos
14
Adição de canais favoritos
15
Remoção de canais favoritos
15
Reorganizar a lista de canais favoritos
Introdução
15
Renomear uma lista de canais favoritos
15
Copiar uma lista de canais favoritos
Conexão da antena
Configuração de rede
Conexões de dispositivos de vídeo
16
Rede a cabo
4
Conexão HDMI
17
Rede sem fio
5
Conexão Componente
5
Conexão AV
Conexões do dispositivo de áudio
6
Conexão de áudio digital (óptico)
7
Conexão de saída de áudio
7
ARC (Canal de Retorno de Áudio)
Conexão de computador
8
Conexão HDMI
9
Conexão HDMI/DVI
17
LED 5500 ~ LED 6800 series models
17
Modelos das séries LED 4300
18
Precauções da rede sem fio
18
Protocolos de segurança de rede
Configuração de rede a cabo
19
Configuração automática de rede a cabo
19
Configuração manual de rede a cabo
21
Conexão a cabo com falha
Configuração de rede sem fio
22
Configuração automática de rede sem fio
23
Configuração manual de rede sem fio
Alternância entre fontes de vídeo
24
Uso do botão WPS
Programação
25
Falha na conexão sem fio
26
Endereços IP dinâmicos versus estáticos
11
Prog. Automática
Verificação de Status da Rede
Conexão de dispositivos móveis
28
Wi-Fi Direto
28
Configurações de AllShare
28
Renomear a TV
Controle da TV
Digitar texto usando o teclado na tela
42
Digitar texto usando o teclado QWERTY
42
Smart Touch Control
Recursos adicionais
29
Inserção das pilhas (AAA X 2)
Interação SMART
30
Conexão à TV
43Precauções
30
Reconexão do Smart Touch Control
31
Aviso de bateria fraca
31
Botões e descrições
33
Funções especiais
43
Reconhecimento facial
43
Uso da câmera da TV
44
Controle por Movimento
44
Reconhecimento de Voz
Reconhecimento de Voz
Uso do touchpad
45
Ambiente de funcionamento
34Arrasto
46
Ativação do Reconhecimento de Voz
34Pressionar
46
Tutorial do Reconhecimento de Voz
35Balanço
46
Uso básico do Reconhecimento de Voz
35
Pressionar e manter pressionado
46
Configurações do Reconhecimento de Voz
35
Pressionar e arrastar
36
Rolar para cima/para baixo
36
Rolagem para a esquerda/direita
37
Mudança de canais com digitação de números
37
Guia de digitação numérica
Controle por Movimento
47
Ambiente de funcionamento
48
Teste do Ambiente de Contr. p/ Movimento
48
Motion Control Tutorial
37
Ajuste do touchpad
48
Ativação do controle por movimentos
38
Mostrar banner de status e notificação
49
Uso dos controles básicos por movimentos
38Histórico
49
Opções do Controle por Movimento
38
50
Tela de controle por movimento
Exclusão de dados do histórico
38Pesquisa
Controle remoto virtual
50
Composição da tela enquanto assiste TV
51
Composição da tela Smart Hub
Reconhecimento Facial
39
Alteração do painel de controle remoto virtual
39
Alteração de uma posição do painel do controle remoto virtual
39
Uso do painel numérico
39
Uso do painel de controle de reprodução
Uso de dispositivos periféricos
39
Uso do painel de acesso rápido
54
39
Ajuste do tamanho do painel do controle remoto virtual
Configuração do controle remoto universal
40
Conexão do CABO EXTENSOR IR
41
Adicionar o dispositivo externo
41
Uso do controle remoto universal
41
Gerenciamento dos dispositivos externos registrados
53
Registro facial
53
Login de reconhecimento facial
Conexão do teclado
54
55
Uso do teclado
Conexão do mouse
55
Uso do mouse
Visualização da TV
Reprodução de programa gravado
65
Alteração do modo de visualização
Visualização da TV
65
Visualização filtrada
56
Informações sobre o programa
66
Criação de lista de reprodução
56
Alterar o sinal de transmissão
66
Bloquear/Desbloquear gravação
57
Guia
66
Exclusão de programas salvos
66
Renomear
66
Gerenciamento de dispositivo
66
Reprodução de um programa diferente
67
Pesquisa de programa
67
Configurações adicionais de reprodução de programa gravado
58
57
Mudar de canal
57
Gravação do programa atual
57
Alterar a categoria
57
Busca rápida
58
Programar Exibição
58
Agendar Gravação
58
Verificação das informações sobre o programa
Lista de Canais
59
Mudar de canal
Timeshift
59
Alterar o sinal de transmissão
59
Alterar a Lista de Canais
68Precauções
59
Editar canais favoritos
69
Ativação da função Timeshift
Programar Exibição
TV 3D
60
70Precauções
Exibição programada de canais digitais
61Guia
70Restrições
61
70Dicas
Informações sobre o programa
61
Exibição programada de canais analógicos
71
Ativação do Modo 3D
61
Cancelar uma exibição programada
71
Configuração de efeitos 3D
61
Editar lista de programação
Agendar Gravação
62Precauções
63
64
Configuração de dispositivo de gravação dedicado
63
Plug & Play
64
Gerenciamento de dispositivo de gravação dedicado
Gravação de programa
64
Gravação instantânea
64Guia
64
Informações sobre o programa
65
Data e hora específicas
65
Cancelamento da função gravação programada
65
Editar lista de programação
PIP
Calibração analógica da tela
73
Sintonia Fina
73
Sistema de Cor
Opções de transmissão de áudio
74
Opções de transmissão digital de áudio
74
Opções de transmissão analógica de áudio
Modo Futebol
Closed Caption
75
Exibir legendas
75
Opções de legenda
Configurações da TV
Recursos adicionais
93
Alteração do Menu Idioma
Configurações básicas de imagem
93
Modo Jogo
76
Alteração do Modo de Imagem
77
Qualidade da imagem
77
Aplicação de ajuste de qualidade de imagem atual para outra
entrada
78
Tam. Imagem
79
Posição da tela
79
Imagem Desl.
79
Redefinir configurações da imagem
Configurações Avançadas
93
Precauções e restrições
94
BD Wise
94
Menu Transparência
94
Retorno Sonoro
94
Bloqueio do painel
94
Logotipo de inicialização
95
Sistema de Cor AV
95
Anti Flicker
95
Video On Demand DivX®
Opções de Imagem
Configurações básicas de som
Funções SMART
84
Alteração do Modo de Som
85
Ajustar os controles de som
Smart Hub
85
Volume Automático
96
Acordos exigidos para usar o Smart Hub
85
Tipo de Instalação da TV
97
Conta da Samsung
85
Restauração do som
Criação de uma conta Samsung
97
Termos e Condições, Política Privac.
98Login
Áudio 3D
Configurações de alto-falante
87
Selecionar Alto-falante
87
Saída de áudio digital
87
Conexão do dispositivo de áudio da Samsung
Relógio e temporizador
88
97
Configuração da Duração
88
Auto
89
Manual
89
Sleep Timer
89
Hora de Ligar
90
Hora de Desligar
Proteção e manutenção da tela
98
Vínculo de uma conta Samsung a outras contas
99
Gerenciamento de contas
99
Restaurar o Smart Hub
Pesquisa
99
Pesquisa por palavras-chave
99
Configuração do escopo de pesquisa
Status e notificações
100 Mostrar banner de status e notificação
100 Configuração do Reconhecimento de Voz e Controle por
Movimento
100 Configuração da conta Samsung
100 Configuração de rede
100Notificações
Social
101 Config. Sociais
91
Solução Ecológica
101 Verificação do aplicativo
91
Tempo de Prot. Autom.
101 Conexão de um serviço a uma conta Samsung
Senha
92
Alterar senha
102 Assistir a vídeos
102 Perfil de amigos
102 Selecione um amigo para chamar
102Filtros
Aplicativos
Música
103Precauções
117 Alterar o modo de visualização
104 Instalação de aplicativos padrão
117 Criação de lista de reprodução
104 Inicialização de um aplicativo
117 Pesquisa de música
104 Samsung Apps
118 Abertura de um arquivo diferente
104 Pesquisa de aplicativos
104 Instalação dos aplicativos
105 Gerenciamento de aplicativos
105 Editar Meus Apps
106 Exclusão de aplicativos
106 Gerenciamento de pastas de aplicativos
106 Bloqueio/desbloqueio de aplicativos
106 Atualização de aplicativos
106 Configuração da atualização automática do aplicativo
107 Fitness
107 Criação de um perfil
107 Kids
118 Configurações adicionais da reprodução de música
Fotos
119 Alterar o modo de visualização
119 Apresentação de slides
119 Configurações da apresentação de slides
119 Criação de lista de reprodução
120 Abertura de um arquivo diferente
120 Música de fundo
120 Mini Player
108WebBrowser
120 Configurações adicionais da reprodução de foto
108 Social Networks
Anynet+ (HDMI-CEC)
108 Vínculo de contas de serviço
109 Config. Aplicat.
109 Marc. Autom.
109 Press. Config. de Notificação
109 Aplic. Vinc. aos Canais
109 Propriedades
121Precauções
122 Configuração Anynet+ (HDMI-CEC)
122 Uso do Anynet+ (HDMI-CEC)
122 Alternação entre dispositivos Anynet+
123 Anynet+ (HDMI-CEC) Menu do dispositivo
Fotos, Vídeos e Músicas
123ARC
110Restrições
Compartilhamento de telas de dispositivo móvel na TV
111 Formatos de arquivo compatíveis
124 Screen Mirroring
111 Conexão do dispositivo USB
111 Remoção do dispositivo USB
111 Reprodução de todo o conteúdo em um dispositivo de
armazenamento
112 Exclusão da lista de reprodução recente
112 Uso de dispositivos de armazenamento externo em rede
112 Permissão de conexões do dispositivo DLNA
113 AllShare Play
113 Exportação de conteúdo
Vídeos
114 Alterar o modo de visualização
114 Criação de lista de reprodução
115 Abertura de um arquivo diferente
115 Pesquisa de vídeos
116 Mostrar legendas
116 Configurações adicionais da reprodução de vídeo
124 Conexão de dispositivos móveis
Outras informações
Suporte
Formatos de arquivo Legenda e de Conteúdo de mídia, e
Codec
137 Legenda
137Externo
125 Gerenciamento Remoto
126 O que é Suporte Remoto?
126 Como funciona?
127 e-Manual
127 Auto Diagnóstico
137Interno
138 Resoluções de imagem compatíveis
138 Formatos de arquivos de música compatíveis
139 Codec de vídeo
139 Outras restrições
127 Teste de Imagem
140 Decodificadores de vídeo
128 Teste de Som
140 Decodificadores de áudio
128 Verif. Ambiente de Controle de Movimento
128 Informação Sinal
128 Restaurar
Precauções sobre 3D
141CUIDADO
129 Atualização do software
142 PRECAUÇÕES DE SEGURANÇA
143GARANTIA
129 Atualizar agora
129 Atualização automática
130 Modo de utilização
Licenças
130 Informações de suporte
Serviço de Dados
Solução de problemas
131 Serviço de Execução Automática de Dados
131 Uso do Serviço de Dados
131 Botões dos principais serviços de dados e suas funções
Trava de segurança Kensington
Resolução de Tela
132 LED 5500 ~ LED 6800 series models
132IBM
132MAC
133 VESA DMT
134 LED 4300 series models
134IBM
134MAC
134 VESA DMT
Tamanho da imagem e sinal de entrada
Resoluções 3D compatíveis
135HDMI
135 Formato 3D: L/R, T/B
135 Formato 3D: Frame Packing
Tela
Som
TV 3D
Conexão de Antena (Ar/Cabo)
Conexão ao PC
Ligação em rede
Diversos
Serviço de Dados
Agendar Gravação / Timeshift
Anynet+ (HDMI-CEC)
Aplicativos
Fotos, Vídeos & Música
136Componente
Restaurar informações pessoais e configurações de TV
136 Canal digital
Web Browser
136Vídeos/Fotos
136 Computador via HDMI
Visualização do e-Manual
O e-Manual incorporado contém informação sobre os principais recursos de sua TV.
Vá para o menu na tela e selecione o e-Manual (Suporte > e-Manual (Solução de problemas)).
111
Selecione uma categoria no lado esquerdo da tela.
222
Selecione um item. O e-Manual abrirá uma página contendo a informação selecionada.
"" As palavras em azul referem-se às opções do menu da tel a e as palavras em azul claro referem-se aos botões do controle
remoto.
"" As setas indicam o caminho do menu. (Exemplo: Menu da tela > Suporte > e-Manual (Solução de problemas))
Rolagem de página
Para rolar uma página, use um dos seguintes métodos:
Smart Touch Control
●●
Pressione o botão
ou
na barra de rolagem no canto direito da tela.
●●
Arraste ou mova para cima ou para baixo de um dos cantos do touchpad.
●●
Coloque o foco no botão
touchpad.
ou
no canto direito da tela, arraste ou mova para cima ou para baixo no
Controle remoto padrão
●●
Pressione o botão
ou
●●
Coloque o foco no botão
baixo no controle remoto.
na barra de rolagem no canto direito da tela.
ou
no canto direito da tela, pressione o botão de seta para cima ou para
Uso dos ícones da parte superior
Use os ícones Voltar, Avançar e Páginas abertas na parte superior esquerda da tela para navegar pelas páginas.
Esses ícones ficam disponíveis quando passam duas ou mais páginas.
Voltar à página inicial
Smart Touch Control
Para voltar à página inicial, selecione o botão a ou selecione
na parte superior direita da tela.
"" Para selecionar um botão com letra (a, b, {, }), pressione o botão MORE no Smart Touch Control para exibir um
painel no controle remoto virtual. Mova o touchpad até o painel de controle de reprodução aparecer, selecione um
botão e, em seguida, pressione o touchpad.
Controle remoto padrão
Para voltar à página inicial, pressione o botão a ou selecione
na parte superior direita da tela.
Pesquisa do índice
Smart Touch Control
Selecione o botão b no painel de controle virtual ou selecione
na parte superior direita da tela para exibir o
índice. Selecione um termo para exibir a página contendo o termo.
Controle remoto padrão
Pressione o botão b ou selecione
na parte superior direita da tela para exibir o índice. Selecione um termo
para exibir a página contendo o termo.
Pesquisa de páginas
Smart Touch Control
Selecione o botão { no painel de controle virtual ou selecione
na parte superior direita da tela e digite o
critério de procura. Selecione uma página da lista dos resultados de procura para exibi-la.
Controle remoto padrão
Pressione o botão { ou selecione
na parte superior direita da tela e digite o critério de procura. Selecione uma
página da lista dos resultados de procura para exibi-la.
Fechar o e-Manual
Smart Touch Control
Para fechar o e-Manual, pressione e segure o botão RETURN ou selecione
no canto superior direito da tela.
Controle remoto padrão
Para fechar o e-Manual, pressione o botão EXIT ou selecione
no canto superior direito da tela.
Saltar para um item do menu
Para saltar diretamente para um item do menu descrito na seção atual, selecione Exp. Agora. É possível saltar de um
item do menu diretamente para a seção relacionada no e-Manual.
Smart Touch Control
No menu da tela, pressione o botão MORE no Smart Touch Control e, em seguida, selecione e-Manual no painel de
controle virtual que aparece na tela.
Controle remoto padrão
No menu da tela, pressione o botão E-MANUAL que aparece na tela.
"" Esta função pode não estar disponível dependendo do menu.
Atualização do e-Manual
Pressione o botão e selecione Aplicativos e, em seguida, selecione Mais Aplics.. O e-Manual pode ser atualizado
da mesma forma com a atualização de um aplicativo.
Na tela Mais Aplics., selecione Atual. Aplic. e, em seguida, selecione o e-Manual na lista. O e-Manual inicia a
atualização para a próxima versão. No entanto, Atual. Aplic. aparece na tela somente quando for necessária
atualização.
Conexão da antena
Consulte o diagrama e conecte o cabo da antena ao conector de entrada da antena. Certifique-se de não curvar o
cabo. O número de conectores e seus nomes e localizações poderão variar dependendo do modelo.
Conecte o cabo correto da antena para visualização do ambiente (transmissão suspensa ou por cabo). No entanto,
a conexão de uma antena não será necessária se você estiver usando um receptor de TV a cabo ou receptor de
satélite.
<A imagem exibida poderá diferir dependendo do modelo>
Conexões de dispositivos de vídeo
Esta TV possui uma grande variedade de conectores de entrada para dispositivos de vídeo, como Blu-ray players,
DVD players, camcorders e consoles de jogos. Abaixo há uma lista dos conectores contidos, mostrados em ordem
decrescente quanto à qualidade da imagem.
●●
HDMI
●●
Componente
●●
AV
Conecte o dispositivo de vídeo à TV por meio de um conector HDMI para obter a melhor qualidade da imagem. Se o
dispositivo não tiver um conector HDMI, tente usar um conector do componente para obter a melhor qualidade da
imagem possível a seguir.
O número de conectores e seus nomes e localizações poderão variar dependendo do modelo.
Ao conectar um dispositivo externo, consulte o manual de operação do dispositivo. O número de conectores de
dispositivos externos e seus nomes e localizações poderão variar dependendo do fabricante.
Conexão HDMI
Consulte o diagrama e conecte o cabo HDMI ao conector da saída HDMI do dispositivo de vídeo e ao conector de
entrada HDMI da TV. Um dos tipos de cabo HDMI a seguir é recomendado:
●●
Cabo HDMI de alta velocidade
●●
Cabo HDMI de alta velocidade com Ethernet
Certifique-se de usar um cabo HDMI com espessura de 14 mm ou menos. Usar um cabo HDMI não certificado
poderá resultar em uma tela em branco ou em um erro de conexão.
"" Alguns cabos e dispositivos HDMI podem não ser compatíveis com a TV devido a especificações HDMI divergentes.
"" Esta TV não oferece suporte para o recurso HDMI Ethernet Channel.
<A imagem exibida poderá diferir dependendo do modelo>
Conexão Componente
Conecte os conectores de entrada de vídeo e áudio componente da TV aos conectores de saída de vídeo e áudio
componente do dispositivo externo usando um cabo componente, de modo que os conectores da mesma cor
sejam conectados, conforme mostra a figura.
<A imagem exibida poderá diferir dependendo do modelo>
Conexão AV
Consulte o diagrama e conecte o cabo AV aos conectores de entrada externos da TV e aos conectores de saída do
AV do dispositivo.
Se você estiver usando os conectores de entrada externos 1 da TV, conecte o cabo de vídeo ao conector Y.
<A imagem exibida poderá diferir dependendo do modelo>
Conexões do dispositivo de áudio
Esta TV possui uma grande variedade de conectores de entrada para dispositivos de áudio, como amplificadores,
Blu-ray players ou DVD players. Para obter uma qualidade de áudio melhor, é indicado usar um receptor AV.
●●
Áudio digital (óptico)
●●
Áudio
●●
ARC (Canal de Retorno de Áudio)
O número de conectores e seus nomes e localizações poderão variar dependendo do modelo.
Ao conectar um dispositivo externo, consulte o manual de operação do dispositivo. O número de conectores de
dispositivos externos e seus nomes e localizações poderão variar dependendo do fabricante.
Conexão de áudio digital (óptico)
Consulte o diagrama e conecte o cabo óptico ao conector da saída de áudio digital da TV e ao conector de entrada
de áudio digital do dispositivo.
Conectar o dispositivo usando um cabo óptico não desliga automaticamente os alto-falantes da TV. Para desligar
os alto-falantes da TV, abra o menu Selecionar Alto-falante (Som > Configuração Alto-falante > Selecionar Altofalante) e, em seguida, defina Alto-falante Ext.
Ajuste o volume do dispositivo de áudio usando seu controle remoto.
Um ruído incomum vindo do dispositivo de áudio enquanto ele estiver sendo usado poderá indicar um problema
com o próprio dispositivo de áudio. Se for o caso, solicite auxílio do fabricante do dispositivo de áudio.
O áudio de 5.1 canais, para canais digitais, está disponível somente com transmissões compatíveis com o áudio de 5.1
canais.
<A imagem exibida poderá diferir dependendo do modelo>
Conexão de saída de áudio
Consulte o diagrama e conecte o cabo de áudio ao conector de saída de áudio da TV e ao conector de entrada de
áudio do dispositivo.
<A imagem exibida poderá diferir dependendo do modelo>
ARC (Canal de Retorno de Áudio)
Esta conexão está disponível somente na série LED 6400 e superior.
Esta TV é compatível com as funções 3D e ARC (Canal de Retorno de Áudio) por meio de um cabo HDMI. O ARC
permite que o som digital seja produzido usando apenas um cabo HDMI. No entanto, o ARC está disponível
somente por meio da porta HDMI (ARC) e somente quando a TV estiver conectada a um receptor AV habilitado
para ARC. Conecte o cabo HDMI ao conector HDMI (ARC) da TV e ao conector de saída HDMI do dispositivo.
<A imagem exibida poderá diferir dependendo do modelo>
Conexão de computador
Esta TV é compatível com a porta HDMI/DVI para conectar o computador. Nem todos os computadores estão
habilitados para HDMI. Nesse caso, use um cabo HDMI-DVI para conectar o computador à TV. Consulte a seção
"Resolução da Tela" para obter informações sobre as definições de resolução compatíveis com a TV.
Conexão HDMI
Consulte o diagrama e conecte o cabo HDMI à porta de entrada HDMI da TV e à porta de saída HDMI do
computador.
<A imagem exibida poderá diferir dependendo do modelo>
Conexão HDMI/DVI
Consulte o diagrama e conecte o cabo HDMI/DVI à porta HDMI (DVI) da TV e à porta de saída DVI do computador.
A conexão HDMI/DVI está disponível somente por meio da porta HDMI (DVI).
O DVI não transmite áudio. Para ouvir o som do computador, conecte o alto-falante externo ao conector de saída
de áudio do computador.
<A imagem exibida poderá diferir dependendo do modelo>
Alternância entre fontes de vídeo
Pressione o botão SOURCE para alternar entre os dispositivos conectados à TV.
Por exemplo, para alternar para um console de videogame conectado ao segundo conector HDMI, pressione o
botão SOURCE. Na lista Entrada, selecione HDMI2. Os nomes do conector poderão variar dependendo do produto.
Selecione Ferramentas no canto superior direito da tela Entrada para acessar as seguintes funções.
●●
Editar Nome: Você pode renomear os dispositivos conectados à TV para identificar com mais facilidade as
fontes externas.
Com um computador conectado à porta HDMI (DVI) da TV por meio de um cabo HDMI, por exemplo, você
pode alternar Editar Nome para PC.
Com um computador conectado à porta HDMI (DVI) da TV por meio de um cabo HDMI/DVI, por exemplo,
você pode alternar Editar Nome para DVI PC.
Com um dispositivo AV conectado à porta HDMI (DVI) da TV por meio de um cabo HDMI/DVI, por exemplo,
você pode alternar Editar Nome para Dispositivos DVI.
●●
Informação: Visualize informações detalhadas sobre os dispositivos conectados.
●●
Atualizar: Selecione se um dispositivo conectado não for exibido na lista. Se a lista não mostrar o dispositivo
após selecionar Atualizar, verifique o status da conexão da TV ao dispositivo.
●●
Remover USB: Remove o dispositivo USB da lista em segurança. Esta função estará disponível somente
quando o dispositivo USB for selecionado.
Para adicionar um novo dispositivo externo para controlá-lo com o Touch Remote Control, pressione o botão
SOURCE e selecione Conf. Controle Universal na parte superior direita da tela. Utilizando o controle remoto
universal, os usuários podem controlar os dispositivos externos conectados à TV, como um set-top box, Blu-ray
player e receptor AV. Para obter detalhes, consulte "Configuração do controle remoto universal".
Programação
Pesquisa e relaciona os canais disponíveis.
Transmissão
Prog. Automática
Antena
Cabo
Lista de Canais
Guia
Gerenciador Agendam.
Editar canal
Edit. Favoritos
"" A imagem exibida poderá diferir dependendo do modelo.
Você também pode remover canais do índice e designar canais favoritos para obter uma experiência mais
conveniente ao assistir TV. A programação não será necessária se você estiver conectado a um receptor de TV a
cabo ou satélite.
Prog. Automática
Menu da tela > Transmissão > Prog. Automática Exp. Agora
Pesquisa e relaciona automaticamente todos os canais recebidos por meio do conector de entrada da antena da
TV.
111
Para iniciar, vá para Transmissão e selecione Prog. Automática.
222
Selecione Iniciar quando for solicitado por uma mensagem. Isso inicia a função Prog. Automática. O processo
pode demorar até 30 minutos para ser concluído. Se a função Prog. Automática for iniciada quando houver
uma relação dos canais existentes, a relação anterior será sobrescrita.
Gerenciamento de canais
Menu da tela > Transmissão > Editar canal Exp. Agora Exp. Agora
Transmissão
Prog. Automática
Antena
Cabo
Lista de Canais
Guia
Gerenciador Agendam.
Editar canal
Edit. Favoritos
"" A imagem exibida poderá diferir dependendo do modelo.
Remove os canais da relação e renomeia os canais analógicos. Os ícones da tela Editar canal indicam o seguinte:
●●
: Um canal analógico
●●
: Um canal favorito
●●
: Um canal bloqueado
Na tela Editar canal, selecione o botão TOOLS do painel do controle remoto virtual ou do controle remoto normal
para acessar as seguintes opções:
●●
Antena: Escolha entre Cabo e Ar.
●●
Categoria: A relação de canais da TV está dividida em diferentes categorias, como Todas, TV, Analógico,
Canal adic., Vistos recentemente e Mais Vistos. Escolha uma categoria.
●●
Edit. Favoritos: Você pode designar os canais assistidos com frequência como favoritos. Para obter detalhes,
consulte "Canais favoritos".
●●
Renomear canal: Renomeie o canal (até 5 caracteres). Esta opção está disponível apenas para canais
analógicos.
●●
Informação: Visualize informações detalhadas sobre o programa atual.
Remover canais
Remova os canais registrados da relação. Remover os canais que aparecem na lista Vistos recentemente ou Mais
Vistos apaga os canais somente da lista e não os remove da relação.
111
Na tela, selecione os canais que deseja remover. Desmarque os canais selecionando-os novamente.
222
Selecione o botão { no painel de controle virtual ou pressione o botão { no controle remoto normal. Os
canais selecionados serão excluídos.
Restaurar os canais removidos
Restaure os canais removidos. Os canais removidos são exibidos em cinza na lista Todas. Além disso, a opção
Adicionar está disponível somente para canais removidos.
111
Selecione o botão TOOLS no painel do controle remoto virtual ou do controle remoto normal para exibir a
222
Na lista Todas, selecione os canais que deseja restaurar. Desmarque os canais selecionando-os novamente.
333
Selecione o botão { no painel de controle virtual ou pressione o botão { no controle remoto normal. Os
canais selecionados serão adicionados.
lista. Selecione Categoria e, em seguida, Todas.
Bloqueio de Programas
Menu da tela > Transmissão > Bloqueio Programas Exp. Agora
O Bloqueio Programas bloqueia programas com classificações superiores às desejadas. Isso é útil para controlar o
que as crianças assistem na TV. Não funcionará para programas originados de fontes externas, como DVD players
ou arquivos USB.
Esta Senha é exigida para assistir a um programa bloqueado.
Bloqueio Programas está disponível somente no modo TV.
Bloqueio de Canal
Menu da tela > Transmissão > Bloqueio de Canal Exp. Agora
Você pode bloquear os canais que não deseja que seus filhos assistam.
Bloq. está disponível somente com Bloqueio de Canal definido como Ligado.
Vá para a tela Editar canal, selecione os canais que deseja bloquear, selecione o botão b no painel de controle
virtual ou pressione o botão b no controle remoto normal e, em seguida, digite a senha. Isso bloqueia os canais
selecionados.
Desbloqueio de canais
Desbloqueia os canais bloqueados. Vá para a tela Editar canal, selecione os canais bloqueados que deseja
desbloquear, selecione o botão b no painel de controle virtual ou pressione o botão b no controle remoto normal
e, em seguida, digite a senha. Isso desbloqueia os canais selecionados.
Renomear canais analógicos
Selecione um canal analógico na tela Editar Canal e, em seguida, selecione o botão TOOLS no painel do controle
remoto virtual ou do controle remoto normal para exibir uma lista de opções. Selecione Renomear canal na lista.
Agora é possível renomear o canal selecionado. O novo nome pode ter até 5 caracteres.
Canais favoritos
Menu da tela > Transmissão > Edit. Favoritos Exp. Agora
Transmissão
Prog. Automática
Antena
Cabo
Lista de Canais
Guia
Gerenciador Agendam.
Editar canal
Edit. Favoritos
"" A imagem exibida poderá diferir dependendo do modelo.
Você pode designar os canais assistidos com frequência como favoritos. Os canais designados como favoritos
nas telas Editar canal e de lista de canais. Você pode criar até 5 listas de canais
são exibidos com o símbolo
favoritos. Você também pode renomear e editar listas de canais favoritos.
Na tela Edit. Favoritos, selecione o botão TOOLS do painel do controle remoto virtual ou do controle remoto
normal para acessar as seguintes opções:
●●
Antena: Escolha entre Cabo e Ar.
●●
Editar canal: Você pode gerenciar os canais salvos na TV. Para obter detalhes, consulte "Gerenciamento de
canais".
●●
Informação: Visualize informações detalhadas sobre o programa atual.
Adição de canais favoritos
Adicione um canal a uma lista de canais favoritos.
Smart Touch Control
111
Selecione o botão a no painel de controle virtual para exibir a lista de canais contendo os canais que você
deseja adicionar e, em seguida, selecione os canais. No entanto, o botão a está disponível somente quando a
lista de canais Vistos recentemente ou Mais Vistos tiver uma ou mais seleções de canais.
222
Selecione o botão b para exibir uma lista de canais favoritos e, em seguida, o botão { para adicionar os
canais selecionados.
Controle remoto padrão
111
Pressione o botão a para exibir a lista de canais contendo os canais que você deseja adicionar e, em
seguida, selecione os canais. No entanto, o botão a está disponível somente quando a lista de canais Vistos
recentemente ou Mais Vistos tiver uma ou mais seleções de canais.
222
Pressione o botão b para exibir uma lista de canais favoritos e, em seguida, pressione o botão { para
adicionar os canais selecionados.
Remoção de canais favoritos
Remova os canais de uma lista de canais favoritos.
Smart Touch Control
111
Selecione o botão b no painel de controle virtual para exibir uma lista de canais favoritos e, em seguida,
selecione o canal que deseja remover.
222
Selecione o botão { no painel de controle virtual para remover os canais da lista.
Controle remoto padrão
111
Pressione o botão b para exibir uma lista de canais favoritos e, em seguida, selecione os canais que deseja
remover.
222
Pressione o botão { para remover os canais da lista.
Reorganizar a lista de canais favoritos
Reorganize a ordem dos canais em uma lista de canais favoritos.
Smart Touch Control
111
Selecione o botão b no painel de controle virtual para exibir uma lista de canais favoritos e selecione o canal
que deseja mover.
222
Selecione o botão a no painel de controle virtual para reorganizar a ordem do canal selecionado. Para
finalizar, pressione o touchpad.
Controle remoto padrão
111
Pressione o botão b para exibir uma lista de canais favoritos e selecione o canal que deseja mover.
222
Pressione o botão a para reorganizar a ordem do canal selecionado. Pressione o botão E para finalizar.
Renomear uma lista de canais favoritos
Renomeie uma lista de canais favoritos existente.
111
Selecione o botão TOOLS no painel do controle remoto virtual ou do controle remoto normal para exibir a
222
Renomeie a lista na janela pop-up. O novo nome pode ter até 20 caracteres.
lista. Selecione Renomear Favoritos na lista.
Copiar uma lista de canais favoritos
Copie os canais de uma lista de canais favoritos para outra.
111
Selecione o botão b no painel de controle virtual ou pressione o botão b no controle remoto normal para
exibir uma lista de canais favoritos, e selecione os canais que deseja copiar.
222
Selecione o botão TOOLS no painel do controle remoto virtual ou do controle remoto normal para exibir a
lista. Selecione Copiar p/ Favoritos na lista e, em seguida, selecione a(s) lista(s) de canais favoritos para a(s)
qual(is) desejar copiar. Isso sobrescreve os canais na(s) lista(s) de canais favoritos selecionada(s).
Configuração de rede
Conectar a TV a uma rede fornece acesso a serviços on-line, como o Smart Hub, assim como atualizações do
software.
Rede a cabo
Há três maneiras de conectar a TV a uma rede local.
●●
Modem externo
●●
① Roteador de IP + ② Modem externo
●●
Tomada de Rede instalada na parede
Rede sem fio
LED 5500 ~ LED 6800 series models
Conecte a TV à Internet usando um roteador ou modem padrão.
Modelos das séries LED 4300
Consulte o diagrama e conecte o adaptador de rede sem fio Samsung (WIS09ABGNX ou WIS12ABGNX) à porta
USB. Para fazer a ligação sem fio, a TV deve ter um adaptador de rede sem fio Samsung conectado. Depois,
conecte a TV à Internet usando um roteador ou modem padrão. O adaptador de rede sem fio Samsung é vendido
separadamente.
A imagem pode parecer corrompida ou apresentar estática em alguns canais quando a TV estiver conectada ao
adaptador de rede sem fio Samsung. Se isso ocorrer, estabeleça uma conexão utilizando um dos métodos a seguir
ou conecte o adaptador de rede sem fio Samsung usando um cabo USB em um lugar que não seja afetado por
interferência de rádio.
●●
Adaptador USB de ângulo reto: Conecte o adaptador de rede sem fio Samsung por meio do adaptador USB
de ângulo reto.
●●
Cabo de extensão USB: Conecte o adaptador de rede sem fio Samsung por meio do cabo de extensão USB.
Prenda o adaptador de rede sem fio Samsung à parte de trás da TV, próximo ao topo, usando fita adesiva de
dupla-face.
Precauções da rede sem fio
Modelos das séries LED 5500 a 6800
●●
Esta TV suporta os protocolos de comunicação IEEE 802.11 a/b/g e n. A Samsung recomenda a utilização
do protocolo IEEE 802.11n. Do contrário, ao reproduzir um vídeo a partir de uma conexão de rede, o vídeo
pode não ser reproduzido com fluidez.
●●
Para usar uma rede sem fio, a TV deve estar conectada a um modem ou roteador sem fio. Caso o roteador
sem fio ofereça suporte a DHCP, a TV poderá usar um endereço IP estático ou DHCP para se conectar à rede
sem fio.
●●
Selecione um canal que nã o está sendo usado no momento para o roteador sem fio. Se o canal definido para
o roteador sem fio estiver sendo usado por outro dispositivo no momento, isso geralmente resultará em
interferência e/ou uma falha de comunicação.
●●
A maioria das redes sem fio tem um sistema de segurança opcional. Para habilitar o sistema de segurança
de uma rede sem fio, você deve criar uma chave de segurança usando caracteres e números. Esta chave de
segurança é, então, necessária para conectar à rede sem fio.
Modelos das séries LED 4300
●●
O adaptador de rede sem fio Samsung é compatível com os protocolos de comunicação IEEE 802.11 a/b/g/n.
A Samsung recomenda a utilização do protocolo IEEE 802.11n. Do contrário, ao reproduzir um vídeo a partir
de uma conexão de rede, o vídeo pode não ser reproduzido com fluidez.
●●
Para usar uma rede sem fio, a TV deve estar conectada a um modem ou roteador sem fio. Caso o roteador
sem fio ofereça suporte a DHCP, a TV poderá usar um endereço IP estático ou DHCP para se conectar à rede
sem fio.
●●
Selecione um canal que não está sendo usado no momento para o roteador sem fio. Se o canal definido para
o roteador sem fio estiver sendo usado por outro dispositivo no momento, isso geralmente resultará em
interferência e/ou uma falha de comunicação.
●●
maioria das redes sem fio tem um sistema de segurança opcional. Para habilitar o sistema de segurança
A
de uma rede sem fio, você deve criar uma chave de segurança usando caracteres e números. Esta chave de
segurança é, então, necessária para conectar à rede sem fio.
Protocolos de segurança de rede
A TV é compatível somente com os protocolos de segurança de rede sem fio a seguir e não é capaz de se conectar
a roteadores sem fio não certificados:
●●
Modos de autenticação: WEP, WPAPSK, WPA2PSK
●●
Tipos de criptografia: WEP, TKIP, AES
Se o roteador sem fio tiver sido definido para o modo Pure High Throughput (Greenfield) 802.11n e o Tipo
de criptografia para WEP ou TKIP, as TVs Samsung não serão compatíveis com a conexão que esteja em
conformidade com as novas especificações da certificação de Wi-Fi.
Caso o roteador sem fio ofereça suporte a WPS (Configuração Wi-Fi Protegida), será possível se conectar
à rede via PBC (Configuração de Botão de Ação) ou PIN (Número de Identificação Pessoal). WPS configura
automaticamente as definições das chaves SSID e WPA.
Configuração de rede a cabo
Menu da tela > Rede > Configurações de Rede Exp. Agora
Rede
Status da Rede
Configurações de Rede
Wi-Fi Direto
Configurações de AllShare
Nome Dispositivo
[TV]Samsung LE...
"" A imagem exibida poderá diferir dependendo do modelo.
Configuração automática de rede a cabo
A conexão de rede a cabo da TV é configurada automaticamente quando está conectada a uma rede compatível
com DHCP.
111
Configure Tipo de rede como Cabo e, em seguida, selecione Conectar.
222
A TV tenta se conectar à rede. Em seguida, uma mensagem de confirmação é mostrada assim que uma
conexão é estabelecida. Selecione OK para continuar. Se a tentativa falhar, tente novamente ou conecte
manualmente.
Configuração manual de rede a cabo
Se a rede exigir um endereço IP estático, digite os valores de endereço IP, máscara de sub-rede, gateway e DNS
para se conectar manualmente à rede. Para obter os valores de endereço IP, máscara de sub-rede, gateway e DNS,
entre em contato com o seu provedor de Internet (ISP). Consulte "Endereços IP dinâmicos versus estáticos" para
obter mais informações.
111
Configure Tipo de rede como Cabo e, em seguida, selecione Conectar.
Configurações de Rede
Selecione seu tipo de rede.
Tipo de rede
Cabo
Conectar
Conecte um cabo de rede na
parte traseira do TV.
222
Selecione Parar quando a TV tentar se conectar à rede. Assim que a conexão de rede tiver sido interrompida,
selecione Config de IP.
Configurações de Rede
Verificação de conexão cancelada.
Teste de conexão de rede a cabo interrompido.
Alterar Rede
333
Config de IP
Tentar Nov.
Fechar
Na tela Config de IP, defina Config de IP como Digitar manualmente, digite o Endereço IP, Máscara Sub-rede,
Gateway e os valores de Servidor DNS e, em seguida, selecione OK.
Config de IP
Config de IP
Digitar manualmente
Endereço IP
0.0.0.0
Máscara Sub-rede
0.0.0.0
Gateway
0.0.0.0
Configuração DNS
Digitar manualmente
Servidor DNS0.0.0.0
OK
444
Cancelar
A TV tenta se conectar à rede novamente usando as definições especificadas. Em seguida, uma mensagem de
confirmação é mostrada assim que uma conexão é estabelecida. Selecione OK para continuar.
Conexão a cabo com falha
Nenhum cabo de rede encontrado Exp. Agora Exp. Agora
Certifique-se de que o cabo de rede está conectado. Caso esteja, verifique se o roteador está ligado. Caso esteja
ligado, tente desligá-lo e ligá-lo novamente.
Falha na configuração automática de IP Exp. Agora
Realize o seguinte ou configure o endereço IP manualmente em Config de IP.
111
Certifique-se de que o servidor DHCP está habilitado no roteador e reconfigure o roteador.
222
Caso isso não funcione, entre em contato com o provedor de Internet para obter mais informações.
Não é possível se conectar à rede Exp. Agora
Verifique o seguinte:
111
Verifique as configurações de Config de IP.
222
Certifique-se de que o servidor DHCP está ativado no roteador e desconecte e conecte novamente o
333
Caso isso não funcione, entre em contato com o provedor de Internet para obter mais informações.
roteador.
Conectado a uma rede local, mas não à Internet Exp. Agora
111
Certifique-se de que o cabo LAN da Internet está conectado à porta LAN externa do roteador.
222
Verifique as configurações de DNS em Config de IP.
333
Se o problema persistir, entre em contato com o provedor de Internet.
A configuração da rede foi concluída, mas não é possível se conectar à Internet Exp. Agora
Se o problema persistir, entre em contato com o provedor de Internet.
Configuração de rede sem fio
Menu da tela > Rede > Configurações de Rede
Rede
Status da Rede
Configurações de Rede
Wi-Fi Direto
Configurações de AllShare
Nome Dispositivo
[TV]Samsung LE...
"" A imagem exibida poderá diferir dependendo do modelo.
Configuração automática de rede sem fio
Conecte a TV à Internet usando um roteador sem fio. Verifique o SSID do roteador sem fio e as definições da chave
de segurança antes de tentar se conectar. A chave de segurança pode ser encontrada na tela de configuração do
roteador sem fio.
111
Configurar o Tipo de rede como Sem Fio exibe automaticamente uma lista das redes sem fio disponíveis.
222
Selecione a rede (SSID) à qual deseja se conectar. Se o roteador sem fio desejado não for exibido na lista,
333
Digite a chave de segurança e selecione Concluído. Se a rede selecionada não estiver habilitada para
444
A TV tenta se conectar à rede. Em seguida, uma mensagem de confirmação é mostrada assim que uma
selecione Adicionar Rede e digite o SSID da rede manualmente.
segurança, a TV tentará estabelecer a conexão imediatamente.
conexão é estabelecida. Selecione OK para continuar. Se a tentativa falhar, tente novamente ou conecte
manualmente.
Configuração manual de rede sem fio
Se a rede exigir um endereço IP estático, digite os valores de endereço IP, máscara de sub-rede, gateway e DNS
para se conectar manualmente à rede. Para obter os valores de endereço IP, máscara de sub-rede, gateway e DNS,
entre em contato com o seu provedor de Internet (ISP). Consulte "Endereços IP dinâmicos versus estáticos" para
obter mais informações.
111
Configurar o Tipo de rede como Sem Fio exibe automaticamente uma lista das redes sem fio disponíveis.
Configurações de Rede
Selecione seu tipo de rede.
Tipo de rede
Sem Fio
Rede sem fio
AP0000
AP0001
Adicionar Rede
Você pode conectar o TV à Internet.
Selecione a rede sem fio que deseja
usar.
Atualizar
WPS(PBC)
222
Selecione a rede (SSID) à qual deseja se conectar. Se o roteador sem fio desejado não for exibido na lista,
333
Digite a chave de segurança e selecione Concluído. Se a rede selecionada não estiver habilitada para
444
Selecione Parar quando a TV tentar se conectar à rede. Assim que a conexão de rede tiver sido interrompida,
selecione Adicionar Rede e digite o SSID da rede manualmente.
segurança, a TV tentará estabelecer a conexão imediatamente.
selecione Config de IP.
Configurações de Rede
Verificação de conexão cancelada.
Teste de conexão de rede sem fio interrompido.
Alterar Rede
Config de IP
Tentar Nov.
Fechar
555
Na tela Config de IP, defina Config de IP como Digitar manualmente, digite o Endereço IP, Máscara Sub-rede,
Gateway e os valores de Servidor DNS e, em seguida, selecione OK.
Config de IP
Config de IP
Digitar manualmente
Endereço IP
0.0.0.0
Máscara Sub-rede
0.0.0.0
Gateway
0.0.0.0
Configuração DNS
Digitar manualmente
Servidor DNS0.0.0.0
OK
666
Cancelar
A TV tenta se conectar à rede novamente usando as definições especificadas. Em seguida, uma mensagem de
confirmação é mostrada assim que uma conexão é estabelecida. Selecione OK para continuar.
Uso do botão WPS
Se o roteador tiver um botão WPS, você poderá usá-lo para conectar a TV ao roteador automaticamente. WPS
configura automaticamente as definições das chaves SSID e WPA.
111
Configurar o Tipo de rede como Sem Fio exibe automaticamente uma lista das redes sem fio disponíveis.
222
Selecione WPS(PBC) e, em seguida, pressione o botão WPS do roteador em dois minutos.
333
A TV obterá automaticamente o SSID e as configurações da chave de segurança, e se conectará à rede. Em
seguida, uma mensagem de confirmação é mostrada assim que uma conexão é estabelecida. Selecione OK
para continuar.
Falha na conexão sem fio
A conexão de rede sem fio falhou ou nenhum roteador sem fio está selecionado. Exp. Agora Exp.
Agora
Acesse Configurações de Rede e selecione o roteador correto.
Não é possível se conectar a um roteador sem fio Exp. Agora Exp. Agora
Verifique o seguinte:
111
Verifique se o roteador está ligado e, caso esteja, tente desligá-lo e ligá-lo novamente.
222
Digite a chave de segurança correta, se necessário.
Falha na configuração automática de IP Exp. Agora
Realize o seguinte ou defina o endereço IP manualmente em Config de IP.
111
Certifique-se de que o servidor DHCP está ativado no roteador e desconecte e conecte novamente o
222
Digite a chave de segurança correta, se necessário.
333
Caso isso não funcione, entre em contato com o provedor de Internet para obter mais informações.
roteador.
Não é possível se conectar à rede Exp. Agora
Verifique o seguinte:
111
Verifique as configurações de Config de IP.
222
Digite a chave de segurança correta, se necessário.
333
Caso isso não funcione, entre em contato com o provedor de Internet para obter mais informações.
Conectado a uma rede local, mas não à Internet Exp. Agora
111
Certifique-se de que o cabo LAN da Internet está conectado à porta LAN externa do roteador.
222
Verifique as configurações de DNS em Config de IP.
333
Se o problema persistir, entre em contato com o provedor de Internet.
A configuração da rede foi concluída, mas não é possível se conectar à Internet Exp. Agora
Se o problema persistir, entre em contato com o provedor de Internet.
Endereços IP dinâmicos versus estáticos
Caso a rede exija um endereço IP dinâmico, use um modem ADSL ou roteador compatível com o DHCP (Dynamic
Host Configuration Protocol). Modems e roteadores compatíveis com DHCP fornecem automaticamente os
valores de endereço IP, máscara de sub-rede, gateway e DNS de que a TV necessita para acessar a Internet, de
modo que eles não precisem ser digitados manualmente. A maioria das redes domésticas usa um endereço IP
dinâmico.
Se a rede exigir um endereço IP estático, digite os valores de endereço IP, máscara de sub-rede, gateway e DNS
manualmente ao configurar a conexão de rede. Para obter os valores de endereço IP, máscara de sub-rede,
gateway e DNS, entre em contato com o seu provedor de Internet (ISP).
Se a rede exigir um endereço IP estático, use um modem ADSL compatível com DHCP. Modems ADSL compatíveis
com DHCP também permitem o uso de endereços IP estáticos.
Verificação de Status da Rede
Menu da tela > Rede > Status da Rede Exp. Agora
Rede
Status da Rede
Configurações de Rede
Wi-Fi Direto
Configurações de AllShare
Nome Dispositivo
[TV]Samsung LE...
"" A imagem exibida poderá diferir dependendo do modelo.
Visualize a rede atual e o status da Internet.
Conexão de dispositivos móveis
Rede
Status da Rede
Configurações de Rede
Wi-Fi Direto
Configurações de AllShare
Nome Dispositivo
[TV]Samsung LE...
"" A imagem exibida poderá diferir dependendo do modelo.
Você pode conectar diretamente um dispositivo móvel à TV sem a necessidade de um roteador sem fio ou conectálo à mesma rede para reproduzir arquivos de mídia do dispositivo móvel à TV.
Wi-Fi Direto
Menu da tela > Rede > Wi-Fi Direto Exp. Agora
Conecte um dispositivo móvel compatível com Wi-Fi Direto à TV sem usar um roteador sem fio.
111
Ative o Wi-Fi Direto no dispositivo móvel e, em seguida, inicie Wi-Fi Direto. A TV realiza a pesquisa
222
Selecione o dispositivo da lista para iniciar uma conexão. Se uma solicitação de conexão for feita pela TV, uma
automaticamente e exibe uma lista dos dispositivos disponíveis. O nome da TV também é exibido no
dispositivo móvel.
mensagem de permissão será exibida no dispositivo móvel e vice-versa. Aceite a solicitação para conectar o
dispositivo móvel à TV.
Configurações de AllShare
Menu da tela > Rede > Configurações de AllShare
Esta TV pode reproduzir arquivos de mídia de computadores ou outros dispositivos habilitados para DLNA
conectados à TV por meio de uma rede. Para obter detalhes, consulte "Uso de dispositivos de armazenamento
externo em rede".
Além disso, esta TV pode ser usada como um visor para dispositivos móveis, incluindo smartphones e tablets. Para
obter detalhes, consulte "Screen Mirroring".
Renomear a TV
Menu da tela > Rede > Nome Dispositivo Exp. Agora
Designe um nome exclusivo para sua TV. O nome designado é exibido nos dispositivos externos conectados à TV
por meio da rede.
Smart Touch Control
O Smart Touch Control não está disponível no Brasil.
O Smart Touch Control está disponível somente na série LED 6400 e superior.
O Smart Touch Control torna o uso da TV mais simples e mais conveniente. Por exemplo, você pode usar o
touchpad integrado do controle remoto para movimentar o foco e fazer seleções como faria em um computador
usando um mouse. Além disso, você pode usar o painel de controle virtual exibido na tela para mudar os canais,
reproduzir arquivos de mídia e acessar os favoritos.
Inserção das pilhas (AAA X 2)
111
Levante ligeiramente a tampa da bateria puxando a alça ou usando um cartão de plástico (por exemplo,
222
Insira 2 pilhas AAA, certificando-se de alinhar as extremidades positivas e negativas corretamente.
333
Alinhe a tampa da bateria com a parte posterior do controle remoto e pressione nas bordas até que esteja
um cartão de crédito). Em seguida, puxe pelo encaixe na tampa com a unha para remover a tampa
completamente.
completamente conectada ao controle remoto.
Conexão à TV
Para operar a TV usando um Smart Touch Control, primeiro você deve emparelhá-lo com a TV via Bluetooth.
Porém, o Smart Touch Control somente está disponível para a TV Samsung emparelhada.
111
Para ligar a TV, aponte o Smart Touch Control para o receptor do controle remoto da TV e pressione o
222
Um ícone de Bluetooth será exibido no canto inferior esquerdo da tela conforme mostrado abaixo. Em
botão TV. A localização do receptor do controle remoto pode variar dependendo do modelo.
seguida, a TV tentará se conectar ao Smart Touch Control automaticamente.
<Ícones de tentativa de conexão e de conclusão>
Reconexão do Smart Touch Control
Se for necessário restabelecer a conexão entre a TV e o Smart Touch Control, pressione o botão de
emparelhamento na parte posterior do Smart Touch Control.
<Botão de emparelhamento do Smart Touch Control>
O botão de emparelhamento pode ser acessado removendo-se a tampa da bateria do Smart Touch Control.
Pressionar o botão de emparelhamento restabelece automaticamente a conexão entre o controle e a TV.
Aviso de bateria fraca
Quando a bateria do Smart Touch Control estiver fraca, o indicador mostrado (na ilustração) abaixo aparecerá
na parte inferior esquerda da tela da TV. Se a janela de alarme aparecer, substitua as baterias do Smart Touch
Control. Utilize baterias alcalinas para uso prolongado.
<Janela do alarme de bateria fraca>
Botões e descrições
TV
STB
MIC
SOURCE
VOICE
MUTE
VOL
CH
MORE
HISTORY
INFO
RETURN
EXIT
SEARCH
MENU
SMART HUB
3D
GUIDE
Botão
Descrição
TV
Liga e desliga a TV.
SOURCE
Altera a origem.
STB
Liga e desliga o decodificador de sinais de satélite ou de TV a cabo conectado à TV. Para isso,
o Smart Touch Control deve estar configurado como um controle remoto universal. Consulte
"Configuração do controle remoto universal" para obter mais informações.
VOL
Ajusta o volume.
VOICE
Executa o Reconhecimento de Voz. Para dizer um comando de voz, pressione e segure
este botão e diga um comando de voz. Consulte "Reconhecimento de Voz" para obter mais
informações.
MUTE
Liga e desliga o som da TV.
CH
Muda o canal.
MORE
Exibe um painel de controle remoto virtual na tela. O painel do controle remoto virtual
consiste em um painel numérico, um painel de controle de reprodução e um painel de acesso
rápido. Use o touchpad para selecionar os números e os botões. Pressione e mantenha
o touchpad pressionado para selecionar facilmente a função desejada (ex.: MENU(m),
TOOLS(T), INFO(`), etc.). Consulte "Controle remoto virtual" para obter mais informações.
Touchpad
Arraste o dedo no touchpad como faria no touchpad de um laptop para mover o foco exibido
na tela. Para selecionar um item, pressione o touchpad. Consulte a seção "Uso do touchpad"
para obter mais informações.
¥
Ativa e desativa o Modo Futebol. Consulte "Modo Futebol" para obter mais informações.
INFO
Exibe informações na tela da TV.
MENU
Abre o menu na tela.
3D
Liga ou desliga a imagem 3D. Consulte "TV 3D" para obter mais informações.
RETURN
Volta ao menu anterior.
SMART HUB
Inicia o Smart Hub. Enquanto um aplicativo estiver sendo executado, pressionar o botão
SMART HUB encerra o aplicativo. Consulte "Smart Hub" para obter mais informações.
GUIDE
Verifica o cronograma de transmissão dos canais digitais. Consulte "Guia" para obter mais
informações.
Funções especiais
Pressione e mantenha os seguintes botões do Smart Touch Control pressionados para acessar várias funções
especiais.
Botão
Descrição
MUTE
Pressione e segure este botão para ligar ou desligar a legenda.
MORE
Pressione e mantenha este botão pressionado. Aparece um painel de acesso rápido do painel
do controle remoto virtual. Os usuários podem selecionar os botões na tela facilmente.
Touchpad
Toque e mantenha o touchpad pressionado enquanto estiver assistindo TV para
exibir Lista de Canais na tela. Além disso, você pode pressionar e manter o touchpad
pressionado por 2 segundos ou mais enquanto o aplicativo estiver acionado
para acessar os recursos ocultos do aplicativo. (Não está disponível em todos os
aplicativos.)
RETURN
Mantenha este botão pressionado para fechar o processo ou o aplicativo atual.
Uso do touchpad
O Smart Touch Control não está disponível no Brasil.
O Smart Touch Control está disponível somente na série LED 6400 e superior.
Use o touchpad para desempenhar vários comandos. Acesse Tutorial (Sistema > Gerenc. Disp. > Configurações
Smart Touch Control > Tutorial) para visualizar um guia na tela para usar o Smart Touch Control.
Arrasto
Arraste o touchpad para a direção desejada. Move o foco ou o ponteiro na direção de arrasto do dedo.
HISTORY
H
HIS
IST
IS
TTORY
TO
ORY
OR
ORY
Y S
SEA
SEARCH
EAR
AAR
RCH
R
RC
CH
C
H
HISTORY
ST
SEAR
SEARCH
RC
Pressionar
Toque e mantenha o touchpad pressionado enquanto estiver assistindo TV para exibir Lista de Canais na tela. Além
disso, você pode tocar e manter o touchpad pressionado por 2 segundos ou mais enquanto o aplicativo estiver
acionado para acessar os recursos ocultos do aplicativo. (Não está disponível em todos os aplicativos.)
HISTORY
HISTOR
HIS
TORY S
TOR
SEARCH
EAR
EA
ARCH
RCH
Balanço
Balance o touchpad na direção desejada. Isso move o foco ou rola a tela com base na direção e na velocidade do
balanço.
HISTOR
HIS
HISTORY
ST
TORY
TO
TOR
ORY
SE
S
SEARCH
EARCH
EAR
E
AR
RC
CH
Pressionar e manter pressionado
Toque e mantenha o touchpad pressionado enquanto estiver assistindo TV para exibir Lista de Canais na tela.
Além disso, você pode pressionar e manter o touchpad pressionado por 2 segundos ou mais enquanto o aplicativo
estiver acionado para acessar os recursos ocultos do aplicativo. (Não está disponível em todos os aplicativos.)
HISTORY
HISTOR
HIS
STOR
TORY
SEARCH
S
EARCH
EAR
CH
Pressionar e arrastar
Pressione o touchpad, arraste e solte. Isso move o item da web selecionado em uma página da Internet ou na
localização atual em um mapa.
HISTORY
HIS
ST
TORY
TORY
SEAR
SEA
SEARCH
AR
S
EAR
EA
RC
CH
H
Rolar para cima/para baixo
Role a linha para cima/para baixo à esquerda ou à direita do touchpad. Isso rola uma página da Web ou uma lista
para cima/para baixo. Esse recurso de rolagem é adequado para usuários destros e canhotos.
HISTORY
HIS
STOR
TORY
Y SEARCH
SEAR
EARCH
C
CH
Rolagem para a esquerda/direita
Role para a esquerda/direita na linha na parte superior do touchpad. Isso rola uma página da Web na horizontal ou
o painel do Smart Hub para a esquerda/direita.
HISTORY
HIST
HIS
ISTO
STOR
TORY
T
ORY
SEARCH
RCH
CH
S
EAR
EA
AR
AR
CH
Mudança de canais com digitação de números
Enquanto estiver assistindo TV, toque na linha destacada na parte esquerda ou direita do touchpad para exibir
a janela de entrada numérica na tela. Use o dedo para digitar o número do canal a que deseja assistir. O número
reconhecido é exibido na tela e a TV muda para o canal correspondente. No entanto, o número que você digitou
pode não ser reconhecido pela TV adequadamente. Consulte o guia abaixo para garantir que a digitação numérica
seja devidamente reconhecida.
HISTORY
SEARCH
Guia de digitação numérica
Consulte os diagramas abaixo ao digitar os valores numéricos. A TV pode não reconhecer sua digitação se você
não seguir as sequências mostradas abaixo.
Ajuste do touchpad
Menu da tela > Sistema > Gerenc. Disp. > Configurações Smart Touch Control > Sensibilidade de Toque
Os usuários poderão ajustar a sensibilidade do touchpad do Smart Touch Control. Defina Sensibilidade de Toque
para ajustar a sensibilidade e tornar seu uso mais conveniente.
Mostrar banner de status e notificação
Pressione o botão MORE no Smart Touch Control e, em seguida, selecione STATUS no painel de controle virtual
para exibir o banner de status e de notificação na parte superior da tela. Consulte "Status e notificações" para
obter mais detalhes.
Histórico
Isso exibe uma lista interativa dos canais acessados recentemente, conteúdo de mídia e aplicativos.
Exclusão de dados do histórico
Menu da tela > Funções SMART > Remover histórico visualiz. > Histórico
Você pode excluir a informação do histórico sobre canais, conteúdo e aplicativos acessados recentemente.
Pesquisa
Pressione o botão HISTORY/SEARCH. A lista aparece na parte inferior da tela. Pressione o botão HISTORY/
SEARCH novamente. Informe os critérios de procura para procurar não só os muitos aplicativos e seus conteúdos
na TV, mas também na web. Para obter mais informações, consulte "Pesquisa".
Controle remoto virtual
O Smart Touch Control não está disponível no Brasil.
O Smart Touch Control está disponível somente na série LED 6400 e superior.
Pressione o botão MORE para exibir o painel do controle remoto virtual na tela. O painel do controle remoto
virtual consiste em um painel numérico, um painel de controle de reprodução e um painel de acesso rápido. Use o
touchpad para selecionar números e botões. Pressione e mantenha este botão pressionado. Aparece um painel de
acesso rápido do painel do controle remoto virtual. É possível selecionar os botões na tela facilmente.
Alteração do painel de controle remoto virtual
Selecione o painel numérico, o painel de controle de reprodução ou o painel de acesso rápido como o painel a ser
mostrado na tela. Use o touchpad para continuar movendo o foco para a esquerda ou a direita. O painel é alterado
quando o foco é movido para além da borda à extrema esquerda ou à extrema direita. Use a função de rolagem à
esquerda/direita no touchpad para alterar o painel facilmente.
Alteração de uma posição do painel do controle remoto virtual
Pressione o botão MORE no Smart Touch Control. O painel do controle remoto virtual aparece na tela. Pressione e
mantenha o touchpad pressionado durante um segundo. Os usuários podem alterar uma posição do painel remoto
virtual da tela.
Uso do painel numérico
Use o painel numérico para inserir números em uma tecla do teclado ou página da Web, ou para mudar o canal
enquanto assiste à TV. Mudar o canal usando o teclado numérico gera um registro, permitindo que você retorne
facilmente aos canais anteriores.
Uso do painel de controle de reprodução
Use o painel de controle de reprodução para pausar, rebobinar, avançar, ir para o próximo arquivo e muito mais
enquanto desfruta do conteúdo de mídia.
Uso do painel de acesso rápido
Acesse rapidamente os botões TOOLS, MENU e e-Manual. No entanto, a disponibilidade dos botões poderá variar
dependendo do modo operacional da do Smart Touch Control (somente com a TV, como um controle remoto
universal, etc.).
Ajuste do tamanho do painel do controle remoto virtual
Menu da tela > Sistema > Gerenc. Disp. > Configurações Smart Touch Control > Tamanho Remoto na Tela
Você pode redimensionar o controle remoto virtual. Se os botões do controle remoto virtual estiverem muito
pequenos, amplie a janela do controle remoto antes de usá-lo.
Configuração do controle remoto universal
Menu da tela > Sistema > Gerenc. Disp. > Config. do Contr. Remoto Universal Exp. Agora
Gerenc. Disp.
Configs do Teclado
Configs do mouse
Configurações Smart Touch Control
Config. do Contr. Remoto Universal
"" A imagem exibida poderá diferir dependendo do modelo.
Esta TV tem um recurso de controle remoto universal que permite que você controle os receptores de TV a cabo,
Blu-ray players, home theaters e outros dispositivos externos de terceiros conectados à TV usando o controle
remoto da TV. Você também pode usar a função Anynet+ (HDMI-CEC) para operar os dispositivos externos da
Samsung com o controle remoto da TV sem nenhuma configuração adicional. Para obter mais informações,
consulte "Anynet+ (HDMI-CEC)".
Conexão do CABO EXTENSOR IR
Esta função está disponível somente na série LED 5500, LED 6400 e superior.
Mantenha uma distância de pelo menos 5 cm entre o CABO EXTENSOR IR e o dispositivo externo, conforme
mostra a ilustração. Vire o CABO EXTENSOR IR na direção do receptor do sinal do controle remoto do dispositivo
externo. Note que não deve haver nenhum obstáculo entre o CABO EXTENSOR IR e o dispositivo externo. A
presença de um obstáculo irá interferir na transmissão do sinal de controle remoto.
"" A cor e o formato do CABO EXTENSOR IR pode variar dependendo do modelo.
Adicionar o dispositivo externo
111
Ative o dispositivo externo para o qual deseja configurar a função remota universal e, em seguida, pressione
222
Selecione Conf. Controle Universal na parte superior da tela. Isso inicia o processo de configuração do
333
Siga as instruções na tela para configurar o controle remoto universal. Se não responder adequadamente,
o botão SOURCE para exibir a tela Entrada.
controle remoto universal.
configure o controle remoto inserindo o número do modelo manualmente.
Uso do controle remoto universal
Ao configurar o recurso de controle remoto universal para uma entrada ao qual um dispositivo externo já está
conectado, você poderá usar o Smart Touch Control como um controle remoto universal simplesmente ao enviar
os sinais de entrada à entrada correspondente.
Gerenciamento dos dispositivos externos registrados
Tela Config. do Contr. Remoto Universal, selecione um dispositivo externo registrado.
●●
Config. da Entrada: Altera o conector de entrada da TV ao qual o dispositivo externo está conectado.
●●
Desativação Sincronizada: Configura o dispositivo externo como desativado quando a TV está desligada.
●●
Renomear: Renomeia o dispositivo externo registrado (até 15 caracteres).
●●
Excluir: Remove o dispositivo externo registrado.
Digitar texto usando o teclado na tela
Um teclado na tela será exibido quando for necessário digitar texto (digitando a senha de rede, efetuando login em
sua conta Samsung, etc.), permitindo que você digite o texto com o controle remoto.
Digitar texto usando o teclado QWERTY
Use o teclado QWERTY assim como utilizaria um teclado normal. Basta selecionar as letras que deseja digitar.
Recursos adicionais
Selecione o ícone
do teclado para acessar os seguintes recursos:
●●
Idioma: Selecione um idioma na lista.
●●
Texto recomendado: Ativa/desativa o recurso Texto recomendado. Ativar o recurso Texto recomendado
exibe recomendações de palavras com base nos caracteres informados. Para digitar a palavra "Internet",
por exemplo, tudo o que você tem a fazer é digitar "In" e selecionar a palavra "Internet" da lista de palavras
recomendadas.
●●
Prever Próxima Letra: Ativa/desativa o recurso Previsão de texto. Ativar o recurso Previsão de texto elimina
a necessidade de encontrar e selecionar teclas de caracteres individuais. No entanto, este recurso está
limitado a palavras que foram adicionadas anteriormente ao dicionário. Para digitar a palavra "Internet", por
exemplo, selecione "I". Em seguida, uma palavra prevista será exibida ao lado da tecla I. Basta selecionar a
palavra prevista para digitar "Internet".
Interação SMART
Esta TV conta com o recurso Interação SMART, que reconhece a voz, as ações e o rosto de um usuário para
permitir operações de TV sem o uso de um controle remoto. Os recursos de controle por movimento e de
reconhecimento facial exigem uma câmera vendida separadamente instalada na TV. Certifique-se de que a TV está
conectada à Internet ao instalar a câmera para que ela possa baixar o módulo de software relacionado ao controle
por movimento. A Interação SMART facilita a configuração de definições e o acesso a recursos. Demora cerca de
15 segundos para que o reconhecimento de voz e movimento seja disponibilizado depois que a TV for ligada.
[[ Ao conectar a câmera da TV aos modelos de TV Samsung 2013, certifique-se de conectá-la à porta USB da
TV com a indicação correta. Outras portas USB não são compatíveis para esta finalidade.
Precauções
Reconhecimento facial
Este produto salva imagens em miniatura dos rostos dos usuários para utilização durante o login facial. Fazer o
login no Smart Hub usando o reconhecimento facial pode ser menos seguro do que usando ID e senha.
Uso da câmera da TV
Em algumas circunstâncias e determinadas condições legais, o uso/uso indevido da câmera da TV poderá resultar
em responsabilidade jurídica. Poderá haver obrigações de acordo com as leis locais de privacidade com relação à
proteção das pessoas quanto aos dados pessoais e à livre movimentação desses dados, e possivelmente outras leis,
incluindo leis criminais regulamentando a vigilância por câmeras no local de trabalho e em outros locais.
Ao usar a câmera da TV, os usuários concordam que ela não será usada (i) em locais onde câmeras são geralmente
proibidas (como em banheiros, vestiários ou provadores), (ii) de maneira que possa resultar em invasão da
privacidade de uma pessoa ou (iii) para violar qualquer lei, regulamentação ou estatuto aplicável.
Se você estiver usando uma câmera, primeiro verifique se há uma etiqueta na parte posterior.
Remova a tampa da etiqueta antes de ajustar o ângulo da câmera da TV.
Quando você não estiver mais usando a câmera, gire a lente para baixo e prenda-a no lugar. Isso impede o uso
acidental ou involuntário da câmera.
Controle por Movimento
O controle por movimento funciona ao usar a câmera; portanto, o usuário deve estar dentro da faixa de
reconhecimento da câmera. A faixa de reconhecimento da câmera varia dependendo do nível de luz ambiente e de
outros fatores. Execute Teste do Ambiente de Contr. p/ Movimento antes de usar o controle por movimento para
determinar a faixa de reconhecimento da câmera. O usuário poderá sentir fadiga física ao usar o Controle por
Movimento por períodos prolongados.
Reconhecimento de Voz
O Reconhecimento de Voz não está disponível em todos os idiomas, dialetos ou regiões. O desempenho varia
dependendo do idioma escolhido, volume de voz e níveis de ruído do ambiente da área ao redor.
A Entrada de Texto por Voz requer a concordância do usuário com qualquer política de privacidade de voz de
aplicativo terceiro e fornecer à Samsung o endereço MAC do usuário e outras informações privadas.
A Entrada de Texto por Voz permite que os usuários insiram texto usando comandos de voz em vez de um mouse,
teclado ou controle remoto. Esse recurso é particularmente útil para pesquisas, navegação na web e o uso de
aplicativos que requerem entrada de texto.
Você deve concordar com os seguintes avisos de privacidade antes de usar o Reconhecimento de Voz Interativo:
––
Aviso de Privacidade de Reconhecimento de Voz, Aviso de Privacidade da Nuance
Reconhecimento de Voz
Menu da tela > Funções SMART > Reconhecimento de Voz
Esta função está disponível somente na série LED 6400 e superior.
Esta função não está disponível somente no Brasil.
Reconhecimento de Voz
Reconhecimento de Voz
Ligado
IdiomaPortuguês
Tutorial do Reconhecimento de Voz
"" A imagem exibida poderá diferir dependendo do modelo.
O Reconhecimento de Voz permite que você acesse e controle funções específicas da TV usando comandos de
voz. Para o reconhecimento preciso de comandos de voz, pronuncie as palavras e frases com clareza nos idiomas
selecionados em Idioma. O relógio da TV deve ser ajustado antes que você utilize o Reconhecimento de Voz. Ajuste
o Relógio (Sistema > Hora > Relógio).
Para usar o Reconhecimento de Voz, pressione o botão VOICE e, em seguida, diga a palavra/frase de comando de
10 cm a 15 cm de distância do microfone no Smart Touch Control. Os comandos podem não ser reconhecidos se
você falar muito suavemente ou em voz alta. O volume ideal é de cerca de 60 dB. (ex.: 60 dB: conversa geral, 70 dB:
toque de telefone)
Ambiente de funcionamento
A taxa de reconhecimento por voz varia dependendo do volume/tom, pronúncia e o ambiente (som da TV e ruído
do ambiente).
Ativação do Reconhecimento de Voz
Pressione o botão VOICE para executar o Reconhecimento de Voz. Diga um comando. É possível usar o
Reconhecimento de Voz para operar a TV.
Se o Reconhecimento de Voz não estiver funcionando, verifique se Reconhecimento de Voz (Funções SMART
> Reconhecimento de Voz > Reconhecimento de Voz) foi habilitado. Para usar o Reconhecimento de Voz,
Reconhecimento de Voz deve ser configurado como Ligado.
"" Quando Reconhecimento de Voz está funcionando, a função Controle por Movimento não está disponível.
Tutorial do Reconhecimento de Voz
Menu da tela > Funções SMART > Reconhecimento de Voz > Tutorial do Reconhecimento de Voz
Isso permite que você se familiarize com as funções básicas do uso do Reconhecimento de Voz. Execute Tutorial
do Reconhecimento de Voz ou ative o Reconhecimento de Voz e então diga "Oriente-me".
Uso básico do Reconhecimento de Voz
Você pode utilizar os comandos seguintes a qualquer momento enquanto o Reconhecimento de Voz estiver ativo:
●●
Mover o foco: Diga "Foco esquerda", "Foco direita", "Foco para cima", ou "Foco para baixo" para mover o
foco.
●●
Selecionar item: Diga "Selecionar".
●●
Comandos de voz disponíveis: Diga "Oriente-me". Uma lista de comandos de voz básicos disponíveis no
estado atual é exibida.
●●
Todos os comandos de voz: Diga "Oriente-me" e, em seguida, "Mostrar Tudo" para exibir uma lista completa
de comandos de voz por categoria. Diga o nome da categoria.
Somente comandos de voz predefinidos são reconhecidos. Os comandos de voz disponíveis poderão variar,
dependendo da versão do software.
Configurações do Reconhecimento de Voz
Menu da tela > Funções SMART > Reconhecimento de Voz
●●
Idioma: Selecione um idioma para o Reconhecimento de Voz.
Controle por Movimento
Menu da tela > Funções SMART > Controle por Movimento
Controle por Movimento
Controle por Movimento
Ligado
Guia de Movimento Animado
Deslig.
Vel. do Cursor
Médio
Teste do Ambiente de Contr. p/ Movimento
Tutorial do Controle por Movimento
"" A imagem exibida poderá diferir dependendo do modelo.
Use o controle por movimentos para alterar o canal, ajustar o volume, movimentar o ponteiro e controlar outras
funções da TV.
Alguns aplicativos podem não ser compatíveis com o controle por movimentos.
Os recursos do controle por movimento exigem que uma câmera vendida separadamente seja instalada na TV.
Certifique-se de que a TV está conectada à Internet ao instalar a câmera para que ela possa baixar o módulo de
software relacionado ao controle por movimento.
Quando Reconhecimento de Voz está funcionando, a função Controle por Movimento não está disponível.
[[ Ao conectar a câmera da TV aos modelos de TV Samsung 2013, certifique-se de conectá-la à porta USB da
TV com a indicação correta. Outras portas USB não são compatíveis para esta finalidade.
Ambiente de funcionamento
Os usuários devem estar localizados a uma distância de 1,5 m a 4 m da câmera. A faixa de reconhecimento real
poderá variar dependendo do ângulo da câmera e de outros fatores.
O controle por movimentos se baseia na câmera da TV e, portanto, não funcionará se a câmera estiver apontada
para cima ou para baixo. Ajuste o ângulo da câmera usando a roda na sua parte traseira. Não aponte a câmera
diretamente para o sol ou para qualquer outra fonte de iluminação para não obstruir sua visão.
Para que a câmera reconheça o movimento, o usuário tem de se destacar do plano de fundo.
O brilho ambiente apropriado é entre 50 a 500 lux. (ex.: 100 Lux: toalete, 400 Lux: sala de estar)
Evite a luz direta do sol ao usar o controle por movimentos.
Execute Teste do Ambiente de Contr. p/ Movimento para avaliar a faixa de reconhecimento da câmera antes de
usar o controle por movimentos.
Teste do Ambiente de Contr. p/ Movimento
Menu da tela > Funções SMART > Controle por Movimento > Teste do Ambiente de Contr. p/ Movimento
Execute este teste antes de usar o controle por movimentos para assegurar a funcionalidade adequada.
111
Execute o Teste do Ambiente de Contr. p/ Movimento e selecione Iniciar dentro de 1,5 m e 4 m da TV. Se
222
Ajuste o ângulo da câmera de forma que você apareça dentro do quadrado exibido na tela. Assim que você
houver reflexo de luz na tela da TV, o usuário poderá ter dificuldade para utilizar o Controle por Movimento.
tiver encerrado o ajuste do ângulo da câmera, acene lentamente com uma das mãos, da esquerda para
a direita. Abra a mão com a palma voltada para a TV. Um cursor com seta é exibido na tela quando a TV
reconhece a ação. Se o reconhecimento falhar, tente novamente.
Motion Control Tutorial
Menu da tela > Funções SMART > Controle por Movimento > Tutorial do Controle por Movimento
Execute o Controle por Movimento e siga as instruções. Isso permite que você se familiarize com as funções
básicas do uso do Controle por Movimento.
Ativação do controle por movimentos
Menu da tela > Funções SMART > Controle por Movimento > Controle por Movimento
Levante a mão com a palma voltada para a TV. Mantenha esta posição por um instante e lentamente acene com
a mão de um lado para o outro, três ou quatro vezes. Quando sua mão for reconhecida com êxito, o controle por
movimento será ativado e um ponteiro será exibido na tela.
"" Afastar sua mão da faixa da câmera da TV desativa o controle por movimentos. Levante sua mão em até três segundos
para reativá-lo.
Uso dos controles básicos por movimentos
Os comandos de movimento disponíveis poderão variar, dependendo do que a TV está fazendo no momento.
Os comandos de controle básico por movimentos a seguir estão disponíveis:
●●
Indicador Navegação: Esta ação move o cursor para a posição desejada.
●●
Executar / Selecionar: Feche a mão em formato de punho para selecionar uma opção ou executar um
comando. Manter seu punho fechado é como pressionar um botão do controle remoto.
●●
Retornar: Faça um círculo com a mão no sentido anti-horário para voltar para o menu anterior.
●●
Alternar telas: Mantenha uma palma da mão na vertical e balance para a esquerda ou direita para mudar as
telas do Smart Hub.
●●
Rolar uma página da Internet: Enquanto estiver visualizando uma página da Internet, cerre o punho e mova-o
para cima/para baixo para arrastar a página para cima/para baixo.
Opções do Controle por Movimento
Menu da tela > Funções SMART > Controle por Movimento
●●
Guia de Movimento Animado: Exibe um guia animado quando o movimento do usuário é detectado.
●●
Vel. do Cursor: Seleciona a velocidade do ponteiro usado no Controle por Movimento.
Tela de controle por movimento
Composição da tela enquanto assiste TV
A inicialização do Controle por Movimento enquanto estiver assistindo TV exibe os seguintes ícones na tela:
Ícones da tela
/
Explicação
Ajusta o volume.
Liga e desliga o som da TV.
/
Muda o canal.
Exibe uma lista dos canais acessados recentemente, conteúdo de mídia e aplicativos. Em
seguida, é possível selecionar os itens da lista para acessá-los novamente.
Inicia o Smart Hub.
Digite o número de um canal usando o painel numérico para ir para o canal. Use o painel
de controle de reprodução com os botões coloridos na tela para controlar um arquivo de
mídia que está sendo reproduzido no momento.
Altera a entrada da TV
Desliga a TV.
Composição da tela Smart Hub
A inicialização do Controle por Movimento enquanto estiver usando o Smart Hub exibe os seguintes ícones na tela:
Ícone
/
Descrição
Ajusta o volume. Esses ícones estão disponíveis apenas na tela Aplicativos.
Liga e desliga o som da TV. Esses ícones estão disponíveis apenas na tela Aplicativos.
/
Muda o canal. Esses ícones estão disponíveis apenas na tela Aplicativos.
Volta ao menu anterior.
Exibe uma lista dos canais acessados recentemente, conteúdo de mídia e aplicativos.
Em seguida, é possível selecionar os itens da lista para acessá-los novamente.
Exibe o painel do controle remoto virtual. Consulte "Controle remoto virtual" para obter
mais informações.
Altera a entrada da TV
Desliga a TV.
Recuperação de ícones na tela
Ao usar o Controle por Movimento com o Smart Hub, os ícones irão desaparecer automaticamente após dois
segundos de inatividade. Para recuperar os ícones, mova o ponteiro para um dos três cantos mostrados abaixo
(marcados em azul) e, em seguida, mantenha-o nesse ponto durante 1 segundo. Os ícones reaparecerão na tela.
Ícone
Descrição
①
/
/
②
/
/
③
/
/
/
Reconhecimento Facial
Os usuários podem registrar seus rostos e efetuar login em suas contas do Smart Hub por meio do reconhecimento
facial. Um rosto poderá ser registrado por conta. Dependendo do nível de brilho do ambiente e do tom de pele do
usuário, a TV poderá ter dificuldade para reconhecer o rosto do usuário.
Os recursos do Reconhecimento Facial exigem que uma câmera vendida separadamente seja instalada na TV.
Certifique-se de que a TV está conectada à Internet ao instalar a câmera, para que ela possa baixar o software
necessário para o Reconhecimento Facial.
[[ Ao conectar a câmera da TV aos modelos de TV Samsung 2013, certifique-se de conectá-la à porta USB da
TV com a indicação correta. Outras portas USB não são compatíveis para esta finalidade.
Registro facial
Exige-se um login do Smart Hub para registrar um rosto. Efetue login no Smart Hub. Crie uma nova conta, se ainda
não tiver uma. Consulte a seção "Criação de uma conta Samsung" para obter detalhes.
111
Abra o menu Funções SMARTy > Conta da Samsung > Editar Perfil e, em seguida, selecione Registrar Face.
222
Leia a instrução, selecione OK, e digite a senha da conta Samsung.
333
Selecione Tirar Foto e a face do usuário é exibida na tela. Mantenha a face completamente no quadro
com pontilhados vermelhos. A face estará registrada com sucesso quando o quadro ficar verde. Se falhar,
selecione Tentar Nov..
"" Todo o rosto do usuário deve estar visível para a câmera. Evite sombras sobre seu rosto. As sombras impedem que a
câmera reconheça seu rosto com precisão.
"" Mantenha sua expressão neutra. Além disso, mantenha a boca fechada e, ao mesmo tempo, o mais neutra possível.
"" É recomendável selecionar a caixa ao lado Também desejo inserir a senha para aumentar a segurança para aumentar a
segurança. Com a caixa selecionada, o usuário deve digitar a senha para efetuar o login do reconhecimento facial.
444
Selecione Salvar para terminar.
Login de reconhecimento facial
Selecione Reconhecimento Facial e, em seguida, selecione Iniciar na janela de login. A TV reconhece
automaticamente o rosto de um usuário. Se o reconhecimento falhar, tente novamente. Se a opção de inserção
de senha tiver sido habilitada em Editar Perfil, você também terá de digitar sua senha para efetuar login no Smart
Hub.
"" Todo o rosto do usuário deve estar visível para a câmera. Evite sombras sobre seu rosto. As sombras impedem que a
câmera reconheça seu rosto com precisão.
"" Mantenha sua expressão neutra. Além disso, mantenha a boca fechada e, ao mesmo tempo, o mais neutra possível.
"" Quando o reconhecimento for bem-sucedido, a TV se conectará automaticamente ao Smart Hub. Se a TV reconhecer
dois ou mais rostos registrados, será exibida uma lista de contas correspondentes. Selecione a conta apropriada. O
reconhecimento de um rosto não registrado exibe um aviso.
Uso de dispositivos periféricos
Gerenc. Disp.
Configs do Teclado
Configs do mouse
Configurações Smart Touch Control
Config. do Contr. Remoto Universal
"" A imagem exibida poderá diferir dependendo do modelo.
Esta TV pode ser controlada com um teclado e um mouse, em vez de um controle remoto.
Esses dispositivos periféricos tornam o uso da TV mais simples e mais conveniente.
Determinados modelos não são compatíveis com teclados e mouses USB classe HID.
Conexão do teclado
Menu da tela > Sistema > Gerenc. Disp. > Configs do Teclado Exp. Agora
Conecte um teclado à TV para facilitar a entrada do texto. Para usar um teclado USB, conecte o cabo do teclado
na porta USB da TV. Com um teclado Bluetooth, faça o pareamento usando a função Bluetooth da TV. Esta função
Bluetooth está disponível somente na série LED 6400 e superior.
●●
Selecione o teclado: Determine que teclado será usado. Somente um teclado pode ser usado por vez. Exp.
Agora
●●
Adicionar Teclado Bluetooth: Visualize uma lista de teclados Bluetooth ao alcance. Selecione o teclado que
deseja utilizar. Esta função está disponível somente na série LED 6400 e superior.
●●
Opções do Teclado: Configure o idioma, o tipo e outras configurações básicas do teclado. Exp. Agora
Uso do teclado
Use as teclas do teclado a seguir para controlar a TV.
●●
Tecla de seta (Move o foco), Windows (m), Menu (TOOLS), Enter (Seleciona e ativa), ESC (RETURN),
Números (Números)
●●
F1 (a), F2 (b), F3 ({), F4 (}), F5 ( ), F6 (botão SOURCE), F7 (Lista de Canais), F8 (botão MUTE), F9/F10
(Controle de volume), F11/F12 (Alterar Canal)
●●
Página para cima/para baixo: Rola uma página Web para cima ou para baixo.
Conexão do mouse
Menu da tela > Sistema > Gerenc. Disp. > Configs do mouse Exp. Agora
Conecte um mouse à TV e clique com o botão direito do mouse para exibir a tela Ir para. Em seguida, você pode
usar o menu da tela, o Smart Hub e outras funções da TV utilizando o mouse como faria em um computador.
Para usar um mouse USB, conecte o cabo do mouse à porta USB da TV. Para usar um mouse Bluetooth, faça o
pareamento usando a função Bluetooth da TV. Esta função Bluetooth está disponível somente na série LED 6400 e
superior.
●●
Seleciona mouse: Determine qual mouse usar. Somente um mouse pode ser usado por vez. Exp. Agora
●●
Adc. Mouse Bluetooth: Visualize uma lista de mouses Bluetooth ao alcance. Selecione o mouse que deseja
utilizar. Esta função está disponível somente na série LED 6400 e superior.
●●
Opções de Mouse: Configure as atribuições dos botões, a velocidade do ponteiro e outras configurações
básicas do mouse. Exp. Agora
Uso do mouse
●●
Botão esquerdo: Seleciona e ativa.
●●
Botão direito: Exibe a tela Ir para, que inclui opções como Desligar, Menu da tela, Smart Hub e Ferramentas.
●●
Roda do mouse: Rola uma página Web para cima ou para baixo.
Visualização da TV
Transmissão
Prog. Automática
Antena
Cabo
Lista de Canais
Guia
Gerenciador Agendam.
Editar canal
Edit. Favoritos
"" A imagem exibida poderá diferir dependendo do modelo.
Use este recurso para visualizar mais facilmente o guia de programação e a informação sobre a programação. No
entanto, esses recursos não estarão disponíveis ao assistir TV usando um receptor de TV a cabo ou satélite.
Informações sobre o programa
Selecione o botão INFO no painel do controle remoto virtual ou controle remoto normal enquanto estiver
assistindo TV para visualizar a informação sobre o programa atual. Mova o foco para ver informações sobre
o próximo programa e pressione o touchpad para configurar Programar Exibição ou Agendar Gravação. No
entanto, as informações dos programas estão disponíveis somente para canais digitais. Para usar informações
sobre o programa, primeiro você deve ajustar o relógio da TV. Ajuste o Relógio em Sistema > Hora > Relógio.
As informações sobre o programa poderão variar dependendo do tipo de sinal de entrada e talvez não estejam
disponíveis para determinados programas.
Se você tocar a janela do programa transmitido, você pode gravar instantaneamente o programa atual. Além disso,
você pode ver um programa que será transmitido arrastando o touchpad e fazer reserva de exibição ou gravar um
programa tocando no touchpad.
Para obter mais informações sobre como fazer uma reserva de exibição, consulte "Programar Exibição".
Para obter mais informações sobre como fazer uma reserva de gravação, consulte "Agendar Gravação".
Alterar o sinal de transmissão
Menu da tela > Transmissão > Antena Exp. Agora
Escolha uma antena para receber sinais de transmissão digital.
Guia
Menu da tela > Transmissão > Guia Exp. Agora
Verifique os cronogramas de programação e configure Programar Exibição ou Agendar Gravação. Pressione o
botão GUIDE para iniciar o guia.
Mudar de canal
Selecione um canal em Guia para ir para aquele canal imediatamente.
Gravação do programa atual
Selecione o botão INFO no painel do controle remoto virtual ou do controle remoto normal para exibir a lista.
Selecione Gravar para começar a gravar o programa atualmente em exibição. Gravar está disponível somente para
o programa atualmente em exibição.
Alterar a categoria
Smart Touch Control
Selecione o botão b do painel de controle virtual para alterar a categoria desejada.
Controle remoto padrão
Pressione o botão b para alterar a categoria desejada.
Busca rápida
Smart Touch Control
Selecione o botão a no painel do controle remoto virtual. Uma janela pop-up será aberta. Arrastar para a
esquerda ou para a direita no touchpad move o foco 2 horas para trás ou para frente, permitindo a navegação
mais rápida pelo cronograma da programação. No entanto, o foco não pode estar em um horário antes do horário
atual.
Controle remoto padrão
Pressione o botão a. Uma janela pop-up será aberta. Cada vez que pressionar o botão de seta para a esquerda ou
direita, move o foco 2 horas para trás ou para a frente, permitindo uma navegação mais rápida na programação.
No entanto, o foco não pode estar em um horário antes do horário atual.
Programar Exibição
Selecione um programa a que você deseja assistir e, em seguida, o botão INFO no painel do controle remoto virtual
ou do controle remoto normal para exibir informação detalhada na tela. Selecione Programar Exibição na tela com
a informação detalhada para configurar um Programar Exibição. Programar Exibição está disponível somente para
programas que não foram exibidos ainda.
Smart Touch Control
Selecione o botão { no painel de controle virtual e navegue para a tela Gerenciador Agendam. para visualizar uma
lista dos programas reservados.
Controle remoto padrão
Pressione o botão { e vá para a tela Gerenciador Agendam. para visualizar uma lista dos programas reservados.
Agendar Gravação
Selecione um programa a que você deseja assistir e, em seguida, o botão INFO no painel do controle remoto virtual
ou do controle remoto normal para exibir informação detalhada na tela. Selecione Agendar Gravação na tela com
a informação detalhada para configurar um Agendar Gravação. Agendar Gravação está disponível somente para
programas que não foram exibidos ainda.
Smart Touch Control
Selecione o botão { no painel de controle virtual e navegue para a tela Gerenciador Agendam. para visualizar uma
lista dos programas reservados.
Controle remoto padrão
Pressione o botão { e vá para a tela Gerenciador Agendam. para visualizar uma lista dos programas reservados.
Verificação das informações sobre o programa
Destaque um programa e selecione o botão INFO no painel do controle remoto virtual ou do controle remoto
normal. Exibe informações detalhadas sobre o programa destacado. As informações sobre o programa poderão
variar dependendo do tipo de sinal de entrada e talvez não estejam disponíveis para determinados programas.
Lista de Canais
Menu da tela > Transmissão > Lista de Canais Exp. Agora
Inicie Lista de Canais enquanto estiver assistindo TV para mudar os canais ou para verificar o que está passando
em outros canais. Mantenha o touchpad pressionado por dois segundos.
Os ícones da tela Lista de Canais indicam o seguinte:
●●
: Um canal analógico
●●
: Um canal favorito
●●
: Um canal reservado para exibição programada
●●
: Um canal reservado para gravação programada
●●
: Um canal bloqueado
Mudar de canal
Selecione um canal para ir imediatamente para ele. Para percorrer rapidamente a lista, use os botões para cima/
para baixo dos canais. O foco movimenta a lista para cima e para baixo em uma página.
Alterar o sinal de transmissão
Smart Touch Control
Arraste para a direita no touchpad e selecione Ar ou Cabo. Isso mudará a fonte do sinal imediatamente.
Controle remoto padrão
Pressione o botão da seta direita no controle remoto e selecione Ar ou Cabo. Isso mudará a fonte do sinal
imediatamente.
Alterar a Lista de Canais
Smart Touch Control
Arraste para a direita no touchpad e alterne para a lista Canal adic. ou Favoritos. No entanto, a Lista de favoritos
poderá ser selecionada somente se contiver pelo menos um canal favorito. Se nenhum canal favorito tiver sido
adicionado anteriormente, selecione Edit. Favoritos e adicione os canais da tela Edit. Favoritos.
Controle remoto padrão
Pressione o botão da seta direita no controle remoto e alterne para Canal adic. ou Lista de favoritos. No entanto,
a Lista de favoritos poderá ser selecionada somente se contiver pelo menos um canal favorito. Se nenhum canal
favorito tiver sido adicionado anteriormente, selecione Edit. Favoritos e adicione os canais da tela Edit. Favoritos.
Editar canais favoritos
Arraste para a direita no touchpad e selecione Edit. Favoritos. Organize listas de favoritos para encontrar canais
favoritos e alternar entre canais mais facilmente. Para obter detalhes, consulte "Canales favoritos".
Programar Exibição
Menu da tela > Transmissão > Gerenciador Agendam. Exp. Agora
Transmissão
Prog. Automática
Antena
Cabo
Lista de Canais
Guia
Gerenciador Agendam.
Editar canal
Edit. Favoritos
"" A imagem exibida poderá diferir dependendo do modelo.
Configure a TV para mostrar um canal ou programa específico em um horário e data determinados. Antes de
programar a TV para assistir, certifique-se de que a data e o horário estão definidos adequadamente no menu
Sistema > Hora > Relógio.
O ícone
é exibido ao lado dos programas que foram configurados para uma exibição programada.
Exibição programada de canais digitais
A exibição programada para programas em canais digitais pode ser configurada por meio das duas opções a seguir:
●●
Guia
●●
Informações sobre o programa
Guia
Em Guia, selecione um programa que deseja visualizar.
Informações sobre o programa
Selecione o botão INFO do painel do controle remoto virtual ou do controle remoto normal para exibir informação
sobre o programa atual. Na tela de informação sobre a programação, arraste para a esquerda/direita no touchpad
para selecionar um programa que não tenha sido exibido ainda e configure um Programar Exibição.
Exibição programada de canais analógicos
A função Programar Exibição para programas em canais analógicos pode ser configurada ao especificar o horário
e a data.
111
Execute o Gerenciador Agendam. e, em seguida, selecione Agendar. Um menu pop-up será exibido. Selecione
222
Especifique Antena, Canal, Repetir e Hora de Início daquele programa e, em seguida, selecione OK para
Programar Exibição para continuar.
concluir.
Cancelar uma exibição programada
Para cancelar uma exibição programada para um programa específico, selecione o programa na tela Gerenciador
Agendam.. Um menu pop-up será exibido. Selecione Excluir para cancelar.
Editar lista de programação
Selecione uma entrada da tela Gerenciador Agendam. e, em seguida, selecione Editar no menu pop-up. Edite as
configurações da entrada selecionada.
Agendar Gravação
Menu da tela > Transmissão > Ger. Agendamento
Transmissão
Prog. Automática
Antena
Cabo
Lista de Canais
Guia
Ger. Agendamento
Editar canal
Edit. Favoritos
"" A imagem exibida poderá diferir dependendo do modelo.
Esta TV tem capacidade para gravar programas atuais e futuros em um dispositivo de armazenamento USB para
exibição posterior sem o uso de um dispositivo de gravação externo.
Agendar Gravação está disponível somente para canais digitais. O ícone
é exibido ao lado dos canais e
programas que foram configurados para uma gravação programada. Você pode ver gravações selecionando
Gravado da TV de Fotos, Vídeos e Músicas.
Precauções
●●
Para configurar uma gravação programada, primeiro você deve ajustar o relógio da TV. Ajuste o Relógio em
Sistema > Hora > Relógio.
●●
As gravações são protegidas contra cópia e por isso não podem ser reproduzidas em um computador ou
uma TV diferente. Além disso, esses arquivos não podem ser reproduzidos em sua TV se a placa principal for
substituída.
●●
É recomendado um disco rígido USB com uma velocidade de 5.400 rpm ou superior. No entanto, não são
suportados discos rígidos USB tipo RAID.
●●
A capacidade de gravação total pode variar dependendo da quantidade de espaço de disco rígido disponível
e do nível de qualidade da gravação.
●●
Agendar Gravação requer pelo menos 100 MB de espaço livre no dispositivo de armazenamento USB. A
gravação será interrompida se o espaço de armazenamento disponível cair para menos de 50 MB durante o
andamento da gravação.
●●
Se o espaço de armazenamento disponível cair para menos de 500 MB enquanto as funções de gravação
programada e Timeshift estiverem em andamento, somente a gravação será interrompida.
●●
O tempo máximo de gravação é 360 minutos.
●●
As configurações da TV se aplicam ao reproduzir as gravações e com o uso da função Timeshift.
●●
Se o sinal de entrada for alterado durante o andamento da gravação, a tela ficará em branco até que a
alteração seja feita. A gravação será retomada, mas
não ficará disponível.
●●
Teste Serv. Dispos. deve ser realizado no dispositivo de armazenamento USB conectado à TV antes que
a gravação possa ser feita. Um teste de desempenho do dispositivo pode ser realizado a partir de Fotos,
Vídeos e Músicas > Gravado da TV. Se a gravação for selecionada de Guia ou da lista de canais, e o dispositivo
de armazenamento USB não tiver passado no Teste Serv. Dispos., a TV iniciará o Formatar Dispositivo e
conduzirá o teste de desempenho do dispositivo novamente.
●●
Ao usar a função de gravação, a gravação atual deve começar um segundo ou dois depois do tempo
especificado.
●●
Se a função de gravação programada estiver em execução ao mesmo tempo em que uma gravação estiver
sendo feita em um dispositivo externo compatível com HDMI-CEC, a prioridade é dada à função de gravação
programada.
●●
A conexão de um dispositivo USB de gravação para TV automaticamente exclui arquivos Timeshift e arquivos
de gravação salvos de forma anormal.
●●
Se Hora de Desligar ou Deslig. Automático tiverem sido configurados, a TV substituirá a configuração se a
gravação estiver em andamento na hora especificada e desligará depois que a gravação tiver terminado.
Configuração de dispositivo de gravação dedicado
Depois de conectar um dispositivo de armazenamento externo, ele deve ser configurado como um dispositivo de
gravação dedicado de TV antes que os recursos de gravação programada e Timeshift possam ser utilizados.
Plug & Play
111
Pressione o botão para iniciar o Smart Hub. Selecione Gravado da TV da parte inferior da tela Fotos,
Vídeos e Músicas para exibir uma lista de dispositivos conectados. Selecione o dispositivo que deseja utilizar.
Uma janela pop-up será exibida.
222
Selecione Sim. Da tela de formatação do dispositivo, você pode formatar o dispositivo para um sistema
333
compatível para gravação de vídeo. Note que formatar o dispositivo apaga todos os dados existentes.
Uma vez que a formatação estiver finalizada, teste o dispositivo para ver se ele suporta as funções de
gravação e Timeshift. Depois que o teste tiver sido concluído, o dispositivo está pronto para uso com as
funções de gravação programada e Timeshift. Uma falha no teste indica que o dispositivo selecionado não
pode ser usado com um dispositivo de gravação dedicado. Selecione um dispositivo diferente.
Gerenciamento de dispositivo de gravação dedicado
Gerenciar o dispositivo de armazenamento externo que foi configurado como dispositivo de gravação dedicado.
111
Pressione o botão para iniciar o Smart Hub. Selecione Gravado da TV da parte inferior da tela Fotos,
Vídeos e Músicas para exibir uma lista de dispositivos conectados. Selecione o dispositivo de gravação
dedicado para exibir a lista dos arquivos armazenados no dispositivo.
222
Selecione Opções na parte superior da tela e, em seguida, Gerenc. dispositivo.
As seguintes opções estão disponíveis na tela Gerenc. dispositivo:
●●
Formatar Dispositivo: Formata o dispositivo de armazenamento externo para um sistema compatível para
gravação de vídeo.
●●
Verificar Dispositivo: Verifica se o dispositivo de armazenamento externo utiliza um sistema compatível para
gravação de vídeo.
●●
Teste Serv. Dispos.: Testa o dispositivo de armazenamento externo para ver se ele suporta as funções de
gravação e Timeshift.
●●
Dispos. de gravação padrão: Se houver vários dispositivos de armazenamento externos conectados à TV,
você pode designar um dispositivo padrão para usar com as funções de gravação e Timeshift.
Gravação de programa
As seguintes opções estão disponíveis para a gravação de programa:
●●
Gravação instantânea
●●
Guia
●●
Informações sobre o programa
●●
Data e hora específicas
Gravação instantânea
Pressione
para começar a gravar o programa atual.
Guia
Em Guia, selecione o programa que deseja gravar.
Informações sobre o programa
Selecione o botão INFO do painel do controle remoto virtual ou do controle remoto normal para exibir informação
sobre o programa atual. Na tela de informação sobre a programação, arraste para a esquerda/direita no touchpad
para selecionar um programa que não tenha sido exibido ainda e configure um Agendar Gravação.
Data e hora específicas
111
Execute Ger. Agendamento (Transmissão > Ger. Agendamento) e, em seguida, selecione Agendar. Um menu
222
Especifique Antena, Canal, Repetir, Hora de Início e Hora de Término do programa e, em seguida, selecione
pop-up será exibido. Selecione Agendar Gravação para continuar.
OK para finalizar.
Cancelamento da função gravação programada
Para cancelar uma gravação programada para um programa específico, selecione o programa na tela Ger.
Agendamento. Um menu pop-up será exibido. Selecione Excluir para cancelar.
Editar lista de programação
Selecione uma entrada da tela Ger. Agendamento e, em seguida, selecione Editar no menu pop-up. Edite as
configurações da entrada selecionada.
Reprodução de programa gravado
Pressione o botão para iniciar o Smart Hub. Selecione Gravado da TV na parte inferior da tela Fotos, Vídeos e
Músicas Selecione o dispositivo de armazenamento externo que contém os programas gravados para exibir uma
lista de gravações disponíveis.
Selecione um programa da lista ou pressione ∂ para reproduzir o programa selecionado. Use o controle remoto ou
os botões de controle na tela ao reproduzir os arquivos. Pressione o touchpad ou TOOLS para mostrar os botões
de controle na tela. Pressione o botão RETURN para ocultá-los.
Para sair, selecione o botão ∫ no controle remoto virtual ou pressione o botão RETURN.
Alteração do modo de visualização
Selecione Visualizar na parte superior da lista e, em seguida, selecione um modo de visualização. A lista será
classificada na ordem correspondente ao modo de visualização selecionado.
Visualização filtrada
Selecione Filtrar na parte superior da lista e, em seguida, selecione um filtro. Somente os programas gravados
correspondentes ao filtro selecionado serão listados.
Criação de lista de reprodução
Na lista Opções na parte superior da tela, selecione Repr. Selec.. Selecione todos os programas que gostaria de
reproduzir e, em seguida, selecione Reprod.. Você pode criar uma lista de reprodução. No entanto, se a lista estiver
em modo de visualização de pastas, você pode selecionar somente gravações da mesma pasta. Para adicionar
programas de outras pastas à lista de reprodução, altere o modo de visualização.
Bloquear/Desbloquear gravação
Na lista Opções na parte superior da tela, selecione Bloq.. Selecione todos os programas que gostaria de bloquear e,
em seguida, selecione Bloq.. Isso bloqueia todos os programas selecionados.
Para desbloquear um programa, vá para a lista Opções na parte superior da tela e selecione Desbloq.. Selecione os
programas que gostaria de desbloquear e, em seguida, selecione Desbloq.. Isso desbloqueia todos os programas
selecionados.
Exclusão de programas salvos
Na lista Opções na parte superior da lista, selecione Excluir. Selecione todos os programas que gostaria de excluir
e selecione Excluir. Isso exclui todos os programas selecionados.
Renomear
Na lista Opções na parte superior da tela, selecione Renomear. Selecione o programa que deseja renomear. Insira o
novo nome usando o teclado e, em seguida, selecione Concluído para finalizar a renomeação do programa.
O novo nome pode ter até 29 caracteres.
Gerenciamento de dispositivo
Designe um dispositivo conectado à TV como um dispositivo de gravação dedicado. Consulte a seção
"Gerenciamento de dispositivo de gravação dedicado" para obter mais informações.
Reprodução de um programa diferente
●●
Selecione o botão na tela €/‚.
●●
Selecione o botão na tela Busca e, em seguida, Pesquisar Títulos.
Pesquisa de programa
●●
Pressione o botão para esquerda/direita. Isso pesquisa o vídeo em incrementos de 10 segundos.
●●
Pressione †/…. Você pode alterar a velocidade de reprodução por um fator de até 7. Para restaurar a
velocidade normal de reprodução, pressione ∂. Ou, pressione … durante a pausa para reduzir a velocidade da
reprodução (1/8, 1/4, 1/2). A reprodução lenta não é compatível com o áudio e está disponível somente na
direção para frente.
●●
Pressione ∑ para pausar a tela e, em seguida, ∑ para pesquisar o vídeo pausado em incrementos de 1 quadro.
O áudio não é compatível enquanto o vídeo está pausado.
●●
Selecione Busca entre os botões de controle na tela e, em seguida, selecione Pesquisar Cena. Você pode
reproduzir o arquivo a partir de uma cena em particular. No entanto, esta função não está disponível nas
situações abaixo.
––
Miniaturas cena não são criadas.
––
Somente o som é gravado.
––
O tempo de gravação é de menos de 60 segundos.
––
O Bloqueio Programas é habilitado.
●●
Selecione o botão na tela Busca e, em seguida, Pesquisar barra Tempo. Isso permite que você avance para o
intervalo de tempo especificado.
●●
Selecione o botão na tela €. Isso reproduz o vídeo desde o início.
Configurações adicionais de reprodução de programa gravado
●●
Repetir: Selecione o botão na tela Repetir. Isso altera o modo de repetição. Repet. Um repete somente o
programa atual. Rep. Todos repete todos os programas contidos na pasta.
●●
Idioma de Áudio: Selecione um idioma na lista.
●●
Tam. Imagem: Selecione o botão na tela Tam. Imagem e, em seguida, selecione o tamanho da imagem.
●●
Receptor: Selecione o botão na tela Receptor e, em seguida, ligue o receptor.
●●
Modo de Imagem: Selecione o botão na tela Config. e, em seguida, selecione Modo de Imagem. Selecione a
configuração Modo de Imagem.
●●
Modo de Som: Selecione o botão na tela Config. e, em seguida, selecione Modo de Som. Selecione a
configuração Modo de Som.
●●
Informação: No botão de controle na tela, selecione Config. e Informação. É possível ver mais informações
detalhadas sobre o programa atual.
Timeshift
Esta TV oferece a função Timeshift, um recurso que permite que você pause e retroceda a TV ao vivo como faria
com um DVD. No entanto, Timeshift está disponível somente para canais digitais. Além disso, ativar a função
Timeshift desabilita o menu Transmissão.
Precauções
●●
As gravações são protegidas contra cópia e por isso não podem ser reproduzidas em um computador ou
uma TV diferente. Além disso, esses arquivos não podem ser reproduzidos em sua TV se a placa principal for
substituída.
●●
O tempo máximo disponível para a função Timeshift é 90 minutos.
●●
A função Timeshift não está disponível para canais bloqueados.
●●
É recomendado um disco rígido USB com uma velocidade de 5.400 rpm ou superior. No entanto, não são
suportados discos rígidos USB tipo RAID.
●●
Teste Serv. Dispos. deve ser realizado no dispositivo de armazenamento USB conectado à TV antes que a
função Timeshift possa ser usada. Você pode usar o diagnóstico Teste Serv. Dispos. selecionando Gravado da
TV de Fotos, Vídeos e Músicas.
●●
A capacidade de gravação total pode variar dependendo da quantidade de espaço de disco rígido disponível
e do nível de qualidade da gravação.
●●
As configurações da TV se aplicam ao reproduzir as gravações e com o uso da função Timeshift.
●●
A conexão de um dispositivo USB de gravação para TV automaticamente exclui arquivos Timeshift e arquivos
de gravação salvos de forma anormal.
●●
A função Timeshift pode ser encerrada automaticamente ao atingir sua capacidades máxima.
●●
A função Timeshift requer pelo menos 1,5 GB de espaço livre disponível no dispositivo de armazenamento
USB.
●●
Iniciar um aplicativo, mudar para um canal analógico ou alterar a TV para um estado que não suporta a
função Timeshift automaticamente encerra essa função. A operação Timeshift será retomada se a TV
retornar para um canal digital.
Ativação da função Timeshift
Pressione ∂ ao assistir a TV para ativar a função Timeshift. A barra de progresso da função Timeshift é exibida na
tela.
Os botões de controle e as funções Timeshift são os seguintes:
●●
Pausar ou retomar reprodução: Pressione ∑ para pausar a reprodução e pressione ∂ para retomar.
●●
Pesquisar para trás ou para frente: Pressione † ou …. Pressionar estes botões repetidamente altera o
intervalo de salto.
●●
Retroceder ou avançar 10 segundos: Pressione os botões de navegação para a esquerda/direita.
●●
Reproduzir lentamente: Pressione ∑ e, em seguida, † ou ….
●●
Reproduzir por quadro: Pressione ∑. Cada vez que pressiona ∑, avança um quadro.
●●
Retornar de uma cena passada para a cena presente: Pressione ∫.
●●
Parar Timeshift: Pressione ∫ na cena atual.
TV 3D
Menu da tela > Imagem > 3D
Esta função está disponível somente na série LED 6400 e superior.
3D
Modo 3D
Perspectiva 3D0
Profundidade5
Mudar E/D
Imagem E/D
3D → 2D
Deslig.
"" A imagem exibida poderá diferir dependendo do modelo.
Esta TV está habilitada para 3D. Para obter a melhor experiência de visualização 3D, os usuários devem usar os
Óculos 3D Active da Samsung. A distância de visualização ideal é três vezes, ou mais, a altura da tela. Também
recomendamos que se sente com os olhos no mesmo nível da tela.
Precauções
Leia atentamente as informações de saúde e segurança referentes à visualização 3D antes de assistir TV em 3D.
Consulte "Precauções sobre 3D" para obter mais informações.
Restrições
Há várias restrições durante o uso da TV 3D:
●●
Executar o Smart Hub automaticamente desativa a visualização em 3D.
●●
PIP não pode ser usado.
●●
Determinadas opções de Imagem estão desativadas.
●●
Óculos 3D Active da Samsung tipo IR e óculos 3D de terceiros não são compatíveis.
Dicas
●●
As imagens 3D esquerda e direita poderão se sobrepor inicialmente quando a TV for ligada. Demora alguns
instantes para que a tela seja otimizada e a sobreposição desapareça.
●●
Os Óculos 3D Active podem não funcionar corretamente, se houver outro produto 3D ou dispositivo
eletrônico ligado próximo aos óculos ou à TV. Se houver algum problema, mantenha os outros dispositivos
eletrônicos o mais longe possível dos Óculos 3D Active.
●●
Geralmente, a qualidade do conteúdo determina se o vídeo 3D será exibido em full HD.
Ativação do Modo 3D
Menu da tela > Imagem > 3D > Modo 3D
Escolha um modo 3D de acordo com o sinal de entrada. Os modos 3D disponíveis poderão variar dependendo
do sinal de entrada. Alguns conteúdos 3D podem diferir do modo 3D preferido. Nesse caso, altere o modo 3D
desejado para reprodução. Selecione um modo 3D dos modos 3D disponíveis dependendo do sinal de entrada. Os
modos 3D disponíveis poderão variar dependendo do sinal de entrada.
●●
Deslig.: Desativa a visualização 3D.
●●
Normal: Converte as imagens normais em imagens 3D. Alguns formatos não são compatíveis com este
modo.
●●
L/R: Divide uma única imagem em imagens sobrepostas esquerda e direita para criar o efeito 3D.
●●
T/B: Divide uma única imagem em imagens sobrepostas superior e inferior para criar o efeito 3D.
As resoluções suportadas pela TV podem variar dependendo do modo 3D. Para obter mais detalhes, consulte
"Resoluções 3D compatíveis".
Configuração de efeitos 3D
Há vários ajustes que podem ser feitos para tornar o conteúdo 3D mais interessante.
●●
Perspectiva 3D: Ajusta a perspectiva 3D.
●●
Profundidade: Ajusta a profundidade 3D. Esta função não estará disponível se o modo 3D estiver definido
como
(L/R) ou
(T/B).
●●
Mudar E/D: Alterna as imagens esquerda e direita.
●●
3D → 2D: Converte as imagens 3D em imagens normais. Esta função não estará disponível se o modo 3D
estiver definido como
(Normal) ou
(Desativado).
PIP
Menu da tela > Imagem > PIP Exp. Agora
Imagem
3D
PIP
Deslig.
Configurações Avançadas
Opções de Imagem
Imagem Desl.
Aplicar Modo de Imagem
Todas as Fontes
Restaurar Imagem
"" A imagem exibida poderá diferir dependendo do modelo.
Exiba o vídeo de um dispositivo externo na tela principal e na TV como picture-in-picture (PIP). Por exemplo,
você pode exibir um filme Blu-ray na tela principal e assistir simultaneamente TV como picture-in-picture (PIP). O
PIP não está disponível enquanto o Smart HUB ou TV 3D está ativado. Desligar a TV enquanto o PIP está ativado
desativa automaticamente o PIP.
●●
PIP: Ativa/desativa o PIP.
●●
Antena: Seleciona Ar ou Cabo como fonte de entrada da subtela.
●●
Canal: Seleciona o canal da subimagem PIP.
●●
Tamanho: Seleciona o tamanho da subimagem PIP.
●●
Posição: Seleciona a posição da subimagem PIP.
●●
Seleção do Som: Seleciona a fonte de áudio.
"" Jogar um jogo ou usar o recurso de karaokê na tela principal pode resultar em uma qualidade de imagem PIP inferior.
"" Para assistir TV como picture-in-picture (PIP), a fonte da tela principal deve estar definida como Componente ou HDMI. A
janela PIP é compatível somente com sinais de TV.
Calibração analógica da tela
Config. do Canal
Sintonia Fina
Sistema de Cor
"" A imagem exibida poderá diferir dependendo do modelo.
As imagens analógicas podem se tornar trêmulas e cheias de interferências. Se isso acontecer, você poderá
sintonizar o sinal e/ou reduzir a interferência para limpar a imagem.
Sintonia Fina
Menu da tela > Transmissão > Config. do Canal > Sintonia Fina Exp. Agora
Limpe as imagens trêmulas. Sintonize as imagens até que estejam nítidas e, em seguida, selecione Salvar ou
Fechar. Selecione Restaurar para redefinir a operação de Sintonia Fina. Esta opção está disponível apenas para
transmissões analógicas.
Sistema de Cor
Menu da tela > Transmissão > Config. do Canal > Sistema de Cor Exp. Agora
Normalmente, a TV pode receber imagem e som de boa qualidade quando está no modo automático. Esse modo
detecta o sistema de cores de sinais automaticamente. Em caso de recepção de sinal com cores insatisfatórias,
selecione o modo Sistema de Cor como PAL-M, PAL-N ou NTSC.
Opções de transmissão de áudio
Menu da tela > Transmissão > Opções de Áudio Exp. Agora
Opções de Áudio
Idioma de Áudio
Som Várias Faixas
Inglês
Estéreo
"" A imagem exibida poderá diferir dependendo do modelo.
Configure o idioma de áudio do programa. Usar esta opção é diferente para canais analógicos e digitais.
Opções de transmissão digital de áudio
●●
Idioma de Áudio: Transmissões digitais são incorporadas com sinais de áudio em vários idiomas que os
usuários podem escolher. Não é necessário configurar manualmente as transmissões digitais compatíveis
com o idioma designado. Se o idioma designado não for compatível, o idioma de áudio padrão escolhido pela
emissora de TV será ouvido. Exp. Agora
Opções de transmissão analógica de áudio
●●
Som Várias Faixas: Configura o áudio para a transmissão atual. Som Várias Faixas pode ser definido para
mono ou estéreo, dependendo do sinal de transmissão ou do programa. Embora o usuário tenha configurado
esta opção para estéreo, se o sinal de transmissão ou o programa não suportar estéreo, esta opção será
configurada para mono automaticamente. Exp. Agora
""
Selecione o botão INFO do painel do controle remoto virtual ou do controle remoto normal e visualize a informação
sobre o sinal de áudio do programa atual.
""
Selecione o botão TOOLS do painel do controle remoto virtual ou do controle remoto normal enquanto estiver
assistindo TV para acessar e configurar Som Várias Faixas.
Modo Futebol
Menu da tela > Funções SMART > Modo Futebol Exp. Agora
Habilite o Modo Esportes para obter a experiência ideal ao assistir a esportes. No entanto, habilitar o Modo Futebol
desabilita as opções do menu Imagem, Som e Transmissão. Desabilitar o Modo Futebol restaura a configurações
anteriores de Imagem e Som.
Closed Caption
Menu da tela > Transmissão > Closed Caption Exp. Agora
Closed Caption
Closed Caption
Modo de Legenda
Ligado
CC1
"" A imagem exibida poderá diferir dependendo do modelo.
Visualize legendas com as transmissões digitais e analógicas habilitadas para legendas.
Exibir legendas
Menu da tela > Transmissão > Closed Caption > Closed Caption Exp. Agora
Exibir legendas. As legendas serão exibidas quando você escolher uma transmissão compatível com legendas.
"" As legendas de DVD estarão disponíveis somente quando conectadas a um conector de entrada externa.
Opções de legenda
Menu da tela > Transmissão > Closed Caption > Modo de Legenda Exp. Agora
Selecione um modo de legenda. A lista de modos poderá variar dependendo da transmissão.
●●
CC1 ~ CC4 / Texto1 ~ Texto4: (apenas para canais analógicos) A função de legenda analógica funciona
tanto no modo de canal de TV analógico quanto quando um sinal é fornecido de um dispositivo externo à TV.
(Dependendo do sinal da transmissão, a função de legenda analógica pode não funcionar em canais digitais.)
Configurações básicas de imagem
Menu da tela > Imagem
Imagem
Modo de Imagem
Padrão
•• Luz de Fundo
•• Contraste
12
100
•• Brilho
45
•• Nitidez
50
•• Cor
50
•• Matiz (Vd/Vm)G50
R50
"" A imagem exibida poderá diferir dependendo do modelo.
As configurações de imagem básicas alteram a aparência da imagem exibida na tela da TV.
Alteração do Modo de Imagem
Menu da tela > Imagem > Modo de Imagem Exp. Agora
Escolha o modo de imagem ideal para as condições de exibição da sua TV. Quando conectado a um computador via
cabo HDMI/DVI, somente os modos Padrão e Entretenimento poderão ser escolhidos.
●●
Dinâmico: Aumenta o brilho da tela. É mais adequado para ambientes claros.
●●
Padrão: Este é o modo padrão.
●●
Natural: É útil para reduzir a pressão ocular.
●●
Filme: Escurece a tela e reduz o brilho. Apropriado para ambientes escuros, para assistir a filmes e ao
apresentar fadiga ocular.
●●
Entretenimento: Torna as imagens mais nítidas para proporcionar uma experiência de visualização mais
dinâmica. Este modo está disponível somente quando conectado a um computador via cabo HDMI/DVI.
Qualidade da imagem
Menu da tela > Imagem
Smart Touch Control
Escolha um Modo de Imagem e, em seguida, selecione as opções a seguir para exibir uma barra deslizante que
permita que a configuração correspondente seja ajustada. Ajuste o valor ao arrastar para a esquerda/direita
no touchpad e altere a configuração ao arrastar para cima/para baixo no touchpad. Os valores ajustados serão
aplicados à fonte atual e permanecerão em vigor da próxima vez que a fonte for selecionada. Quando conectado
a um computador via cabo HDMI/DVI, somente as configurações de ajuste Cor e Matiz (Vd/Vm) poderão ser
escolhidas.
Controle remoto padrão
Escolha um Modo de Imagem e, em seguida, selecione as opções a seguir para exibir uma barra deslizante que
permita que a configuração correspondente seja ajustada. Ajuste o valor pressionando o botão de seta direta/
esquerda no controle remoto e altere a configuração pressionando o botão de seta acima/abaixo no controle
remoto. Os valores ajustados serão aplicados à fonte atual e permanecerão em vigor da próxima vez que a fonte
for selecionada. Quando conectado a um computador via cabo HDMI/DVI, somente as configurações de ajuste Cor
e Matiz (Vd/Vm) poderão ser escolhidas.
●●
Luz de Fundo: Ajusta o brilho de pixels individuais. A diminuição do brilho reduz o consumo de energia. Exp.
Agora
●●
Contraste: Ajusta o contraste da tela. Exp. Agora
●●
Brilho: Ajusta o brilho geral. Exp. Agora
●●
Nitidez: Acentua ou atenua as bordas de objetos. Exp. Agora
●●
Cor: Ajusta a saturação total da cor. Exp. Agora
●●
Matiz (Vd/Vm): Ajusta a proporção de verde para vermelho. Aumenta o valor de verde para saturar os
verdes e o valor de vermelho para saturar os vermelhos. Exp. Agora
Aplicação de ajuste de qualidade de imagem atual para outra entrada
Menu da tela > Imagem > Aplicar Modo de Imagem Exp. Agora
É possível aplicar o ajuste de qualidade de imagem que você configurou para a TV para todos os dispositivos
externos conectados à TV.
Para aplicar o ajuste a todos os dispositivos externos conectados à TV, selecione All Source. Para aplicar o ajuste
somente à entrada atual, selecione Individual Source.
Tam. Imagem
Menu da tela > Imagem > Tam. Imagem Exp. Agora
A maioria dos programas de TV e vídeos são mostrados em tela cheia, mas alguns programas e vídeos não cabem
na tela. Os usuários podem alterar o tamanho da imagem para esses programas e vídeos. No entanto, as opções
disponíveis de tamanho podem diferir dependendo da fonte do vídeo. Para obter mais detalhes, consulte "Tamanho
da imagem e sinal de entrada".
●●
16:9: Define a imagem para o formato amplo 16:9.
●●
Zoom1: Aumenta e diminui o tamanho da tela de 16:9. Uma imagem ampliada pode ser movida para cima e
para baixo. Uma imagem ampliada pode ser movida para cima e para baixo.
●●
Zoom2: Aumenta e diminui o tamanho da tela de Zoom1. Uma imagem ampliada pode ser movida para cima e
para baixo.
●●
Ajuste Amplo: Amplia a proporção da imagem para que ocupe toda a tela. Desfrute de imagens 4:3 como
imagens 16:9 sem distorção.
●●
4:3: Ajusta a imagem para o modo básico 4:3.
[[ Não deixe a TV no modo 4:3 por um longo período. As bordas escuras são exibidas à esquerda e à direita,
nas partes superior e inferior da tela e poderão causar retenção da imagem (queima da tela). Isso não está
coberto pela garantia. Este modo está disponível somente para TVs PDP.
●●
Ajuste à Tela: Exibe toda a imagem sem nenhum corte.
●●
Smart View 1: Reduz a imagem 16:9 em 50%. Este modo está disponível somente para TVs de LED no modo
HDMI.
●●
Smart View 2: Reduz a imagem 16:9 em 25%. Este modo está disponível somente para TVs de LED no modo
HDMI ou DTV.
Posição da tela
Menu da tela > Imagem > Tam. Imagem > Posição Exp. Agora
A posição da tela poderá ser ajustada se Tam. Imagem estiver definido como Zoom1, Zoom2, Ajuste Amplo ou
Ajuste à Tela. No modo DTV, a posição da tela não poderá ser ajustada se Tam. Imagem estiver definido como
Ajuste à Tela.
Smart Touch Control
111
Para ajustar a posição da tela, selecione Posição e, em seguida, Posição na janela pop-up.
222
Arraste no touchpad para mover a tela. Ao concluir, selecione Posição e, em seguida, Fechar. Selecione
Restaurar para redefinir a posição da tela.
Controle remoto padrão
111
Para ajustar a posição da tela, selecione Posição e, em seguida, Posição na janela pop-up.
222
Pressione os botões de seta em seu controle remoto para mover a tela. Ao concluir, selecione Posição e, em
seguida, Fechar. Selecione Restaurar para redefinir a posição da tela.
Imagem Desl.
Menu da tela > Imagem > Imagem Desl. Exp. Agora
Desativa a tela e reproduz somente o áudio. Para ligar a tela novamente, pressione qualquer botão exceto os
botões da TV e de volume.
Redefinir configurações da imagem
Menu da tela > Imagem > Restaurar Imagem Exp. Agora
Redefina todas as definições de imagem do Modo de Imagem atual para as definições padrão. Isso não afeta outros
modos de imagem.
Configurações Avançadas
Menu da tela > Imagem > Configurações Avançadas Exp. Agora
Configurações Avançadas
Contr. Dinâm.
Alto
Tom de Preto
Deslig.
Tom de Pele0
Modo Apenas RGB
Deslig.
Espaço de Cores
Nativo
Estabilidade de Branco
Estabilidade de Branco 10p
Deslig.
"" A imagem exibida poderá diferir dependendo do modelo.
Use Configurações Avançadas para o ajuste fino de como as imagens são exibidas na tela da TV. A opção
Configurações Avançadas estará disponível somente quando Modo de Imagem estiver definido como Padrão ou
Filme. Quando a TV estiver conectada a um computador usando um cabo HDMI-DVI, somente Estabilidade de
Branco e Gamma poderão ser ajustados.
●●
Contr. Dinâm.: Ajusta automaticamente o contraste da tela. Use esta opção para obter a configuração de
contraste ideal. Exp. Agora
●●
Tom de Preto: Ajusta a profundidade da cor preta. Exp. Agora
●●
Tom de Pele: Ajusta a quantidade de vermelho em tons de pele. Exp. Agora
●●
Modo Apenas RGB: Ajusta os níveis de vermelho, verde e azul, individualmente. Exp. Agora
●●
Espaço de Cores: Ajusta a faixa de cores que pode ser expressa na tela. Auto ajusta automaticamente o
espaço das cores dependendo do sinal de entrada e Nativo aplica uma faixa que é mais ampla do que o sinal
de entrada. Personalizado permite que o usuário ajuste manualmente as faixas de vermelho, verde e azul.
""
●●
O modo Personalizado está disponível somente para a série LED 6400 e superior.
Estabilidade de Branco: Ajusta a temperatura das cores da imagem para fazer com que os objetos brancos
pareçam brancos e a imagem geral pareça natural. Ajusta a luminosidade de cada cor com o menu de
compensação e o brilho com o menu de ganho. Para restaurar os valores padrão, selecione Restaurar. Exp.
Agora
●●
Estabilidade de Branco 10p: Ajusta a estabilidade de branco ajustando o brilho dos elementos vermelhos,
verdes e azuis em intervalos de 10 pontos. Esta opção estará disponível somente quando Modo de Imagem
estiver definido como Filme e talvez não seja compatível com alguns dispositivos externos. Esta função está
disponível somente na série LED 6400 e superior.
●●
Gamma: Ajusta a intensidade da cor primária. Exp. Agora
●●
Padr. Especialista: Exibe os padrões de calibração da imagem na tela sem usar um gerador ou filtro de
padrões separado. Padrão1 é usado para calibrar o contraste e Padrão2 é usado para calibrar a cor e a
saturação das cores. Se o menu da tela desaparecer ou um menu diferente for ativado enquanto a tela
estiver sendo calibrada, esta opção salvará as alterações naquele ponto e desativará automaticamente o
menu. Este recurso é ativado apenas nos modos Componente e HDMI. Esta função está disponível somente
na série LED 6400 e superior.
●●
Motion Lighting: Ajusta o brilho da imagem dependendo dos movimentos na tela para reduzir o consumo
de energia. Este recurso está disponível somente quando Modo de Imagem estiver definido como Padrão e
não está disponível no modo 3D. Além disso, ajustar o Contraste ou o Brilho desativa automaticamente este
recurso. Exp. Agora
Opções de Imagem
Menu da tela > Imagem > Opções de Imagem Exp. Agora
Opções de Imagem
Tonalidade de Cor
Padrão
Visual. Digital Clara
Auto
Filtro Ruído MPEG
Auto
Nível de Preto HDMI
Baixo
Modo Filme
Deslig.
Auto Motion Plus
Padrão
Analog Clean View
Ligado
"" A imagem exibida poderá diferir dependendo do modelo.
Use Opções de Imagem para aprimorar ainda mais a qualidade da imagem. Quando conectado a um computador
via cabo HDMI/DVI, os usuários poderão alterar somente Tonalidade de Cor.
●●
Tonalidade de Cor: Ajusta o tom da cor. A configuração é aplicada de forma individual no Modo de Imagem.
Quando Modo de Imagem for alterado, a definição correspondente será aplicada automaticamente. Se o
Modo de Imagem estiver definido como Dinâmico, os usuários poderão escolher apenas entre Frio e Padrão.
Exp. Agora
●●
Digital Clean View: Reduz a estática e as imagens fantasmas causadas por sinais fracos. Este recurso está
disponível apenas para canais DTV. Selecionar Visualiz. Automática exibe a potência do sinal na tela. Verde
indica o melhor sinal possível. Exp. Agora
●●
Filtro Ruído MPEG: Reduz o ruído de MPEG e aprimora a qualidade do vídeo. Exp. Agora
●●
Nível de Preto HDMI: Está disponível somente para a entrada de vídeo por meio de um cabo HDMI. Use para
reduzir a retenção de imagem que poderá ocorrer ao assistir ao vídeo de um dispositivo externo. Escolha um
dos níveis de preto. Exp. Agora
●●
Modo Filme: Otimiza a qualidade da imagem para filmes. Selecione o modo para assistir a filmes. Este recurso
está disponível somente ao assistir TV ou quando o sinal de entrada for AV, Componente (480i, 1080i) ou
HDMI (1080i). Exp. Agora
●●
Auto Motion Plus: Use esta opção para reduzir o desfoque e o tremor das cenas com movimentos rápidos.
Se selecionar Personalizado, você pode configurar a razão de remoção de pós-imagem e tremidos na tela
e visualizar uma imagem mais apurada por meio da função LED Clear Motion. Esta função está disponível
somente na série LED 6400 e superior.
""
Enquanto Auto Motion Plus estiver em execução, selecione o botão INFO do painel do controle remoto virtual ou
do controle remoto normal para exibir a resolução e a frequência do sinal de entrada de vídeo (60 Hz). A frequência
exibida não é a mesma que a frequência da imagem que a TV está exibindo quando Auto Motion Plus está ativado.
●●
Analog Clean View: (Somente canais analógicos.) Esta função reduz o ruído diagonal da imagem causado
pela diafonia de sinais (interferência). Caso a imagem da sua TV exiba ruído diagonal ou distorção quando
utilizada, ative essa função. Exp. Agora
●●
LED Clear Motion: Remove o movimento arrastado de cenas rápidas com muitos movimentos para fornecer
uma imagem mais limpa. Esta função está disponível somente na série LED 4300 ~ LED 5500.
Configurações básicas de som
Menu da tela > Som
Som
Modo de Som
Padrão
Efeito de som
Áudio 3D
Baixo
Configuração Alto-falante
Saída Áudio Digital
Restaurar Som
"" A imagem exibida poderá diferir dependendo do modelo.
Use as configurações do som para alterar o modo de som, ativar/desativar o som "surround", ajustar o equalizador
e otimizar o som da TV.
Alteração do Modo de Som
Menu da tela > Som > Modo de Som Exp. Agora
Os modos de som fazem ajustes na saída do som. No entanto, os modos de som não estão disponíveis ao usar
somente alto-falantes externos.
●●
Padrão: É o modo de som normal.
●●
Música: Este modo enfatiza a música normal em vez de vozes.
●●
Filme: Este modo está calibrado para fornecer o melhor som para filmes.
●●
Voz Destacada: Este modo enfatiza as vozes.
●●
Amplificar: Este modo aumenta a intensidade total de sons de alta frequência para uma melhor experiência
de audição. É projetado para pessoas com problemas de audição.
●●
Estádio: É escolhido automaticamente quando o Modo Futebol é ativado no menu Funções SMART.
Ajustar os controles de som
Menu da tela > Som > Efeito de som Exp. Agora
Use os efeitos de som para alterar a forma como a TV projeta o som. Essas opções estarão disponíveis somente
quando Selecionar Alto-falante estiver definido como Alto-falante TV e Modo de Som estiver definido como
Padrão.
●●
Virtual Surround: Produz um som que fará com que você se sinta como se estivesse em um cinema ou sala de
concertos. Exp. Agora
●●
Dialog Clarity: Aumenta a intensidade da voz para tornar o diálogo mais claro. Exp. Agora
●●
Equalizador: Ajusta o balanço dos alto-falantes e ajusta a largura de banda. Selecione Restaurar para
redefinir as configurações. Exp. Agora
Volume Automático
Menu da tela > Som > Configuração Alto-falante > Volume Automático Exp. Agora
Como cada emissora tem seu próprio conjunto de condições de transmissão, o volume poderá oscilar à medida que
o canal mudar. A função Volume Automático ajusta o volume de um canal ao baixar ou aumentar a saída do som.
Normal aplica um nível normal de ajuste de volume, enquanto Noite aplica um nível de volume um pouco menor
do que Normal e é ideal para assistir TV à noite. Para usar o controle de volume de um dispositivo de entrada
conectado, desative a função Volume Automático. Ao usar a função Volume Automático com um dispositivo de
entrada, o controle do volume do dispositivo poderá não funcionar adequadamente.
Tipo de Instalação da TV
Menu da tela > Som > Configuração Alto-falante > Tipo de Instalação da TV Exp. Agora
Selecione o tipo de instalação da TV. Escolha entre Suporte Parede e Pos. Vertical para otimizar o som da TV
automaticamente.
Restauração do som
Menu da tela > Som > Restaurar Som Exp. Agora
Restaura todas as configurações de som para os padrões de fábrica.
Áudio 3D
Menu da tela > Som > Áudio 3D
Esta função está disponível somente na série LED 6400 e superior.
Som
Modo de Som
Padrão
Efeito de som
Áudio 3D
Baixo
Configuração Alto-falante
Saída Áudio Digital
Restaurar Som
"" A imagem exibida poderá diferir dependendo do modelo.
A tecnologia de áudio 3D proporciona um som envolvente, equivalente ao efeito pop-up de vídeos 3D, através do
controle da profundidade do áudio em perspectiva. O áudio 3D está disponível somente durante a visualização do
conteúdo 3D.
Configurações de alto-falante
Som
Modo de Som
Padrão
Efeito de som
Áudio 3D
Baixo
Configuração Alto-falante
Saída Áudio Digital
Restaurar Som
"" A imagem exibida poderá diferir dependendo do modelo.
Se o áudio da TV for enviado para um dispositivo externo, como um sistema de home theater, você poderá
designar quais alto-falantes usar e fazer ajustes para eliminar os ecos de velocidade da decodificação.
Selecionar Alto-falante
Menu da tela > Som > Configuração Alto-falante > Selecionar Alto-falante Exp. Agora
Você pode escolher quais alto-falantes usar entre os vários alto-falantes disponíveis. Escolha um da lista de altofalantes. Para usar os alto-falantes da TV e os alto-falantes do receptor AV simultaneamente, defina esta opção
como Alto-falante TV. Se houver um atraso entre os dois sons, selecione qualquer outra opção além de Altofalante TV para silenciar os alto-falantes da TV.
"" Usar alto-falantes externos desativa somente o botão de volume e a função mudo. Além disso, determinadas opções do
Som serão desativadas.
Saída de áudio digital
Menu da tela > Som > Saída Áudio Digital Exp. Agora
Esta TV está habilitada para SPDIF. A SPDIF (Interface digital Sony Philips) proporciona saída de áudio digital para
alto-falantes e diversos dispositivos digitais, incluindo receptores A/V e home theaters. Este recurso reduz a
interferência e a distorção.
●●
Formato de Áudio: Seleciona o formato de saída de áudio digital (SPDIF). O formato de saída de áudio digital
(SPDIF) disponível pode variar dependendo da fonte de entrada. Exp. Agora
●●
Atraso de Áudio: Esta configuração ajuda a corrigir discrepâncias de sincronização entre as faixas de áudio e
vídeo ao assistir TV e ao ouvir o áudio por meio de um dispositivo de áudio digital. Ativar o recurso exibe uma
barra deslizante que você pode usar para ajustar o atraso em até 250 ms. Exp. Agora
Conexão do dispositivo de áudio da Samsung
Menu da tela > Som > Configuração Alto-falante > Configurações SoundShare
Esta função está disponível somente na série LED 6400 e superior.
Conecte a TV a um dispositivo de áudio da Samsung para obter um som mais nítido e claro. Esta função está
disponível para dispositivos de áudio da Samsung que suportem a função SoundShare. Emparelhe o dispositivo de
áudio da Samsung usando a função Bluetooth da TV. Consulte o manual de operação do dispositivo de áudio da
Samsung para obter mais informações sobre o emparelhamento.
●●
Adicionar novo disp.: Ativa/desativa o SoundShare. Os sinais de conexão dos novos dispositivos serão
ignorados se estiverem definidos como Desativados.
●●
Lista disp. de audio Samsung: Exibe uma lista dos dispositivos de áudio emparelhados da Samsung. Selecione
um dispositivo para exibir suas opções do menu. Ative/desative o dispositivo de áudio ou remova-o da lista.
""
Quando usar um dispositivo de áudio com Bluetooth, poderá ocorrer uma incompatibilidade entre o áudio e o vídeo
dependendo do conteúdo.
Relógio e temporizador
Sistema
Configuração
Menu Idioma
Inglês
Hora
Gerenc. Disp.
Solução Ecológica
Tempo de Prot. Autom.
2 horas
Geral
"" A imagem exibida poderá diferir dependendo do modelo.
Use o relógio e o temporizador para tornar o uso programado da TV mais fácil e mais eficiente. Assim que o
relógio estiver configurado, você poderá selecionar o botão INFO do painel do controle remoto virtual ou do
controle remoto normal para verificar o horário atual. O relógio deve ser reajustado sempre que a alimentação for
desconectada.
Configuração da Duração
Menu da tela > Sistema > Hora > Relógio Exp. Agora
Ajuste o relógio de forma manual ou automática.
Auto
Faz download automaticamente do horário correto de um canal digital. Para ativar esta opção, um cabo de antena
tem de ser conectado à TV. A precisão das informações de horário recebidas poderá variar dependendo do canal e
do sinal. Defina Modo Relógio como Auto.
"" O fuso horário pode não ser suportado dependendo do país.
●●
Fuso Horário: Seleciona seu fuso horário.
Diferença de horário
Menu da tela > Sistema > Hora > Relógio > Compensação de Tempo Exp. Agora
Se o tempo configurado não estiver preciso, os usuários podem definir a diferença de horário para ajustar a
diferença de horário por hora de -12 a +12 horas. A alteração de Compensação de Tempo somente está disponível
se a Hora estiver definida como automática, e estiver definida por meio de uma rede.
A hora atual será definida por meio de uma rede se a TV falhar ao receber a informação de horário incluindo o sinal
de transmissão de emissoras de TV. (ex.: Assistir TV via set-top box, receptor por satélite, etc.)
Manual
Insira o horário manualmente. Defina o Modo Relógio como Manual e, em seguida, selecione Config. Relógio para
digitar o horário e a data atuais.
Sleep Timer
Menu da tela > Sistema > Hora > Sleep Timer Exp. Agora
Esta função desliga a TV automaticamente após um período pré-configurado. Você pode definir o temporizador
para até 180 minutos em intervalos de 30 minutos.
Hora de Ligar
Menu da tela > Sistema > Hora > Hora de Ligar Exp. Agora
Defina a Hora de Ligar de forma que a TV ligue automaticamente em um período escolhido. Somente três
configurações de Hora de Ligar podem ser executadas simultaneamente. O relógio deve ser definido para a Hora
de Ligar para funcionar.
●●
Configuração: Especifique as datas e a duração. Use o Manual para especificar os dias da semana.
●●
Hora: Especifica a hora de ligar.
●●
Volume: Especifica o volume quando a TV for ligada.
●●
Entrada: Seleciona uma fonte de sinal da lista. Especifique um canal ou fonte a ser exibido quando a TV for
ligada. Para especificar um dispositivo USB, ele deve estar conectado à TV. Para reproduzir a mídia de uma
fonte HDMI ou Componente, como um DVD player ou Blu-ray player, o dispositivo já deverá ter sido ligado e
estar reproduzindo a mídia quando a TV for ligada.
●●
Antena: Define a Entrada como TV para selecionar um sinal de transmissão.
●●
Canal: Define a Entrada como TV para selecionar um canal.
●●
Música / Foto: Define a Entrada como USB para especificar uma pasta do dispositivo USB contendo arquivos
de música e imagem. Selecionar arquivos de música e imagem reproduz os arquivos de música e exibe as
imagens ao mesmo tempo.
"" Este recurso não funcionará adequadamente se o dispositivo USB selecionado não contiver arquivos de mídia ou se uma
pasta não tiver sido especificada.
"" A apresentação de slides não será iniciada se houver somente um arquivo de imagem no dispositivo USB.
"" Pastas com nomes extensos não podem ser selecionadas.
"" Sempre use nomes de pastas diferentes para vários dispositivos USB.
"" Use um dispositivo de memória USB ou um leitor de multicartões. Hora de Ligar poderá não funcionar com determinados
dispositivos USB alimentados por bateria, MP3 players ou PMPs, porque a TV poderá demorar muito para reconhecer o
dispositivo.
Hora de Desligar
Menu da tela > Sistema > Hora > Hora de Desligar Exp. Agora
Defina a Hora de Desligar para desligar a TV automaticamente em um período específico. Somente três
configurações de Hora de Desligar podem ser inseridas simultaneamente. O relógio deve ser definido para a Hora
de Desligar para funcionar.
●●
Configuração: Especifica a data ou o período para executar a função. Use o Manual para especificar os dias
da semana.
●●
Hora: Ajusta a hora para que a TV desligue automaticamente.
Proteção e manutenção da tela
Sistema
Configuração
Menu Idioma
Inglês
Hora
Gerenc. Disp.
Solução Ecológica
Tempo de Prot. Autom.
2 horas
Geral
"" A imagem exibida poderá diferir dependendo do modelo.
Há várias funções integradas que ajudam a manter a TV além de sua vida útil e diminuir o consumo de energia.
Solução Ecológica
Menu da tela > Sistema > Solução Ecológica Exp. Agora
A Solução Ecológica ajusta o nível de brilho da TV e impede o superaquecimento para reduzir o consumo geral de
energia.
●●
Economia Energia: Selecione a configuração de brilho na lista para reduzir o consumo de energia da TV. Exp.
Agora
●●
Sensor Ecológico: Ajusta automaticamente o nível de brilho da TV com base no nível da luminosidade
ambiente para reduzir o consumo de energia da TV. Se o Sensor Ecológico tiver ajustado o nível de brilho
da tela, você poderá ajustar manualmente o nível mínimo de brilho da tela ao ajustar a Luz de Fundo Mín.
ou a Luz Célula Mín. (modelos aplicáveis). Se o Sensor Ecológico estiver habilitado e o valor do menu de
Imagem Luz de Fundo ou Luz da Célula (modelos aplicáveis) for alterado, o Sensor Ecológico será desativado
automaticamente. Esta função está disponível somente na série LED 5500 e superior.
●●
Sem Sinal Espera: Selecione um horário da lista. Se nenhum sinal for recebido durante o período especificado,
a TV cortará a alimentação automaticamente para reduzir o consumo de energia. Exp. Agora
●●
Deslig. Automático: Se a TV permanecer ligada por quatro horas sem interferência do usuário, ela será
automaticamente desligada para evitar o superaquecimento. Exp. Agora
Tempo de Prot. Autom.
Menu da tela > Sistema > Tempo de Prot. Autom.
Selecione um horário da lista. Se uma imagem estática for mostrada na tela durante o período especificado, a TV
ativará automaticamente a função Proteção de Tela para evitar imagens fantasmas queimadas.
Senha
Sistema
Gerenc. Disp.
Solução Ecológica
Tempo de Prot. Autom.
2 horas
Geral
Mudar Senha
Anynet+ (HDMI-CEC)
Ligado
Video On Demand DivX®
"" A imagem exibida poderá diferir dependendo do modelo.
Esta TV requer uma senha para desbloquear os canais e redefinir suas configurações para o padrão de fábrica.
Alterar senha
Menu da tela > Sistema > Mudar Senha Exp. Agora
Altere a senha da TV.
111
Execute Mudar Senha e, em seguida, digite a senha atual no campo da senha. A senha padrão é 0000.
222
Digite uma nova senha e, em seguida, digite-a novamente para confirmá-la. A alteração da senha foi
concluída.
Se você esquecer o código PIN, pressione os botões na sequência a seguir, para restaurar seu PIN para "0-0-0-0":
Smart Touch Control
Quando a TV é ligada: MUTE → Aumentar o volume → RETURN → Abaixar o volume → RETURN → Aumentar o
volume → RETURN
Controle remoto padrão
No modo Standby: MUTE → 8 → 2 → 4 → POWER (ligado)
Recursos adicionais
Sistema
Configuração
Menu Idioma
Inglês
Hora
Gerenc. Disp.
Solução Ecológica
Tempo de Prot. Autom.
2 horas
Geral
"" A imagem exibida poderá diferir dependendo do modelo.
Há muitos elementos disponíveis para a personalização da TV para preferências individuais do usuário.
Alteração do Menu Idioma
Menu da tela > Sistema > Menu Idioma Exp. Agora
Selecione um idioma do menu na lista.
Modo Jogo
Menu da tela > Sistema > Geral > Modo Jogo Exp. Agora
O Modo Jogo otimiza as configurações da TV para reproduzir videogames em um console de videogame, como
PlayStation™ ou Xbox™. Leia as informações a seguir antes de usar o Modo Jogo.
Precauções e restrições
●●
O Modo Jogo não pode ser usado para a visualização normal da TV.
●●
Conecte o console de videogame antes de ativar o Modo Jogo. Do contrário, a qualidade da imagem poderá
ser comprometida.
●●
O Modo Jogo pode resultar em algumas imagens trêmulas.
●●
Ativar o Modo Jogo automaticamente define o Modo de Imagem como Padrão e o Modo de Som como Filme.
●●
Ao concluir, desconecte o console de videogame e desative o Modo Jogo antes de conectar em um
dispositivo externo diferente.
BD Wise
Menu da tela > Sistema > Geral > BD Wise
Esta função está disponível somente na série LED 6400 e superior.
Conectar um DVD player, Blu-ray player ou sistema de home theater da Samsung compatível com BD Wise permite
que você desfrute das cores e qualidade da imagem mais ricas possíveis. Ativar o BD Wise automaticamente
otimiza a resolução da TV. Este recurso está disponível somente quando o dispositivo externo está conectado por
meio de um cabo HDMI.
Menu Transparência
Menu da tela > Sistema > Geral > Menu Transparência Exp. Agora
Ajuste a transparência da tela do menu.
Retorno Sonoro
Menu da tela > Sistema > Geral > Retorno Sonoro Exp. Agora
Ajuste o volume de retorno do som ou desative-o por completo. O retorno do som é um sinal de áudio reproduzido
quando você move o foco ou faz uma seleção.
Bloqueio do painel
Menu da tela > Sistema > Geral > Bloqueio do Painel Exp. Agora
Bloqueie ou desbloqueie todas as teclas As teclas do painel estão localizadas na parte posterior da TV e podem ser
usadas para selecionar opções, mudar de canal e ajustar o volume.
Logotipo de inicialização
Menu da tela > Sistema > Geral > Logo inicializ. Exp. Agora
Ative/desative a exibição do logotipo durante a inicialização da TV.
Sistema de Cor AV
Menu da tela > Sistema > Geral > Sistema de Cor AV Exp. Agora
Normalmente, a TV pode receber imagem e som de boa qualidade quando está no modo Auto. Esse modo detecta
o sistema de cores de sinais automaticamente. Em caso de recepção de sinal com cores insatisfatórias, selecione o
modo Sistema de Cor AV como PAL-M, PAL-N ou NTSC.
"" Disponível somente no modo AV.
Anti Flicker
Menu da tela > Sistema > Geral > Anti Flicker Exp. Agora
Altera a frequência de energia para o cabo para que a câmera pare de oscilar.
Video On Demand DivX®
Menu da tela > Sistema > Video On Demand DivX® Exp. Agora
O registro do produto é exigido para reproduzir vídeos protegidos com DivX® DRM. Acesse o website da DivX e
registre o código exibido na tela.
Smart Hub
Menu da tela > Funções SMART > Abrir o Smart Hub Exp. Agora
Esta TV possui o Smart Hub, um centro de entretenimento e para a família com várias finalidades. Com o Smart
Hub, os usuários podem navegar na Internet, fazer download de aplicativos e manter contato com a família e os
amigos por meio dos serviços das redes sociais. Além disso, você pode desfrutar de arquivos de fotos, vídeos e
músicas guardados em dispositivos de armazenamento externos.
Pressione o botão
tela.
para iniciar o Smart Hub. Escolha um serviço usando os ícones exibidos na parte superior da
●●
Social: Assista aos vídeos mais recentes do YouTube e às publicações de vídeos suas e de seus amigos
no Facebook e Twitter. Você também pode fazer chamadas de vídeo pela câmera da TV (vendida
separadamente).
●●
Aplicativos: O Samsung Apps oferece uma ampla coleção de jornais, canais de esporte, clima e conteúdo de
jogos gratuitos e pagos cujo download você pode fazer diretamente e desfrutar em sua TV.
●●
Fotos, Vídeos e Músicas: Reproduza arquivos de foto, vídeo e música de um dispositivo de armazenamento
externo.
Use † ou … para alterar as telas do Smart Hub.
Acordos exigidos para usar o Smart Hub
Menu da tela > Funções SMART > Termos e Política
Leia atentamente os termos e condições para usar o Smart Hub, e indique se concorda ou não com eles. Os
usuários não podem usar o Smart Hub por completo a menos que concordem com os termos e condições.
Conta da Samsung
Menu da tela > Funções SMART > Conta da Samsung
Conta da Samsung
Login
Editar Perfil
Vincular Contas de Serviço
Remover Contas da TV
Criar Conta
Termos e Condições
Política Privac.
"" A imagem exibida poderá diferir dependendo do modelo.
Uma conta Samsung permite que você usufrua ainda mais do Smart Hub. Você pode criar uma conta Samsung
usando seu endereço de e-mail.
Criação de uma conta Samsung
Menu da tela > Funções SMART > Conta da Samsung > Criar Conta > Criar Conta da Samsung
Na tela de login, selecione Criar Conta e, em seguida, siga as instruções na tela.
"" Assim que sua conta Samsung for criada, será enviado um e-mail de confirmação ao endereço introduzido como seu
ID. Abra o e-mail de confirmação e clique no botão de confirmação para finalizar o processo de configuração da conta
Samsung.
Criação de uma conta Samsung usando uma conta do Facebook
Menu da tela > Funções SMART > Conta da Samsung > Criar Conta > Criar Conta da Samsung com o Facebook
Uma conta do Facebook facilita a criação de uma conta Samsung. Quando uma conta Samsung é criada usando
uma conta do Facebook, a conta do Facebook também fica registrada na TV.
Termos e Condições, Política Privac.
Menu da tela > Funções SMART > Conta da Samsung > Termos e Condições / Pol. Privac.
Leia atentamente os termos e condições para usar a conta Samsung, e indique se concorda ou não com eles. Os
usuários não podem usar a conta Samsung por completo a menos que concordem com os termos e condições.
No entanto, você somente pode visualizar todos os termos e condições depois de fazer o login com sua conta
Samsung e pode usá-la depois de concordar com os termos e condições.
Login
Menu da tela > Funções SMART > Conta da Samsung > Login
Use sua conta Samsung para efetuar login no Smart Hub. Digite seu ID e senha e, em seguida, selecione Login.
A opção Lembrar minha senha permite que você efetue login sem ter de digitar a senha todas as vezes.
Assinale esta opção para habilitá-la. Assinale a opção Fazer login autom. se quiser efetuar login no Smart Hub
automaticamente.
Se você esquecer a senha, selecione Restaurar senha para receber as instruções de redefinição de senha via e-mail.
Vínculo de uma conta Samsung a outras contas
Menu da tela > Funções SMART > Conta da Samsung > Vincular Contas de Serviço
Vincular sua conta Samsung a outras contas permite que você efetue login automaticamente em suas contas
vinculadas ao efetuar login na conta Samsung. Por exemplo, você pode fazer download do aplicativo do Facebook
e vincular sua conta do Facebook à sua conta Samsung. Efetuar login em sua conta Samsung conecta você
automaticamente à sua conta do Facebook também.
Efetue login em sua conta Samsung e selecione Vincular Contas de Serviço para visualizar uma lista de aplicativos
que exigem informação de login.
●●
Registrar Conta Serviço: Selecione um aplicativo, selecione Registrar e, em seguida, forneça o ID e a senha.
●●
Editar: É possível alterar uma conta registrada. Selecione um aplicativo, selecione Editar e digite o ID e a
senha da nova conta.
●●
Remover: Selecione um aplicativo para o qual uma conta foi registrada e, em seguida, selecione Canc. Regist..
Gerenciamento de contas
Menu da tela > Funções SMART > Conta da Samsung
Usando o menu da conta Samsung, você consegue gerenciar sua conta Samsung. Você só pode usar esta função
depois de fazer o login com sua conta Samsung.
●●
Editar Perfil: Você pode alterar as informações básicas de usuário e registrar sua foto e informação de
cartão de crédito.
●●
Remover Contas da TV: A conta Samsung usada para fazer login no Smart Hub é automaticamente salva na
TV. Você pode excluir suas informações de conta entre as contas salvas na TV.
Restaurar o Smart Hub
Menu da tela > Funções SMART > Redefinição do Smart Hub
É possível remover da TV contas da Samsung e tudo o que estiver vinculado a elas, incluindo aplicativos.
Digite a senha ao acessar este menu.
Pesquisa
Esta função não está disponível somente no Brasil.
Esta função está disponível somente na série LED 6400 e superior.
Os usuários podem pesquisar muitos aplicativos e seu conteúdo na TV, bem como na Internet.
Pesquisa por palavras-chave
Pressione o botão HISTORY/SEARCH. A lista aparece na parte inferior da tela. Pressione o botão HISTORY/
SEARCH novamente. Digite os critérios de procura usando o teclado na tela exibido e, em seguida, selecione
Concluído. Uma lista de resultados de procura é exibida. Selecione um item desejado em uma lista de resultados de
procura. A página do item selecionado é exibida.
Configuração do escopo de pesquisa
Selecione o ícone
lista de escopo.
na tela de resultados da procura. O usuário pode definir o alcance da procura desejado na
Status e notificações
Uma janela com uma mensagem de notificação é exibida na parte superior da tela quando mensagens importantes
referentes a atualizações do aplicativo e logins de contas Samsung estiverem disponíveis. Essa janela de mensagens
informa o usuário sobre o estado de funcionamento da TV.
Mostrar banner de status e notificação
Smart Touch Control
Pressione o botão MORE no Smart Touch Control e, em seguida, selecione STATUS no painel de controle virtual
que aparece na tela. O banner de status e notificação é mostrado na parte superior da tela.
Controle remoto padrão
Pressione o botão STATUS. O banner de status e notificação é mostrado na parte superior da tela.
Configuração do Reconhecimento de Voz e Controle por Movimento
Habilite/desabilite as funções do Reconhecimento de Voz e Controle por Movimento do banner de notificação.
Configuração da conta Samsung
SSelecione Minha conta no banner de notificação para gerenciar sua conta Samsung. Para obter mais informações,
consulte "Gerenciamento de contas".
Configuração de rede
Select Minha conta no banner de status e notificação para configurar a rede.
Para mais obter detalhes sobre como conectar-se a uma rede a cabo, consulte "Configuração de rede a cabo".
Para mais obter detalhes sobre como conectar-se a uma rede sem fio, consulte "Configuração de rede sem fio".
Notificações
Se não tiver sido possível verificar a mensagem de status e notificação, você poderá ver uma lista de Notificações
não lidas no banner de status e notificação. Você também pode verificar as notificações em Notificações (Funções
SMART > Notificações). Exp. Agora
Selecionar uma notificação da lista permite que você desempenhe ações correspondentes com facilidade. Para
excluir todas as notificações, selecione Excluir Tudo.
Ao selecionar Serviço de Aviso, inicia o WebBrowser para exibir a página de notificação do website da Samsung.
Social
Social
Escolha dos Amigos
Chamadas Recentes
Escolha dos Amigos
Princ. Cont.
Amigos
Chamada de Vídeo
"" A imagem exibida poderá diferir dependendo do modelo.
Abra o Smart Hub e selecione Social.
Assista aos vídeos mais recentes do YouTube e às publicações de vídeos suas e de seus amigos no Facebook e
Twitter. Você também pode fazer chamadas de vídeo pela câmera da TV (vendida separadamente).
Config. Sociais
Menu da tela > Funções SMART > Config. Sociais Exp. Agora
Verificação do aplicativo
Determinados aplicativos precisam ser instalados na TV para que o recurso Social seja usado. Se um aplicativo
selecionado não tiver sido instalado na TV, você terá de instalá-lo primeiro. Para obter mais informações sobre
como instalar os aplicativos, consulte "Samsung Apps".
Conexão de um serviço a uma conta Samsung
As contas de serviço social têm de ser vinculadas primeiro à conta Samsung de um usuário. Se você não tiver uma
conta de serviço social, crie uma ao acessar o site daquele serviço. Para obter mais informações sobre como se
conectar a um serviço social, consulte "Vínculo de uma conta Samsung a outras contas".
Assistir a vídeos
Selecione Escolha dos Amigos ou Princ. Cont. na parte inferior da tela Social para exibir uma lista de vídeos.
Selecione um vídeo da lista para visualizar suas informações e, em seguida, selecione Reprod..
Perfil de amigos
Selecione Amigos na parte inferior da tela Social para exibir uma lista dos amigos do Facebook e Twitter. Selecione
um amigo na lista. O perfil do amigo selecionado contendo suas informações básicas e publicações é exibido
Selecione um amigo para chamar
Selecione Chamada de Vídeo na parte inferior da tela Social. Com isso, o Skype é iniciado e uma lista de amigos é
exibida. Selecione um amigo para chamar.
Filtros
Efetue login em uma conta Samsung para usar esta função.
Selecione Escolha dos Amigos ou Amigos e Chamada de Vídeo na tela Social. Use a opção filtrar na parte superior
da tela para reorganizar a lista. Selecione um item. No entanto, esta opção não pode ser usada na lista Princ. Cont..
Aplicativos
Aplicativos
Recomendado
Meus Apps
Mais Aplics.
"" A imagem exibida poderá diferir dependendo do modelo.
Abra o Smart Hub e selecione Aplicativos.
O Samsung Apps oferece uma ampla coleção de jornais, canais de esporte, clima e conteúdo de jogos gratuitos e
pagos cujo download você pode fazer diretamente e desfrutar em sua TV. Primeiro, verifique a rede e certifique-se
de que a TV esteja conectada à Internet. Sua TV tem de estar conectada à Internet para usar o Apps.
Precauções
●●
Devido às características dos produtos incluídos no Samsung Smart Hub, assim como às limitações no
conteúdo disponível, alguns recursos, aplicativos e serviços talvez não estejam disponíveis em todos os
dispositivos ou em todas as regiões. Alguns recursos do Smart Hub também poderão exigir dispositivos
periféricos adicionais ou taxas de assinatura. Acesse http://www.samsung.com para obter mais informações
sobre dispositivos específicos e a disponibilidade de conteúdo. Os serviços e a disponibilidade de conteúdo
estão sujeitos a alterações sem aviso prévio.
●●
A Samsung Electronics não assume nenhuma responsabilidade legal por interrupções do serviço Smart Hub
causadas pelo provedor de serviço por qualquer motivo.
●●
Os serviços de aplicativos poderão ser fornecidos somente em inglês e o conteúdo disponível pode variar,
dependendo da região.
●●
Para obter mais informações sobre os aplicativos, acesse o site do prestador de serviços respectivo.
●●
Uma conexão instável à Internet poderá causar atrasos ou interrupções. Além disso, os aplicativos poderão
ser encerrados automaticamente dependendo do ambiente de rede. Caso isso ocorra, verifique sua conexão
à Internet e tente novamente.
●●
Os serviços e atualizações dos aplicativos poderão ficar indisponíveis.
●●
O conteúdo do aplicativo está sujeito a alteração por parte do prestador de serviços sem aviso prévio.
●●
Os detalhes do serviço poderão variar dependendo da versão do firmware do usuário.
●●
O método de uso do aplicativo poderá variar com versões futuras do aplicativo. Se este for o caso, execute o
tutorial do aplicativo ou acesse o site do prestador de serviços.
Instalação de aplicativos padrão
Inicializando o Smart Hub pela primeira vez e carregando a tela Aplicativos. Esta TV baixa e instala
automaticamente os aplicativos básicos que correspondem à rede à qual sua TV está conectada. Os tipos de
aplicativos básicos poderão variar dependendo da sua localização.
Inicialização de um aplicativo
Vá para a tela dos aplicativos do Smart Hub e selecione os aplicativos Transferido localizados na parte inferior da
tela. A lista de aplicativos instalada atualmente na TV é exibida. Nesta lista, selecione o aplicativo que deseja iniciar.
Selecione Visualizar (parte superior direita da tela) para reorganizar a lista de aplicativos baixados por data de
instalação, data de lançamento ou título.
Samsung Apps
O Samsung Apps oferece vários aplicativos de jornais, esportes, clima e jogos gratuitos e pagos. O Samsung Apps
permite que você pesquise aplicativos e instale-os diretamente em sua TV. Leia e concorde com os termos e
condições de uso e, em seguida, percorra as categorias ou pesquise diretamente os aplicativos. Exp. Agora
Pesquisa de aplicativos
Pesquisa de aplicativos por nome. Na tela Samsung Apps, selecione Pesq. Aplicat. Samsung para exibir o teclado.
Digite o nome do aplicativo e, em seguida, selecione Concluído.
Instalação dos aplicativos
Selecione o aplicativo que deseja instalar para exibir uma tela com informações detalhadas sobre aquele
aplicativo. Selecione Mais Aplics. para instalar o aplicativo selecionado. No entanto, os aplicativos pagos devem ser
comprados antes que seja possível instalá-los. Visite o website Samsung Apps TV em http://tv.samsungapps.com e
recarregue sua conta com App Cash antes de comprar os aplicativos pagos.
Gerenciamento de aplicativos
Você poderá personalizar a tela Meus Apps. Também é possível administrar os aplicativos instalados e configurar
atualizações de aplicativo.
Editar Meus Apps
Vá para a tela Mais Aplics., selecione Opções e, em seguida, selecione Editar Meus Apps. Você poderá personalizar
a tela Meus Apps.
Alterar ordem
Na tela Editar Meus Apps, selecione os aplicativos que desejar reorganizar, altere a ordem e, em seguida, pressione
o touchpad ou o botão E.
Remover aplicativos
Remova os aplicativos não usados da lista em Meus Apps. Os aplicativos removidos são transferidos para a lista de
aplicativos baixados.
Na tela Editar Meus Apps, selecione os aplicativos que desejar remover e transfira-os para a primeira ou última
linha da lista Meus Apps. Aparecerá um 'X' na parte superior ou inferior dos ícones dos aplicativos selecionados.
Mova os aplicativos na direção do 'X'. Uma janela pop-up será exibida. Selecione Sim na janela pop-up e remova os
aplicativos selecionados da lista Meus Apps.
Na tela Editar Meus Apps, selecione Remover tudo para remover todos os aplicativos da lista Meus Apps.
Adicionar aplicativos
Os aplicativos instalados na TV que não forem exibidos na lista Meus Apps podem ser adicionados à lista.
Selecione os aplicativos que deseja adicionar na lista de aplicativos baixados no topo da tela Editar Meus Apps. Os
aplicativos selecionados são adicionados à lista Meus Apps.
Exclusão de aplicativos
Exclua os aplicativos instalados em sua TV. Excluir um aplicativo exclui todos os dados associados a ele.
Vá para a tela Mais Aplics., selecione Opções e, em seguida, selecione Excluir. Selecione todos os aplicativos que
deseja excluir. Selecione todos os aplicativos que deseja desinstalar, selecione Excluir e, em seguida, selecione Sim
na janela pop-up. Os aplicativos na cor cinza não podem ser excluídos.
"" Você pode reinstalar os aplicativos excluídos gratuitamente do Samsung Apps.
Gerenciamento de pastas de aplicativos
Crie pastas e gerencie os aplicativos por grupo. Vá para a tela Mais Aplics., selecione Opções e, em seguida, Criar
Pasta. Digite um nome para a nova pasta.
Selecione Opções para renomear a pasta ou mova os aplicativos para aquela pasta.
Bloqueio/desbloqueio de aplicativos
Bloqueie/desbloqueie aplicativos. Vá para a tela Mais Aplics., selecione Opções e, em seguida, selecione Bloquear/
Desbloquear. Digite a senha e, em seguida, selecione os aplicativos que deseja bloquear. Um símbolo de bloqueio é
exibido nos aplicativos selecionados. Para desbloquear, basta selecionar o aplicativo novamente.
Atualização de aplicativos
Quando o aplicativo exigir a atualização da última versão, selecione Aplicativos e, em seguida, selecione Mais
Aplics.. Na tela Mais Aplics., selecione Atual. Aplic. e, em seguida, selecione o aplicativo na lista. O aplicativo inicia
a atualização para a última versão. No entanto, Atual. Aplic. aparece na tela somente quando for necessária
atualização.
Configuração da atualização automática do aplicativo
Para atualizar os aplicativos automaticamente, selecione Opções na tela Mais Aplics. e, em seguida, selecione Atual.
Aplic. Autom.. Os aplicativos serão atualizados automaticamente quando uma atualização se tornar disponível.
Fitness
Fitness é um aplicativo que ajuda você a se manter em forma. Crie um perfil, configure um plano de exercícios e
comece a se exercitar de acordo com o programa estruturado. Leia e concorde com os termos e condições antes
de usar o Fitness. Exp. Agora
[[ Faça um aquecimento ou alongamentos antes de se exercitar. Os usuários devem parar de se exercitar
imediatamente caso sintam dor, tontura, exaustão ou falta de ar.
Criação de um perfil
Siga as instruções na tela e insira suas informações para criar um perfil.
Kids
Trata-se de um mecanismo de início rápido e de uma lista recomendada para aplicativos e conteúdo adequado
para crianças, e inclusive fornece serviços que não estão instalados atualmente em sua TV. Usando o Kids, você
pode fazer download dos aplicativos e conteúdo para seus filhos na TV. Contudo, alguns serviços são cobrados.
Exp. Agora
Selecione o botão TOOLS no painel do controle remoto virtual ou do controle remoto normal para exibir a lista.
Selecione Vídeo de Tutorial na lista para assistir a um vídeo introdutório sobre o Kids.
WebBrowser
O WebBrowser é um aplicativo de navegação na Internet. Usando o WebBrowser, você pode navegar na Internet
em sua TV como faria no computador e até assistir TV enquanto navega na Internet. No entanto, a experiência de
navegação talvez não seja a mesma como no computador. Use um teclado e mouse para obter uma experiência de
navegação na Internet mais conveniente. Exp. Agora
Social Networks
Compartilhe suas ideias e comentários sobre um programa no ar por meio dos serviços das redes sociais. O Social
Networks exibe serviços de redes sociais, como Twitter, Facebook e Google Talk, em uma única tela. Você pode até
publicar mensagens e comentários da mesma forma que faria usando um computador. Primeiro você deve vincular
sua conta Samsung às contas de Redes Sociais respectivas antes que seja possível acessá-las usando o Social
Networks.
Para obter mais informações sobre como usar o serviço, acesse o site do aplicativo.
Vínculo de contas de serviço
Vincule sua Rede Social (Twitter, Facebook, Google Talk etc.) à sua conta Samsung. Inicie o Social Networks,
selecione uma Rede Social e, em seguida, registre a conta referente àquela Rede Social.
Uma vez vinculado, você poderá usar os botões na parte inferior da tela para acessar a Rede Social registrada.
Você pode atualizar seu feed, publicar comentários e até alterar o modo de visualização.
Config. Aplicat.
Menu da tela > Funções SMART > Config. Aplicat. Exp. Agora
Configure os aplicativos instalados em sua TV.
Marc. Autom.
Configure os marcadores selecionados para serem exibidos automaticamente quando sua TV for ligada. Um
marcador é um serviço que exibe valores de ações, notícias e atualizações sobre o clima na tela, em tempo real.
Habilitar o serviço Marcador fornece a você as informações mais atualizadas enquanto assiste TV. Na lista Marc.
Autom., selecione os aplicativos para executar. Se um aplicativo selecionado não tiver sido instalado na TV, você
terá de instalá-lo primeiro.
Press. Config. de Notificação
Habilite/desabilite as notificações por push dos aplicativos. As notificações por push são exibidas na tela enquanto
você assiste TV. Em seguida, você pode selecionar essas notificações para obter mais informações.
Aplic. Vinc. aos Canais
Os Channel-Bound Apps podem ser usados ao assistir a um canal que ofereça suporte a aplicativos para os serviços
de dados do programa atual.
Propriedades
Os usuários poderão visualizar a versão do aplicativo e o número de série da TV. Além disso, é possível verificar a
capacidade total e disponível da memória da TV.
Fotos, Vídeos e Músicas
Conteúdo Reproduzido
Fotos
Vídeos
Fotos, Vídeos e Músicas
Música
Gravado da TV
Todo o Conteúdo
"" A imagem exibida poderá diferir dependendo do modelo.
Abra o Smart Hub e selecione Fotos, Vídeos e Músicas.
Desfrute de arquivos de foto, vídeo e música de um dispositivo de armazenamento externo diretamente em sua
TV. Faça back-up de arquivos importantes antes de conectar um dispositivo de armazenamento externo à TV. A
Samsung não será responsável por arquivos danificados ou perdidos.
Restrições
●●
Oferece suporte somente a dispositivos USB MSC (Mass Storage Class). MSC é uma designação de
classificação para dispositivos de armazenamento em massa. Os tipos de dispositivos MSC incluem discos
rígidos externos, leitores de pen drive e câmeras digitais. (Hubs de USB não são compatíveis.) Esses tipos
de dispositivos devem ser conectados diretamente à porta USB da TV. A TV talvez não possa reconhecer o
dispositivo USB ou ler os arquivos no dispositivo se estiver conectado à TV via um cabo de extensão USB. Não
desconecte o dispositivo USB durante a transferência de arquivos.
●●
Ao conectar um disco rígido externo, use a porta USB (HDD). Recomendamos que você use um disco rígido
externo com sua própria fonte de alimentação.
●●
Determinadas câmeras digitais e dispositivos de áudio podem não ser compatíveis com a TV.
●●
Se houver vários dispositivos USB conectados à TV, a TV talvez não possa reconhecer alguns ou todos os
dispositivos. Os dispositivos USB que usam uma entrada de força elevada (500 mA ou 5 V) talvez não sejam
compatíveis.
●●
Os sistemas de arquivos suportados são FAT, exFAT e tNTFS e ext4.
●●
Classificar os arquivos no modo de visualização de pastas pode exibir até 1000 arquivos por pasta. Se o
dispositivo USB contiver mais de 8000 arquivos e pastas, porém, alguns arquivos e pastas poderão não estar
acessíveis.
●●
O modo de conexão PTP está totalmente disponível somente com câmeras digitais. Ao conectar um
smartphone ou tablet à TV usando o modo PTP, talvez ele não seja reconhecido.
Formatos de arquivo compatíveis
Esta TV é capaz de reproduzir os seguintes tipos de arquivos. Para obter mais informações, consulte "Formatos de
arquivo Legenda e de Conteúdo de mídia, e Codec".
●●
Fotos: .bmp, .jpg, .mpo, .png
●●
Música: .aac, .flac, .m4a, .mpa, .mp3, .ogg, .wma
●●
Vídeo: .3gp, .avi, .asf, .flv, .m2ts, .mkv, .mov, .mp4, .mpg, .mts, .svi, .ts, .tp, .trp, .vob, .vro, .webm, .wmv
●●
Legendas: .ass, .psb, .smi, .srt, .ssa, .sub, .ttxt, .txt
Com arquivos .avi, .mkv e .mp4, a TV é compatível com legendas integradas.
"" Determinados arquivos, dependendo de como eles foram codificados, talvez não sejam reproduzidos na TV.
Conexão do dispositivo USB
Conecte o dispositivo USB à porta USB da TV. Reproduza arquivos de mídia armazenados conforme a seguir:
●●
A conexão de um dispositivo USB enquanto a TV está ligada exibe uma janela de pop-up. Selecione o tipo de
mídia que você quer reproduzir.
●●
Vá para Fotos, Vídeos e Músicas na parte superior da tela do Smart Hub. Selecione o tipo de mídia que deseja
reproduzir e, em seguida, o dispositivo USB que contém os arquivos.
●●
Selecione o dispositivo USB da tela Entrada. Uma janela pop-up será exibida. Selecione o tipo de mídia que
você quer reproduzir.
Remoção do dispositivo USB
Pressione o botão SOURCE para acessar a tela Entrada. Selecione o dispositivo USB que deseja remover e, em
seguida, pressione Ferramentas. Selecione Remover USB na lista para remover com segurança o dispositivo USB
selecionado.
Reprodução de todo o conteúdo em um dispositivo de armazenamento
Selecionando Todo o Conteúdo na tela Fotos, Vídeos e Músicas, você pode reproduzir todo o conteúdo salvo em
um dispositivo de armazenamento, independentemente do tipo de conteúdo (vídeos, fotos, música). Exp. Agora
Exclusão da lista de reprodução recente
Menu da tela > Funções SMART > Remover histórico visualiz. > Fotos, Vídeos e Músicas
A tela Fotos, Vídeos e Músicas exibe miniaturas de arquivos de mídia reproduzidos recentemente. Selecionar uma
miniatura reproduz o arquivo de mídia.
Uso de dispositivos de armazenamento externo em rede
Esta TV pode exibir diretamente arquivos de mídia de dispositivos de armazenamento da Web e computadores, e
dispositivos habilitados para DLNA conectados à TV por meio de uma rede. Para exibir os arquivos de mídia em um
dispositivo de armazenamento externo, o dispositivo deve ser compatível com DLNA e estar conectado à mesma
rede que a TV. Para obter mais informações, consulte o manual do dispositivo de armazenamento externo.
Por exemplo, você pode exibir os arquivos de mídia no smartphone ou armazenamento da Web das seguintes
formas:
●●
Envie uma solicitação de reprodução de mídia para a TV de um smartphone ou computador.
●●
Estabeleça um link entre a TV e um computador/smartphone/armazenamento da Web e reproduza os
arquivos de mídia.
●●
Use um smartphone para enviar uma solicitação à TV para reproduzir os arquivos de mídia armazenados em
um computador ou use um computador para solicitar a reprodução dos arquivos de mídia armazenados em
um smartphone.
●●
Efetue login em sua conta Samsung e reproduza os arquivos de mídia armazenados no seu armazenamento
da Web.
"" Determinados arquivos de mídia armazenados em um dispositivo de armazenamento externo em rede talvez não sejam
reproduzidos na TV, dependendo da sua resolução e formato. Além disso, determinadas funções talvez não estejam
disponíveis.
"" Determinados arquivos talvez não sejam reproduzidos adequadamente. Se este for o caso, use um dispositivo de
armazenamento de USB.
Vá para Fotos, Vídeos e Músicas na parte superior da tela do Smart Hub. Selecione o tipo de mídia e, em seguida, o
dispositivo onde o arquivo de mídia está localizado. A pasta e a lista de arquivos do dispositivo de armazenamento
externo selecionado são mostradas.
Permissão de conexões do dispositivo DLNA
Menu da tela > Rede > Configurações de AllShare > Compartilhamento de Conteúdo
Selecione Compartilhamento de Conteúdo e uma lista dos dispositivos conectados à mesma rede que a TV
é exibida. Selecione um dispositivo para conectá-lo à TV. Selecione um dispositivo para permitir que ele seja
conectado à TV. Você pode reproduzir somente arquivos de mídia de dispositivos que tiverem permissão para
serem conectados à TV. Esta função está disponível para todos os dispositivos DLNA DMC. Ou, você pode enviar
uma solicitação de reprodução de mídia de um dispositivo externo que ainda não tenha obtido permissão para se
conectar à TV e, em seguida, aceitar a conexão quando solicitado.
AllShare Play
O AllShare facilita reproduzir e desfrutar de arquivos de mídia de computadores e dispositivos habilitados para
DLNA. No entanto, os computadores precisam estar instalados com o AllShare PC e os dispositivos móveis têm de
ser compatíveis com o AllShare. Para mais informações, visite o portal de Conteúdo e Serviços Samsung (http://
content.samsung.com).
"" Poderá haver problemas de compatibilidade ao tentar reproduzir arquivos de mídia por meio de um servidor DLNA de
terceiros.
Exportação de conteúdo
Na lista Opções na parte superior da tela, selecione Enviar. Selecione todos os arquivos de conteúdo que gostaria
de exportar e, em seguida, selecione Enviar. Isso exporta os arquivos selecionados para um dispositivo de
armazenamento diferente. As possíveis combinações de exportação de arquivos são os seguintes:
Dispositivo-fonte
Dispositivo-alvo
Dispositivo USB
Dispositivo DLNA, SugarSync, Dispositivo móvel, Dropbox,
Dispositivo USB
Câmera
Dispositivo DLNA
Dispositivo DLNA
Dispositivo USB
SugarSync, Dropbox
Dispositivo USB
Dispositivo móvel
Dispositivo USB
Vídeos
Smart Touch Control
Selecione um arquivo de vídeo na lista ou o botão ∂ no painel do controle remoto virtual para reproduzir o vídeo.
Use o Smart Touch Control ou os botões na tela para controlar a reprodução do vídeo.
Pressione o touchpad para exibir os botões na tela e pressione o botão RETURN para ocultá-los. Para interromper
a reprodução do arquivo, selecione o botão ∫ no painel do controle remoto virtual ou pressione o botão RETURN.
Exp. Agora
Controle remoto padrão
Selecione um arquivo de vídeo na lista ou o botão ∂ no controle remoto para reproduzir o vídeo. Use o controle
remoto ou os botões na tela para controlar a reprodução do vídeo.
Pressione o botão E para mostrar os botões na tela e pressione o botão RETURN para ocultá-los. Para
interromper a reprodução do arquivo, pressione o botão ∫ no controle remoto ou pressione o botão RETURN.
Alterar o modo de visualização
Na tela da lista de arquivos, selecione Visualizar na parte superior direita da tela e escolha uma categoria. A lista de
arquivos é classificada pela categoria escolhida.
Criação de lista de reprodução
Na lista Opções na parte superior da tela, selecione Repr. Selec., especifique todos os arquivos de vídeo que deseja
reproduzir e, em seguida, selecione Reprod.. Isso cria uma lista de reprodução. Isso cria uma lista de reprodução.
Se a lista for exibida no modo de visualização de pastas, somente os arquivos contidos na pasta atual poderão ser
selecionados. Para selecionar arquivos de outras pastas, altere o modo de visualização.
Abertura de um arquivo diferente
●●
Selecione o botão na tela €/‚.
●●
Selecione o botão na tela
e, em seguida, Pesquisar Títulos.
Pesquisa de vídeos
Smart Touch Control
●●
Arraste para a esquerda/direita no touchpad. Retrocede ou avança 10 segundos.
●●
Selecione o botão †/… no painel do controle virtual. Isso altera a velocidade da reprodução em até 300%.
Para restaurar a velocidade normal de reprodução, selecione o botão ∂ no painel do controle remoto virtual.
Ou selecione o botão … no painel do controle remoto virtual durante a pausa para reduzir a velocidade da
reprodução (1/8, 1/4, 1/2). A reprodução lenta não é compatível com o áudio e está disponível somente na
direção para frente.
●●
Selecione o botão ∑ no painel do controle remoto virtual para pausar a tela e, em seguida, ∑ para pesquisar o
vídeo pausado em incrementos de 1 quadro. O áudio não é compatível enquanto o vídeo está pausado.
●●
Selecione o botão na tela Busca e, em seguida, selecione Pesquisar Cena. Isso levará você para uma cena
no vídeo. Caso a informação de índice esteja danificada ou não seja suportada, o usuário não poderá usar a
função Pesquisar Cena.
●●
Selecione o botão na tela Busca e, em seguida, selecione Pesquisar barra Tempo. Isso levará você para um
quadro de tempo no vídeo.
●●
Selecione o botão na tela €. Isso reproduz o vídeo desde o início.
Mostrar legendas
Se o dispositivo de armazenamento externo contiver um arquivo de legendas com o mesmo nome que o arquivo
de vídeo sendo reproduzido, você poderá optar por exibir legendas na tela. Selecione o botão na tela Config. e, em
seguida, selecione Config. de Legenda para mostrar as legendas.
Se as legendas parecerem corrompidas, tente alterar a configuração de codificação. Se as legendas não
corresponderem ao vídeo, ajuste o sincronismo.
Se as legendas forem muito pequenas, aumente o tamanho da fonte.
Configurações adicionais da reprodução de vídeo
●●
Repetir: Selecione o botão na tela Modo de Repetição. Isso altera o modo de repetição. Repet. Um repete
somente o arquivo atual, enquanto que Rep. Todos repete todos os arquivos contidos na pasta.
●●
Tam. Imagem: Selecione o botão na tela Tam. Imagem e, em seguida, selecione o tamanho da imagem.
●●
Girar: Selecione o botão na tela Girar para girar o vídeo atual 90 graus no sentido horário.
●●
Receptor: Selecione o botão na tela Receptor e, em seguida, ligue o receptor.
●●
Modo de Imagem: Selecione o botão na tela Config. e, em seguida, selecione Modo de Imagem. Selecione um
modo de imagem.
●●
Modo de Som: Selecione o botão na tela Config. e, em seguida, selecione Modo de Som. Selecione um modo
de som.
●●
Idioma de Áudio: Selecione o botão na tela Config. e, em seguida, selecione Idioma de Áudio. Selecione
um idioma de áudio. No entanto, esta opção está disponível somente com vídeos compatíveis com vários
formatos de áudio.
●●
Informação: Selecione o botão na tela Config. e, em seguida, selecione Informação para visualizar
informações detalhadas sobre o vídeo atual.
Música
Smart Touch Control
Para sair, selecione o botão ∫ no painel de controle virtual ou pressione o botão RETURN.
Selecione um arquivo de música na lista ou pressione o botão ∂ no painel de controle virtual para reproduzir a
música. Para sair, selecione o botão ∫ no painel de controle virtual ou pressione o botão RETURN. Exp. Agora
Controle remoto padrão
Selecione o arquivo de música da lista ou pressione ∂ para reproduzir música. Para sair, pressione ∫ ou RETURN.
Alterar o modo de visualização
Na tela da lista de arquivos, selecione Visualizar na parte superior direita da tela e escolha uma categoria. A lista de
arquivos é classificada pela categoria escolhida.
Criação de lista de reprodução
Na lista Opções na parte superior da tela, selecione Repr. Selec., especifique todos os arquivos de música que
deseja reproduzir e, em seguida, selecione Reprod..
Isso cria uma lista de reprodução. Se a lista for exibida no modo de visualização de pastas, somente os arquivos
contidos na pasta atual poderão ser selecionados. Para selecionar arquivos de outras pastas, altere o modo de
visualização.
Pesquisa de música
Smart Touch Control
●●
Selecione o botão †/… no painel de controle virtual. Retrocede ou avança 10 segundos.
●●
Selecione o botão ∑ no painel de controle virtual. Isso pausa o arquivo de música que está sendo reproduzido
no momento.
Controle remoto padrão
●●
Pressione †/…. Isso pesquisa o arquivo em incrementos de 10 segundos.
●●
Pressione ∑. Isso pausa o arquivo de música que está sendo reproduzido no momento.
Abertura de um arquivo diferente
●●
Selecione o botão na tela €/‚.
●●
Selecione um arquivo na lista de reprodução.
Configurações adicionais da reprodução de música
●●
Repetir: Selecione o botão na tela Repetir. Isso altera o modo de repetição. Uma música repete somente o
arquivo atual, enquanto que Todas repete todos os arquivos contidos na lista de reprodução.
●●
Aleatório: Selecione o botão na tela Aleatório. Escolha entre reprodução normal e aleatória.
●●
Receptor: Selecione o botão na tela Receptor e, em seguida, ligue o receptor.
●●
Modo de Som: Selecione o botão na tela Modo de Som. Selecione um modo de som.
●●
Informação: Selecione o botão INFO do painel do controle remoto virtual ou do controle remoto normal da
lista de arquivos executados para visualizar a informação detalhada sobre o arquivo selecionado.
Fotos
Selecione uma foto da lista para exibi-la na tela. Pressione o touchpad ou o botão E do controle remoto normal
para exibir os botões de controle na tela. Pressione RETURN para ocultá-los. Exp. Agora
Smart Touch Control
Para sair, selecione o botão ∫ no controle remoto virtual ou pressione o botão RETURN.
Controle remoto padrão
Para sair, pressione o botão ∫ ou o botão RETURN.
Alterar o modo de visualização
Na tela da lista de arquivos, selecione Visualizar na parte superior direita da tela e escolha uma categoria. A lista de
arquivos é classificada pela categoria escolhida.
Apresentação de slides
●●
Na lista Opções na parte superior da tela, selecione Slide Show. Você pode visualizar todas as fotos na lista
como uma apresentação de slides.
Smart Touch Control
●●
Selecione o botão ∂ no painel do controle remoto virtual a partir da lista.
●●
Selecione o botão ∂ no painel do controle remoto virtual ou selecione o botão na tela Iniciar Apresentação
de Slides para iniciar a apresentação de slides.
Controle remoto padrão
●●
Pressione o botão ∂ na lista.
●●
Pressione o botão ∂ ou selecione o botão na tela Iniciar Apresentação de Slides para iniciar a apresentação
de slides.
Configurações da apresentação de slides
Smart Touch Control
●●
Velocidade: Selecione o botão †/… no painel do controle remoto virtual ou selecione o botão na tela Config.
Apres. de Slides e, em seguida, selecione Velocidade.
●●
Efeito: Selecione o botão na tela Config. Apres. de Slides e, em seguida, selecione Efeitos.
Controle remoto padrão
●●
Velocidade: Pressione †/… ou selecione o botão na tela Config. Apres. de Slides e, em seguida, selecione
Velocidade.
●●
Efeito: Selecione o botão na tela Config. Apres. de Slides e, em seguida, selecione Efeitos.
Criação de lista de reprodução
Na lista Opções na parte superior da tela, selecione Repr. Selec., especifique todas as fotos que deseja reproduzir e,
em seguida, selecione Reprod.. Isso cria uma lista de reprodução. Se a lista for exibida no modo de visualização de
pastas, somente os arquivos contidos na pasta atual poderão ser selecionados. Para selecionar arquivos de outras
pastas, altere o modo de visualização.
Abertura de um arquivo diferente
●●
Pressione l/r.
●●
Selecione o botão na tela Anterior / Avançar.
Música de fundo
Habilite a música para ser reproduzida de fundo durante uma apresentação de slides. No entanto, todos os
arquivos de música devem estar localizados no mesmo dispositivo de armazenamento.
Selecione o botão na tela Música de Fundo enquanto uma foto for exibida na tela ou uma apresentação de slides
estiver em andamento. Selecione os arquivos de música que deseja ouvir e, em seguida, Reprod.. Para reproduzir
os arquivos aleatoriamente, selecione Aleatório.
Mini Player
Quando visualizar fotos com música de fundo, você poderá controlar a música. Selecione Música de Fundo entre
os botões de controle na tela e selecione Mini Player. Você poderá pausar a reprodução ou pular para a música
anterior ou seguinte.
Configurações adicionais da reprodução de foto
●●
Zoom: Selecione o botão na tela Zoom. Amplie em um fator de até 4.
●●
Girar: Selecione o botão na tela Girar. Isso gira a foto atual 90 graus no sentido horário.
●●
Receptor: Selecione o botão na tela Receptor e, em seguida, ligue o receptor.
●●
Modo de Imagem: Selecione o botão na tela Config. e, em seguida, selecione Modo de Imagem. Selecione um
modo de imagem.
●●
Modo de Som: Selecione o botão na tela Config. e, em seguida, selecione Modo de Som. Selecione um modo
de som. No entanto, esta opção não está disponível enquanto a música de fundo estiver sendo reproduzida.
●●
Informação: Selecione o botão na tela Config. e, em seguida, selecione Informação para visualizar
informações detalhadas sobre o vídeo atual.
Anynet+ (HDMI-CEC)
Esta TV está habilitada com o Anynet+ (HDMI-CEC), um recurso que possibilita controlar com facilidade os
dispositivos externos da Samsung conectados à TV. Com o Anynet+ (HDMI-CEC), você pode usar o controle
remoto da TV para operar todos os dispositivos Samsung compatíveis que estão conectados à TV. No entanto, o
Anynet+ (HDMI-CEC) funciona somente com o controle remoto e não com as teclas do painel.
"" Use o controle remoto da TV para operar receptores de TV a cabo de terceiros, Blu-ray players e home theaters
conectados à TV. Para obter mais informações, consulte "Configuração do controle remoto universal".
Precauções
●●
Esse recurso não oferece suporte aos produtos de outros fabricantes.
●●
Os dispositivos Anynet+ devem ser conectados à TV usando um cabo HDMI. Alguns cabos HDMI podem não
ser compatíveis com o Anynet+ (HDMI-CEC). Nesse caso, você terá de substituir o cabo HDMI.
●●
O controle remoto da TV pode não funcionar sob certas circunstâncias. Nesse caso, selecione o dispositivo
Anynet+ novamente.
●●
O Anynet+ (HDMI-CEC) funciona somente com dispositivos externos compatíveis com o Anynet+ (HDMI-CEC)
e somente quando esses dispositivos estão no modo de espera ou ativados.
●●
O Anynet+ (HDMI-CEC) pode controlar até 12 dispositivos externos compatíveis (até 3 do mesmo tipo). Com
sistemas de home theater, porém, o número de sistemas que podem ser controlados está limitado a um.
●●
Um sistema de home theater que foi conectado à TV usando um cabo HDMI e um cabo óptico é compatível
somente com o áudio de dois canais. No entanto, o home theater é capaz de oferecer suporte ao áudio de 5.1
canais a partir de transmissões digitais.
●●
Para ouvir o áudio de 5.1 canais de um dispositivo externo, conecte o dispositivo à TV por meio de um cabo
HDMI e o conector de saída de áudio digital do dispositivo diretamente ao sistema de home theater.
Configuração Anynet+ (HDMI-CEC)
Menu da tela > Sistema > Anynet+ (HDMI-CEC) Exp. Agora
Ativar/desativar o Anynet+ (HDMI-CEC).
●●
Anynet+ (HDMI-CEC): Ativa/desativa o Anynet+ (HDMI-CEC). Desativar essa opção desativa todos os
recursos relacionados ao Anynet+. Exp. Agora
●●
Desligamento Automático: Desativa os dispositivos externos quando a TV está desligada. Alguns dispositivos
não são compatíveis com esta opção. Exp. Agora
●●
Receptor: Possibilita ouvir o áudio através de um receptor AV em vez dos alto-falantes da TV. Esta opção
está disponível somente quando houver um receptor AV conectado à TV. Exp. Agora
Uso do Anynet+ (HDMI-CEC)
Você pode operar os dispositivos externos usando apenas o controle remoto da TV.
Alternação entre dispositivos Anynet+
111
Selecione o botão TOOLS no painel do controle remoto virtual ou do controle remoto normal para exibir a
222
Selecione um dispositivo e aguarde que a alternação ocorra. Esse processo poderá levar até 2 minutos para
lista. Selecione Anynet+ (HDMI-CEC) na lista. Uma tela de seleção de dispositivos será exibida.
ser concluído e não poderá ser cancelado quando iniciado.
"" Ou alterne para um dispositivo Anynet+ (HDMI-CEC) diferente ao selecionar seu nome da lista de Entrada. No entanto, o
Anynet+ (HDMI-CEC) não poderá ser usado se uma outra entrada for selecionada.
Anynet+ (HDMI-CEC) Menu do dispositivo
Assim que a TV tiver alternado para o dispositivo selecionado, você poderá acessar o menu do dispositivo usando
o controle remoto da TV. Selecione o botão TOOLS no painel do controle remoto virtual ou do controle remoto
normal para exibir a lista. Selecione Anynet+ (HDMI-CEC) na lista. As opções do dispositivo Anynet+ a seguir serão
exibidas. As opções do dispositivo Anynet+ exibido poderão variar dependendo do dispositivo externo.
●●
Ver TV: Selecionar para alternar o modo de controle remoto para a TV.
●●
Lista de Dispositivos: Exibe uma lista de dispositivos Anynet+ (HDMI-CEC) conectados à TV. Para alterar um
dispositivo, selecione o dispositivo desejado na lista.
●●
(Dispositivo conectado) MENU: Mostra o menu do dispositivo conectado. Se o dispositivo-alvo for um DVD
player, o menu do DVD será mostrado.
●●
(Dispositivo conectado) Ferram.: Exibe uma lista das funções usadas com frequência que estão disponíveis
para o dispositivo. Se o dispositivo-alvo for um DVD player, o menu de reprodução do DVD será mostrado.
Alguns dispositivos externos podem não ser compatíveis com esta opção.
●●
(Dispositivo conectado) Menu de Título: Exibe o menu do título do dispositivo conectado. Se o dispositivoalvo for um DVD player, o menu do título do DVD será mostrado. Alguns dispositivos externos podem não ser
compatíveis com esta opção.
●●
Receptor: Ouça o áudio do dispositivo externo conectado por meio de um receptor AV, como um sistema
de home theater, em vez dos alto-falantes da TV. Esta opção está disponível somente quando houver um
receptor AV conectado à TV. O menu talvez não seja mostrado com os receptores compatíveis somente com
áudio.
ARC
Esta função está disponível somente na série LED 6400 e superior.
O ARC permite que o som digital seja produzido usando apenas um cabo HDMI. No entanto, o ARC está disponível
somente com receptores AV compatíveis com o ARC.
Para usar o ARC, habilite-o no menu do dispositivo do Anynet+ (HDMI-CEC) Receptor.
Compartilhamento de telas de dispositivo móvel na TV
Esta TV é capaz de exibir telas de dispositivos móveis. Você pode utilizar os recursos a seguir para assistir a
arquivos de vídeo, foto e música de dispositivos móveis diretamente na sua TV.
●●
Use o menu Screen Mirroring para exibir uma tela de dispositivo móvel na TV.
Screen Mirroring
Menu da tela > Rede > Configurações de AllShare > Screen Mirroring
Esta função está disponível somente na série LED 5500 e superior.
Exibe telas do dispositivo móvel em sua TV sem fio. No entanto, Screen Mirroring está disponível somente com
dispositivos móveis compatíveis com AllShare Cast. Para obter mais informações, visite o website do fabricante do
dispositivo móvel.
"" Dependendo da condição da rede, podem ocorrer falhas de transmissão de imagem ou voz quando a função Screen
Mirroring estiver sendo executada.
Conexão de dispositivos móveis
Execute a função Screen Mirroring (Rede > Configurações de AllShare > Screen Mirroring). Ou pressione o
botão SOURCE e selecione Screen Mirroring na lista fonte. Após executar o Screen Mirroring, execute a função
Espelhamento no dispositivo móvel. A TV será conectada ao dispositivo móvel e o usuário poderá visualizar esse
dispositivo na tela da TV.
Suporte
Suporte
Gerenciamento Remoto
e-Manual (Solução de problemas)
Auto Diagnóstico
Atualização de Software
Modo de Uso
Casa
Contate a Samsung
"" A imagem exibida poderá diferir dependendo do modelo.
A TV tem vários sistemas integrados projetados para o usuário e o suporte do sistema da TV.
Gerenciamento Remoto
Menu da tela > Suporte > Gerenciamento Remoto Exp. Agora
Se você precisar de ajuda com sua TV, poderá usar este recurso para permitir que a Samsung Electronics
diagnostique sua TV remotamente. Você precisará ler e concordar com o contrato de serviço antes de usar este
recurso. Um técnico da Samsung Electronics irá diagnosticar, reparar e atualizar sua TV remotamente. No entanto,
essas funções podem não estar disponíveis quando sua TV estiver conectada à Internet.
O que é Suporte Remoto?
O serviço Suporte Remoto da Samsung oferece a você suporte individualizado com um técnico da Samsung que
remotamente poderá
●●
Diagnosticar sua TV
●●
Ajustar as configurações da TV para você
●●
Realizar uma redefinição de fábrica da sua TV
●●
Instalar as atualizações de firmware recomendadas
Como funciona?
Fazer com que um técnico da Samsung realize o serviço remotamente da sua TV é bastante simples
Entre em contato com a Central de
Suporte da Samsung e solicite suporte
remoto.
Abra o menu em sua TV e acesse a seção
Suporte.
Selecione Gerenciamento Remoto e
forneça o n.º do PIN ao agente.
Em seguida, o agente acessará sua TV.
Pronto!
e-Manual
Menu da tela > Suporte > e-Manual (Solução de problemas)
Esta TV possui um manual de usuário eletrônico integrado. Para obter detalhes sobre como usar o e-Manual,
consulte "Visualização do e-Manual".
Auto Diagnóstico
Menu da tela > Suporte > Auto Diagnóstico Exp. Agora
Sua TV é capaz de autodiagnosticar problemas relacionados à imagem, ao som e ao sinal. A função de
autodiagnóstico consiste nas seguintes opções:
●●
Teste de Imagem
●●
Teste de Som
●●
Verif. Ambiente de Controle de Movimento
●●
Informação Sinal
●●
Restaurar
Teste de Imagem
Menu da tela > Suporte > Auto Diagnóstico > Teste de Imagem Exp. Agora
O Teste de Imagem exibe uma imagem de alta definição para analisá-la quanto a defeitos ou falhas.
Se a imagem do teste não for exibida ou houver ruído ou distorção, a TV poderá ter um problema. Entre em
contato com a central de atendimento da Samsung para obter assistência. Se a imagem de teste for exibida
adequadamente, poderá haver um problema com o dispositivo externo. Verifique as conexões. Se o problema
persistir, verifique a força do sinal ou consulte o manual do usuário do dispositivo externo.
Teste de Som
Menu da tela > Suporte > Auto Diagnóstico > Teste de Som Exp. Agora
Utilize a melodia integrada para verificar problemas de som.
Se nenhuma melodia for reproduzida pelos alto-falantes da TV, certifique-se de que Selecionar Alto-falante está
definido como Alto-falante TV e tente novamente. Se o problema persistir, poderá haver um problema com a TV.
Entre em contato com a central de atendimento da Samsung para obter assistência. Se a melodia for reproduzida,
poderá haver um problema com o dispositivo externo. Verifique as conexões. Se o problema persistir, consulte o
manual do usuário do dispositivo externo.
Verif. Ambiente de Controle de Movimento
Menu da tela > Suporte > Auto Diagnóstico > Verif. Ambiente de Controle de Movimento Exp. Agora
Teste os níveis de ruído e brilho do ambiente para verificar se são adequados para uso com a Interação SMART.
Informação Sinal
Menu da tela > Suporte > Auto Diagnóstico > Informação Sinal Exp. Agora
As informações do sinal exibem as informações e a intensidade do sinal do canal digital. Em seguida, os usuários
podem ajustar a antena para aumentar a intensidade do sinal e receber canais HD. Disponível apenas para canais
digitais.
Restaurar
Menu da tela > Suporte > Auto Diagnóstico > Restaurar Exp. Agora
Restaura todas as configurações para as configurações padrão de fábrica, exceto para as configurações de rede.
Selecione Restaurar, digite o código PIN quando solicitado e, em seguida, selecione Sim. Todas as configurações
são, então, restauradas. A TV é desligada e ligada novamente, de forma automática, e exibe a tela Configuração.
Para obter mais informações sobre como restaurar a TV, consulte o manual do usuário que veio com a TV.
Atualização do software
Menu da tela > Suporte > Atualização de Software Exp. Agora
Verifique a versão do software da TV e atualize-a, se necessário.
[[ NÃO desligue a TV até que a atualização seja concluída. A TV desligará e ligará automaticamente após
concluir a atualização do software. Todas as configurações de vídeo e áudio retornam para as configurações
padrão após uma atualização do software.
Atualizar agora
Menu da tela > Suporte > Atualização de Software > Atualizar agora Exp. Agora
Uma atualização on-line é baixada e instala o software de atualização diretamente da Internet. Configure a TV
para ser conectada a uma rede e certifique-se de que ela pode acessar a Internet. Selecione On-line.
Atualização manual
Baixe a última atualização do arquivo do site da Samsung. Descompacte o arquivo e copie-o para o diretório-raiz
de um pen drive. Insira o pen drive em uma das portas USB da TV para instalar a atualização.
Atualização automática
Menu da tela > Suporte > Atualização de Software > Atualização Autom. Exp. Agora
Esta opção atualiza a TV enquanto ela está no modo de espera. No modo de espera, a TV parece estar desligada,
mas ainda tem acesso à Internet. Isso permite que a TV seja atualizada automaticamente enquanto não estiver em
uso. Como os processos internos da TV estão em execução, a tela poderá emitir um brilho esmaecido e isso poderá
perdurar por mais de 1 hora até que o download do software seja concluído. Verifique a configuração da rede e a
conectividade da Internet, e, em seguida, ative esta opção.
Configurações de atualização do modo de espera
Especifique quando deseja que a atualização ocorra. Esta TV pode ser configurada para verificar e instalar
atualizações periodicamente.
Modo de utilização
Menu da tela > Suporte > Modo de Uso Exp. Agora
Selecione o modo de utilização da TV. Se sua TV tiver sido definida não intencionalmente como Loja, você poderá
alterar o modo com esta opção. A opção Loja deve ser usada somente em ambientes de varejo. Com a opção Loja,
determinadas funções estão desativadas e a TV restaura automaticamente as configurações padrão após um
determinado período.
Informações de suporte
Menu da tela > Suporte > Contate a Samsung Exp. Agora
Verifique as informações abaixo, se sua TV não estiver funcionando adequadamente ou você precisar de
informações sobre como atualizar o software. A seção abaixo contém informações úteis sobre o produto e
instruções sobre como obter o software mais recente.
Serviço de Dados
Esta função está disponível somente no Brasil.
Permite que o usuário use as informações (texto, imagens estáticas, gráficos, documentos, software, etc.)
transmitidas por meio de mídia de difusão.
Serviço de Execução Automática de Dados
Menu da tela > Sistema > Serviço de Execução Automática de Dados
Define se o serviço de dados deve ou não ser executado automaticamente. Serviço de Execução Automática de
Dados executa o serviço de dados automaticamente
sem a intervenção do usuário.
"" Se qualquer outra função secundária estiver em curso, o Serviço de Execução Automática de Dados pode não
funcionar.
Uso do Serviço de Dados
111
Se Serviço de Execução Automática de Dados estiver definido como Ligado, o serviço de dados será
222
Pressione o botão the OK (E) e a tela do serviço de dados será exibida.
333
Selecione a opção desejada com o controle remoto na tela Serviço de Dados. O serviço selecionado será
444
Caso selecione Sair com o controle remoto, o serviço de dados será encerrado.
executado automaticamente com uma barra de progresso.
iniciado.
""
Se outra função secundária estiver em execução, a reprodução automática de serviço de dados pode não
funcionar. As informações de serviço de dados fornecidas podem variar dependendo da transmissão.
Botões dos principais serviços de dados e suas funções
●●
u/d/l/r
Direciona o menu Serviço de Dados para cima, baixo, esquerda e direita.
●●
OK
Executa um item selecionado.
●●
EXIT
Interrompe o Serviço de Dados em execução.
""
As operações podem variar de acordo com o fornecedor de serviços.
Trava de segurança Kensington
Uma trava de segurança Kensington é um dispositivo físico que pode ser usado para proteger a TV contra roubo.
Procure a ranhura da Kensington na parte posterior da TV. A ranhura tem um ícone K ao lado dela. Envolva a
trava ao redor de um objeto que seja muito pesado para carregar e, em seguida, rosqueie-o por meio da ranhura
Kensington da TV. Porém, a trava precisa ser adquirida separadamente.
O método para usar uma trava de segurança Kensington poderá diferir para cada modelo de TV.
Resolução de Tela
LED 5500 ~ LED 6800 series models
Conecte um computador à TV e, em seguida, configure a resolução do computador ao consultar a tabela abaixo.
A resolução ideal é de 1920 x 1080 a 60 Hz. Escolher um sinal de saída não incluído na tabela pode resultar em
uma tela em branco ou apenas o indicador de energia estar ligado. Consulte o manual do usuário da placa gráfica e
configure a resolução conforme indicado abaixo.
IBM
Resolução
720 x 400
Frequência
padrão
70Hz
Frequência
horizontal
Frequência
vertical
Frequência de
pixels
Polaridade de
sincronização
(KHz)
(Hz)
(MHz)
(H / V)
31.469
70.087
28.322
-/+
MAC
Resolução
Frequência
padrão
Frequência
horizontal
Frequência
vertical
Frequência de
pixels
Polaridade de
sincronização
(KHz)
(Hz)
(MHz)
(H / V)
640 x 480
67Hz
35.000
66.667
30.240
-/-
832 x 624
75Hz
49.726
74.551
57.284
-/-
1152 x 870
75Hz
68.681
75.062
100.000
-/-
VESA DMT
Resolução
Frequência
padrão
Frequência
horizontal
Frequência
vertical
Frequência de
pixels
Polaridade de
sincronização
(KHz)
(Hz)
(MHz)
(H / V)
640 x 480
60 Hz
31.469
59.940
25.175
-/-
640 x 480
72Hz
37.861
72.809
31.500
-/-
640 x 480
75Hz
37.500
75.000
31.500
-/-
800 x 600
60 Hz
37.879
60.317
40.000
+/+
800 x 600
72Hz
48.077
72.188
50.000
+/+
800 x 600
75Hz
46.875
75.000
49.500
+/+
1024 x 768
60 Hz
48.363
60.004
65.000
-/-
1024 x 768
70Hz
56.476
70.069
75.000
-/-
1024 x 768
75Hz
60.023
75.029
78.750
+/+
1152 x 864
75Hz
67.500
75.000
108.000
+/+
1280 x 720
60 Hz
45.000
60.000
74.250
+/+
1280 x 800
60 Hz
49.702
59.810
83.500
-/+
1280 x 1024
60 Hz
63.981
60.020
108.000
+/+
1280 x 1024
75Hz
79.976
75.025
135.000
+/+
1366 x 768
60 Hz
47.712
59.790
85.500
+/+
1440 x 900
60 Hz
55.935
59.887
106.500
-/+
1600 x 900 RB
60 Hz
60.000
60.000
108.000
+/+
1680 x 1050
60 Hz
65.290
59.954
146.250
-/+
1920 x 1080
60 Hz
67.500
60.000
148.500
+/+
LED 4300 series models
Conecte um computador à TV e, em seguida, configure a resolução do computador ao consultar a tabela abaixo.
A resolução ideal é de 1920 x 1080 a 60 Hz. Escolher um sinal de saída não incluído na tabela pode resultar em
uma tela em branco ou apenas o indicador de energia estar ligado. Consulte o manual do usuário da placa gráfica e
configure a resolução conforme indicado abaixo.
IBM
Resolução
720 x 400
Frequência
padrão
70Hz
Frequência
horizontal
Frequência
vertical
Frequência de
pixels
Polaridade de
sincronização
(KHz)
(Hz)
(MHz)
(H / V)
31.469
70.087
28.322
-/+
MAC
Resolução
Frequência
padrão
Frequência
horizontal
Frequência
vertical
Frequência de
pixels
Polaridade de
sincronização
(KHz)
(Hz)
(MHz)
(H / V)
640 x 480
67Hz
35.000
66.667
30.240
-/-
832 x 624
75Hz
49.726
74.551
57.284
-/-
VESA DMT
Resolução
Frequência
padrão
Frequência
horizontal
Frequência
vertical
Frequência de
pixels
Polaridade de
sincronização
(KHz)
(Hz)
(MHz)
(H / V)
640 x 480
60Hz
31.469
59.940
25.175
-/-
640 x 480
72Hz
37.861
72.809
31.500
-/-
640 x 480
75Hz
37.500
75.000
31.500
-/-
800 x 600
60Hz
37.879
60.317
40.000
+/+
800 x 600
72Hz
48.077
72.188
50.000
+/+
800 x 600
75Hz
46.875
75.000
49.500
+/+
1024 x 768
60Hz
48.363
60.004
65.000
-/-
1024 x 768
70Hz
56.476
70.069
75.000
-/-
1024 x 768
75Hz
60.023
75.029
78.750
+/+
1280 x 720
60Hz
45.000
60.000
74.250
+/+
1366 x 768
60Hz
47.712
59.790
85.500
+/+
Tamanho da imagem e sinal de entrada
Tamanho da
imagem
Sinal de entrada
16:9
ATV, AV, Componente (480i, 480p, 576i, 576P, 720p, 1080i, 1080p), DTV (720p, 1080i, 1080p),
HDMI (720p, 1080i, 1080p)
Zoom1, Zoom2
ATV, AV, Componente (480i, 480p, 576i, 576P)
4:3
ATV, AV, Componente (480i, 480p, 576i, 576P, 720p, 1080i, 1080p), DTV (720p, 1080i, 1080p),
HDMI (720p, 1080i, 1080p)
Ajuste Amplo
DTV (720p, 1080i, 1080p), Componente (720p, 1080i, 1080p), HDMI (720p, 1080i, 1080p)
Smart View 1
HDMI (720p, 1080i, 1080p)
Smart View 2
DTV (720p, 1080i, 1080p), HDMI (720p, 1080i, 1080p)
Ajuste à Tela
DTV (1080i, 1080p), Componente (1080i, 1080p), HDMI (720p, 1080i, 1080p)
A configuração de Tam. Imagem é aplicada à fonte atual e o Tam. Imagem aplicado permanecerá em vigor da
próxima vez que a fonte for selecionada.
Resoluções 3D compatíveis
Estas especificações se aplicam apenas a uma taxa de exibição de 16:9.
HDMI
Formato 3D: L/R, T/B
Resolução
Frequência (Hz)
1280 x 720p
59.94 / 60
1920 x 1080i
59.94 / 60
1920 x 1080p
23.98 / 24 / 29.97 / 30 / 59.94 / 60
Formato 3D: Frame Packing
Resolução
Frequência (Hz)
1280 x 720p
59.94 / 60
1920 x 1080i
59.94 / 60
1920 x 1080p
23.98 / 24 / 29.97 / 30
Componente
Resolução
Frequência (Hz)
1280 x 720p
59.94 / 60
1920 x 1080i
59.94 / 60
1920 x 1080p
23.98 / 24 / 29.97 / 30 / 59.94 / 60
Canal digital
Resolução
Frequência (Hz)
1280 x 720p
59.94 / 60
1920 x 1080i
59.94 / 60
Vídeos/Fotos
Consulte "Formatos de arquivo Legenda e de Conteúdo de mídia, e Codec".
Computador via HDMI
A resolução ideal ao usar a tela do computador é 1920 x 1080.
Somente TVs de LED conseguem converter uma tela de computador 2D em 3D.
Se a resolução não for configurada devidamente, a exibição em 3D e em tela cheia podem não estar disponíveis.
Formatos de arquivo Legenda e de Conteúdo de mídia, e Codec
Legenda
Externo
Nome
Extensão do arquivo
MPEG-4 Timed text
.ttxt
SAMI
.smi
SubRip
.srt
SubViewer
.sub
Micro DVD
.sub ou .txt
SubStation Alpha
.ssa
Advanced SubStation Alpha
.ass
Powerdivx
.psb
Interno
Nome
Contêiner
Xsub
AVI
SubStation Alpha
MKV
Advanced SubStation Alpha
MKV
SubRip
MKV
MPEG-4 Timed text
MP4
Resoluções de imagem compatíveis
Extensão do arquivo
Tipo
Resolução
*.jpg
*.jpeg
JPEG
15360 x 8640
*.png
PNG
4096 x 4096
*.bmp
BMP
4096 x 4096
*.mpo
MPO
15360 x 8640
Formatos de arquivos de música compatíveis
Extensão do
arquivo
Tipo
Codec
Comentários
*.mp3
MPEG
MPEG1 Audio Layer 3
*.m4a
*.mpa
*.aac
MPEG4
AAC
*.flac
FLAC
FLAC
Compatível com até 2 canais
*.ogg
OGG
Vorbis
Compatível com até 2 canais
*.wma
WMA
WMA
O WMA 10 Pro oferece suporte para até 5.1 canais. O
áudio sem perdas WMA não é compatível. Compatível
com até perfil M2
*.wav
wav
wav
*.mid
*.midi
midi
midi
*.ape
ape
ape
O tipo 0 e tipo 1 são compatíveis.
Codec de vídeo
Arquivo
Extensão
Contêiner
*.avi
Resolução
Taxa de
quadros
(fps)
Taxa
de bits
(Mbps)
Codec de áudio
Divx 3.11 / 4 / 5 / 6
*.mkv
MPEG4 SP/ASP
*.asf
*.wmv
AVI
*.mp4
MKV
*.3gp
ASF
*.vro
MP4
*.mpg
3GP
*.mpeg
MOV
*.ts
FLV
*.tp
VRO
*.flv
TS
*.vob
SVAF
*.svi
1920 x 1080
30
AC3
H.264 BP/MP/HP
Motion JPEG
LPCM
640 x 480
6~30
8
MPEG2
AAC
HE-AAC
Microsoft MPEG-4 v3
Window Media Video v7,v8,v9
ADPCM (IMA, MS)
WMA
1920 x 1080
30
(WMV v7,v8,
DD+
MPEG (MP3)
MSMPEG4 v3:
1280 x 720
MPEG1
*.m2ts
*.mts
MVC
*.divx
*.webm
Codec de vídeo
WebM
24/25/30
VP6
640 x 480
VP8
1920 x 1080
60
4
6~30
20
Vorbis
Outras restrições
Os codecs talvez não funcionem adequadamente se houver um problema com os dados do conteúdo.
O conteúdo de vídeo não é reproduzido ou não é reproduzido corretamente se houver um erro no conteúdo ou
no contêiner.
O som ou o vídeo poderão não funcionar se houver taxas de bit/taxas de quadro padrão acima das classificações
de compatibilidade da TV.
Caso a tabela de índice esteja errada, a função Procurar (Saltar) não funcionará.
Ao reproduzir vídeo em uma conexão de rede, este talvez não seja reproduzido com perfeição devido às
velocidades de transmissão de dados.
Alguns dispositivos USB/câmeras digitais podem não ser compatíveis com o leitor.
Decodificadores de vídeo
●●
Compatível com H.264, nível 4.1 (não é compatível com FMO/ASO/RS)
●●
VC1 AP L4 não é compatível.
●●
Todos os codecs de vídeo, excluindo WMV v7, v8, MSMPEG4 v3, MVC e VP6:
Abaixo de 1280 x 720: Máx. 60 quadros
Acima de 1280 x 720: Máx. 30 quadros
●●
GMC 2 superior não é compatível.
●●
Compatível somente com SVAF superior/inferior e esquerda/direita.
●●
Compatível somente com as especificações MVC de Blu-ray/DVD.
Decodificadores de áudio
●●
O WMA 10 Pro oferece suporte para até 5.1 canais. Compatível com o perfil M2.
●●
O áudio sem perdas WMA não é compatível.
●●
QCELP, AMR NB/WB não é compatível.
●●
Vorbis compatível para até 2 canais.
●●
DD+ compatível para até 5.1 canais.
Precauções sobre 3D
CUIDADO
INFORMAÇÕES IMPORTANTES SOBRE SEGURANÇA E SAÚDE PARA IMAGENS 3D. LEIA OS AVISOS A SEGUIR
ANTES QUE VOCÊ MESMO OU SEUS FILHOS USEM A FUNÇÃO 3D.
●●
Os adultos devem checar frequentemente as crianças que estão usando a função 3D. No caso de qualquer
queixa de olhos cansados, dores de cabeça, tonturas ou náusea, peça que elas parem de ver TV 3D e
descansem.
●●
Não use os óculos 3D para outra finalidade como óculos em geral, óculos de sol, óculos de proteção, etc.
●●
Alguns espectadores podem sentir desconforto, como tonturas, náusea e dores de cabeça, enquanto
assistem a TV 3D. Se sentir algum desses sintomas, pare de ver TV 3D, retire os óculos 3D e descanse por
algum tempo.
●●
Assistir a imagens 3D por um período extenso de tempo pode causar pressão ocular. Se sentir algum sintoma
de pressão ocular, pare de ver TV 3D, retire os óculos 3D e descanse por algum tempo.
●●
Não use a função 3D ou os óculos 3D enquanto caminha ou se movimenta. Se usar a função 3D ou os óculos
3D Active ao movimentar-se, pode ficar ferido se bater em objetos, tropeçar e/ou cair.
PRECAUÇÕES DE SEGURANÇA
As instruções de segurança a seguir garantem sua segurança pessoal e previnem prejuízos materiais. Leia-as para
garantir o uso adequado do produto.
●●
Não guarde o produto em locais expostos a luz solar, calor, fogo ou água. Isso pode resultar em problemas
de funcionamento do produto ou incêndio.
●●
Não aplique força sobre as lentes dos óculos 3D. Não deixe cair ou dobre o produto. Isso pode resultar em
problemas de funcionamento do produto.
●●
Utilize apenas baterias padrão especificadas. Ao substituir a bateria, insira-a de forma que sua polaridade
(+, –) esteja correta. Do contrário, poderão ocorrer danos na bateria ou incêndio, lesão corporal ou dano
ambiental causado pelo vazamento de líquidos da bateria.
●●
Mantenha a bateria usada fora do alcance de crianças para impedir que ela seja ingerida acidentalmente. Se
uma criança engolir a bateria, procure um médico imediatamente.
●●
Ao limpar o produto, não pulverize água ou produto de limpeza diretamente na superfície do produto.
Pulverizar água ou produto de limpeza diretamente nos óculos poderá ocasionar incêndio ou choque
elétrico, danificar a superfície do produto ou resultar na falta de aderência das etiquetas informativas à
superfície do produto.
●●
Não use produtos químicos que contenham álcool, solventes ou surfactantes, ou produtos como cera,
benzeno, tíner, repelente de mosquito, lubrificante ou produtos de limpeza. O uso desses produtos poderá
ocasionar descoloração ou rachaduras na superfície dos óculos e a falta de aderência das etiquetas
informativas à superfície do produto.
●●
Como a superfície e as lentes podem ser facilmente riscadas, certifique-se de usar um pano macio limpo para
evitar riscar a superfície ou as lentes. Como o produto pode ficar riscado se existirem materiais estranhos no
pano, sacuda qualquer pó antes de utilizá-lo.
●●
Nunca desmonte, repare ou modifique os óculos 3D. Não use os óculos quando eles estiverem desalinhados
ou quebrados.
●●
Tome cuidado para que as extremidades da armação dos óculos 3D não firam seus olhos durante o uso.
●●
Use suas mãos para colocar ou retirar os óculos 3D.
GARANTIA
Este produto Samsung é garantido pelo período de doze (12) meses, a partir da data original de compra, contra
materiais com defeito e mão de obra. Caso o serviço de garantia seja necessário, primeiro você deve devolver
o produto para o revendedor que efetuou a venda. No entanto, os Centros de Serviço Autorizados Samsung
cumprirão esta garantia apenas durante o período de garantia. Para obter detalhes, entre em contato com o
Centro de Serviço Autorizado mais próximo.
PROCEDIMENTO PARA A RECLAMAÇÃO DE GARANTIA
Para fazer uma reclamação de garantia, você deve entrar em contato com o Centro Samsung durante o período
de garantia para mencionar os problemas que o produto está apresentando. Se for necessário um reparo ou troca,
um número de reclamação de garantia e o endereço de um Centro de Serviço Autorizado serão fornecidos.
Se um número de reclamação de garantia for fornecido para obter o reparo ou troca do produto, você deverá
enviar o produto para o Centro de Serviço Autorizado recomendado juntamente com:
uma cópia do cartão de garantia preenchido ou, caso você já o tenha fornecido para a Samsung, seu nome,
endereço e telefone de contato;
●●
Seu recibo original, nota fiscal ou recibo de venda referente à compra do produto como novo;
●●
Seu número de reclamação de garantia.
●●
Em seguida, a Samsung fará o reparo ou a troca do produto e irá devolvê-lo para você usando os detalhes de
contato fornecidos.
CONDIÇÕES DE GARANTIA
111
A garantia será válida somente se o procedimento acima referente a uma reclamação de garantia for
222
As obrigações da Samsung estão limitadas ao reparo ou, mediante seu critério, à troca do produto ou peça
333
Os reparos de garantia devem ser realizados pelos Centros de Serviço Autorizados Samsung. Não serão
444
Este produto não apresenta defeitos nos materiais nem na mão de obra, mesmo que ele exija adaptação
seguido.
com defeito.
concedidos reembolsos para os reparos realizados pelos centros de serviço ou distribuidores que não forem
autorizados pela Samsung, e nenhum trabalho de reparo do tipo ou dano aos produtos causado por tal
trabalho de reparo será coberto por esta garantia.
para estar em conformidade com os padrões técnicos ou de segurança nacionais ou locais impostos em um
país diferente de onde o produto foi originalmente projetado e fabricado. Esta garantia não cobrirá nem
concederá reembolso em relação a tal adaptação ou a danos que possam ocorrer.
555
A garantia não se aplica a nenhum produto que tenha sido danificado ou produzido com defeito como
consequência de quaisquer motivos excluídos a seguir, ou seja:
●●
como consequência de acidente, uso incorreto ou abuso;
●●
por meio da falha ao usar este produto para suas finalidades normais;
●●
pelo uso de peças que não foram fabricadas ou vendidas pela Samsung;
●●
pela modificação sem a permissão por escrito da Samsung;
●●
pelo dano resultante do transporte, negligência, queda de energia ou falha;
●●
pelo dano resultante de raios, chuva, incêndio ou motivo de força maior;
●●
como consequência do desgaste normal; ou
●●
diferenças nos métodos de transmissão ou padrões dos produtos entre os países.
666
Esta garantia é válida para qualquer pessoa que tenha adquirido legalmente o produto durante o período de
777
NADA NESSAS CONDIÇÕES DE GARANTIA DEVERÁ EXCLUIR OU LIMITAR A RESPONSABILIDADE DA
888
COM EXCEÇÃO DA RESPONSABILIDADE DA SAMSUNG QUE NÃO PODE SER EXCLUÍDA OU LIMITADA POR
999
COM EXCEÇÃO DA RESPONSABILIDADE DA SAMSUNG QUE NÃO PODE SER EXCLUÍDA OU LIMITADA POR
garantia.
SAMSUNG PELA MORTE OU FERIMENTOS CAUSADOS PELA NEGLIGÊNCIA COMPROVADA DA SAMSUNG, A
MENOS QUE TAL LIMITAÇÃO OU EXCLUSÃO SEJA PERMITIDA PELA LEI APLICÁVEL.
LEI, A SAMSUNG NÃO DEVERÁ SER RESPONSÁVEL POR: QUAISQUER DANOS, PERDAS OU DESPESAS
INDIRETAS, INCIDENTAIS, ESPECIAIS OU CONSEQUENTES; OU PERDA DE LUCROS; OU PERDA DE USO OU
PERDA DE DADOS; OU DANOS À CREDIBILIDADE, REPUTAÇÃO OU NEGÓCIOS PERDIDOS, RESULTANTES
DIRETA OU INDIRETAMENTE DA COMPRA, USO OU VENDA DO PRODUTO, MESMO QUE A SAMSUNG
TENHA SIDO INFORMADA OU TENHA CONHECIMENTO DA POSSIBILIDADE DE TAIS DANOS, PERDAS OU
DESPESAS.
LEI, A RESPONSABILIDADE DA SAMSUNG MEDIANTE OU VINCULADA A ESTA GARANTIA OU À COMPRA,
USO OU VENDA DO PRODUTO NÃO DEVERÁ ULTRAPASSAR O PREÇO PAGO PELO PRODUTO COMO NOVO.
1111
A MENOS QUE SEJAM FORNECIDOS NESTA GARANTIA, TODAS AS CONDIÇÕES, GARANTIAS E TERMOS
1111
As condições de garantia acima não afetam seus direitos regulatórios como consumidor ou outro.
INFERIDOS PELO REGULAMENTO OU OUTRO ESTÃO EXCLUÍDOS POR MEIO DESTE ATÉ O MÁXIMO
PERMITIDO PELA LEI.
Licenças
DivX Certified® para reprodução de vídeos DivX® até 1080p HD, incluindo conteúdo premium.
DivX®, DivX Certified® e os logotipos associados são marcas registradas da Rovi Corporation ou de subsidiárias, e são usados
sob licença.
SOBRE VÍDEOS DIVX: DivX® é um formato de vídeo digital criado pela DivX, LLC, uma subsidiária da Rovi Corporation. Este é
um dispositivo oficial DivX Certified® que reproduz vídeos DivX. Visite divx.com para obter mais informações e ferramentas de
software para converter seus arquivos em vídeos DivX.
SOBRE VÍDEOS SOB DEMANDA DIVX: O dispositivo DivX Certified® deve ser registrado para reproduzir os vídeos sob
demanda DivX (VOD) adquiridos. Para obter seu código de registro, localize a seção DivX VOD no menu de configuração de seu
dispositivo. Visite vod.divx.com para obter mais informações sobre como fazer seu registro.
Coberto por uma ou mais das seguintes patentes nos Estados Unidos: 7,295,673; 7,460,668; 7,515,710; 7,519,274
Licença de fábrica sob as patentes norte-americanas números: 5,956,674, 5,974,380, 5,978,762, 6,487,535, 6,226,616,
7,212,872, 7,003,467, 7,272,567, 7,668,723, 7,392,195, 7,930,184, 7,333,929 e 7,548,853. DTS, o símbolo e DTS e o símbolo
juntos são marcas comerciais registradas & DTS Premium Sound | 5.1 é uma marca comercial da DTS, Inc. ©2012 DTS, Inc.
Todos os direitos reservados.
Licença de fábrica sob as patentes norte-americanas números: 6,285,767, 8,027,477, 5,319,713, 5,333,201, 5,638,452,
5,771,295, 5,970,152, 5,912,976, 7,200,236, 7,492,907, 8,050,434, 7,720,240, 7,031,474, 7,907,736 and 7,764,802. DTS, o
símbolo e DTS e o símbolo juntos são marcas comerciais registradas DTS Studio Sound é uma marca comercial da DTS, Inc.
©2012 DTS, Inc. Todos os direitos reservados.
Fabricados de acordo com licença da Dolby Laboratories. Dolby e o símbolo D duplo são marcas registradas da Dolby
Laboratories.
Os termos HDMI e HDMI High-Definition Multimedia Interface, e o logótipo HDMI são marcas comerciais ou marcas registradas
da HDMI Licensing LLC nos Estados Unidos e em outros países.
Esta licença está disponível somente na série LED 6400 e superior.
Esta licença não está disponível somente no Brasil.
Aviso de licença de software livre
No caso de usar um software de código livre, estão disponíveis licenças de software livre no menu do produto.
O aviso de licença de software livre está escrito apenas em inglês.
Tela
Se houver um problema com a tela, execute o Teste de Imagem (Suporte > Auto Diagnóstico > Teste de Imagem)
para diagnosticar o problema. Se o teste não identificar um problema, poderá haver um problema com um
dispositivo externo ou com a intensidade do sinal.
Há algo errado com a TV.
Experimente isso!
Oscilação de brilho e
intensidade de luz
Caso seu produto Samsung apresente oscilação de brilho e intensidade de luz
esporadicamente, pode ser necessário desativar alguns de seus recursos de economia de
energia. Desative Economia Energia (Sistema > Solução Ecológica > Sensor Ecológico) e/ou
Economia Energia (Sistema > Solução Ecológica > Economia Energia) e verifique novamente.
Conexões Componente /
Cor da tela
Se você achar que a cor em sua televisão Samsung não está correta ou que as cores preto e
branco estão esmaecidas, execute o Auto Diagnóstico (Suporte > Auto Diagnóstico > Teste
de Imagem).
Se os resultados do teste forem negativos, verifique o seguinte:
Os conectores de entrada de vídeo da TV estão conectados aos conectores de saída de vídeo
do dispositivo externo correto?
Verifique também as outras conexões. Se a TV estiver conectada a um dispositivo externo
por meio de um cabo Componente, verifique se os conectores Pb, Pr e Y estão conectadas
em seus conectores adequados.
Brilho da tela
Caso as cores na sua TV Samsung estejam corretas, mas um pouco escuras ou claras demais,
primeiro tente ajustar as seguintes configurações.
Vá para Imagem e ajuste Luz de Fundo/Luz da Célula (modelos aplicáveis), Contraste, Brilho,
Nitidez, Cor, Matiz (Vd/Vm) e outras configurações de ajuste da qualidade da imagem.
Auto Motion Plus/Arrasto
Se verificar arrastos ou sombra "fantasma" nas imagens da tela da sua TV, você poderá
corrigir os problemas usando o Auto Motion Plus (Imagem > Opções de Imagem > Auto
Motion Plus).
Desligamento indesejado
Se sua TV Samsung parecer se desligar sozinha, tente desativar alguns dos recursos de
eficiência de energia da TV. Verifique se o Sleep Timer (Sistema > Hora > Sleep Timer) foi
habilitado. O Sleep Timer desliga automaticamente a TV para economizar energia após
um período específico. Se o Sleep Timer não tiver sido habilitado, veja se Sem Sinal Espera
(Sistema > Solução Ecológica > Sem Sinal Espera) ou Deslig. Automático (Sistema > Solução
Ecológica > Deslig. Automático) foi habilitado.
Problemas ao ligar
Quando a TV for ligada, o receptor do controle remoto piscará 5 vezes antes que a tela seja
ligada.
Se estiver com problemas para ligar sua TV Samsung, há vários detalhes a verificar antes
de ligar para a central de atendimento. Se o cabo de alimentação estiver conectado
adequadamente e o controle remoto estiver operando normalmente, o problema poderá
ser na conexão do cabo da antena ou o receptor de TV a cabo/satélite não estar ligando.
Verifique a conexão da antena ou ligue o receptor de TV a cabo/satélite.
Não foi possível encontrar
um canal
Execute Configuração (Sistema > Configuração) ou Prog. Automática (Transmissão > Prog.
Automática).
A imagem da TV não
parece tão boa quanto
parecia na loja.
As telas de loja estão sintonizadas para canais digitais, HD (alta definição).
Caso tenha um decodificador/set-top box analógico, adquira um decodificador de sinais
digital. Utilize cabos HDMI ou Componente para obter qualidade de imagem HD (alta
definição).
Muitos canais de alta definição (HD) são selecionados a partir de conteúdo de definição
padrão (SD). Pesquise um canal que transmita um verdadeiro conteúdo HD.
Assinantes de TV a cabo/por satélite: Experimente canais de alta definição (HD) na relação
de canais.
Conexão de antena Ar/Cabo: Experimente canais de alta definição (HD) depois de realizar a
operação Prog. Automática.
Ajuste a resolução de saída de vídeo do receptor de TV a cabo/satélite para 1080i ou 720p.
Há algo errado com a TV.
Experimente isso!
A imagem está distorcida.
A compressão de conteúdos de vídeo pode causar distorção de imagem, principalmente
naquelas que se movem rapidamente, como as de filmes de esportes e ação.
Um nível baixo de sinal ou um sinal ruim pode causar distorções de imagem. Isso não é um
problema com a TV.
Celulares usados próximos à TV (a uma distância de até 1 m) podem causar ruído em canais
analógicos e digitais.
A cor está errada ou não
há cores.
Caso esteja usando uma conexão Componente, certifique-se de que os cabos Componente
estão conectados às tomadas corretas. Conexões incorretas ou soltas podem causar
problemas de cores ou uma tela em branco.
As cores têm pouca
qualidade ou a imagem
não tem brilho suficiente.
Vá para Imagem e ajuste Modo de Imagem, Brilho, Nitidez, Cor e outras configurações de
ajuste da imagem.
Veja se Economia Energia (Sistema > Solução Ecológica > Economia Energia) foi habilitado.
Tente restaurar a imagem. (Imagem > Restaurar Imagem)
Há uma linha pontilhada
na borda da tela.
Caso o Tam. Imagem esteja definido como Ajuste à Tela, altere-o para 16:9.
Mude a resolução do receptor de TV a cabo/satélite.
A imagem está em preto e
branco.
Caso esteja usando uma entrada composta AV, conecte o cabo de vídeo (amarelo) na tomada
Componente verde da TV.
A cor está errada ou não
há cores.
Caso esteja usando uma conexão Componente, certifique-se de que os cabos Componente
estão conectados às tomadas corretas. Conexões incorretas ou soltas podem causar
problemas de cores ou uma tela em branco.
Som
Se você achar que há um problema com os alto-falantes da TV, execute o Teste de Som (Suporte > Auto
Diagnóstico > Teste de Som) para diagnosticar o problema. Se o áudio estiver OK, o problema de som pode ser
causado pela fonte ou sinal.
Há algo errado com a TV.
Experimente isso!
Sem som ou som muito
baixo no volume máximo.
Verifique o volume do dispositivo (receptor de TV a cabo/satélite, DVD, Blu-ray, etc.)
conectado à sua TV.
A imagem está boa, mas
não há som.
Vá para Som e defina Selecionar Alto-falante como Alto-falante TV.
Se um dispositivo externo estiver em uso, verifique a opção de saída de áudio do dispositivo.
(Por exemplo, pode ser necessário mudar a opção de áudio do receptor da TV a cabo para
HDMI, se ele estiver conectado à sua TV por meio de um cabo HDMI.)
Caso esteja usando um cabo DVI/HDMI, será necessário um cabo de áudio separado.
Caso sua TV possua uma tomada de fone de ouvido, certifique-se de que nada está
conectado a ela.
Reinicie o dispositivo conectado, desconectando e reconectando o cabo de alimentação do
dispositivo.
Os alto-falantes estão
fazendo um som estranho.
Certifique-se de que o cabo de áudio está conectado ao conector da saída de áudio correto
no dispositivo externo.
Para conexões por antena ou cabo, verifique as informações do sinal. Um nível baixo de
sinal pode causar distorções de som.
Execute o Auto Diagnóstico (Suporte > Auto Diagnóstico > Teste de Som).
TV 3D
Há algo errado com a TV.
Experimente isso!
Os Óculos 3D Active não
funcionam corretamente.
Certifique-se de que os óculos estão ligados.
Os Óculos 3D Active podem não funcionar corretamente, se houver outro produto 3D ou
dispositivo eletrônico ligado próximo aos óculos ou à TV.
Se houver algum problema, mantenha os outros dispositivos eletrônicos o mais longe
possível dos Óculos 3D Active.
As imagens 3D não
parecem estar corretas.
A distância de visualização ideal é três vezes, ou mais, a altura da tela.
Também recomendamos que se sente com os olhos no mesmo nível da tela.
As baterias dos óculos 3D
duram muito pouco.
Desligue os óculos 3D quando eles não estiverem em uso. Se os óculos 3D permanecerem
ligados, a vida útil da bateria diminuirá.
Conexão de Antena (Ar/Cabo)
Há algo errado com a TV.
Experimente isso!
A TV não está recebendo
todos os canais.
Certifique-se de que o cabo coaxial está conectado de forma segura.
Execute a Prog. Automática (Transmissão > Prog. Automática) para adicionar todos os
canais disponíveis à lista de canais.
Verifique se a antena está posicionada corretamente.
Não há legendas nos canais
digitais.
Vá para Closed Caption (Transmissão > Closed Caption) e altere a definição de Modo de
Legenda.
Alguns canais podem não possuir dados de legenda.
A imagem está distorcida.
A compactação do conteúdo de vídeo poderá causar distorções na imagem. Isso ocorre
principalmente com imagens de movimentação rápida, como esportes e filmes de ação.
Um sinal fraco pode causar distorções de imagem. Isso não é um problema com a TV.
Conexão ao PC
Há algo errado com a TV.
Experimente isso!
A mensagem “Função Não
Disponível” é exibida.
Defina a resolução de saída do computador para um valor compatível com a resolução
suportada pela TV.
A imagem está boa, mas
não há som.
Caso esteja utilizando uma conexão HDMI, verifique a configuração de saída de áudio de
seu computador.
Caso esteja usando um cabo DVI/HDMI, será necessário um cabo de áudio separado.
Ligação em rede
Há algo errado com a TV.
Experimente isso!
Falha de conexão de rede
sem fio.
Certifique-se de que a TV está conectada a um roteador de IP sem fio.
Houve falha na atualização
do software na rede.
Verifique o status da conexão da rede.
Se a TV não estiver conectada a uma rede, conecte-a.
A atualização não ocorrerá se você já tiver a versão mais recente do software.
Diversos
Há algo errado com a TV.
Experimente isso!
A TV está quente.
Assistir TV por um longo período faz com que o painel gere calor. O calor do painel é
dissipado por meio de respiros internos na parte superior da TV. A parte inferior, porém,
poderá ficar quente após o uso prolongado. Crianças assistindo TV precisam de supervisão
constante dos adultos para impedir que elas toquem na TV. Este calor, contudo, não é um
defeito e não afeta a funcionalidade da TV.
A imagem não é exibida no
modo de tela cheia.
Canais HD irão apresentar barras pretas nos dois lados da tela ao exibir conteúdo SD (4:3).
As barras pretas na parte superior e inferior são mostradas em filmes que possuem
relações de altura e largura diferentes da sua TV.
Ajuste as opções de tamanho de imagem no seu dispositivo externo ou ajuste a TV como
tela cheia.
A mensagem “Função Não
Disponível” é exibida.
Verifique as resoluções compatíveis da TV e ajuste a resolução de saída do dispositivo
externo de acordo.
O item Legenda no menu
da TV está acinzentado.
Não é possível selecionar o menu Closed Caption se já tiver selecionado uma fonte de
entrada conectada à TV através de HDMI ou Componente. A função legenda do dispositivo
externo também deve estar ativada.
A TV tem cheiro de plástico.
Esse cheiro é normal e irá se dissipar com o tempo.
A opção Informação Sinal
da TV não está ativada no
Auto Diagnóstico.
Verifique se o canal atual é um canal digital.
Informação Sinal está disponível somente com canais digitais.
A TV está inclinada para um
dos lados.
Remova a base do suporte da TV e monte-a novamente.
A opção Transmissão está
acinzentada.
O menu Transmissão estará disponível somente quando a Entrada estiver definida como
TV.
O menu Transmissão não pode ser acessado ao assistir TV usando um receptor de TV a
cabo ou receptor de satélite.
As configurações são
perdidas depois de 30
minutos ou toda a vez que
a TV é desligada.
Se o Modo de Uso estiver definido como Loja, as configurações de áudio e vídeo da TV
serão restauradas automaticamente a cada 30 minutos.
Altere o Modo de Uso (Suporte > Modo de Uso) para Casa.
Há algo errado com a TV.
Experimente isso!
Há uma perda esporádica
de áudio ou vídeo.
Verifique as conexões de cabo e as reconecte.
A perda de áudio ou vídeo pode ser causada pelo uso de cabos muito rígidos ou grossos.
Certifique-se de que os cabos são flexíveis o suficiente para uso a longo prazo. Se você
estiver instalando a TV na parede, recomendamos o uso de cabos com conectores de 90
graus.
Há partículas pequenas no
gabinete da TV.
Trata-se do design do produto e não constitui defeito em si.
O menu PIP não está
disponível.
A função PIP fica disponível apenas ao usar uma fonte HDMI ou Componente.
Um POP (anúncio interno
da TV) é exibido na tela.
Altere o Modo de Uso (Suporte > Modo de Uso) para Casa.
A TV está fazendo
estalidos.
A expansão e a contração da estrutura externa da TV poderá causar estalidos. Isso não
indica um defeito do produto. A TV é segura para uso.
A TV está fazendo zumbido.
Sua TV utiliza circuitos de alternação de alta velocidade e níveis elevados de corrente
elétrica, e dependendo do nível de brilho que está sendo usado, ela poderá parecer um
pouco mais barulhenta do que uma TV convencional.
Sua TV passou por procedimentos de controle de qualidade rigorosos para atender aos
nossos requisitos exigentes de demanda e confiabilidade.
Certos ruídos provenientes da TV são considerados normais e não são uma causa aceitável
para troca ou reembolso.
Serviço de Dados
Há algo errado com a TV.
Experimente isso!
Por que estou recebendo
mensagens na tela se não
selecionei a opção Serviço
de Dados?
Se Serviço de Execução Automática de Dados estiver definido como Habilitado, mensagens
aparecerão automaticamente na tela quando você assistir a uma transmissão que estiver
habilitada para Serviço de Dados. Se a transmissão não estiver habilitada para Serviço de
Dados, nenhuma mensagem aparecerá na tela.
Se você não quiser receber mensagens de Serviço de Dados, desative Serviço de Execução
Automática de Dados.
Como oculto as mensagens
de Serviço de Dados?
Pressione o botão EXIT para ocultar as mensagens. Se você não quiser receber mensagens
de Serviço de Dados, desative Serviço de Execução Automática de Dados.
Como uso o Serviço de
Dados?
Habilitar a opção Serviço de Execução Automática de Dados exibe mensagens na tela
sempre que você assistir a transmissões que estiverem habilitadas para o Serviço de Dados.
Você pode pressionar os botões correspondentes mostrados na tela para acessar recursos
e funções adicionais oferecidos por essa transmissão.
O que é um serviço
interativo e como ele
funciona?
Serviços interativos incluem pesquisas com os telespectadores, Quiz, pedidos de ingressos,
compras de produtos e outras interações entre o espectador e a emissora de TV.
De modo geral, você precisará configurar uma conta com a emissora e fazer login na conta
para desfrutar dos serviços interativos que eles oferecem. Note que os serviços interativos
somente estão disponíveis quando sua TV está conectada à Internet.
Além disso, T-Commerce requer que você tenha um certificado.
Copie seu certificado do computador para um dispositivo USB e conecte esse dispositivo
à TV. (Serviços interativos ainda não estão sendo oferecidos. A data de início dos serviços
atuais varia dependendo da emissora.)
O que significa a indicação
"Recebendo" mas não
acontecer nada?
Isso indica que ocorreu um erro durante o recebimento de dados. Uma mensagem de erro
de execução também aparecerá na tela. Se isso acontecer, tente novamente.
Nada é exibido na tela
depois que o Serviço de
Dados é iniciado.
O Serviço de Dados pode estar iniciando ou o sinal pode ter sido cortado pela emissora.
O que é Red. de Arrasto?
O Serviço de Dados pode fazer com que a mesma tela apareça e crie um desfoque. A Red.
de Arrasto evita esse efeito borrado. Se você vir uma mensagem dizendo que o Serviço de
Dados será encerrado em breve por causa do Tempo de Prot. Autom., pressione qualquer
botão. Isso manterá o Serviço de Dados funcionando.
Agendar Gravação / Timeshift
Há algo errado com a TV.
Experimente isso!
A TV não consegue
reconhecer o dispositivo
USB ou falha do Formatar
Dispositivo, Verificar
Dispositivo e Teste Serv.
Dispos..
Consulte o manual do dispositivo USB e veja se os dados podem ser armazenados nele.
Verifique se o dispositivo USB está bloqueado.
Verifique se o dispositivo USB foi formatado quando foi conectado a um computador.
Formatar o dispositivo USB depois de conectá-lo à TV pode resultar em uma falha de
formatação. Se o Teste Serv. Dispos. ou Formatar Dispositivo falhou, deve haver um
problema com o dispositivo USB ou com suas especificações. Tente usar um dispositivo
USB diferente.
Há uma mensagem
dizendo que preciso
formatar o dispositivo de
armazenamento USB.
Verifique se o dispositivo USB está bloqueado.
Use a função de recuperação do USB para recuperá-lo.
Agendar Gravação não
pode ser usado.
Verifique se há um dispositivo USB conectado à TV.
Verifique se o canal é um canal digital que pode ser gravado. A gravação será interrompida
automaticamente se o sinal ficar muito fraco. A função Timeshift não funcionará se não
houver espaço de armazenamento suficiente no dispositivo USB.
Recebo uma mensagem
de erro do teste de
desempenho e depois
Agendar Gravação e a
operação Timeshift param
de funcionar.
Esse problema pode ocorrer ao usar um dispositivo de armazenamento USB de baixo
desempenho que não está habilitado para gravação. É recomendado um disco rígido USB
com uma velocidade de 5.400 rpm ou superior. No entanto, não são suportados discos
rígidos USB tipo RAID.
Anynet+ (HDMI-CEC)
Há algo errado com a TV.
Experimente isso!
O Anynet+ não está
funcionando.
Verifique se o dispositivo é um dispositivo Anynet+. O sistema Anynet+ só é compatível com
dispositivos Anynet+.
Somente um dispositivo externo poderá ser conectado ao Receptor.
Verifique se o cabo de alimentação do dispositivo Anynet+ está devidamente conectado.
Verifique as conexões de cabo do dispositivo Anynet+.
Vá para o menu do Sistema e verifique se o Anynet+ (HDMI-CEC) está definido como
Ligado.
Verifique se o controle remoto da TV está no modo TV.
Verifique se é um controle remoto compatível com Anynet+.
O Anynet+ poderá não funcionar em determinadas circunstâncias. (Busca de canais,
executando o Smart Hub ou Configuração, etc.)
Se você tiver desconectado e, em seguida, reconectado o cabo HDMI, pesquise os
dispositivos novamente ou desligue e ligue a TV.
Quero iniciar o Anynet+.
Verifique se o dispositivo Anynet+ está devidamente conectado à TV e vá para o menu do
Sistema para ver se o Anynet+ (HDMI-CEC) está definido como Ligado.
Após verificar, selecione o botão TOOLS do painel do controle remoto virtual ou do
controle remoto normal para exibir a lista. Selecione Anynet+ (HDMI-CEC) na lista.
Quero sair do Anynet+.
Selecione Ver TV no menu do Anynet+.
Selecione um dispositivo não Anynet+ da Entrada.
A mensagem "Conectando
ao dispositivo Anynet+..."
ou "Desconectando do
dispositivo Anynet+" é
exibida na tela.
Não é possível usar o controle remoto quando está configurando o Anynet+ ou mudando
para um modo de visualização. Use o controle remoto após a TV ter concluído a
configuração do Anynet+ ou ter alternado para um modo de visualização.
O dispositivo Anynet+ não
fará a reprodução.
Não é possível usar a função de reprodução quando a Configuração está em andamento.
O dispositivo conectado
não é exibido.
Verifique se o dispositivo oferece suporte ao Anynet+.
Verifique se o cabo HDMI está adequadamente conectado.
Vá para o menu do Sistema e verifique se o Anynet+ (HDMI-CEC) está definido como
Ligado.
Pesquise novamente os dispositivos do Anynet+.
Os dispositivos Anynet+ devem ser conectados à TV usando um cabo HDMI. Certifiquese de que o dispositivo está conectado à sua TV através de um cabo HDMI. Alguns cabos
HDMI podem não ser compatíveis com o Anynet+.
Caso a conexão seja encerrada porque houve um problema no fornecimento de energia ou
porque o cabo HDMI foi desconectado, pesquise novamente o dispositivo.
O áudio da TV não está
sendo reproduzido pelo
receptor.
Conecte o cabo óptico entre a TV e o receptor.
O ARC permite que o som digital seja reproduzido pela porta HDMI (ARC).
No entanto, o ARC está disponível somente quando a TV está conectada a um receptor de
áudio compatível com ARC.
Aplicativos
Há algo errado com a TV.
Experimente isso!
Alguns conteúdos de
aplicativos aparecem
apenas em inglês. Como
modificar o idioma?
O idioma de conteúdos de aplicativos pode ser diferente do idioma da interface do usuário.
A capacidade para alterar o idioma depende do provedor de serviços.
Alguns serviços de
aplicativos não funcionam.
Verifique com o provedor de serviços.
Consulte a seção de ajuda no website do provedor de serviços do aplicativo.
Fotos, Vídeos & Música
Há algo errado com a TV.
Alguns arquivos não podem
ser reproduzidos.
Experimente isso!
Esse problema poderá ocorrer com arquivos com taxa de bits elevada. A maioria dos
arquivos pode ser reproduzida, mas você poderá ter problemas com arquivos de taxa de
bits elevada.
Restaurar informações pessoais e configurações de TV
Tipo de restauro
Navegação
Descrição
Restauro das
configurações de TV
Menu da tela > Suporte > Auto
Diagnóstico > Restaurar
Restaura todas as configurações (Imagem, Som, Transmissão
e Smart Hub etc.), exceto as configurações de rede, para os
padrões de fábrica.
Restauro do Smart
Hub
Menu da tela > Funções
SMART > Redefinição do
Smart Hub
Restaura todas as informações salvas referentes às contas
Samsung e vinculadas às contas de serviço, bem como os
acordos e aplicativos do serviço Smart Hub.
Web Browser
111
Selecione Web Browser. A tela de pesquisa poderá diferir da tela em seu computador.
222
O navegador da web não é compatível com aplicativos Java.
333
Você não pode fazer download dos arquivos. Se você tentar fazer download de um arquivo, receberá uma
444
O navegador da web talvez não possa acessar determinados sites.
555
A reprodução de vídeos em Flash pode ser restrita.
666
O comércio eletrônico para compras on-line não é compatível.
777
Com websites que têm janelas roláveis, rolar por uma janela pode resultar em caracteres corrompidos.
888
Não é compatível com ActiveX.
999
Determinadas opções não estão acessíveis no modo Nav. com Link. (Alterne para Navegação com Cursor
mensagem de erro.
para ativar isso.)
1111
Somente um número limitado de fontes são compatíveis. Determinados símbolos e caracteres poderão não
1111
A resposta para os comandos remotos e a exibição na tela resultante poderá ser retardada durante o
1111
O processo de carregar uma página da Internet poderá ser retardado ou totalmente suspenso com
1111
As operações copiar e colar não são compatíveis.
1111
Ao redigir um e-mail ou uma mensagem simples, determinadas funções, como a escolha do tamanho da fonte
1111
Há um limite para o número de favoritos e o tamanho do arquivo de log que pode ser salvo.
1111
O número de janelas que podem ser abertas simultaneamente varia dependendo das condições de procura e
1111
A velocidade da navegação na web dependerá do ambiente de rede.
ser exibidos adequadamente.
carregamento de uma página da Internet.
determinados sistemas operacionais.
e da cor, poderão não estar disponíveis.
do modelo da TV.
1111
Reproduzir o vídeo integrado desativa automaticamente o PIP. A reprodução do vídeo poderá não começar
1111
O navegador da web é compatível somente com arquivos de áudio .mp3.
2222
O navegador da web é compatível com um formato de arquivo específico para importar e exportar favoritos.
2222
As informações da árvore de pastas não estão incluídas ao importar e exportar os favoritos.
2222
Exportar favoritos para um dispositivo USB conectado à TV salva os favoritos em uma pasta chamada
2222
Se o Relógio (Sistema > Hora > Relógio) não tiver sido habilitado, o histórico de navegação não será salvo.
2222
O histórico de navegação é salvo na ordem do mais recente até o mais antigo, com as entradas mais antigas
2222
Dependendo dos tipos de codecs de vídeo/áudio compatíveis, talvez não seja possível reproduzir
2222
Uma mudança inesperada do brilho da imagem dentro de uma janela de vídeo pode afetar o brilho da tela.
2222
As fontes de vídeo de provedores de serviços de fluxo otimizado de computadores talvez não sejam
2222
Usar o teclado QWERTY na tela desativa automaticamente o PIP. (Exceto ao inserir uma URL.)
depois que o PIP for desativado. Nesse caso, você terá de recarregar a página.
(Formato compatível: Netscape-bookmarkfile- 1.)
"Favorito da Samsung SmartTV".
sendo sobrescritas primeiro.
determinados arquivos de vídeo e áudio durante a reprodução em Flash.
Esse problema ocorre somente com as TVs PDP.
reproduzidas adequadamente em nosso navegador da web proprietário.
Download