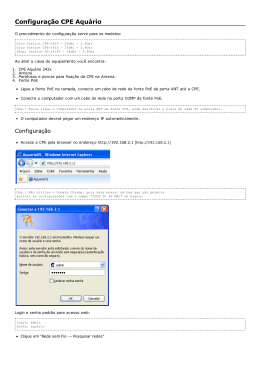Configuração CPE WIFI Ubiquiti NanoStation M2 Este passo-a-passo ensina como realizar a configuração do CPE Ubiquiti NanoStation M2. Ao abrir a embalagem você encontrará: 1 CPE Ubiquiti NanoStation 2 Fitas Hellermann 1 Injetor PoE com cabo para ligar na tomada 1 Cabo de rede 1. Ligue o injetor PoE na tomada. 2. Ligue com um cabo de rede a porta POE no Ubiquiti 3. Ligue a porta LAN no computador. Obs.: Cuidado para não ligar a porta POE na placa de rede do seu computador, pode vir a danificá-lo. Verifique se pelo menos o LED de “power” atrás do Ubiquiti está aceso. Configurando IP no computador WINDOWS XP 1. Abra o “Iniciar → Painel de Controle → Conexões de Rede” ou no menu clássico: “Iniciar → Configurações → Painel de Controle → Conexões de Rede” WINDOWS VISTA 1. Abra o menu “Iniciar” , clique com botão direito em Redes e Compartilhamento, selecione Gerenciar conexões de rede WINDOWS 7 1. Abra o menu Iniciar → Painel de Controle 2. Clique em “Visualizar o status da rede e tarefas” → “Alterar configuração do adaptador” 3. Habilite a placa de rede, clique com o botão direito em “Conexão Local” e selecione “Ativar” (se já estiver habilitado, somente será mostrado a opção desabilitar, então não faça nada) 4. Se exitir alguma placa de rede WIFI desabilite-a. CONFIGURAÇÃO TCP/IP 1. Clique com o botão direito em “Conexão Local” e selecione “Propriedades” 2. Selecione “Protocolo TCP/IP” 3. Preencha conforme figura abaixo: 4. Clique OK. 5. Verifique atrás do NanoStation, deverá estar aceso os dois LEDs de power e LAN1. Configurando NanoStation Abra o browser acesse o endereço http://192.168.1.20 [http://192.168.1.20] Obs.: Utilizar de preferência o Internet Explorer ou Firefox, em alguns modelos de Ubiquiti o Chrome tem um bug que não deixa aplicar as configurações com o campo "LOCK TO AP MAC" em branco. Login e senha padrão de acesso é: login: ubnt senha: ubnt Configuração Internet Usinas Configurando a Interface Wireless Acesse a aba WIRELESS, em SSID clique em SELECT. Se aparecer mais de uma rede “copel-telecom-xxx” selecione a rede de maior potência da lista e clique SELECT. Obs.: A rede de maior potência será aque tiver o valor de "Signal" mais próximo de zero. Preencha os campos conforme a figura abaixo. Em WPA Preshared key preencha com a senha copel2610 . Clique em CHANGE e depois em APPLY Na aba MAIN verifique se o CPE está conectado na rede sem fio do provedor e a qualidade do sinal. Também é possível verificar a qualidade do sinal pelos LEDs no equipamento. Segurança e acesso externo Na aba SYSTEM: Em Device Name coloque o número do contrato Em System Accounts, clique na lupa e preencha o Current Password: ubnt e em New Password coloque o número do contrato do cliente, repita a senha em Verify New Password. Clique CHANGE → APPLY. Configurando a Interface PPPoE Na aba NETWORK preencha conforme figura abaixo. Login de usuário: [email protected] (Código do contrato com o sufixo @copeltelecom.com) Ex: [email protected] Senha: <Senha de PPPoE> (constante no contrato) Você perderá a conexão com o equipamento. No seu computador retorne as CONFIGURAÇÕES DE TCP/IP e selecione “Obter um endereço IP automaticamente” e “Obter o endereço dos servidores DNS automaticamente” O computador deverá pegar um endero IP automaticamente. Verificando a conexão Abra o navegador e tente navegar na internet. Throubleshooting Após configurada, a CPE será acessível pelo Browser pelo endereço http://192.168.0.1 [http://192.168.0.1] Utilizar a nova senha configurada para acessar a CPE. Verificar se foi estabelecida a conexão PPPoE na aba MAIN → PPPoE Information Se a rede wireless estiver conectada e o PPPoE estiver como “Not connected” verifique o usuário e senha digitados na configuração de PPPoE. Restaurando configuração de fábrica Se for necessário restaurar o equipamentos aos valores padrão de fábrica, insira um clips no botão “Reset” por 10 segundos e aguarde até que os LEDs apaguem, então solte o botão. equip/ubnt/ubnt.txt · Ú ltima modific aç ão: 2 0 1 2 /0 8 /2 1 1 5 :4 7 por 1 0 .2 2 4 .7 2 .2 0 0
Download